Vsebina:
Način 1: Možnosti Windows
V operacijskem sistemu je na voljo široka paleta orodij za ustvarjanje posnetkov zaslona, še posebej v aktualnem Windows 10. Če nimate cilja ustvarjati lepo oblikovane posnetke zaslona in vam zadostuje, da so nekoliko informativni, lahko uporabite katero koli od razpoložljivih sistemskih orodij.
Tipka Print Screen
Tipka Print Screen je prisotna na vseh tipkovnicah. Odgovorna je za ustvarjanje posnetka zaslona, in to je najpreprostejša metoda, ki jo uporablja večina uporabnikov. Lahko ustvarite posnetek zaslona v ozadju ali ga shranite v odložišče, nato pa ga prilepite v program, ki podpira slike. Oglejmo si oba načina, najprej pa bomo za novince pokazali, kje se nahaja sama tipka.
Na starih prenosnikih Samsung se tipka Print Screen imenuje Prt Sc in je postavljena ločeno, približno tako, kot je prikazano na naslednji fotografiji.
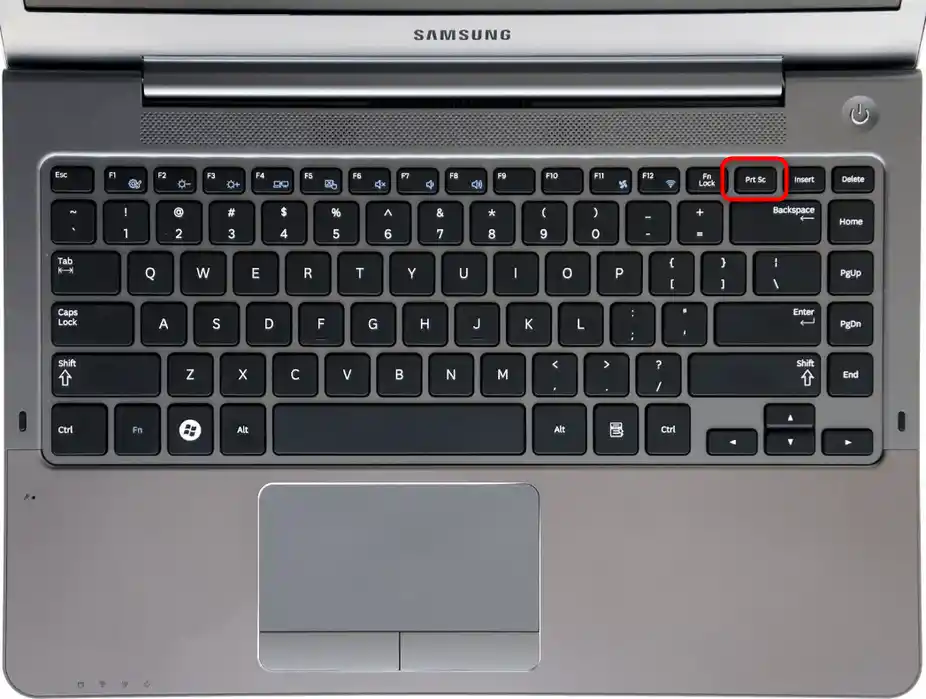
Na novih modelih ima podobno okrajšavo — Prt Sc — in je običajno združena z drugo tipko (v večini primerov je to Insert).
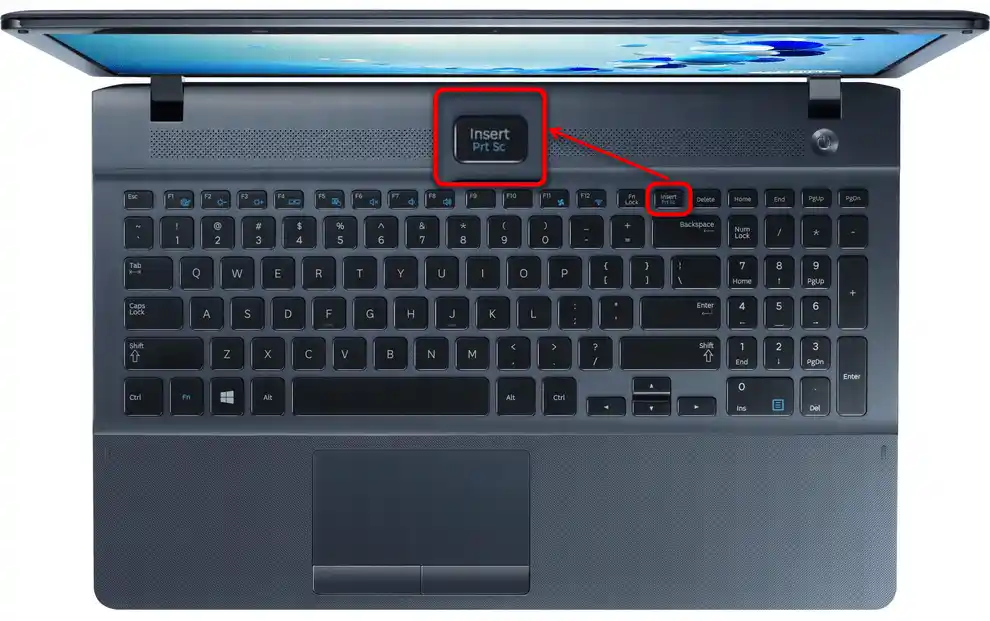
Možnost 1: Hitro shranjevanje
Bolj ali manj napredni uporabniki vedo, da ob pritisku na Prt Sc vizualno nič ne zgodi. Gre za to, da če pritisnete samo to tipko, bo posnetek zaslona shranjen v odložišče, od koder ga bo treba izvleči, urediti in shraniti.Vendar, če nimate potrebe po urejanju, lahko posnamete celoten zaslon tako, da ga ni treba shranjevati ročno: vse bo narejeno samodejno.
- Pritisnite kombinacijo tipk Win + Prt Sc.
- Zaslon se mora nato zatemniti dobesedno za sekundo, kar pomeni, da je bil posnetek zaslona ustvarjen. Datoteka se bo shranila v sistemsko mapo "Slike" > "Posnetki zaslona" z razširitvijo JPG.
- Kot že razumete, je ta način relevanten le takrat, ko je treba hitro shraniti kakšen material brez izrezovanja območja in vizualne obdelave slike. Poleg tega je treba upoštevati tudi to, da nekaterih posnetkov zaslona na ta način ne bo mogoče ustvariti: na primer, ne boste mogli posneti oken in menijev, ki se zaprejo ob pritisku kombinacije tipk.
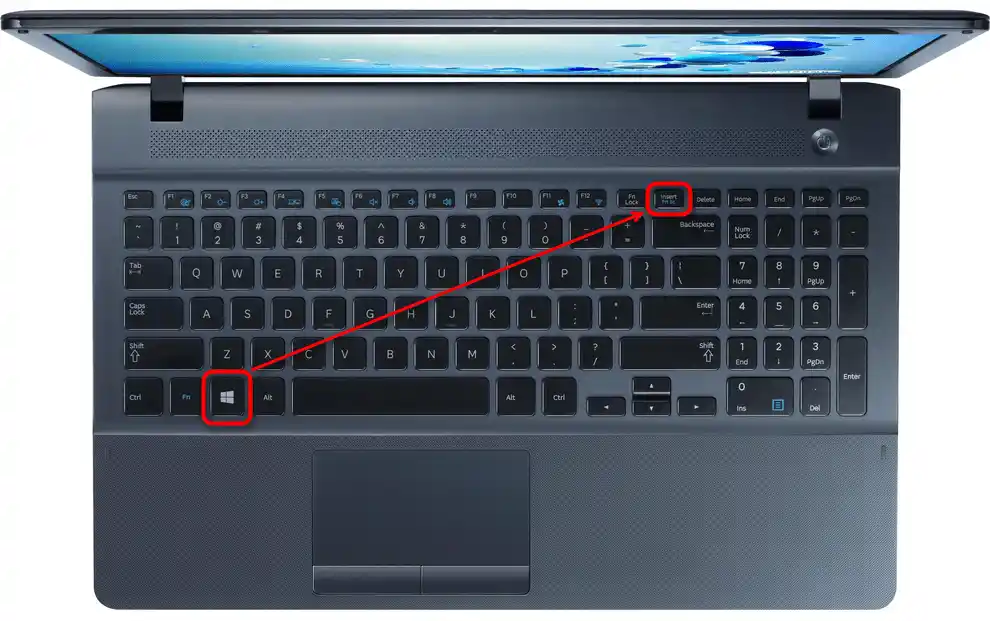
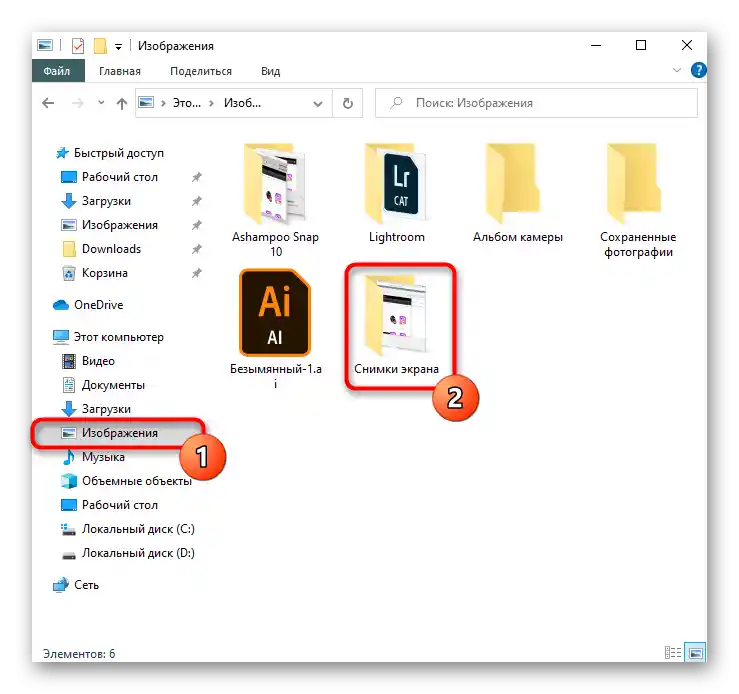
Možnost 2: Dodajanje posnetka zaslona v odložišče
Ustvarjanje posnetka zaslona s pritiskom na en sam gumb Prt Sc je že znano vsem samozavestnim uporabnikom. Slika se nahaja v odložišču in čaka na lepljenje v podprto aplikacijo. Najpogosteje za nadaljnje delo z datoteko uporabljajo standardno Windows aplikacijo Paint, nekateri jo prilepijo neposredno v besedilni urejevalnik, kot je Microsoft Word.
- Torej, pritisnite tipko Prt Sc, da zajamete celoten zaslon, ali Alt + Prt Sc, da "posnamete" samo aktivno okno.
- Pojdite v tisto aplikacijo, kamor boste prilepili datoteko. Morala bi podpirati lepljenje slik neposredno iz odložišča, ne pa samo iz "Raziskovalca". Uporabili bomo najbolj priljubljeno aplikacijo za to — vgrajeni grafični urejevalnik Paint v operacijskem sistemu.
- Pritisnite gumb "Prilepi" ali uporabite bližnjico na tipkovnici Ctrl + V.
- Pri uporabi Pinta bodite pozorni na meje platna — to mora ustrezati velikosti posnetka zaslona. Če je bil sprva manjši, se bo po lepljenju slike platno povečalo na velikost prilepljene datoteke.Platno večje velikosti je treba zmanjšati, tako da povlečete za regulacijske točke, ki so nameščene spodaj in desno, sicer bodo po shranjevanju ti beli deli ostali in otežili ogled slike.
- Da izpostavite ali, nasprotno, skrijete določene informacije na posnetku, izberite enega od razpoložljivih orodij urejevalnika na zgornji plošči. V Paintu lahko dodate besedilo, oblike in uporabite druga orodja, kot so svinčnik in radirka.
- Po končanem urejanju kliknite na meni "Datoteka" in izberite možnost "Shrani", da shranite sliko v formatu JPG, ali "Shrani kot", da ročno izberete eno od razpoložljivih razširitev.
- Določite v "Raziskovalcu" mesto, kamor bo predmet shranjen, po želji pa spremenite njegovo ime.

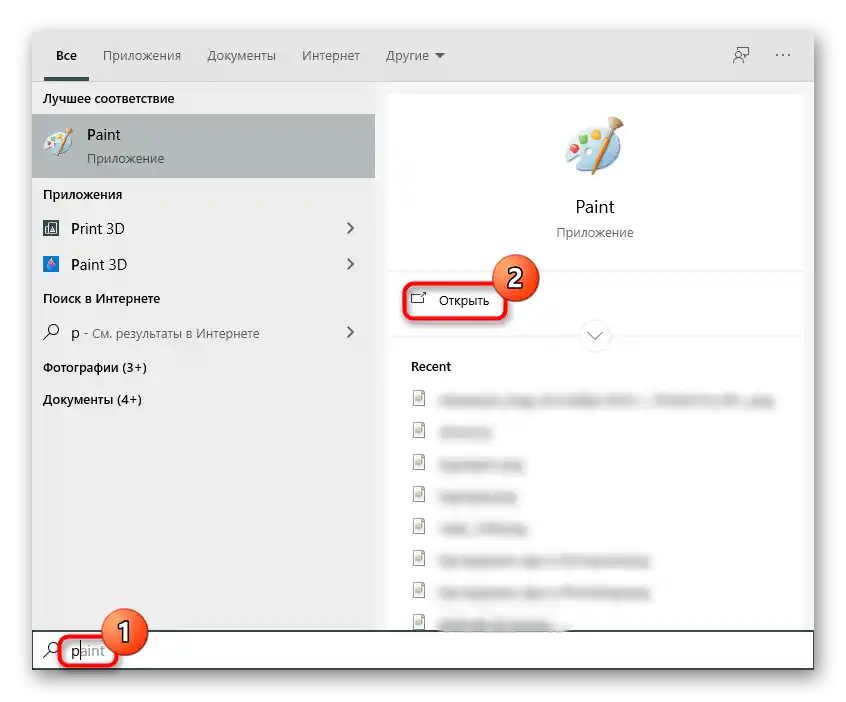
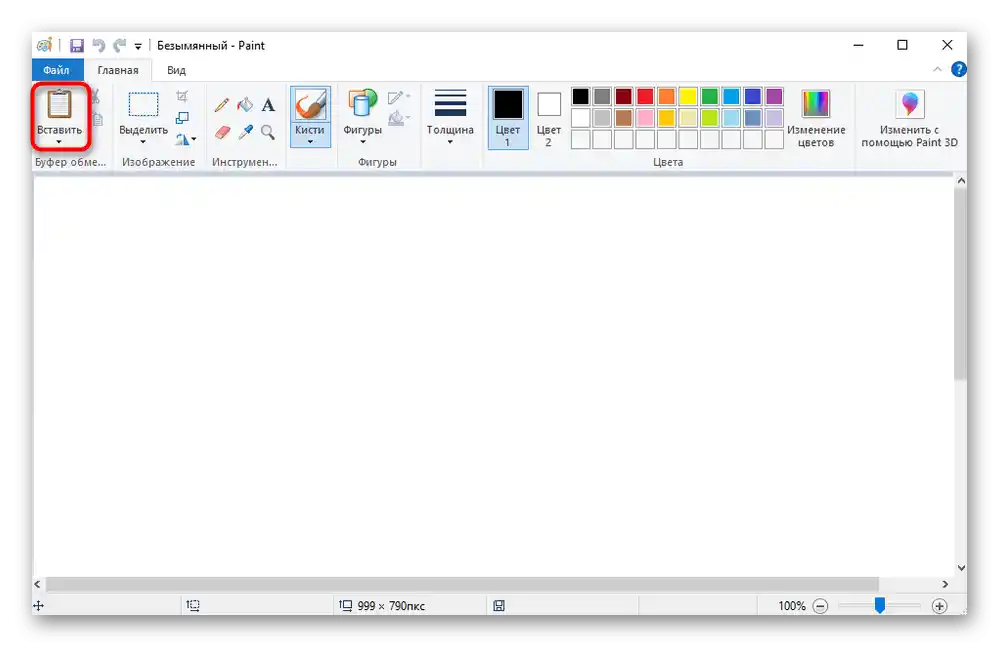
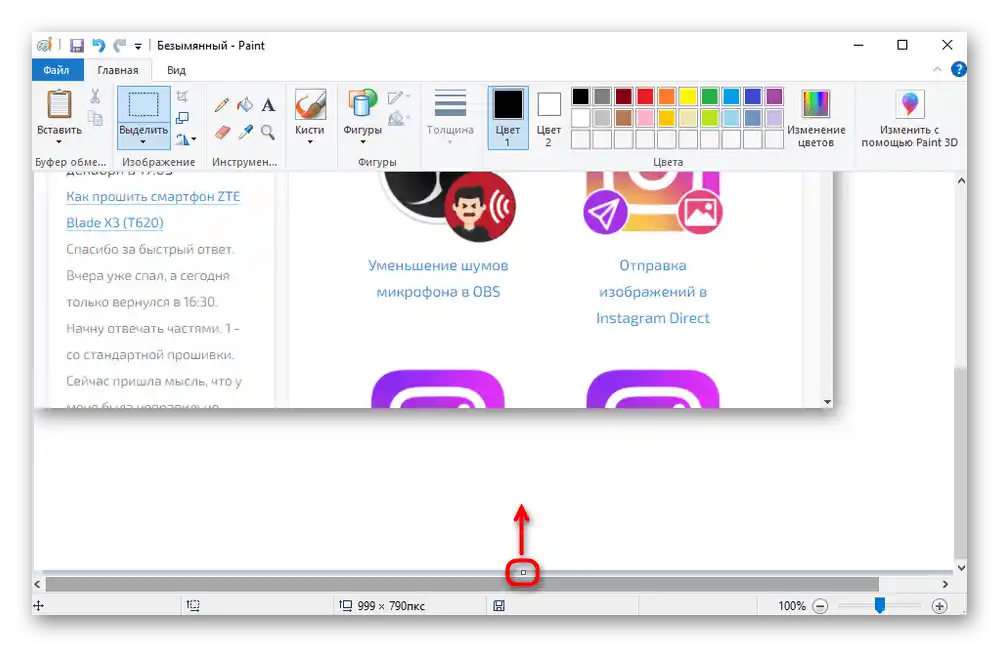
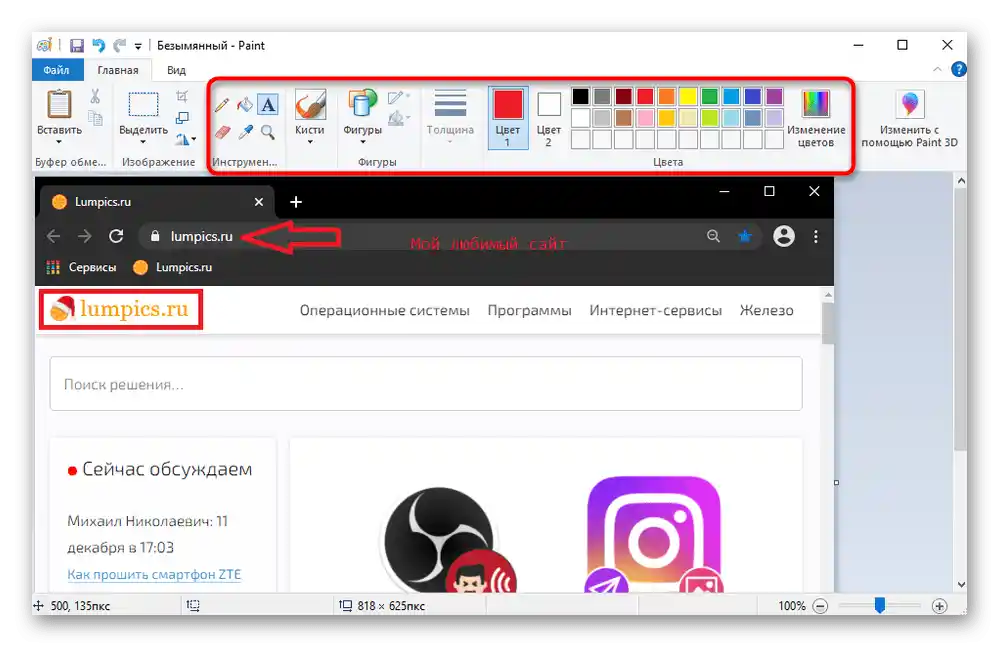
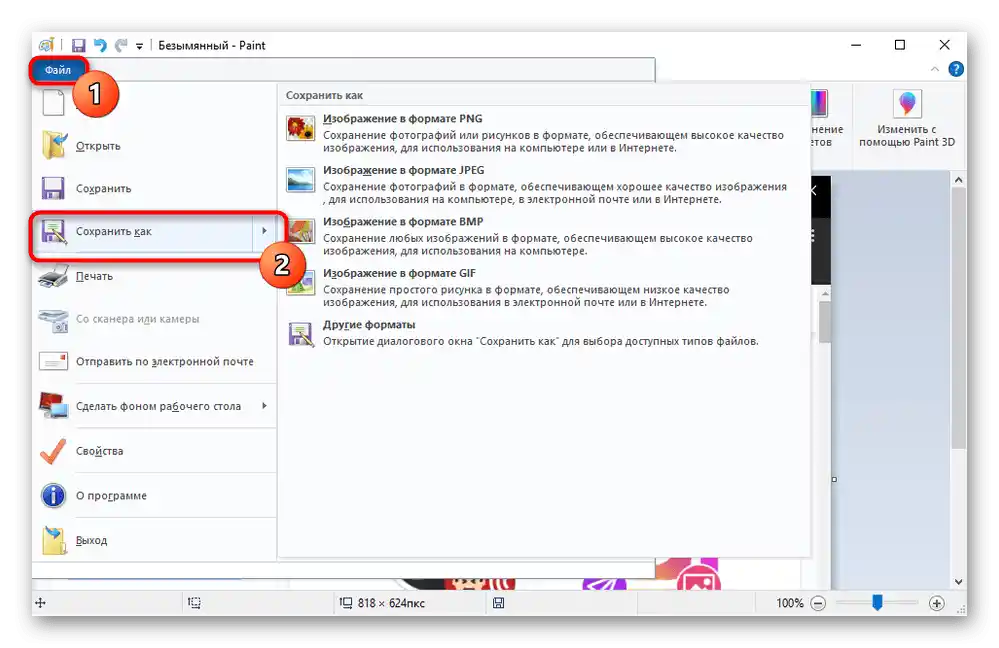
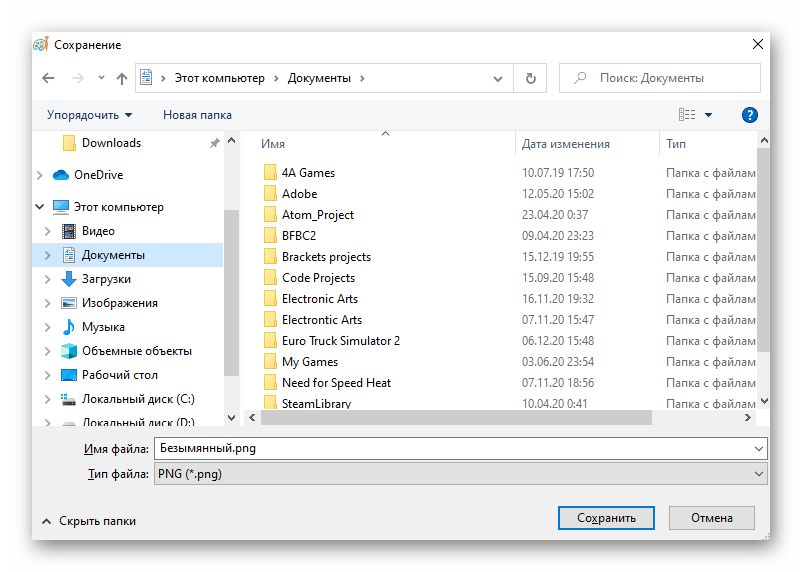
Orodje "Škarje"
V Windows 7 in novejših različicah obstaja tudi posebna programska oprema za ustvarjanje posnetkov zaslona, imenovana "Škarje". Med uporabniki Windows 10 ni več tako aktualna, saj v tej različici obstaja več drugih alternativ, toda za uporabnike manj aktualnih različic so "Škarje" edina razpoložljiva ponudba s strani Microsofta.
- Program lahko najdete v "Startu" po imenu.
- Vnaprej se odločite za vrsto zajema: "Prosta oblika" omogoča, da z miško poljubno izberete želeni del, "Pravokotnik" pa naredi enako, vendar bo izbira že ravno pravokotna. "Okno" zajame samo tisto okno iz odprtih v Windows, ki ga navedete, medtem ko "Celoten zaslon", kot že ime pove, naredi posnetek celotnega zaslona.
- Morda boste morali prikazati neko dejanje, ki se bo zaprlo (na primer, pojavna okna ali kontekstni meni) pri poskusu ustvarjanja posnetka zaslona.Za ta primer nastavite zamik — program podpira odštevanje od 1 do 5 sekund.
- Zdaj pritisnite gumb "Ustvari" za zajem slike.
- Zaslon se bo osvetlil v beli barvi, vi pa boste morali izbrati želeno območje ali okno za zajem.
- Orodij za urejanje je tukaj zelo malo: le svinčnik z majhno barvno paleto, rumen polprosojen marker in radirka.
- Rezultat lahko shranite v formatu PNG, JPEG, GIF ali HTML, tako da pritisnete gumb v obliki disketke. Od tu ga lahko tudi pošljete v odložišče, da ga prilepite v drugem programu, ali pa ga pošljete po elektronski pošti, če je v sistemu nastavljen e-poštni odjemalec.
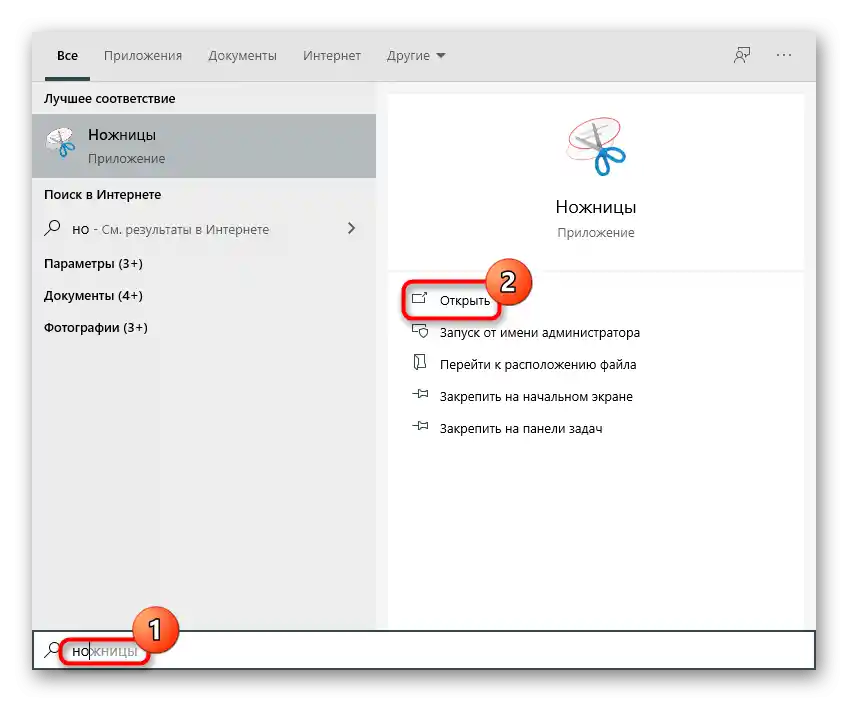
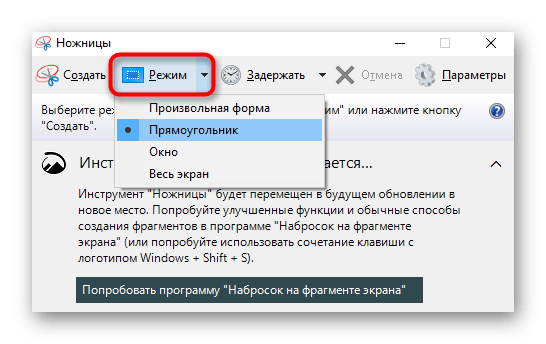
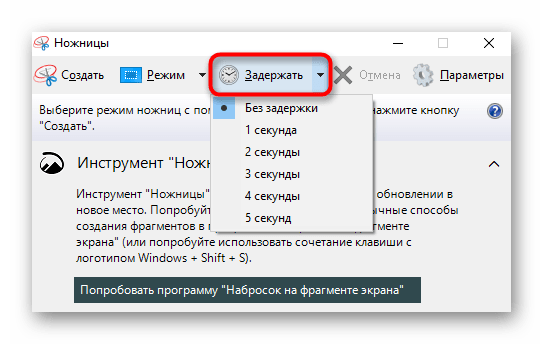
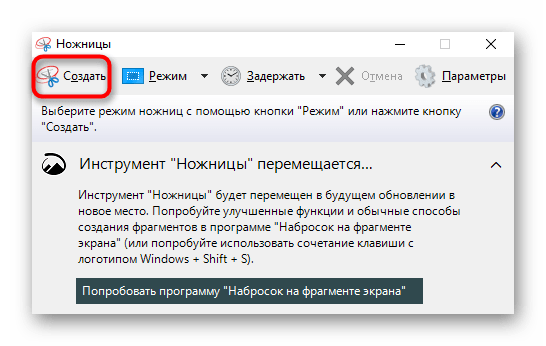
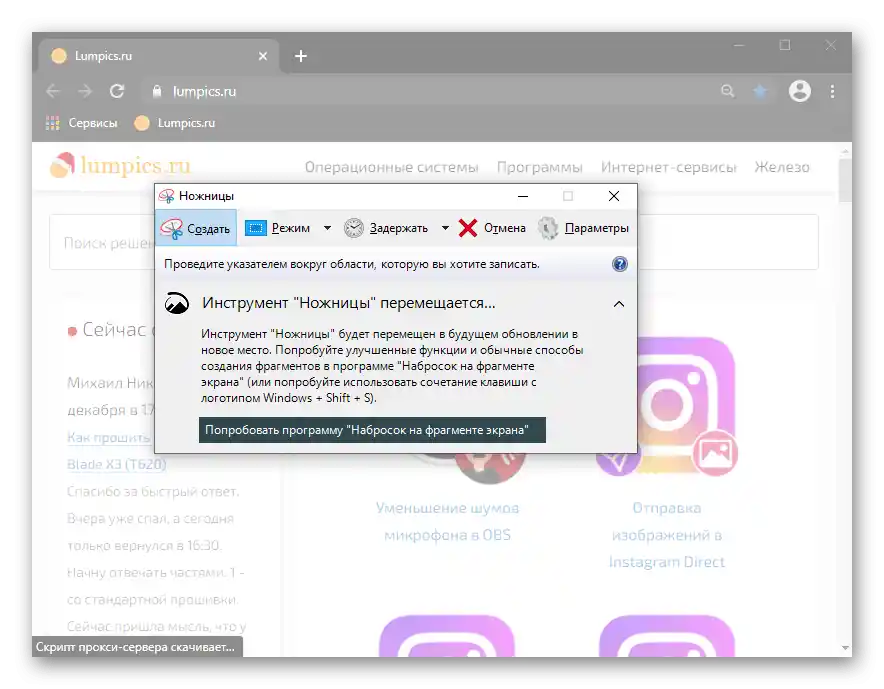
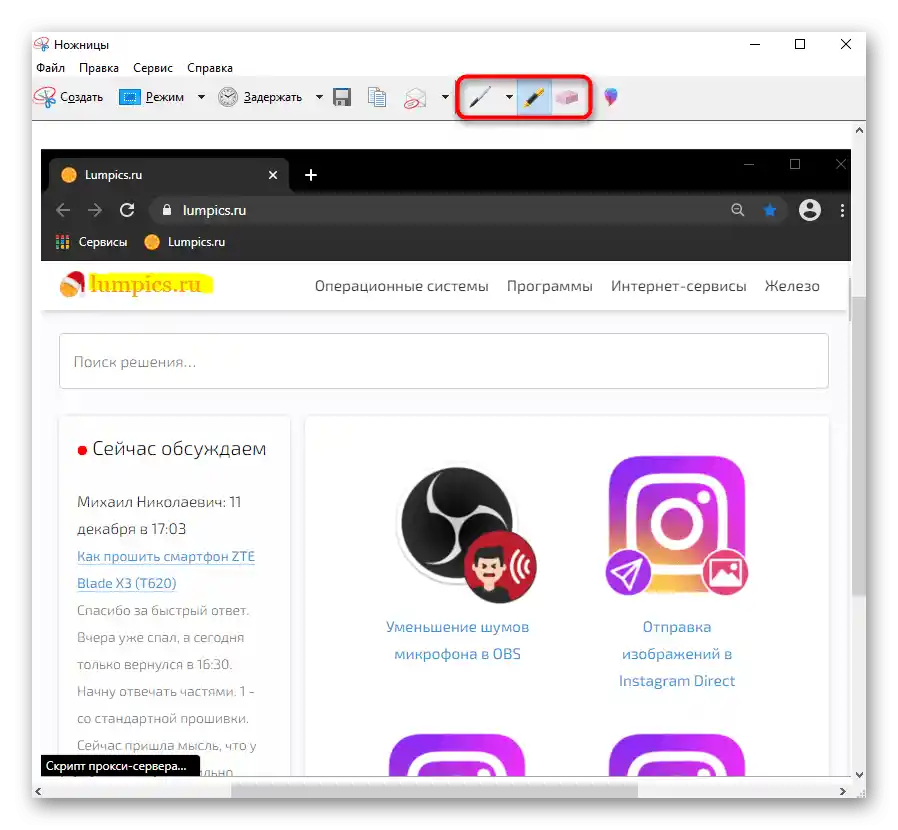
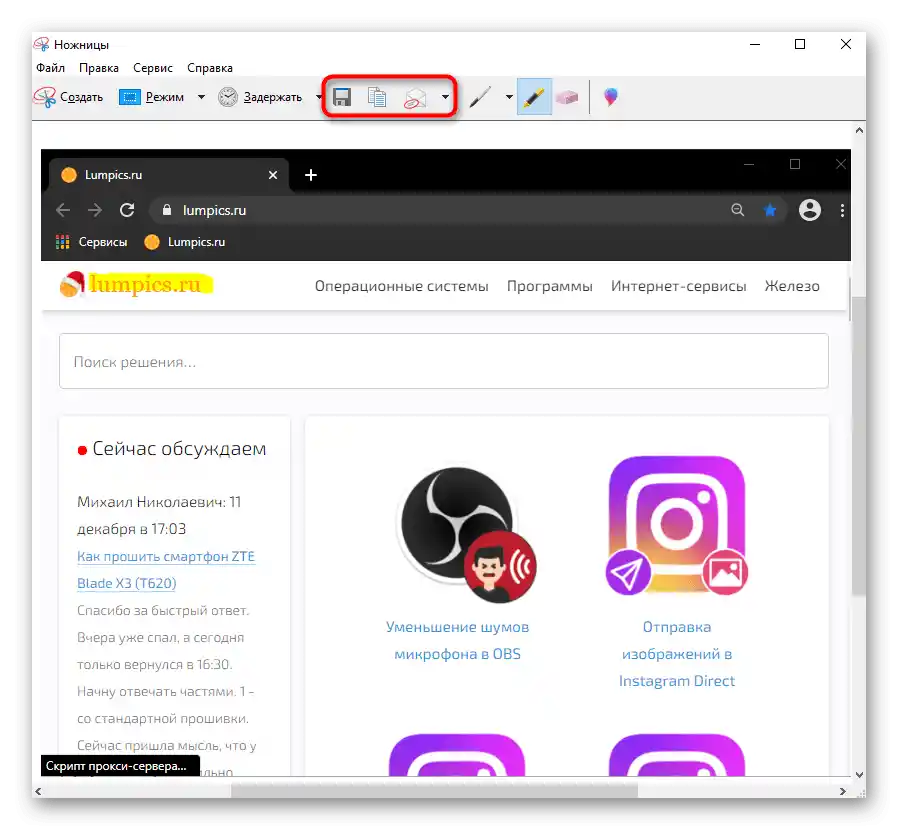
Orodje "Skica na delu zaslona" (samo Windows 10)
V prenosnikih, kjer je nameščen Windows 10, je še ena lastna aplikacija za delo s posnetki zaslona. Je bolj prijetna za uporabo in ima nekoliko več funkcij kot prejšnja.
- Najhitreje se program zažene s kombinacijo tipk Win + Shift + S. Po tem boste videli, da se je zaslon zatemnil — izberite želeno območje.
- Tisti, ki jim je lažje odpreti aplikacijo na običajen način, ali potrebujejo predhodno vključitev časovnika, naj jo poiščejo po imenu v "Startu". Da nastavite zamik, kliknite gumb s puščico in izberite ustrezen čas.
- Po pritisku na tipke Win + Shift + S ali gumb "Ustvari" se bo na vrhu pojavila vrstica z vrstami zajema. Tukaj lahko preklapljate med poljubnim in pravokotnim označevanjem območja, zajemom enega okna ali celotnega zaslona.
- Ko bo posnetek zaslona ustvarjen, se bo na desni strani zaslona prikazala ploščica iz "Centra za obvestila Windows", ki sporoča, da je bil datoteka shranjena v odložišče. Pogosto ga je treba urediti in shraniti kot datoteko, zato pritisnite na obvestilo, da preidete v urejevalnik.
- Za urejanje so na voljo pisalo, marker in svinčnik — prilagodite njihovo barvo in debelino pisala.Če zaslon prenosnika podpira dotik, ga lahko uporabite tudi. Neuspešno označevanje lahko izbrišete z radirko ali pritisnete klasično bližnjico Ctrl + Z. Na tej isti plošči je orodje za dodajanje ravnila in transportirja, da z njimi narišete črte.
- Med urejanjem lahko uporabljate funkcijo spreminjanja povečave, končni datoteko pa lahko shranite na trdi disk, kopirate v odložišče ali pošljete v drugo aplikacijo.
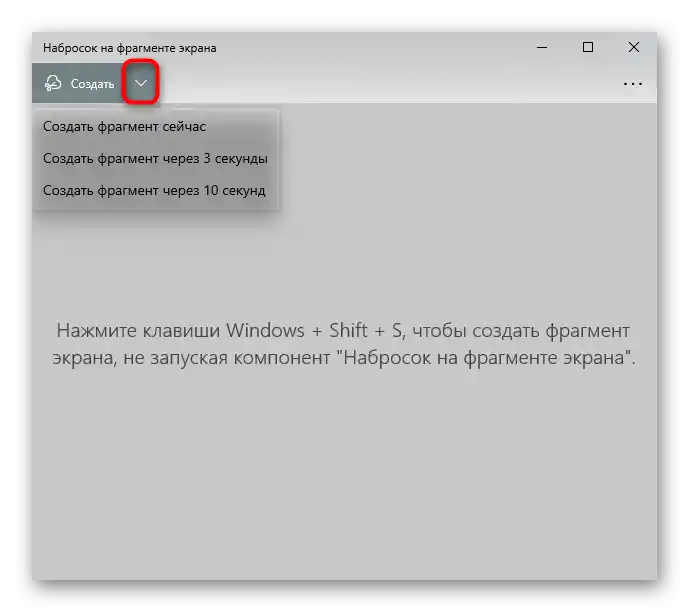
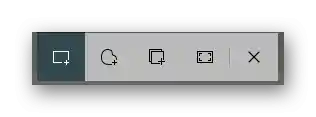
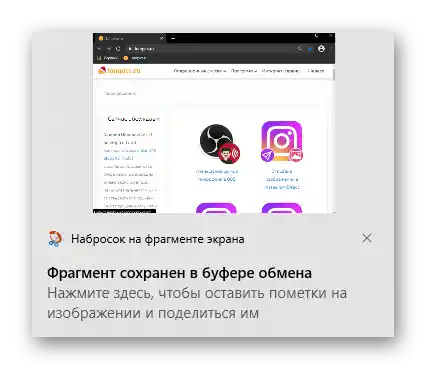
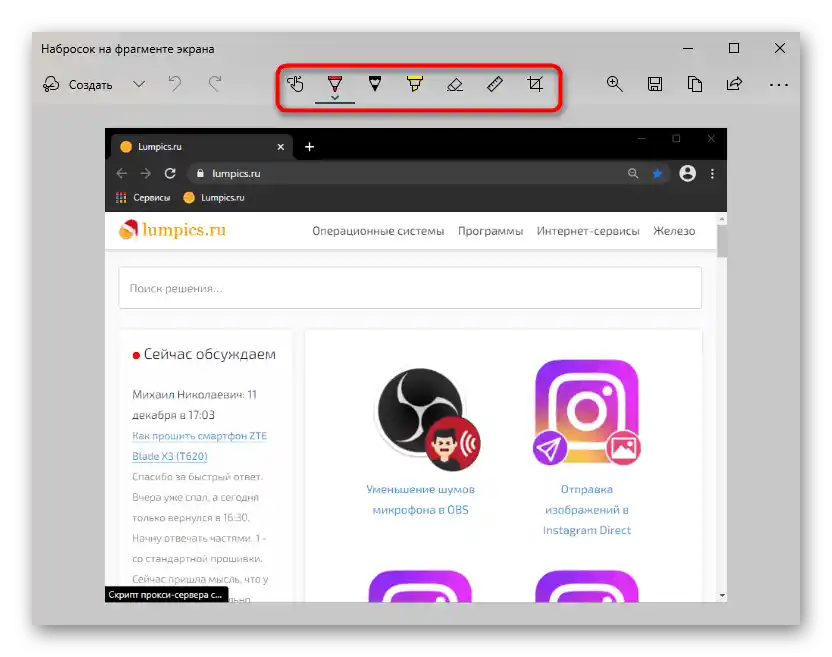
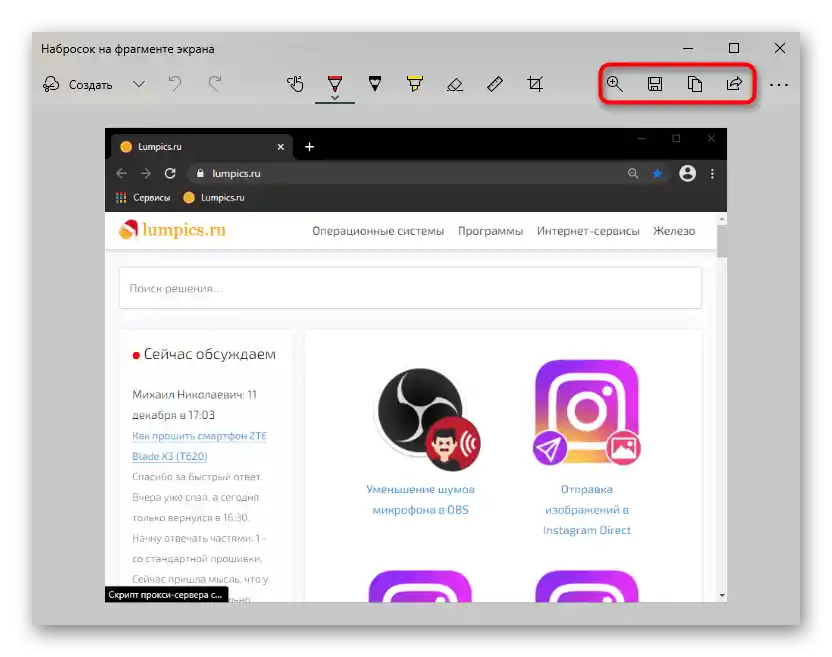
"Igralna plošča" (samo Windows 10)
"Igralna plošča", kot že razumete, je namenjena predvsem tistim, ki igrajo igre in želijo ujeti posebne trenutke. Vendar pa ni nujno, da jo prikličete znotraj igre — deluje nad vsemi aplikacijami Windows. Kljub temu je smiselno uporabljati to orodje le tistim, ki ga dejansko potrebujejo. V nasprotnem primeru je bolje uporabiti katero koli drugo programsko opremo.
- Za ustvarjanje posnetka zaslona preko "Igralne plošče" pritisnite tipke Win + Alt + Prt Sc. Po pritisku se prikaže obvestilo o shranjenem posnetku zaslona. Vse datoteke te aplikacije se shranijo v sistemsko mapo "Videi" > "Posnetki".
- Namesto bližnjice lahko uporabite tudi pripomoček, vendar boste za to vseeno morali priklicati samo ploščo. Pritisnite tipke Win + G, kliknite gumb za dodajanje mini-aplikacij in izberite "Posneti".
- Pojavilo se bo novo okno, ki bo v prihodnosti vedno prikazano po pritisku Win + G. S pomočjo njega lahko ustvarjate posnetke zaslona, snemate videoposnetke — oboje bo shranjeno v isti mapi. Za priklic okna s seznamom datotek pritisnite na "Prikaži vse posnetke".
- Tukaj lahko pregledujete vse posnetke zaslona in preidete do njihovega mesta shranjevanja na prenosniku.
- Urejanje slik ali izbira območja zajema pred ustvarjanjem posnetka ni mogoče.Edina stvar, ki jo lahko storite z že pripravljenim datotekom, je, da jo spremenite v meme z dodajanjem besedila na zgornji in spodnji del, pošljete na Twitter, izbrišete ali kopirate v odložišče.
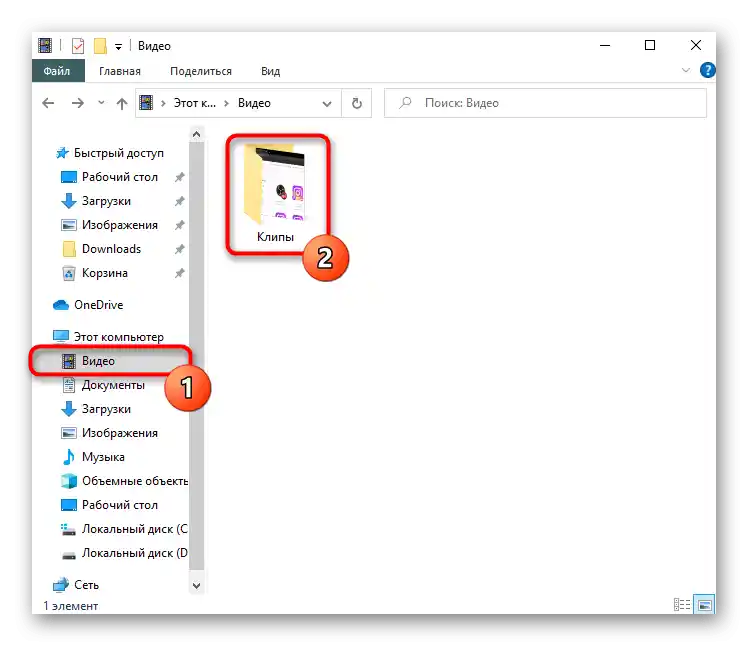
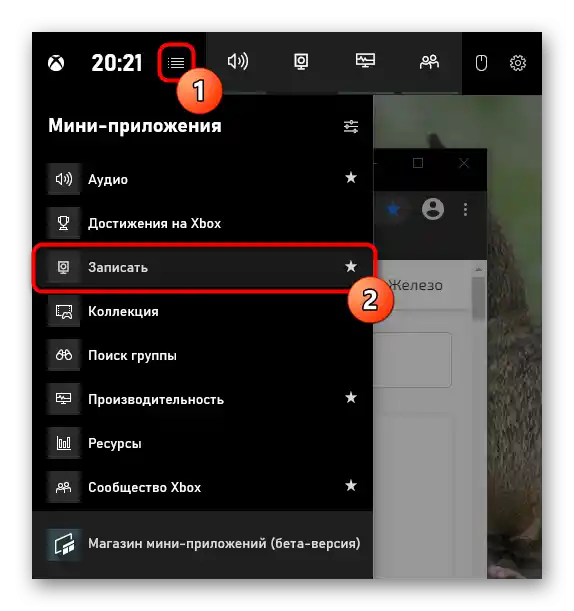
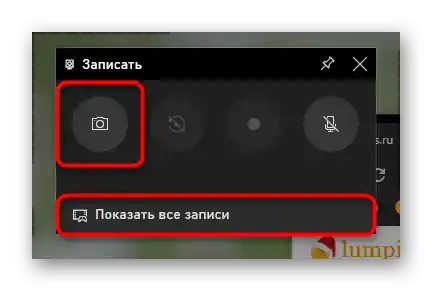
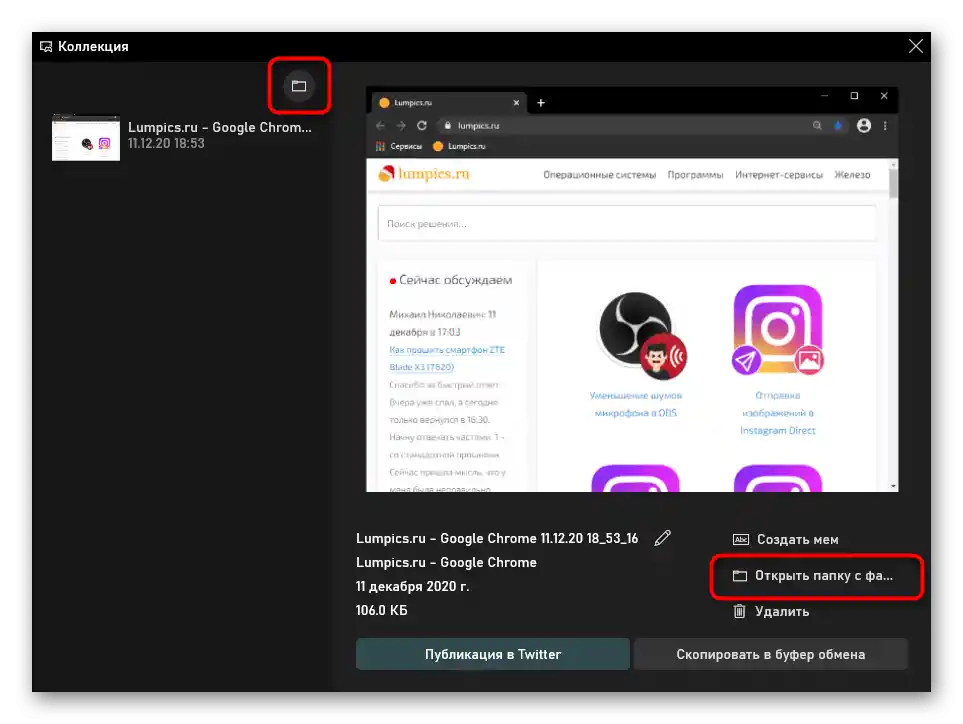
Način 2: Tretje programske opreme
Žal, ne glede na to, koliko programov za ustvarjanje in delo s posnetki zaslona je na voljo v Windows, zagotavljajo le osnovne potrebe. Ko je treba ustvariti bolj informativne in barvite slike za predstavitve, vodenje lastnega bloga ali za delovne namene, osnovna orodja ne bodo zadostovala. Tudi za osebno uporabo in deljenje ta možnost ni najboljša. Veliko bolj priročno je delati v polnopravnih programih od tretjih razvijalcev. Med njimi lahko najdete tako enostavne vsakodnevne rešitve kot tudi zmogljive posnetke zaslona za izvajanje profesionalnih nalog. Oglejali si bomo 3 programe: od preprostega do večfunkcionalnega.
Lightshot
Lightshot lahko brez dvoma štejemo za vodilno aplikacijo za običajne uporabnike. Je popolnoma brezplačna, opremljena z vsemi potrebnimi orodji in ima namenski strežnik, kamor lahko nalagate datoteke in delite kratko povezavo s prijatelji in sodelavci v sporočilih in družbenih omrežjih.
- Prenesite in namestite program na prenosni računalnik. Privzeto se bo v prihodnje zagnal ob vsakem vklopu Windows — to lahko izklopite v nastavitvah Lightshota. O tem, da je program zagnan, boste obveščeni iz sistemske plati, kjer bo ikona programa.
- Mimogrede, v nastavitvah lahko spremenite tudi bližnjice na tipkovnici, če vam privzete ne ustrezajo. Prav te boste v prihodnje uporabljali za klicanje aplikacije.
- Ko pritisnete eno od bližnjic, označite območje ali takoj začnite z urejanjem posnetka. Za to program vsebuje dve plošči: zgornja vsebuje različna orodja za označevanje, nalaganje besedila, barvno paleto in možnost razveljavitve zadnjega dejanja. Na spodnji so funkcije za upravljanje datoteke: pošljite jo v "oblak", shranite na prenosni računalnik, delite jo na internetu, pošljite v tisk.
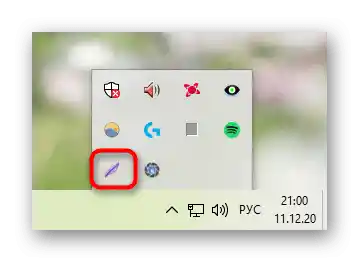
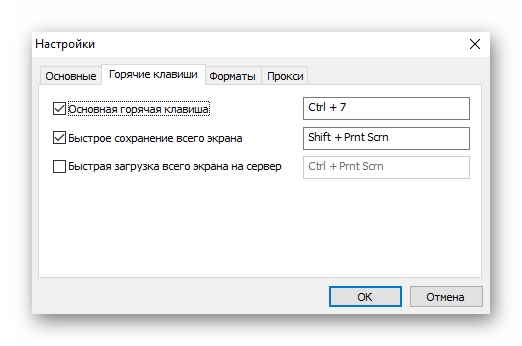
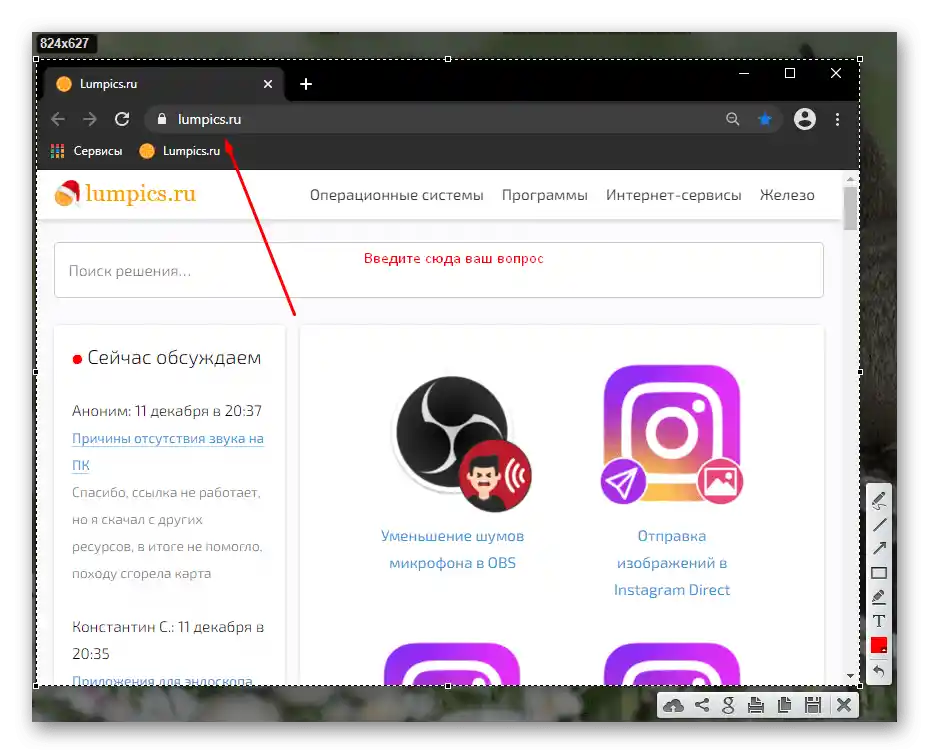
Joxi
Joxi je bolj napreden analog za vse vrste uporabnikov. Program je opremljen s podobnim naborom funkcij kot prejšnji, poleg tega pa je opremljen z več zanimivimi možnostmi in omogoča privlačno oblikovanje posnetka zaslona.Joxi je brezplačen, vendar ima omejitev na količino posnetkov zaslona, ki jih lahko naložite na lastni strežnik, in sicer 1 GB. Tisti, ki nameravajo shraniti veliko datotek v "oblak", bodo morali preiti na plačljivo različico računa. Vendar pa bo brezplačna različica zadostovala večini.
- Po prenosu in namestitvi se boste morali registrirati v programu — to je potrebno za ustvarjanje računa, v katerega boste nalagali posnetke, ko jih boste želeli deliti v obliki povezave. Registracija poteka z vnosom elektronske pošte in gesla ali z avtentikacijo preko ene od družbenih omrežij.
- Zagnani Joxi se prikaže v sistemski vrstici, hkrati pa deluje kot gumb za odpiranje njegovega menija.
- Ob kliknjenju leve tipke miške takoj preidete v način izbire območja zaslona, ob kliku desne pa se odpre okno z razpoložljivimi funkcijami. Najprej se osredotočimo na sam postopek ustvarjanja posnetka. "Fragment", prav tako kot klik na ikono programa, omogoča izbiro kateregakoli dela zaslona, po čemer se prikaže orodna vrstica. "Zaslon" samodejno zajame celotno območje in takoj prikaže orodno vrstico.
- Med izbiranjem fragmenta območja lahko to kadarkoli spremenite pred shranjevanjem. Za to prilagodite meje tudi po tem, ko se prikaže orodna vrstica. Kar se tiče samih orodij za urejanje, med drugim izpostavljamo funkcijo številčenja in zameglitve. Ostali objekti so standardni: svinčnik, marker, puščica, črta, krog, kvadrat, prekrivanje besedila. Barvo elementov je mogoče spremeniti.
- Po končanem oblikovanju pritisnite gumb s kljukico ali na praznem mestu zaslona, da naložite sliko na strežnik. Po uspešnem nalaganju se povezava nanjo samodejno kopira v odložišče — pošljite jo v osebnem sporočilu ali jo delite na svoji spletni strani.
- Hitro se lahko vrnete na zadnjo ustvarjeno datoteko, tako da ponovno kliknete desno tipko miške na ikoni Joxi v sistemski vrstici: takoj ko bo ustvarjen prvi posnetek zaslona v trenutni seji Windows, se v meniju programa dodata dve ploščici. Ena odpre naloženo datoteko, druga pa ponovno kopira povezavo v odložišče.
- Če ne želite naložiti datoteke v oblak, pritisnite gumb s puščico, ki se nahaja desno, da odprete meni z dodatnimi možnostmi.Tukaj je shranjevanje na prenosni računalnik, kopiranje v odložišče, pošiljanje v eno od družbenih omrežij.
- Razdelek menija (o katerem smo govorili v koraku 2) "Zgodovina" preusmeri uporabnika na svojo spletno stran preko brskalnika, kjer se bo moral prijaviti z istimi podatki, ki so bili uporabljeni ob registraciji. Kasneje lahko tam upravljate z vsemi naloženimi slikami. Označite s kljukicami tiste, ki jih želite izbrisati ali, nasprotno, dodeliti oznako. Izbris osvobodi razpoložljiv prostor za nalaganje novih datotek, dodelitev oznake pa pomaga hitro orientirati med velikim številom slik, pri čemer lahko kasneje iščete po kateri koli oznaki.
- V meniju je tudi razdelek z nastavitvami. Obvezno pokukajte tja, da upravljate svoj račun, spremenite kakovost ustvarjenih posnetkov zaslona, kar vpliva na njihovo končno velikost (privzeto je nastavljena srednja kakovost), nastavite obnašanje Joxi pri izvajanju določenih dejanj, onemogočite samodejni zagon skupaj z operacijskim sistemom, si oglejte in uredite bližnjice na tipkovnici.
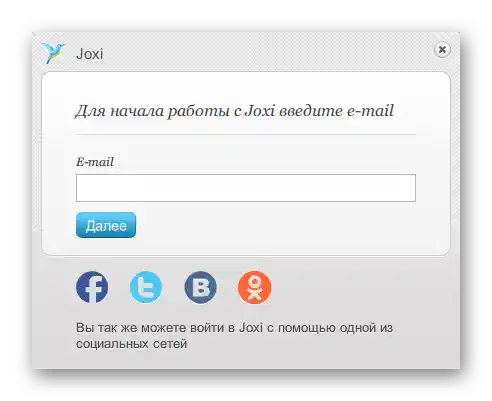
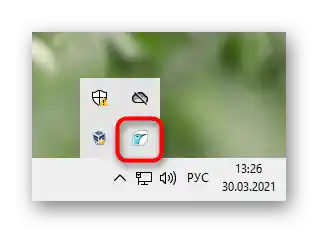
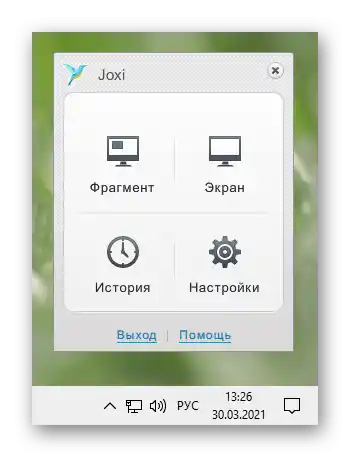
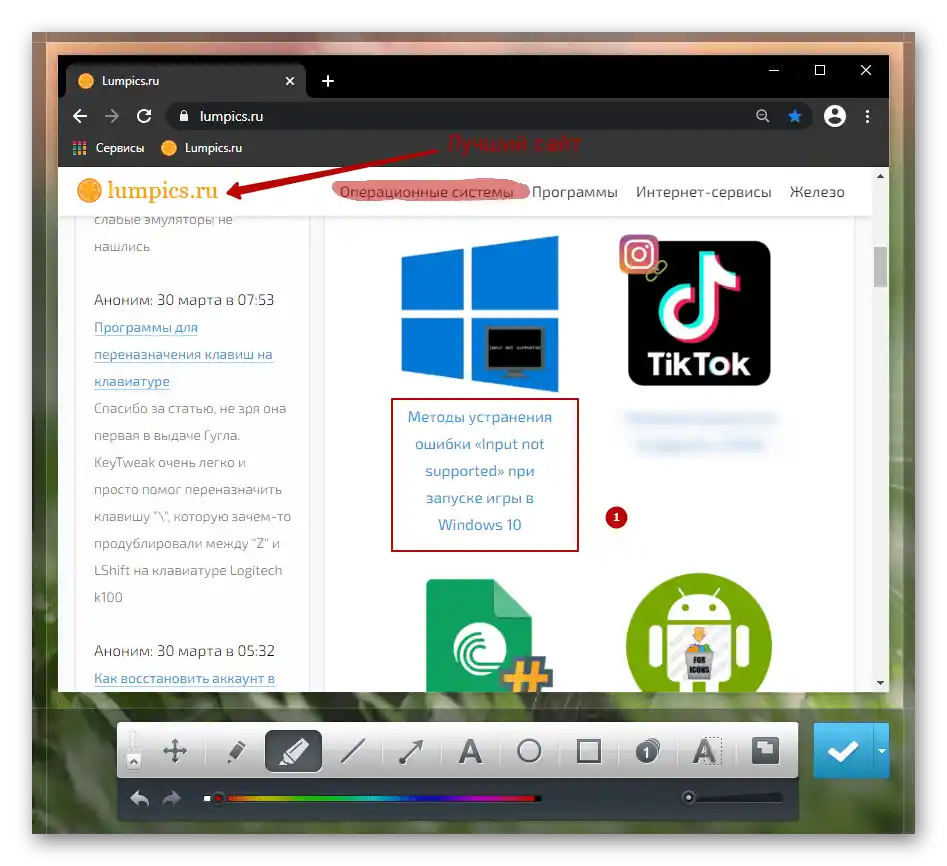
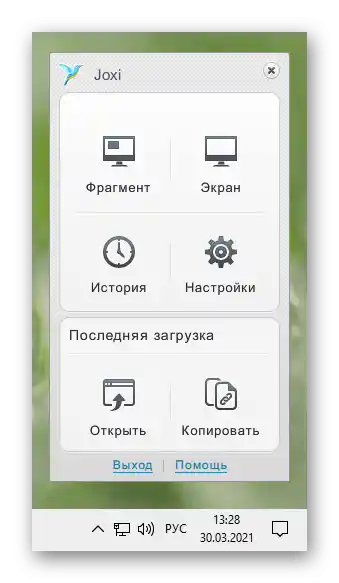
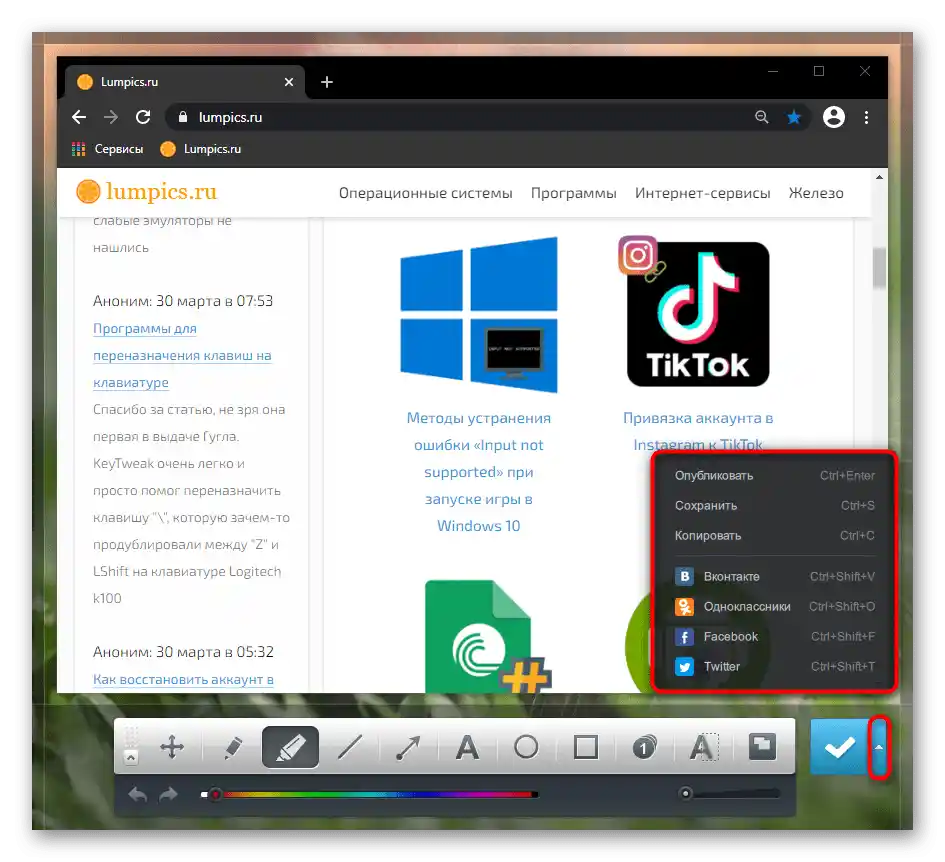
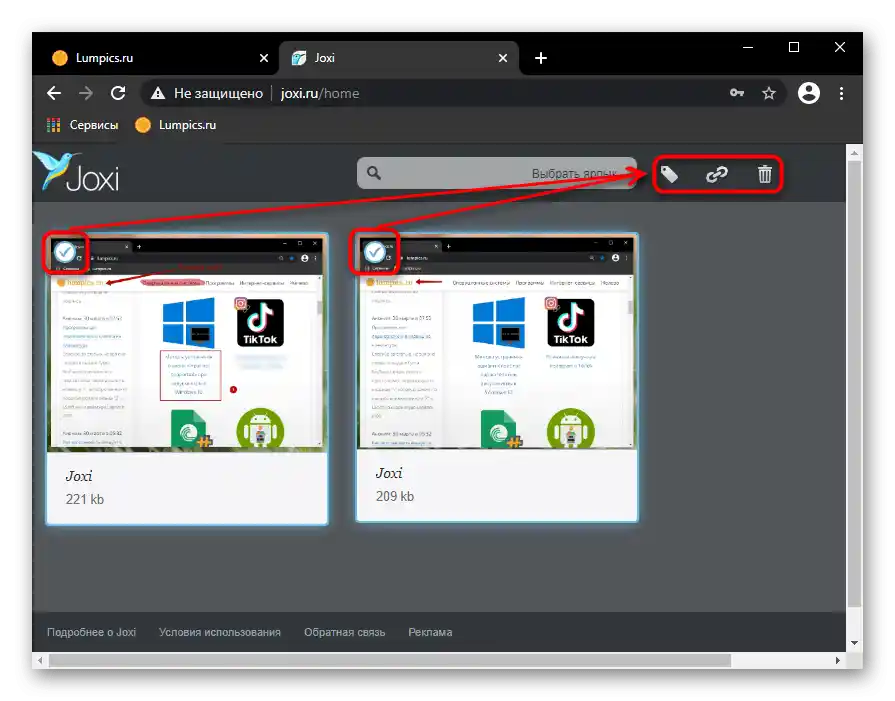
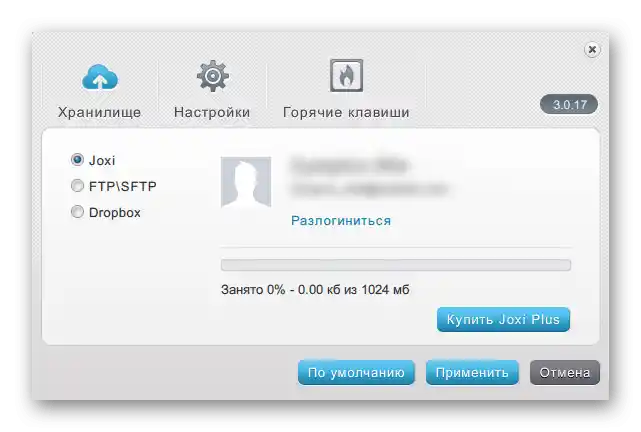
Ashampoo Snap
Ashampoo Snap je poslovna rešitev za delo z velikim številom posnetkov zaslona in možnostjo prilagoditve videza vseh orodij za oblikovanje. Ima številne funkcije in nastavitve, ki olajšajo ustvarjanje in deljenje posnetkov zaslona. Program je plačljiv, vendar z 30-dnevno preizkusno različico.
- Po namestitvi programa priporočamo, da takoj preidete v nastavitve in optimizirate njegovo delovanje glede na svoje potrebe. To lahko storite tako preko gumba v sistemski vrstici, kot tudi preko blagovne znamke, ki se zmanjša na majhno vrstico. Privzeto je postavljena v zgornjem desnem kotu zaslona.
- Ob premikanju kazalca se vrstica razširi v normalno stanje in omogoča izbiro enega od načinov zajema, prehod v urejevalnik zadnjega ustvarjenega posnetka ali v nastavitve.
- Ne bomo se ponovno ustavljali pri načinih ustvarjanja posnetka zaslona — to se izvede enako kot v drugih programih. Po tem boste prišli v urejevalnik, kjer so na voljo kar 3 panele.
- Zgornji del omogoča delo z njim kot z datoteko in urejanje: razveljavitev/ponovitev zadnjega dejanja ali vseh sprememb, prilagajanje merila, dodajanje sence, okvirja, kazalca, datuma in časa, učinkov, spreminjanje barve ozadja, velikosti slike/platna.
- Levi del vsebuje orodja za obdelavo: obrezovanje, pikselizacijo, zameglitev, radirko, oblike, grafične objekte, številčenje, besedilo. Pri izbiri orodja poglejte v spodnji del zaslona — tam se podrobno nastavi njegov videz.
- Desni del je usmerjen v shranjevanje, deljenje, pošiljanje posnetkov zaslona v druge programe in v omrežje, vključno s podjetniškim oblakom.


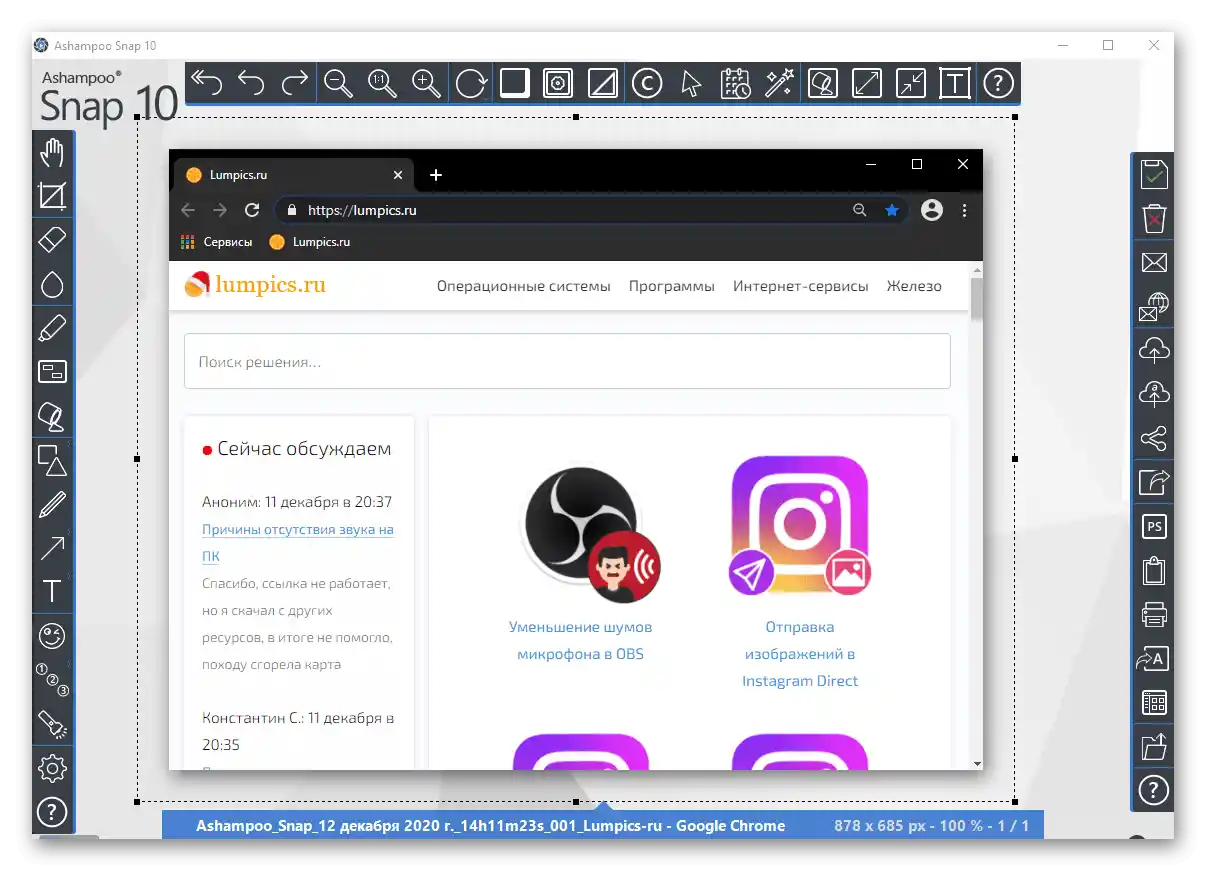
Način 3: Vgrajena funkcija v programih
Različni programi v vmesniku lahko vsebujejo funkcijo za ustvarjanje posnetkov zaslona. Običajno je prisotna v tistih aplikacijah, kjer je potrebno shraniti določen obseg informacij, ki jih ni mogoče kopirati, na primer v urejevalnikih in sistemih za spremljanje. Če potrebujete zajemanje posnetkov zaslona le v okviru enega samega programa, preverite njegovo meni — morda je ta možnost že vgrajena in ni potrebno uporabljati zunanjih programov in orodij Windows.
Seveda pa je ustvarjanje posnetkov zaslona na voljo tudi v igralnih odjemalcih, kot je Steam. Njihova prisotnost je pogojena z željo igralcev, da zajamejo rezultate igre, prizore iz igre ali kateri koli drug pomemben trenutek, da jih nato naložijo v svoj račun ali skupnost. V nastavitvah odjemalca skoraj vedno lahko nastavite bližnjico in spremenite pot shranjevanja datoteke.
Preberite tudi: Kako narediti posnetek zaslona v Steamu
Upoštevati je treba, da takšnih posnetkov zaslona ne bo mogoče urejati, zato bo v primeru potrebe po obrezovanju okna do določenega območja ali dodajanju besedila, elementov označevanja še vedno potrebno uporabiti posebno programsko opremo.
Brskalniki
Brskalniki so ena izmed programov, kjer lahko ustvarjate posnetke zaslona, ne da bi uporabljali orodja Windows ali zunanje programe. Ker mnogi uporabniki uporabljajo prenosnike samo za brskalnik in sporočilnike, ni povsem racionalno nameščati polnopravne aplikacije za ustvarjanje posnetkov zaslona z dodajanjem obrobe ali puščice.V tem primeru je veliko lažje izbrati majhno razširitev brskalnika.
Takšna dopolnila so na voljo za vsak brskalnik: Google Chrome, Yandex, Opera, Edge in vsi brskalniki na osnovi Chromium — Google Webstore; Opera, Yandex — Opera Addons, Mozilla Firefox — Firefox Addons. Za enostavno obdelavo zadostujeta Lightshot in Joxi, o katerih smo govorili zgoraj, katerih različice za brskalnike se malo razlikujejo od namiznih. Seveda imate pravico izbrati katero koli drugo razširitev po svojem okusu.
V nekaterih brskalnikih je na voljo tudi lastna funkcija za ustvarjanje posnetkov zaslona. Nadalje bomo pokazali, kako to storiti v treh spletnih brskalnikih.
Opera
Opera ima najbolj kakovostno izvedbo tega procesa.
- Gumb za ustvarjanje posnetka zaslona se nahaja v naslovni vrstici. Pritisnite ga, ko boste na strani, ki jo želite shraniti kot sliko.
- Na voljo je pravokotno označevanje območja s možnostjo pomikanja navzdol, zajem celotnega okna (vmesnik brskalnika ni mogoče zajeti) ali shranjevanje strani v PDF-formatu.
- S gumbom "Kopirati in zapreti" bo posnetek shranjen v odložišče, s gumbom "Zajem" pa boste naredili posnetek zaslona in ga lahko uredili.
- Kot vidite, ima brskalnik vse potrebne pripomočke za to: puščico, zameglitev, marker, svinčnik, nalepke, besedilo.Tukaj je slika znova na voljo za kopiranje v odložišče in za shranjevanje na napravo.
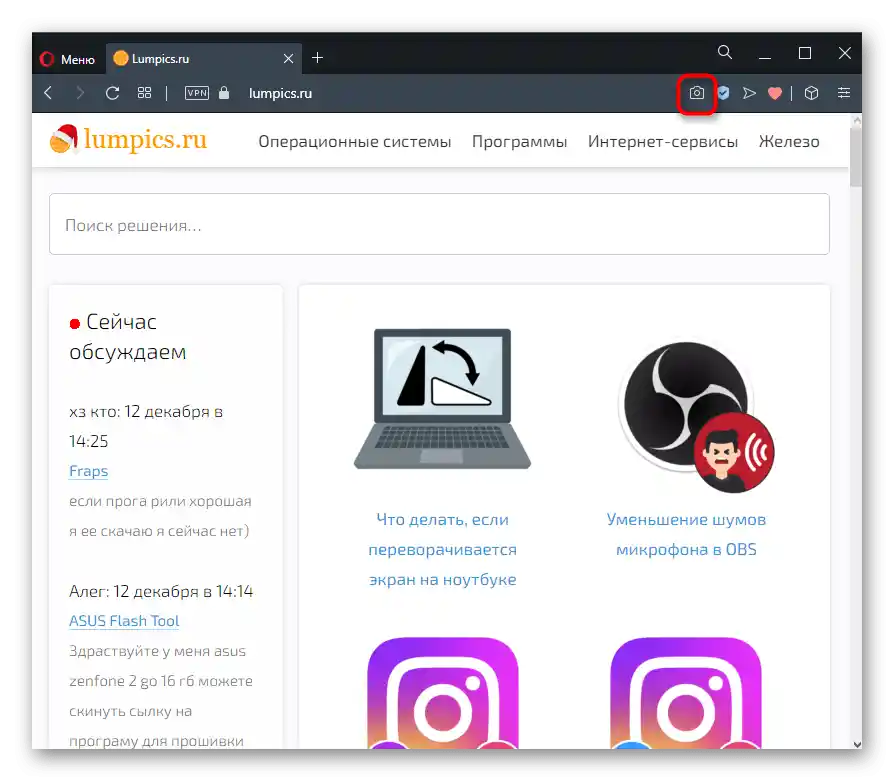
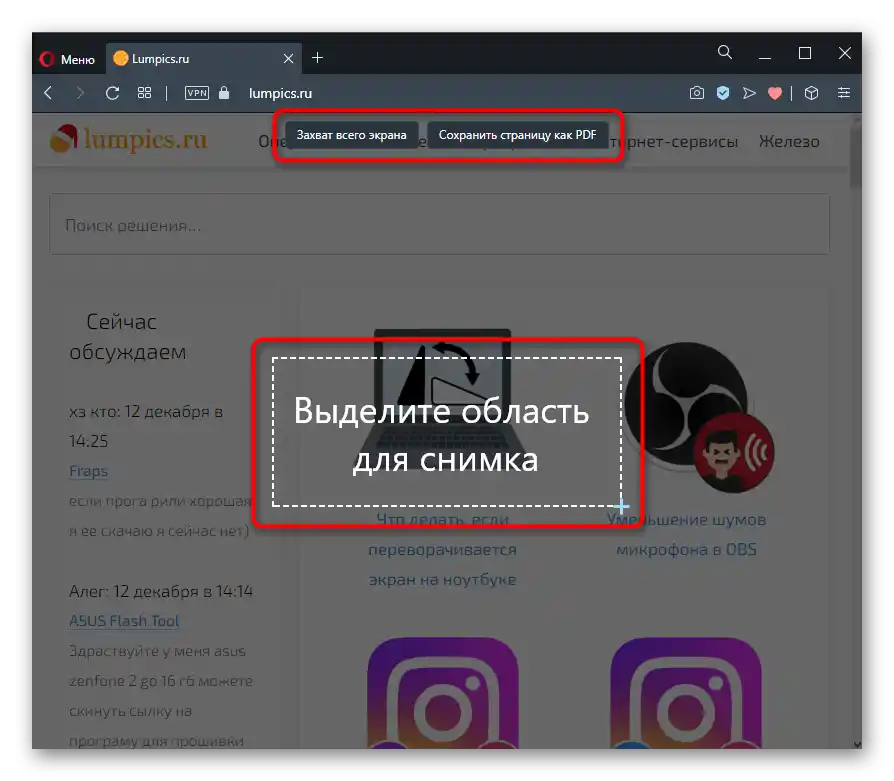
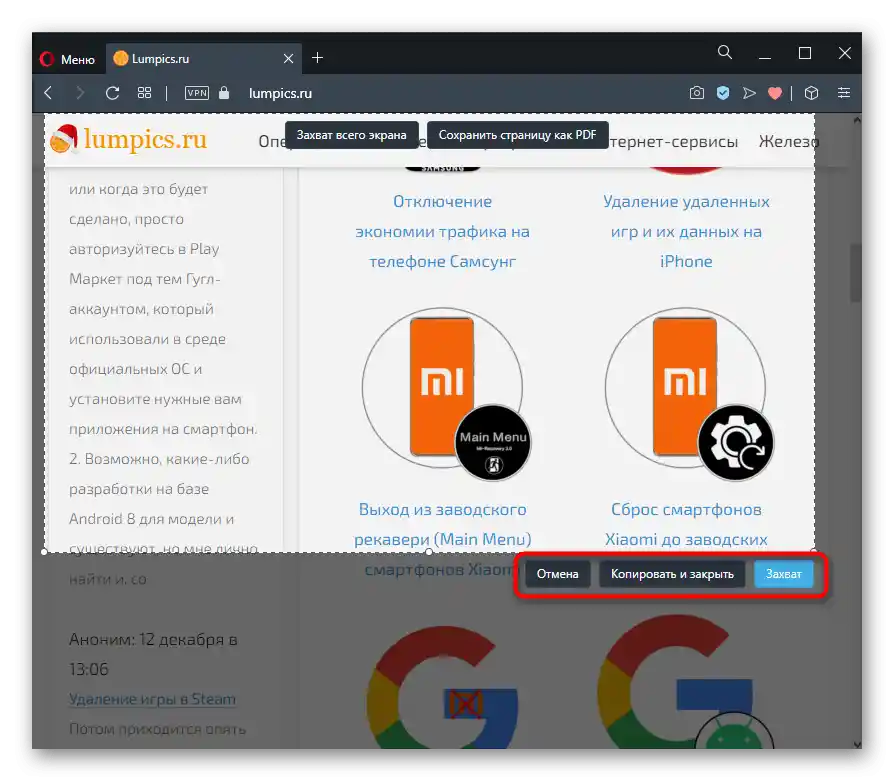
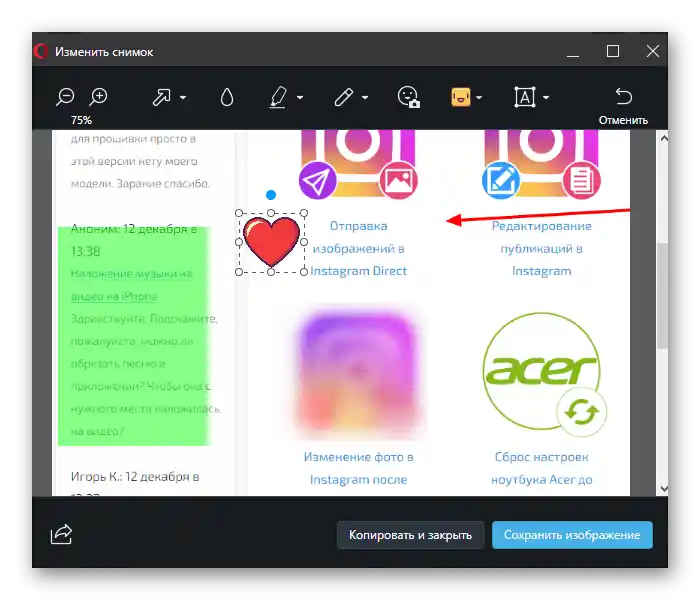
Vivaldi
Vivaldi zna delati posnetke zaslona, vendar jih ne more obdelovati.
- Gumb za ustvarjanje posnetka zaslona se nahaja na spodnji plošči.
- Pritisnite ga, da spremenite vrsto zajema in razširitev prihodnje datoteke.
- Označite zanimivo območje in kliknite gumb s fotoaparatom v spodnjem desnem kotu tega dela.
- Datoteka se v ozadju shrani v mapo z nalogami, izbrano v nastavitvah brskalnika.
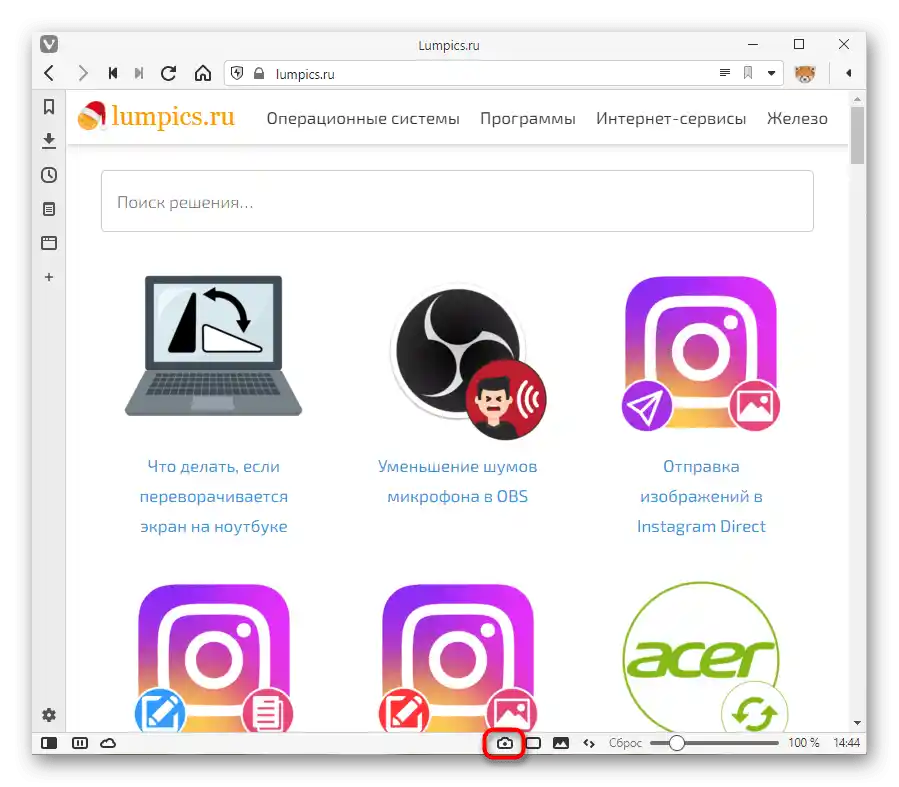
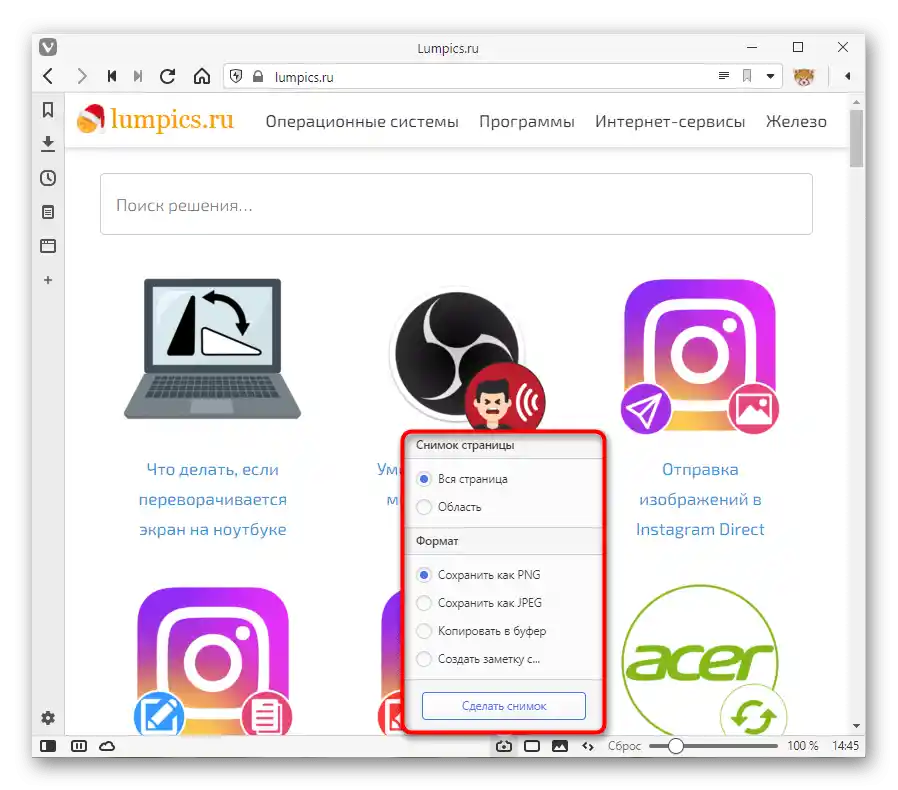
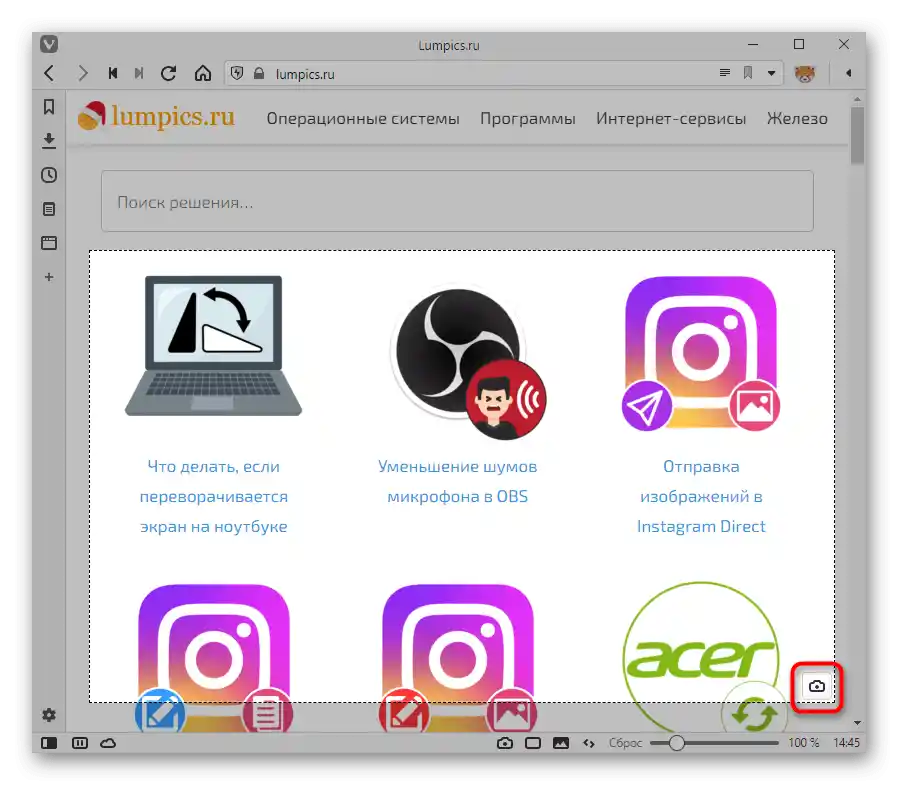
Microsoft Edge
- V brskalniku, ustvarjenem za Windows 10, je funkcija za ustvarjanje posnetka strani neposredno v meniju (prav tako v kontekstnem meniju katerekoli zavihka) ali pa jo aktivirate s tipkami Ctrl + Shift + S.
- Pojavili se bosta dve gumb: "Prosto izbiro" in "Celotna stran". Določite območje sami ali naredite posnetek celotnega okna, brez samega vmesnika programa. Po tem lahko datoteko kopirate v odložišče ali uredite, tako da izberete možnost "Dodaj opombo".
- Urejevalnik je, za razliko od Opere, tukaj primitiven: na voljo je marker in možnost ročnega vnosa besedila s pomočjo zaslona na dotik. Tudi tukaj lahko posnetek zaslona shranite na prenosni računalnik, ga pošljete v drugo aplikacijo ali kopirate.
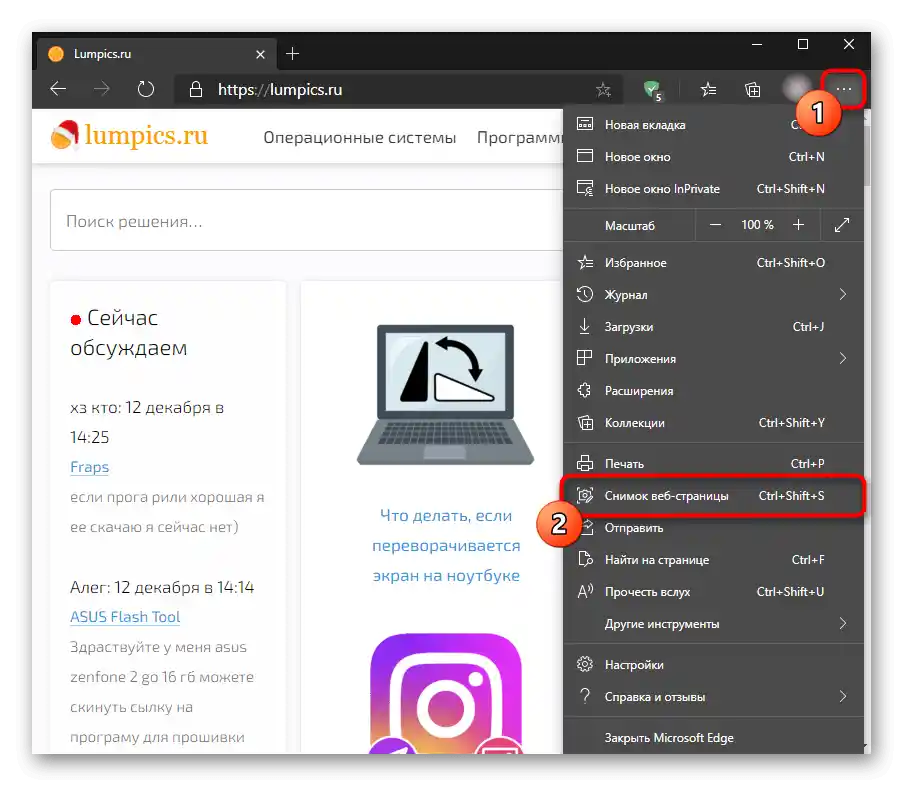
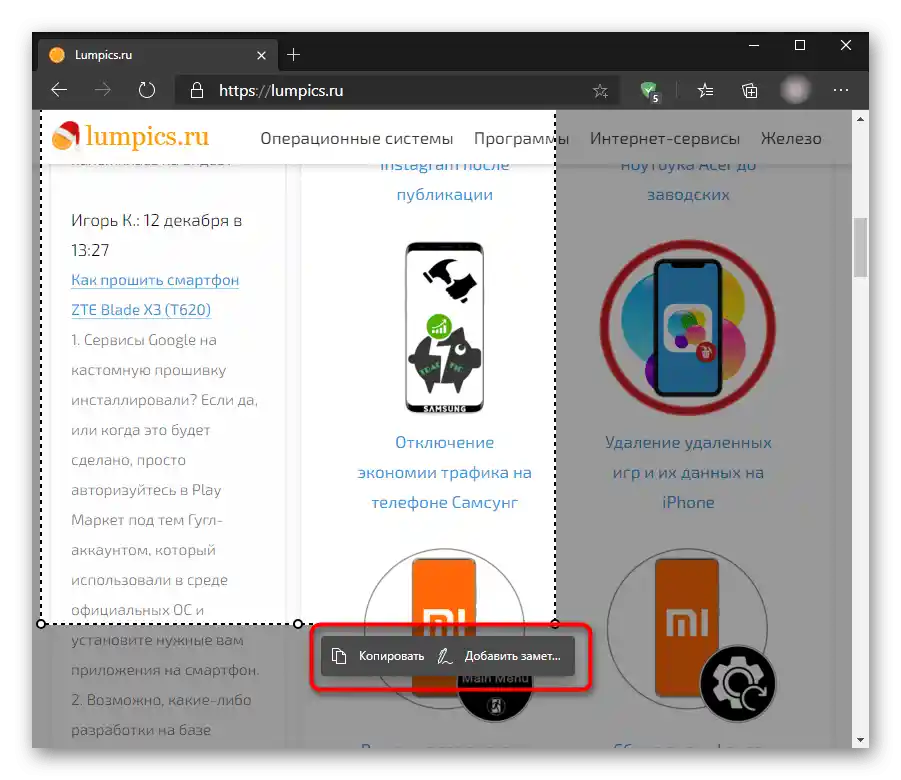
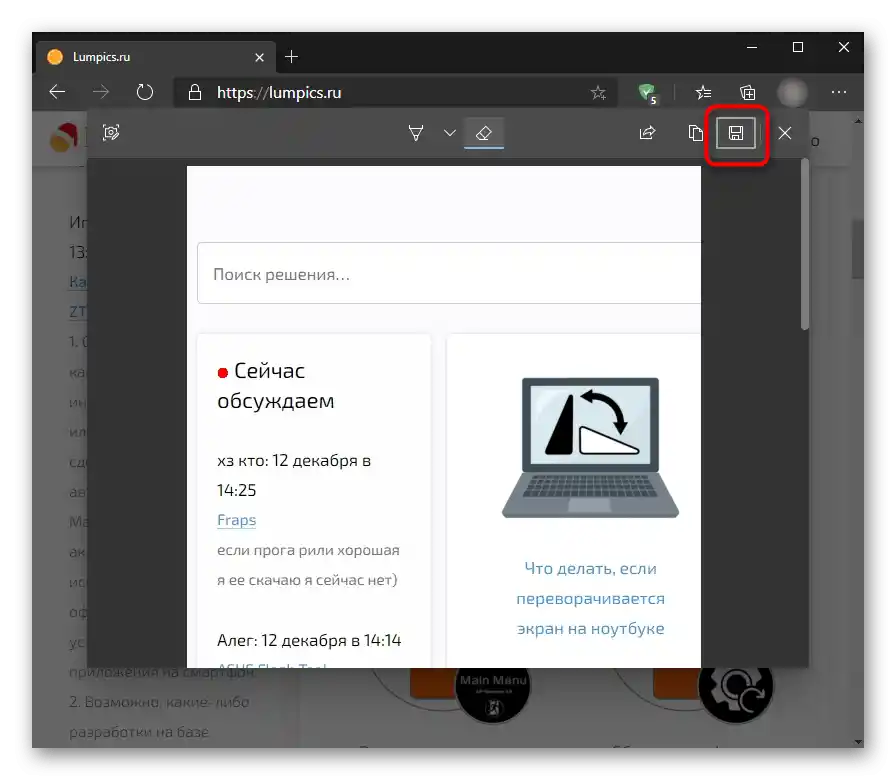
Podobno funkcijo boste našli tudi pri uporabi UC Browser, Maxthon, pa tudi morda nekaterih drugih manj razširjenih spletnih brskalnikih.
Spletne storitve
Specifična zamenjava za vse prej obravnavane instrumente za brskalnik so lahko posebne spletne strani.Delujejo na podoben način z razširitvami, tako da zajemajo posnetke zaslona le glavnega območja spletnega brskalnika (brez orodne vrstice, naslovne vrstice in drugih elementov vmesnika). Uporaba takšnih storitev ima smisel, kadar posnetke zaslona delate zelo redko, vendar želite, da jih nekoliko obdelate brez zagonov kakršnih koli grafičnih urejevalnikov.
O tem, kako ustvariti posnetke okna brskalnika preko spletnih storitev, je napisano v drugem našem članku.