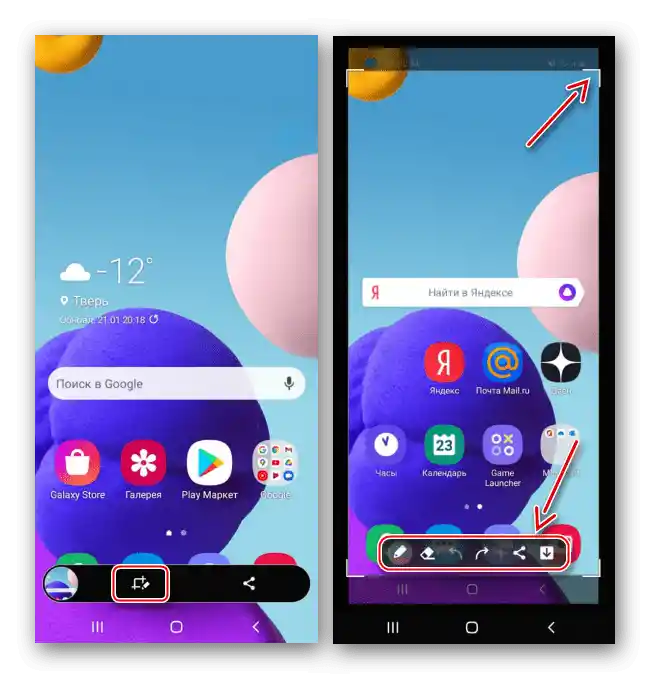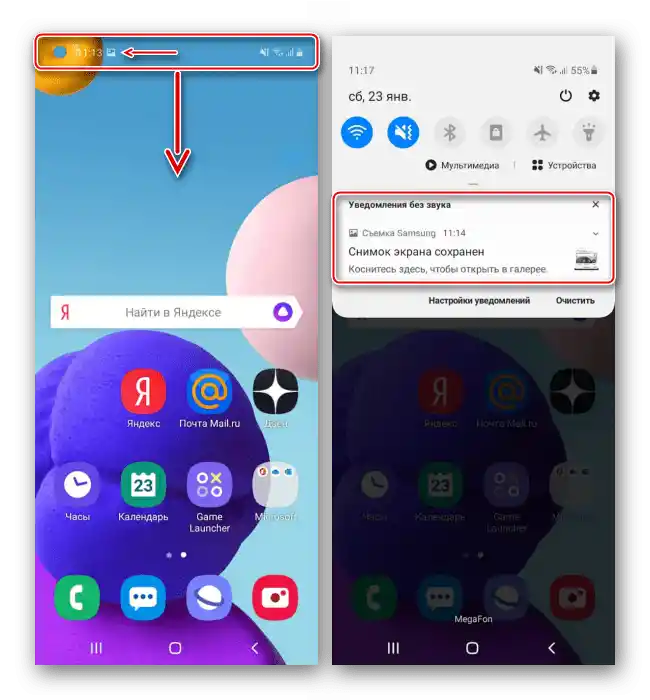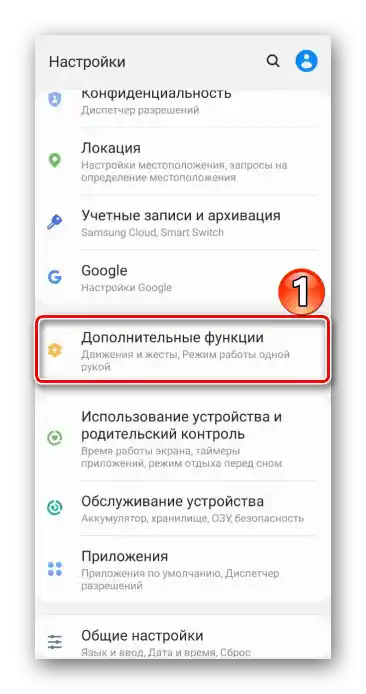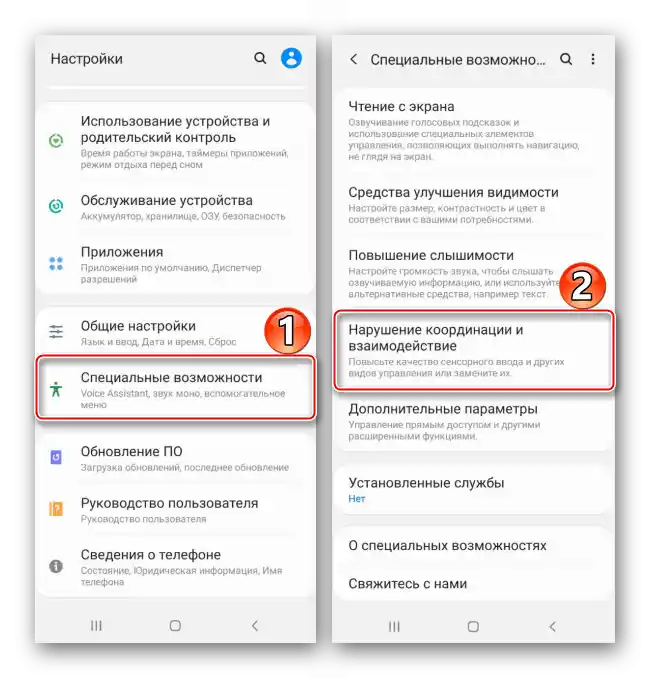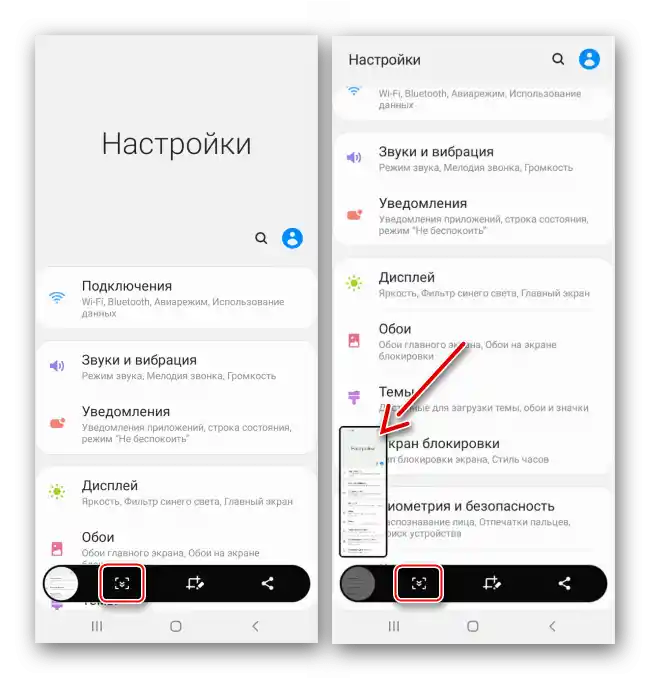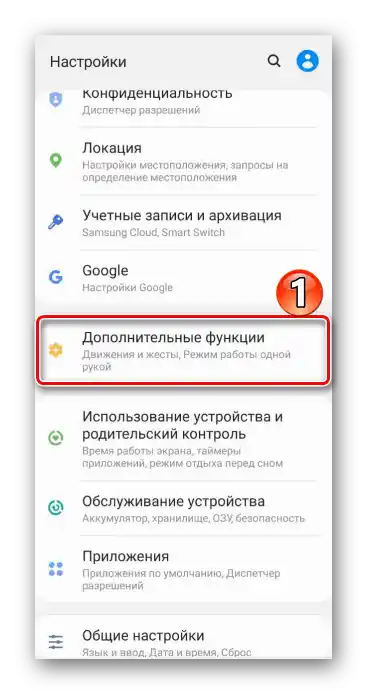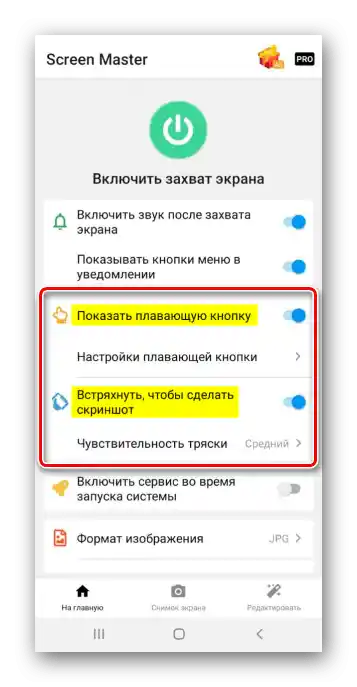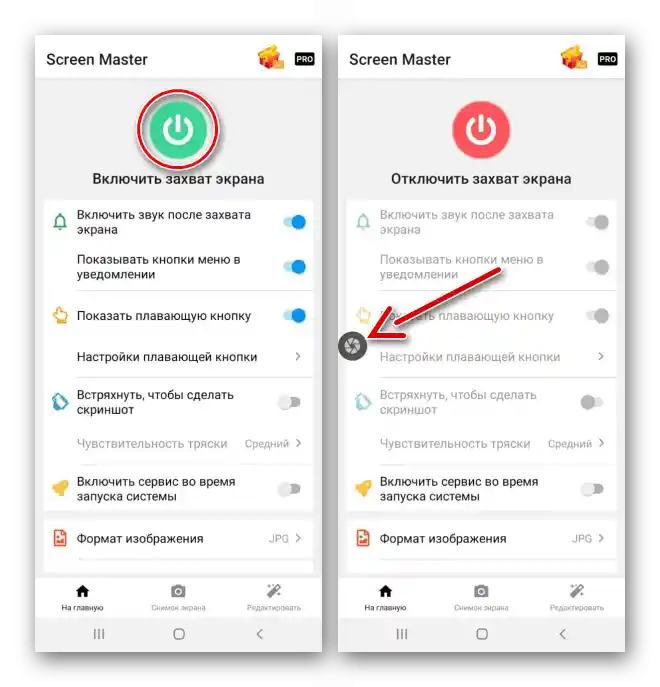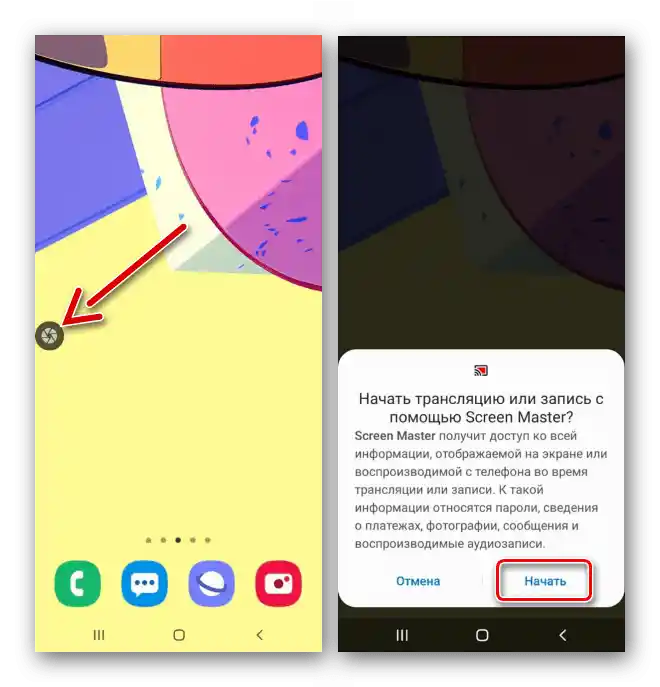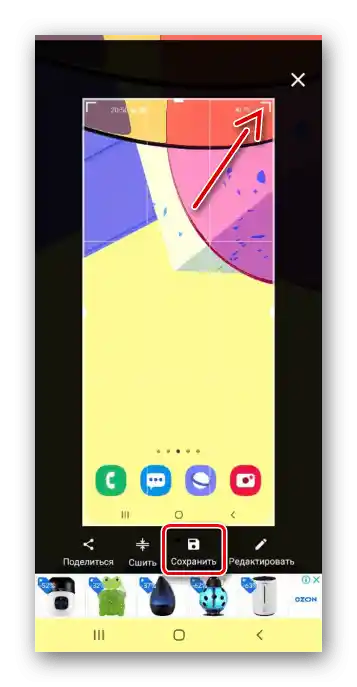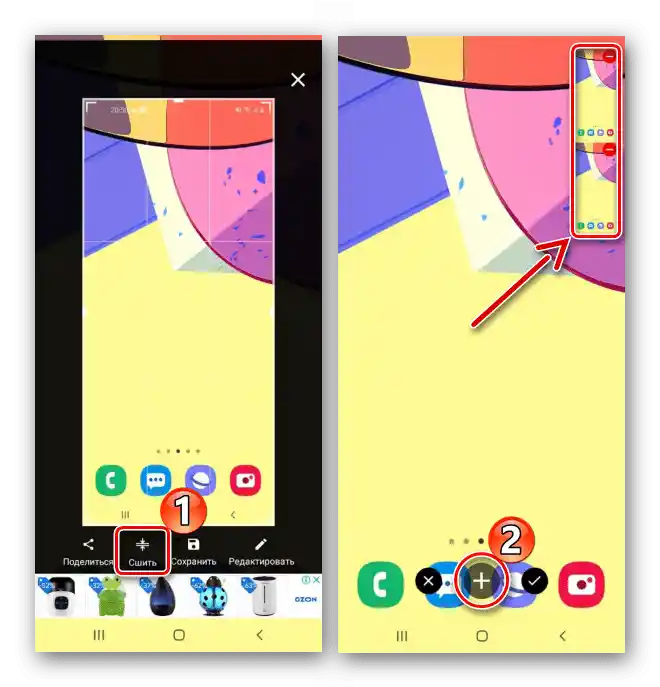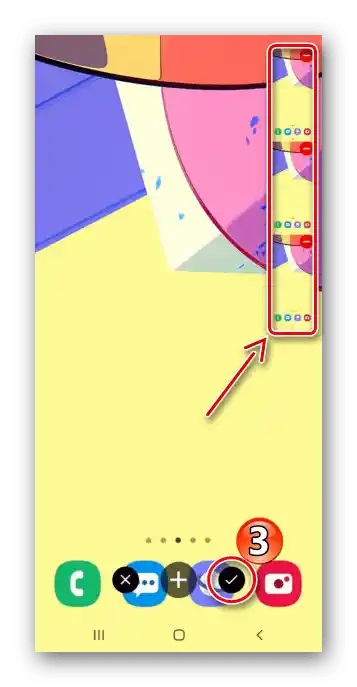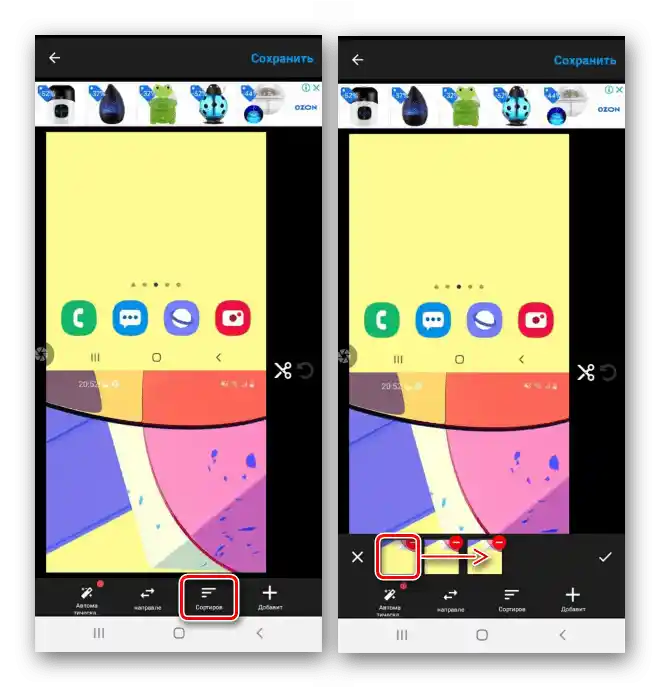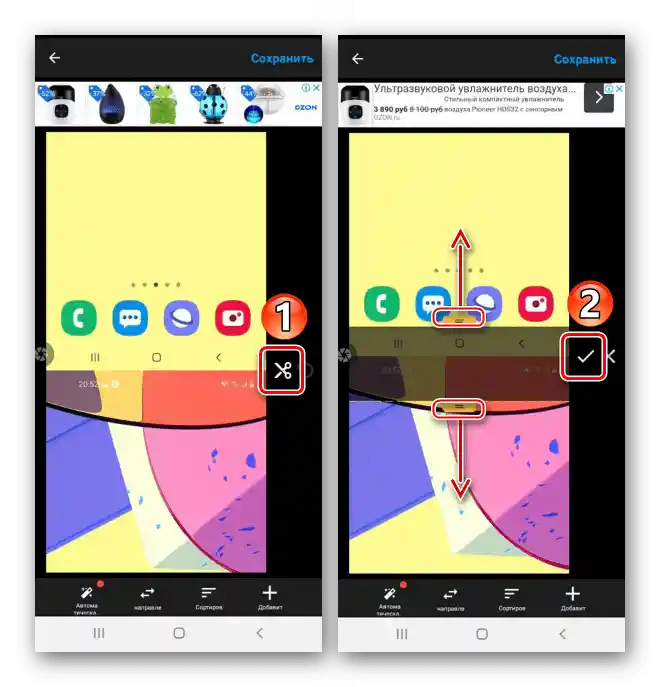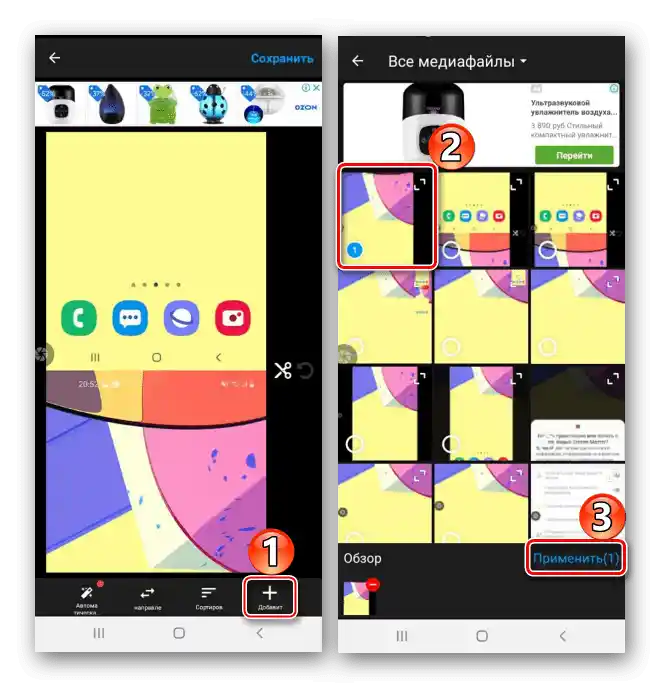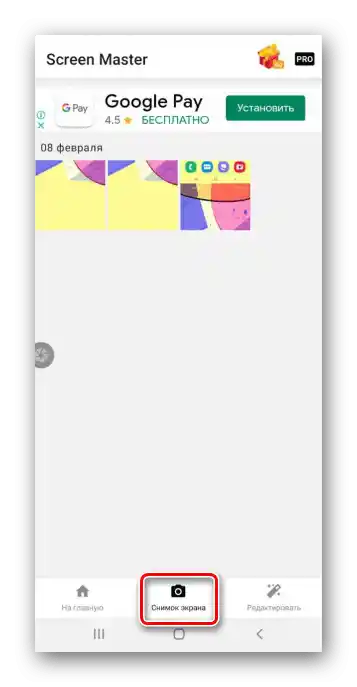Vsebina:
Način 1: Sistemska orodja
Lastna funkcionalnost pametnega telefona Samsung Galaxy A10 ponuja več možnosti za ustvarjanje posnetkov zaslona.
Možnost 1: Kombinacija gumbov
- Hkrati pritisnemo in takoj spustimo gumba "Zmanjšaj glasnost" in "Napajanje".
- Uporabimo ploščo z dodatnimi možnostmi, ki se bo pojavila za nekaj sekund na dnu zaslona, za obdelavo posnetka zaslona
![Obdelava posnetka zaslona na Samsung A10]()
ali njegovo deljenje.
- Z drsenjem po zaslonu od zgoraj navzdol prikličemo obvestilno območje, tapnemo na sliko, da jo ogledamo,
![Odprtje posnetka zaslona na območju obvestil na Samsung A10]()
ali pritisnemo puščico na desni za dodatne možnosti.



Možnost 2: Posnetek s dlanjo
- Funkcija "Posnetek s dlanjo" je lahko privzeto izklopljena. V "Nastavitvah" odprete razdelek z dodatnimi funkcijami
![Vstop v nastavitve Samsung A10]()
in v podrazdelku "Gibi in kretnje" jo vklopite.
- Preklopite na želeni zaslon in ga pobožajte s robom dlani od enega roba do drugega.


Možnost 3: Dostopnostne možnosti
- Gre za "Pomožno meni", namenjeno ljudem z motnjami motorike, saj omogoča z enim dotikom zaslona dostop do številnih možnosti naprave.Za vklop funkcije odprite razdelek z dostopnostjo, nato "Motnja koordinacije in interakcija"
![Vstop v razdelek za posebne možnosti na Samsung A10]()
in preklopite stikalo desno od funkcije v položaj "VKLOP.".
- Na zaslonu nad vsemi aplikacijami se bo prikazala plavajoča ikona. Pritisnite nanjo in naredite posnetek zaslona.


Možnost 4: Dolg posnetek
- Gumb za ustvarjanje posnetka zaslona s pomikanjem se bo samodejno dodal na ploščo z dodatnimi možnostmi, ko bo na voljo možnost za ustvarjanje takega posnetka. Najprej uporabite enega od zgoraj opisanih načinov, nato pa tapnite ikono s puščicami navzdol. Ko se zaslon pomakne, jo pritisnite še enkrat in nadaljujte s tem, dokler ne zajamete želenega območja.
![Ustvarjanje dolgega posnetka zaslona na Samsung A10]()
Na koncu bo nastal dolg posnetek zaslona.
- Če se plošča na dnu ne prikaže, je verjetno onemogočena. Ponovno odprite "Dodatne funkcije",
![Odprtje razdelka z dodatnimi funkcijami na Samsung A10]()
izberite "Posnetki zaslona" in vklopite "Nadzorna plošča za posnetke".


Iskanje posnetkov zaslona na napravi
Pridobljene slike s sistemskim načinom lahko najdete v "Galeriji" Galaxy A10

ali v pomnilniku naprave s pomočjo standardne aplikacije "Moji datoteki" ali drugega upravitelja datotek.

Preberite tudi: Upravitelji datotek za Android
Način 2: Dodatna programska oprema
Alternativa osnovnim orodjem je programska oprema, nameščena iz Google Play Trgovine. Oglejmo si, kako hitro zajeti zaslon Galaxy A10 na primeru Screen Master.
Prenesite Screen Master iz Google Play Trgovine
- Zaženite aplikacijo in ji omogočite potrebna dovoljenja za delovanje.
- Obstajata dva načina za ustvarjanje posnetka zaslona s pomočjo Screen Masterja. Uporabite lahko plavajoči gumb ali pa preprosto stresite napravo ob pravem trenutku.
![Izbira načina ustvarjanja posnetkov zaslona s pomočjo Screen Masterja]()
Prav tako lahko spremenite format slike, kakovost in predpono v imenu datoteke.
- Vključimo zajem zaslona, da aktiviramo plavajoči gumb.
![Vklop funkcije zajema zaslona v aplikaciji Screen Master]()
Ko bo potrebno narediti posnetek zaslona, pritisnemo gumb in dovolimo aplikaciji Screen Master dostop do slike na zaslonu naprave.
![Ustvarjanje posnetka s pomočjo Screen Master]()
Ustvarjen posnetek se bo odprl v aplikaciji. Na tem zaslonu ga lahko obrežemo ali shranimo.
![Obrezovanje posnetka zaslona v aplikaciji Screen Master]()
Za obdelavo slike tapnemo "Uredi", vnesemo potrebne spremembe in jih shranimo.
- Obstaja funkcija za ustvarjanje dolgih posnetkov zaslona. Naredimo prvi posnetek, nato pritisnemo gumb "Združi", pomikamo zaslon navzdol ali vstran in pritisnemo ikono "Plus". Tako dodamo potrebno število zaslonov.
![Ustvarjanje dolgega posnetka zaslona s pomočjo Screen Master]()
Pritisnemo ikono s kljukico, da preidemo v urejevalnik Screen Master.
![Zaključek ustvarjanja dolgega posnetka zaslona s pomočjo Screen Master]()
Da spremenimo vrstni red posnetkov zaslona, tapnemo ustrezen gumb, pritisnemo sliko, jo povlečemo na želeno mesto in pritisnemo "OK".
![Sprememba vrstnega reda posnetkov zaslona v Screen Master]()
Če je potrebno odstraniti odvečni del, pritisnemo ikono s slikico škarij, s pomočjo drsnikov označimo, kar je potrebno obrezati, in potrdimo dejanje.
![Obrezovanje dolgega posnetka zaslona v Screen Master]()
Za dodajanje dodatnih zaslonov iz že shranjenih pritisnemo "Dodaj", najdemo želenega in tapnemo "Uporabi".
![Dodajanje dodatnih zaslonov v Screen Master]()
Shranjujemo vse spremembe.
- V aplikaciji se posnetki zaslona shranjujejo v zavihku "Posnetek zaslona".
![Iskanje posnetkov zaslona v Screen Master]()
Prav tako lahko mapo "ScreenMaster" najdete med albumi "Galerija" ali v pomnilniku naprave s pomočjo upravitelja datotek.




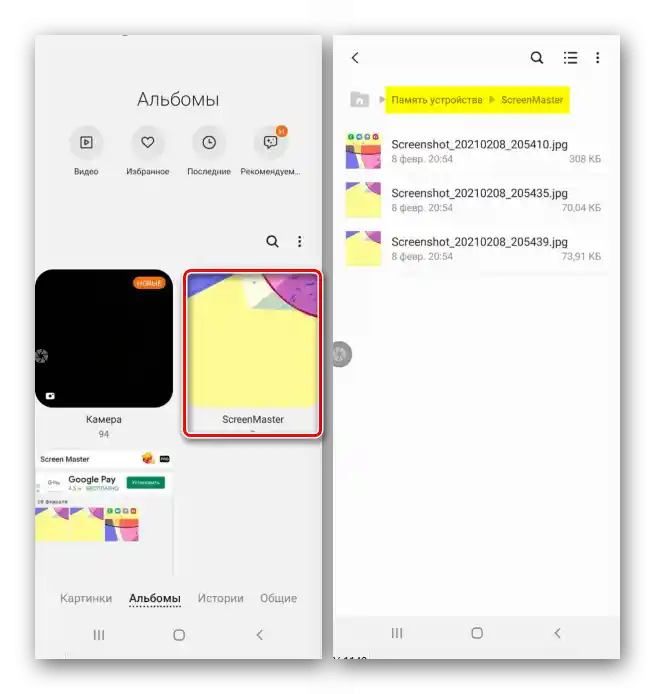
Preberite tudi: Kako narediti posnetek zaslona na Samsung A21s, Samsung A31