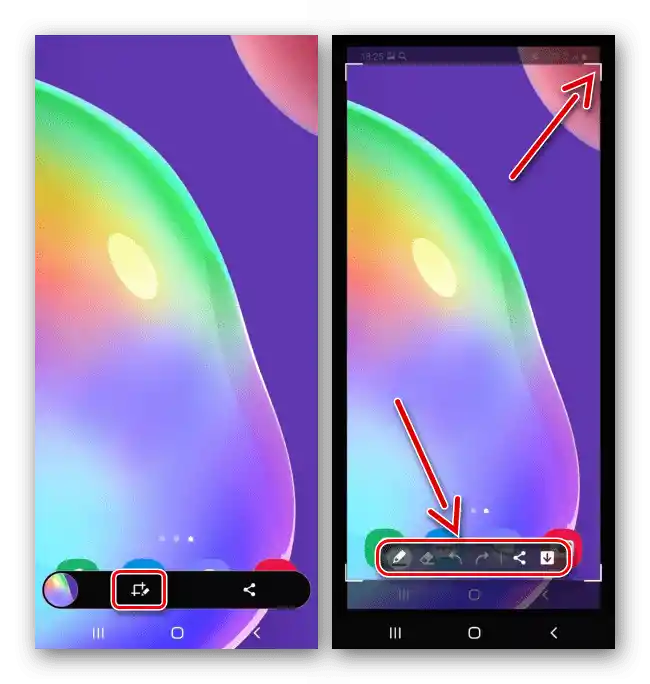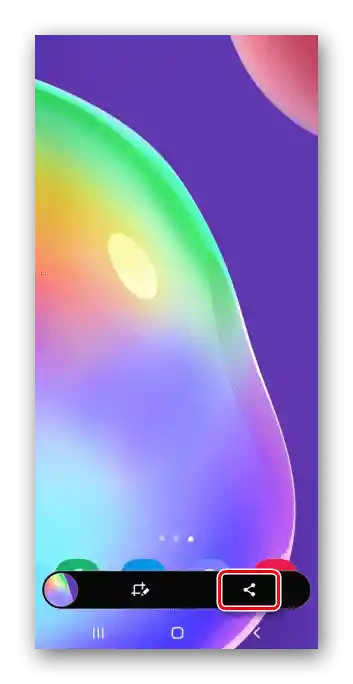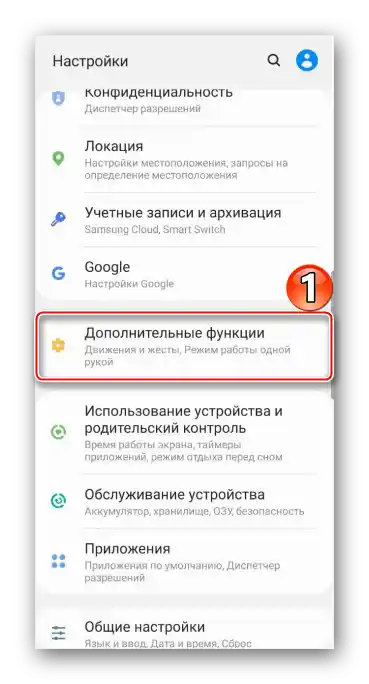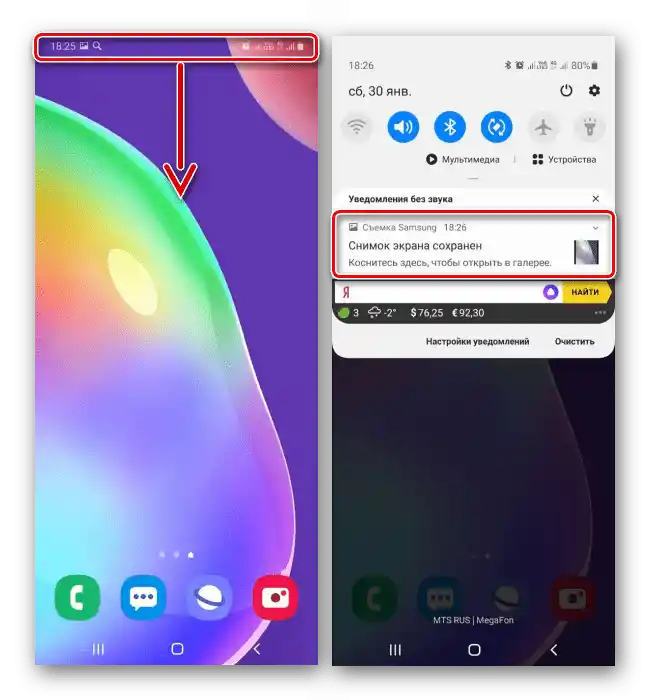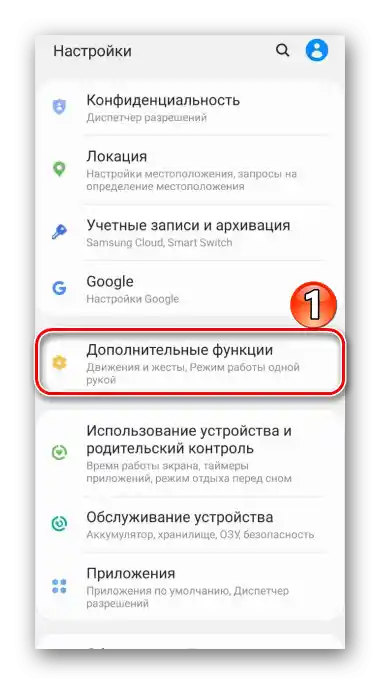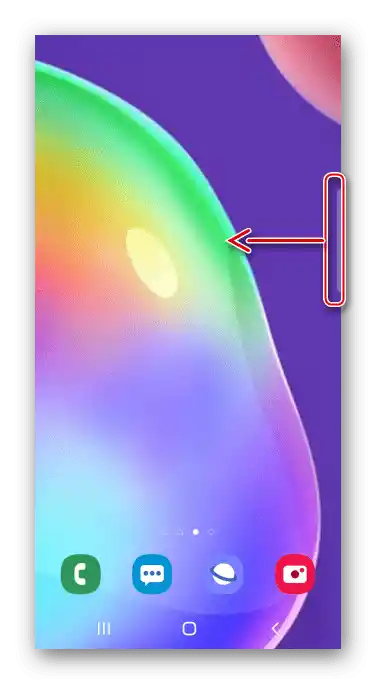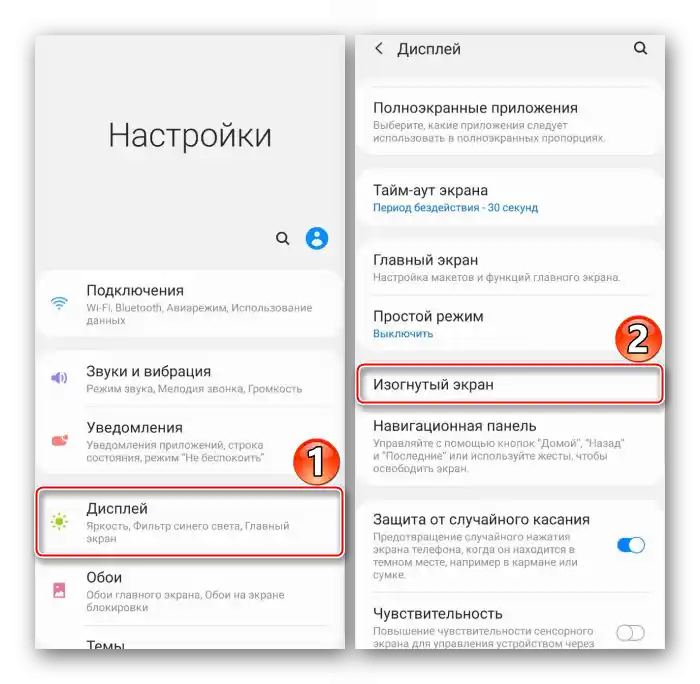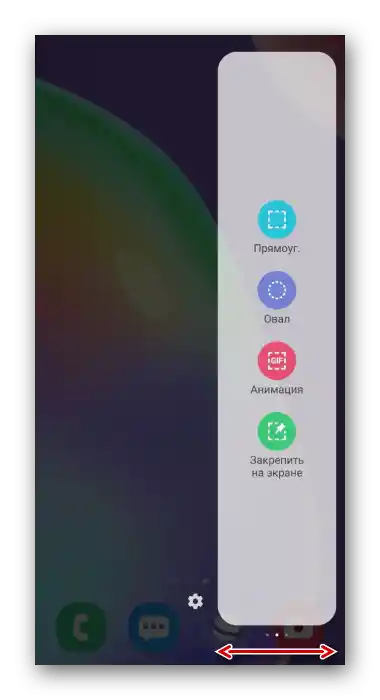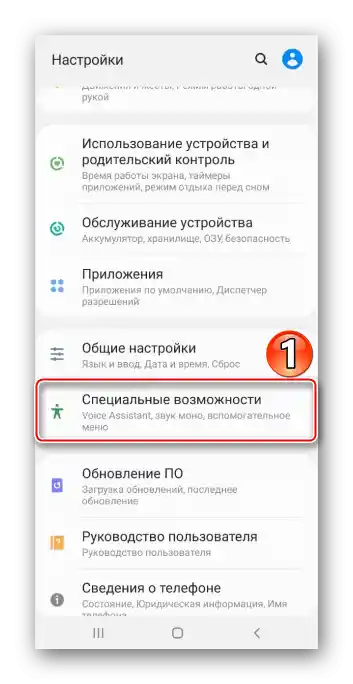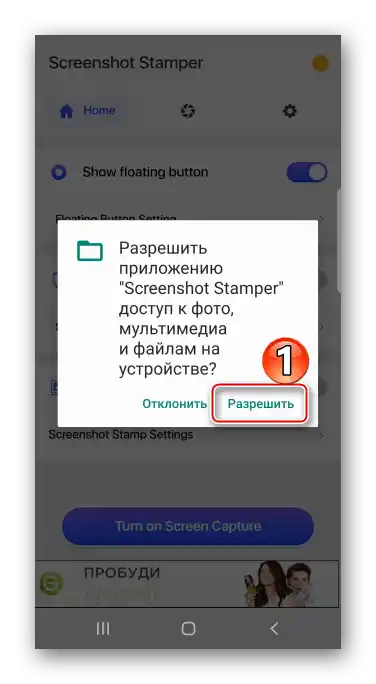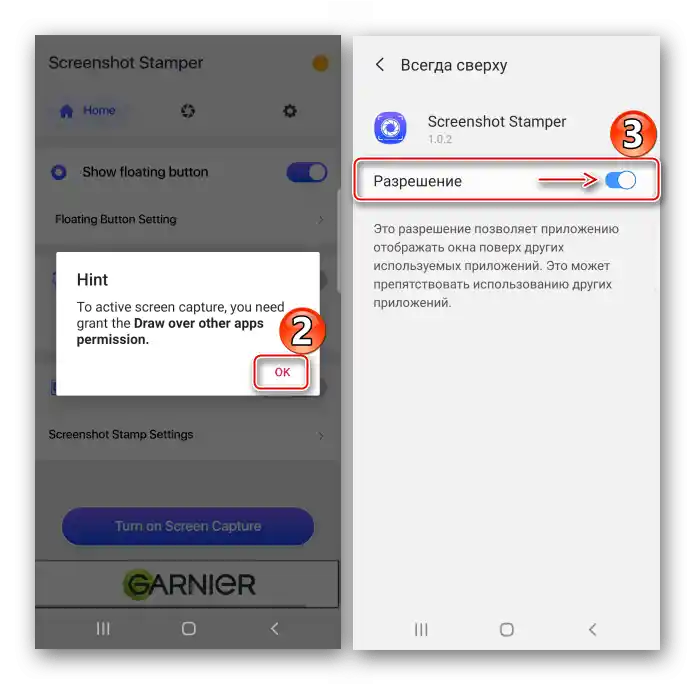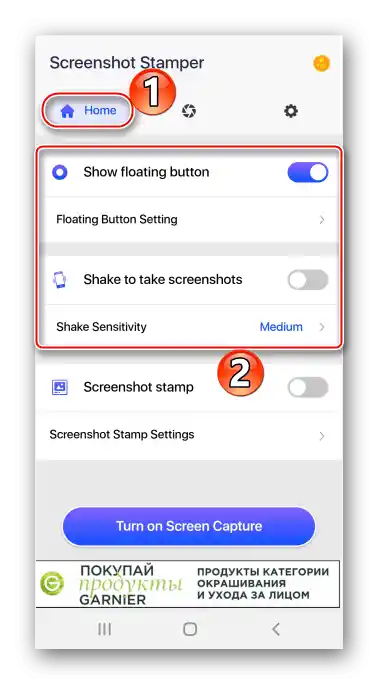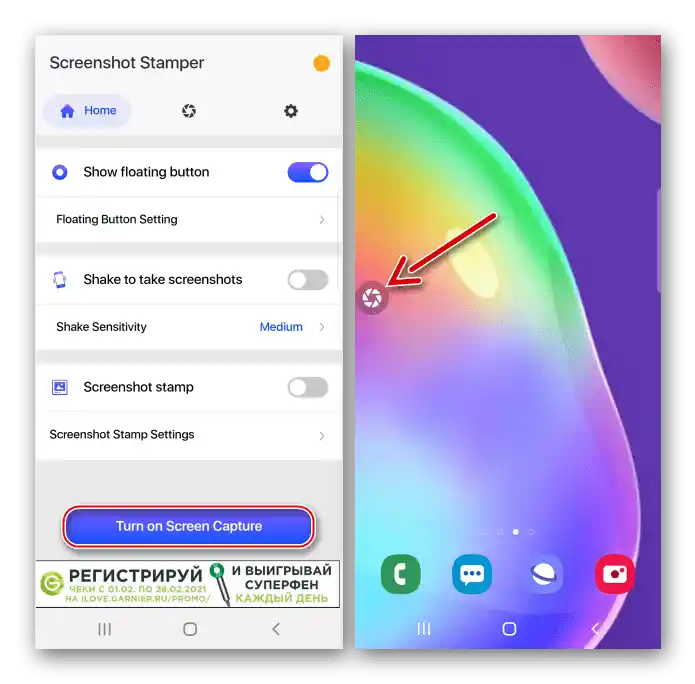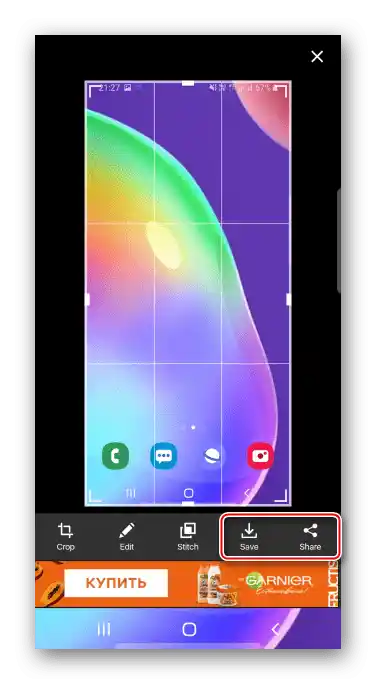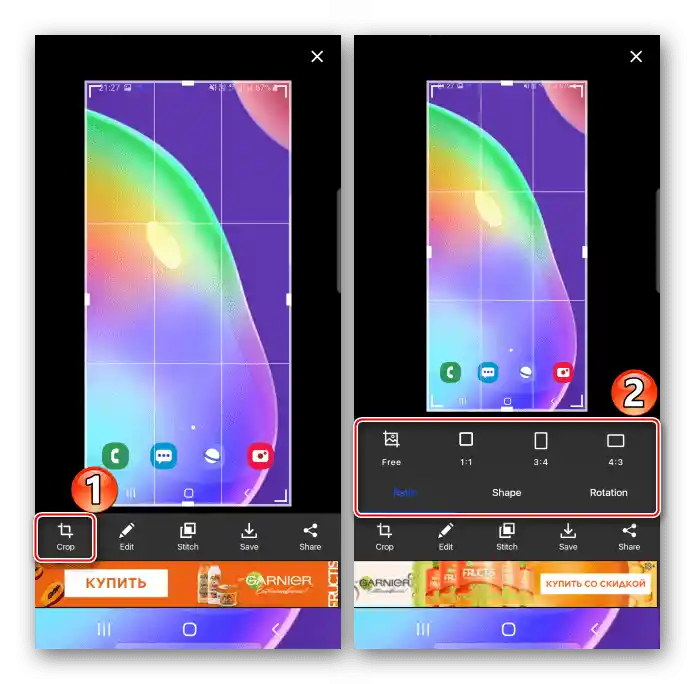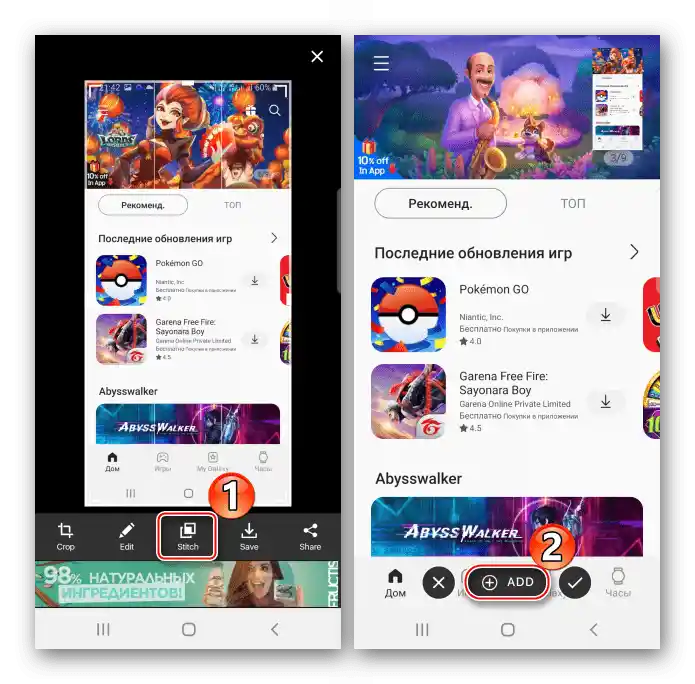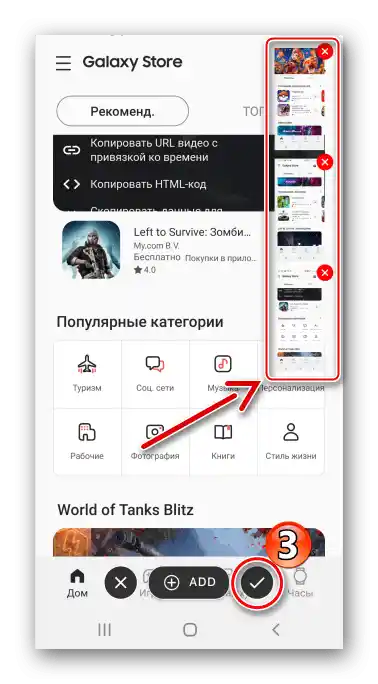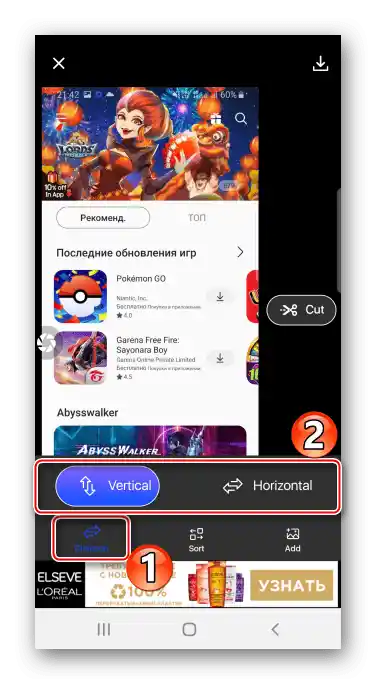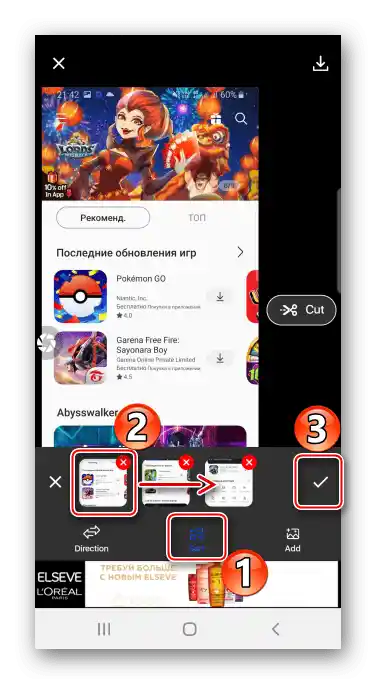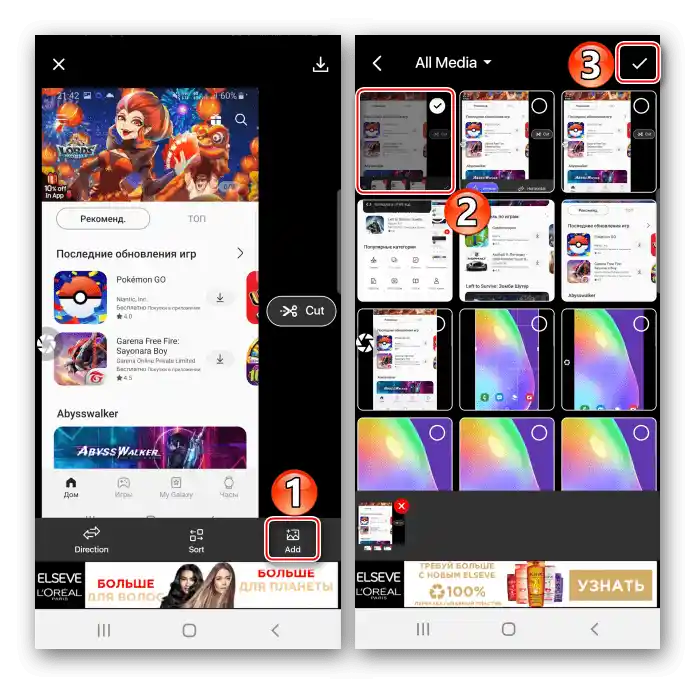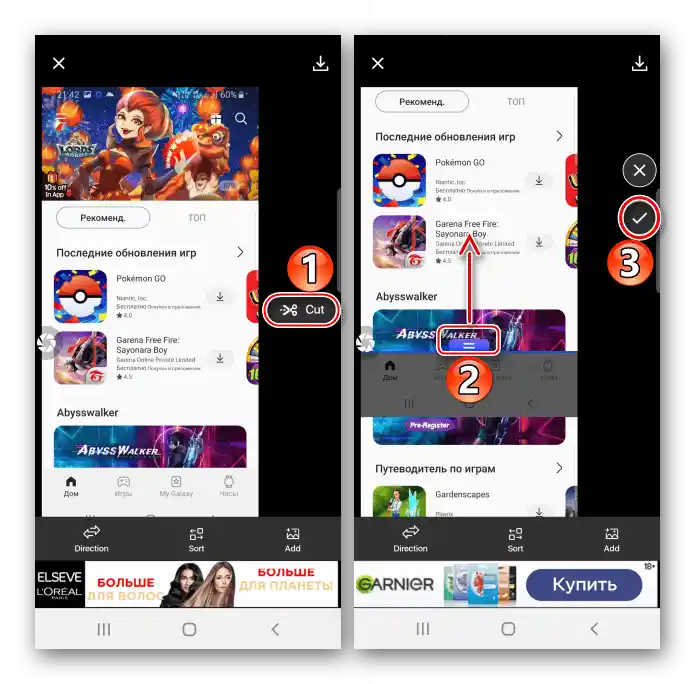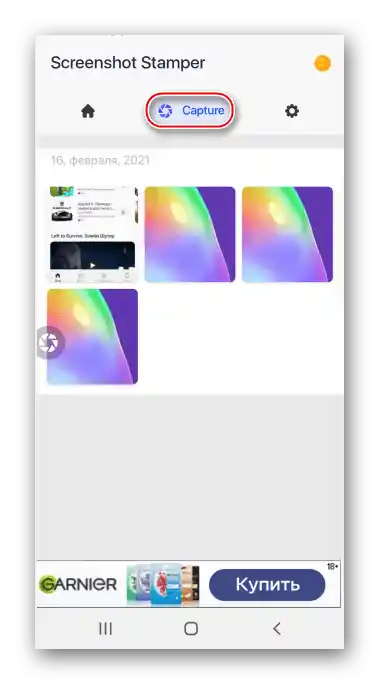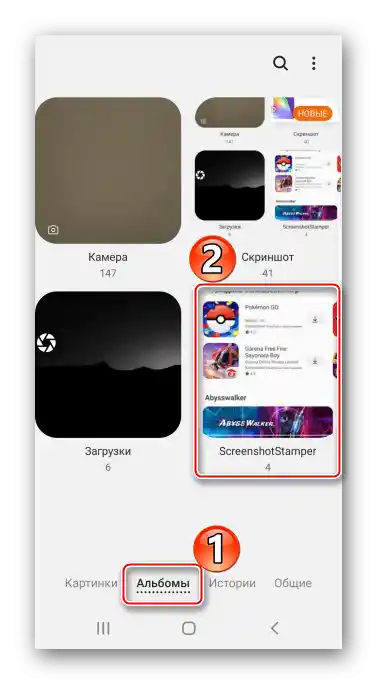Vsebina:
Način 1: Osnovna orodja
Oglejmo si metode za ustvarjanje posnetkov zaslona na Samsung Galaxy A41 s pomočjo vgrajene funkcionalnosti.
Metoda 1: Kombinacija tipk
- Ustvarimo posnetek tako, da hkrati pritisnemo tipki "Zmanjšaj glasnost" in "Napajanje".
- S pomočjo nadzorne plošče, ki se za kratek čas prikaže na dnu zaslona, lahko odprete sliko v urejevalniku
![Urejanje posnetka zaslona na Samsung A41]()
ali jo delite.
![Deljenje posnetka zaslona na Samsung A41]()
Če nadzorna plošča ni prisotna, je verjetno onemogočena. Zato v razdelku nastavitev "Dodatne funkcije",
![Vstop v razdelek z dodatnimi funkcijami na Galaxy A41]()
tapnite "Posnetki zaslona" in aktivirajte "Nadzorna plošča za posnetke".
- Ustvarjeno sliko poiščite na območju obvestil. Kliknite nanjo, da jo odprete
![Odprtje posnetka zaslona na območju obvestil na Samsung A41]()
ali tapnite na puščico desno, da izvedete druge akcije.



Metoda 2: Upravljanje z gestami
- Prav tako lahko hitro ustvarite posnetek zaslona na Galaxy A41 z gibanjem dlani, vendar je ta možnost včasih onemogočena.Da jo aktiviramo, preidemo v razdelek z dodatnimi funkcijami,
![Odprtje razdelka z dodatnimi funkcijami na Samsung A41]()
izberemo v njem "Gibi in kretnje" in vključimo "Posnetek s dlanjo".
- Ko bo potreben posnetek zaslona, z robom dlani povlečemo po zaslonu od enega roba do drugega.


Metoda 3: "Edge Panel"
To je lastna funkcija Samsung, ki omogoča hiter dostop do osnovnih funkcij Galaxy A41, vključno s snemanjem posnetkov zaslona.
- Ko je "Edge Panel" vklopljen, bo na zaslonu z desne ali leve strani opazen njegov označevalec. S prstom ga povlečemo proti središču zaslona.
![Odprtje panela Edge na Samsung A41]()
V nasprotnem primeru v nastavitvah zaslona pritisnemo "Ukrojen zaslon"
![Vstop v nastavitve zaslona na Samsung A41]()
in aktiviramo možnost.
- Pomikamo se v katerokoli smer do panela "Izberi in shrani".
![Iskanje pravega panela Edge na Samsung A41]()
Da dodamo ta panel, če ga ni, odpiramo "Nastavitve" in med razpoložljivimi možnostmi izberemo potrebno.
- Pritisnemo ikono za ustvarjanje posnetka zaslona, prilagodimo okvir tako, da zajame želeni del zaslona, in tapnemo "Končano".
- Da uredimo ali delimo posnetek, pritisnemo ustrezno ikono na nadzorni plošči spodaj ali takoj shranimo sliko.


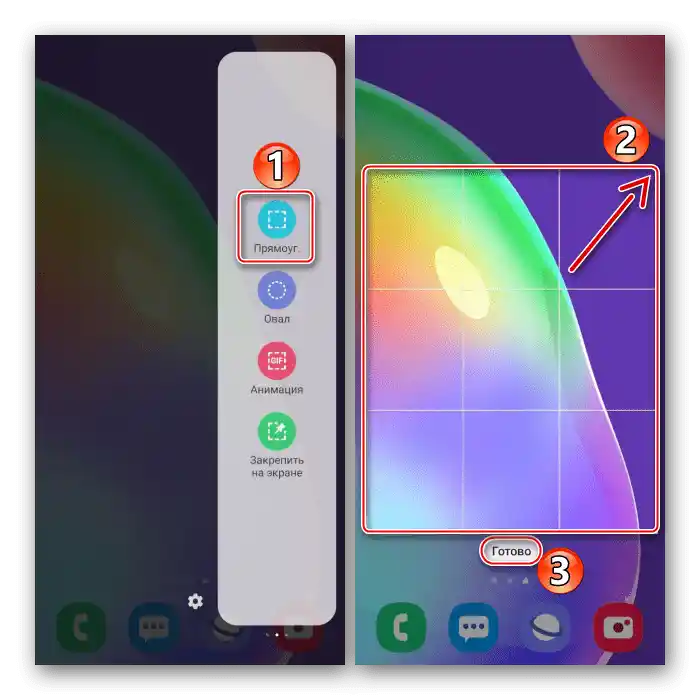

Metoda 4: Posebne funkcije
- "Pomožno meni" omogoča hiter dostop do najpomembnejših možnosti naprave podjetja Samsung ter omogoča upravljanje pametnega telefona brez uporabe strojnih in zaslonskih gumbov. Izklopljeno bo, zato v razdelku s posebnimi možnostmi
![Vstop v razdelek za posebne možnosti Samsung A41]()
vključimo možnost "Pomožno meni".
- Ob pravem trenutku pritisnemo plavajoči gumb, da odpremo meni, in tapnemo ikono "Posnetek zaslona".


Metoda 5: Posnetek s pomikanjem
- Na Galaxy A41 je funkcija "Dolgi posnetek zaslona", s katero lahko združimo v en datoteko več zaslonov s pomikanjem navzdol. Možnost ni potrebna za vključitev, ob pravem trenutku se bo dodala samodejno.Naredimo posnetek, pri čemer uporabimo katero koli od zgoraj opisanih metod, ob pojavu nadzorne plošče pritisnemo ikono v obliki puščic, in ko se zaslon pomakne, jo pritisnemo še enkrat. Tako zajamemo želeno območje.
- Približno tako izgleda posnetek zaslona s pomikanjem.


Kje iskati slike
Pridobljene posnetke iščemo v albumu "Posnetki zaslona" v "Galeriji",

ali v pomnilniku naprave v imeniku "DCIM".

Način 2: Posebna programska oprema
Če vas ne zanimajo sistemske funkcije, bodite pozorni na aplikacije tretjih oseb. Morda med njimi najdete bolj zanimive rešitve za sebe. Ta način bomo obravnavali na primeru Screenshot Stamper.
Prenesite Screenshot Stamper iz Google Play Trgovine
- Zagnamo aplikacijo in ji takoj dodelimo več pravic. Najprej omogočimo dostop do multimedijskih datotek na napravi,
![Dodelitev dostopa Screenshot Stamperju do datotek na Samsung A41]()
nato dovolimo, da se prikazuje nad drugo programsko opremo
![Dodelitev dostopa Screenshot Stamperju do datotek na Samsung A41]()
in zbira statistiko o uporabi aplikacij.
- Na zavihku "Domov" izberemo način ustvarjanja posnetkov zaslona – z zamahom naprave ali s pritiskom na plavajoči gumb.
![Izbira načina za ustvarjanje posnetka zaslona v Screenshot Stamper]()
Na zavihku "Nastavitve" imamo možnost spremeniti kakovost posnetka, pa tudi format in predpono datoteke.
- Da aktiviramo aplikacijo, tapnemo "Vklopi zajem zaslona".
![Aktivacija Screenshot Stamper na Samsung A41]()
Zdaj pritisnemo gumb in damo Screenshot Stamper dostop do vsebine zaslona. Posnetek zaslona je bil narejen.
- Lahko takoj shranimo končni posnetek ali ga delimo.
![Shranjevanje posnetka zaslona v Screenshot Stamper]()
Obstaja možnost obrezovanja slike, spreminjanja razmerja stranic, oblike ali vrtenja v katero koli smer.
![Sprememba razmerja strani posnetka zaslona v Screenshot Stamper]()
Obstaja urejevalnik za obdelavo posnetkov.
- Da naredimo dolg posnetek zaslona, tapnemo "Stitch", preidemo na naslednji zaslon in pritisnemo "DODAJ". Ponovimo te korake, dokler ne zajamemo potrebnih zaslonov.
![Ustvarjanje dolgega posnetka zaslona v Screenshot Stamper]()
Ko so vse slike zbrane, pritisnemo ikono "OK", da jih odpremo v urejevalniku.
![Zaključek ustvarjanja dolgega posnetka zaslona v Screenshot Stamper]()
Za spremembo položaja posnetkov zaslona (navpično ali vodoravno) tapnemo "Direction".
![Sprememba položaja posnetkov zaslona v Screenshot Stamper]()
Za spremembo njihovega vrstnega reda pritisnemo "Sort", nato pritisnemo na posnetek, ga povlečemo na želeno mesto in potrdimo dejanje.
![Sprememba vrstnega reda posnetkov zaslona v Screenshot Stamper]()
Da dodamo drugo sliko iz pomnilnika Galaxy A41, pritisnemo "Add" in izberemo želeno sliko.
![Dodajanje slik za dolg posnetek zaslona v Screenshot Stamper]()
Da odstranimo del dolgega posnetka zaslona, tapnemo "Cut" in obrežemo odvečno.
![Odstranitev dela dolgega posnetka zaslona v Screenshot Stamperju]()
Za shranjevanje sprememb pritisnemo ustrezno tipko.
- Da odprete slike v aplikaciji, preidite na zavihek "Capture".
![Iskanje posnetkov zaslona v Screenshot Stamperju]()
Na Galaxy A41 jih lahko najdete med albumi "Galerija".
![Iskanje posnetkov zaslona iz Screenshot Stamper v galeriji Samsung A41]()
Ali v imeniku "ScreenshotStamper" v pomnilniku telefona.






Preberite tudi: Kako narediti posnetek zaslona na Samsung Galaxy A21s, Galaxy A31, Galaxy A10