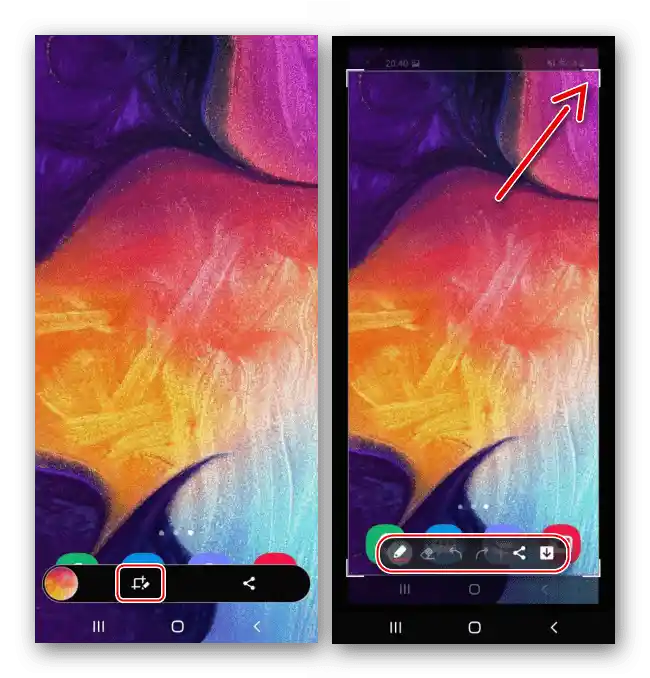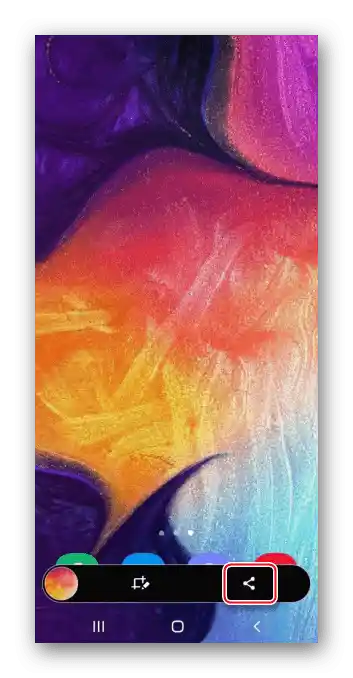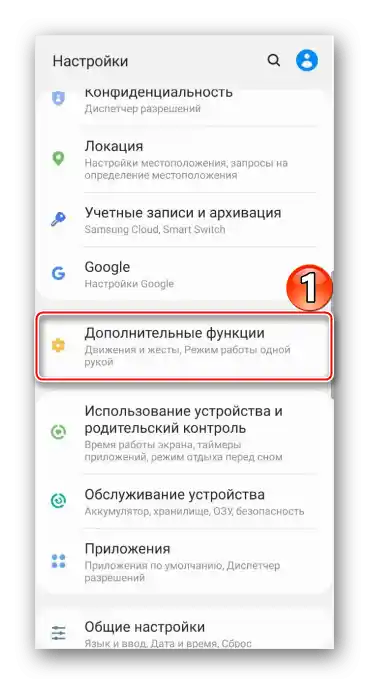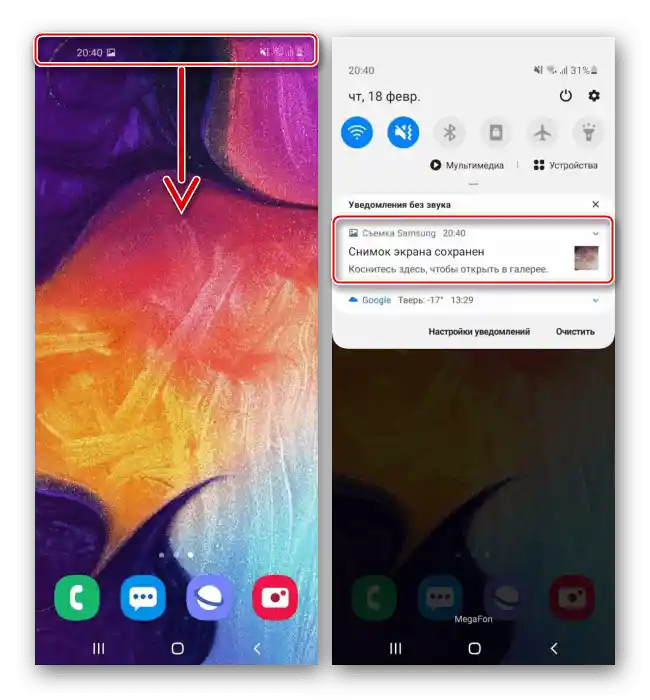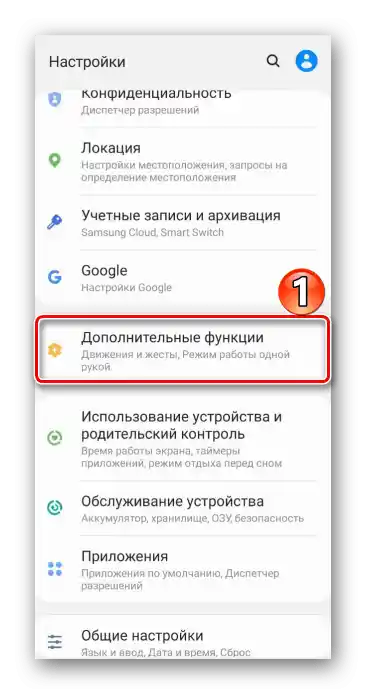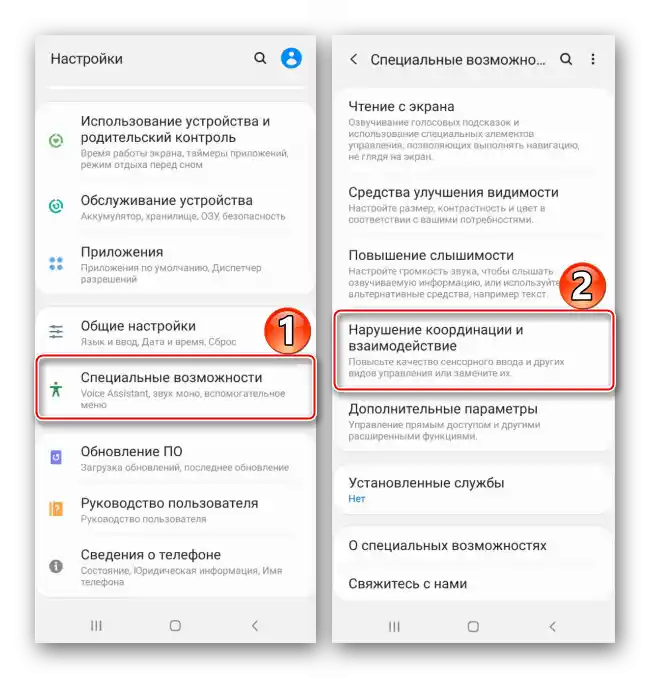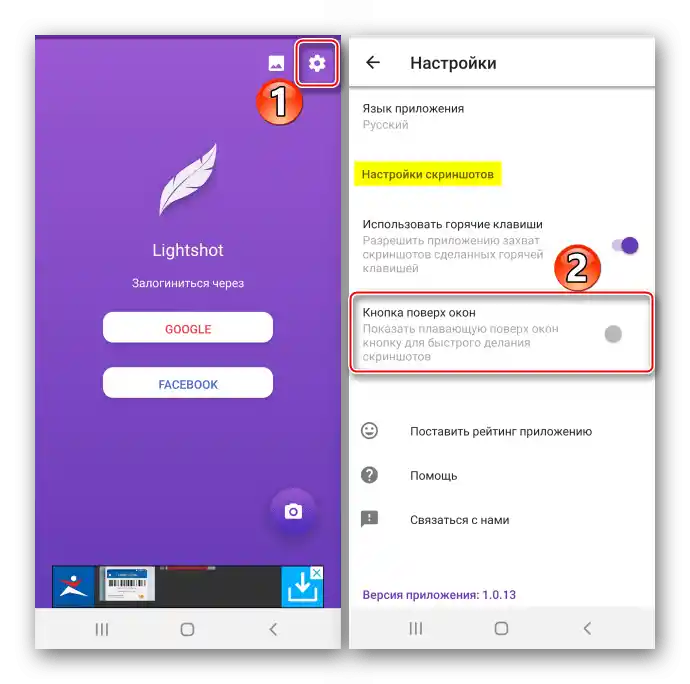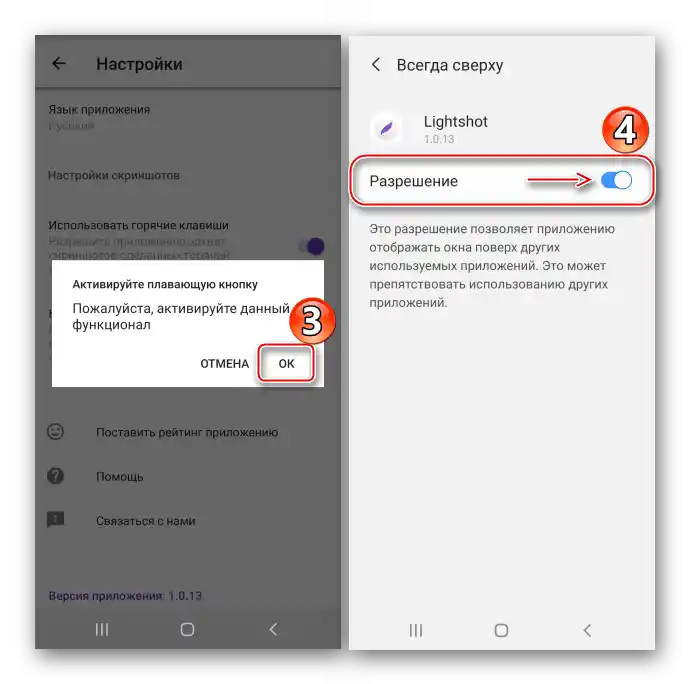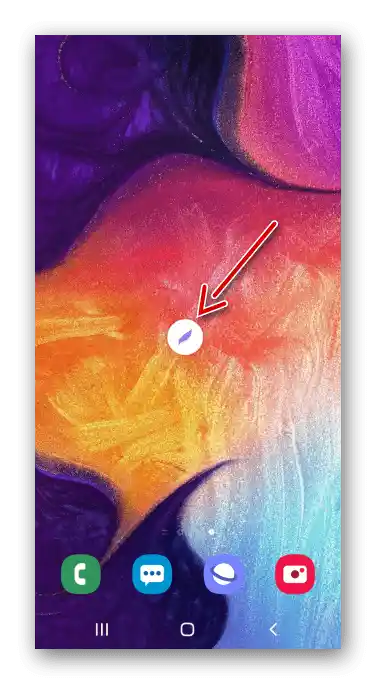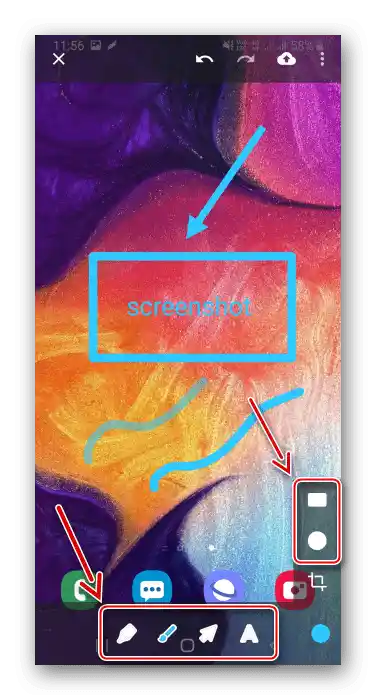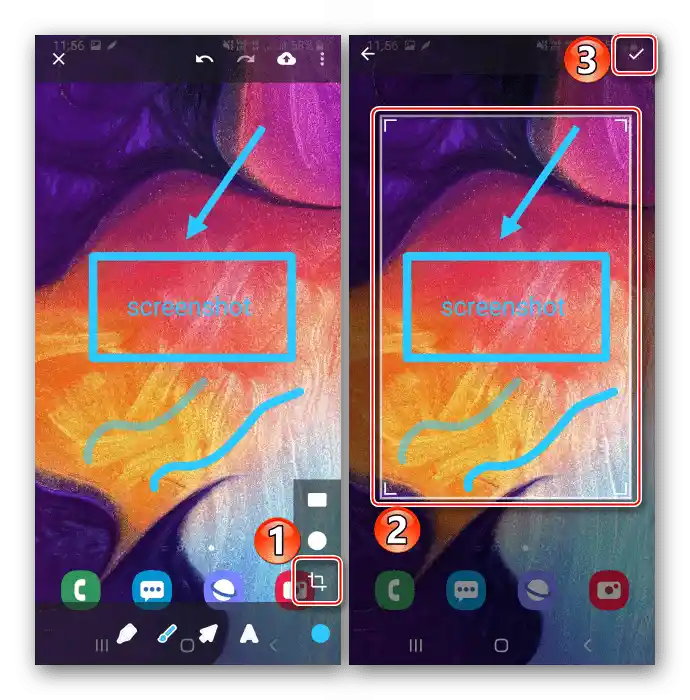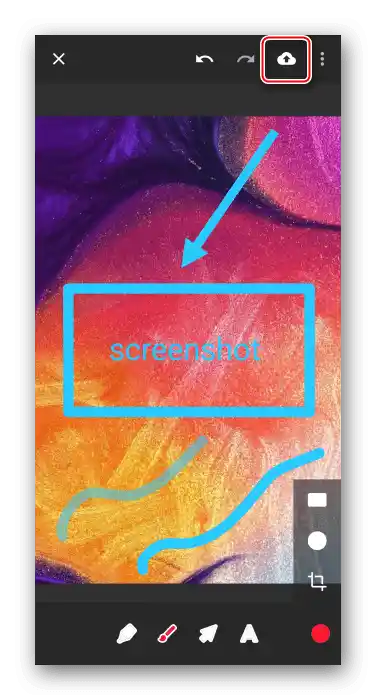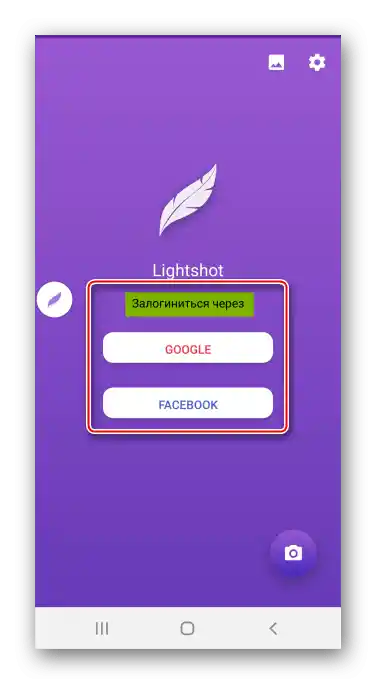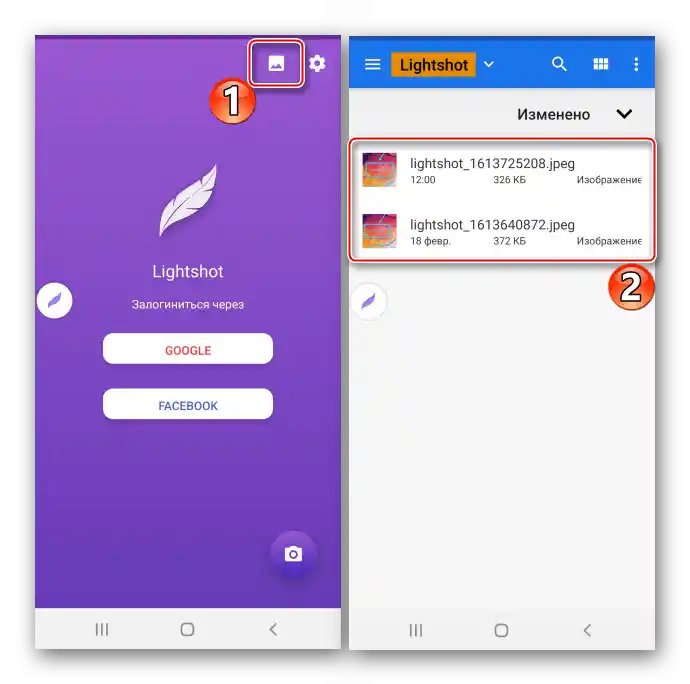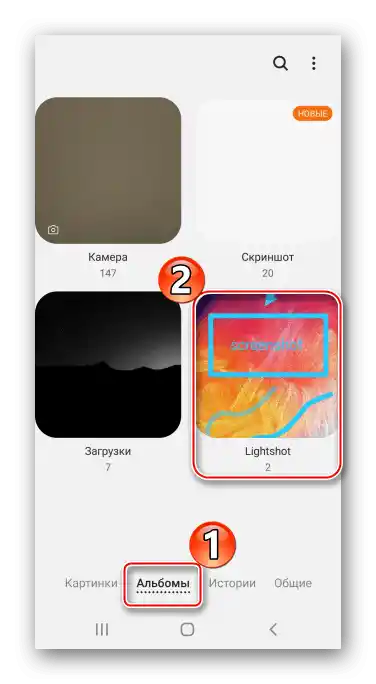Vsebina:
Način 1: Orodja sistema
Osnovne možnosti telefona Samsung Galaxy A50 vključujejo štiri metode za zajemanje posnetkov zaslona.
Možnost 1: Fizične tipke
- Zajemamo posnetek z kratkim hkratnim pritiskom na tipko za vklop in tipko za zmanjšanje glasnosti.
- Posnetek se samodejno shrani v spomin, nadzorna plošča, ki se za kratek čas prikaže na zaslonu, pa se lahko uporabi za njegovo obdelavo
![Obdelava posnetka zaslona na Samsung A50]()
ali deljenje.
![Funkcija deljenja posnetka zaslona na Samsung A50]()
Če se zgoraj navedena plošča ne prikaže, je verjetno izklopljena. V tem primeru v "Nastavitvah" preidemo v razdelek z "Dodatnimi funkcijami",
![Vstop v razdelek z dodatnimi funkcijami na Galaxy A50]()
nato "Posnetki zaslona", in premaknemo drsnik ob možnosti "Nadzorna plošča" v položaj "VKL.".
- Zadnji posnetek lahko najdete na območju obvestil. Pritisnite nanj, da ga odprete
![Odprtje posnetka zaslona na območju obvestil na Samsung A50]()
ali na puščico navzdol, da razširite ploščo z dodatnimi možnostmi.



Možnost 2: Gibanje roke
- Gib roke je še en hiter način za zajemanje posnetka zaslona na Samsung Galaxy A50. Včasih se je treba na to funkcijo navaditi, poleg tega pa je lahko privzeto izklopljena.Ponovno odpiramo "Dodatne funkcije"
![Vstop v nastavitve Samsung A50]()
in v razdelku gibov in gest aktiviramo "Zaslon s dlanjo".
- Preidemo na zaslon, ki ga želimo zajeti, in z robom dlani poberemo po zaslonu pametnega telefona.

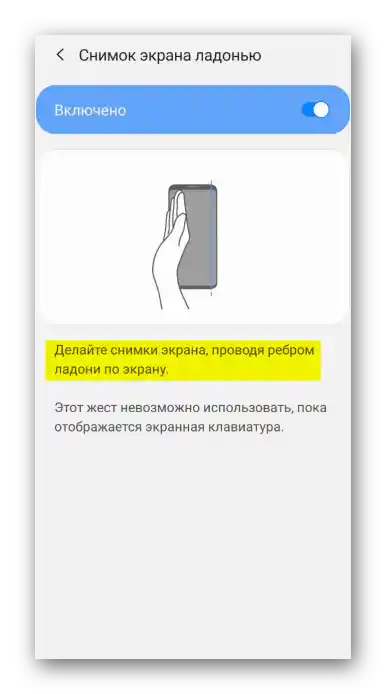
Možnost 3: Posebne funkcije
- Za uporabnike, ki jim je težko izvesti prvih dveh načinov, na primer zaradi kakšnih fizičnih motenj, je na voljo funkcija "Pomožno meni". Ta spada med posebne možnosti, kar pomeni, da jo bomo morali vključiti sami, kot mnoge druge možnosti iz te kategorije. V "Nastavitvah" najdemo razdelek "Motnje koordinacije in interakcija"
![Vstop v razdelek za posebne možnosti na Samsung A50]()
in vključimo funkcijo. Na zaslonu se bo pojavila plavajoča tipka, ki bo vedno pritrjena nad drugimi okni.
- Zdaj na katerem koli zaslonu z enim dotikom odpiramo meni, z drugim pa naredimo posnetek zaslona.

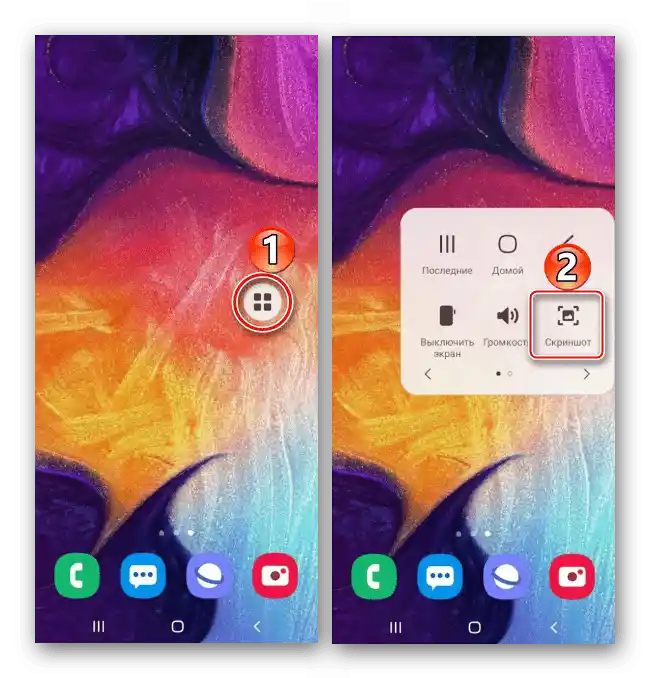
Možnost 4: "Dolgi posnetek"
- Ta možnost se samodejno doda ob pravem trenutku in omogoča, da najprej zajamemo več zaslonov hkrati, nato pa jih združimo v en posnetek zaslona. Zajamemo zaslon z enim od zgoraj opisanih načinov, nato pa pritisnemo ikono s puščicami navzdol na nadzorni plošči.Nadaljujemo s pritiskanjem ikone, dok ne zajamemo želeno območje.
- Dolgi posnetek zaslona bo izgledal približno tako.


Iskanje posnetkov
Najti mesto shranjevanja posnetkov zaslona v pomnilniku Galaxy A50 je mogoče na dva načina:
- S pomočjo katerega koli upravitelja datotek, na primer, uradne aplikacije "Moje datoteke".
- V albumih "Galerija" pametnega telefona.


Preberite tudi: Upravitelji datotek za Android
Način 2: Posebna programska oprema
Poleg standardnih možnosti lahko za zajem zaslona Galaxy A50 uporabite tudi tretjo programsko opremo. Oglejmo si, kako to storiti s pomočjo aplikacije Lightshot.
Prenesite Lightshot iz Google Play Trgovine
- Po prvem zagonu omogočimo Lightshotu dostop do multimedijskih podatkov.
- Privzeto je tukaj nastavljen način ustvarjanja posnetkov zaslona s kombinacijo gumbov ("Napajanje" + "Zmanjšanje glasnosti"), vendar so na Samsung Galaxy A50 ti gumbi že programirani za to dejanje. V tem primeru bo osnovna možnost imela prednost. Da spremenimo način, pritisnemo ikono v obliki zobnika, v razdelku "Nastavitve posnetkov zaslona" kliknemo "Gumb nad okni"
![Vstop v nastavitve Lightshot na Samsung A50]()
in aplikaciji omogočimo zahtevano dovoljenje.
![Dodelitev dovoljenj za Lightshot na Samsung A50]()
Zdaj ponovno omogočimo možnost in dovolimo Lightshotu dostop do vsebine zaslona.
- Uporabimo plavajoči gumb, da naredimo posnetek zaslona.
![Ustvarjanje posnetka zaslona na Samsung A50 s pomočjo Lightshot]()
Ustvarjena slika se bo odprla v urejevalniku, kjer ji lahko dodate besedilo, obliko in druge grafične elemente.
![Obdelava posnetka zaslona v Lightshotu]()
Da obrežete sliko, pritisnite ustrezno tipko, nastavite velikost okvirja in shranite spremembe.
![Obrezovanje posnetka zaslona v Lightshotu]()
Po želji spremenite barvo grafike.
- Ustvarjene posnetke zaslona lahko shranite na strežniku Lightshot, tako da pritisnete ikono v obliki oblaka v zgornjem delu zaslona.
![Shranjevanje posnetka zaslona na strežniku Lightshot]()
Upravljati s takšnimi slikami bo mogoče le po avtentikaciji v aplikaciji na enega od možnih načinov.
![Avtorizacija v Lightshot]()
Za shranjevanje slike v pomnilnik naprave ali njeno deljenje tapnite ikono "Meni" in izberite ustrezen element.
- Da bi našli lokalno ustvarjene posnetke zaslona, pritisnite ikono na vrhu zaslona.
![Iskanje posnetkov zaslona v aplikaciji Lightshot]()
Na napravi Galaxy A50 lahko mapo "Lightshot" najdete v "Galeriji"
![Iskanje posnetkov zaslona iz Lightshot v galeriji Samsung A50]()
ali v imeniku "Pictures".




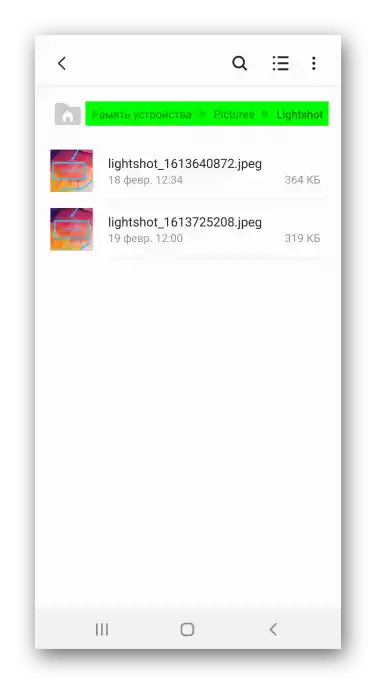
Preberite tudi: Kako narediti posnetek zaslona na Samsung Galaxy A21s, Galaxy A31, Galaxy A10, Galaxy A41