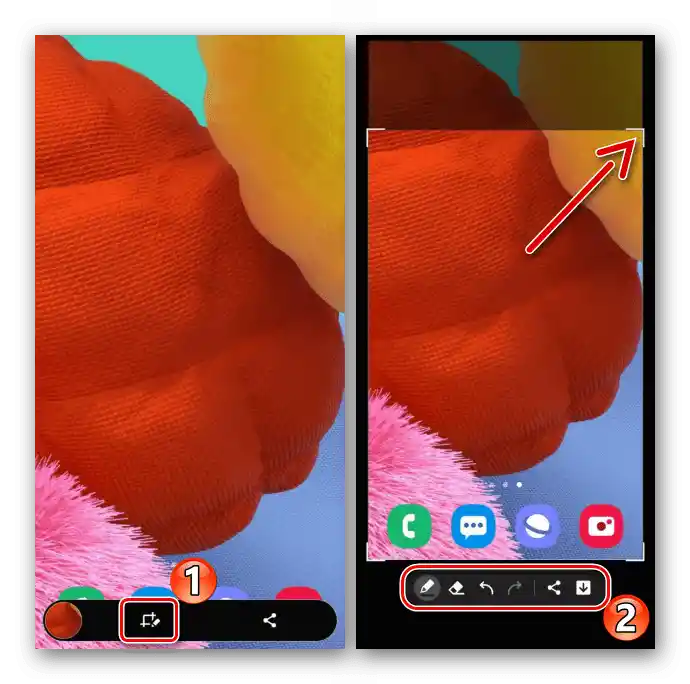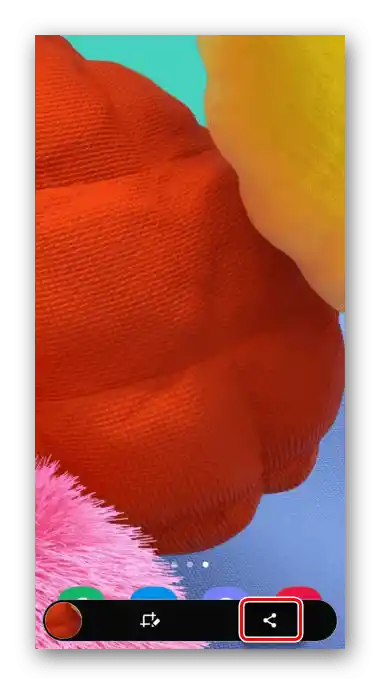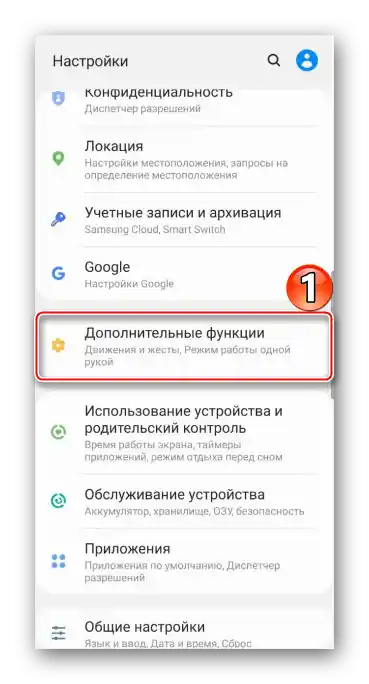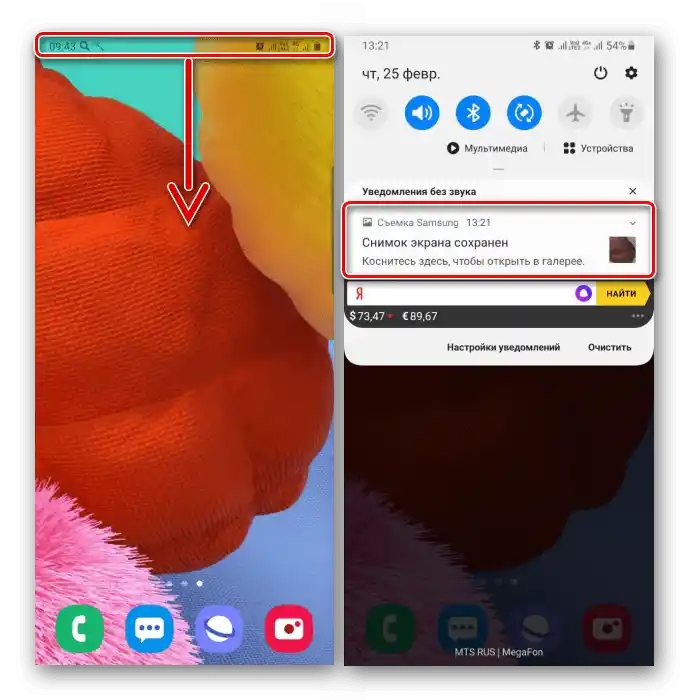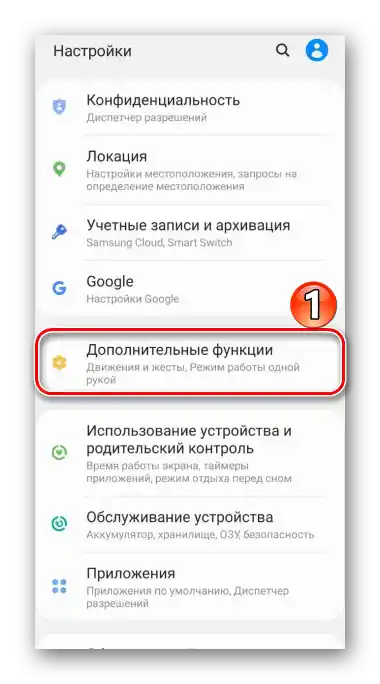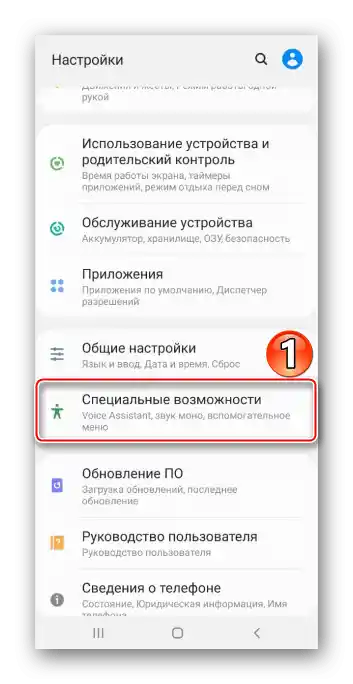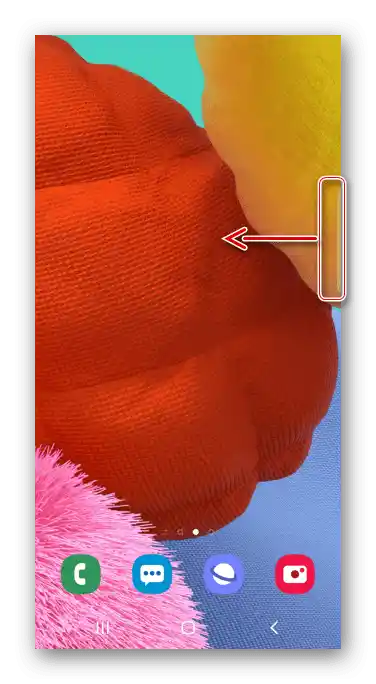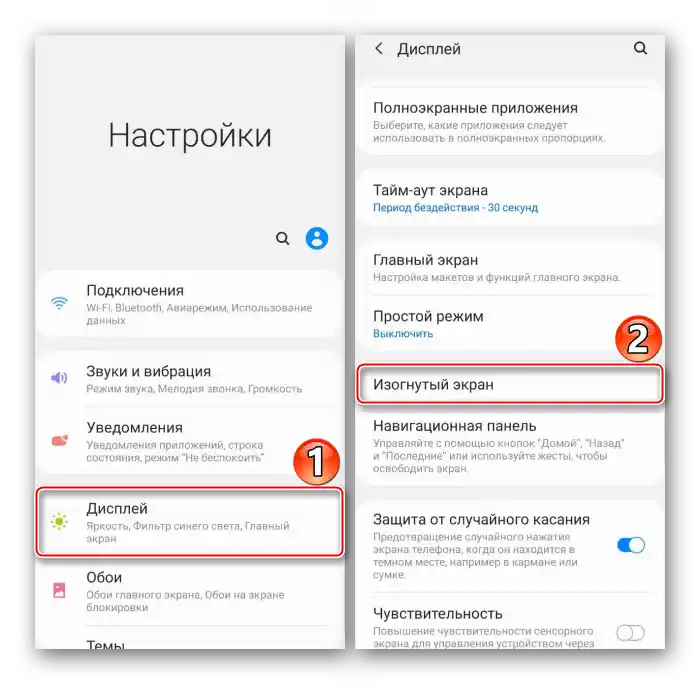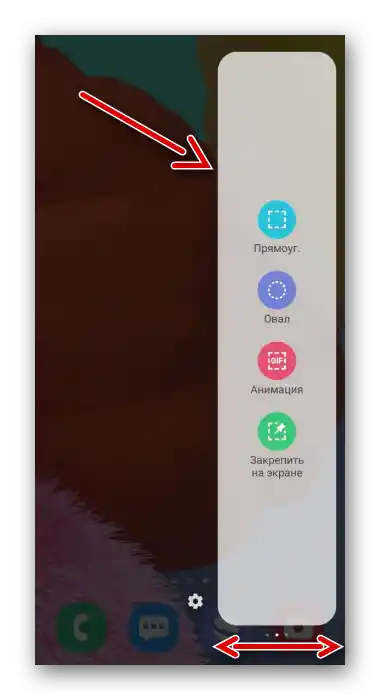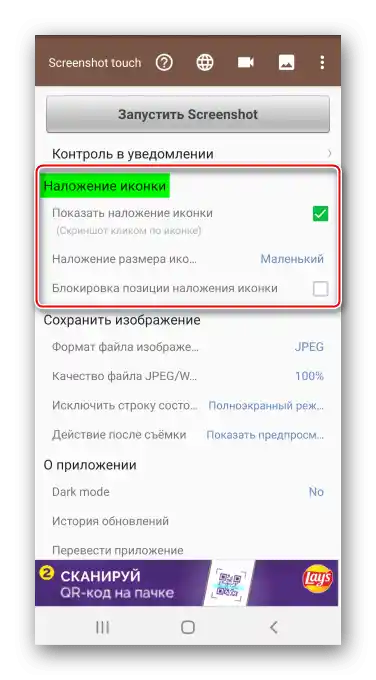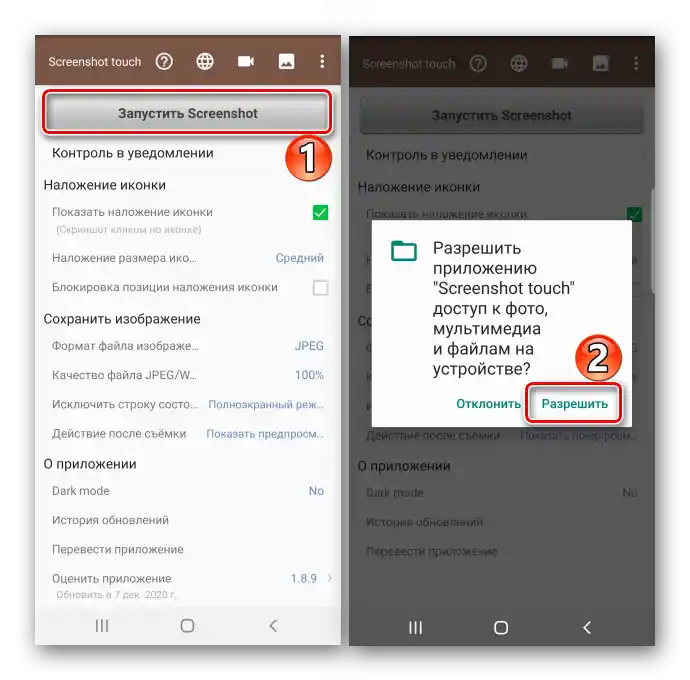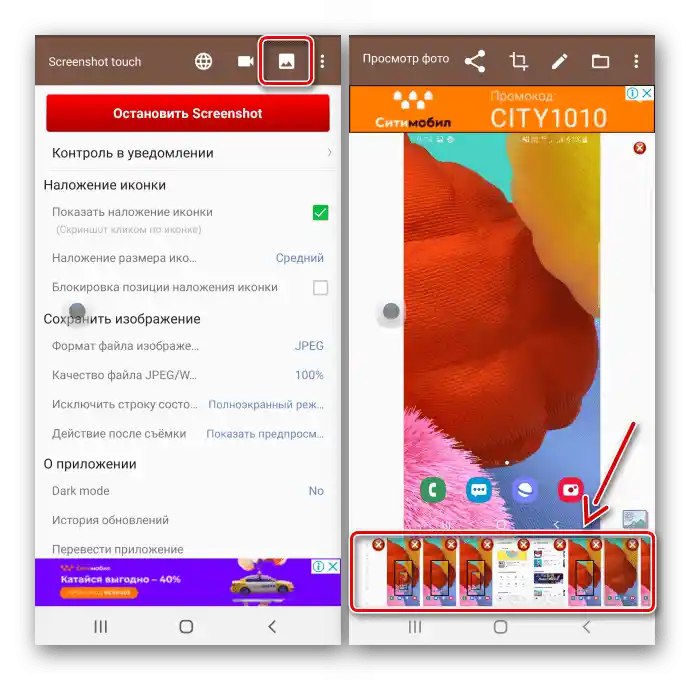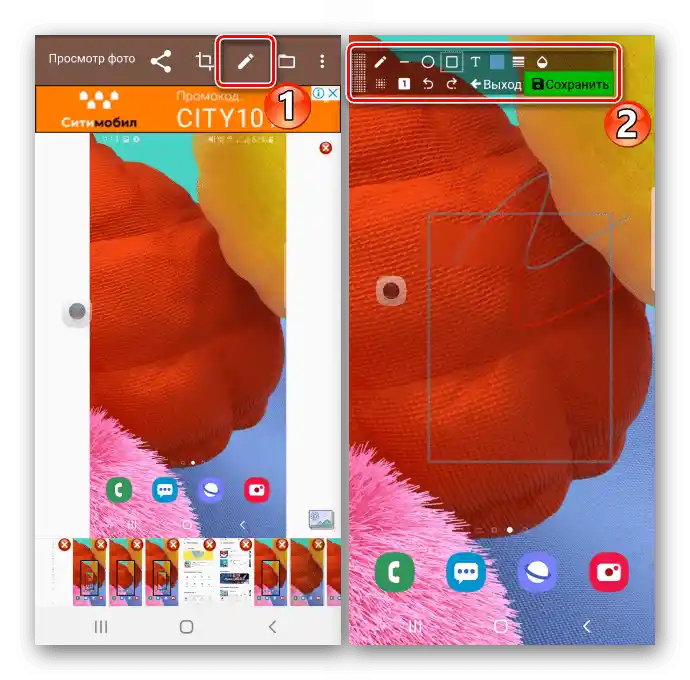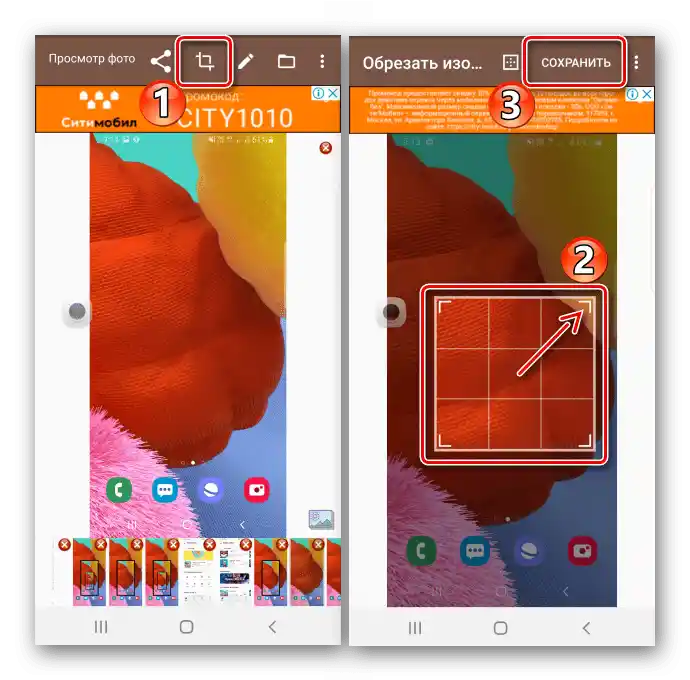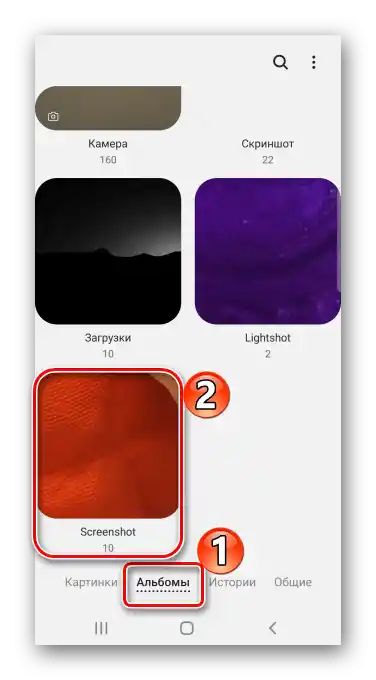Vsebina:
Metoda 1: Standardne možnosti
Obstaja več možnosti za zajem vsebine zaslona Samsung Galaxy A51 brez namestitve dodatne programske opreme.
Možnost 1: Kombinacija fizičnih gumbov
- Hitro pritisnemo dve tipki na ohišju naprave: "gumb za" zmanjšanje glasnosti in gumb za vklop.
- Posebno ploščo uporabimo za odpiranje posnetka v urejevalniku
![Urejanje posnetka zaslona na Samsung A51]()
ali za deljenje le-tega.
![Deljenje posnetka zaslona na Samsung A51]()
Če omenjena plošča ni prikazana, jo lahko povežemo. Za to gremo v razdelek sistemskih nastavitev, ki vsebuje dodatne funkcije,
![Vstop v razdelek z dodatnimi funkcijami na Galaxy A51]()
nato med nastavitvami posnetkov zaslona najdemo potrebno možnost in jo vklopimo.
- Dostop do ustvarjenega posnetka zaslona je mogoč iz območja obvestil. Tukaj ga lahko preprosto odprete
![Odprtje posnetka zaslona na območju obvestil na Samsung A51]()
ali izvedete druge akcije.



Možnost 2: Uporaba gest
- Ustvariti posnetek na Galaxy A51 je mogoče z dlanjo. To je hiter način, vendar ne deluje vedno takoj, poleg tega je včasih potrebno možnost vklopiti ročno. Premaknemo se v razdelek z dodatnimi funkcijami v nastavitvah naprave,
![Odprtje razdelka z dodatnimi funkcijami na Samsung A51]()
nato med možnimi gibi in gestami najdemo in aktiviramo "Posnetek zaslona z dlanjo".
- Za zajem posnetka je potrebno po zaslonu pomicati rob dlani.
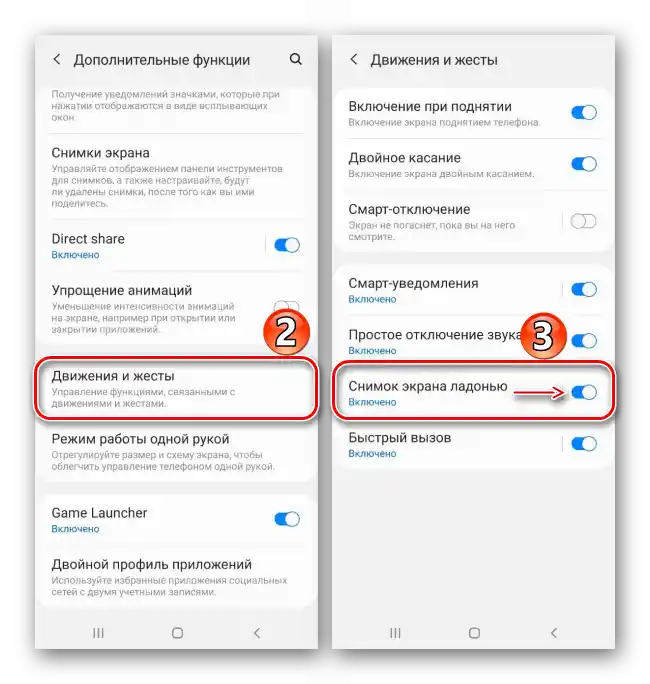

Možnost 3: Dostopne možnosti
- S pomočjo "Pomožnega menija" lahko hitro dostopate do osnovnih možnosti telefona podjetja Samsung.Ta funkcija je lahko koristna uporabnikom s fizičnimi motnjami, na primer, pomanjkanjem usklajenosti v gibanju. Privzeto "Pomožno meni" je izklopljeno, zato preidemo v razdelek nastavitev "Dostopnost",
![Vstop v razdelek za posebne možnosti Samsung A51]()
najdemo možnost in premaknemo "drsnik" ob njej v položaj "VKL.".
- Ob pravem trenutku odpremo meni, uporabimo plavajoči gumb in zaklenemo zaslon.


Možnost 4: Posnetek s pomikanjem
- S to funkcijo naredimo dolg posnetek zaslona, ki omogoča povezovanje več zaslonov, ki jih lahko pomikamo navzdol. Pri tem ni potrebno aktivirati te možnosti, saj bo samodejno na voljo ob pravem trenutku. Zdaj, z uporabo katerega koli od že opisanih metod, naredimo posnetek, nato pritisnemo gumb s puščicami, počakamo na pomik zaslona in ga pritisnemo še enkrat. Tako zajamemo potrebno število zaslonov.
- Na koncu bomo dobili dolg posnetek zaslona.


Možnost 5: Vmesnik Edge
Govori se o lastnem vmesniku Samsung, ki združuje koristne funkcije in orodja Galaxy A51. Sestavljen je iz panelov, ki jih po potrebi lahko dodajamo ali, nasprotno, odstranjujemo. Poglejmo, kako s pomočjo Edge narediti posnetek zaslona.
- Če je vmesnik aktiviran, bo viden njegov označevalec. S pomikom po zaslonu ga potegnemo v sredino.
![Odprtje panela Edge na Samsung A51]()
Če označevalec ni prisoten, odpremo nastavitve ukrivljenega zaslona
![Vstop v nastavitve zaslona na Samsung A51]()
in aktiviramo funkcijo.
- Zanima nas panel "Označi in shrani", najdemo ga s pomikanjem na stran.
![Iskanje pravega panela Edge na Samsung A51]()
Za dodajanje tega elementa, če ga ni, pritisnemo ikono "Nastavitve" in izberemo želeno možnost med razpoložljivimi.
- Pritisnemo ikono "Označevanje", nastavimo okvir tako, da zajame želeno območje, in potrdimo dejanje.
- Uporabimo spodnjo ploščo, da obdelamo posnetek, ga razširimo ali shranimo v pomnilnik naprave.




Kraj shranjevanja slik
Ustvarjene posnetke iščemo v aplikaciji "Galerija"

Ali pa s pomočjo upravitelja datotek najdemo mapo "Screenshots" v pomnilniku pametnega telefona.

Preberite tudi: Upravitelji datotek za Android
Metoda 2: Tretja programska oprema
Sistemske možnosti niso edina metoda za ustvarjanje posnetkov na telefonu Samsung Galaxy A51. To lahko storimo tudi s pomočjo posebne programske opreme, na primer Screenshot Touch.
Prenesite Screenshot Touch iz Google Play Trgovine
- V Screenshot Touch se posnetki ustvarjajo s pritiskom na plavajočo ikono. Velikost ikone lahko spremenimo ali jo pritrdimo na določenem mestu na zaslonu.
![Nastavitev plavajoče tipke v Screenshot Touch]()
Dodatno lahko nastavimo parametre slike – format, kakovost in drugo.
- Tapnemo "Zaženi Screenshot", damo aplikaciji dostop do shrambe z multimedijskimi podatki na napravi,
![Nastavitev plavajoče tipke v Screenshot Touch]()
nato dovolimo programski opremi, da se prikaže nad vsemi okni in omogočimo dostop do slike na zaslonu.
- S pomočjo gumba, ki se bo pojavil kot rezultat zgoraj opisanih dejanj, ustvarimo posnetek.
- Za ustvarjanje posnetka spletne strani tapnemo ustrezno ikono, vnesemo naslov strani, in ko se odpre, pritisnemo "Posnetek".
- Tukaj je tudi funkcija snemanja zaslona.
- Da najdemo vse narejene posnetke, odprejemo aplikacijo in tapnemo ikono v obliki slike na vrhu.
![Iskanje posnetkov zaslona v Screenshot Touch]()
Za obdelavo posnetka pritisnemo "Uredi". Uporabimo posebno orodno vrstico, nato pa shranimo sliko.
![Obdelava posnetka zaslona v Screenshot Touch]()
Da obrežemo sliko, tapnemo ustrezno gumb, s pomočjo okvirja označimo želeno območje in pritisnemo "Shrani".
![Obrezovanje posnetka zaslona s pomočjo Screenshot Touch]()
Po želji lahko sliko delimo na enega od razpoložljivih načinov.
- Ustvarjene posnetke zaslona lahko najdete v "Galeriji" Samsung Galaxy A51
![Iskanje posnetka zaslona iz Screenshot Touch v galeriji Samsung A51]()
ali s pomočjo upravitelja datotek.

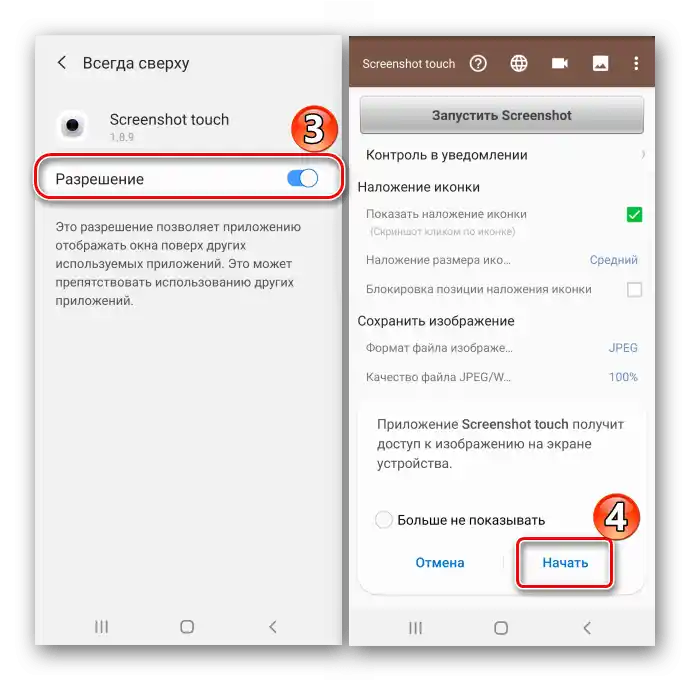


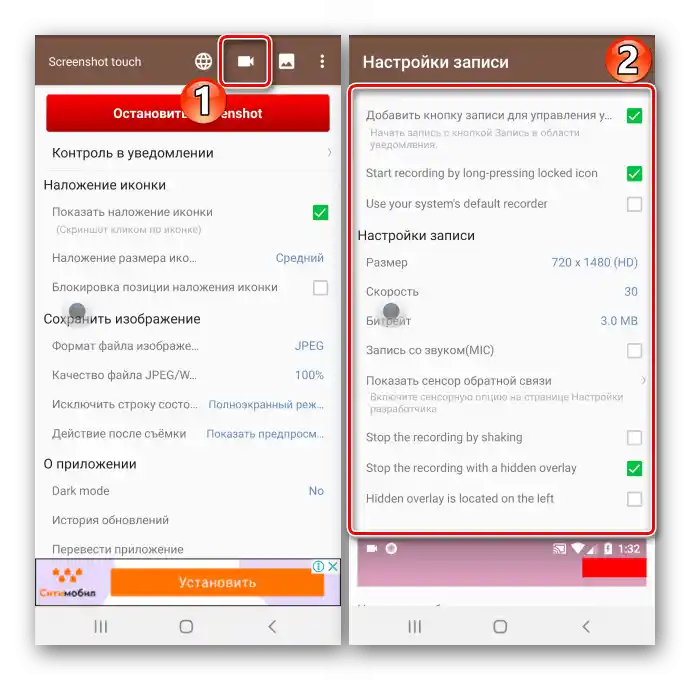


Preberite tudi: Kako narediti posnetek zaslona na Samsung Galaxy A21s, Galaxy A10, Galaxy A31, Galaxy A41, Galaxy A50