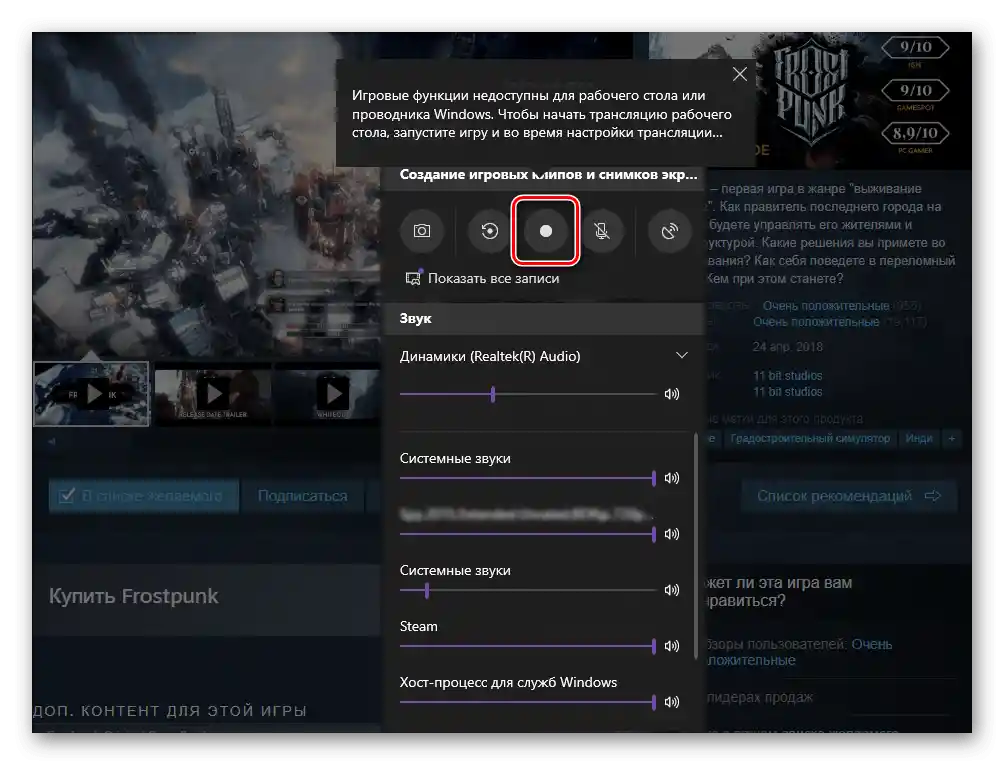Vsebina:
Obstajata dve glavni cilji, zaradi katerih se nastavi prikazovanje zaslona: prikaz slike sogovorniku ali snemanje dogajanja v video formatu. Ustrezno se uporabljajo različni programi, ki nudijo potreben nabor orodij in funkcij. Razdelili smo jih v skupine in predstavili najbolj priljubljene možnosti, vi pa boste morali poiskati ustrezno.
Možnost 1: Prikazovanje zaslona sogovorniku
Najpogosteje se pod prikazovanjem zaslona razume prikaz vsebine med pogovorom v eni izmed komunikacijskih programov. Takrat bo sogovornik lahko videl vse, kar se dogaja, predlagal rešitev težave ali uporabil pridobljene informacije za druge namene. Oglejmo si tri najbolj priljubljene messengerje, ki podpirajo to funkcijo.
Zoom
Med oddaljenim delom in učenjem Zoom je postal najbolj priljubljena programska oprema za izvajanje konferenc. Včasih format takšnega komuniciranja vključuje prikazovanje zaslona, kar lahko uresničimo s pomočjo vgrajene funkcije. Med pogovorom je potrebno pritisniti le na en gumb in potrditi začetek prenosa, po čemer bodo sogovorniki lahko videli vsa okna, med katerimi se boste preklapljali.
Podrobnosti: Vklop prikazovanja zaslona v Zoomu za Windows, Android in iOS
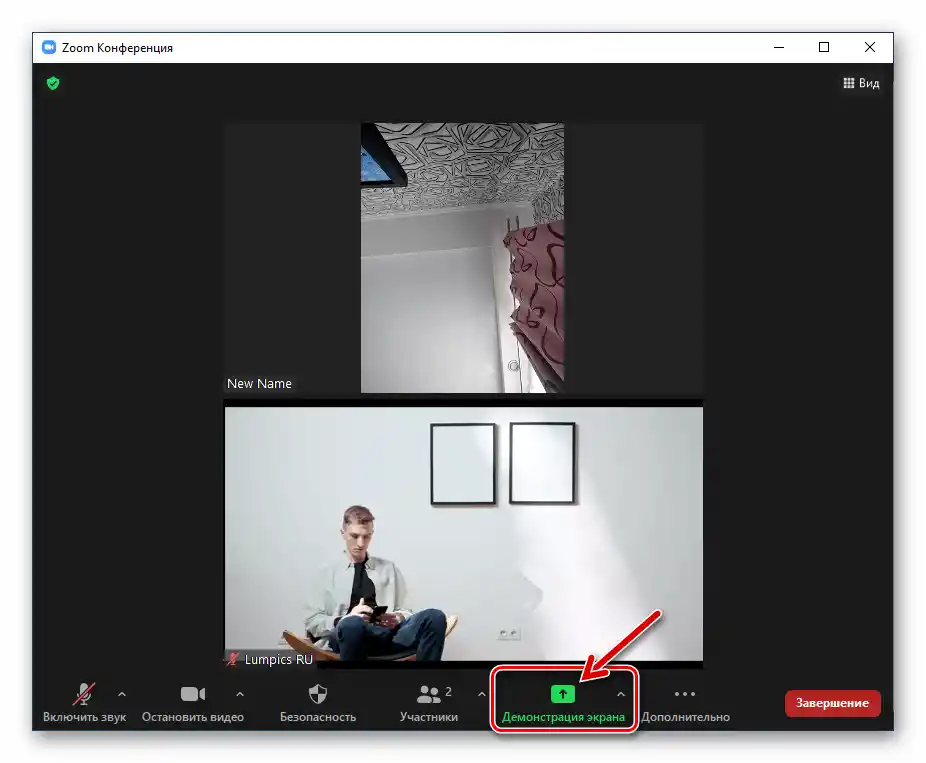
Discord
Čeprav je bil Discord prvotno namenjen predvsem igralcem, ga danes uporabljajo povsem različni ljudje, ki komunicirajo z drugimi udeleženci na strežnikih ali v zasebnih pogovorih. Program podpira ne le glasovno in video povezavo, temveč omogoča tudi prikazovanje zaslona sogovorniku s posebno tipko, ki se prikaže med klicem.O tem, kako izvesti prednastavitve in pravilno prikazati zaslon v Discordu, preberite v članku na spodnji povezavi.
Podrobnosti: Vklop prikazovanja zaslona v Discordu
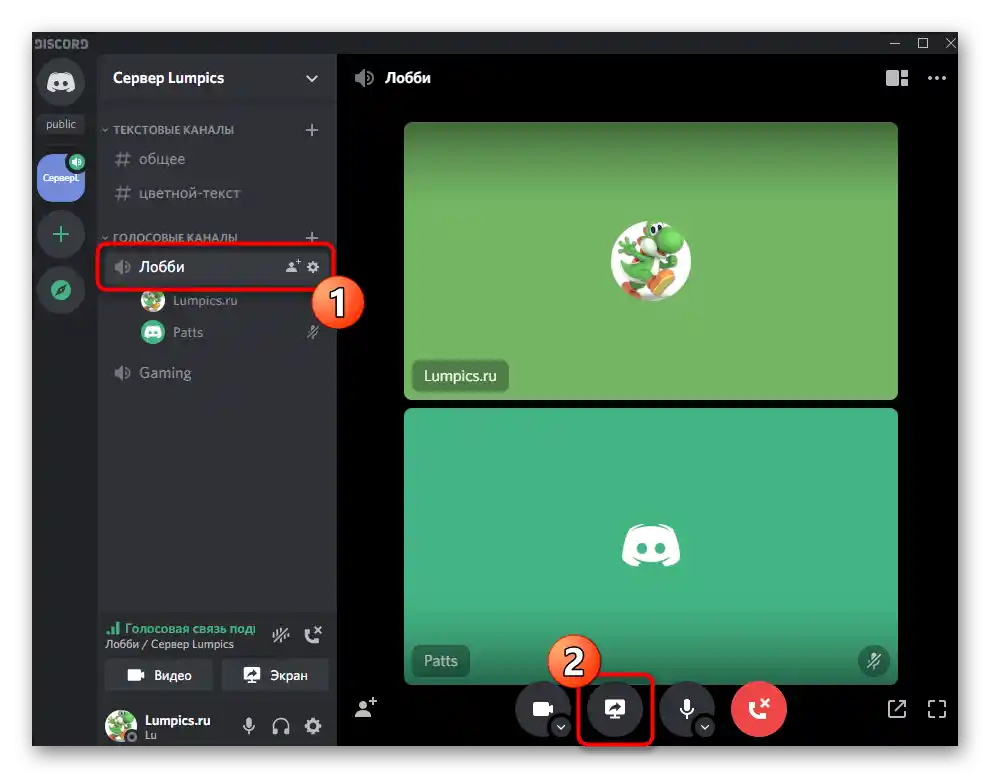
Skype
Skype — še en priljubljen program za komunikacijo s pomočjo besedila, glasu in videa. Vsak udeleženec ima tudi možnost aktivirati prikaz zaslona in pokazati sogovorniku želeno vsebino. V različnih različicah Skypa se funkcija vklopi na določen način, o čemer je podrobneje napisano v navodilih drugega našega avtorja.
Podrobnosti: Prikaz zaslona sogovorniku v Skypu
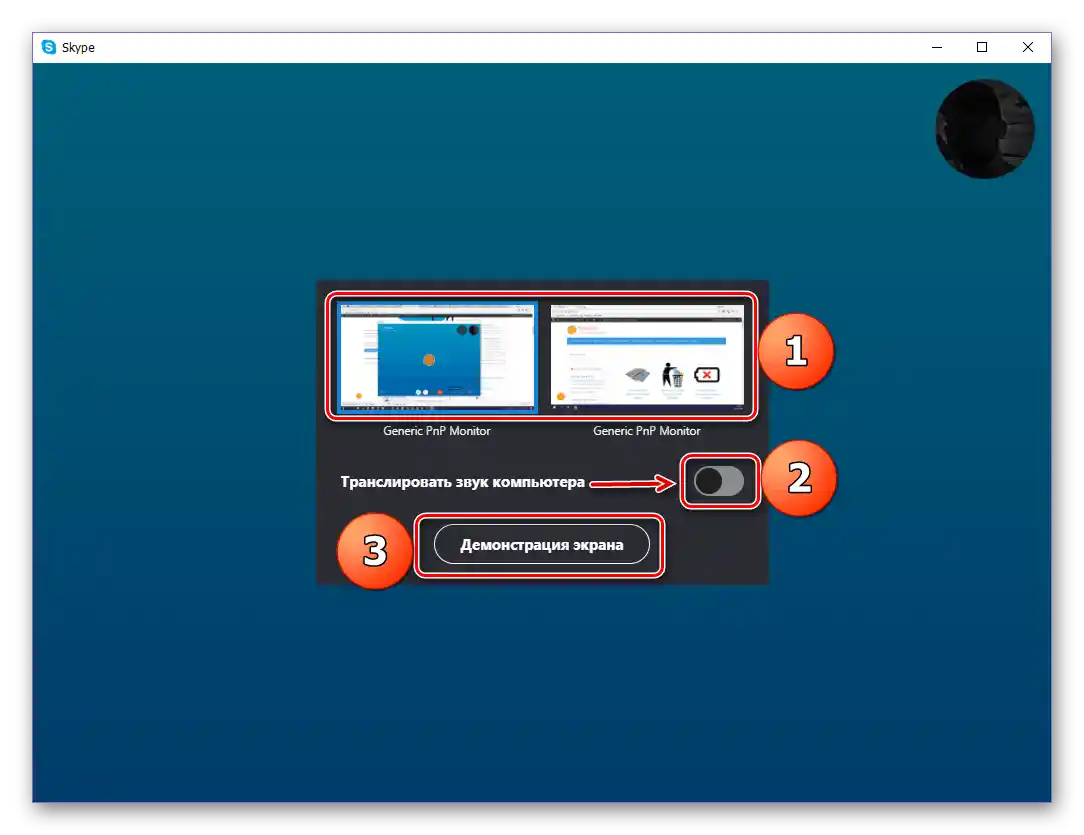
Možnost 2: Programi za snemanje videa
Oglejmo si naslednji primer prikazovanja zaslona — prikaz posameznih oken ali celotnega namizja med snemanjem videa. To so lahko tako letspeli kot tudi izobraževalni videoposnetki, v katerih se razlaga izvajanje določenih zaporedij dejanj. Za to se uporabljajo posebni programi za zajem, izmed katerih smo izbrali tri razširjene in razložili principe njihovega delovanja.
Bandicam
Bandicam — najpreprostejši program za snemanje videa, ki ponuja osnovni nabor uporabnih funkcij. Uporabiti ga je mogoče tako pri ustvarjanju letspela, celo z spletno kamero, kot tudi za lekcije ali prikazovanje dogajanja na zaslonu za druge namene.
- Izkoristite zgornji gumb, da se seznanite z pregledom Bandicam in prenesete najnovejšo različico programa na svoj računalnik. Po zagonu se boste znašli v razdelku "Začetek dela", kjer morate izbrati vrsto snemanja videa.Če gre za eno okno, lahko izberete "Zapis igre" ali "Pravokotno". V primeru, da želite zajeti vse, boste potrebovali "Poln zaslon".
- Preklapljajte med zavihki nastavitev vsakega načina snemanja, če bo to potrebno, se seznanite z opisom razvijalcev in uredite razpoložljive možnosti v skladu z osebnimi cilji.
- Pri zajemanju pravokotne površine se prikaže okvir, ki ga je treba prilagoditi glede na velikost vsebine, ki jo želite zajeti.
- Med snemanjem uporabite razpoložljive pripomočke, če želite napisati besedilo, dodati geometrijsko obliko ali izpostaviti kateri koli objekt.
- Še pred začetkom zajema je bolje preiti v razdelek z nastavitvami "Osnovne" in spremeniti mapo za izhod, da se video takoj shrani v zahtevano direktorij.
- Pri prikazovanju iger se aktivira funkcija prekrivanja FPS, za katero je določen poseben razdelek z nastavitvami. Izklopite ta števec, če ga ne želite prikazovati med izhodom zaslona.
- Na zavihku "Video" bodite pozorni na razpoložljive bližnjice in druge možnosti. Aktivirajte kljukice ob tistih orodjih, ki jih želite uporabiti med snemanjem.
- Privzeto je nastavljen kodek H264, ki uporablja zmogljivosti procesorja za snemanje, in video se snema v polnem zaslonu pri 30 FPS. Če je potrebno spremeniti te nastavitve, pritisnite gumb "Nastavitve".
- V novem oknu spremenite format datoteke, velikost videa, hitrost sličic in nastavitve zvoka glede na osebne potrebe.
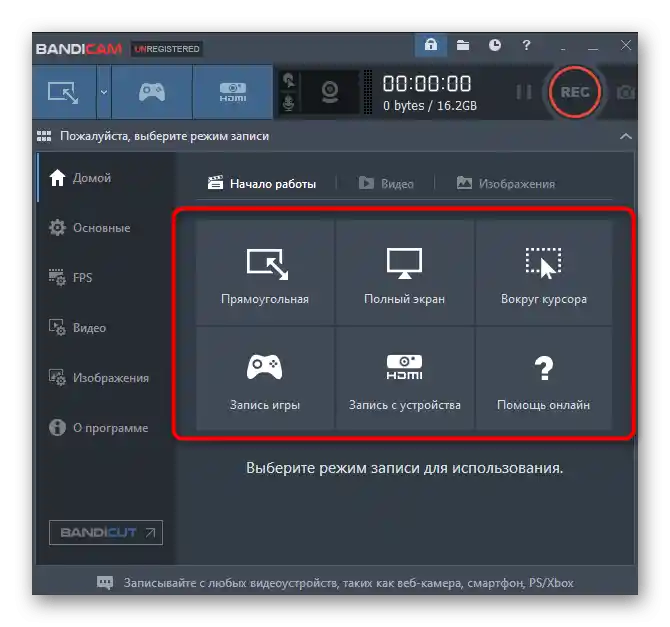
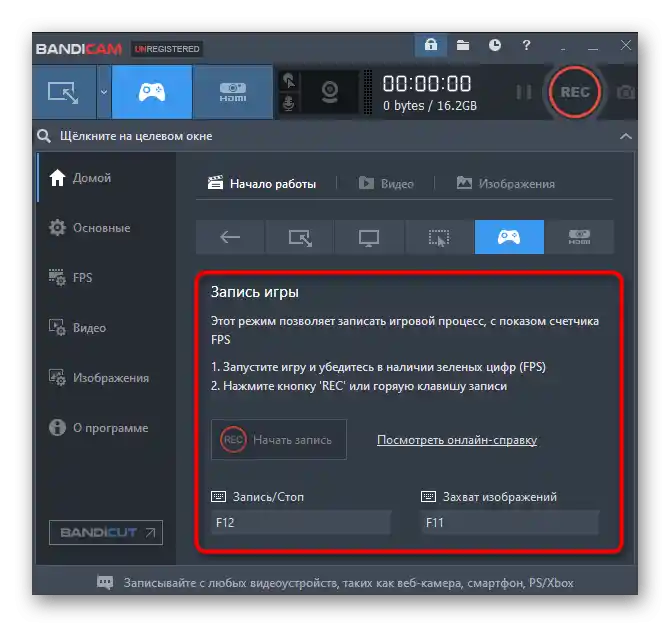
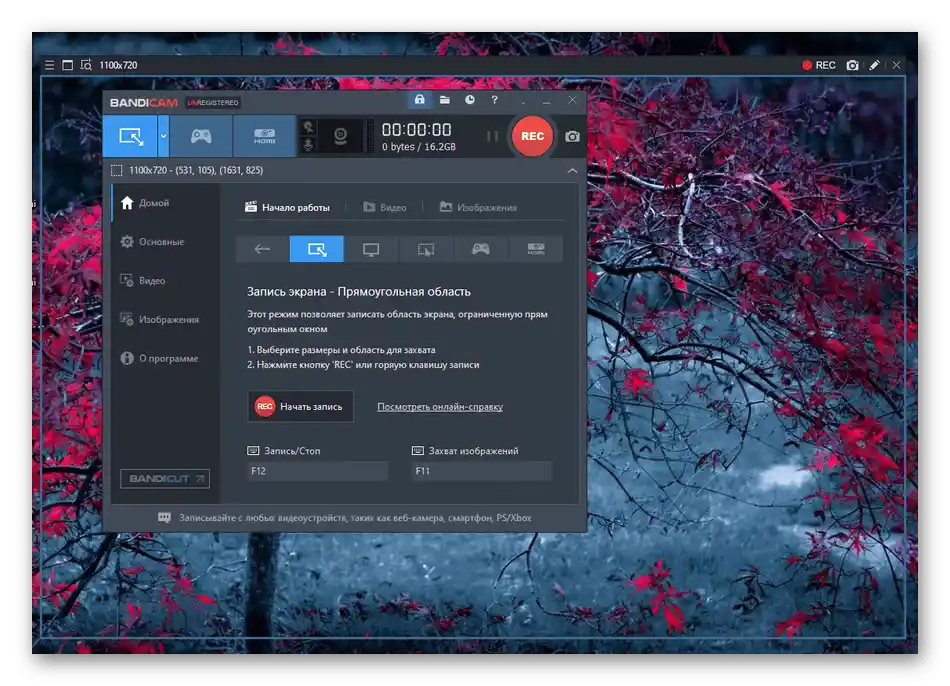
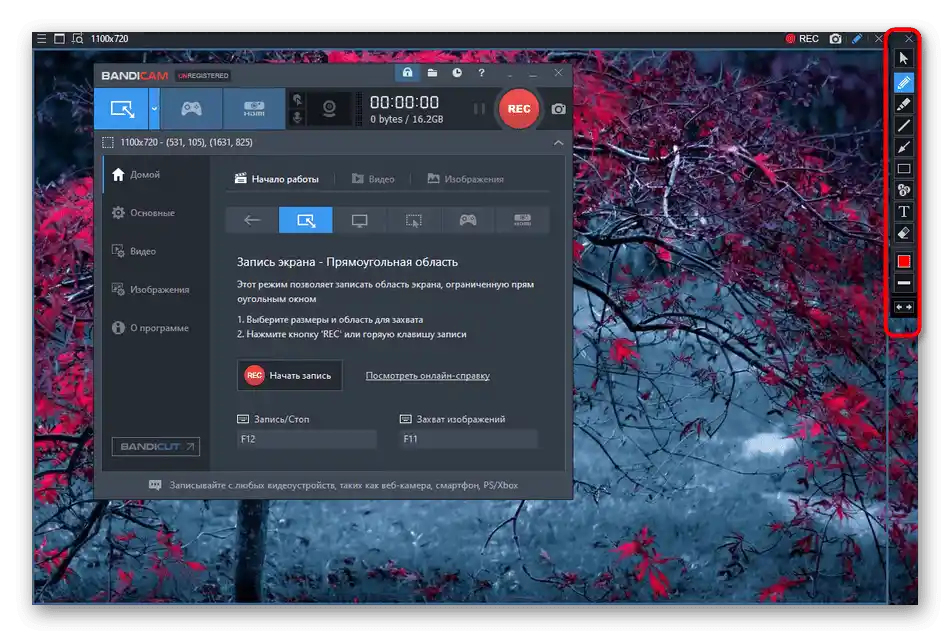
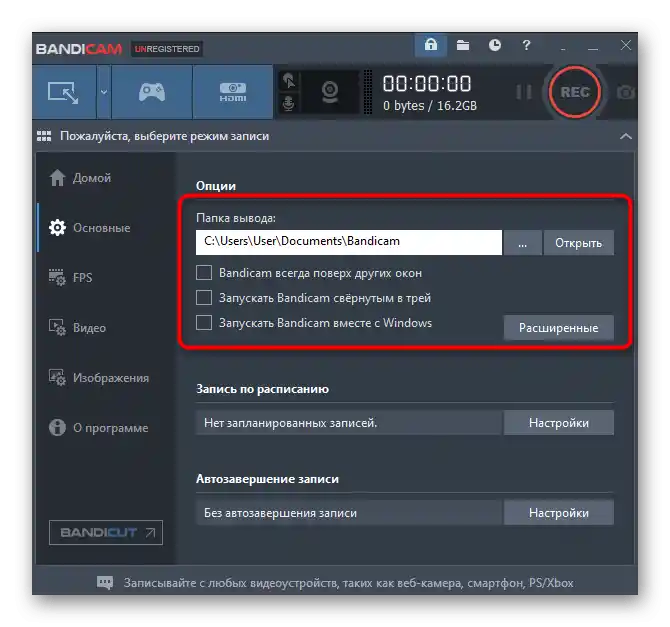
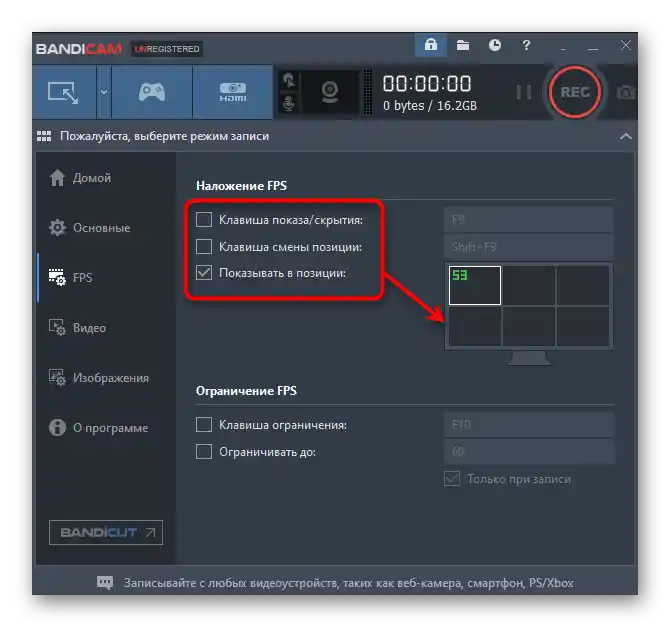
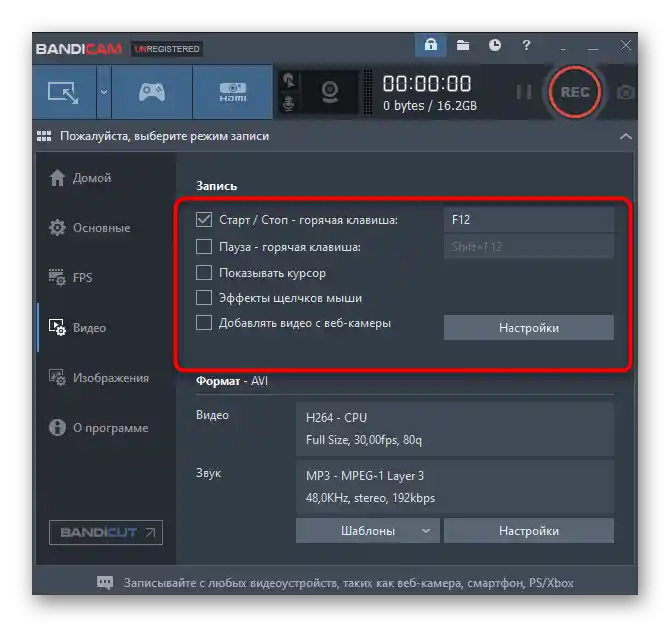
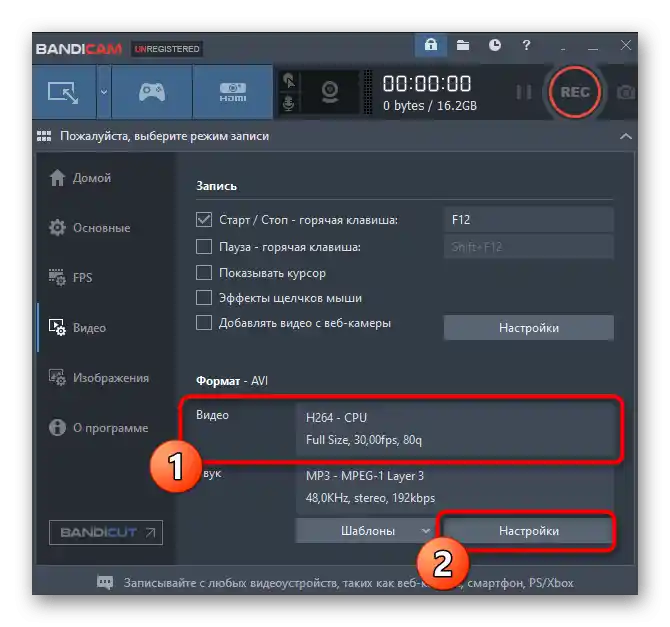
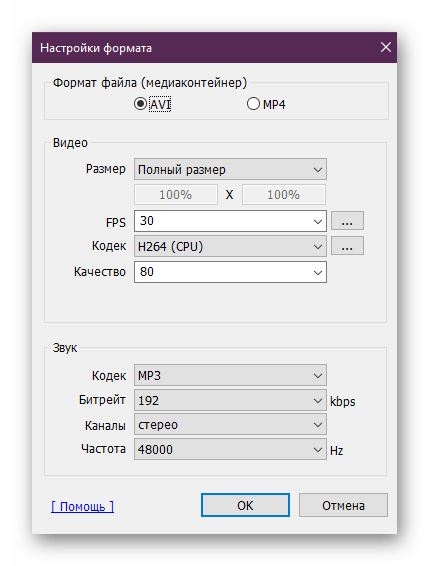
Ta navodila prikazujejo izključno postopek nastavitve zajema vsebine zaslona v njegovi osnovni obliki, torej brez vključitve spletne kamere ali uporabe drugih možnosti programa. Če želite izvedeti več o tem programu, kliknite na spodnjo povezavo in preberite tematski članek.
Več: Kako uporabljati Bandicam
OBS
OBS je še en priljubljen program za snemanje videa z zaslona in izvajanje neposrednih prenosov. Je bolj profesionalen, z ogromno različnimi funkcijami in nastavitvami.Zdaj ni smiselno govoriti o vseh njih, zato se bomo osredotočili izključno na nastavitev zajema enega okna ali celotne vsebine namizja.
- Najprej ustvarite sceno, ki bo shranila vse določene parametre. V razdelku "Scene" kliknite na ikono s plusom.
- Dajte poljubno ime, da boste ob delu s programsko opremo v prihodnosti razumeli, za kaj je namenjena ustvarjena scena.
- Okno katere koli programske opreme, igra ali celotno namizje je vir, zato ga je treba prav tako dodati.
- Iz seznama virov izberite možnost "Zajem igre", "Zajem okna" ali "Zajem zaslona" glede na želeni tip snemanja.
- V novem oknu preprosto kliknite na "OK".
- Po tem se bodo prikazale razpoložljive lastnosti vira zajema. Na primer, pri delu v načinu "Zajem igre" je treba izbrati možnost "Zajem katerega koli aplikacije v celozaslonskem načinu" ali navesti določen, že zagnan, EXE-datoteko, da se OBS osredotoči izključno nanjo.
- Enako velja za posamezna okna. V tem primeru se prikaže seznam "Okno" in polje s prioritetami usklajevanja oken. To pustite privzeto, v "Okno" pa navedite program za zajem.
- Spodaj so dodatne nastavitve, ki vključujejo hitrost sličic in zajem kazalca. Aktivirajte parameter "Uporabite zajemalnik, združljiv z zaščito pred goljufijami" obvezno, če gre za prikaz iger.
- Po nastavitvi scene se lahko vrnete v glavno menijsko in si ogledate, kaj se prikazuje na predogledni plošči. Če je vse pravilno nastavljeno, bo tam zajeto trenutno okno.
- Pri prikazu celotnega zaslona v glavnem oknu pride do rekurzije, ki jo vidite na naslednjem posnetku zaslona. Ne skrbite, to se nanaša le na predogledno okno, pri snemanju bo vse v redu.
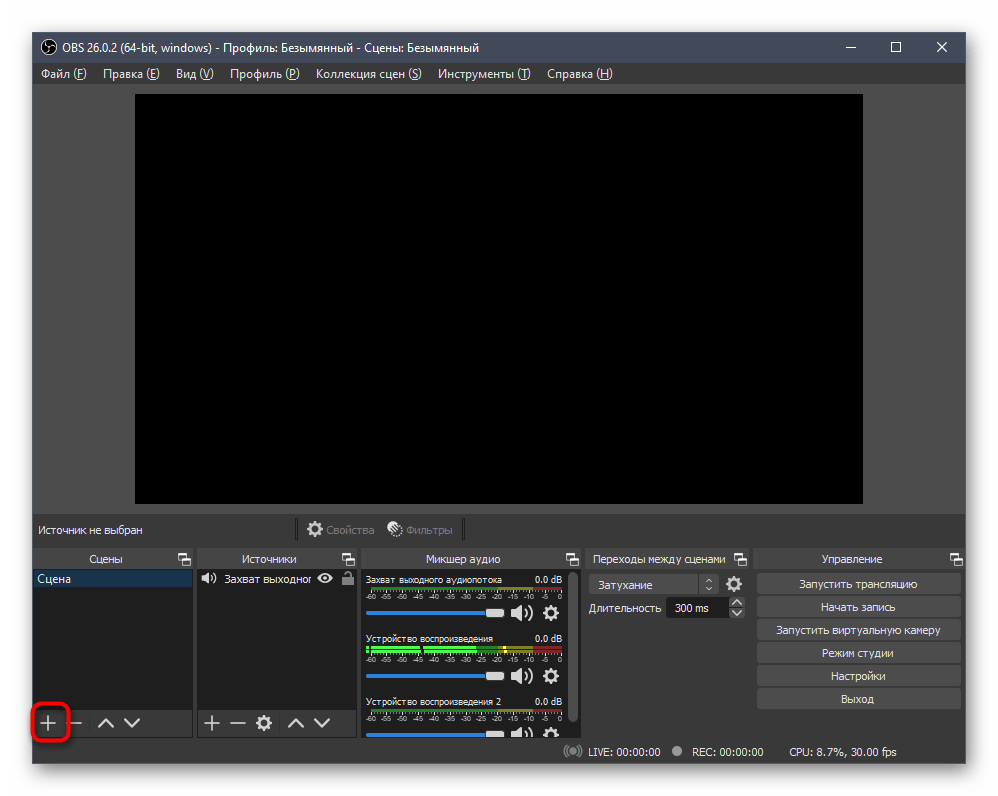
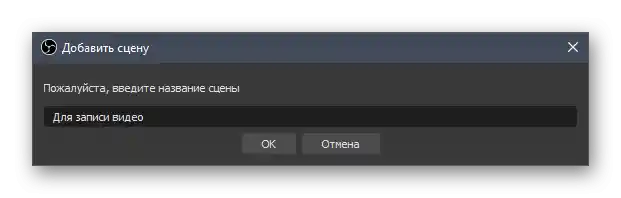
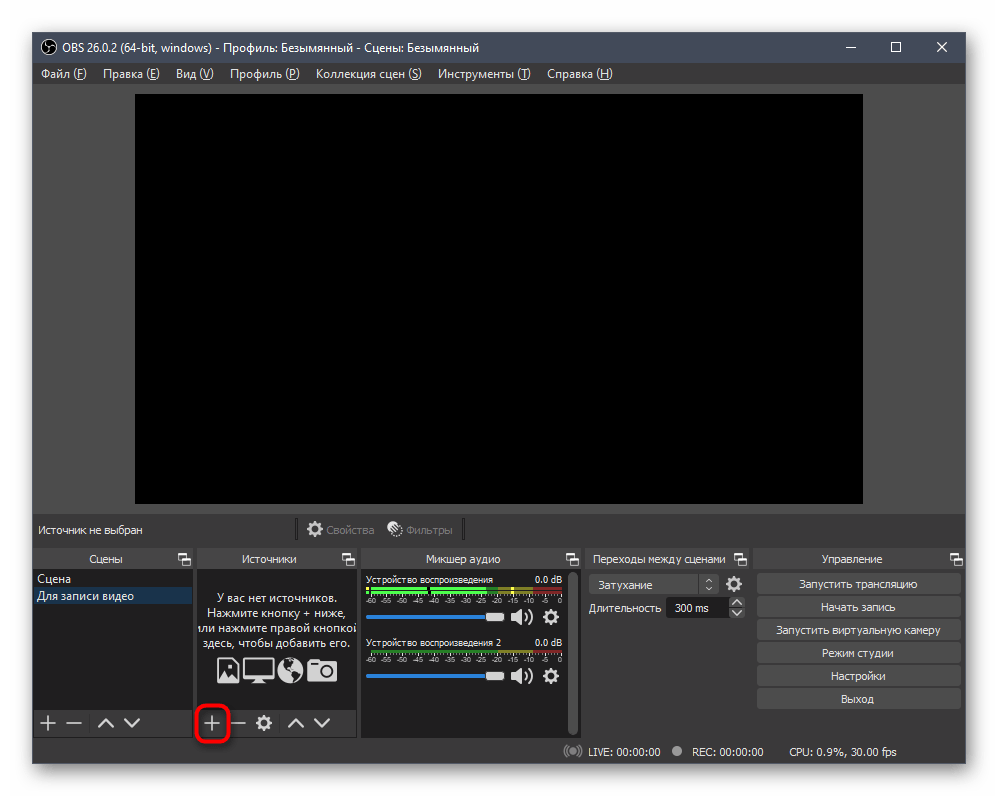
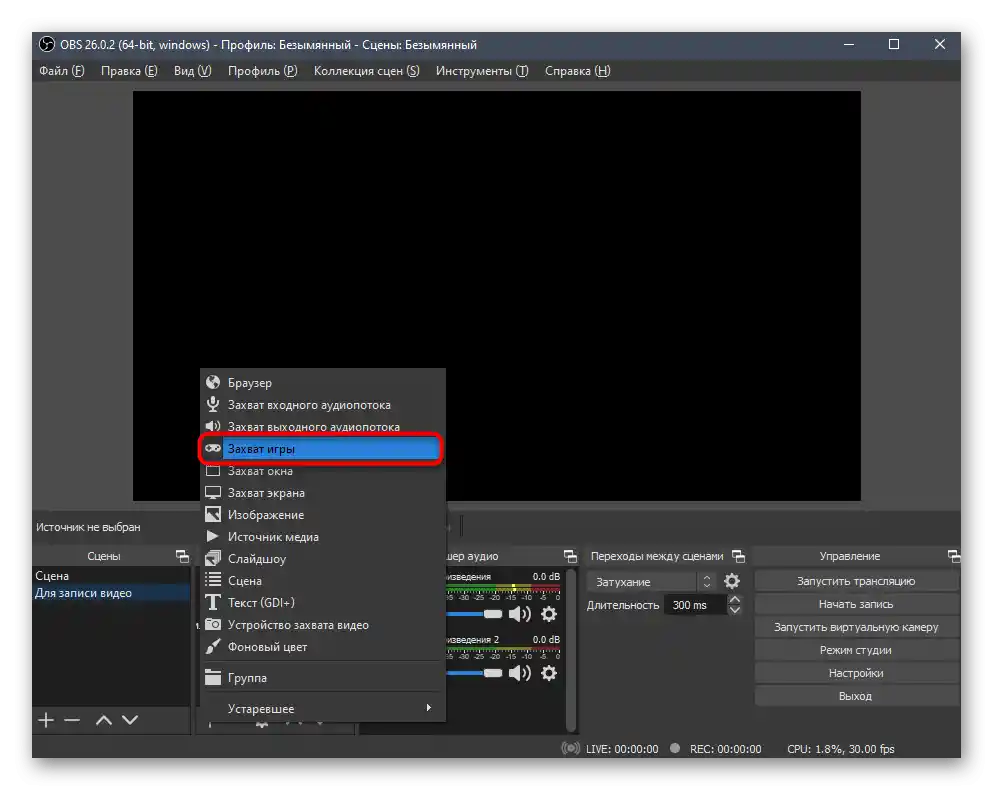
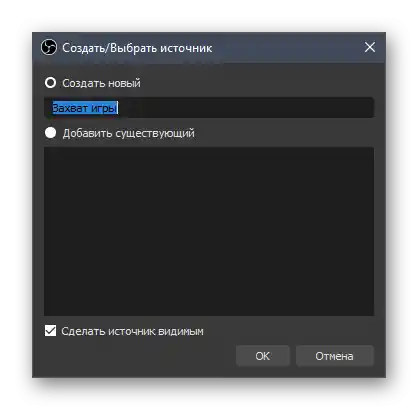
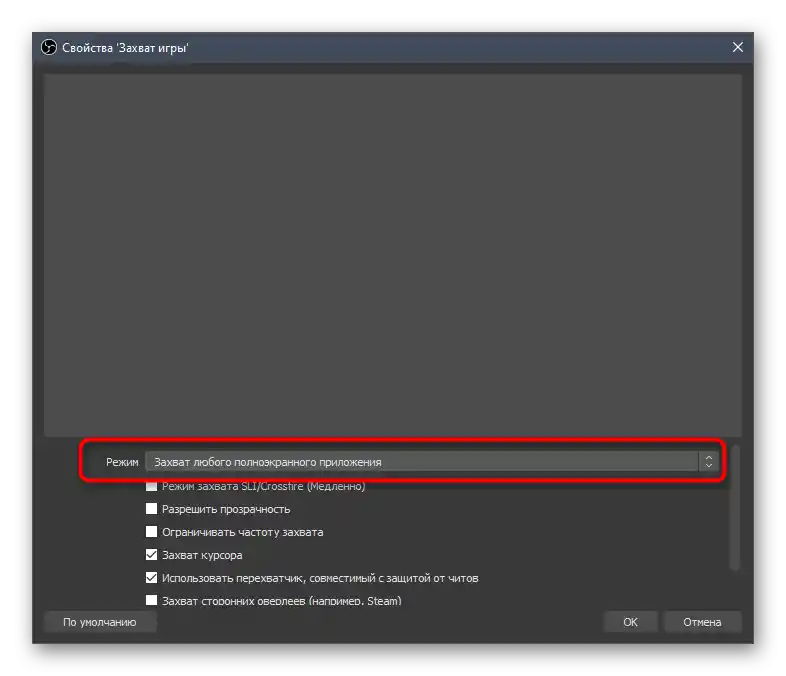
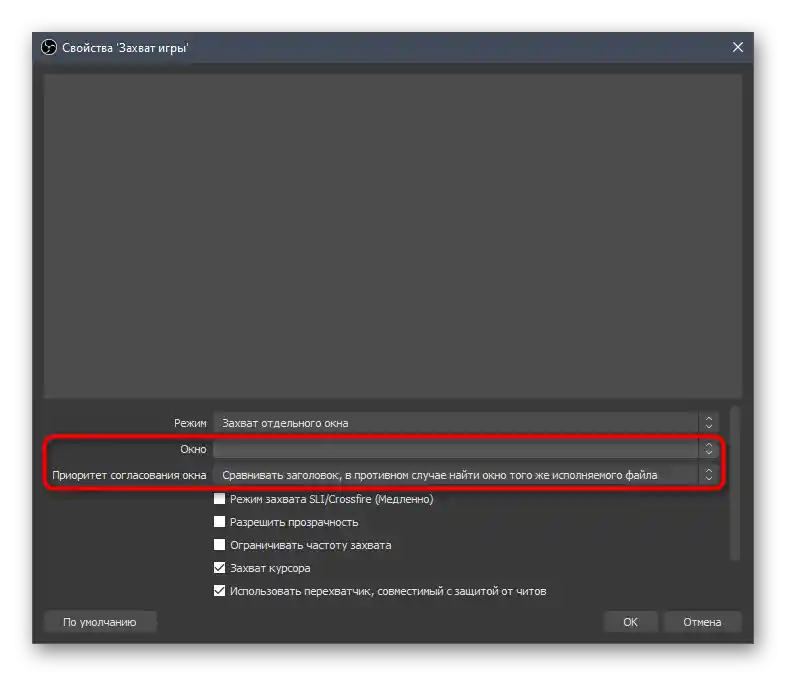
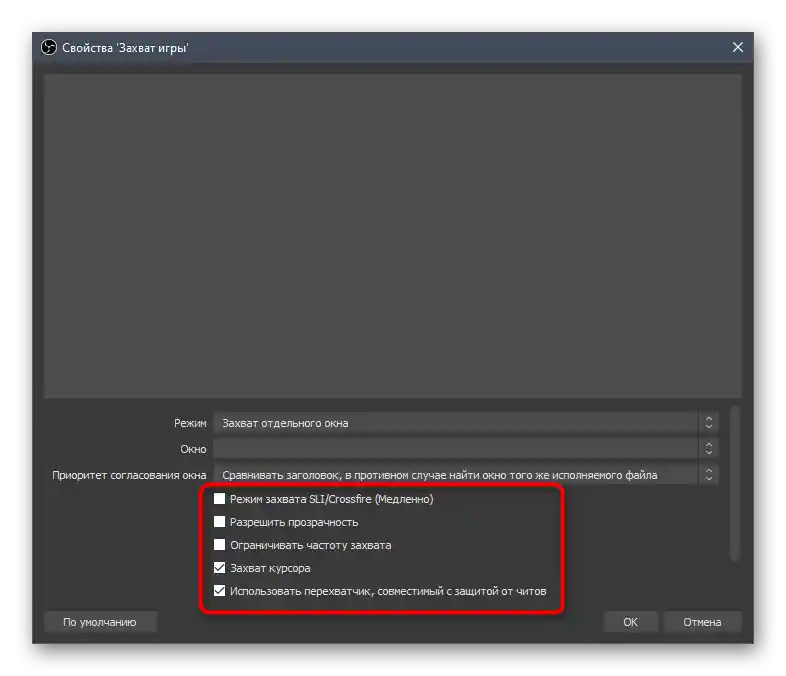
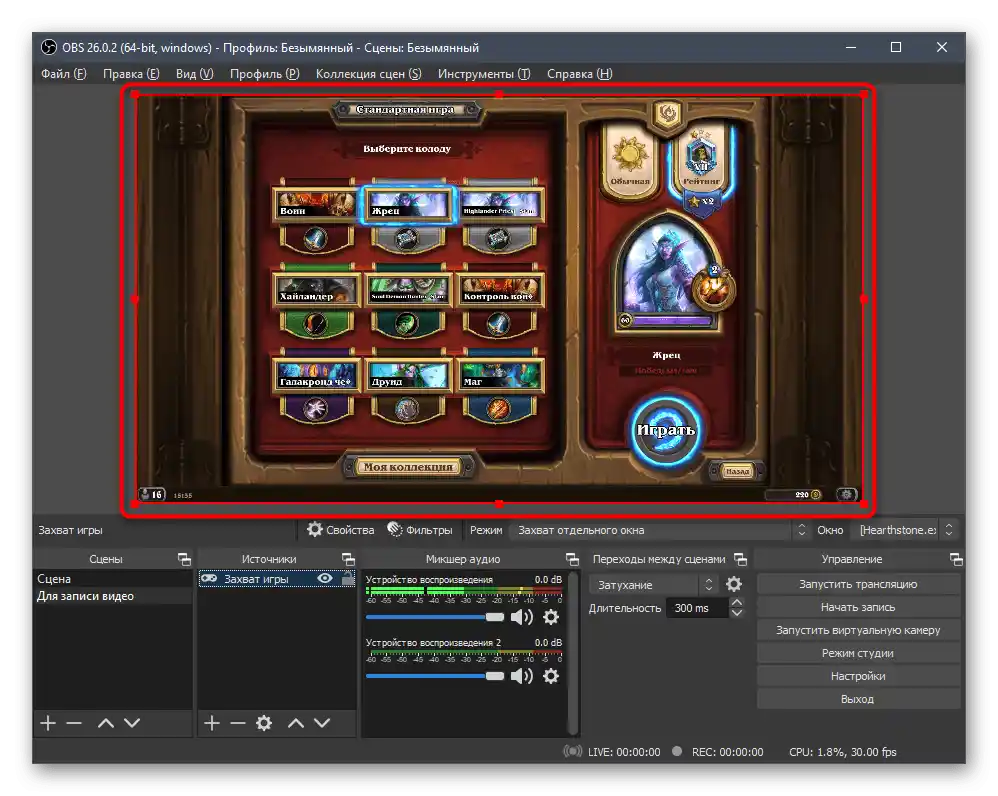
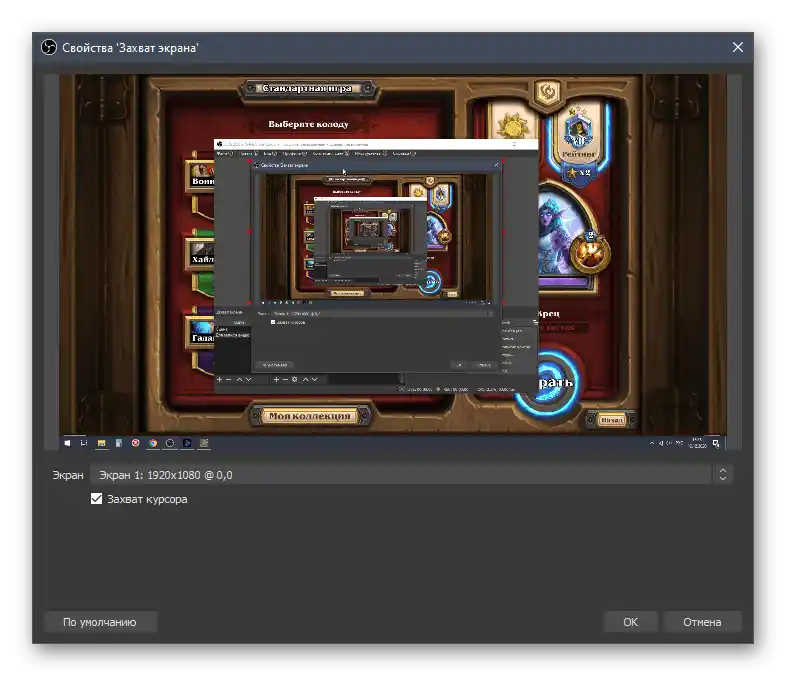
Po zaključku vseh dejanj v glavnem meniju ostane le še pritisniti gumb, ki je odgovoren za snemanje videa.Vendar pa so obravnavane nastavitve primerne izključno za ustvarjanje majhnega videoposnetka z uporabo funkcije prikazovanja zaslona. Če so projekti ustvarjeni za snemanje let's play-ev ali izobraževalnih materialov, preberite druge članke o teh temah.
Več informacij:
Nastavitev OBS za snemanje iger
Vodnik za snemanje videa z zaslona v OBS Studio
Možnost 3: Vgrajeno orodje v Windows 10
V Windows 10 je lastno orodje, namenjeno snemanju videa z zaslona. Večinoma je zasnovano za prenos iger, vendar je primerno tudi za druge naloge. Od zgoraj omenjenih programov se to orodje razlikuje po minimalnem naboru uporabnih funkcij in nastavitev, ki bi pomagale ustvariti idealno vsebino, zato ne bo primerno za vse.
Več informacij: Snemamo video z zaslona v Windows 10