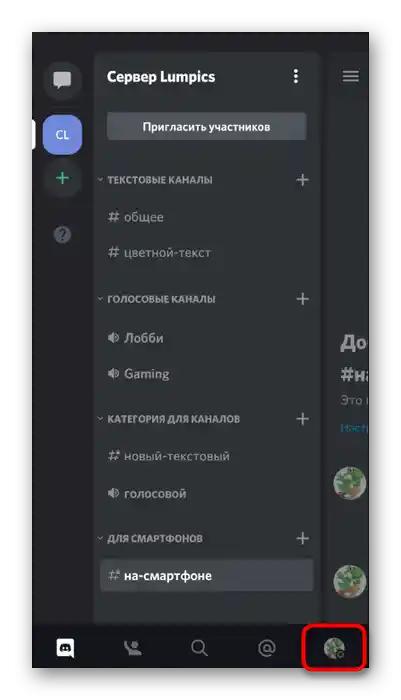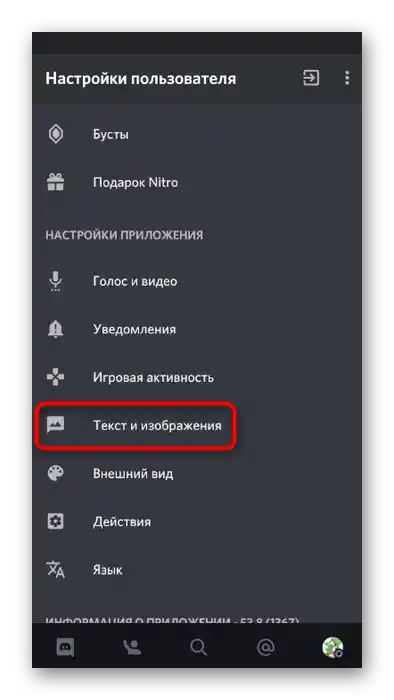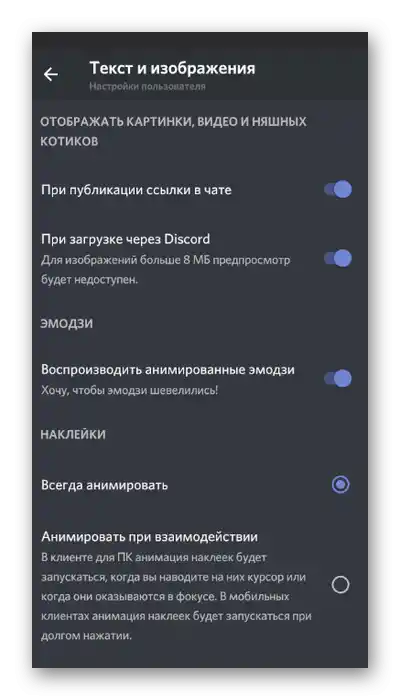Možnost 1: Program za PC
Trenutno program Discord za računalnike ponuja veliko več različnih funkcij, ki omogočajo, da besedilo, emojije, povezave in slike vključite v spojlerje, kar lahko storite na različne načine. Vse jih bomo obravnavali, vi pa boste le morali izbrati ustreznega in ga uporabiti po potrebi.
Način 1: Kontekstni meni za upravljanje oznakami
Ena izmed najpreprostejših možnosti je vključitev izbranega besedila v spojler s pomočjo vgrajenega kontekstnega menija za upravljanje oznakami. To omogoča, da v sekundi oblikujete sporočilo v katerem koli besedilnem klepetu in ga takoj pošljete.
- Napišite celotno sporočilo in označite tisti del, ki ga želite spremeniti v spojler.
- Čez trenutek se bo na zaslonu prikazal kontekstni meni, v katerem izberite zadnjo ikono z upodobljenim očesom.
- Opazili boste, da se je oblikovanje besedila spremenilo, kar pomeni, da je zdaj označeni del spojler. Pritisnite tipko Enter, da pošljete pripravljeno sporočilo.
- Kot je razvidno na naslednjem posnetku zaslona, je del spojlerja zamazan s črno barvo, vendar se bo prikazal, ko ga uporabnik klikne.
- Vendar pa nimajo vsi takšnih nastavitev in se spojler prikaže takoj, če je to mogoče. O tej temi bomo še govorili v enem od naslednjih razdelkov našega članka.
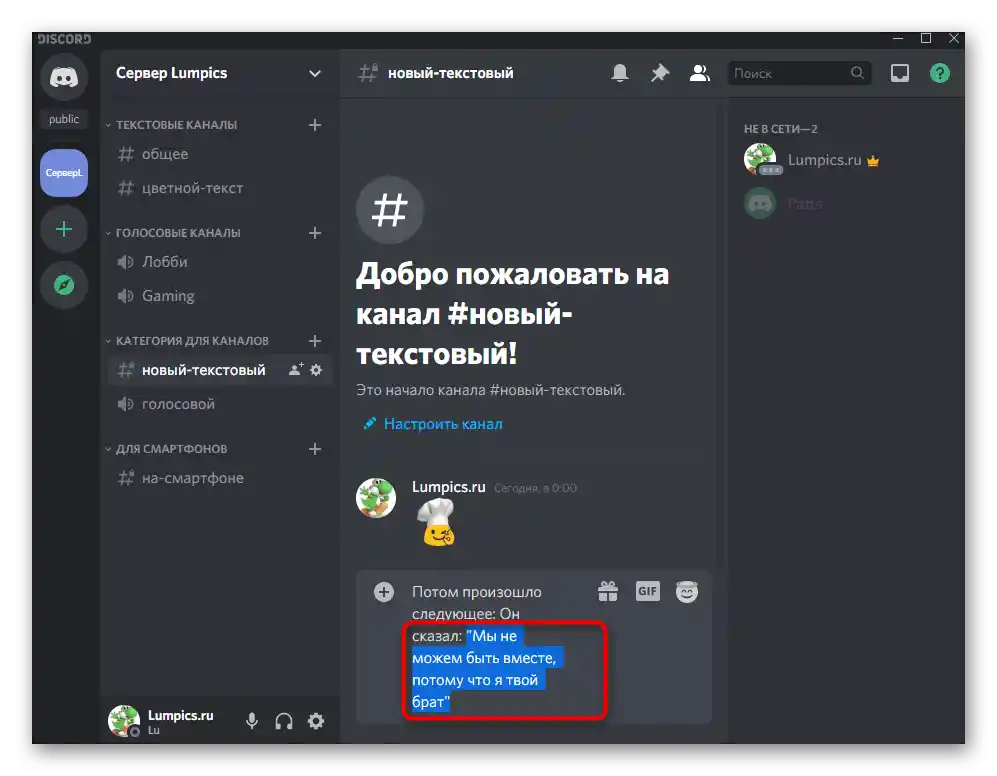
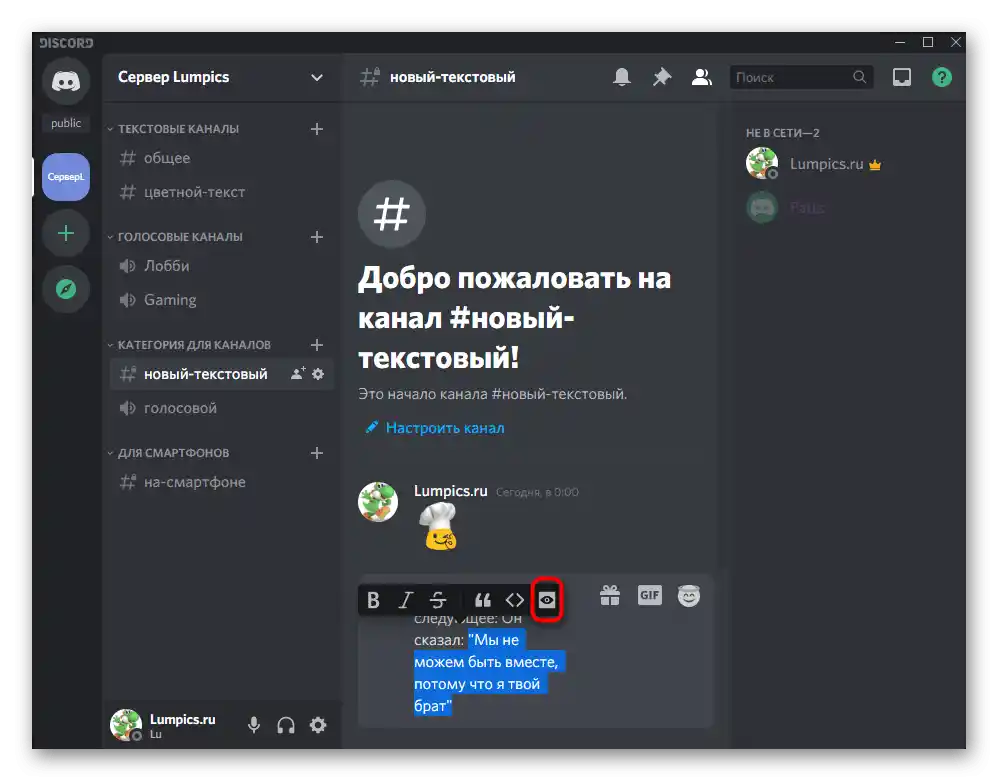
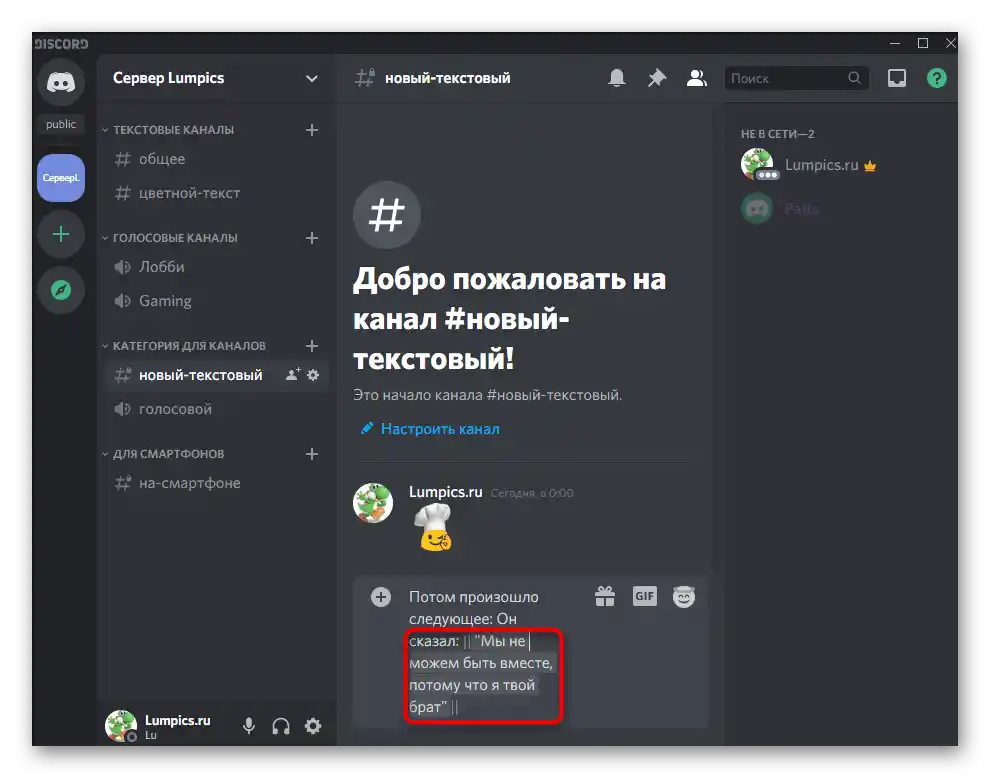
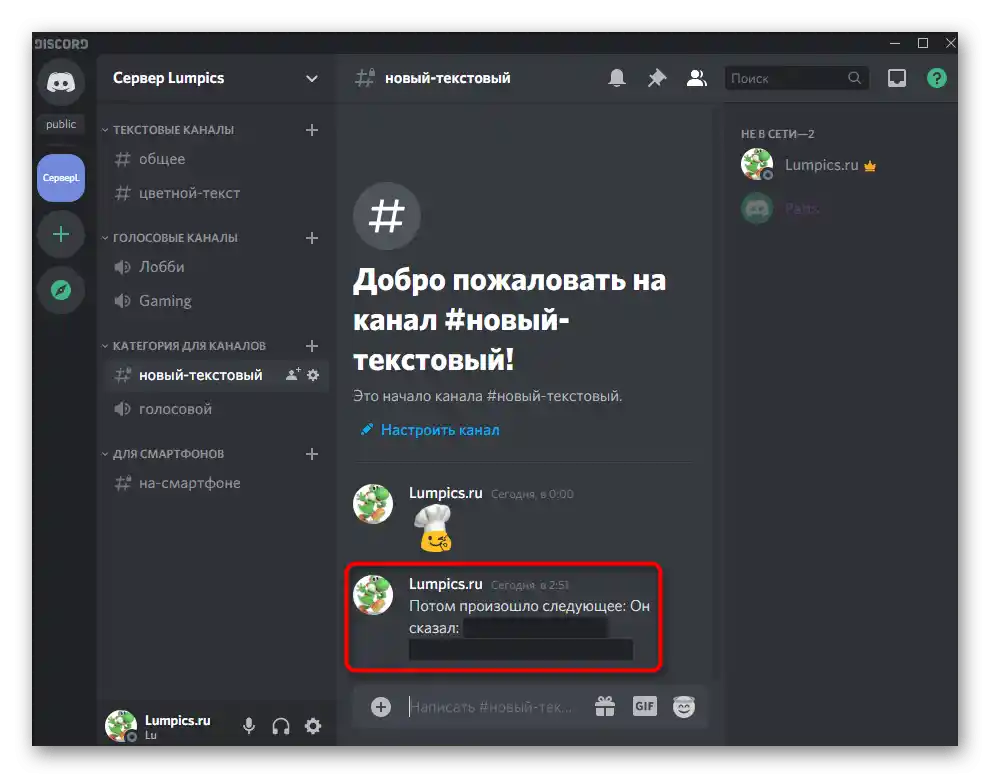
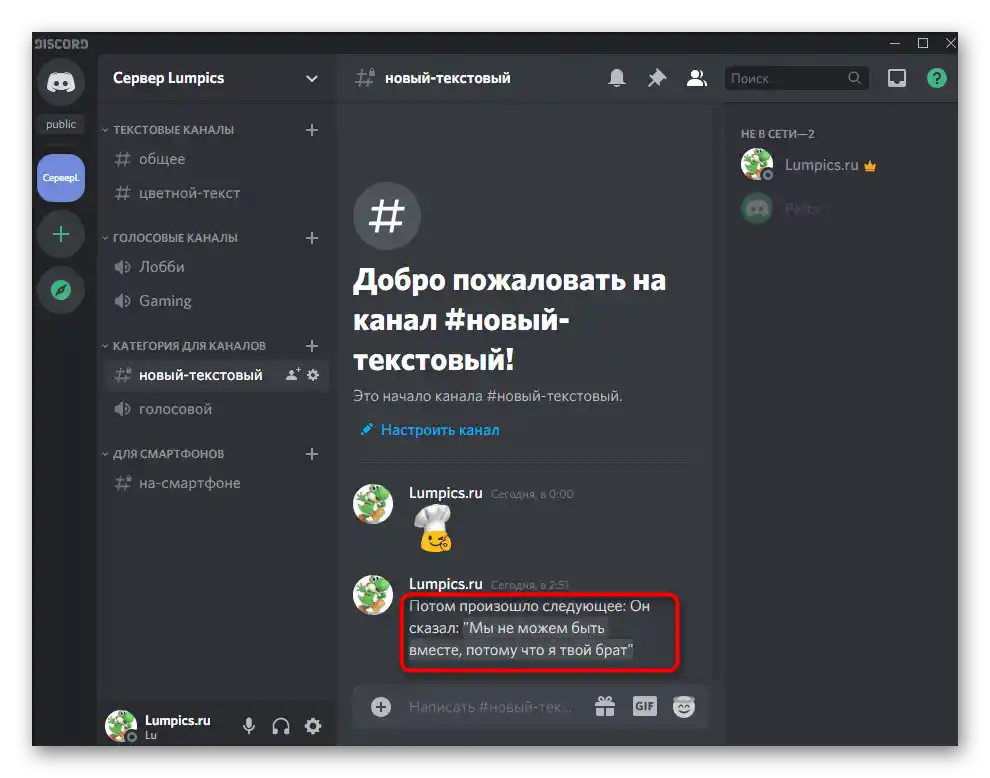
Vendar ta metoda ni vedno priročna, še posebej v situacijah, ko mora celotno besedilo biti v spojlerju ali pa je njegovo popolno označevanje nemogoče.Takrat uporabite eno od alternativ, o katerih bomo govorili naprej.
Način 2: Ročno urejanje oznake
Pri branju prejšnjega načina ste morda opazili, da je besedilo spojlerja označeno s simboli na obeh straneh, kar povzroči, da ga program prikaže tako, kot ga vidi uporabnik. Logično lahko razumemo, da je ta koda dostopna tudi za ročno dodajanje, in to se izvede na naslednji način:
- Postavite simbole
||na mesto, kjer naj se začne spojler, sam tekst pa sledi šele po presledku. - To storite tudi na koncu spojlerja, s čimer ga združite v eno celoto.
- Ko pritisnete tipko Enter, bo sporočilo poslano in videli boste, da je bilo urejanje vsebine uspešno izvedeno.
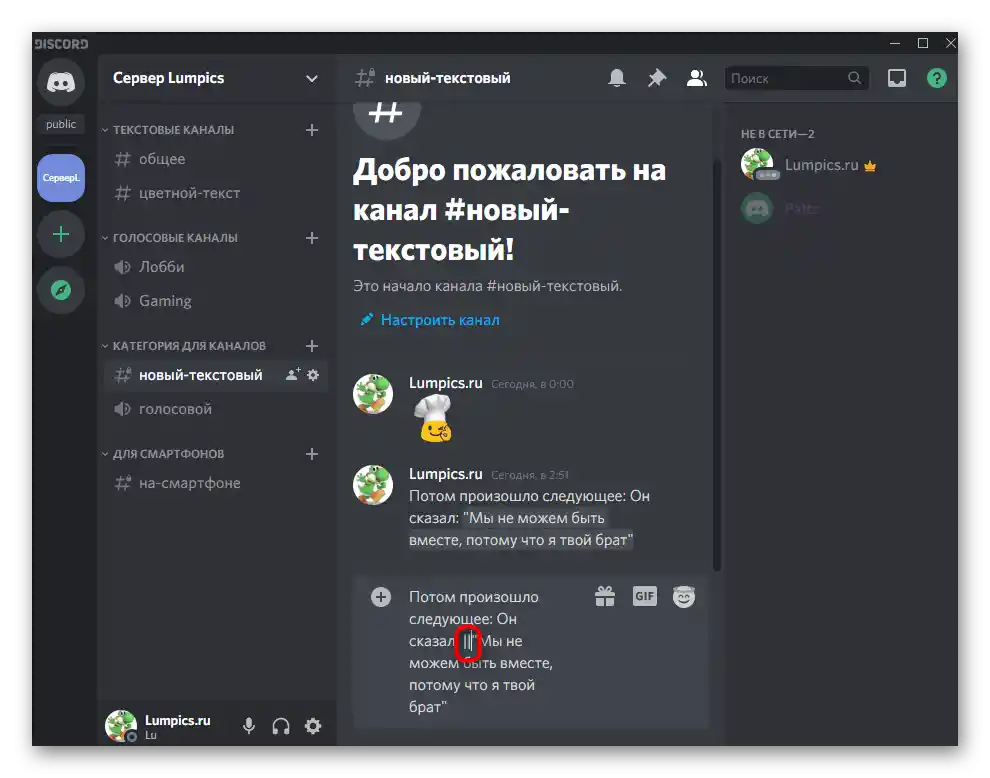
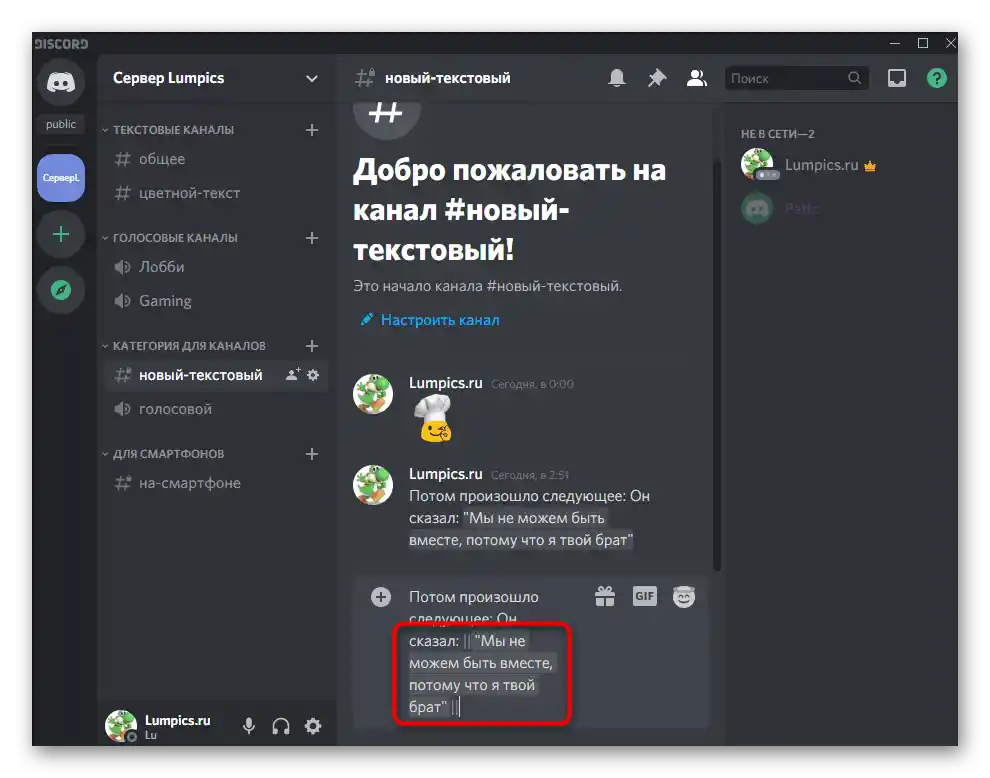
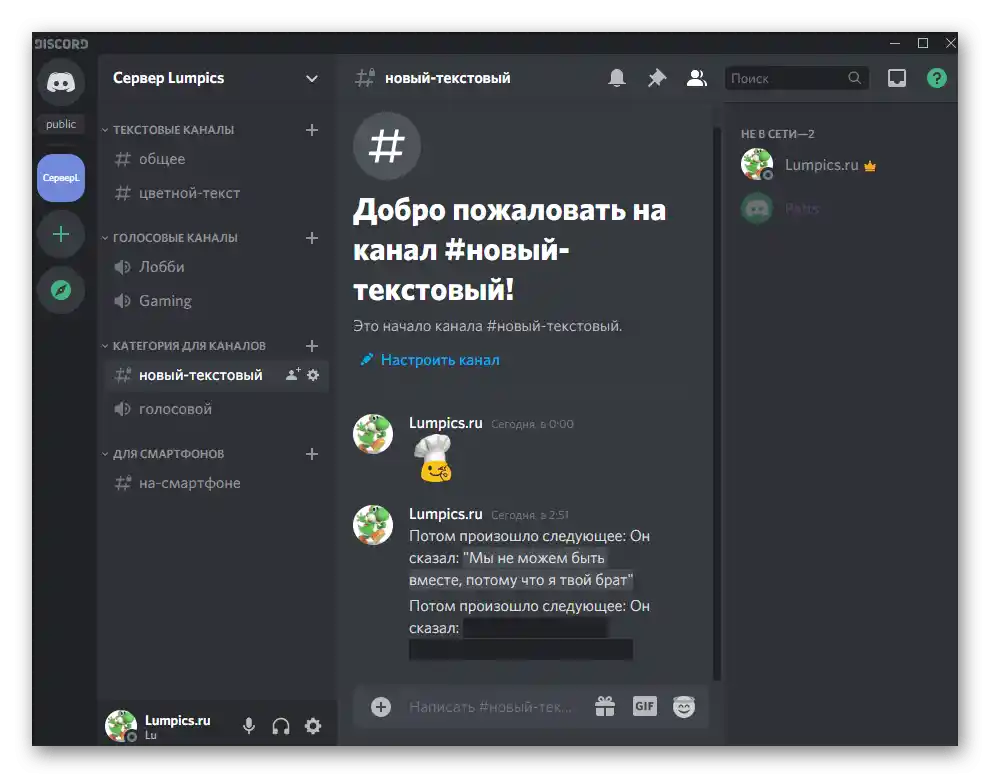
Način 3: Uporaba ukaza
Še ena metoda hitrega ustvarjanja spojlerja je uporaba ustreznega ukaza. To je še posebej pomembno v primerih, ko je celotno sporočilo spojler — na primer, pri pošiljanju obsežnih povezav v besedilnem klepetu.
- Začnite vnašati sporočilo z razglasitvijo ukaza
/spoilerin aktivirajte prikazani namig. - Postavite presledek in vstavite potreben tekst.
- Po pošiljanju sporočila bo vidno, da je ukaz uspešno deloval. Mimogrede, na naslednji posnetku zaslona je opazno, da je prikaz predogleda videa prav tako vključen v spojler, kar velja tudi za slike.
- Ob razkritju spojlerja uporabniki vidijo tako povezavo kot tudi sliko predogleda, če ta obstaja.
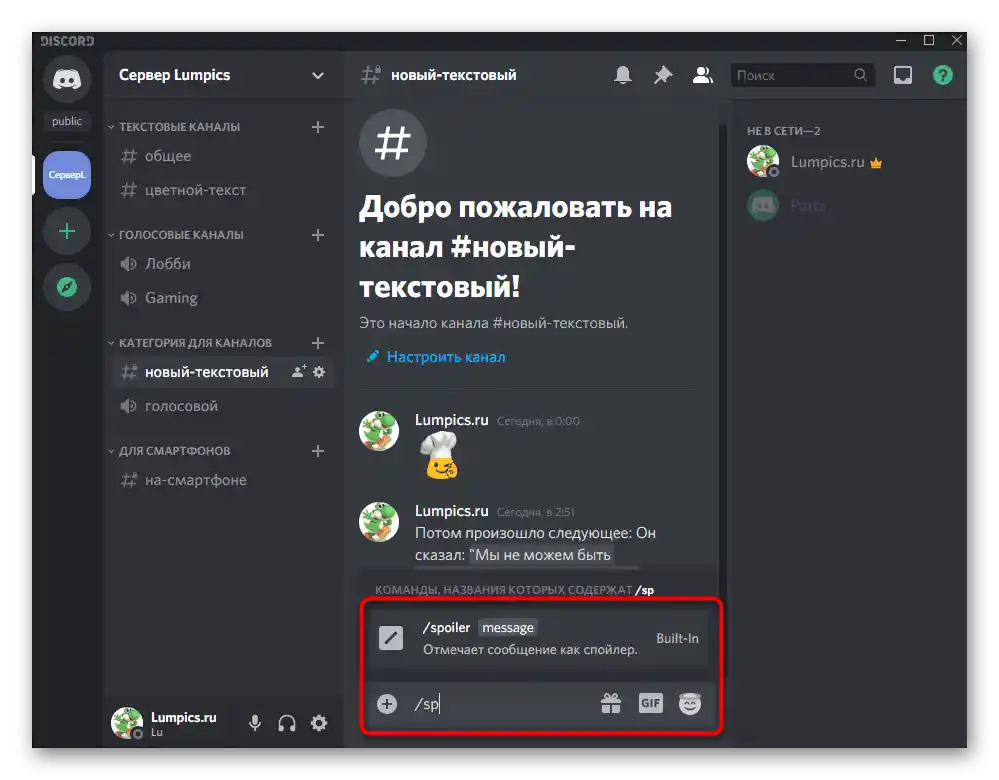
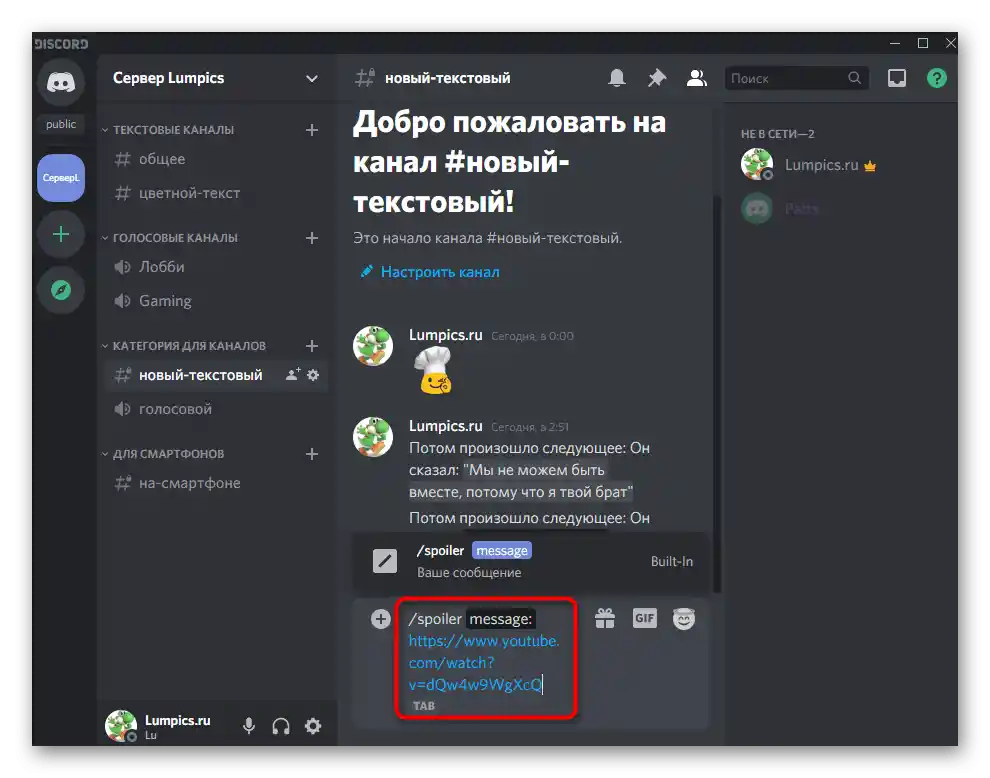
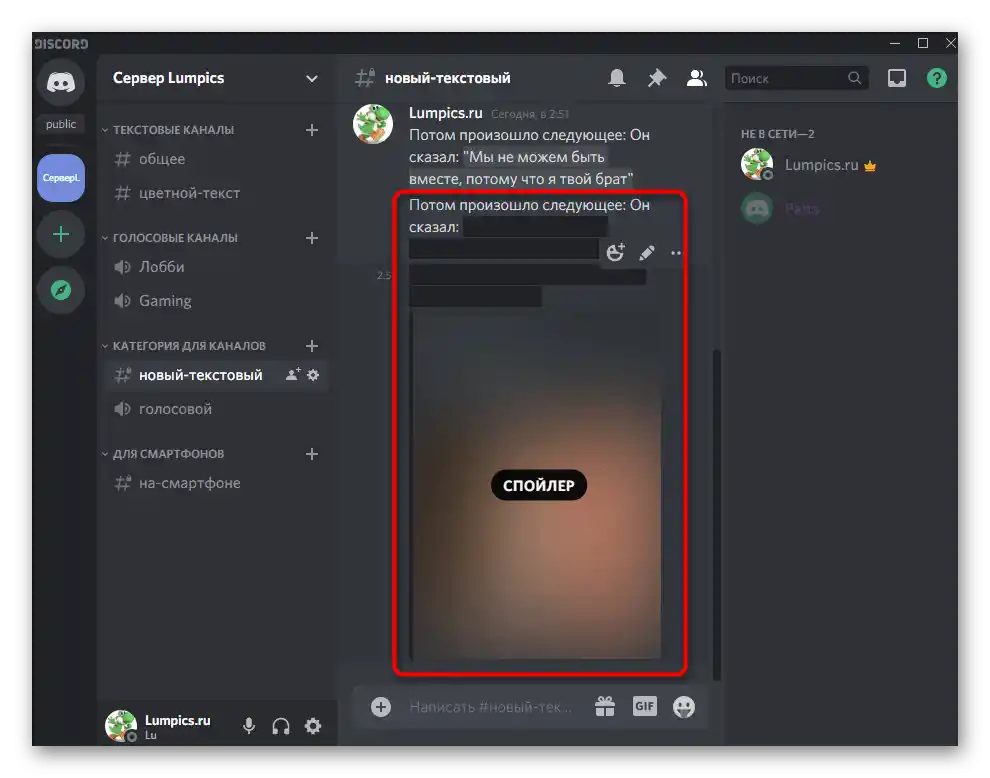
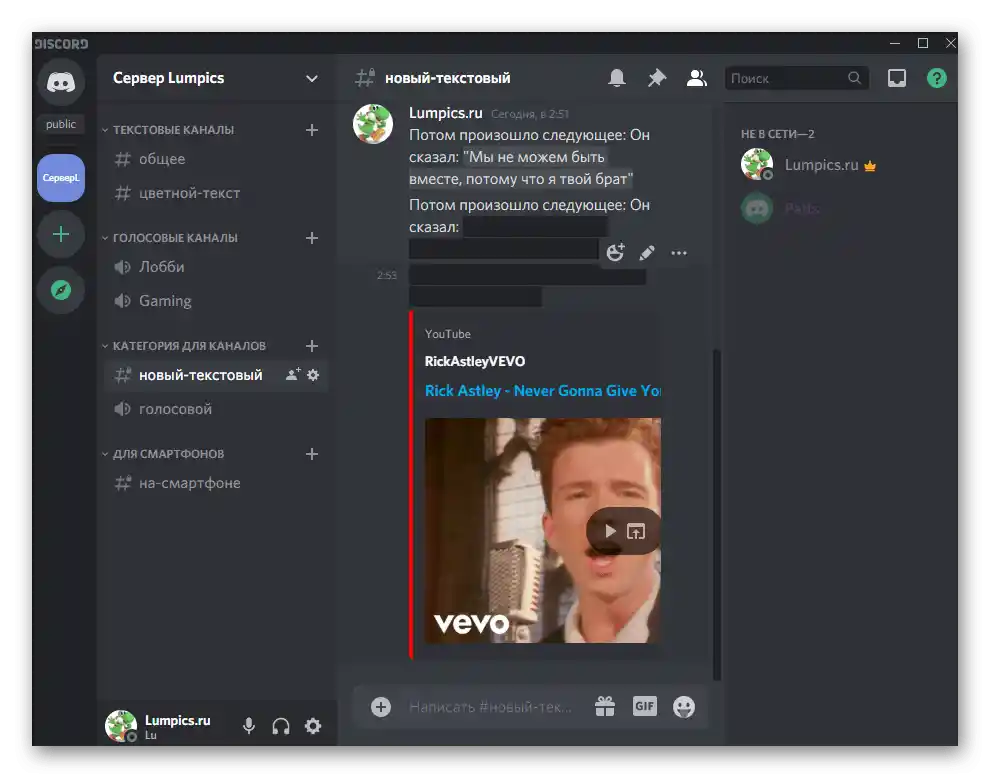
Način 4: Pošiljanje slike kot spojlerja
Zaključimo z analizo razpoložljivih možnosti pošiljanja sporočil s spojlerji s pripenjanjem slike, za ogled katere bo prav tako potrebno klikniti na zaprti del. V tem primeru načelo ustvarjanja sporočila ni preveč zapleteno in izgleda takole:
- Kliknite gumb s plusom v besedilnem klepetu, da preidete na pripenjanje slike.
- Najdite jo v «Raziskovalcu» in dvakrat kliknite za izbiro.
- Označite možnost «Označi kot spojler» in dodajte kakršen koli komentar.Upoštevajte, da komentar v tem primeru ne bo spojler.
- V besedilni klepet bo poslana črna slika, ki se bo prikazala šele po tem, ko jo uporabnik klikne med ogledom.
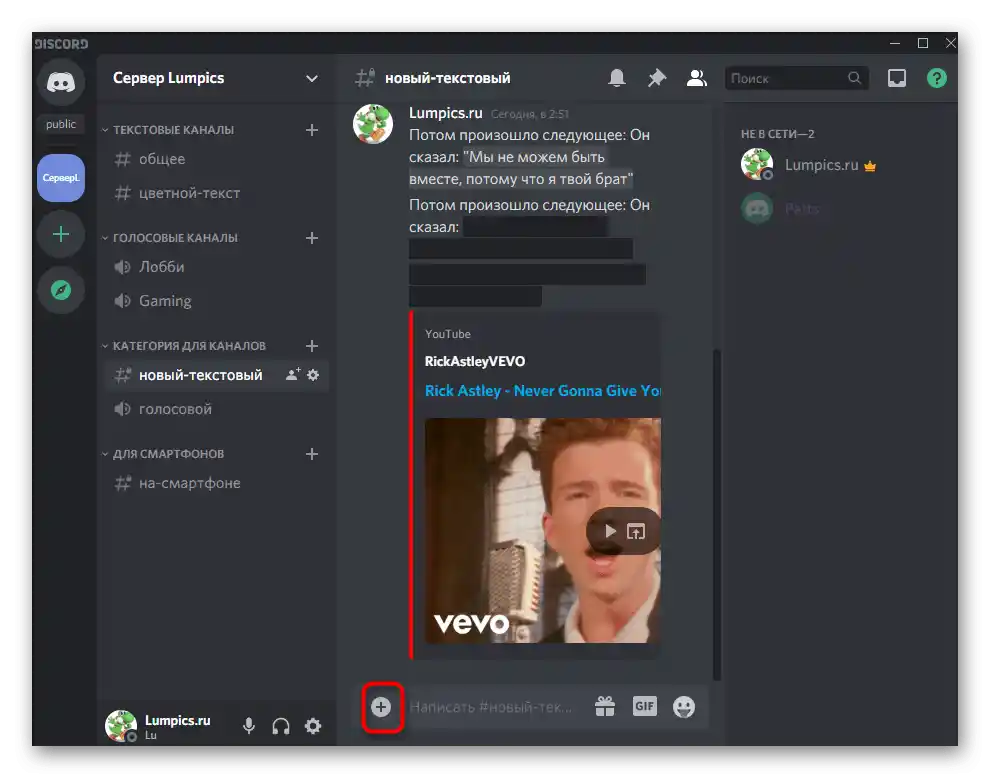
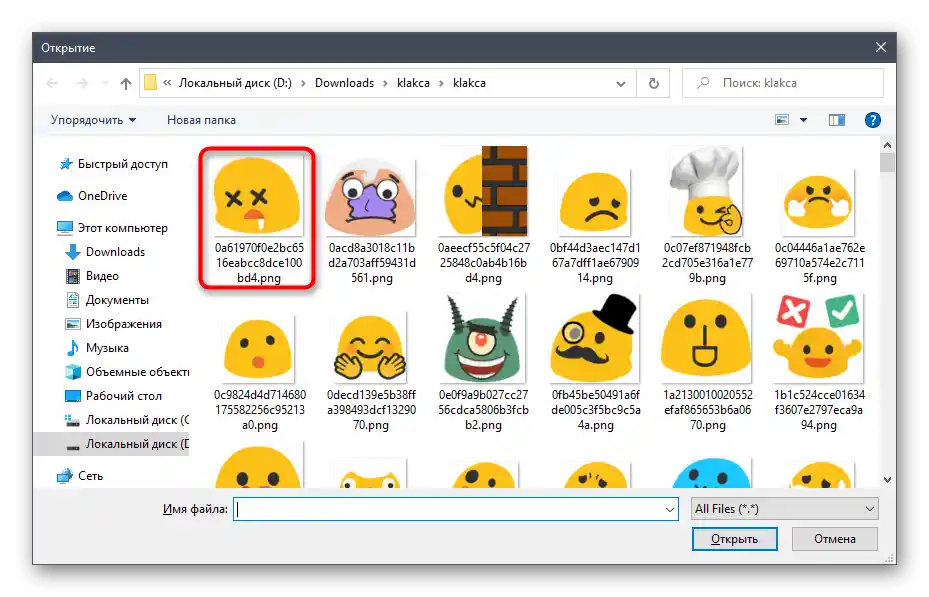
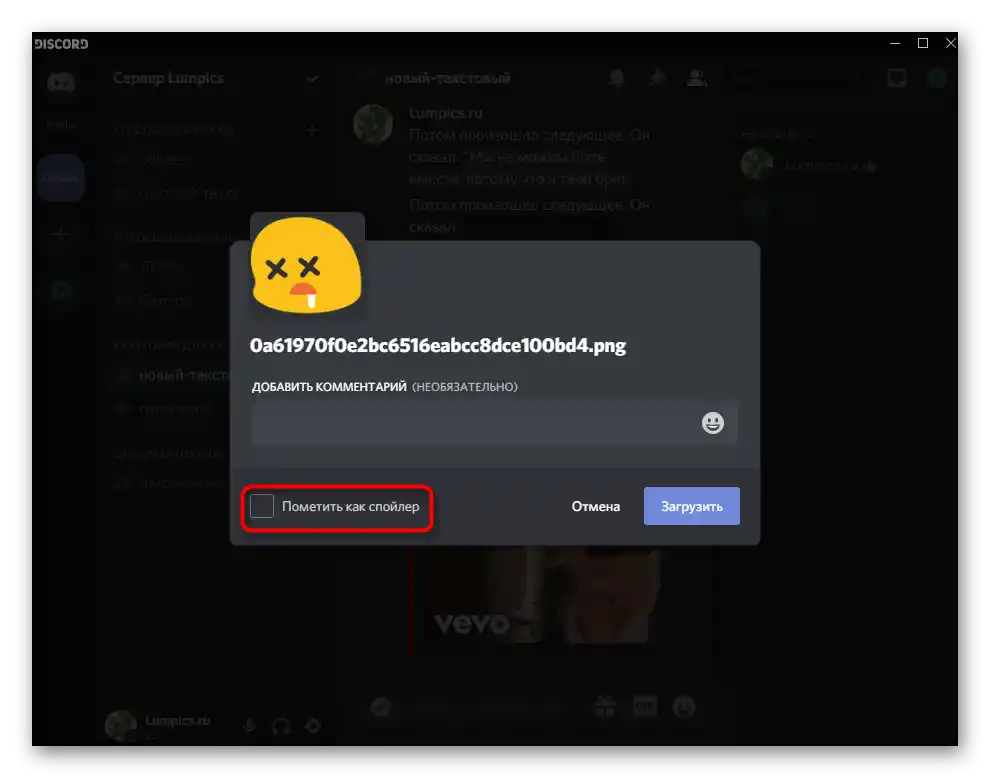
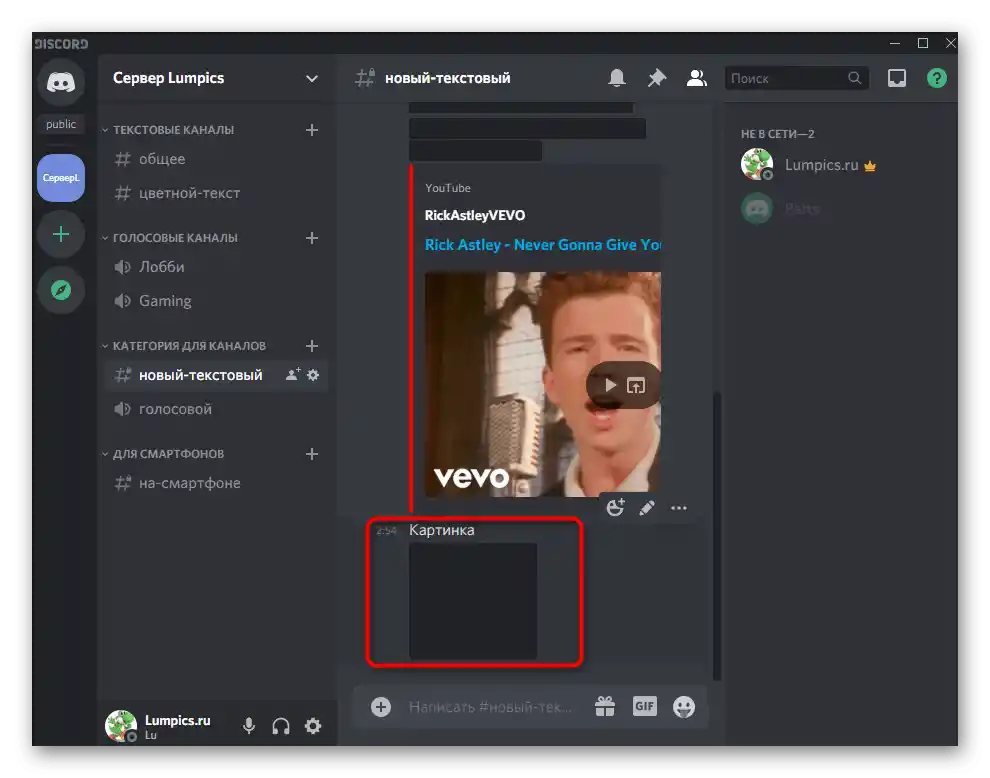
Sprememba nastavitev ogledov spojlerjev
Dodatno omenjamo eno od skupnih nastavitev računa, ki omogoča takojšnje ogledovanje spojlerjev na vseh strežnikih ali samo na tistih, kjer imate pravice moderatorja. Sami lahko izberete enega od načinov, ki ga želite uporabljati na stalni osnovi.
- Za to kliknite na ikono zobnika desno od svojega vzdevka.
- Pojdite v razdelek „Besedilo in slike“.
- V seznamu nastavitev poiščite blok „Prikazati vsebino pod spojlerjem“. Izberite eno od treh razpoložljivih možnosti, tako da jo označite z markerjem. Nastavitve se shranijo samodejno, zato lahko zapustite to meni.
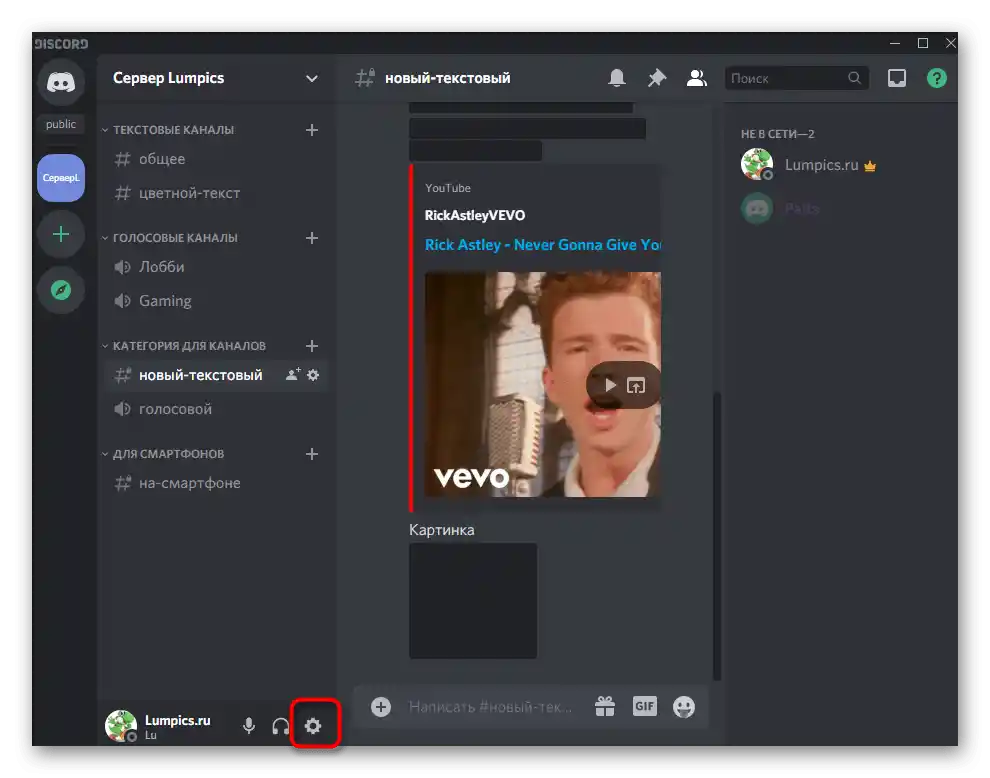
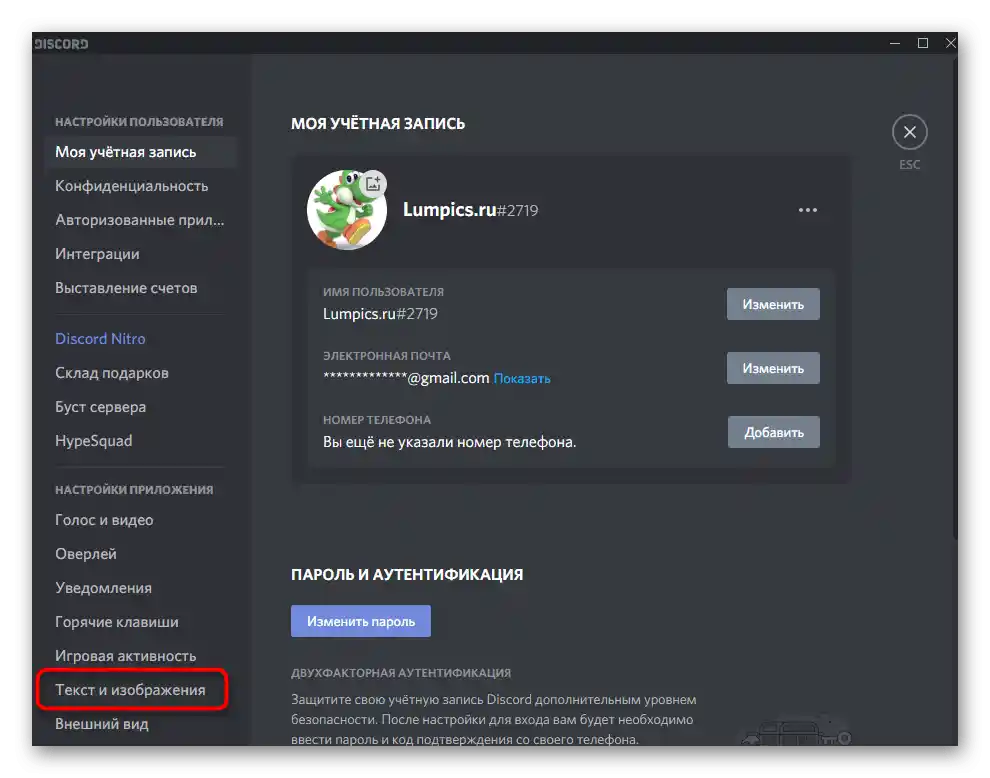
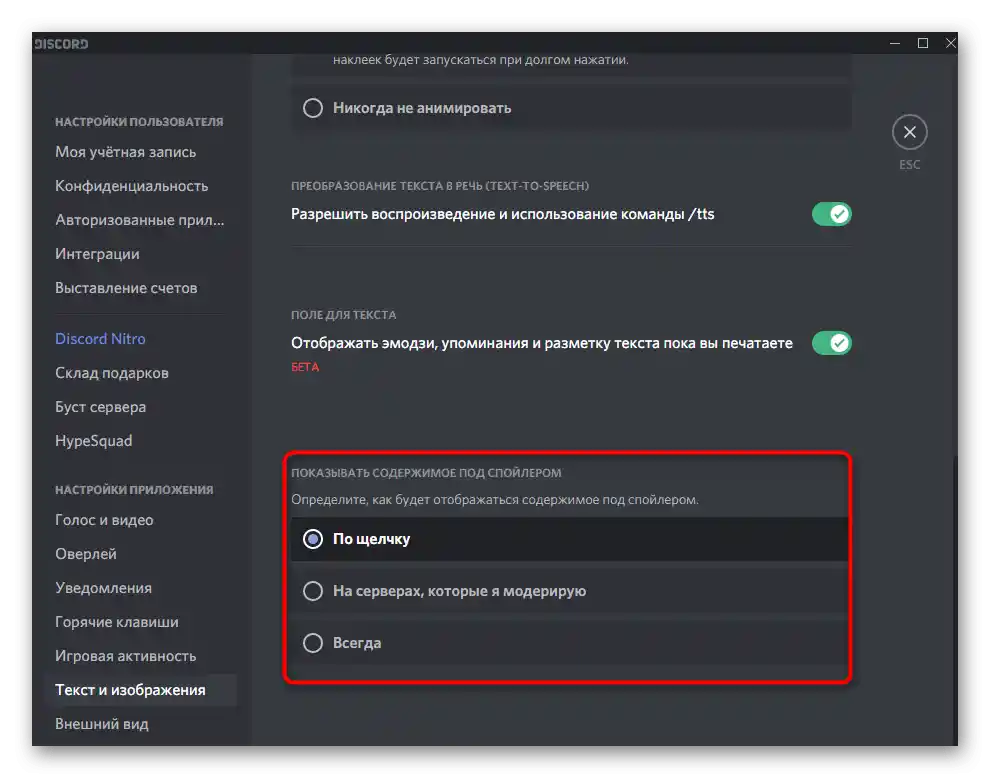
Možnost 2: Mobilna aplikacija
Dokler razvijalci niso prenesli vseh funkcij namizne različice programa Discord v mobilno aplikacijo, ne bo vsak način pošiljanja spojlerja deloval v tem primeru. To se nanaša na uporabo posebne ukazne vrstice, kontekstnega menija (za Android) in pošiljanje slik. Vendar pa možnost ustvarjanja spojlerja vseeno obstaja, lastnikom iOS pa sta na voljo kar dva metoda.
Način 1: Samostojno označevanje oznake
Univerzalna možnost — samostojno dodajanje oznake. Na srečo je podprta v mobilni aplikaciji, saj se spojlerji tukaj prikazujejo točno tako, kot na računalniku.Celoten postopek za sestavljanje sporočila s spojlerjem izgleda takole:
- Odprite enega od besedilnih kanalov ali osebno sporočilo, tako da kliknete na potrebno ime na plošči z pogovori.
- Najprej vnesite besedilo, ki ne bo skrito, nato dodajte znake
||, naredite presledek in začnite vnašati besedilo spojlerja. - Napišite ga v celoti in ne pozabite dodati še enega presledka.
- Po tem zaprite oznako z istimi znaki
||in pošljite sporočilo v klepet. - Kot je razvidno, se pravilno prikaže.
- Ob pritisku se besedilo spojlerja prikaže, kar omogoča ogled celotne vsebine tega sporočila.
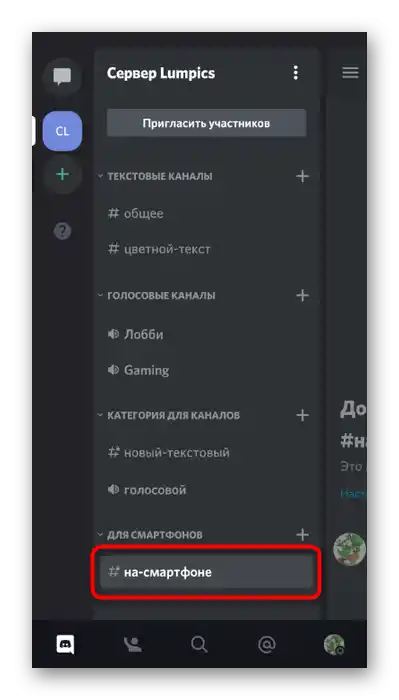
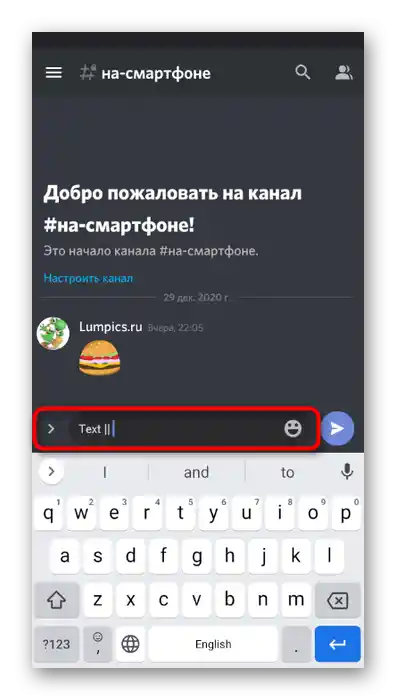
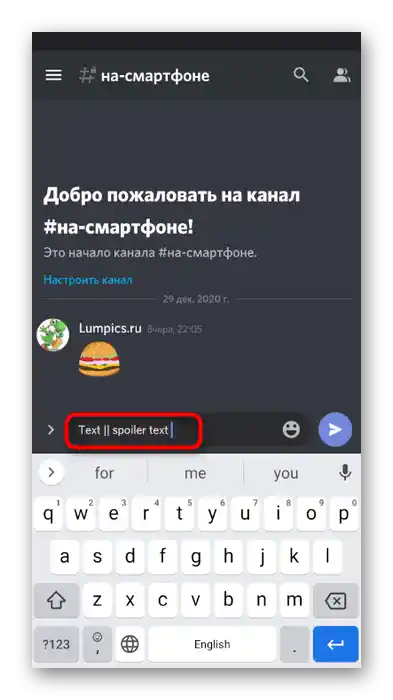
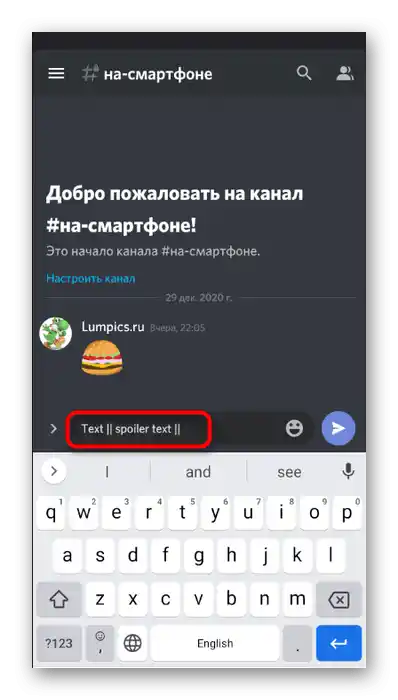
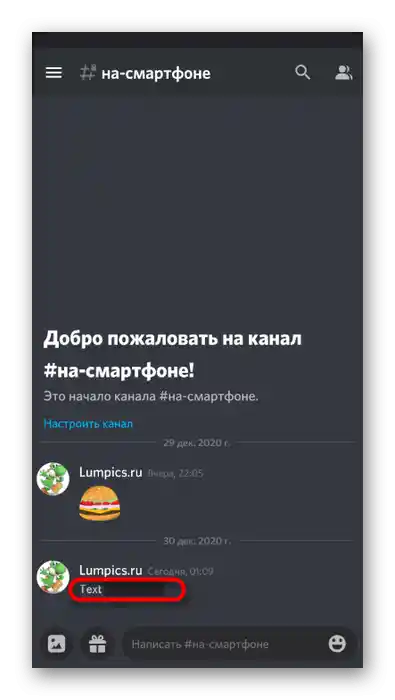
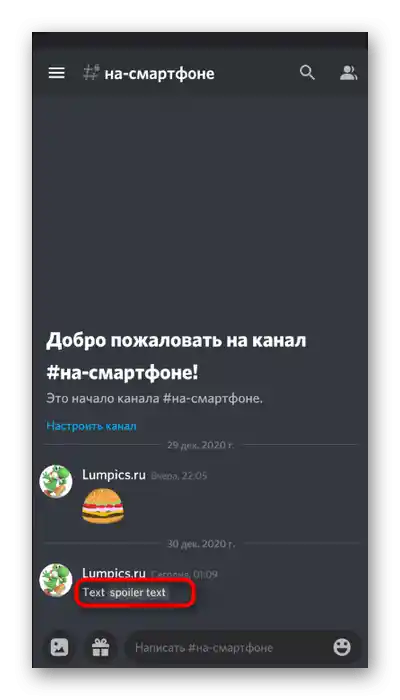
Način 2: Kontekstni meni (iOS)
Zaradi neznanih okoliščin so razvijalci Discorda dodali kontekstni meni za upravljanje sporočil le v različico aplikacije za iOS. Tukaj imajo uporabniki možnost označiti potrebno besedilo, počakati na pojav menija in izbrati možnost „Označi kot spojler“ ali „Mark as spoiler“. Besede bodo takoj zaprte v oznako in sporočilo lahko pošljete.
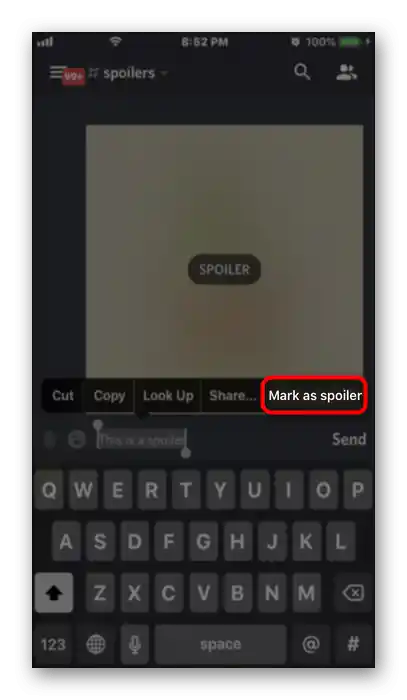
Nastavitev pregleda vsebine
Ko obravnavamo Discord za računalnike, smo govorili o nastavitvi samodejnega prikazovanja spojlerjev. Na žalost v mobilni aplikaciji ni mogoče v celoti izkoristiti te funkcije, vendar obstaja alternativa za videoposnetke, slike in povezave.
- Za ogled razpoložljivih nastavitev kliknite na ikono svojega profila na dnu plošče.
- Pojavila se bo nadzorna plošča, od koder preidite na „Besedilo in slike“.
- Preglejte prisotne možnosti za predvajanje in prikaz vsebine. Odločite se, katere od teh možnosti je treba obdržati v trenutnem stanju, in katere onemogočiti.