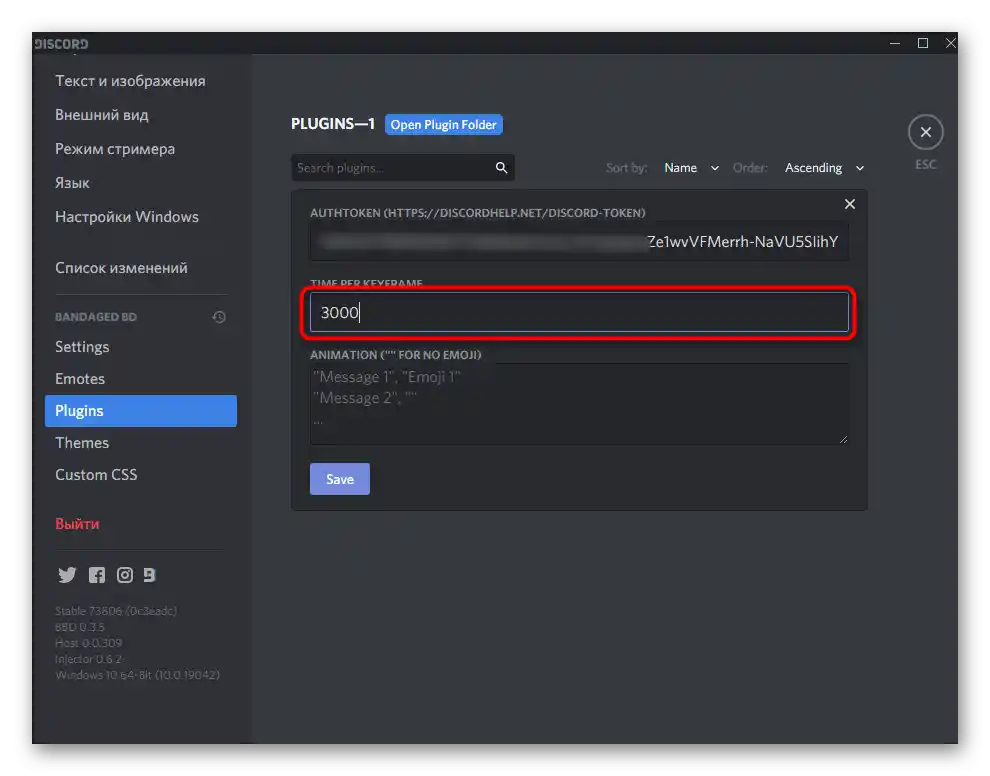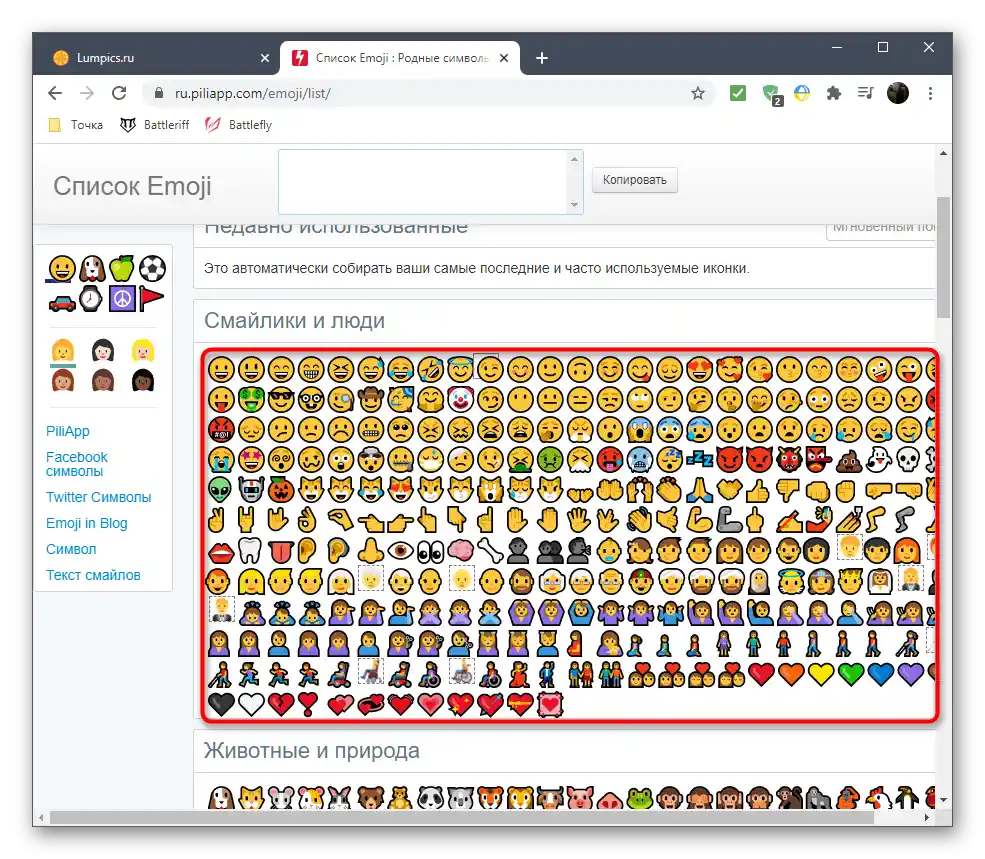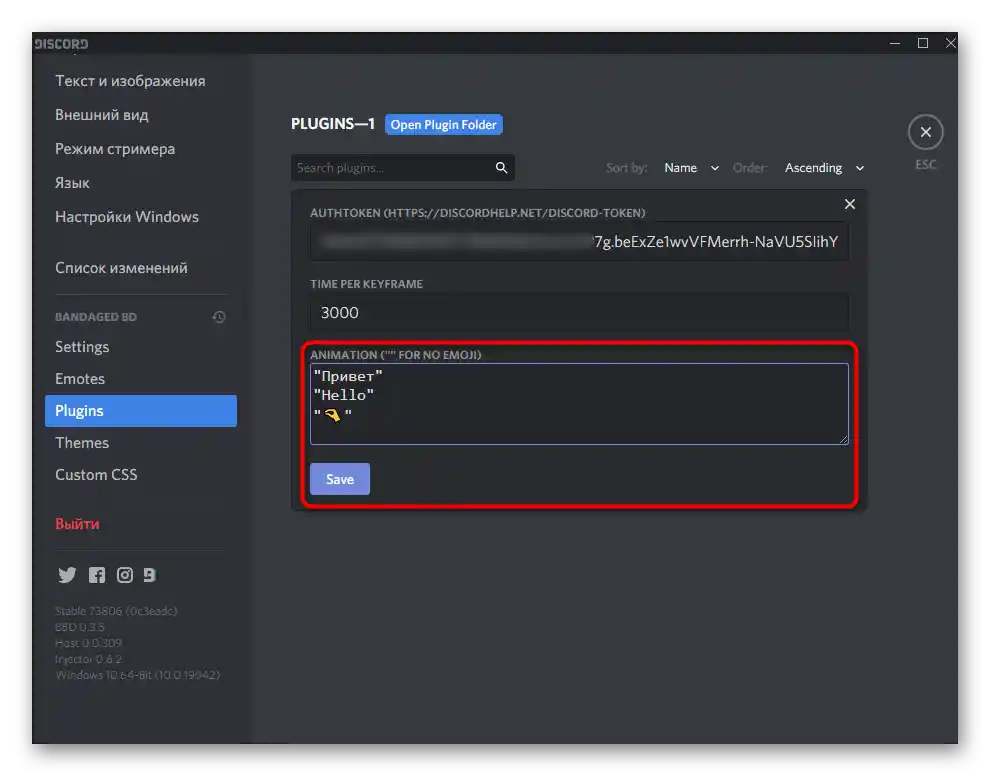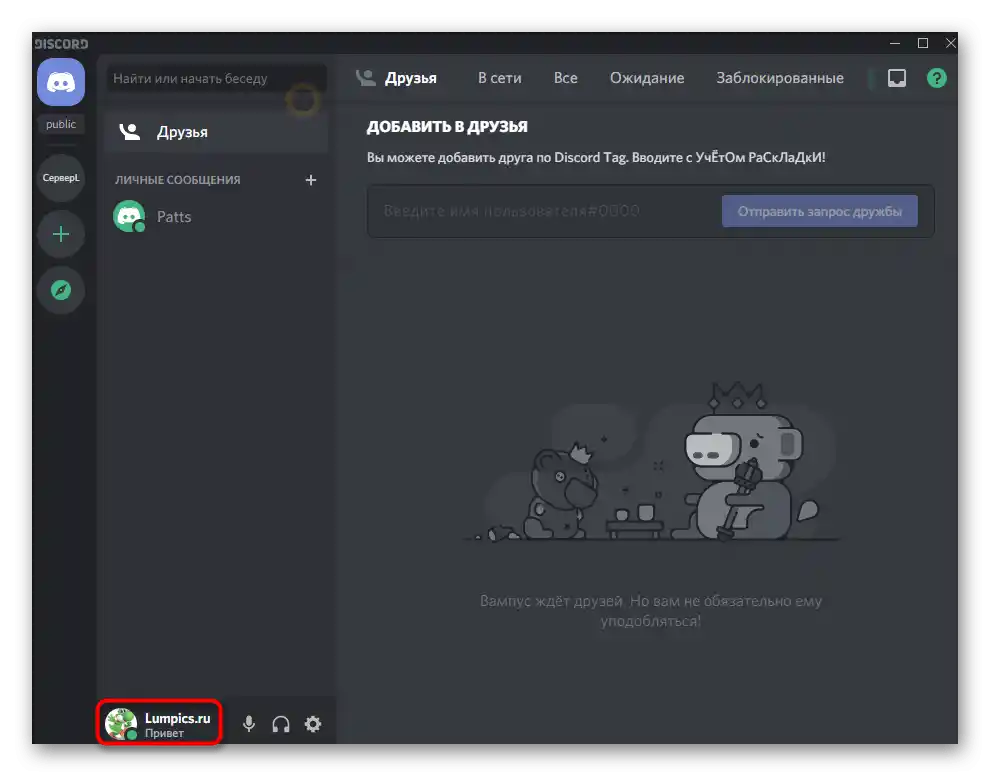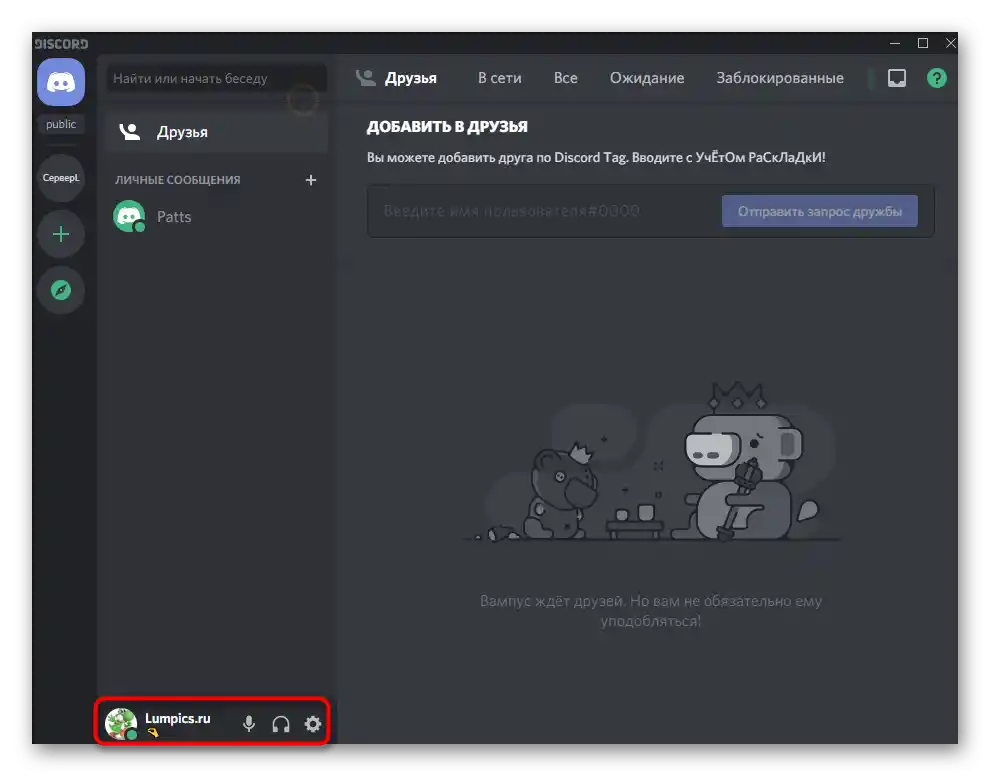Vsebina:
Omeniti je treba, da je stališče Discord glede namestitve razširitev in dodatnih vtičnikov še vedno nejasno. Nekateri uporabniki so avtomatsko prepovedani s strani AI, če izberejo napačne nastavitve razširitev, ki jih sistem obravnava kot poskus motenja delovanja programske opreme, zato uporabite spodnja navodila na lastno odgovornost.
Vse nadaljnje dejavnosti vključujejo interakcijo s programsko opremo Discord, saj bo potrebno namestiti vtičnik in izvesti nastavitev, kar je mogoče izvesti le na osebnem računalniku (različica za brskalnik za to ni primerna). Pri tem bo že spreminjajoči se status viden povsod. Če še niste namestili Discorda na svoj računalnik, to storite z uporabo navodil na spodnji povezavi.
Podrobnosti: Kako namestiti Discord
Korak 1: Prenos in namestitev BetterDiscord
Za možnost namestitve spreminjajočega se statusa v Discordu je odgovorna programska oprema BetterDiscord.Širi skupno funkcionalnost messengerja, dodaja nove funkcije, del katerih bomo uporabili v nadaljevanju.
Pojdite na prenos BetterDiscord z uradne spletne strani
- Izkoristite zgornjo povezavo, da preidete na uradno spletno stran in začnete prenos programa.
- Odprla se bo stran na GitHubu, kjer priporočamo, da takoj izberete datoteko v formatu EXE za prenos namestitvenega programa.
- Po končanem prenosu jo odprite iz mape z prenosi ali neposredno preko brskalnika.
- Potrdite pravila licenčne pogodbe za nadaljevanje namestitve.
- V naslednjem oknu izberite prvo možnost — «Install BandagedBD».
- Označite «Install To Stable», če je nameščena običajna stabilna različica Discorda. Pot do datotek se določi samodejno, vendar, če to ne uspe, boste morali ročno navesti lokacijo, kjer se nahaja izvršna datoteka za zagon programske opreme.
- Čakajte na konec namestitve, nato zaprite to okno in ponovno zaženite Discord.
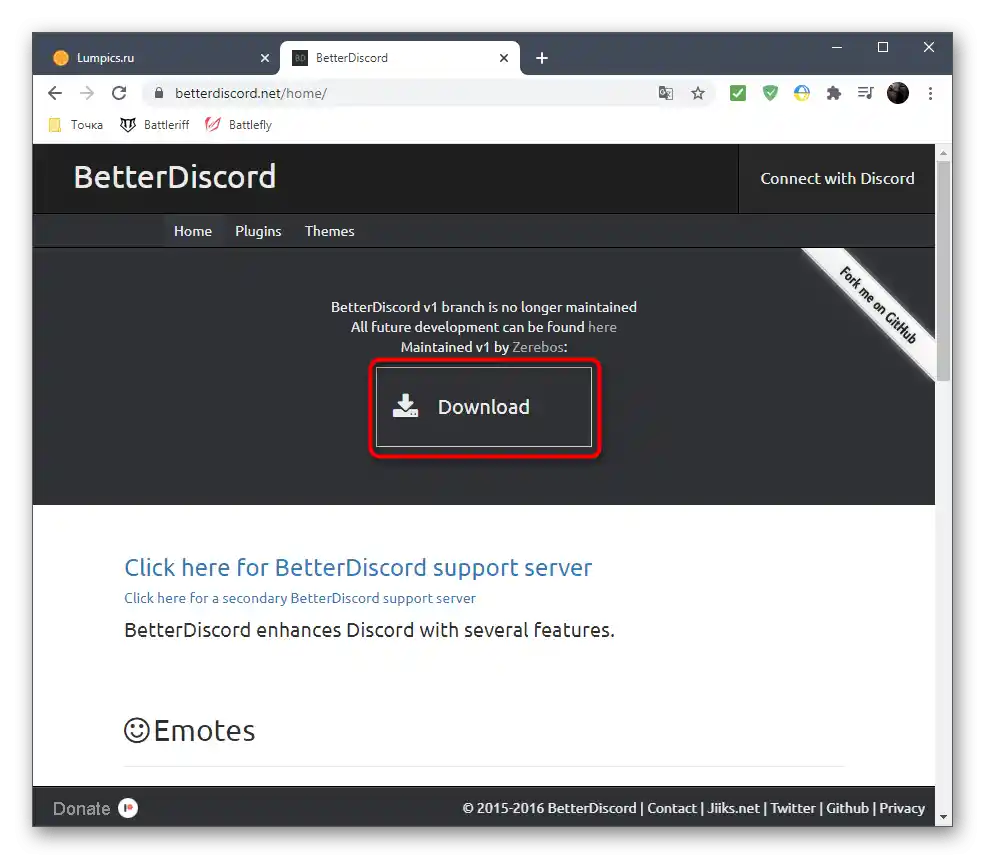
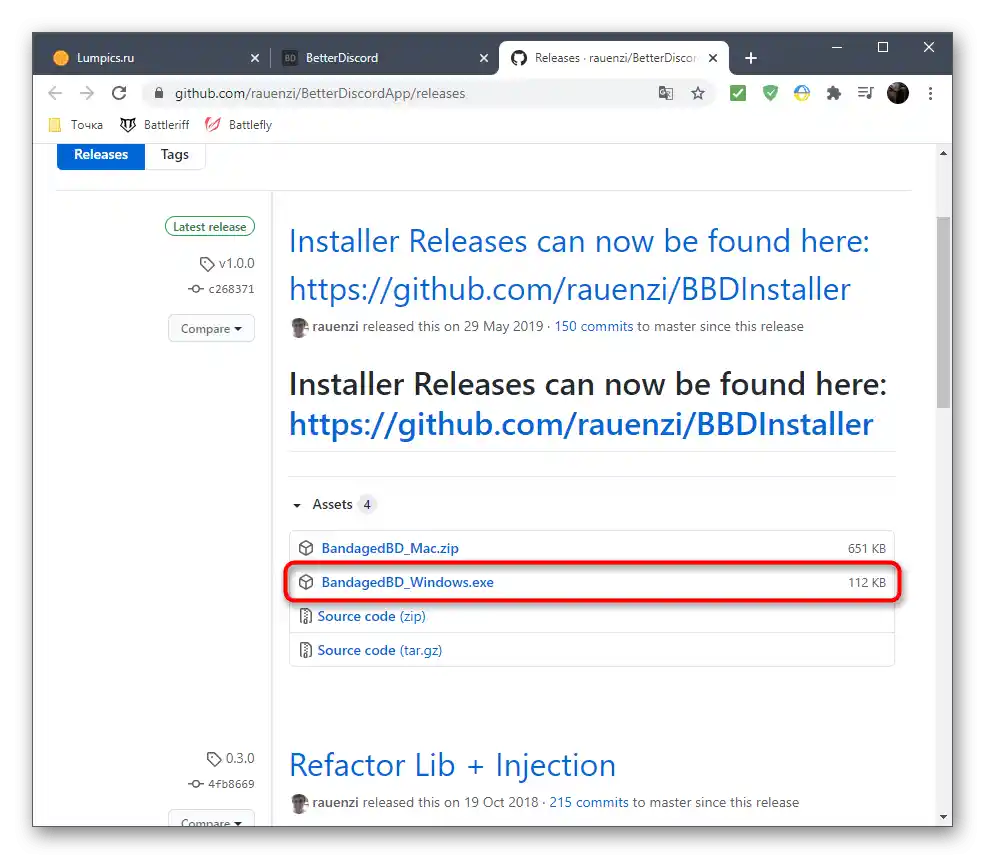
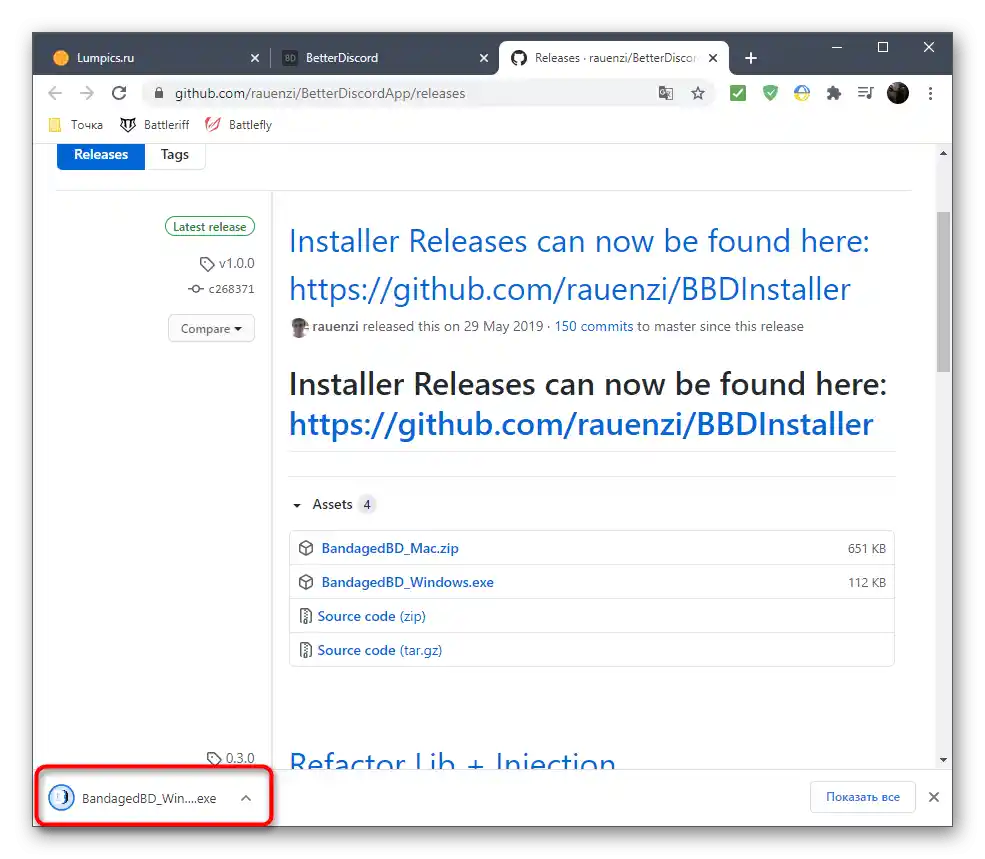
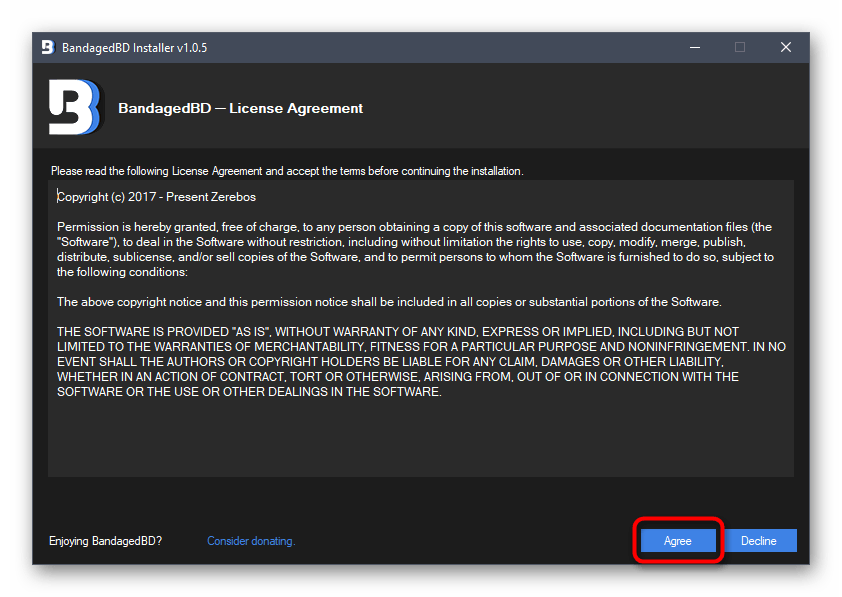
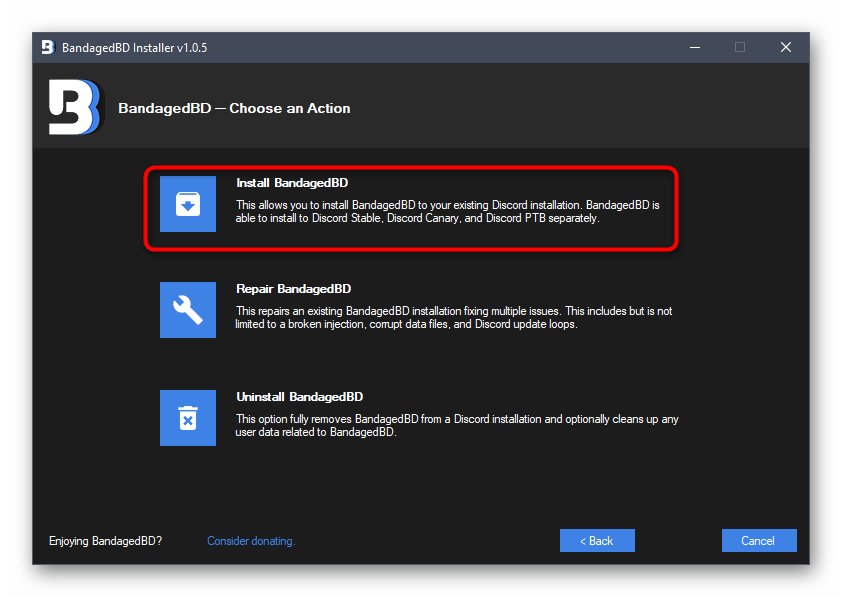
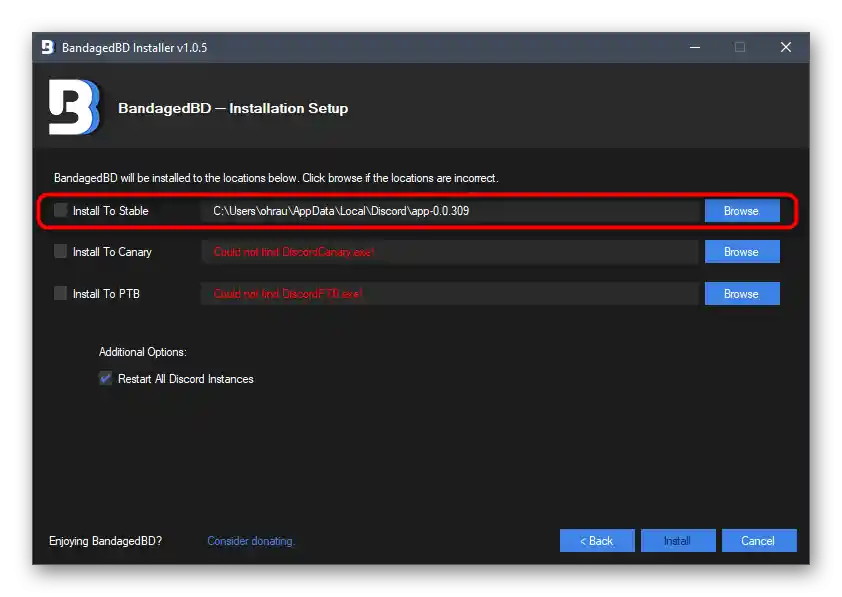
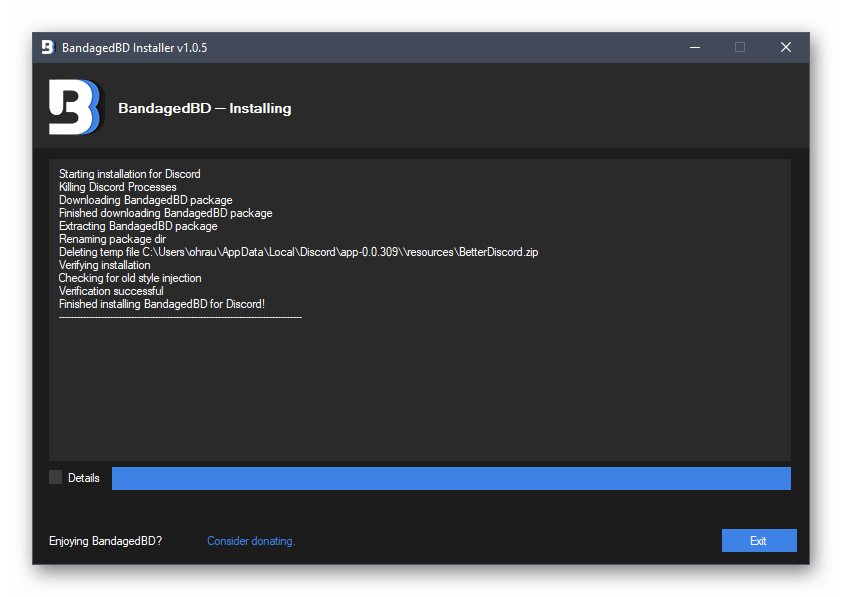
S tem je dodajanje razširjene funkcionalnosti v program zaključeno. V tem članku bomo govorili le o razpoložljivih vtičnikih, če pa želite izvedeti, kaj še ponuja BetterDiscord, si oglejte opis na uradni spletni strani ali sami preverite vsak element v samem Discordu.
Korak 2: Ustvarjanje vtičnika za spreminjajoči se status
Ustvarili bomo vtičnik, ki bo nato naložen v BetterDiscord in omogočil nastavitev spreminjajočega se statusa. Že je napisan s pomočjo jezika JavaScript — koda je na voljo v odprtem dostopu.Ostalo bo le še oblikovati datoteko in jo naložiti za uporabo v programu.
- Za to odprite Discord in kliknite na ikono z zobnikom, s čimer boste prešli v splošne nastavitve.
- Videli boste nov razdelek — «Bandaged BD», kjer kliknite na vrstico «Plugins».
- Kliknite gumb «Open Plugin Folder», da preidete v mapo, kjer so shranjeni vsi povezani vtičniki.
- Trenutno je prazna, saj še ni nameščenih nobenih razširitev, kar bomo zdaj odpravili.
- Kliknite na prazno mesto v imeniku z desno miškino tipko, postavite kurzor na «Ustvari» in izberite možnost «Besedilni dokument».
- Lahko mu ne spremenite imena in dvakrat kliknete za urejanje preko «Bloknot».
- Tja prilepite naslednjo kodo:
//META{"name":"AnimatedStatus"}*//class AnimatedStatus {
/* BD funkcije */
getName () {
return "AnimatedStatus";
}getVersion () {
return "0.8.4";
}getAuthor () {
return "toluschr";
}getDescription () {
return "Animirajte svoj Discord status";
}setData (key, value) {
BdApi.setData(this.getName(), key, value);
}getData (key) {
return BdApi.getData(this.getName(), key);
}/* Koda, povezana z animacijami */
load () {
this.animation = this.getData("animation");
this.timeout = this.getData("timeout");
Status.authToken = this.getData("token");
}start () {
if (this.animation == undefined || this.timeout == undefined || Status.authToken == undefined) return;
this.Status_Animate();
}stop () {
clearTimeout(this.loop);
Status.unset();
}Status_Animate (index = 0) {
if (index >= this.animation.length) index = 0;Status.set(this.animation[index]);
this.loop = setTimeout(() => { this.Status_Animate(index + 1); }, this.timeout);
}/* Funkcije, povezane z nastavitvami */
strToAnimation (str) {
let lines = str.split("n");
let out = [];
for (let i = 0; i < lines.length; i++) {
if (lines[i].length == 0) continue;out.push(JSON.parse("[" + lines[i] + "]"));
}{{t_30 return out;
}animationToStr (animation) {
if (animation == undefined) return "";let out = "";
for (let i = 0; i < animation.length; i++) {
out += JSON.stringify(animation[i]).substr(1).slice(0, -1) + "n";
}
return out;
}getSettingsPanel () {
let settings = document.createElement("div");
settings.style.padding = "10px";// Avtorizacijski žeton
settings.appendChild(GUI.newLabel("AuthToken (https://discordhelp.net/discord-token)"));
let token = GUI.newInput();
token.value = this.getData("token");
settings.appendChild(token);settings.appendChild(GUI.newDivider());
// časovna omejitev
settings.appendChild(GUI.newLabel("Čas na ključni okvir"));
let timeout = GUI.newInput();
timeout.value = this.getData("timeout");
settings.appendChild(timeout);settings.appendChild(GUI.newDivider());
// Animacija
settings.appendChild(GUI.newLabel('Animacija ("" za brez emojija)'));
let animation = GUI.newTextarea();
animation.style.fontFamily = "SourceCodePro,Consolas,Liberation Mono,Menlo,Courier,monospace";
animation.placeholder = '"Sporočilo 1", "Emoji 1"n"Sporočilo 2", ""n...';
animation.value = this.animationToStr(this.getData("animation"));
settings.appendChild(animation);// Gumb za shranjevanje
settings.appendChild(GUI.newDivider());
let save = GUI.newButton("Shrani");
save.onclick = () => {
// Nastavi avtorizacijski žeton
this.setData("token", token.value);// Nastavi časovno omejitev
this.setData("timeout", timeout.value);// Nastavi animacijo
this.setData("animation", this.strToAnimation(animation.value));this.stop();
this.load();
this.start();
};
settings.appendChild(save);// Konec
return settings;
}
}/* Status API */
const Status = {
authToken: "",request: () => {
let req = new XMLHttpRequest();
req.open("PATCH", "/api/v6/users/@me/settings", true);
req.setRequestHeader("authorization", Status.authToken);
req.setRequestHeader("content-type", "application/json");
return req;
},set: (status) => {
Status.request().send('{"custom_status":{"text":"' + status[0] + '", "emoji_name": "' + status[1] + '"}}');
},unset: () => {
Status.request().send('{"custom_status":null}');
}
};/* GUI Wrapper */
const GUI = {
newInput: () => {
let input = document.createElement("input");
input.className = "inputDefault-_djjkz input-cIJ7To";
return input;
},newLabel: (text) => {
let label = document.createElement("h5");
label.className = "h5-18_1nd";
label.innerText = text;
return label;
},newDivider: () => {
let divider = document.createElement("div");
divider.style.paddingTop = "15px";
return divider;
},newTextarea: () => {
let textarea = document.createElement("textarea");
textarea.className = "input-cIJ7To scrollbarGhostHairline-1mSOM1";
textarea.style.resize = "vertical";
textarea.rows = 4;
return textarea;
},newButton: (text) => {
let button = document.createElement("button");
button.className = "button-38aScr lookFilled-1Gx00P colorBrand-3pXr91 sizeSmall-2cSMqn";
button.innerText = text;
return button;
}
};
- Po tem kliknite na meni «Datoteka» in iz prikazanega seznama izberite «Shrani kot».
- V oknu «Shranjevanje» se bo odprla pravilna lokacija, zato je ni treba spreminjati.V polju «Tip datoteke» navedite «Vse datoteke *.*».
- Kot ime datoteke vpišite «animated-status.plugin.js» in potrdite shranjevanje.
- Vrnete se v prejšnji imenik, preverite, ali je tam datoteka JavaScript, besedilni dokument pa lahko izbrišete, saj je ostal prazen.
- Odprite meni «Plugins» in preverite, ali je ustvarjen pravkar dodan vtičnik. Premaknite drsnik za njegovo aktivacijo.
- Vse ostale dejavnosti se izvajajo preko «Settings», o čemer bo govora v naslednjem koraku.
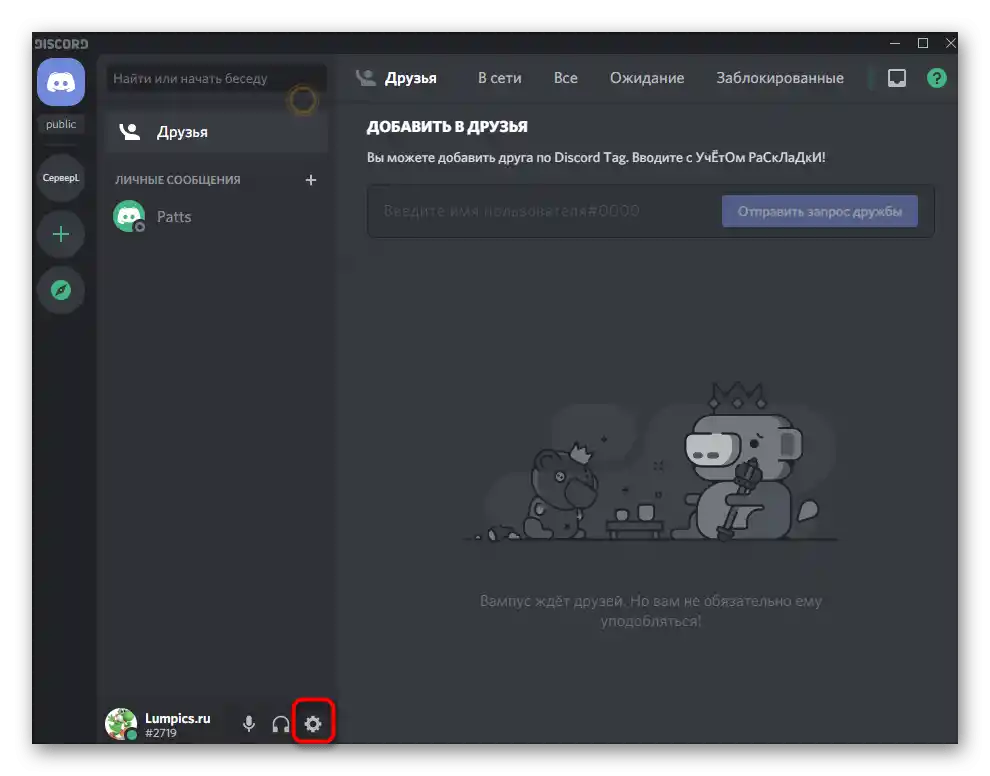
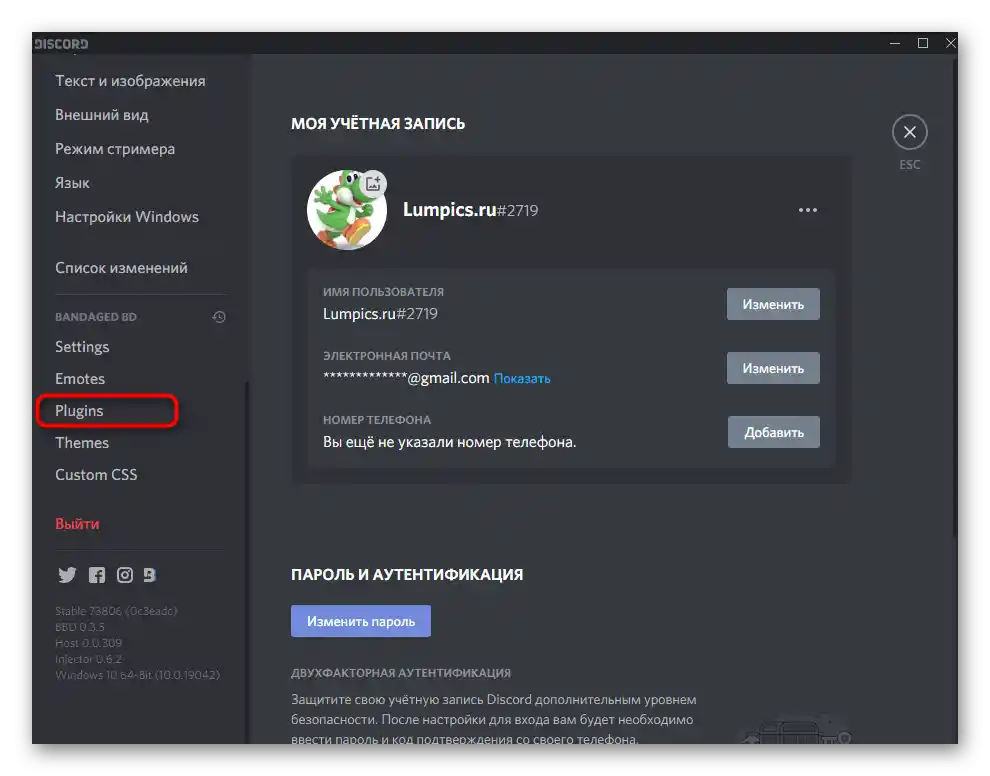
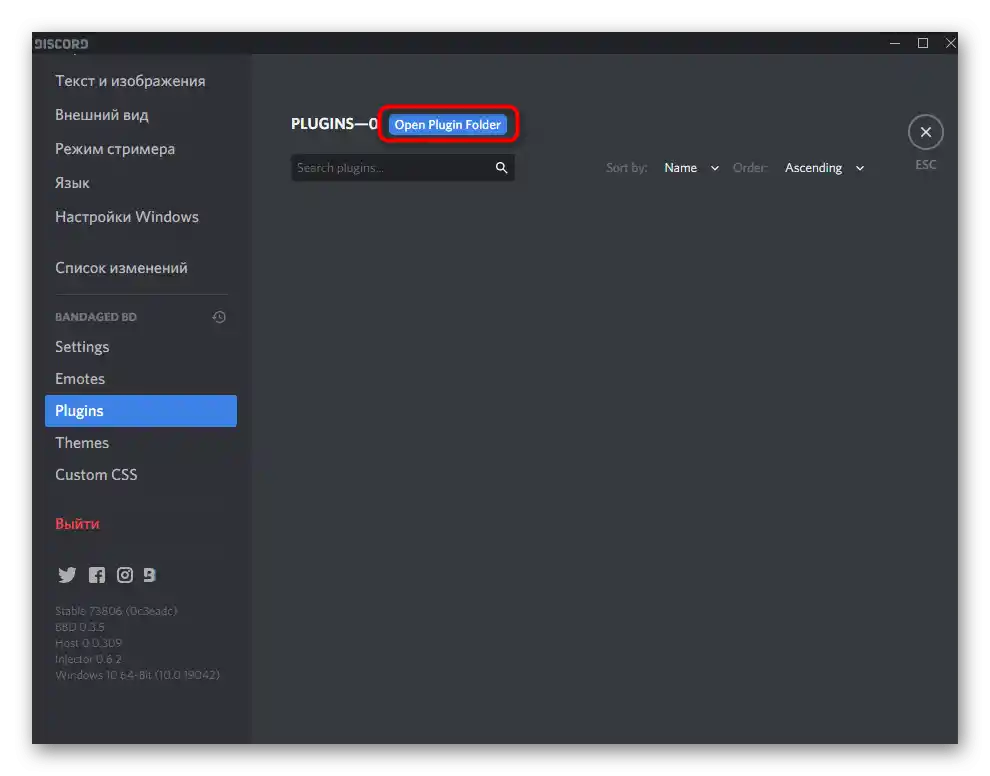
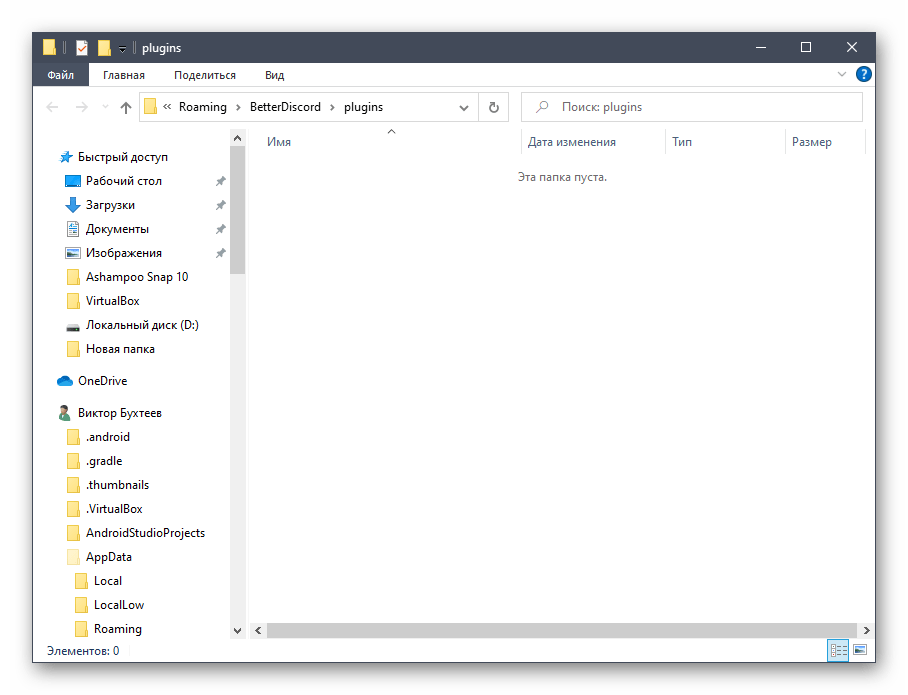
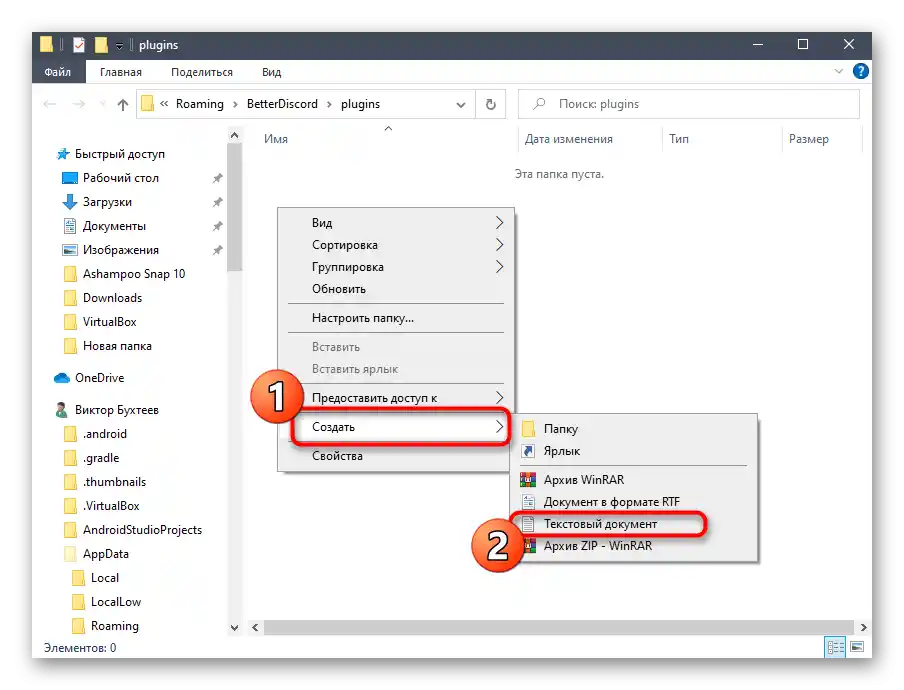
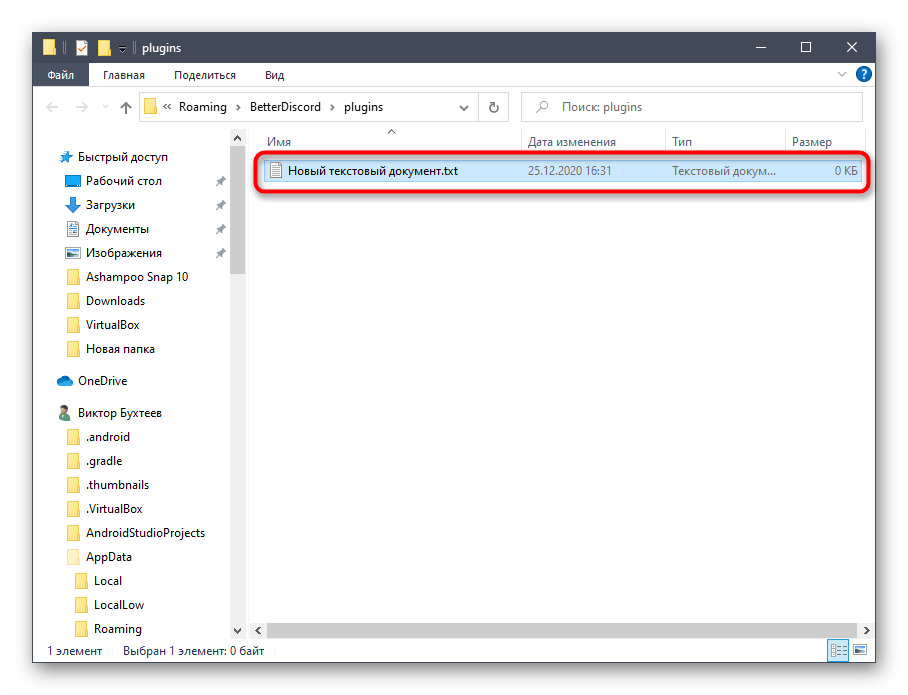
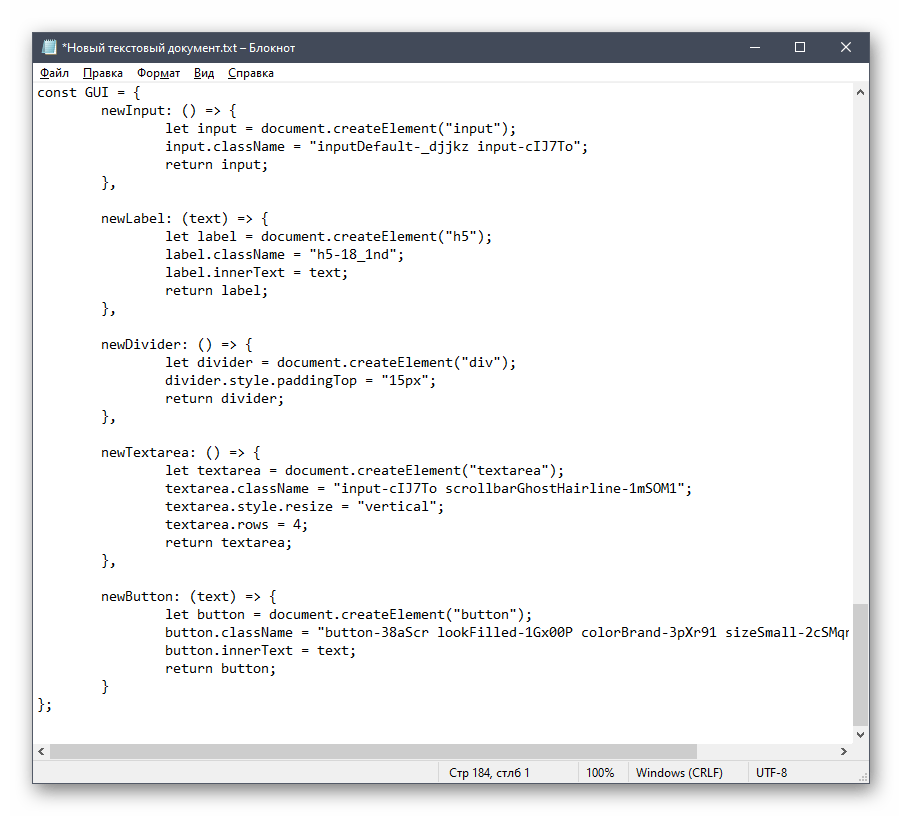
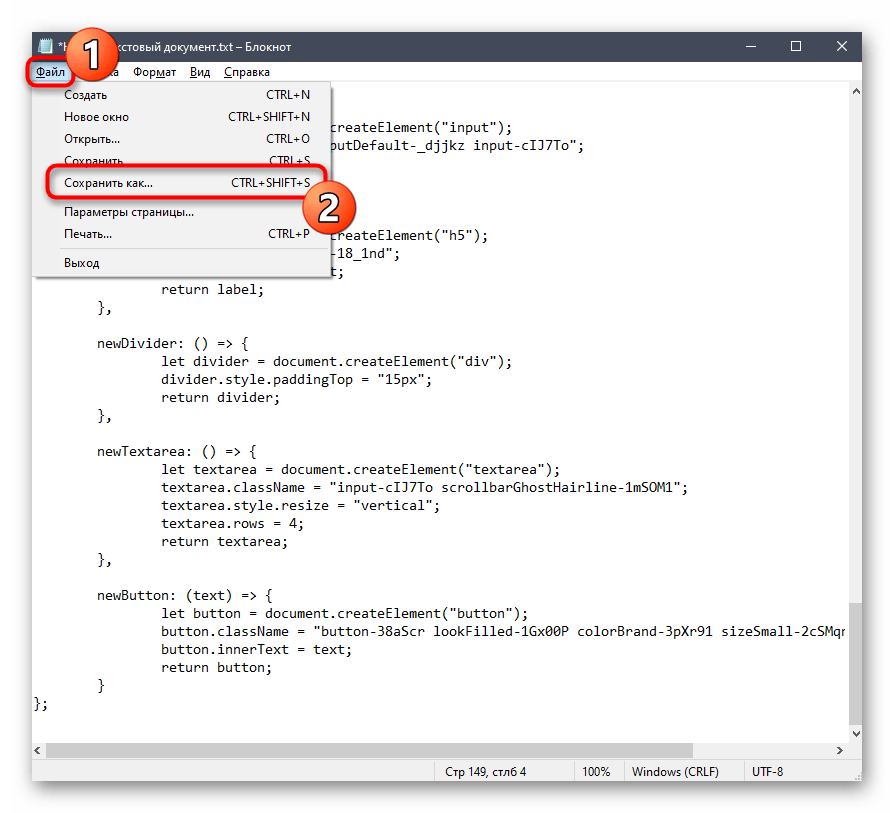
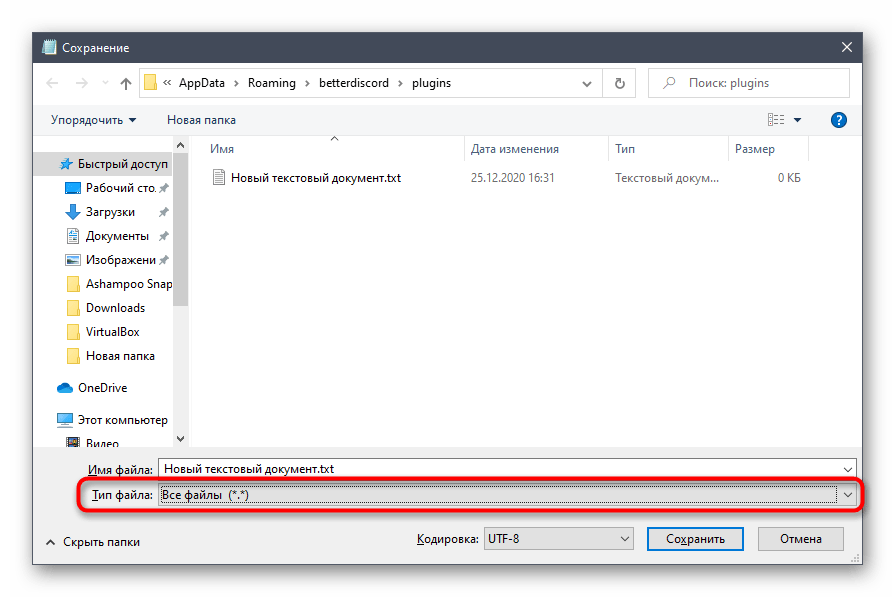
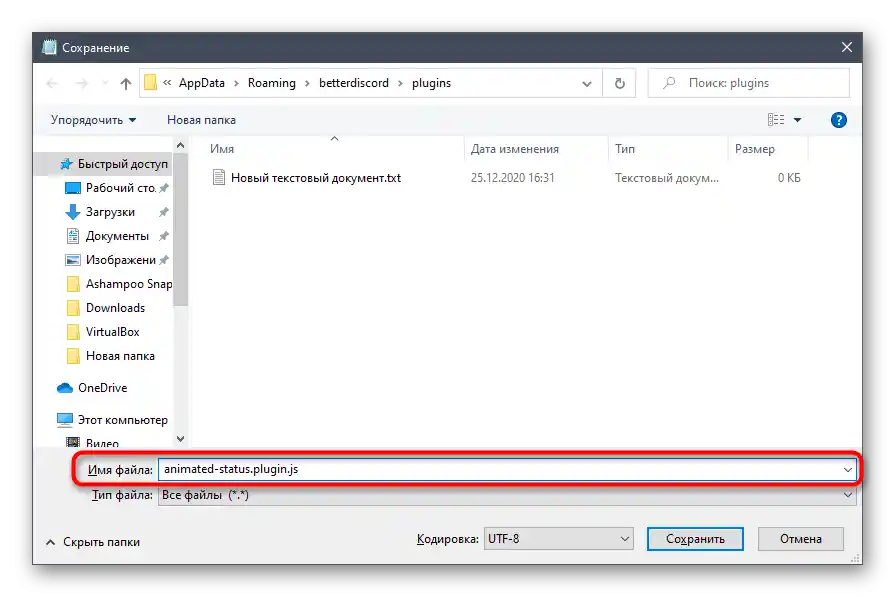
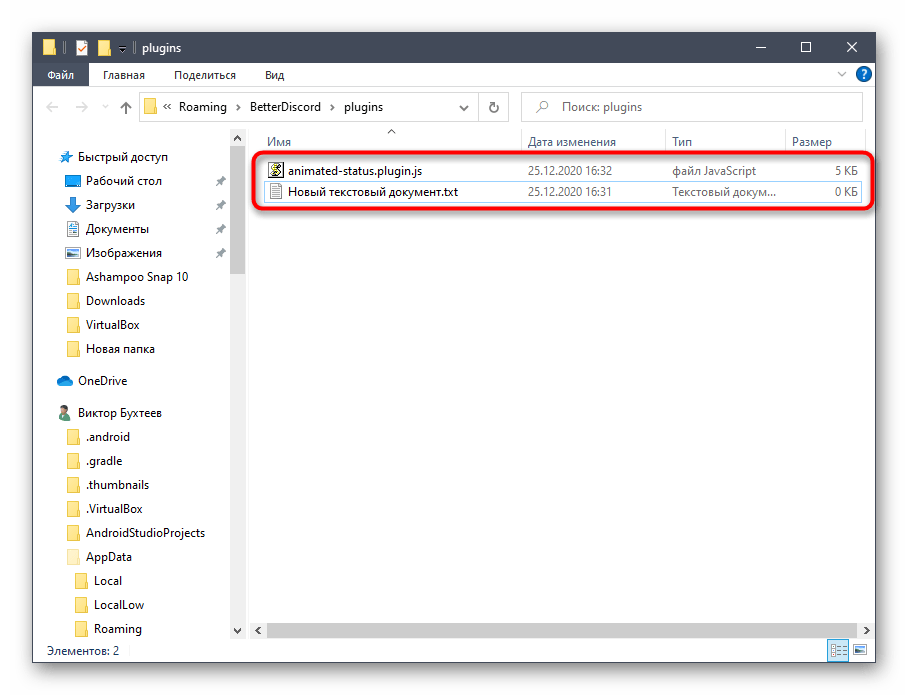
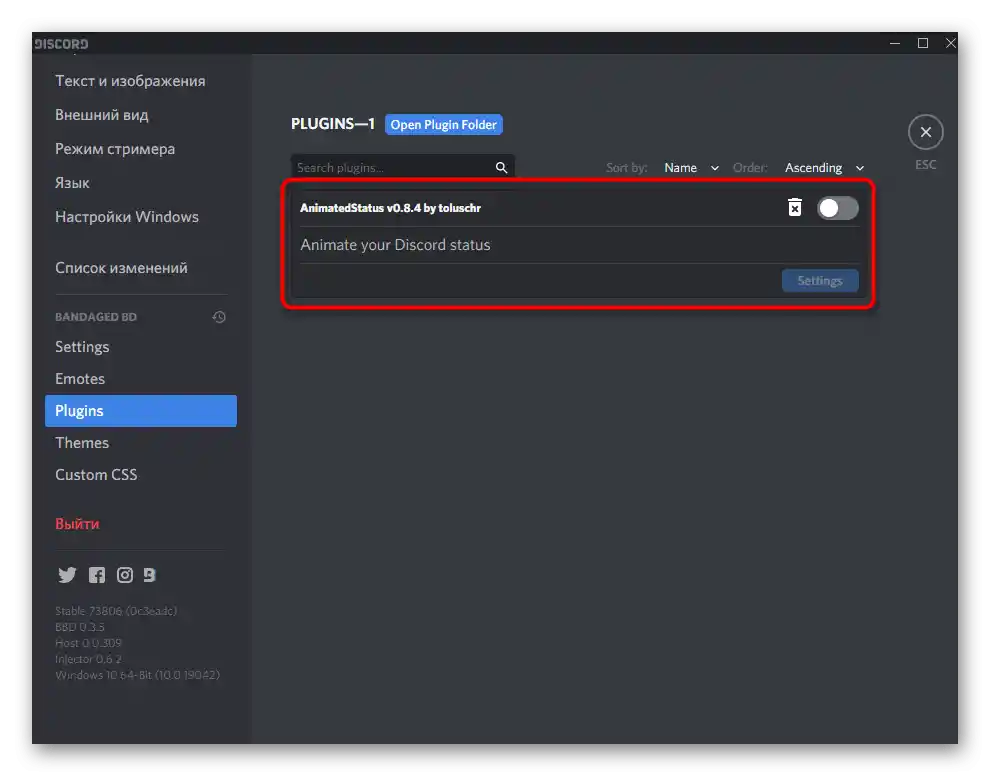
Korak 3: Nastavitev spreminjajočega se statusa
Zadnja faza — nastavitev spreminjajočega se statusa s pomočjo dodanega vtičnika. Zdaj je potrebno nastaviti sam vtičnik, tako da navedete samo en parameter. Njegovo pridobivanje poteka v več korakih, zato ga bomo obravnavali ločeno.
Pridobitev avtorizacijskega tokena
Avtorizacijski token je potreben vtičniku, da lahko izvaja avtomatske akcije spremembe statusa. Za njegovo pridobitev boste potrebovali konzolo razvijalca in že nastavljen običajen status.
- Kliknite na svojo avatar za odprtje menija dejanj s statusi.
- Izberite zadnjo možnost — «Določite uporabniški status».
- Vpišite katerokoli besedilo in shranite spremembe.
- Ponovno odprite meni s statusi in pritisnite Ctrl + Shift + I za prikaz konzole razvijalca.
- V njej preklopite na zavihek «Network».
- Iz seznama imen izberite «science» in odprite zavihek «Headers».
- Pojdite skoraj do konca seznama parametrov, kjer poiščite vrstico «authorization» in kopirajte njeno vrednost.
- Pojdite v «Plugins», odprite nastavitve potrebnega vtičnika in prilepite token v predvideno polje.
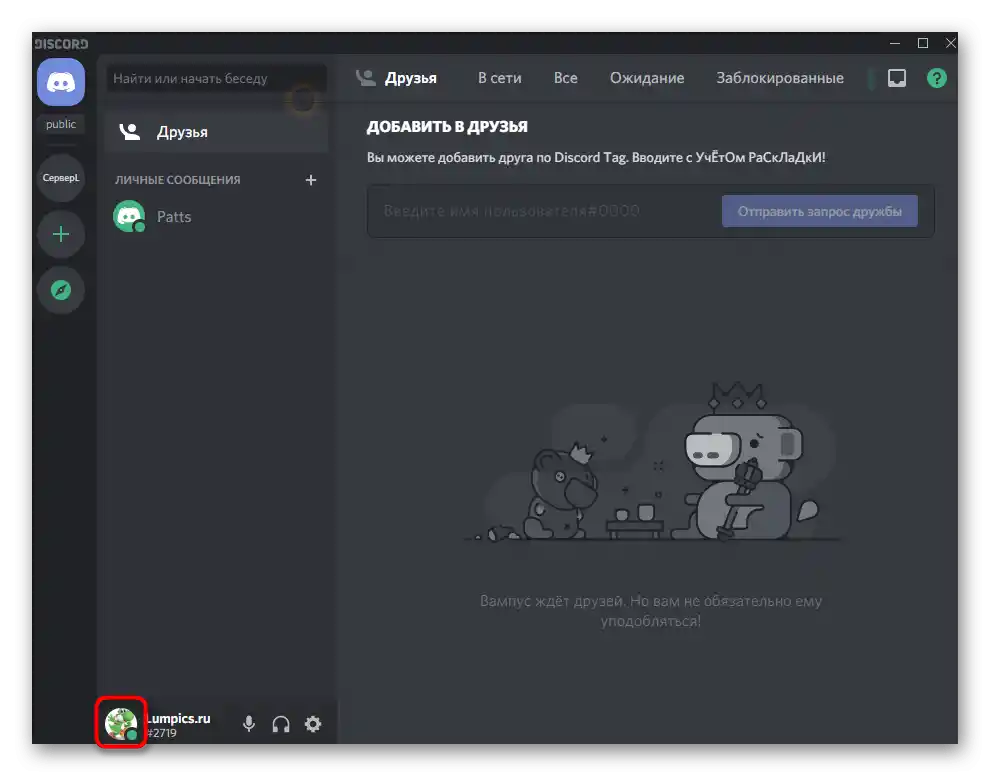
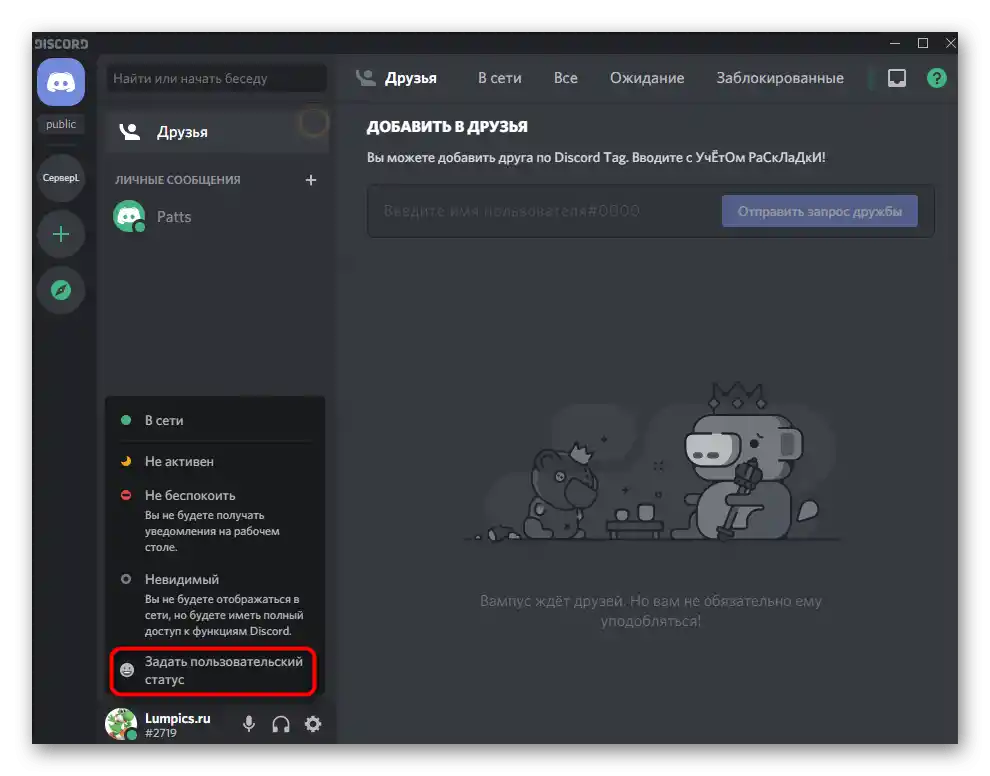
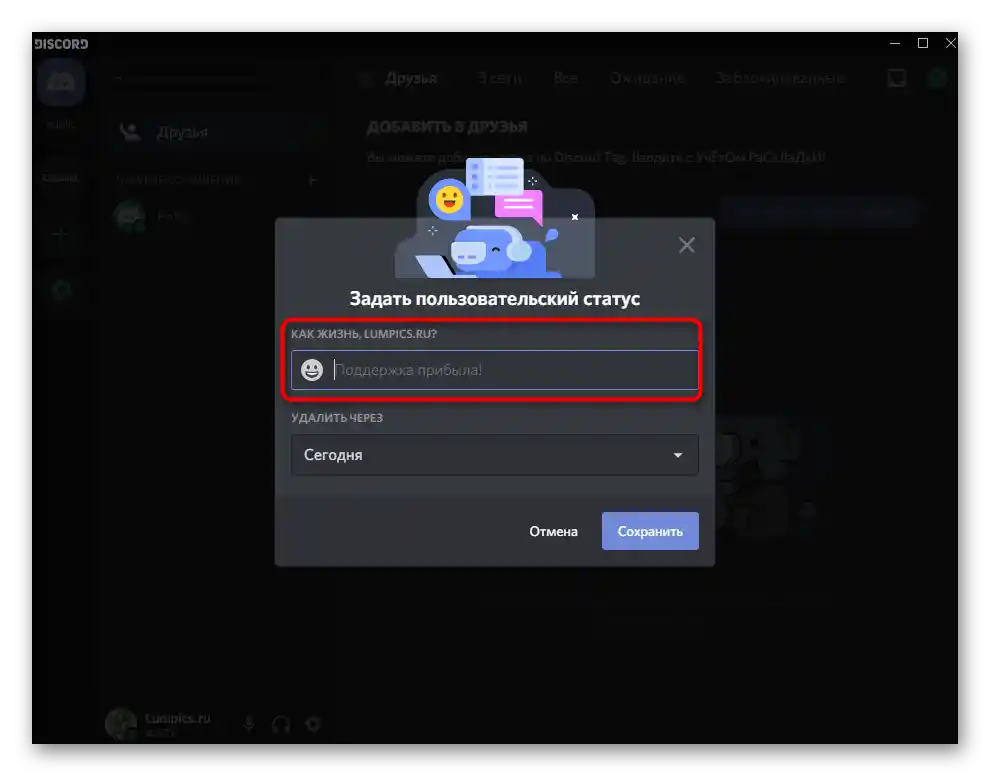
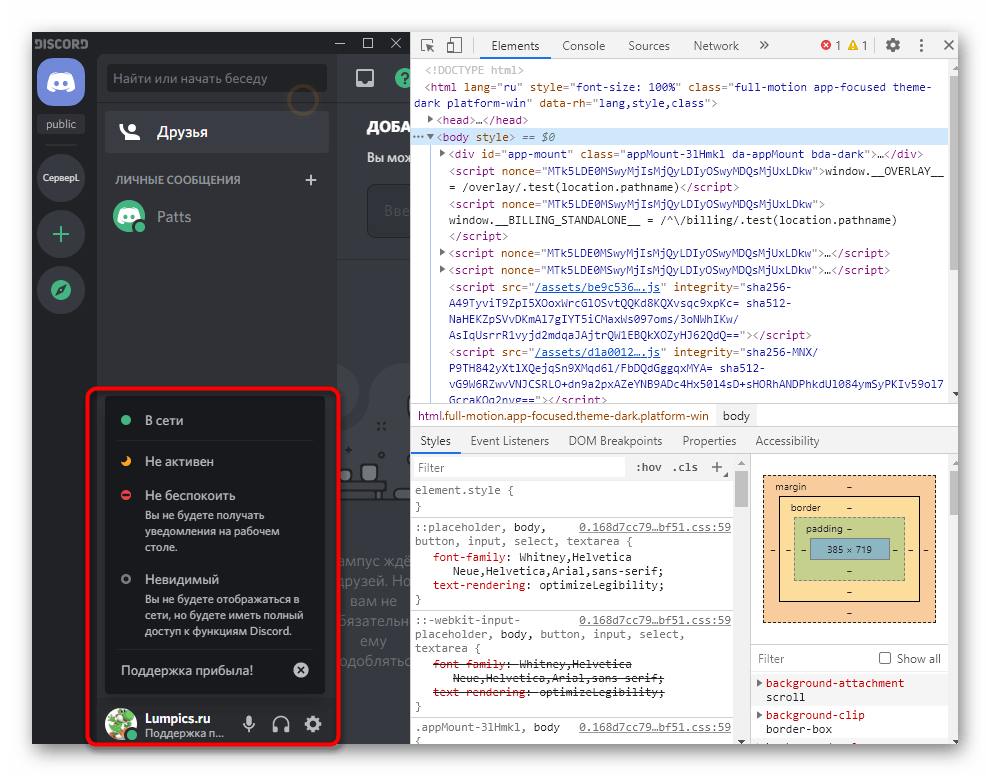
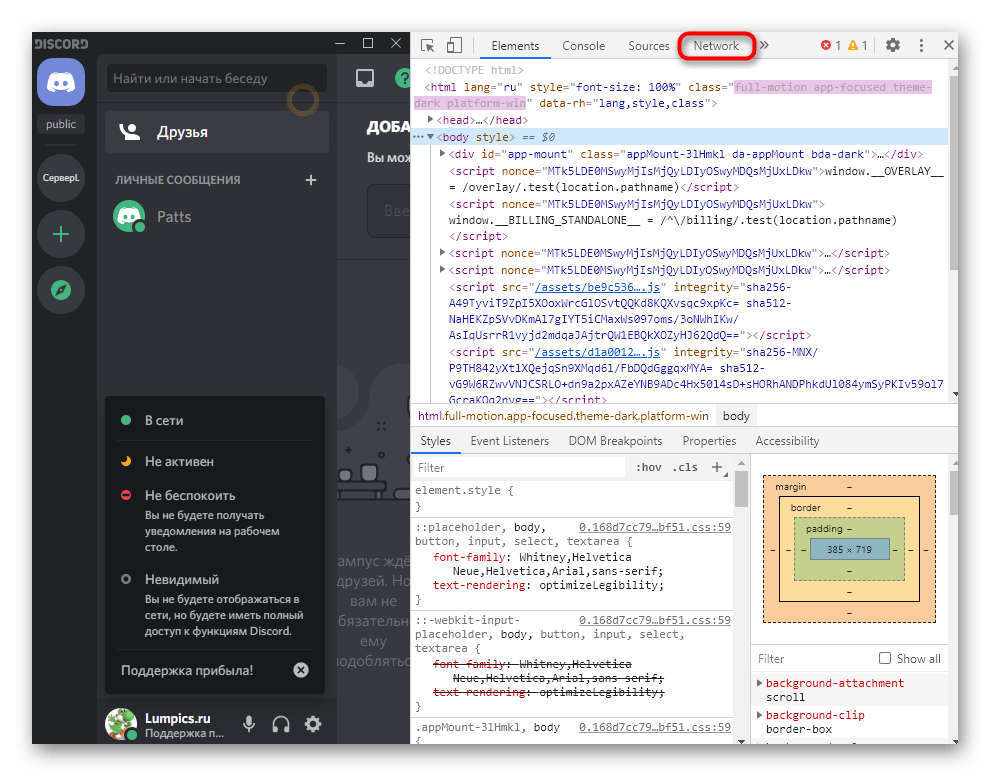
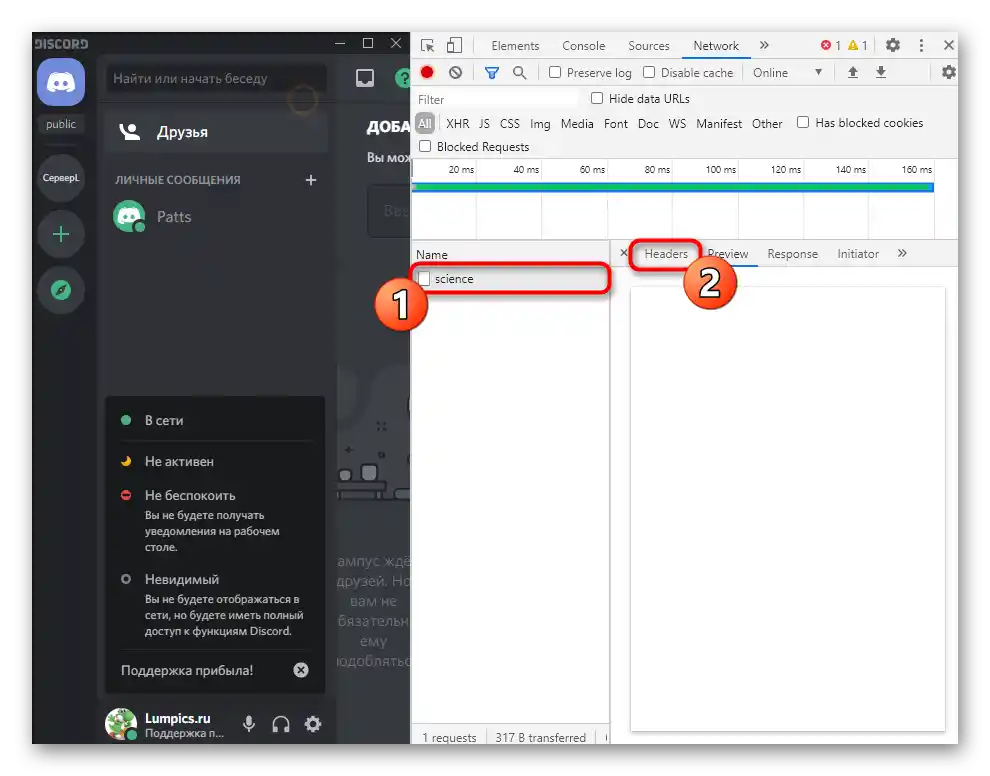
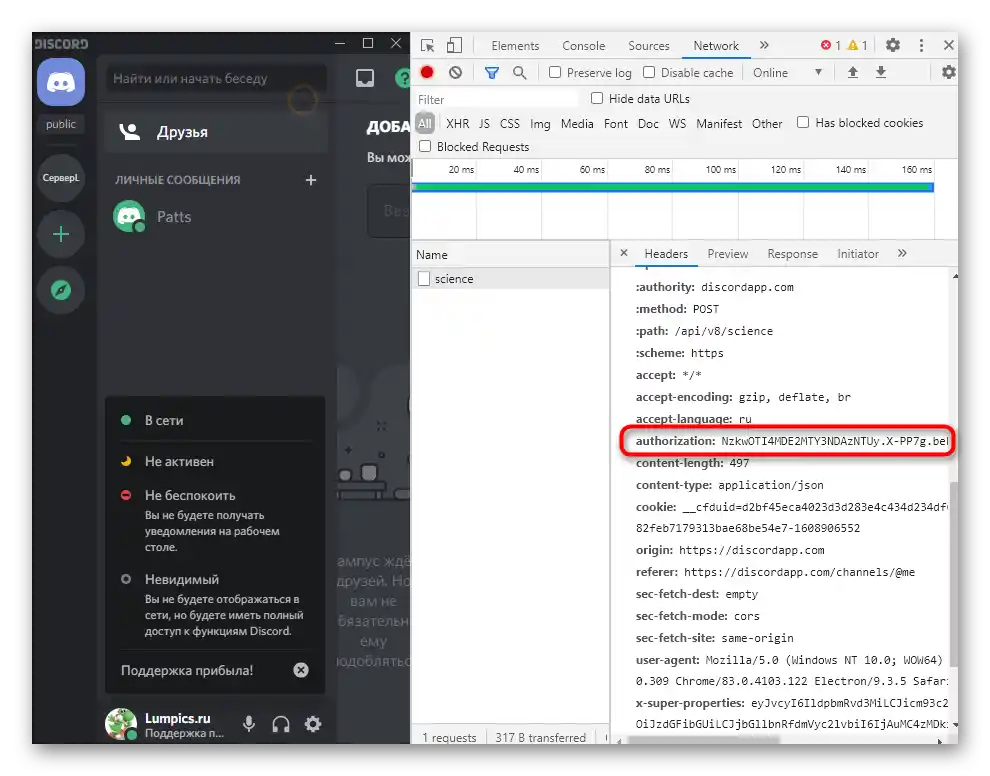
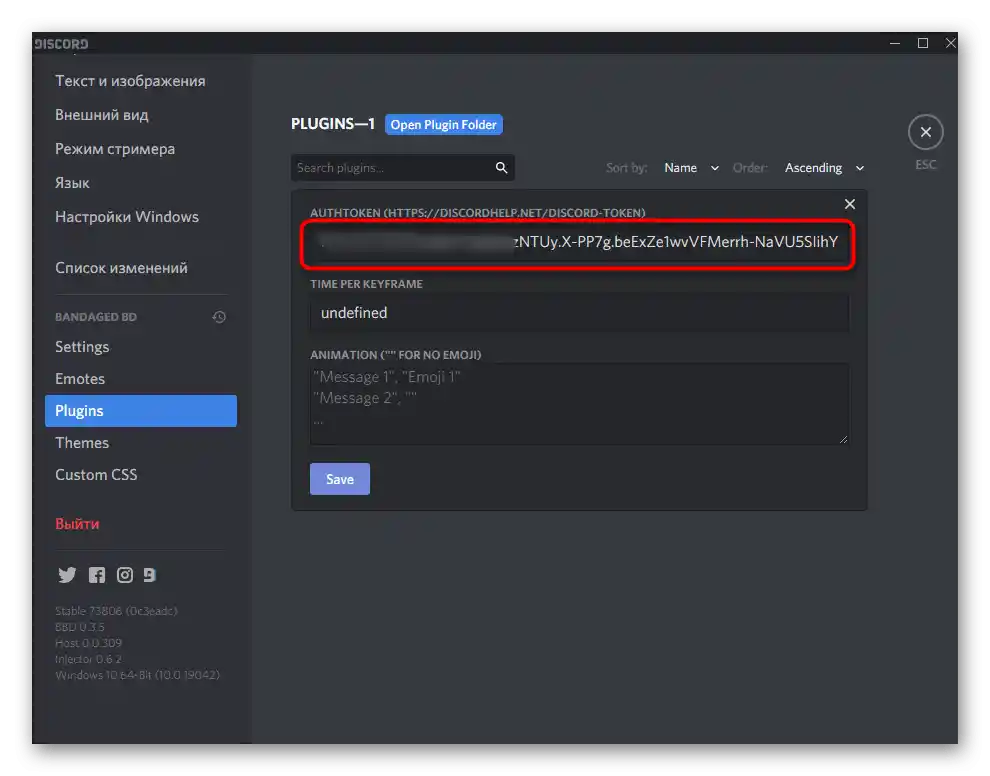
Dodajanje statusov za spremembo
Ostane le še, da izberete čas, po katerem se bodo statusi spreminjali, in vpišete njihovo potrebno število, kar poteka na naslednji način:
- V meniju nastavitev vtičnika nastavite zamik v milisekundah.Vpišite zamik najmanj 3000, da se izognete morebitni blokadi računa.
- Če želite dodati emojije v status, najprej poiščite katero koli spletno stran, kjer so prikazane njihove slike, in jih kopirajte.
- Uporabite dvojne narekovaje —
"", znotraj katerih vstavite statuse v ločenih vrsticah. Podprta sta tako cirilica kot latinica, o emojijih že veste. Pritisnite «Shrani» za shranjevanje spreminjajočega se statusa. - Vrnite se na svojo stran in preverite spremembe.
- Potrebno je počakati navedeno število sekund, da se status samodejno spremeni v drugega.