Način 1: Adobe Photoshop
Začnimo z najbolj priljubljenim grafičnim urejevalnikom — Adobe Photoshop, katerega funkcionalnost vključuje številna orodja, namenjena urejanju slik. Zameglitev ozadja na fotografiji je omogočena z ustvarjanjem posebne plasti-maske in uporabo vgrajenih filtrov. Celoten postopek obdelave ne traja dolgo, vendar je treba upoštevati njegove posebnosti, o katerih je spregovoril naš drugi avtor v članku na spodnji povezavi.
Podrobnosti: Zameglimo ozadje v Photoshopu

Način 2: GIMP
GIMP je brezplačna alternativa prejšnjemu programu, postopek interakcije s katerim je maksimalno podoben, vendar ima svoje posebnosti in razlike v primerjavi s Photoshopom. Z enostavnimi dejanji lahko zameglitev uporabite ne na celotni sliki, temveč le na ozadju, pri čemer glavno figuro pustite v fokusu. Za to boste morali uporabiti določena orodja za urejanje.
- Prenesite in namestite GIMP na svoj računalnik. Po zagonu razširite meni "Datoteka" in kliknite na vrstico "Odpri".
- Pojavilo se bo okno "Odpri sliko", kjer poiščite datoteko, ki jo želite urediti, in nanjo dvakrat kliknite z levim gumbom miške.
- Prva naloga je ustvariti kopijo slike, saj se zameglitev doda prav nanjo. Za to je v bloku s plastmi posebna gumb, ki ob pritisku samodejno ustvari kopijo trenutne slike.
- Če je funkcija delovala, se bo pojavila druga plast z imenom "Kopija".
- Nato odprite meni "Filtri", premaknite kazalec na "Zameglitev" in izberite možnost "Gaussova zameglitev".
- Priporočljivo je, da vrednost ohranite sorazmerno v razponu od 20 do 50 enot.Spremembe se takoj prikažejo na sliki, zato lahko prilagodite parameter po svojih željah.
- Zdaj je vidno, da je celotna fotografija zamegljena, vključno s ozadjem in glavnim objektom. Čas je, da se lotite izločanja zahtevane stvari, da se zameglitev nanjo ne nanaša.
- Zaenkrat skrijte kopijo plasti, tako da kliknete na ikono v obliki očesa.
- Izberite orodje "Prosto izbiro".
- Obkrožite obliko, tako da ustvarite točke s klikom levega gumba miške po celotnem obodu. Poskusite ne zajeti odvečnih podrobnosti in ne obrezati potrebnih, saj bo tako zameglitev nezadostno kakovostna.
- Na naslednjem posnetku zaslona vidite primer, kako deluje izbira po povezovanju vseh točk objekta.
- Uporabite gumb za razveljavitev izbire, če so nekatere črte slučajno prišle v območje in jih ni treba zajeti.
- Za trenutno izbiro je potrebno dodeliti parameter "Zamegliti", tako da ga izberete iz menija "Izbira".
- Pustite njegovo privzeto vrednost in preprosto potrdite vnos.
- Vključite prikaz zgornje plasti, ker je delo z izbiro oblike že končano.
- Kliknite na kopijo z desnim gumbom miške, s čimer odprete kontekstni meni.
- V njem poiščite funkcijo "Dodaj masko plasti".
- Z markerjem označite tip inicializacije "Bela barva (popolna neprosojnost)".
- Zdaj vzemite običajno čopič, s katerim boste odstranili učinek filtra z izbrane površine.
- V seznamu vrst čopičev poiščite "2. Trdota 075", saj ta tip najbolje opravi hitro čiščenje.
- Izberite črno barvo, velikost čopiča nastavite glede na izbrano območje in pobarvajte celotno območje, ne da bi se bali preiti čez črto, saj učinek čopiča ne sega dlje od izbire.
Upoštevajte — na naslednjem posnetku zaslona je vidno, da čopič pobarva območje črne barve, kar ne bi smelo biti. To pomeni, da ste slučajno odstranili masko, na primer, ko ste preklapljali plasti.Ustvarite jo znova, izberite in ponovno aktivirajte čopič.
- Pri njeni uporabi mora izbrani objekt biti prikazan skozi zameglitev, kot je prikazano na spodnji sliki.
- Izbiro lahko odstranite, tako da aktivirate ustrezno funkcijo v že znanem meniju.
- Na koncu je nastal objekt v fokusu z zamegljeno ozadjem. Še enkrat poudarimo, da moč zameglitve neposredno vpliva na izbrane parametre na začetku, zato jo prilagodite že v fazi nastavitve filtra, saj kasneje tega ne bo mogoče storiti in boste morali znova izvesti iste korake.
- Če se izkaže, da so odvečni detajli prišli v fokus, ponovno aktivirajte plast z masko, izberite čopič, vendar tokrat nastavite barvo na belo.
- Pojdite po robu, da se vsi pomanjkljivosti pobarvajo v barvo zameglitve.
- Po končanem odprite meni "Datoteka" in kliknite na točko "Izvozi kot".
- Določite ime datoteke, izberite format za shranjevanje in potrdite izvoz.
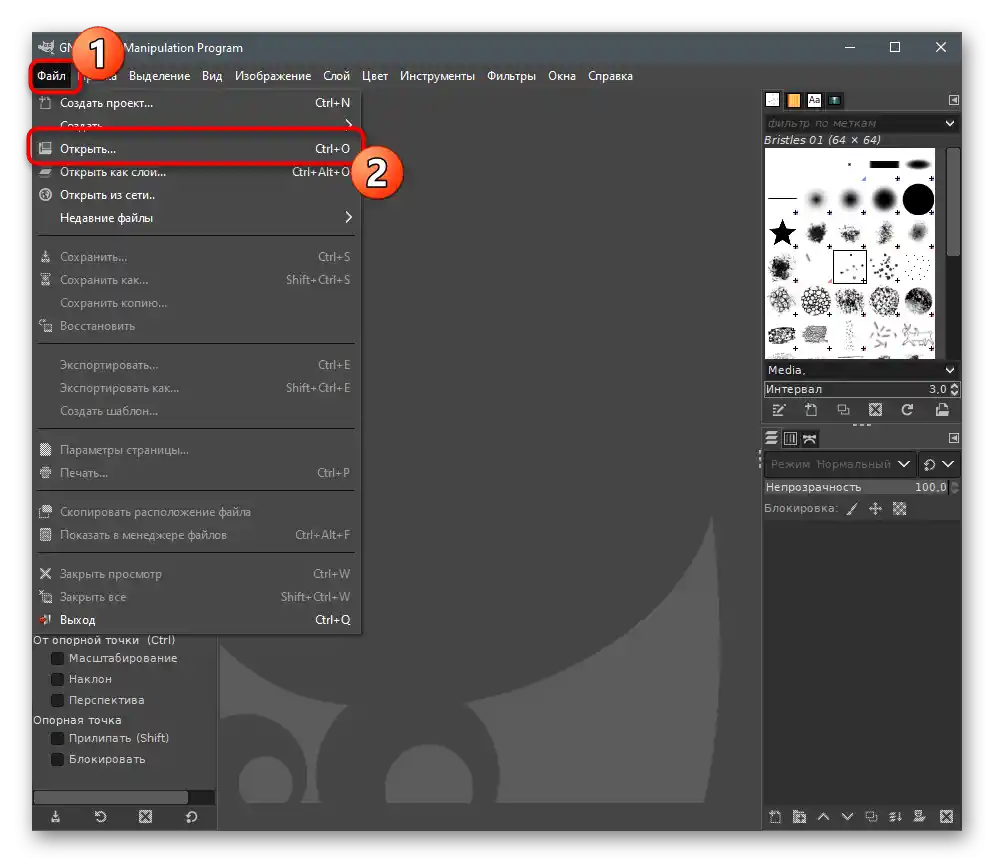
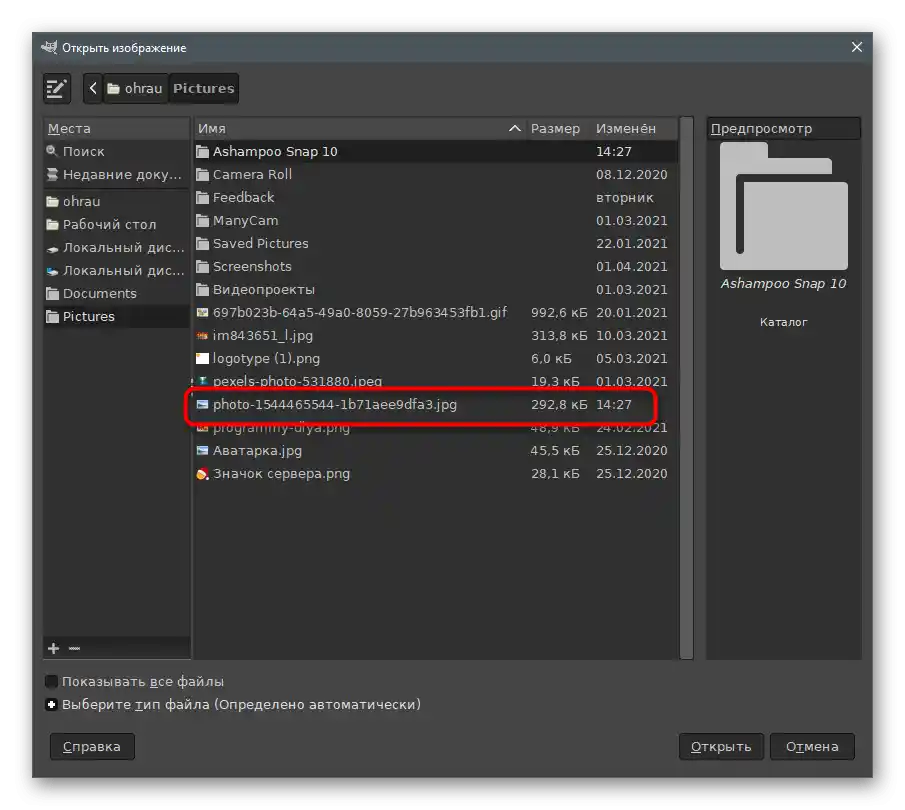
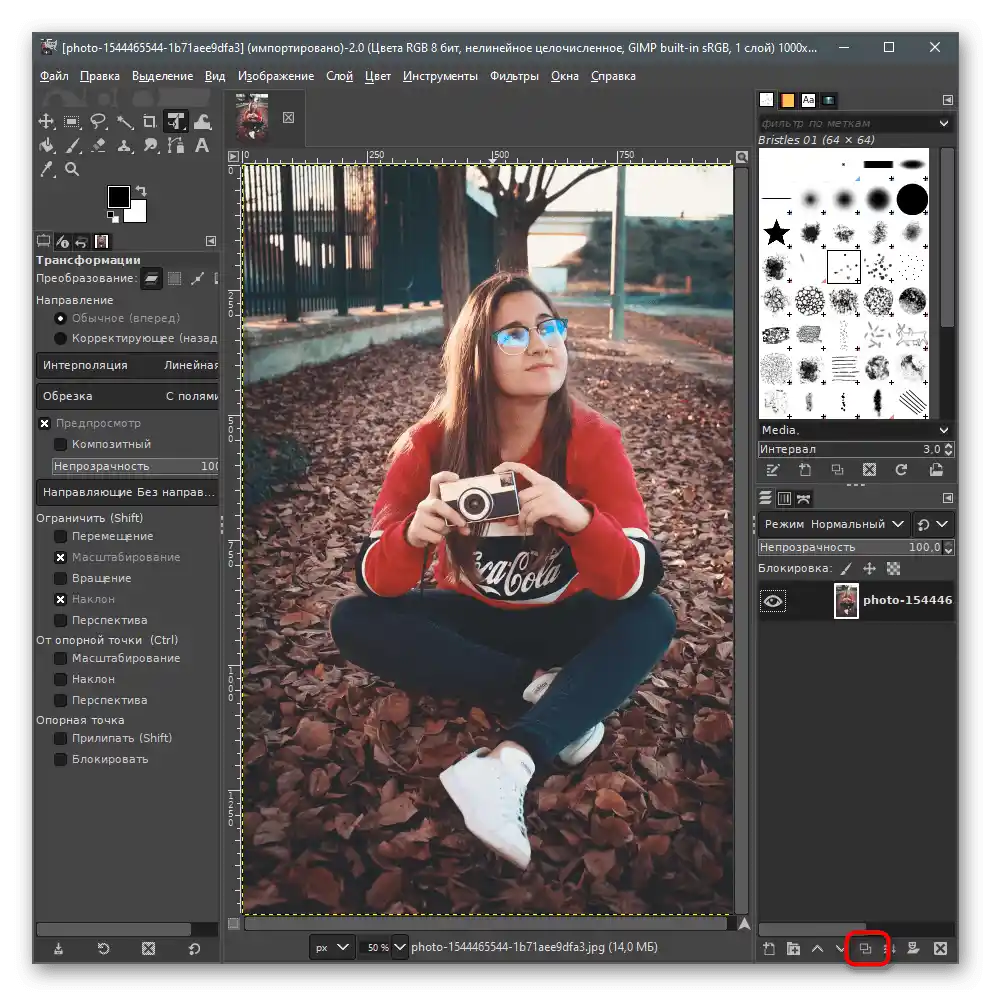
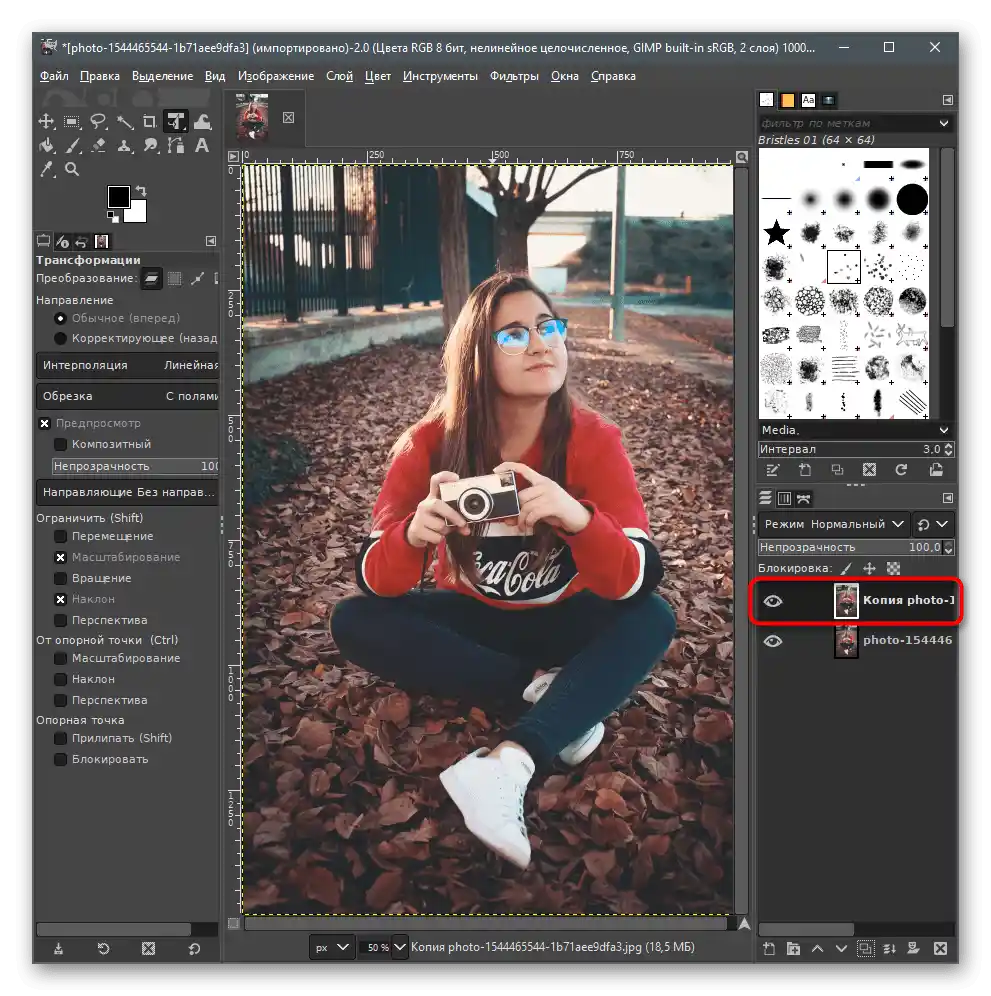
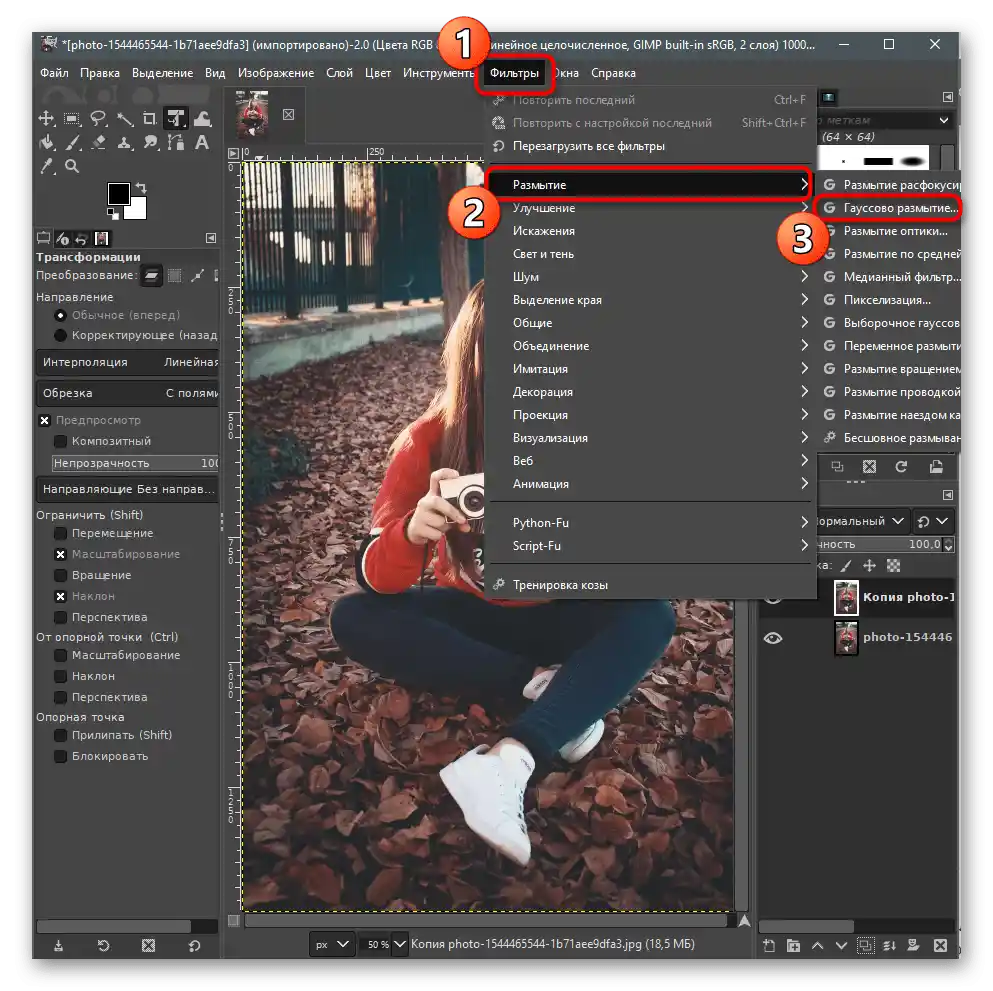

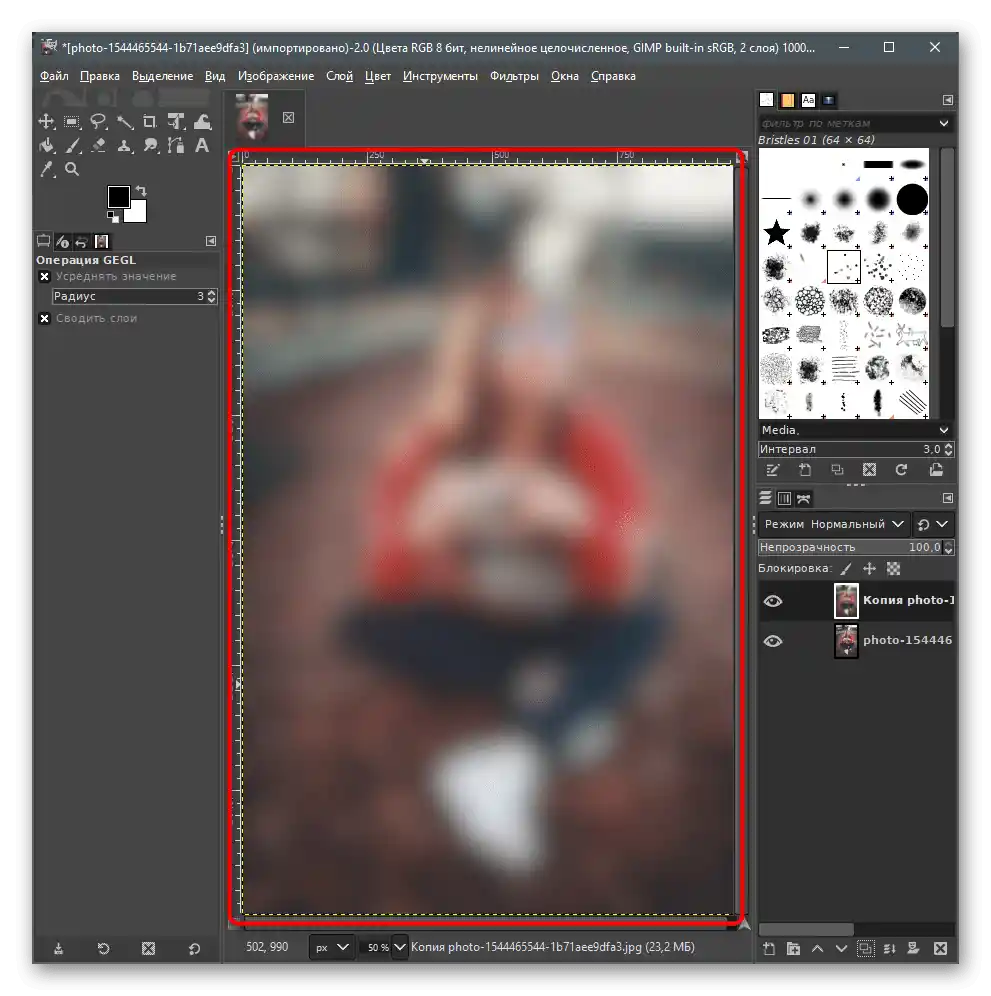
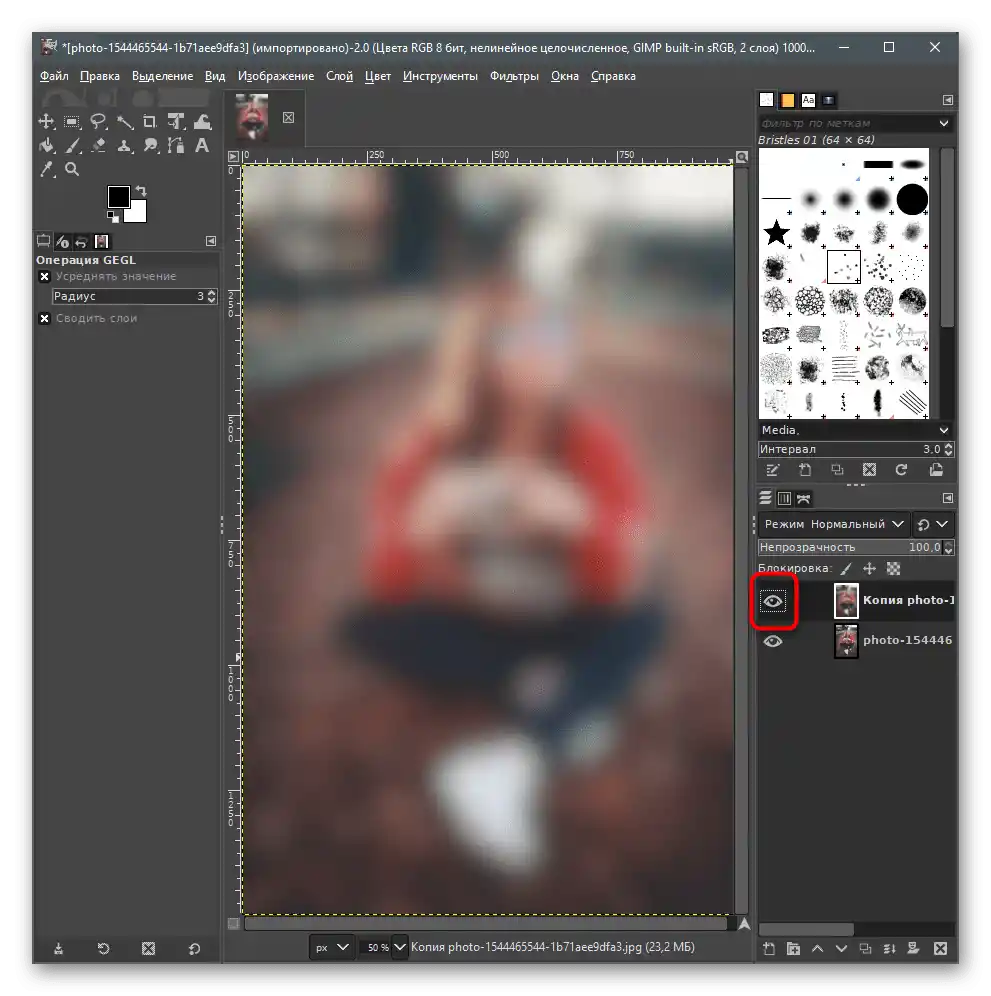
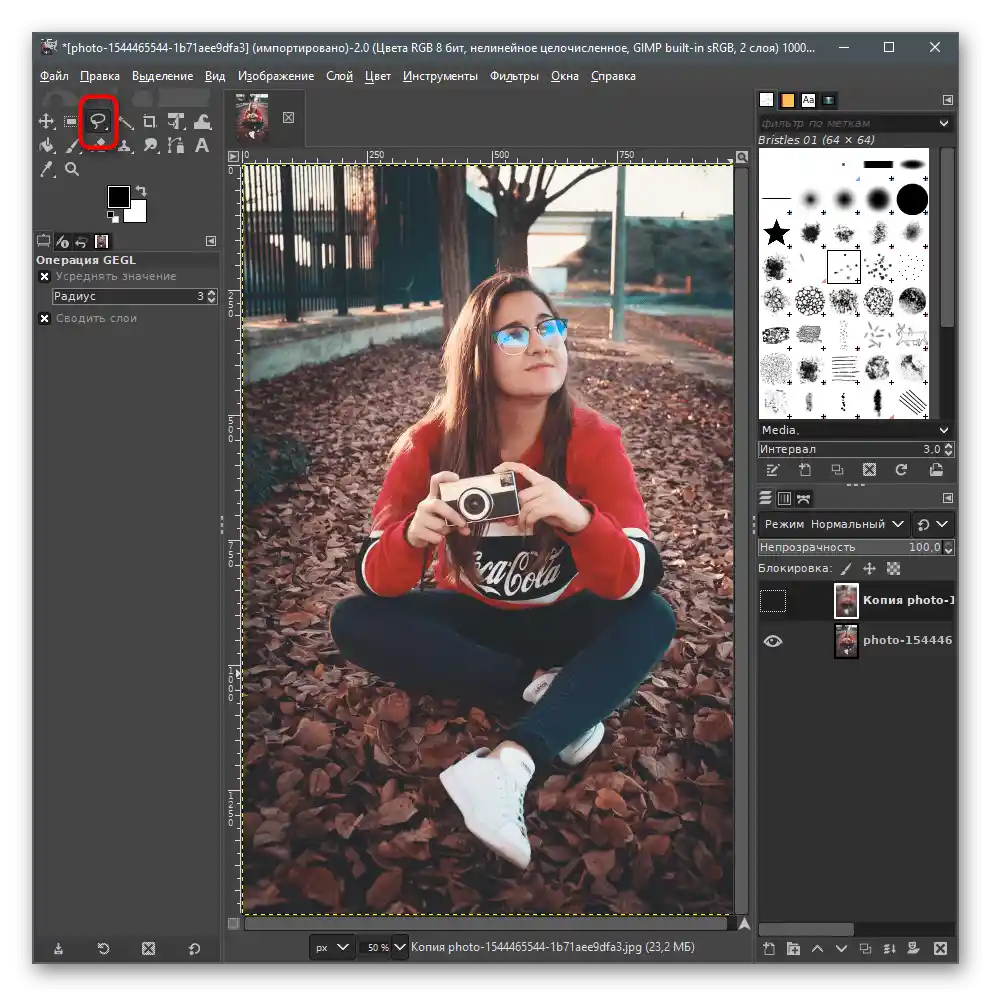
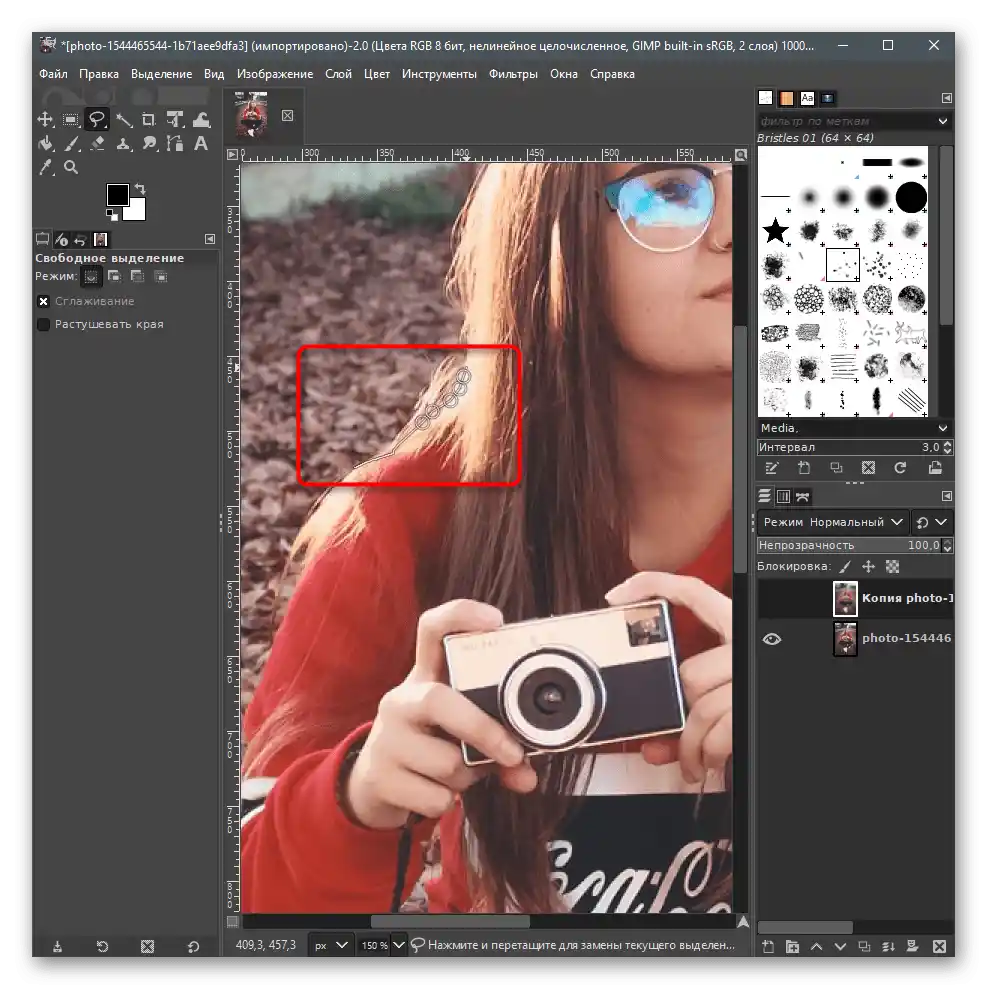
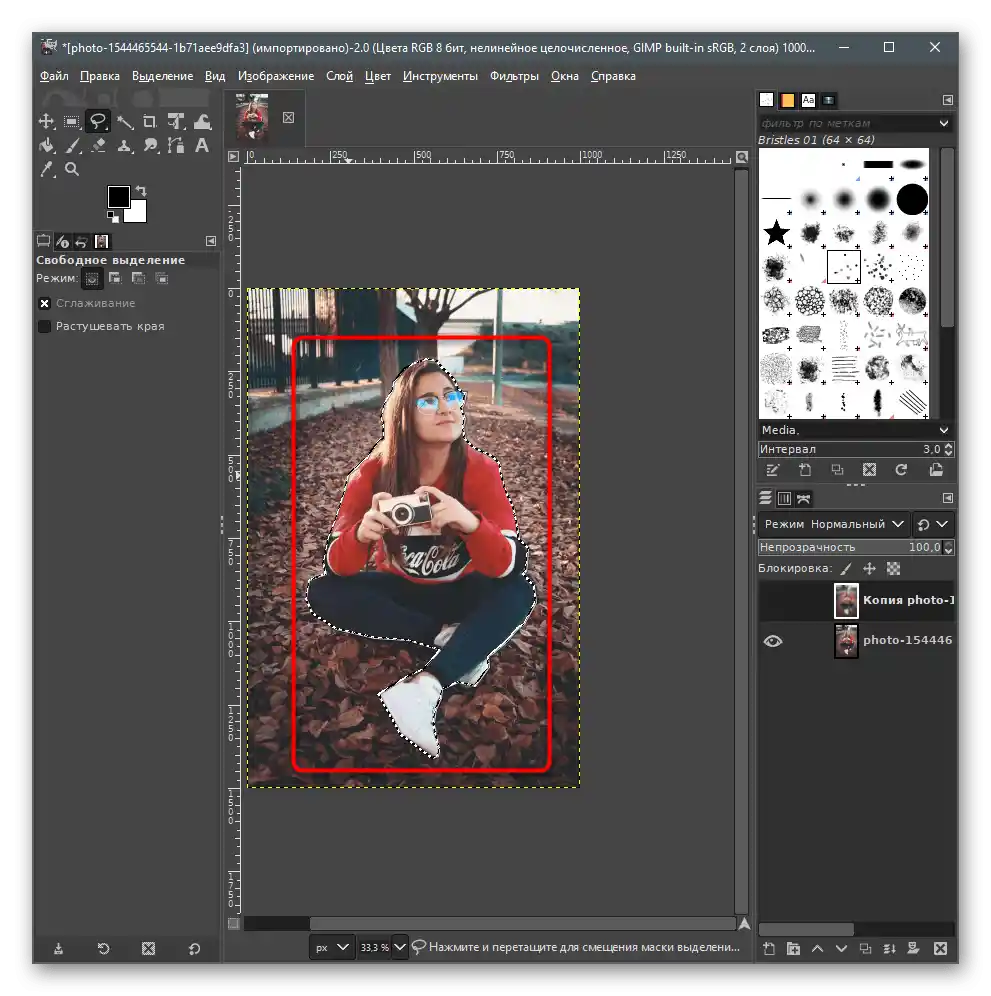
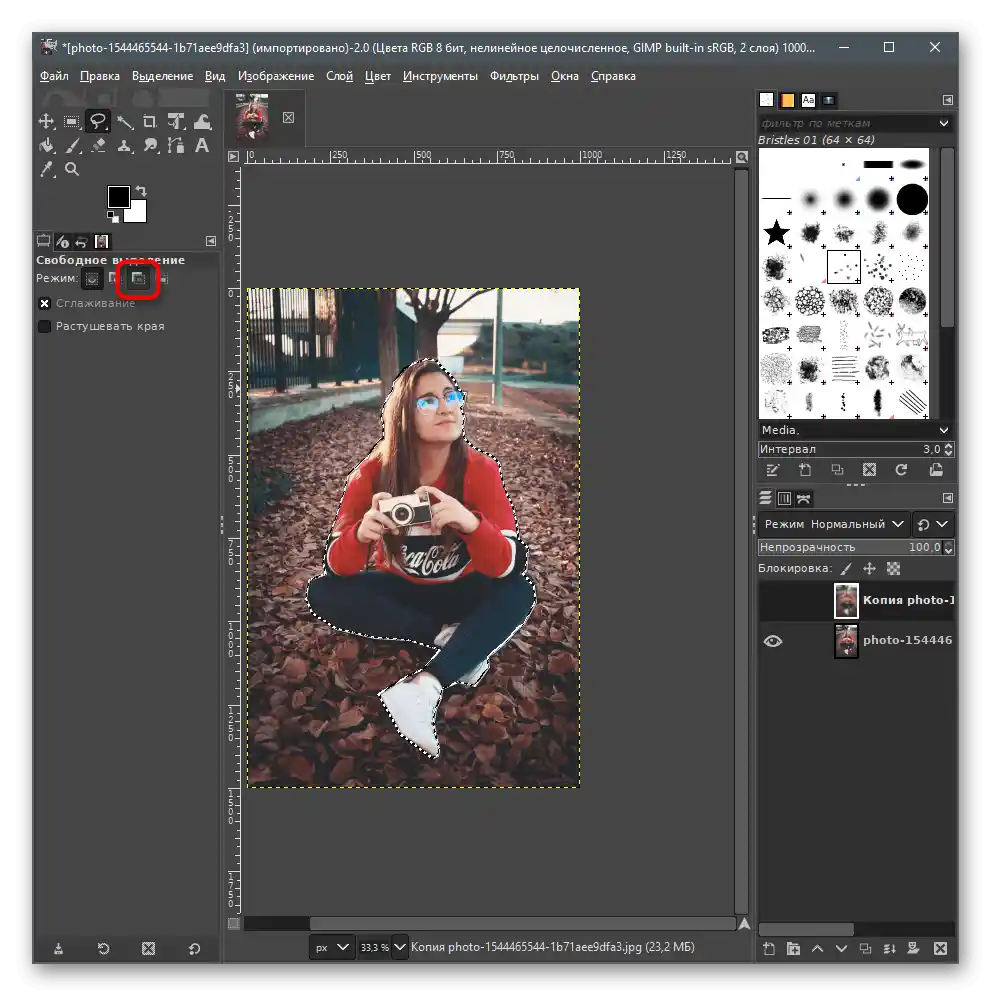
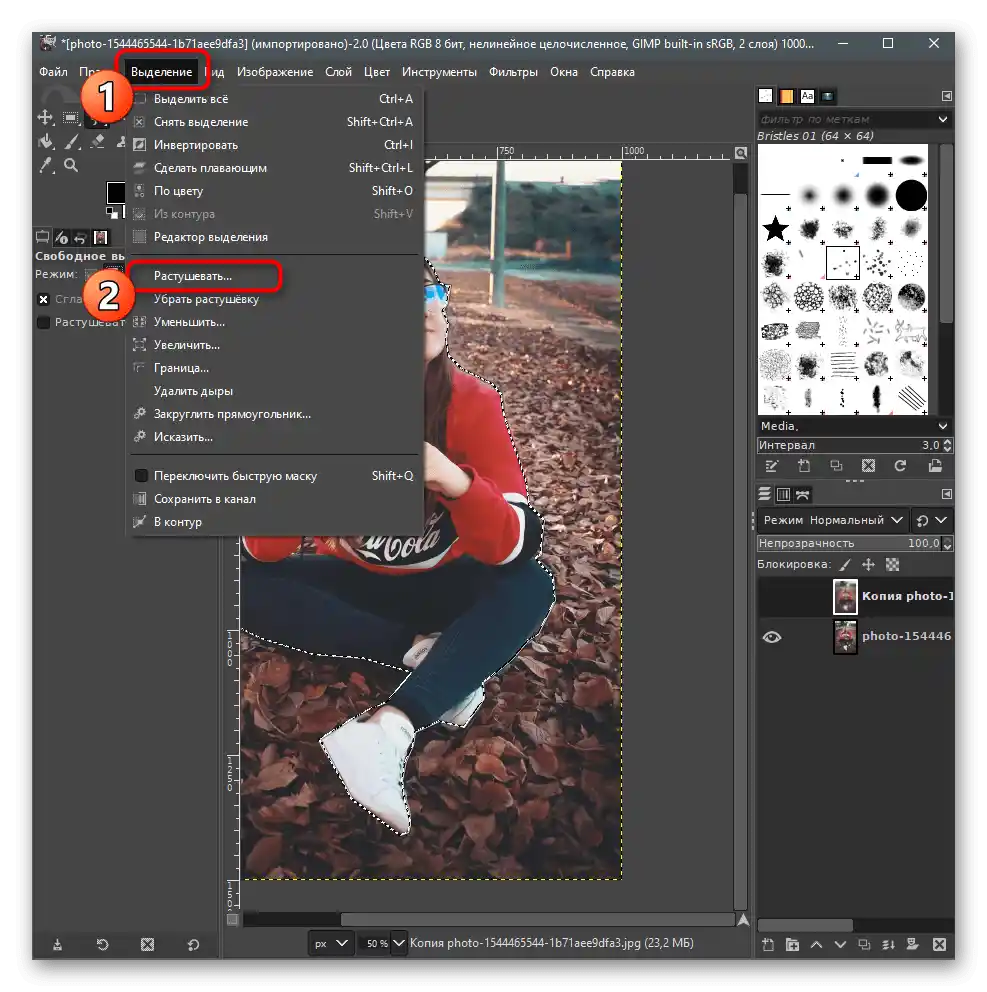
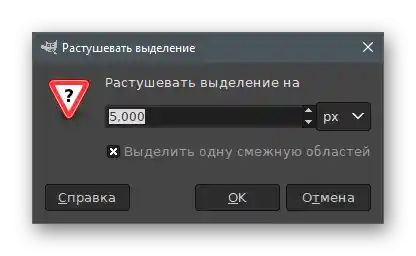
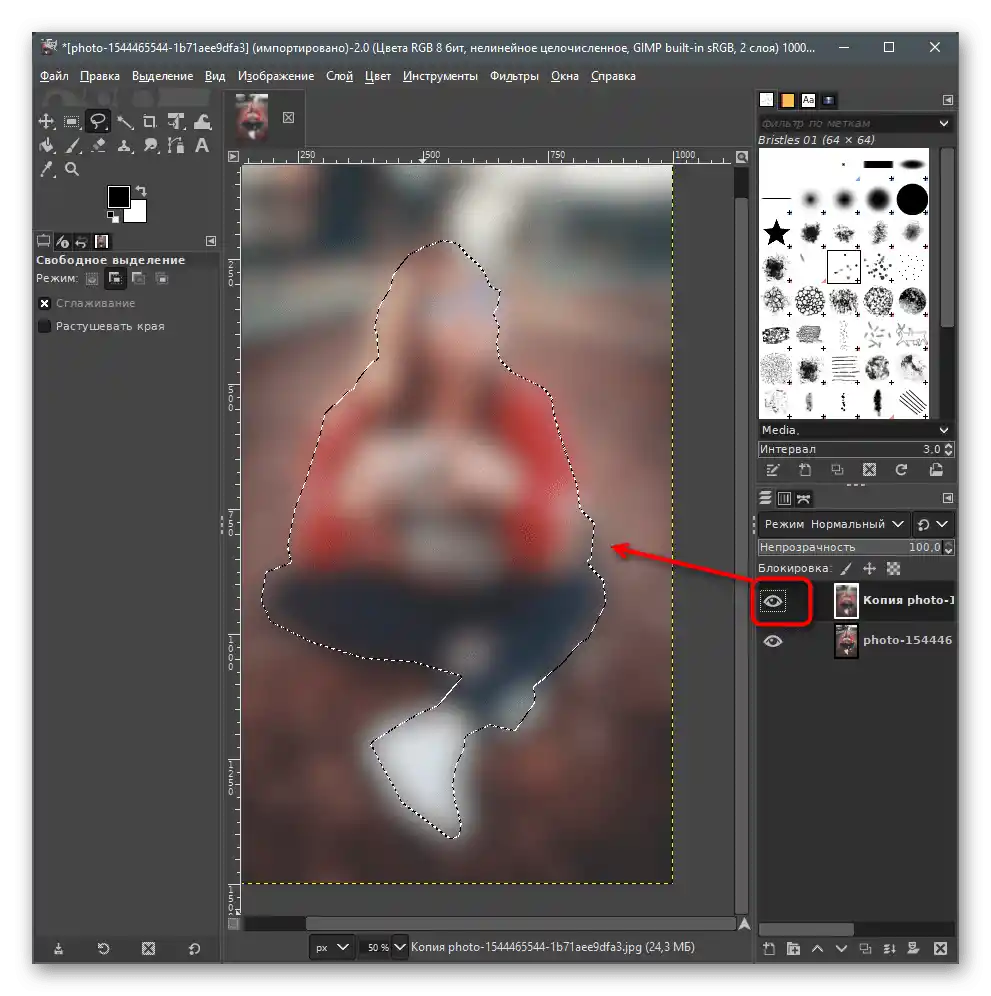
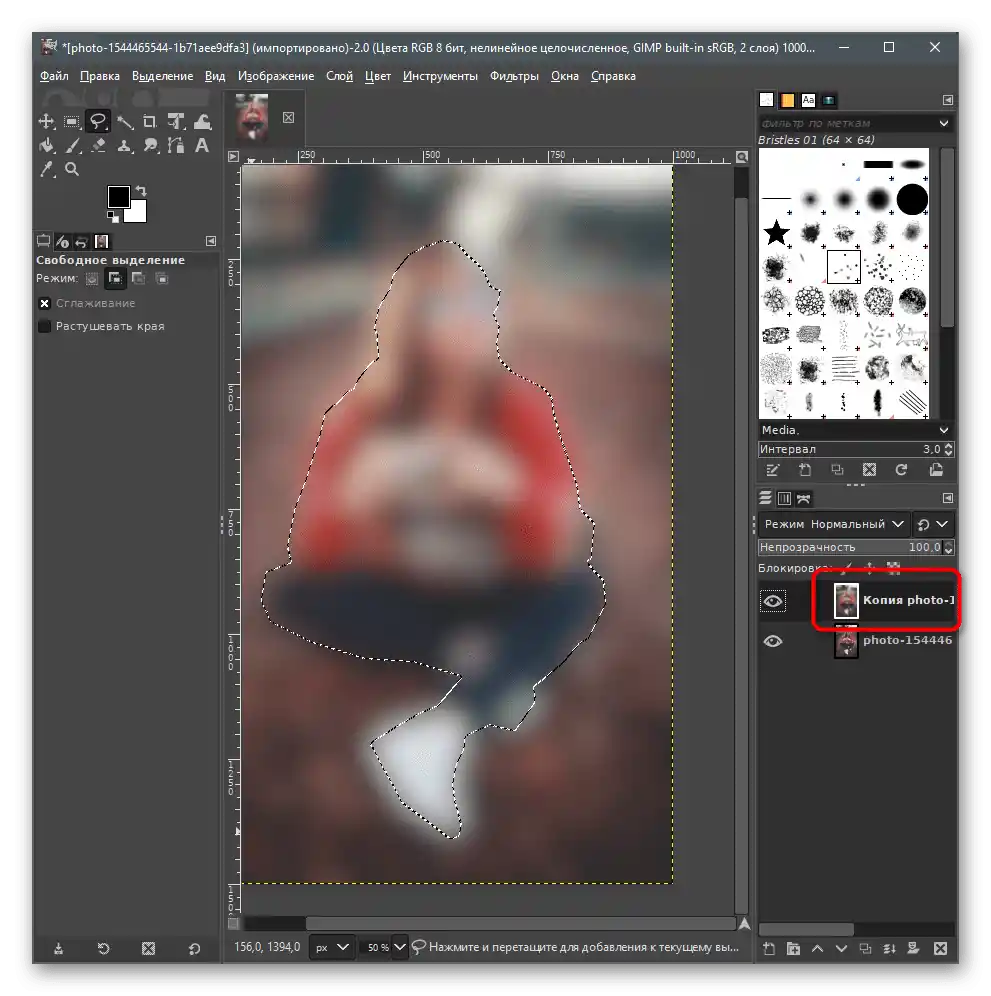
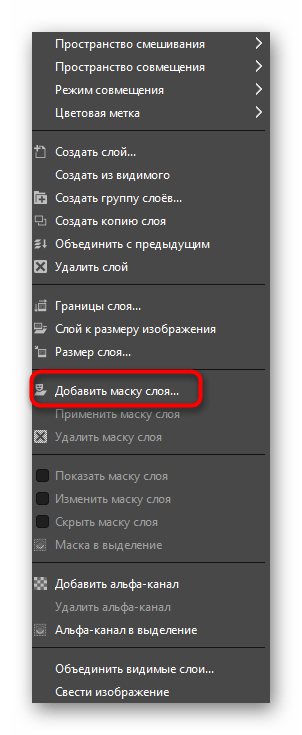
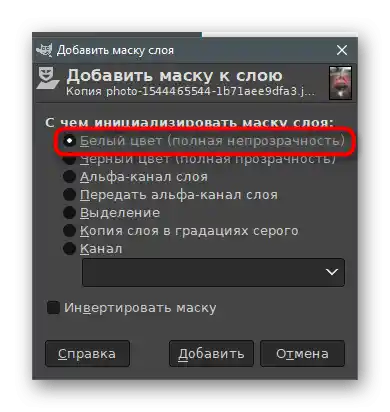
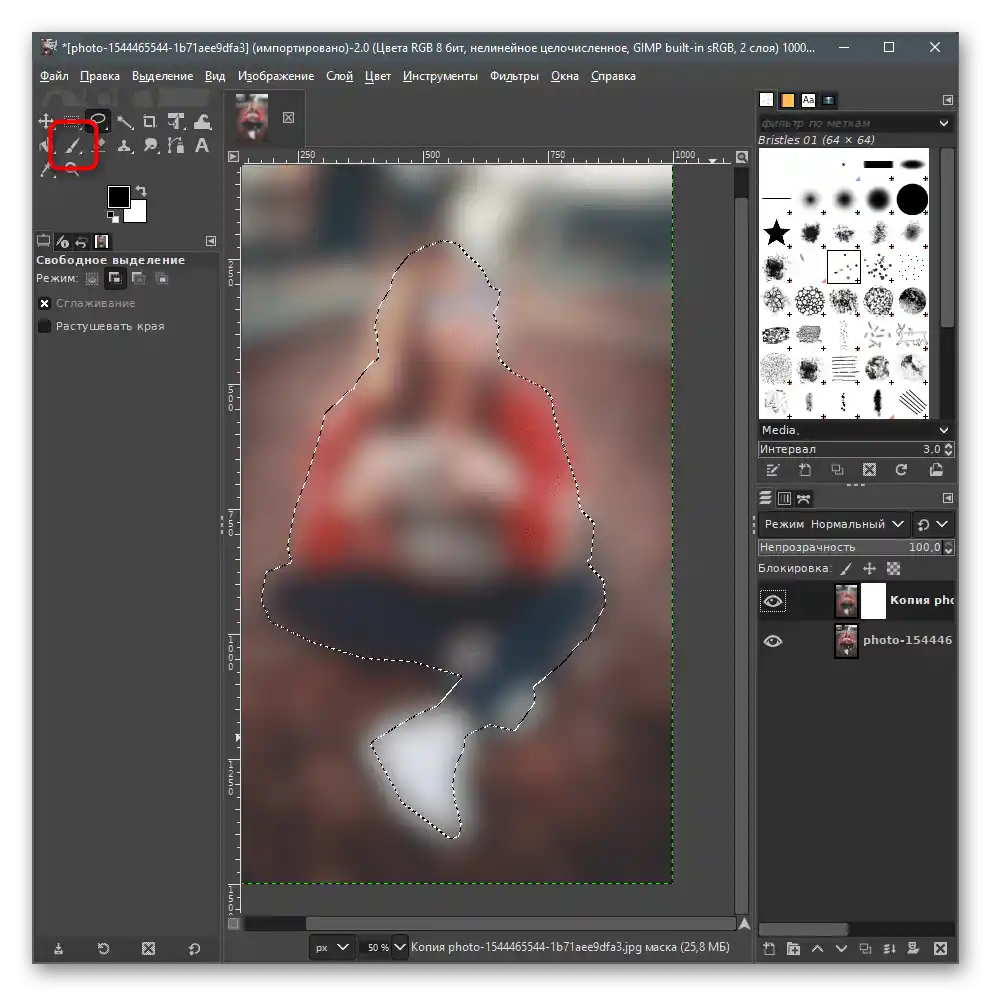
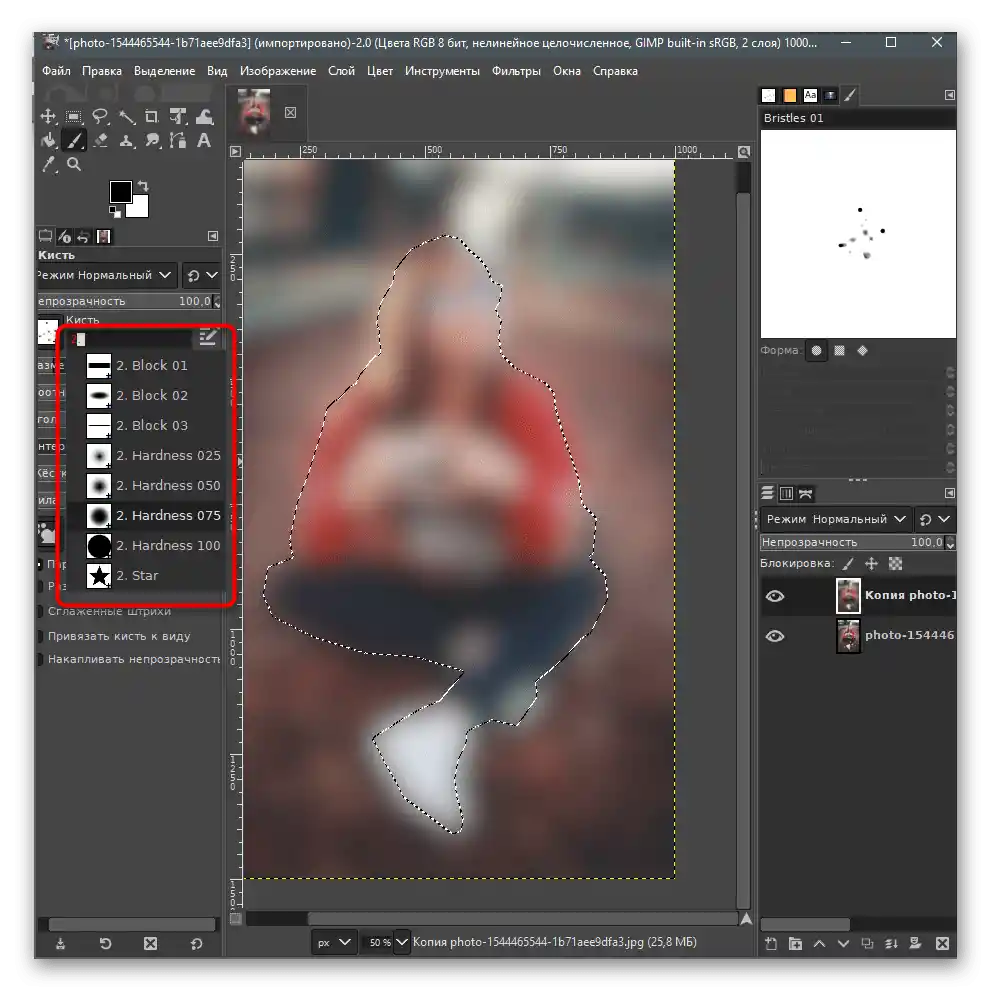
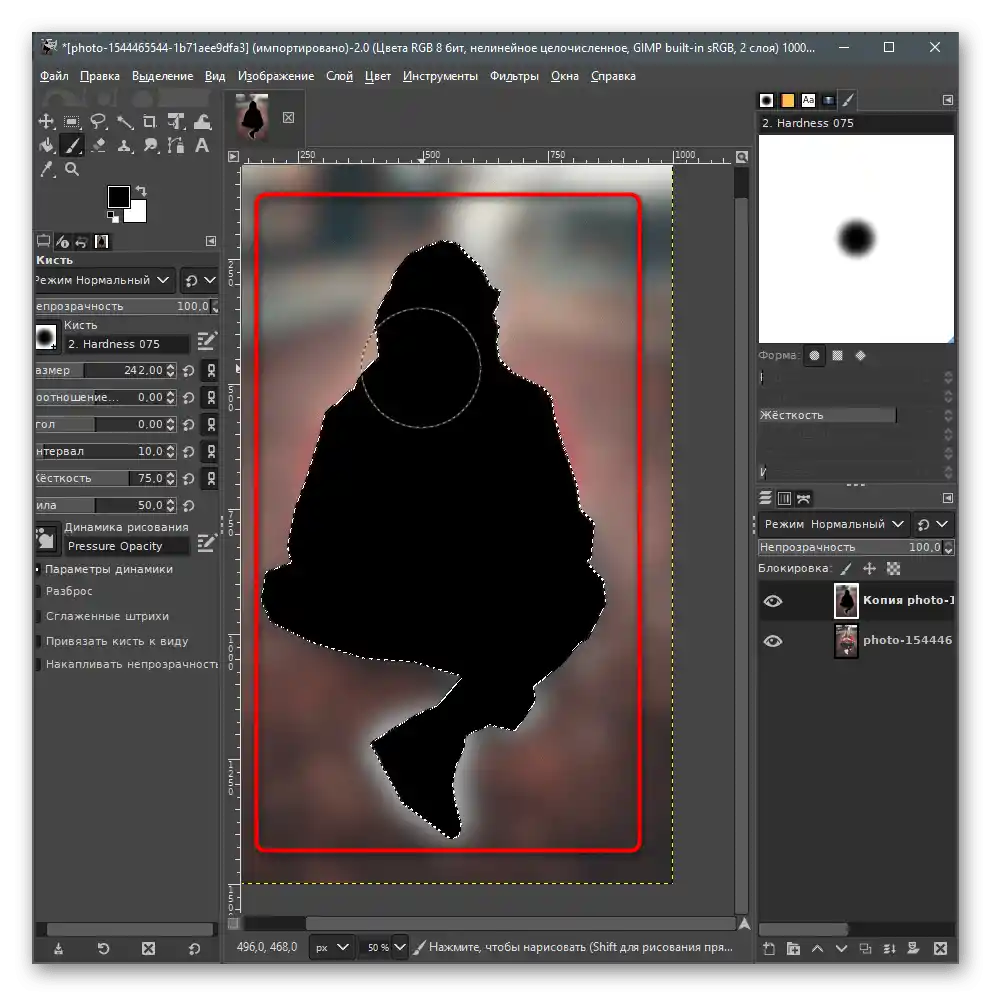
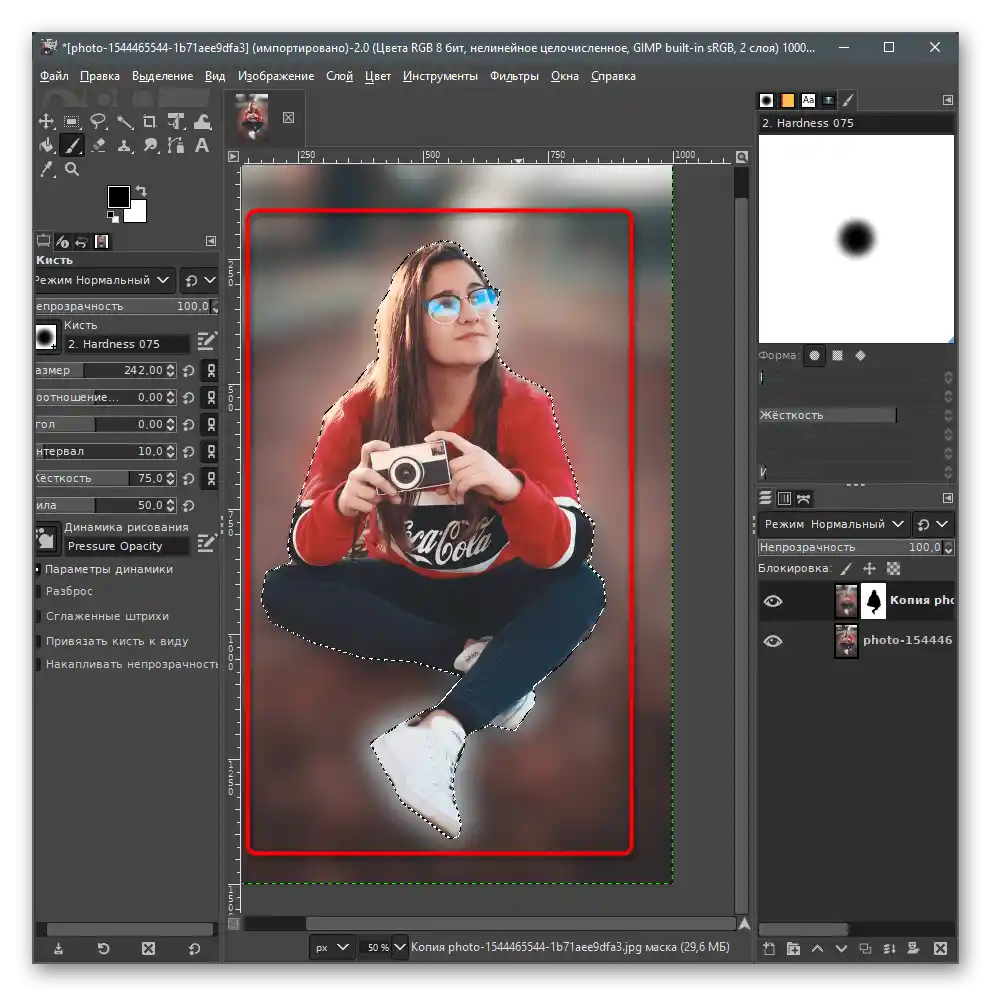
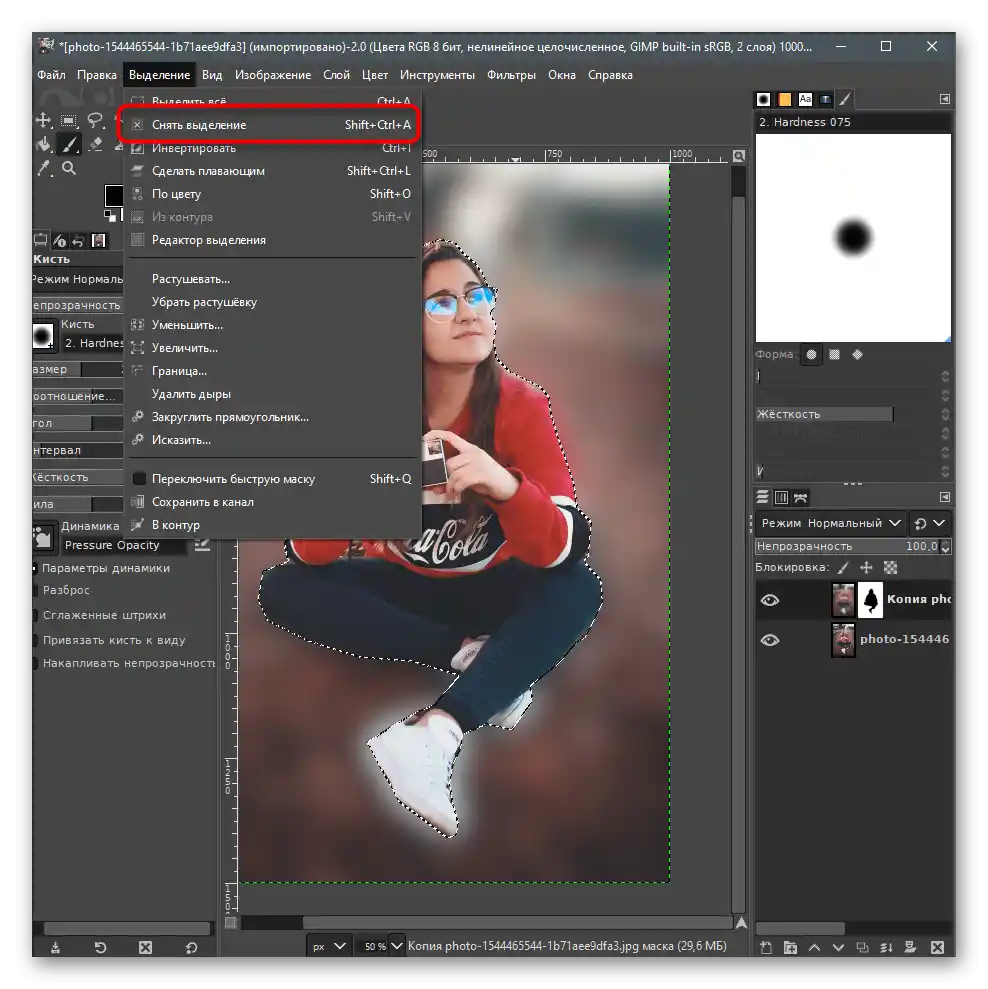
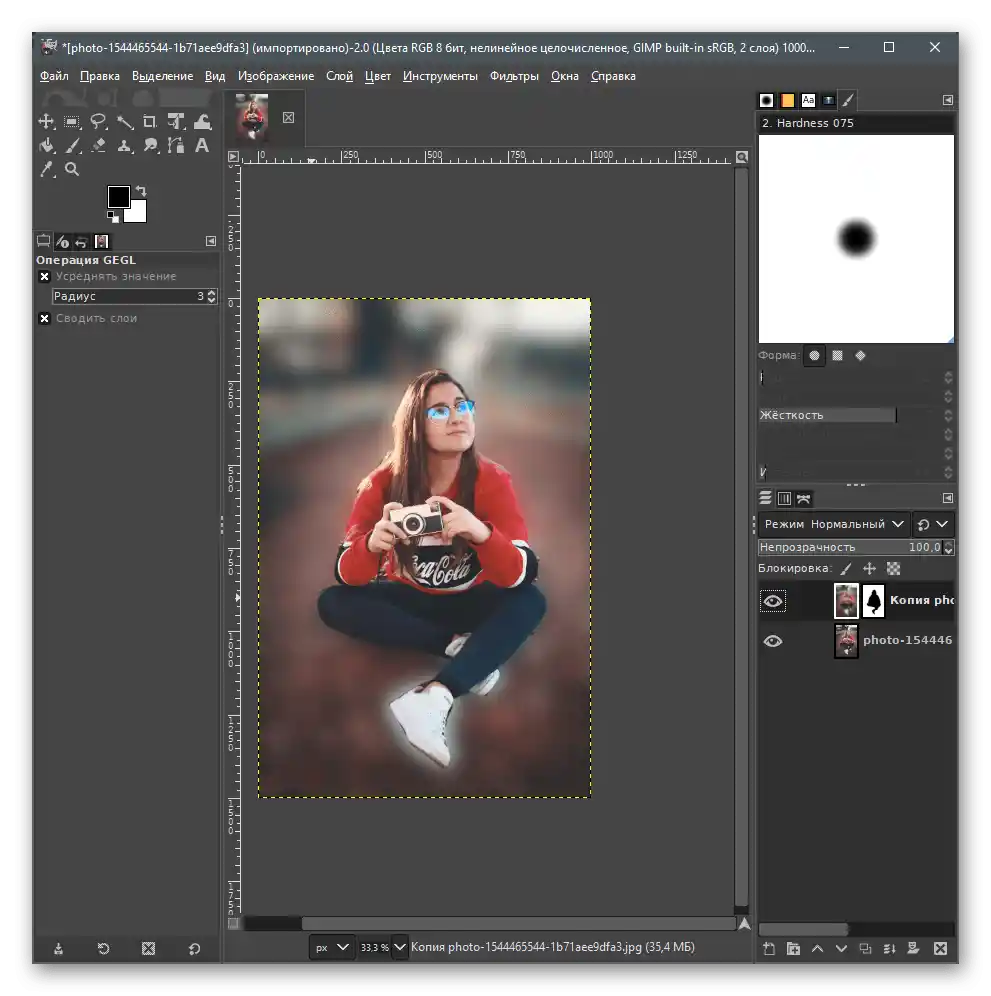
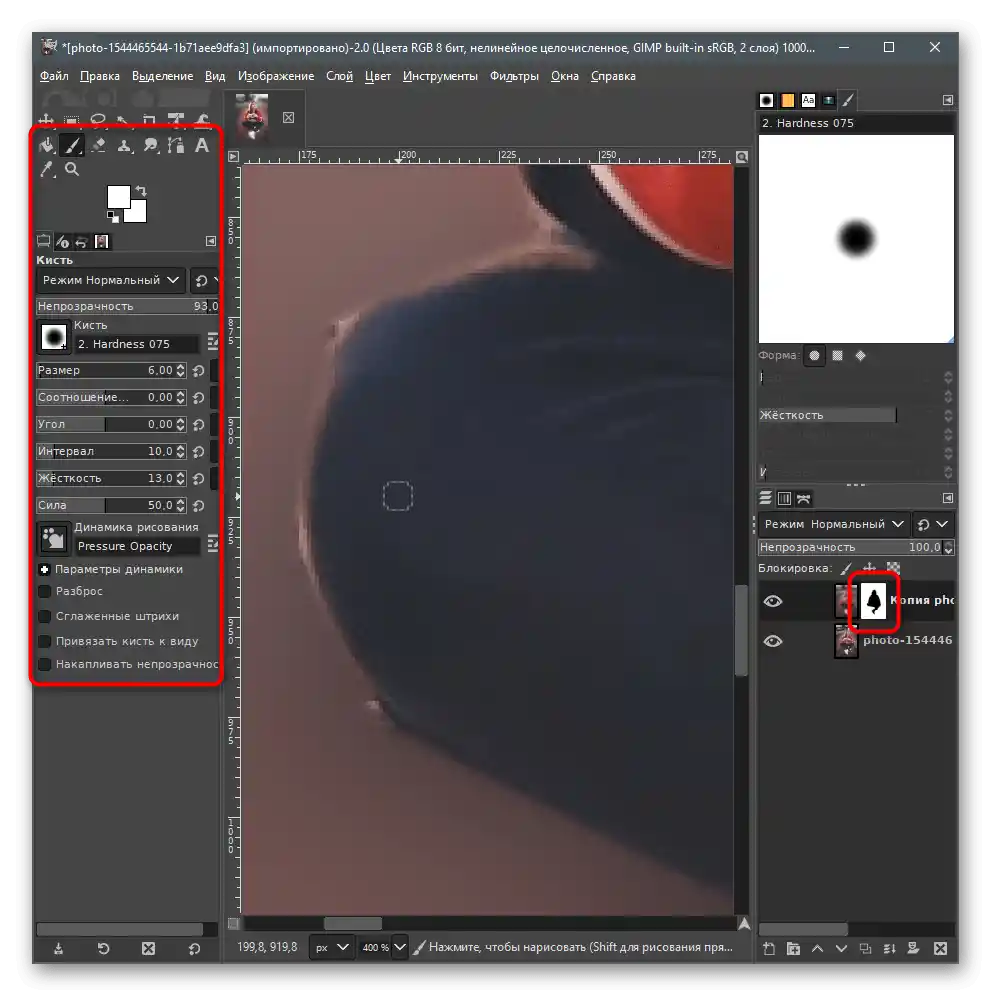
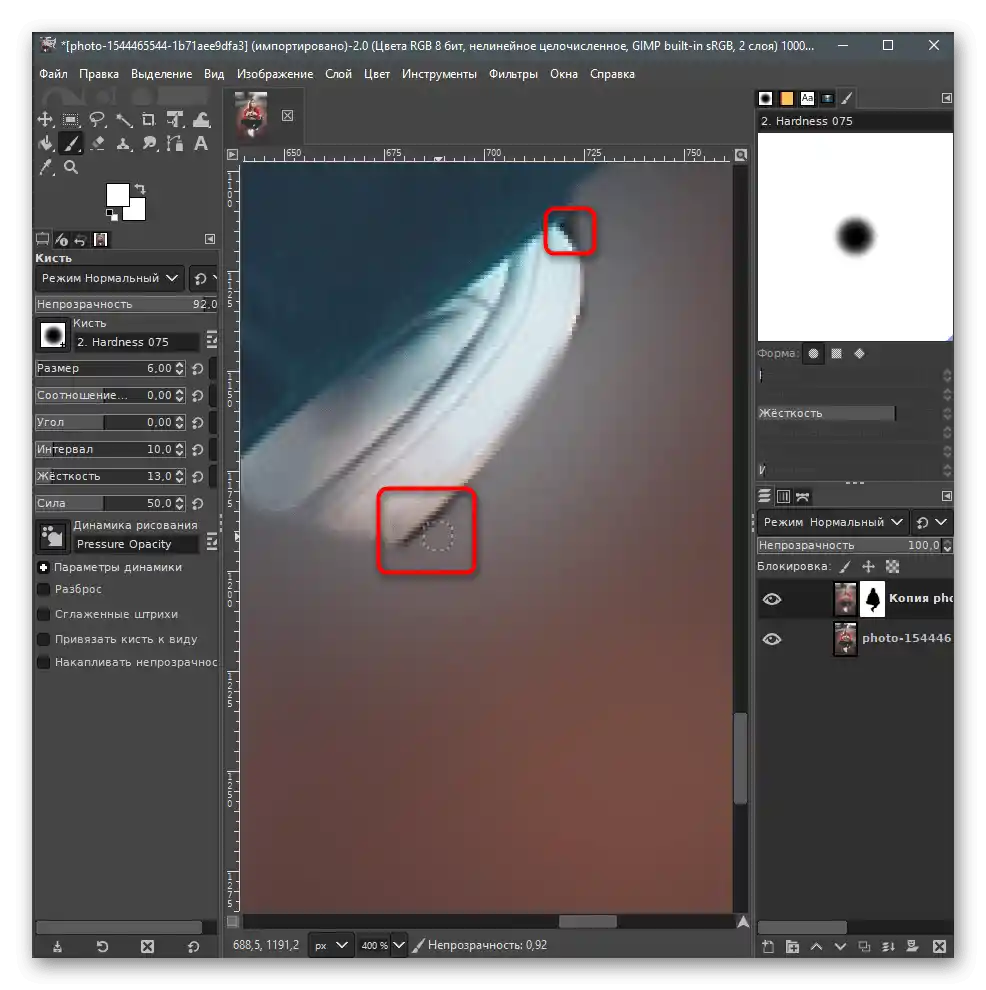
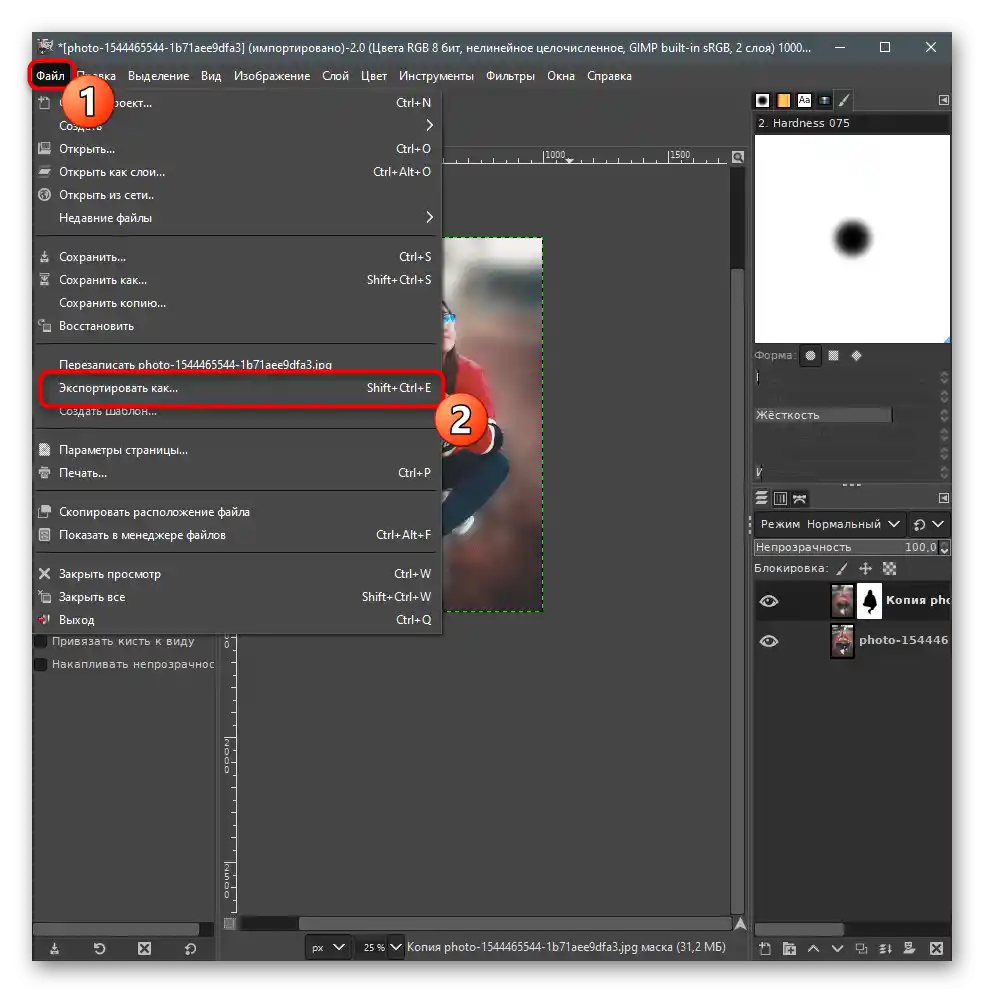
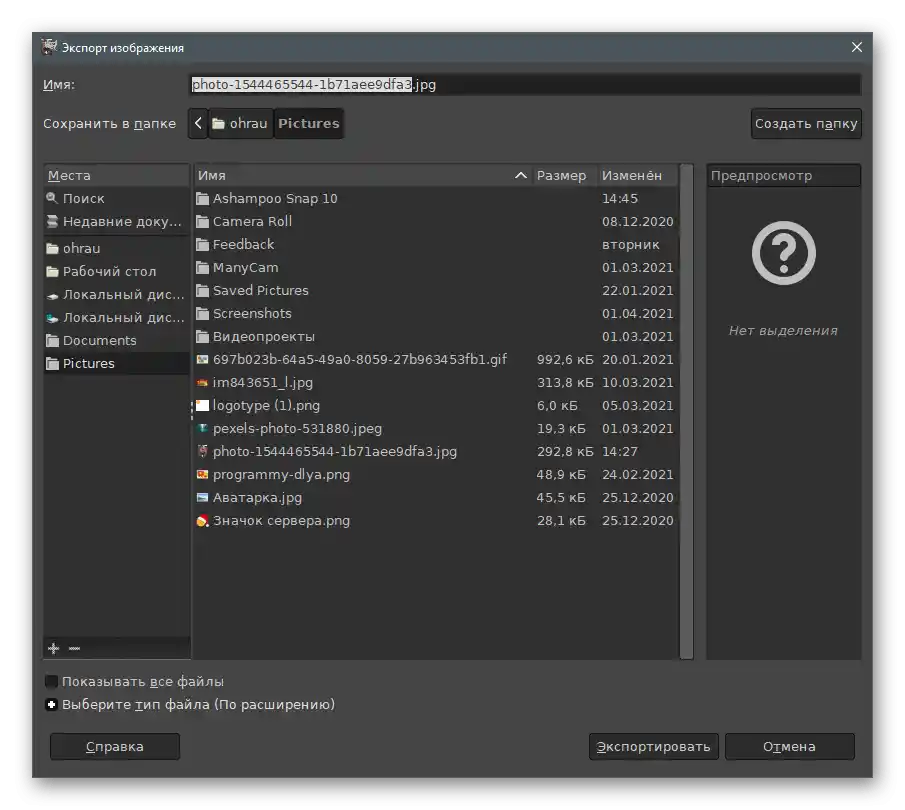
Način 3: Paint.NET
Trenutno obravnavane programe nimajo dostojnih konkurentov v obliki polnopravnih grafičnih urejevalnikov. Razpoložljive rešitve ne ponujajo enakega nabora funkcij za izvajanje potrebnih nalog.Vendar so podobni filtri na voljo v Paint.NET, zato vam kot alternativo predlagamo, da preberete naslednja navodila in se seznanite s posebnimi značilnostmi zameglitve fotografij v tej aplikaciji.
- Zaženite program in preko menija "Datoteka" odprite okno "Odpri". Za to lahko uporabite tudi standardno kombinacijo tipk Ctrl + O.
- V novem oknu poiščite sliko, jo označite in kliknite "Odpri".
- Razvijte meni "Učinki" in premaknite kurzor na "Zameglitev".
- Lahko samostojno aktivirate vsak način, da si ogledate njegov učinek, vendar predlagamo, da uporabite "Krožno" zameglitev, saj najbolje ohranja objekt v središču in zamegli robove.
- Prilagodite nastavitve zameglitve glede na spremembe, ki se dogajajo na sliki.
- Dosegli smo tak učinek, kar smo dosegli s pomočjo omenjenega načina zameglitve z majhnim odklonom drsnikov od središča.
- Ko je delo na fotografiji končano, odprite meni "Datoteka" in preidite na shranjevanje.
- Določite ime datoteke in v seznamu "Tip datoteke" poiščite ustrezen format.
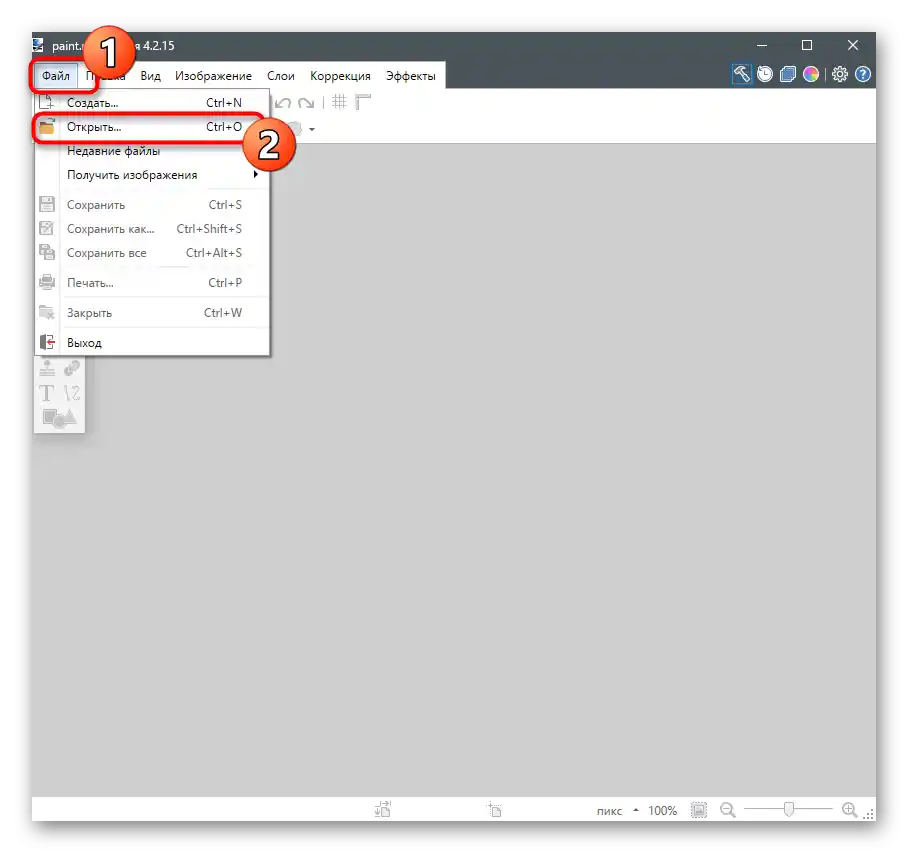
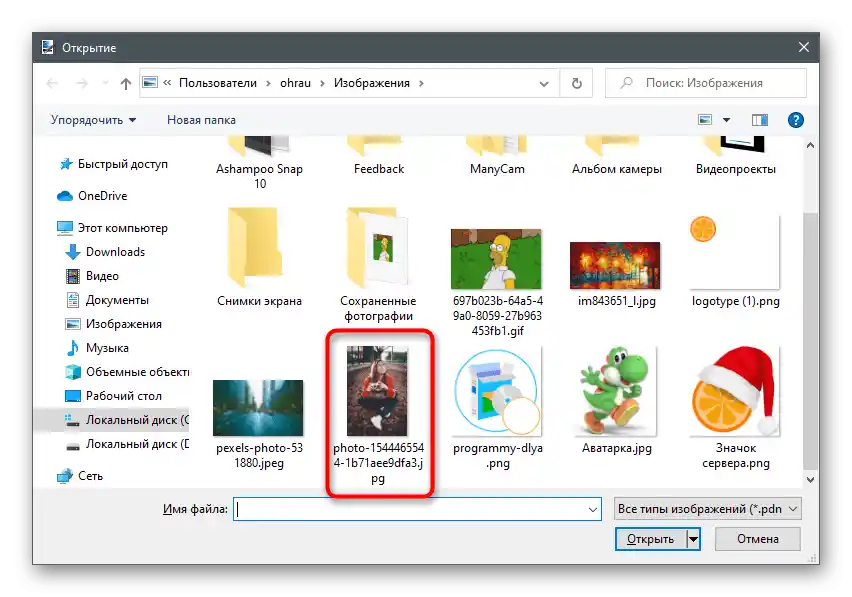
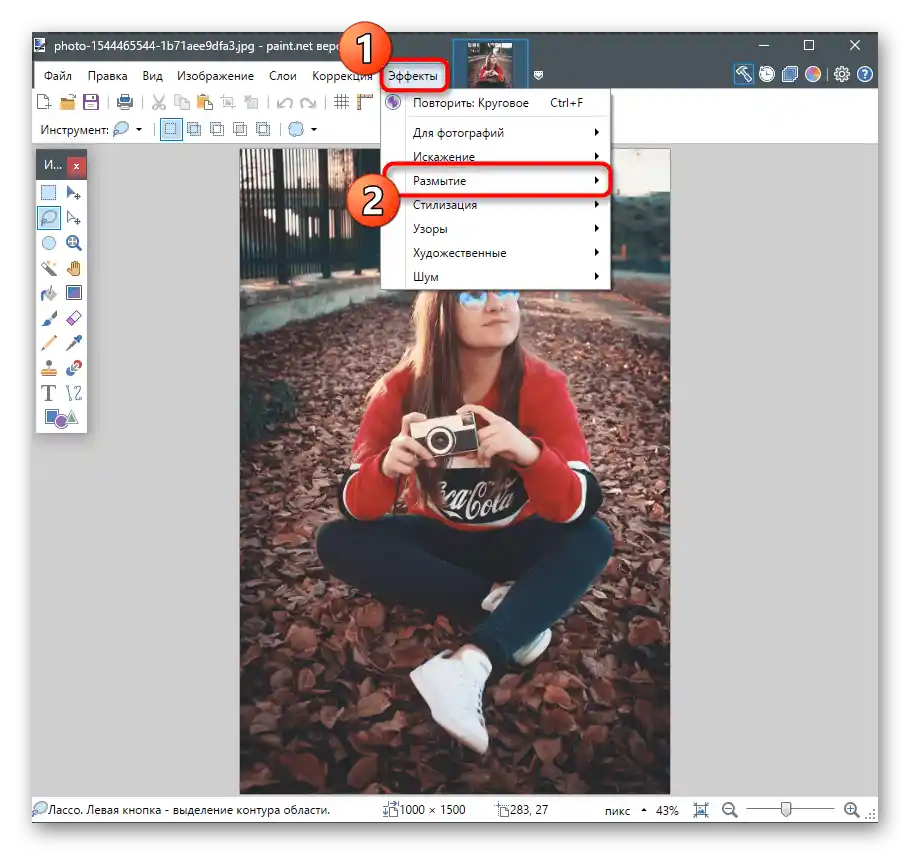
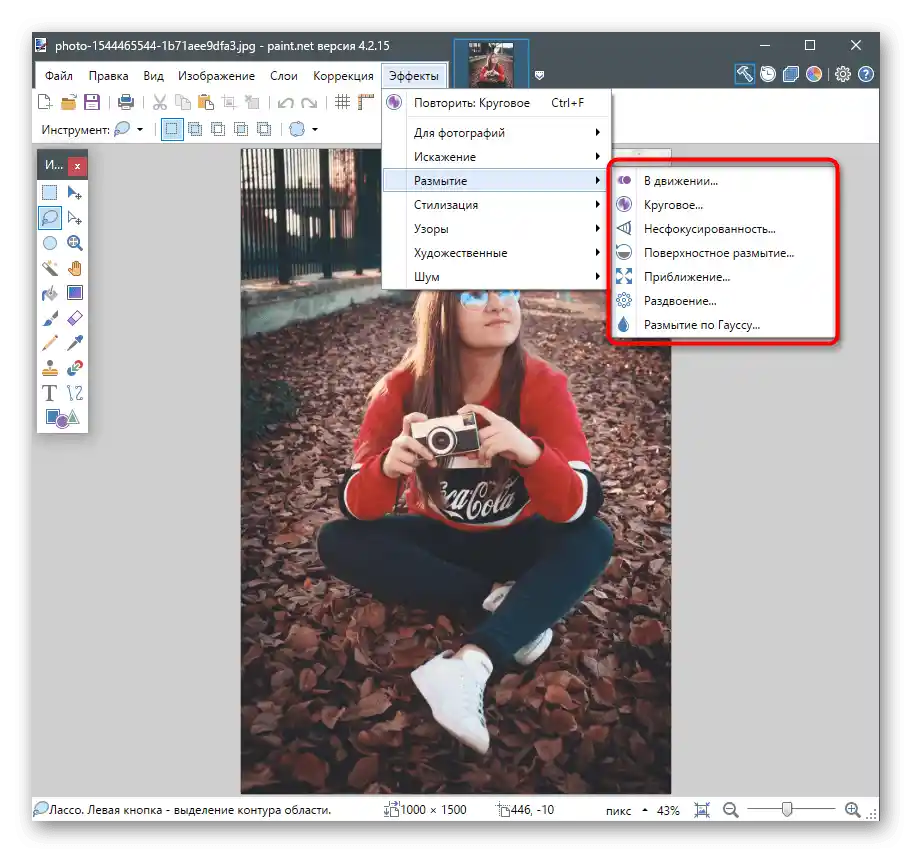
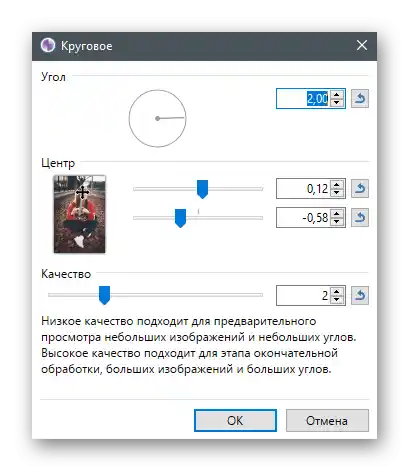
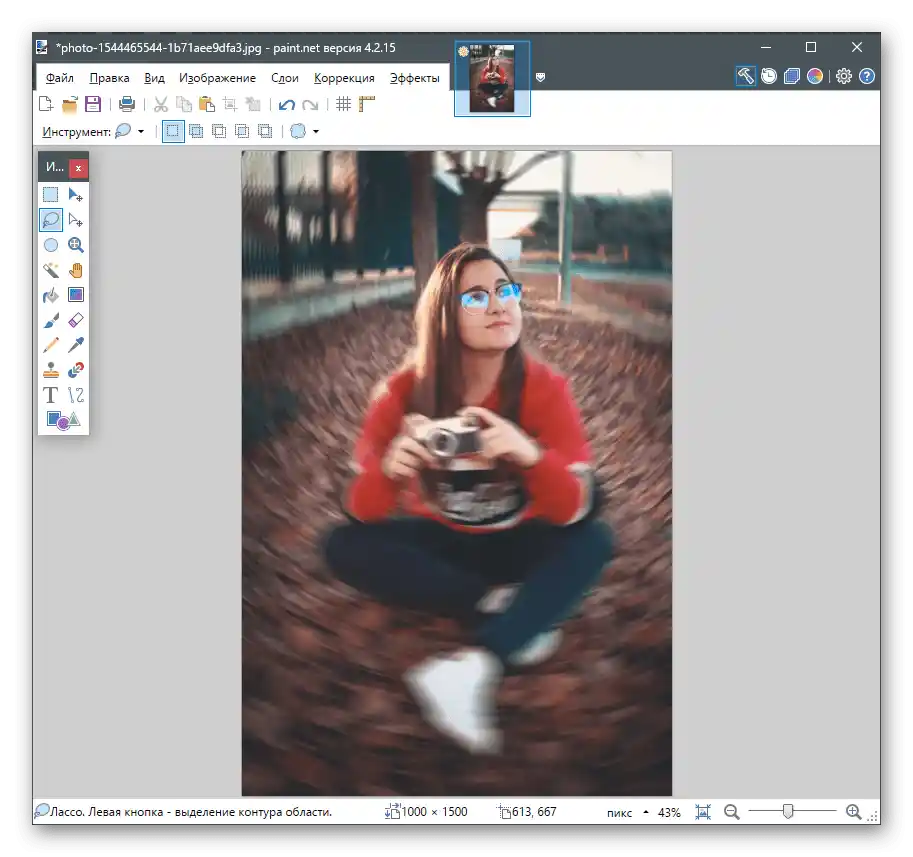
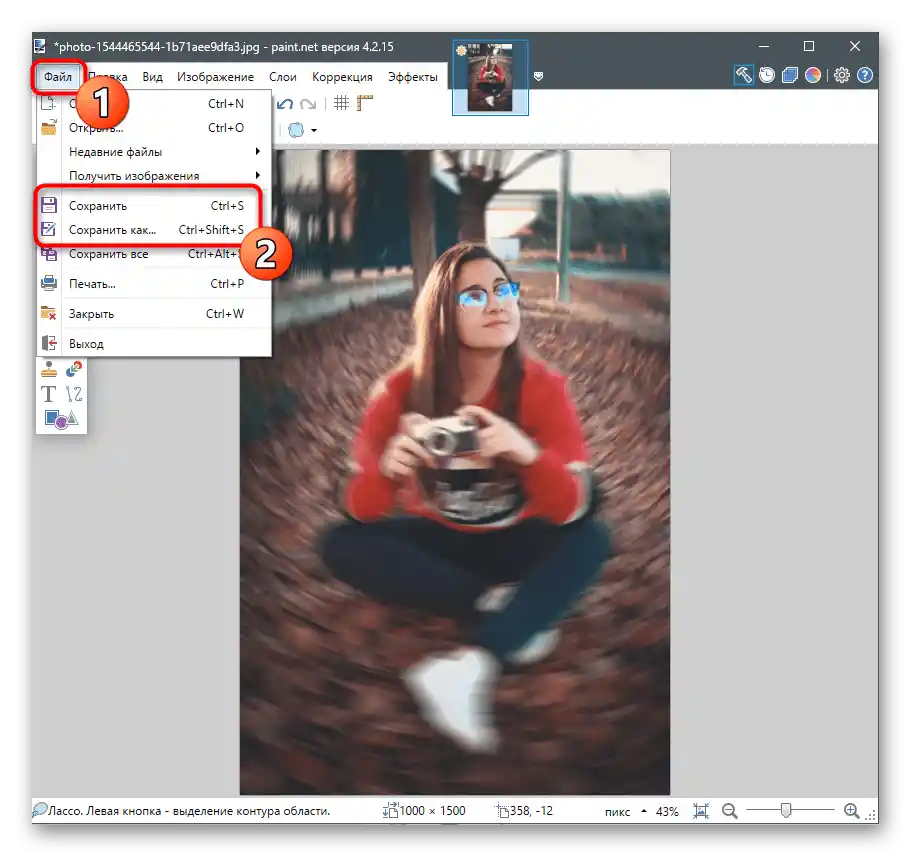
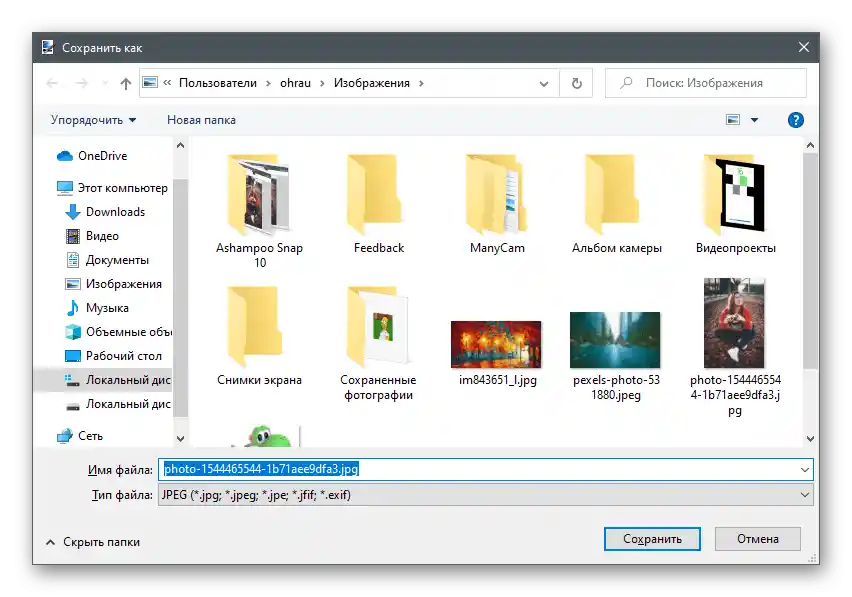
V Paint.NET so na voljo tudi druge funkcije za urejanje slik, ki jih lahko uporabite kadarkoli. Če vas zanima tema interakcije s tem grafičnim urejevalnikom, vam svetujemo, da preberete tematski članek, tako da kliknete na spodnjo povezavo.