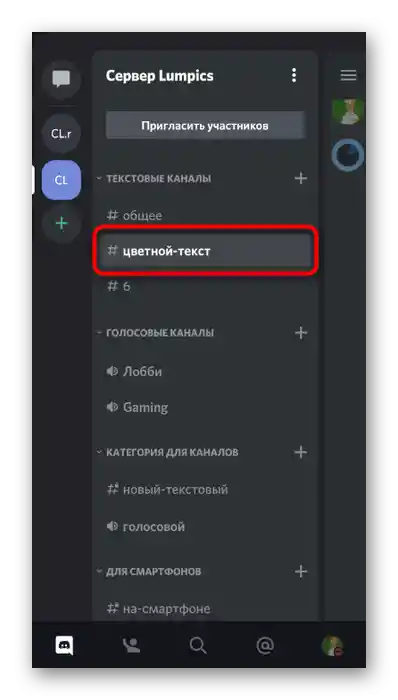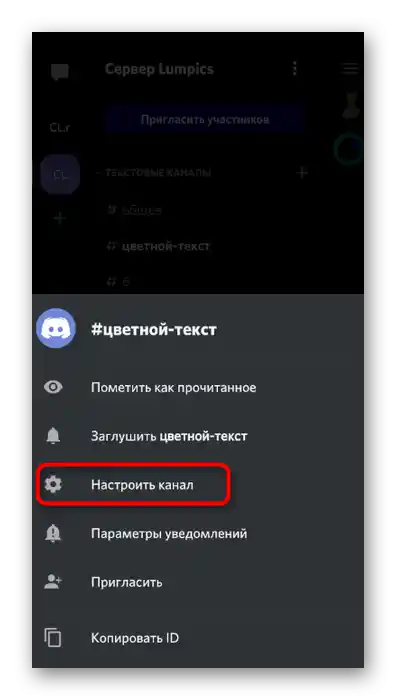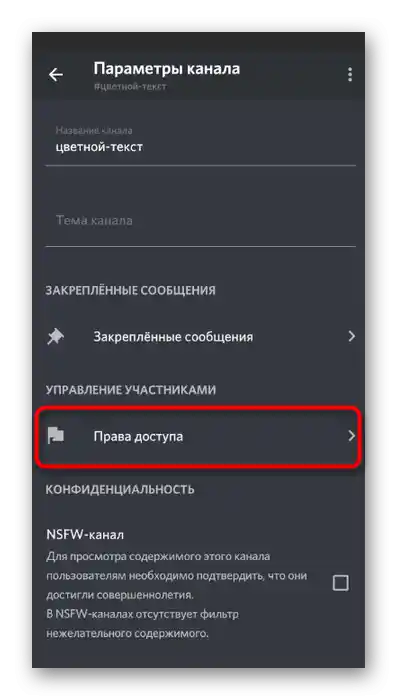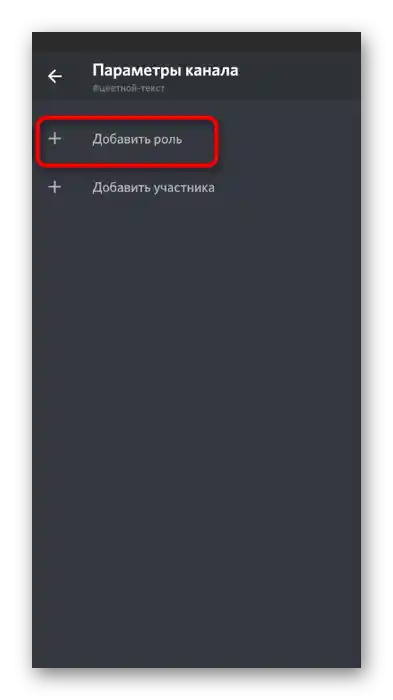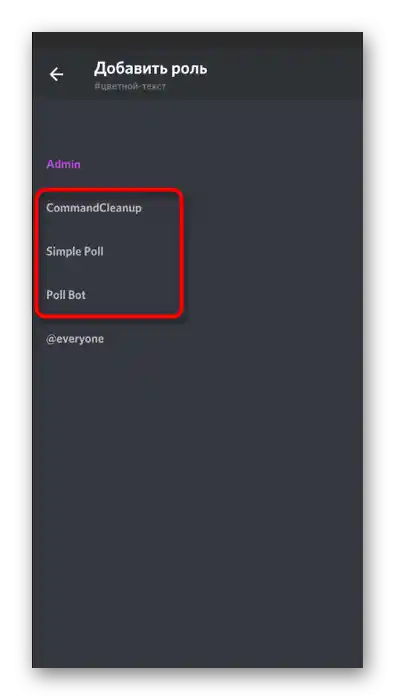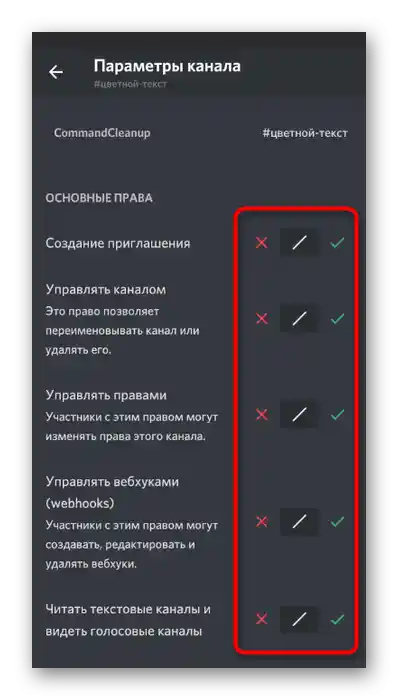Če še niste dodali bota na strežnik in ne veste, kako to pravilno storiti, preberite naš drug material, kjer je opisano, kako o uradnih spletnih straneh projektov, tako o odprtih platformah, kjer se prosto širijo.
Podrobnosti: Kako dodati bota na strežnik v Discordu
Možnost 1: Program za PC
Upravljanje strežnika je bolj smiselno s pomočjo različice Discord za PC, saj boste tam našli vse razpoložljive funkcije in poenostavili postopek dodajanja in nastavitve bota. Zato se bomo o tej možnosti pogovarjali najprej, podrobno razčlenili vsak korak konfiguracije bota, če vas začetne nastavitve ne zadovoljijo.
Korak 1: Uporaba ukaza za pomoč
Vse potrebne informacije pogosto dobite z uporabo standardnega ukaza za pomoč, ki ga podpira sam bot.V odgovornih sporočilih je naveden seznam razpoložljivih ukazov in dodatna dokumentacija, ki je lahko koristna pri delu s tem orodjem.
- Prepričajte se, da je potreben bot prikazan na seznamu udeležencev strežnika, kar pomeni, da je uspešno avtenticiran.
- V katerem koli besedilnem klepetu, kjer ni omejitev za pošiljanje sporočil, vnesite ukaz
+helpali/helpglede na sintakso, ki jo podpira bot. - Po aktivaciji ukaza se na zaslonu prikaže blok z osnovnimi informacijami o tem, kako poteka interakcija s tem botom.
- Če je za pridobitev seznama drugih dejanj potrebno obiskati uradno spletno stran, to storite, nato pa se seznanite z ukazi in njihovim namenom.
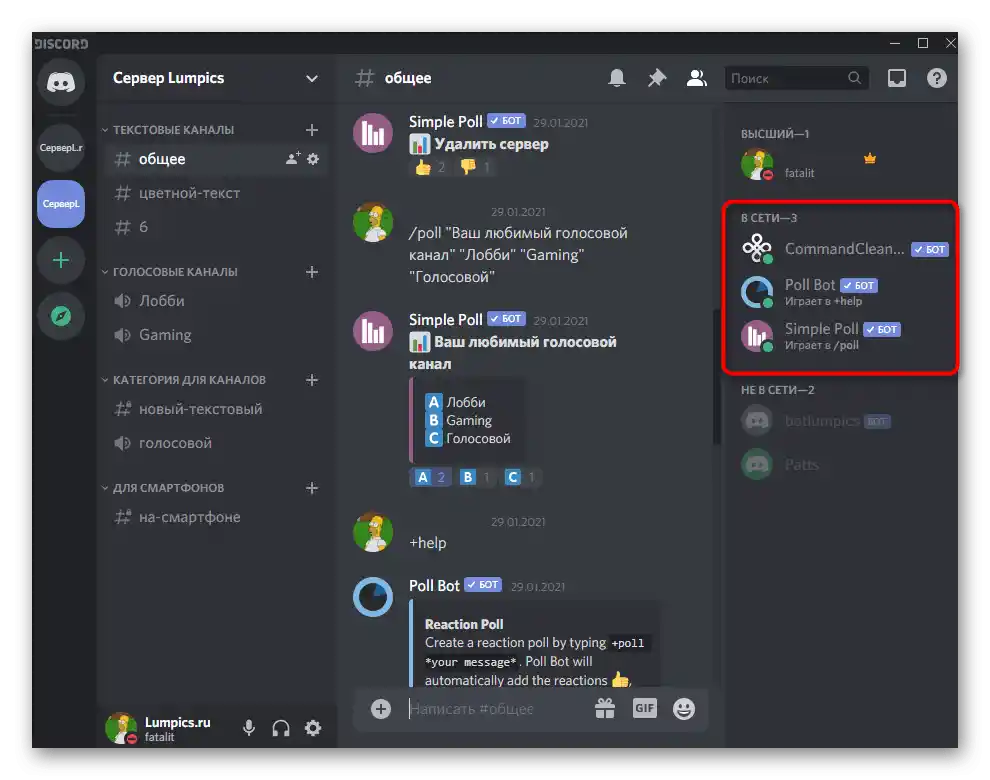
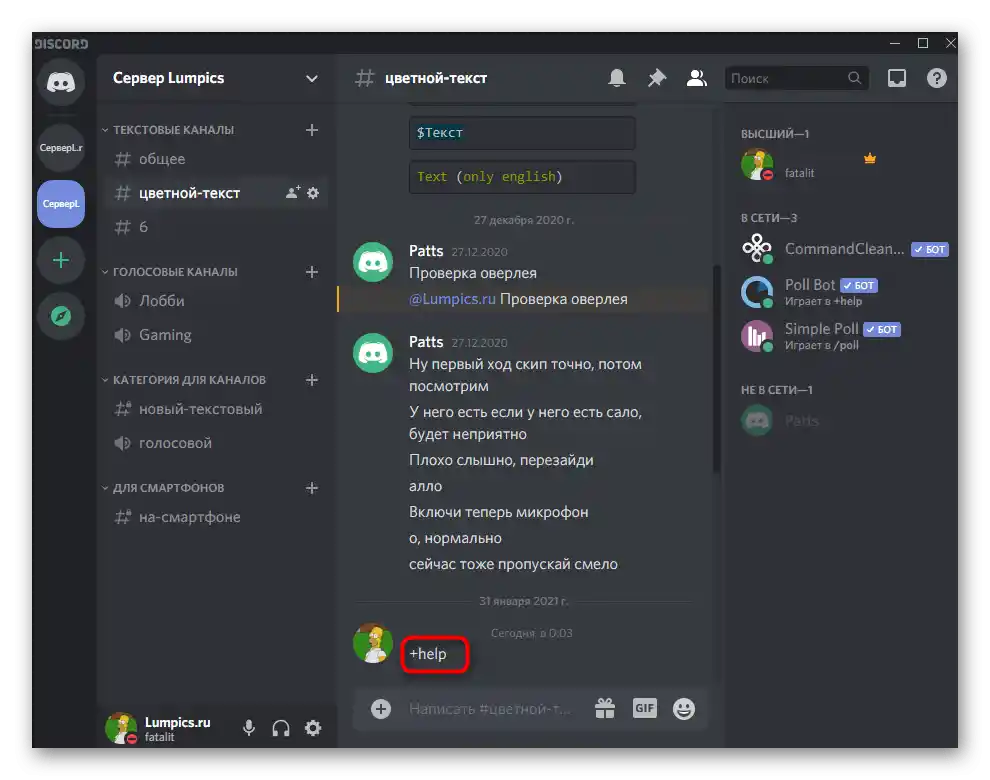
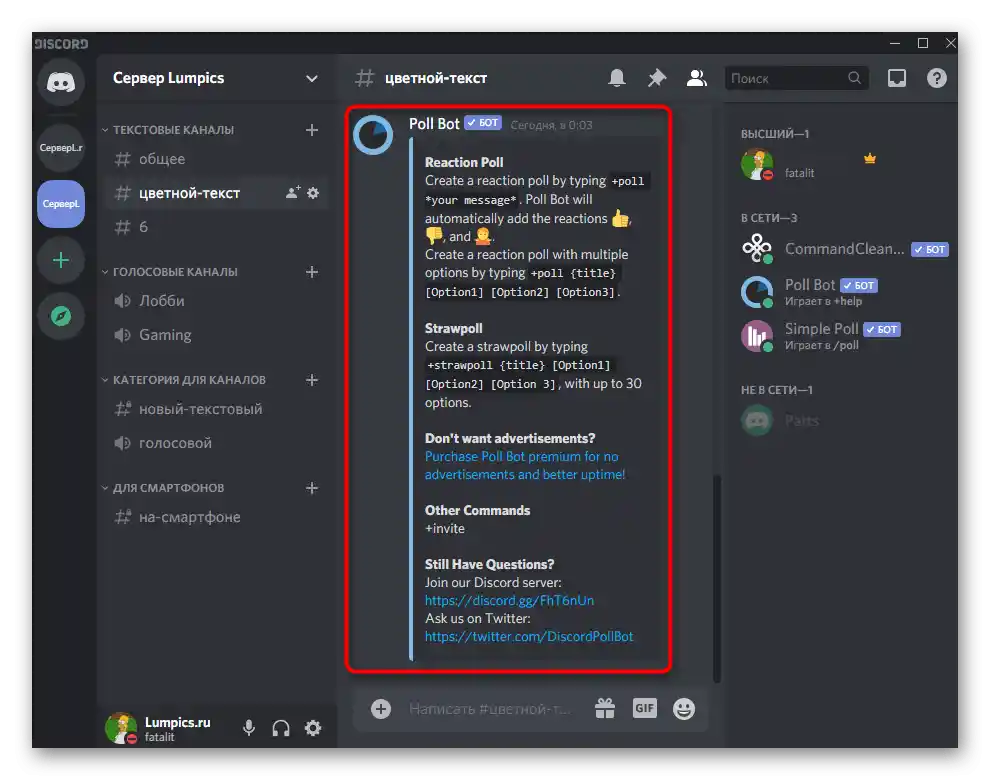
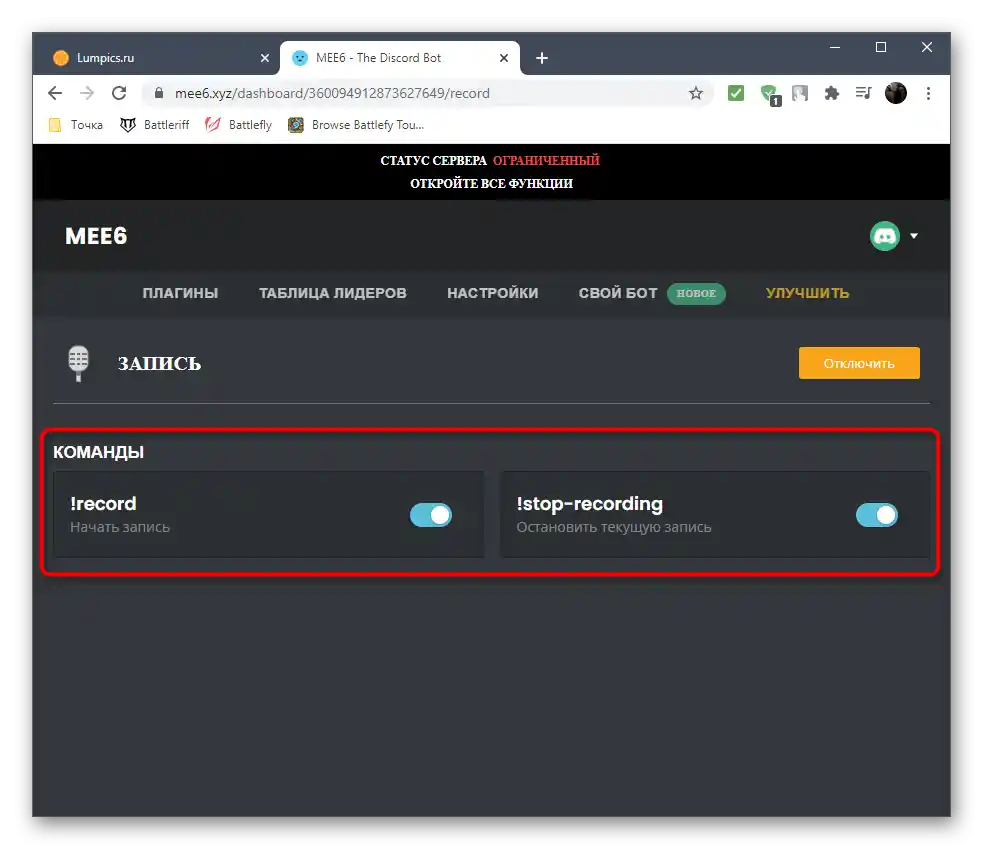
Prikazane pomožne informacije so neposredno odvisne od razvijalcev botov, saj oni odločajo, kaj opisati uporabnikom. Dodatne informacije lahko vedno pridobite na uradni spletni strani ali odprti platformi, od koder je bil bot prenesen.
Korak 2: Nastavitev vloge
Vsakemu botu se ob avtentikaciji dodeli njegova vloga z določenimi pravicami za možnost spreminjanja na strežniku, upravljanja udeležencev ali pošiljanja sporočil. Nekateri boti privzeto nimajo zahtevanih pravic, zato razvijalci prosijo, da jih nastavite sami, kar poteka na naslednji način:
- Kliknite na ime strežnika, da prikažete njegovo meni.
- Iz prikazanega seznama izberite točko "Nastavitve strežnika".
- Pojdite na razdelek "Vloge".
- Med seznamom vseh vlog poiščite tisto, katere ime ustreza botu za nastavitev.
- Če nočete izgubljati časa s iskanjem potrebnih pravic ali pa je bot univerzalen, mu dodelite pravice administratorja, tako da aktivirate ustrezen preklopnik.
- Za omogočanje bota dostopa do pošiljanja sporočil je treba vključiti "Pošiljanje sporočil" v bloku "Pravice besedilnih kanalov".
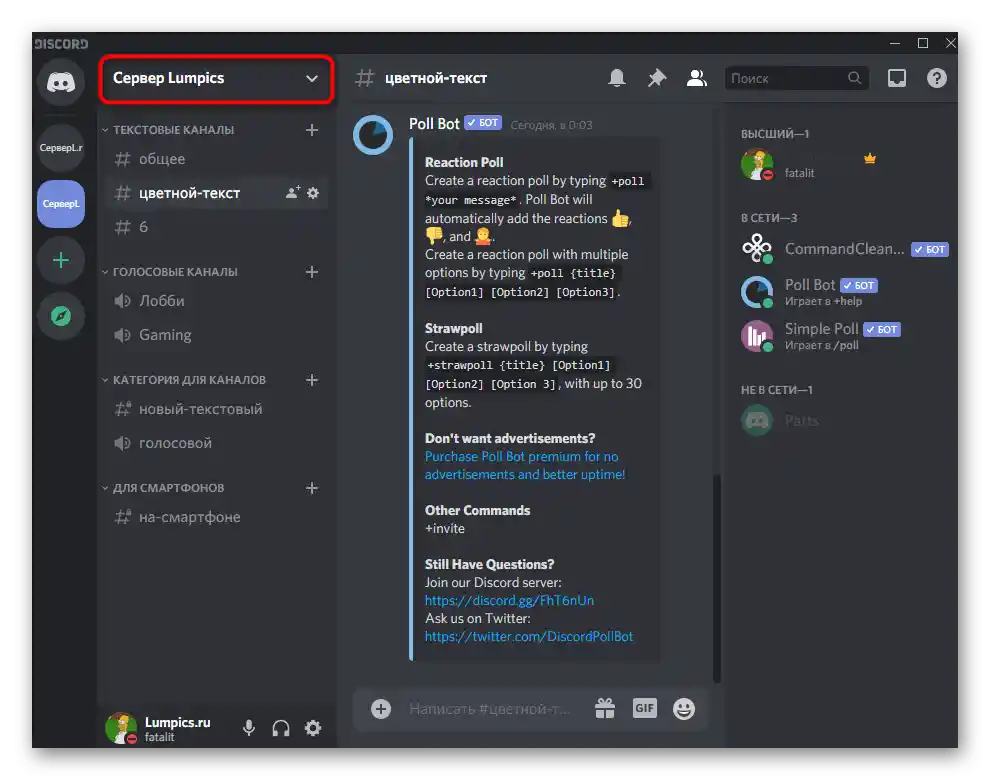
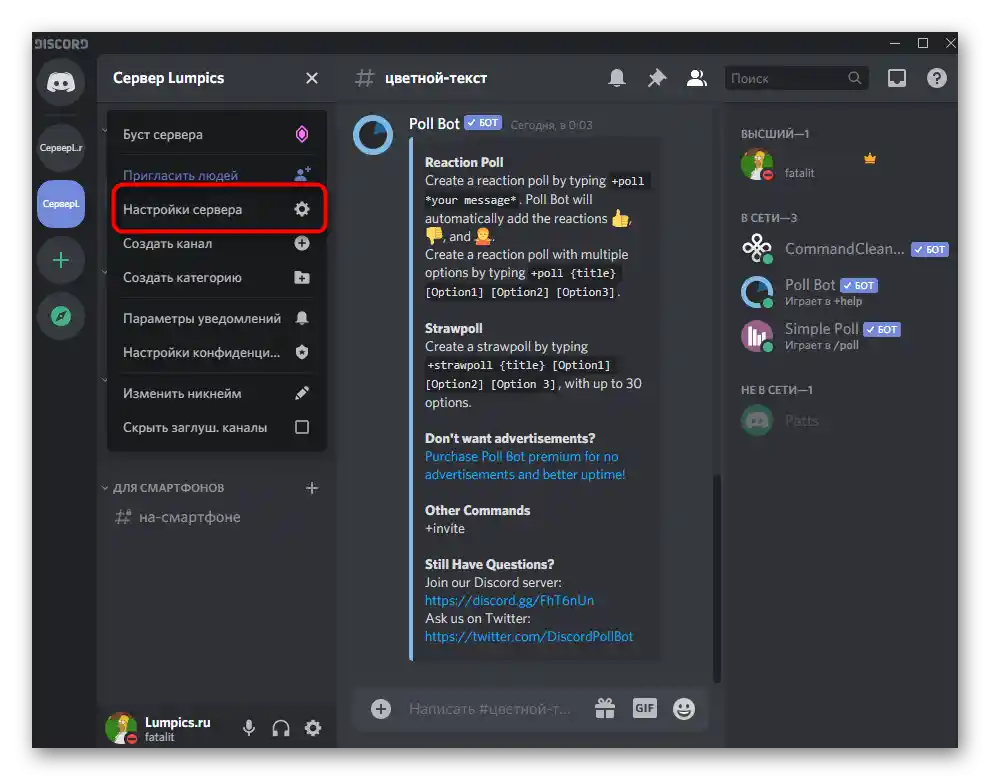
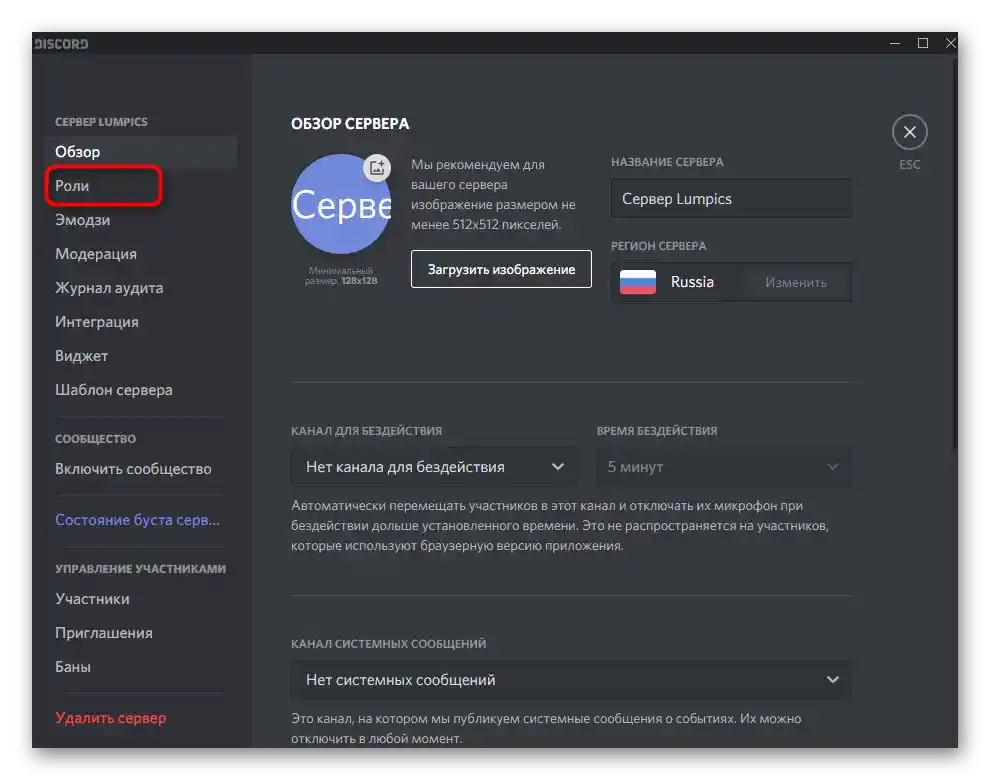
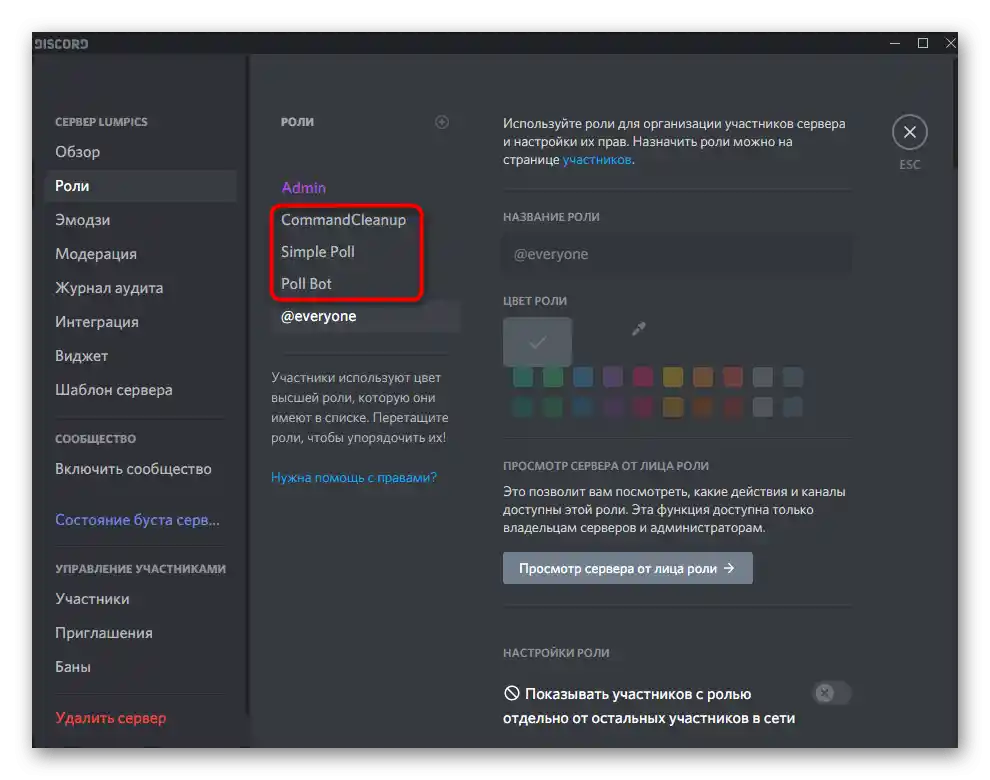
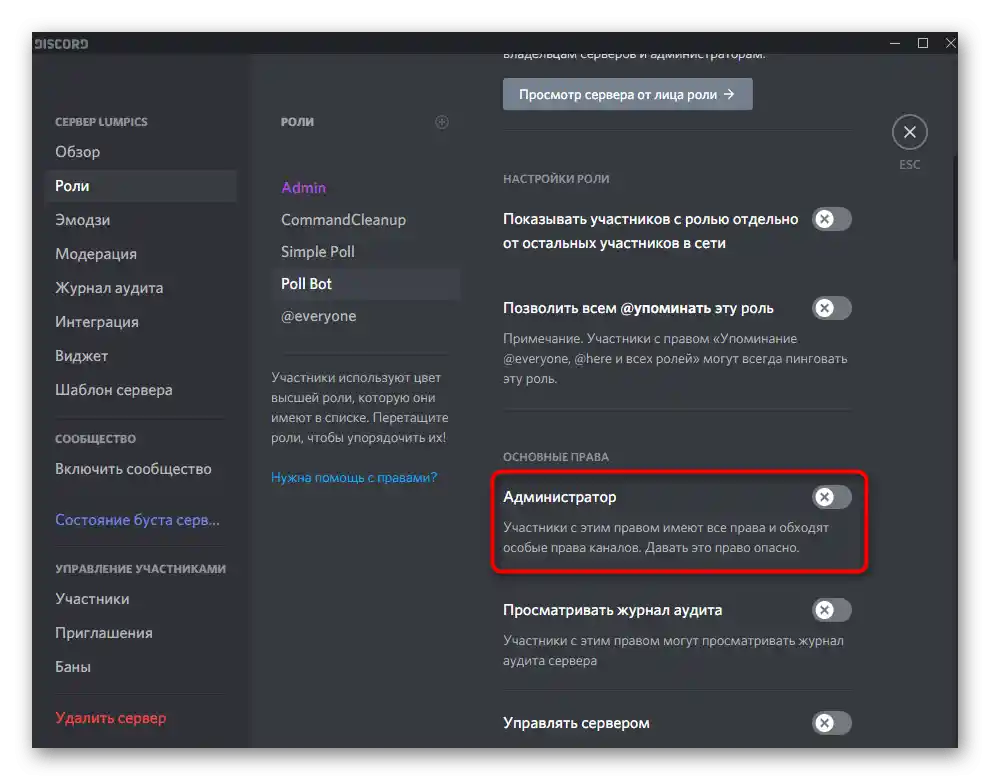
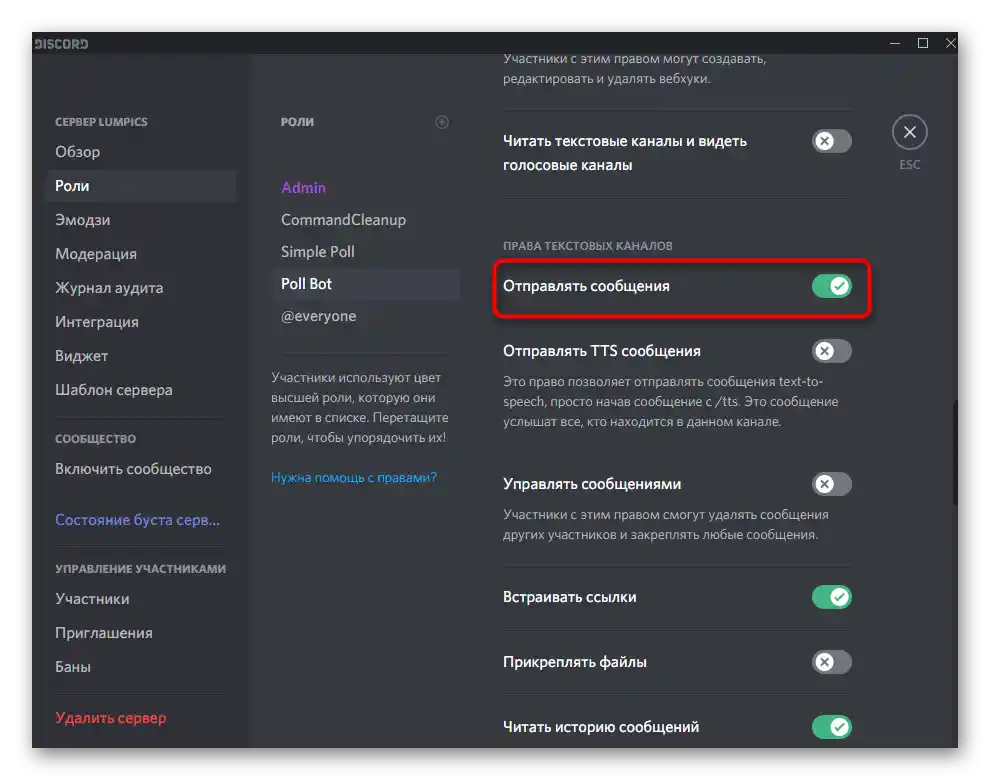
Na enak način se urejajo tudi vse druge pravice, prisotne v meniju. Njihova aktivacija poteka v skladu z zahtevami samega orodja.Običajno, če botu primanjkuje pravic za izvajanje določenih dejanj, pošlje osebno sporočilo z besedilom napake, zato ni težko razumeti, kako zagotoviti dostop.
Korak 3: Dodajanje vloge botu
Na določenih strežnikih se botu dodatno dodeli specifična vloga ali pa ustvarjalec raje združi vse vloge v en seznam za enostavnejše nastavljanje. V tem primeru velja enak princip kot za običajne udeležence strežnika.
- V razdelku "Upravljanje udeležencev" istega menija z nastavitvami izberite razdelek "Udeleženci".
- Poiščite bota za dodajanje vloge in desno od njegovega imena kliknite na ikono s plusom.
- Pojavil se bo seznam razpoložljivih vlog na strežniku, med katerimi izberite zahtevano. Če jih je veliko, uporabite funkcijo iskanja.
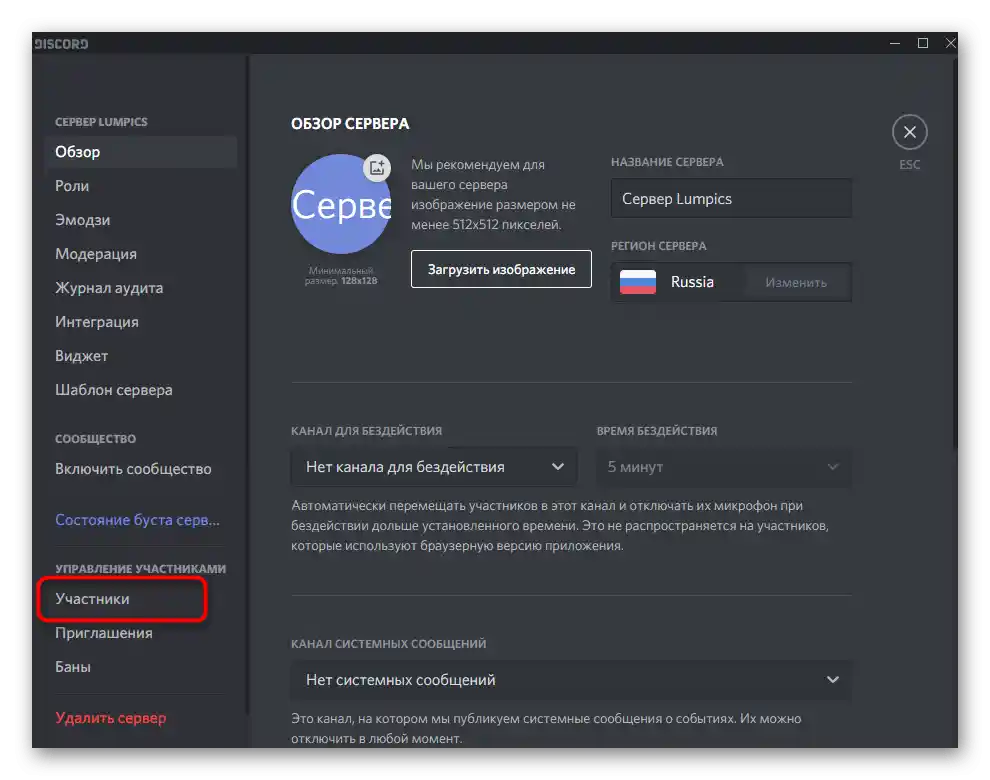
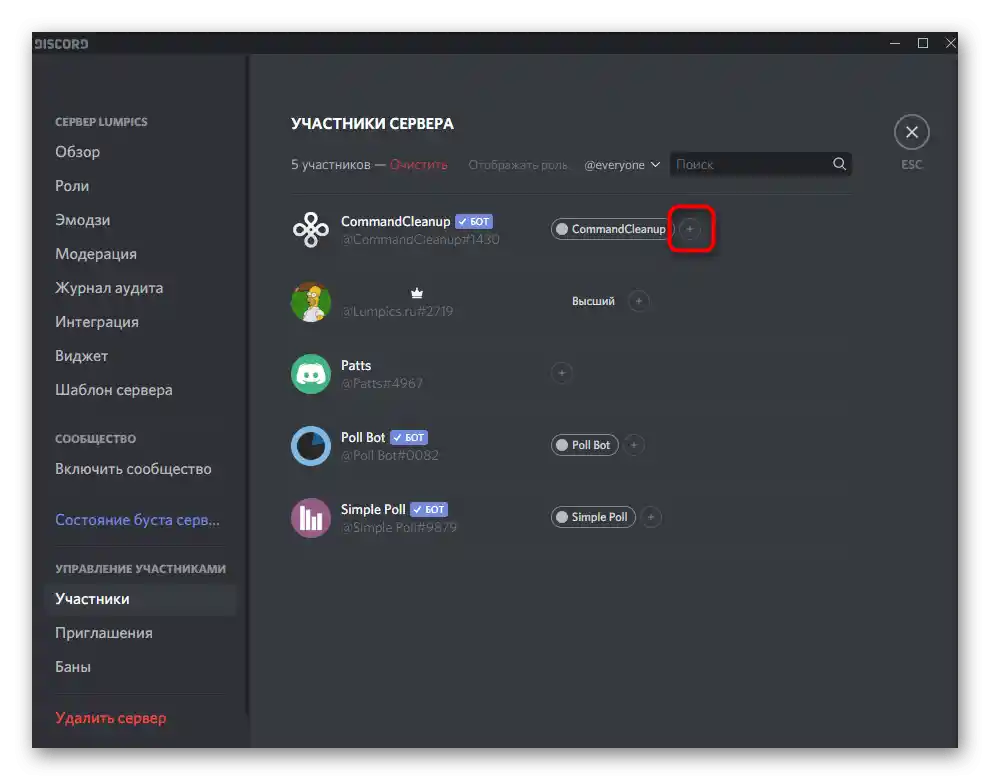
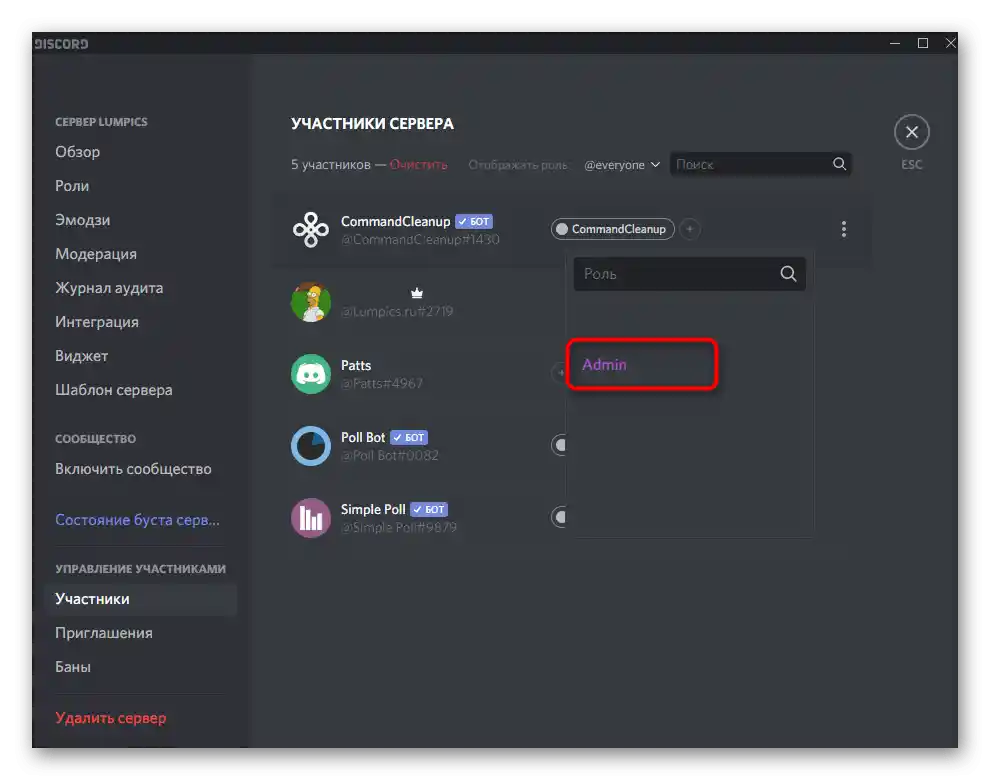
Kar zadeva dodajanje novih vlog na strežnik, lahko koristne informacije o tem najdete v posebnih navodilih na naši spletni strani, tako da kliknete na naslednji naslov.
Več: Dodajanje in razporejanje vlog na strežniku v Discordu
Po potrebi lahko odstranite že obstoječo privzeto vlogo bota, če je ne potrebujete in želite dodeliti druge pravice.
Več: Odstranitev vloge v Discordu
Korak 4: Pravice bota na kanalih
Običajno se pravice bota nastavljajo preko vloge, medtem ko se dovoljenja na glasovnih ali besedilnih kanalih samodejno prevzamejo s pomočjo sinhronizacije. Vendar pa je včasih potrebno nastaviti parametre kot izjemo — na primer, ko je vsem vlogam prepovedano pošiljati sporočila na strežniku, vendar je tam prisoten tudi bot, ki mora delovati.Za to bo potrebno urediti pravice samega kanala.
- Postavite kurzor miške na zahtevan kanal in kliknite na prikazano ikono zobnika.
- V novem oknu preko levega panela preidite v razdelek "Pravice dostopa".
- Trenutno vloga bota ni dodana na seznam za nastavitev, zato kliknite na plus, da jo sami navedete.
- V prikazanem seznamu izberite vlogo ali bota kot udeleženca, kar v tem primeru ni pomembno.
- Seznanite se s pravicami, večina od njih ustreza standardnim dovoljenjem za vloge. Oznake s kljukicami označite tiste, ki jih želite dodeliti, in s križci — tiste, ki jih želite prepovedati. Če je izbrana poševnica, to pomeni, da se pravica sinhronizira z izbrano vlogo.
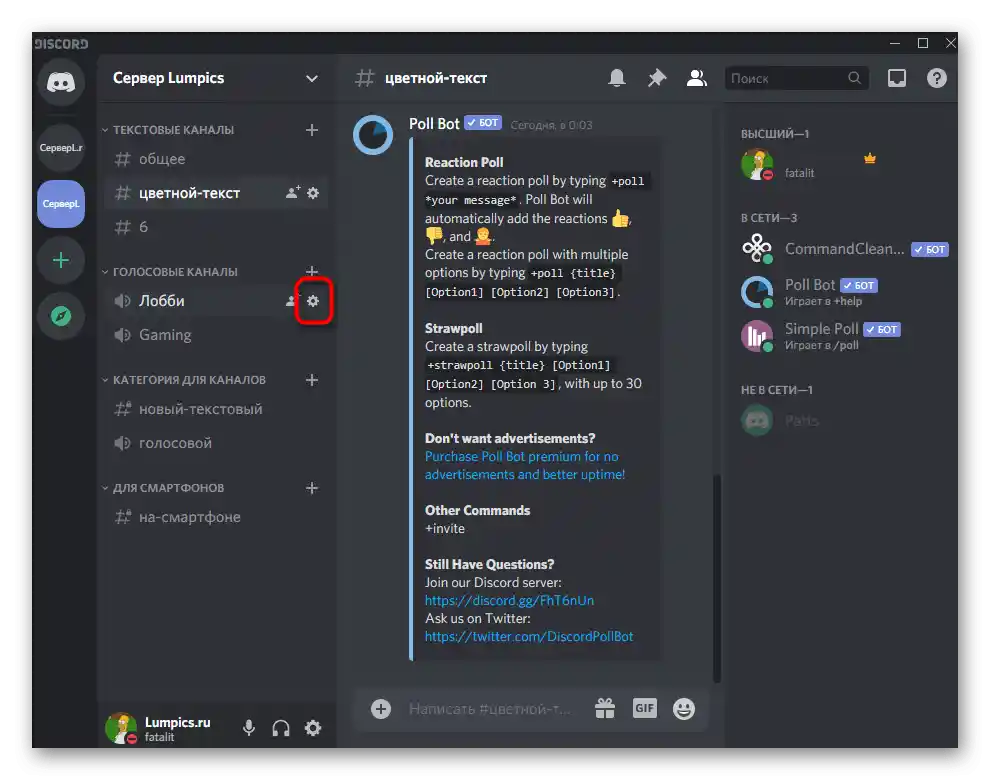
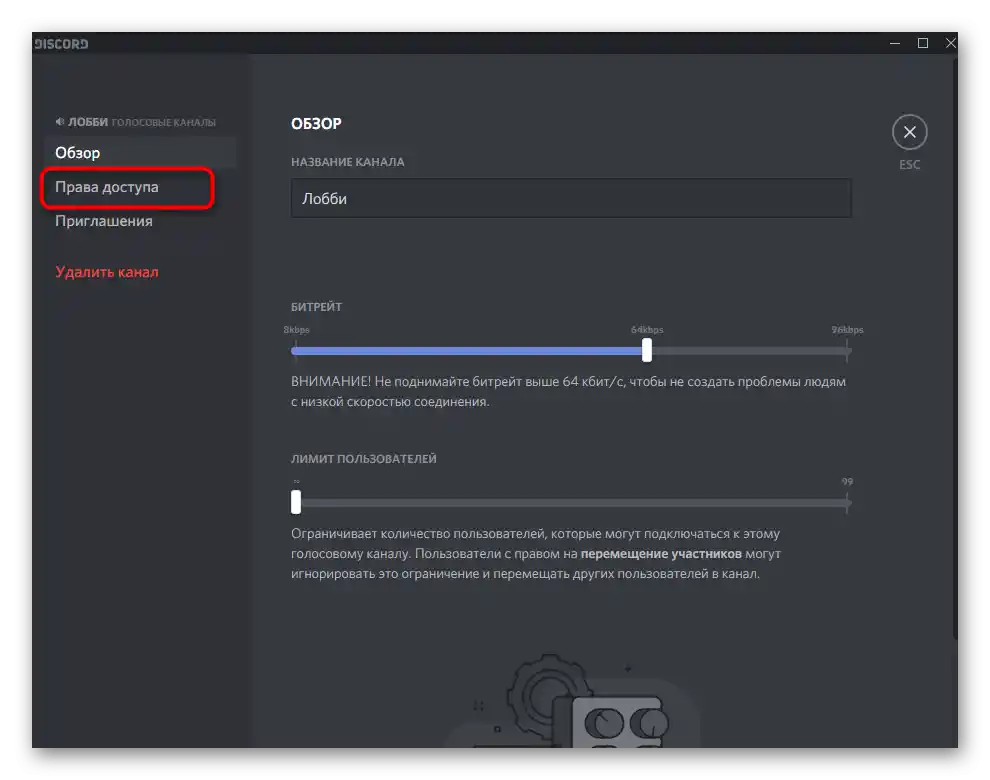
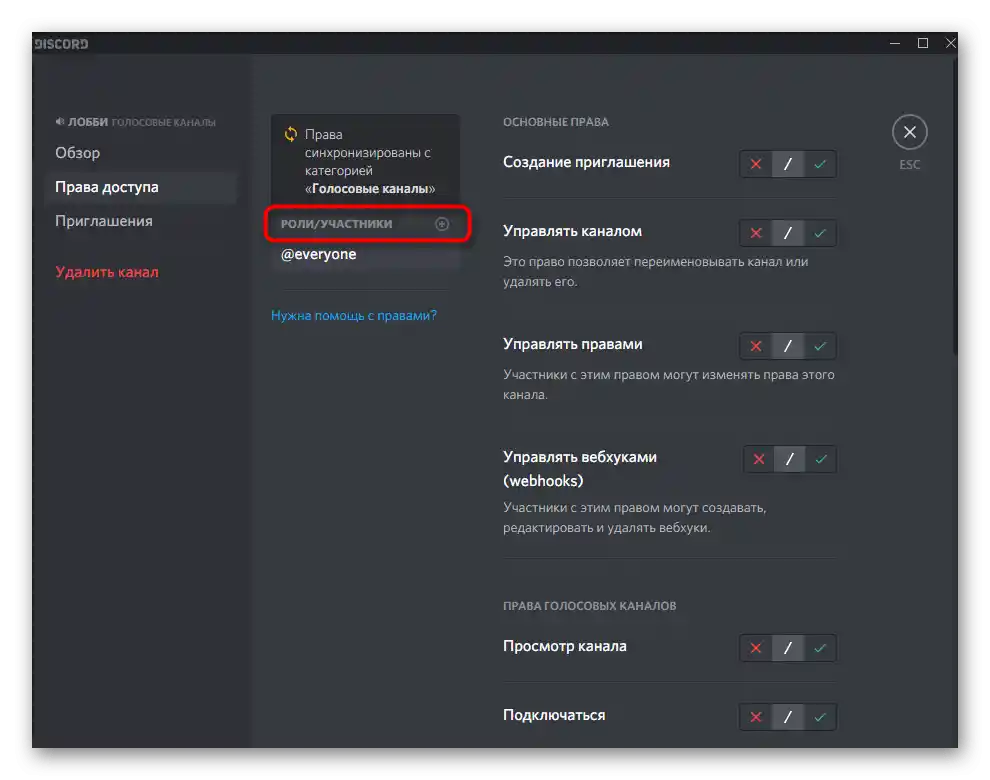
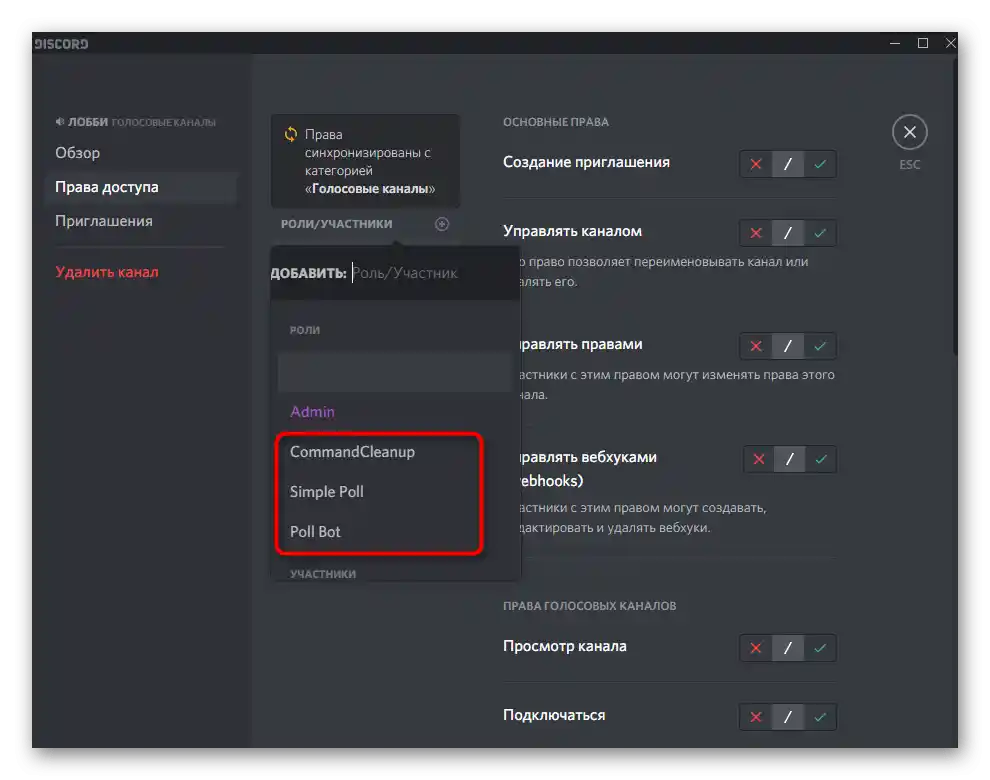
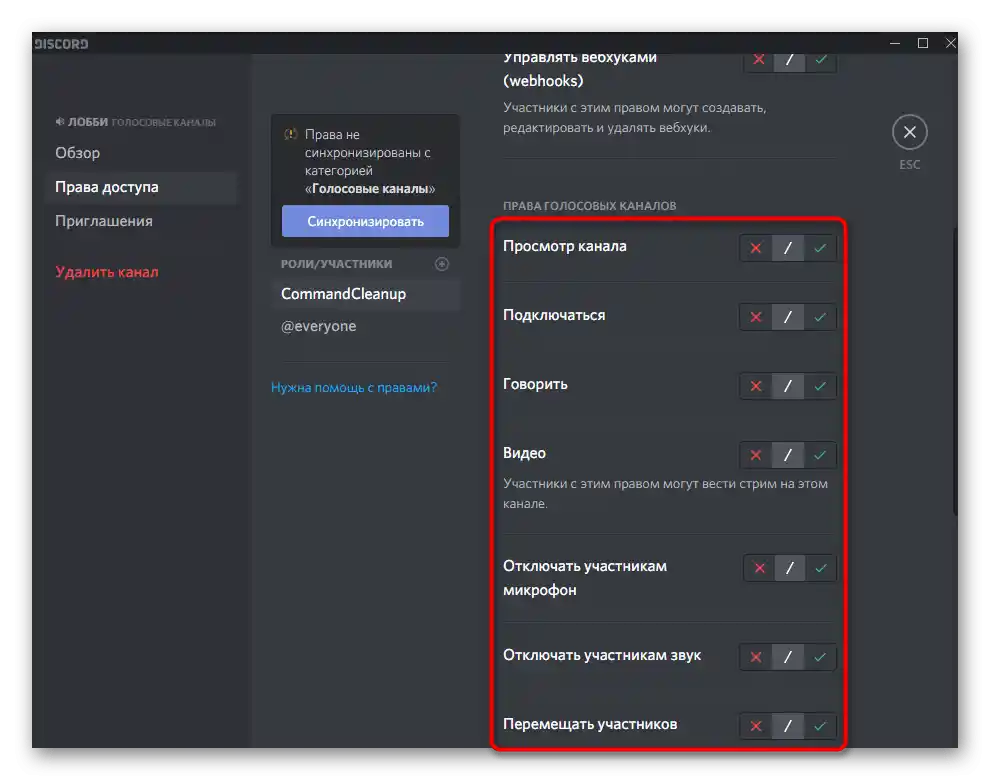
Korak 5: Nastavitve na uradni spletni strani
Na koncu te različice si oglejmo dodatne nastavitve botov na njihovih uradnih spletnih straneh.To velja le v tistih primerih, ko je orodje univerzalno, podpira vtičnike in specifične parametre, kot je priljubljeni MEE6, ki ga bomo vzeli kot primer.
- Odprite glavno stran spletne strani bota in se prijavite za določitev dodanih strežnikov, nato pa pojdite v razdelek z vtičniki.
- Tam boste lahko izvedeli o vseh funkcijah, ki jih bot podpira, jih aktivirali ali onemogočili.
- Pri nastavitvi specifičnih ukazov, ki so sestavljeni iz uporabniškega besedila ali slik, kamor spada pozdravno sporočilo za nove uporabnike in druge podobne operacije, je potrebno izpolniti posebno obliko, po kateri bo bot samodejno izvajal dodeljeno nalogo.
- Včasih lahko v nastavitvah bota spremenite predpono za ukaze, če vam trenutna ni znana, in izberete jezik za komunikacijo neposredno na strežniku.
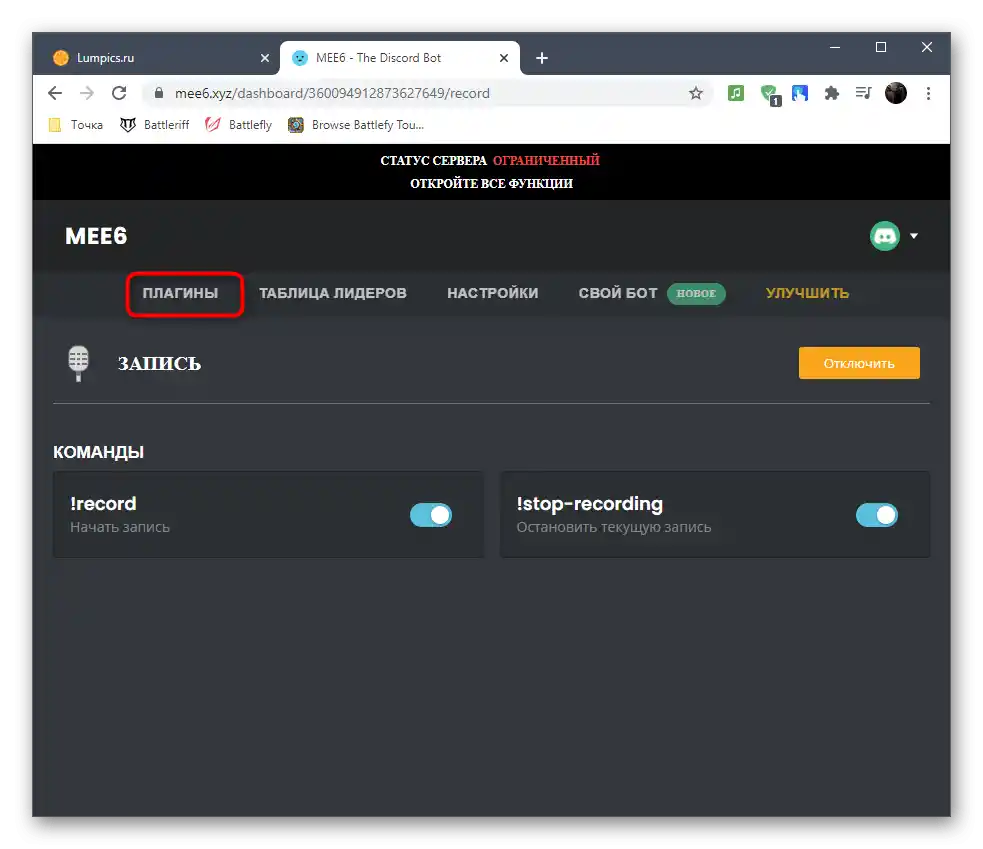
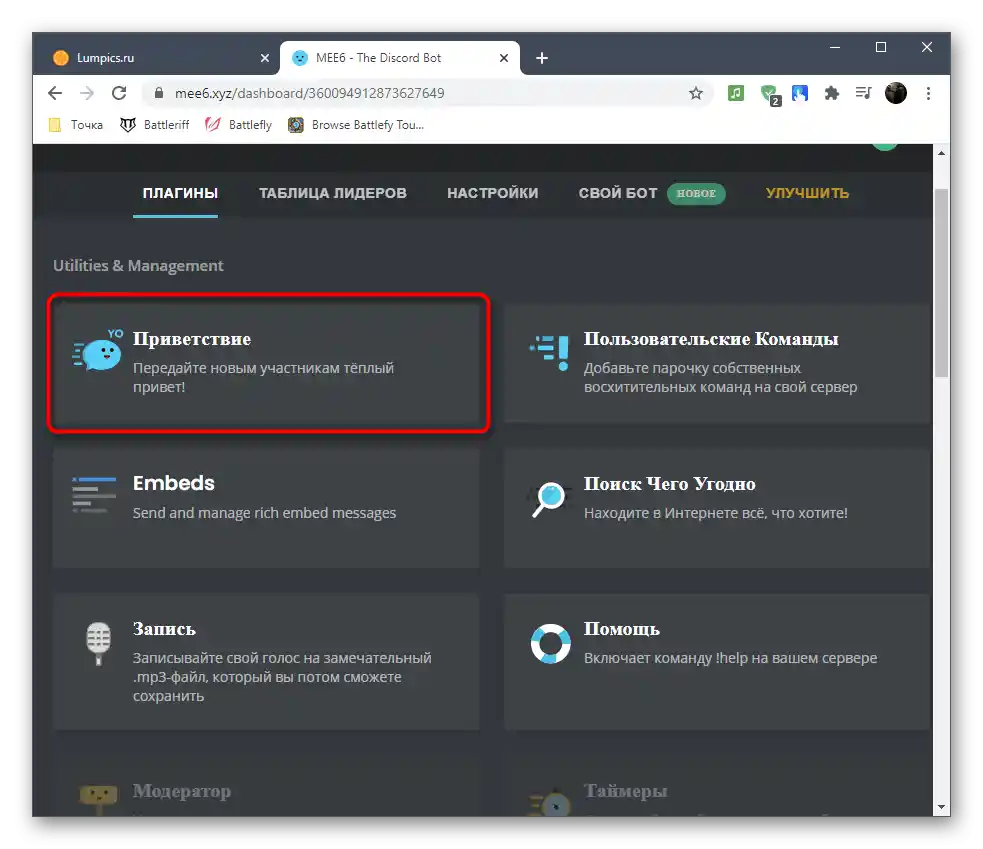
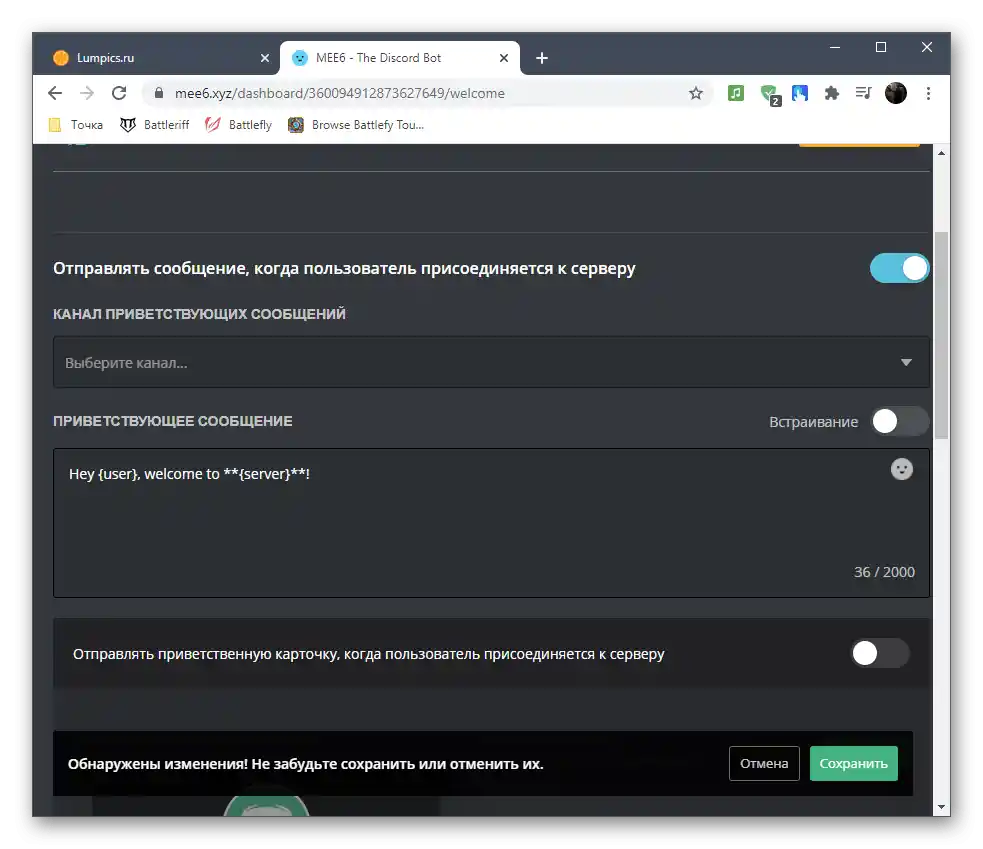
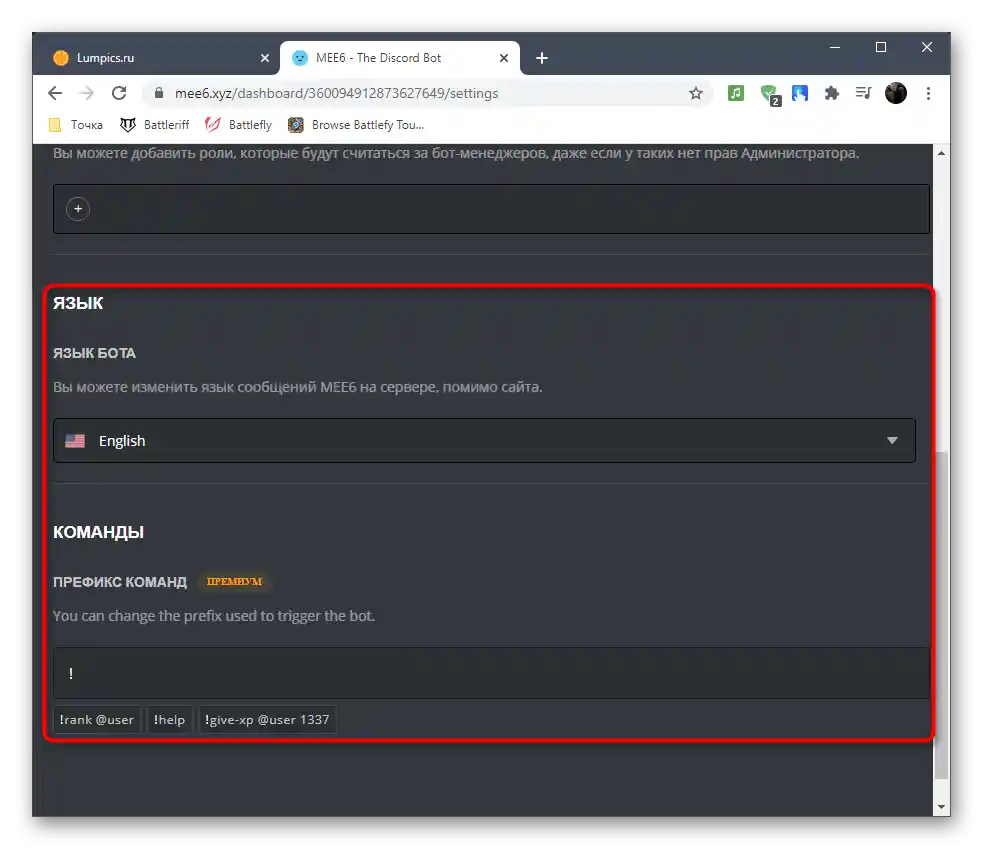
Obstoj določenih parametrov je odvisen izključno od vrste bota in pristopa razvijalcev, in če takšnih nastavitev niste našli, to pomeni, da za izbrano orodje niso na voljo.
Možnost 2: Mobilna aplikacija
Če se pri dodajanju botov na strežnik v Discordu preko mobilne aplikacije pogosto pojavljajo težave, pa njihova nastavitev običajno ne povzroča nobenih težav, saj so vse akcije za upravljanje standardne in dostopne tako ustvarjalcu kot administratorju strežnika.
Korak 1: Uporaba ukaza za pomoč
Začnimo z pridobivanjem splošnih informacij o interakciji z dodanim botom, kar se izvede z vnosom ukaza za pomoč.Ona prikazuje informacije, ki so jih razvijalci vnesli z namenom, da uporabnikom povedo več o svojem projektu.
- Pojdite na strežnik in povlecite levo, da prikažete seznam udeležencev.
- Prepričajte se, da je potreben bot avtenticiran in prikazan na seznamu "V omrežju".
- Vrnete se v katero koli besedilno klepetalnico brez omejitev pri pošiljanju sporočil in vnesite standardno ukaz, ki je odgovoren za pridobitev pomoči.
- Seznanite se z blokom, ki se je pojavil na zaslonu, da izveste več o sintaksi in drugih značilnostih delovanja bota.
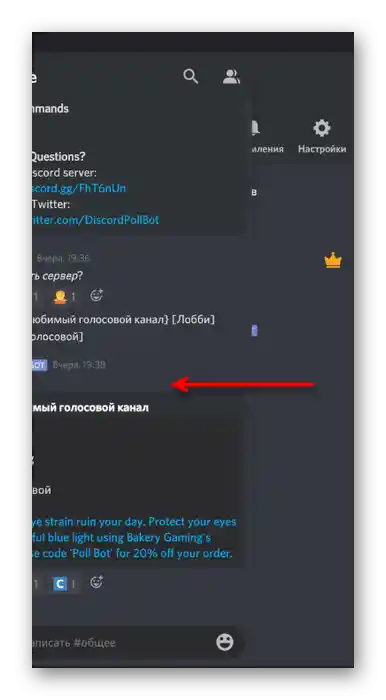
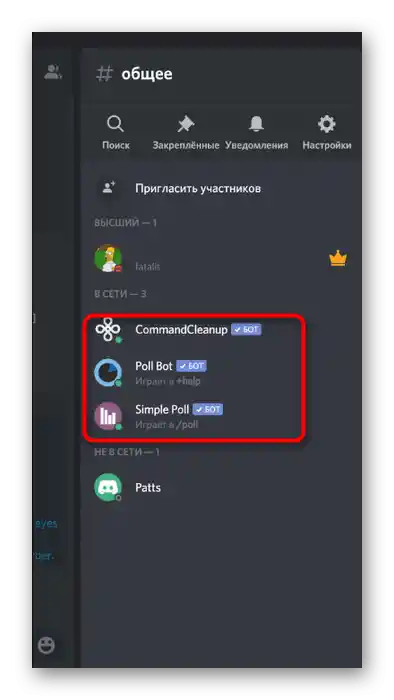
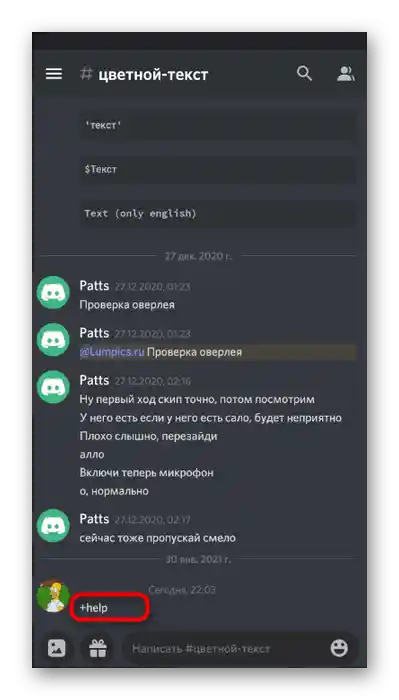
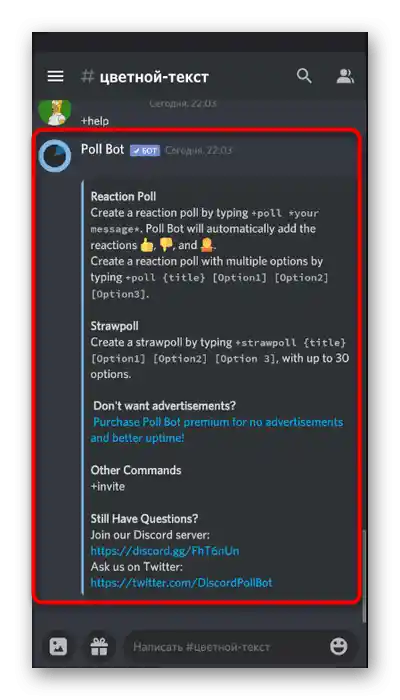
Korak 2: Nastavitev vloge
Če ste prebrali Možnost 1 o nastavitvi bota preko programa na računalniku, že veste, da je vsaki dodeljena njena vloga z določenimi pravicami. Po potrebi jih lahko uredite tudi z mobilno aplikacijo, o čemer bo govora v naslednjih navodilih.
- Tapnite na ime strežnika, da odprete njegovo meni.
- V njem pritisnite gumb "Nastavitve".
- Pojdite v razdelek "Vloge", ki se nahaja v bloku "Upravljanje udeležencev".
- Poiščite vlogo z imenom, ki ustreza samemu botu.
- Lahko spremenite njeno ime, dodate uporabniško barvo, izberete lokacijo ločeno od seznama vseh udeležencev, kar se pogosto uporablja, ali prepoveste omembo te vloge.
- Spodaj je seznam vseh pravic. Večnamenskim botom je vedno dodeljena "Administrator", da nimajo težav z dostopom do kakršnih koli funkcij strežnika.
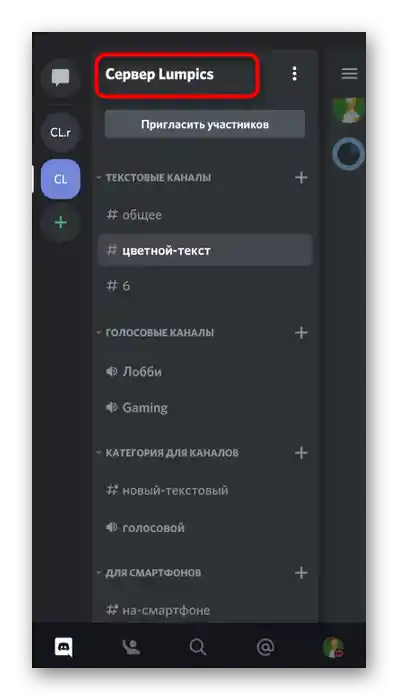
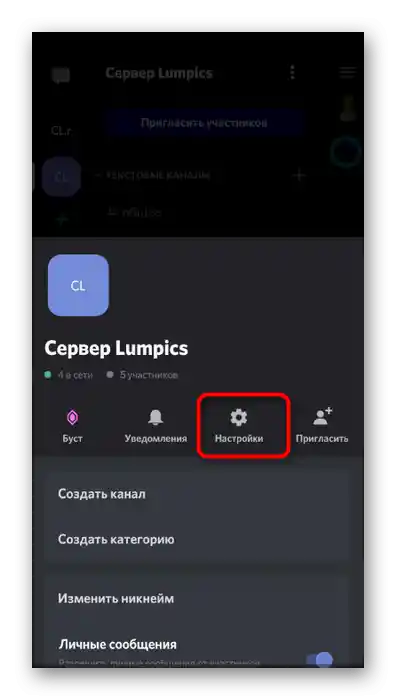
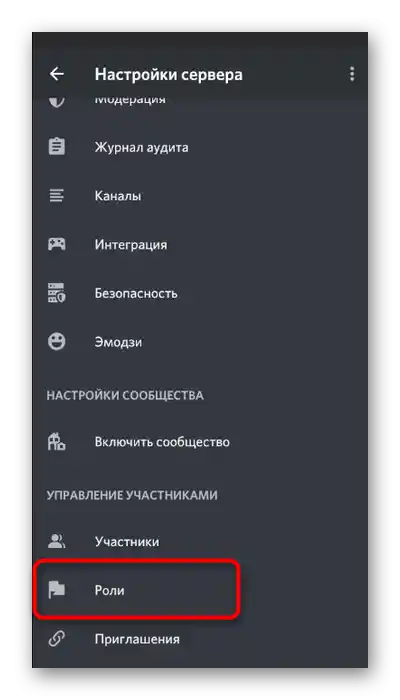
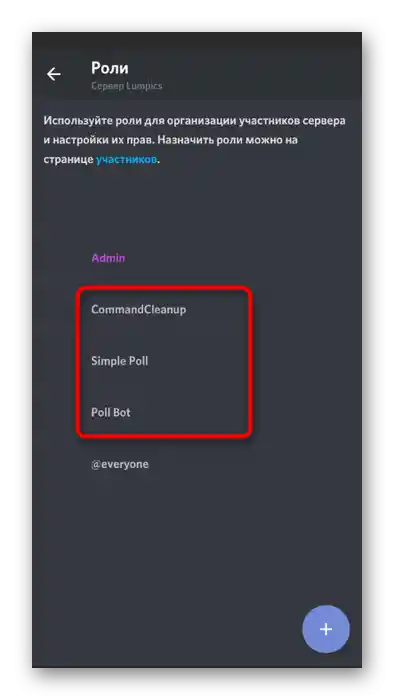
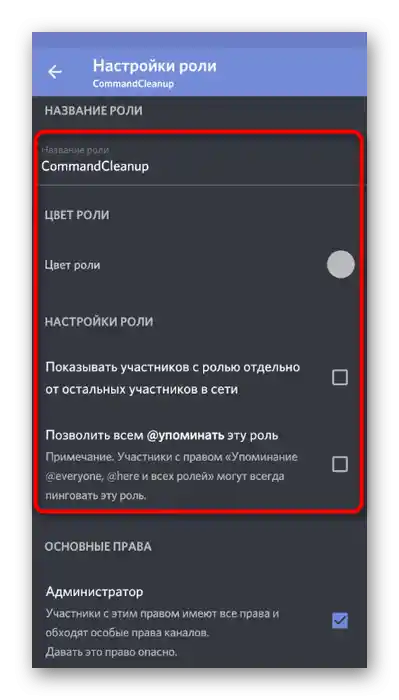
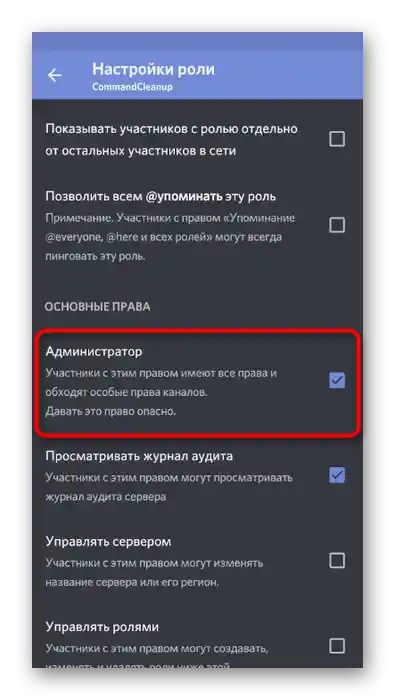
Vse ostale prisotne pravice spremenite po lastni želji v skladu s namenjenjem orodja. Dovolj je, da preberete definicijo dovoljenja, da razumete njegovo delovanje.
Korak 3: Dodajanje vloge
Ločeno bomo obravnavali dodajanje vloge za bota, če vas njegove standardne pravice ne zadovoljijo ali želite združiti več udeležencev za izvajanje določenih nalog na strežniku.Upravljanje vlogami bota poteka prav tako, kot bi to bilo z drugimi uporabniki.
- Ponovno pojdite v "Nastavitve strežnika", tokrat pa izberite razdelek "Udeleženci".
- Izkoristite iskanje ali pa sami poiščite bota na seznamu, nato pa tapnite na njegov račun.
- Označite z kljukico vlogo, ki jo želite dodeliti. Upoštevajte, da je dodajanje bota vlogi drugega bota prepovedano, zato na naslednjem posnetku zaslona vidite, kako so neprimerne možnosti označene s sivo barvo.
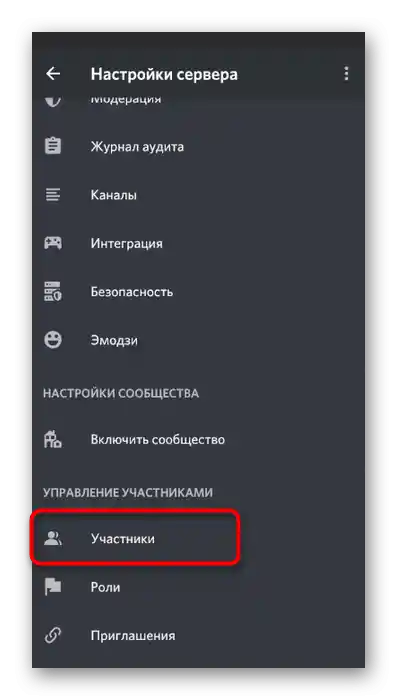
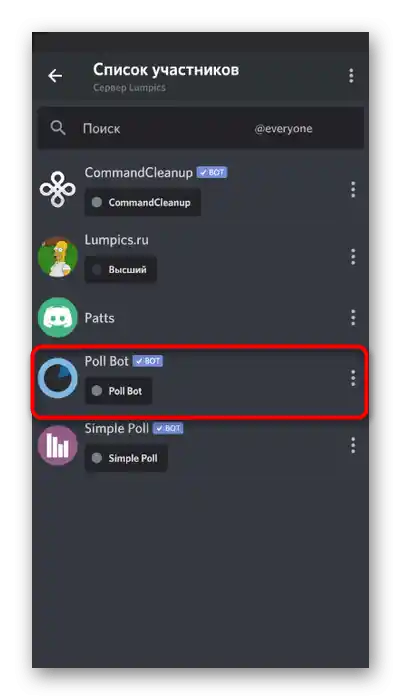
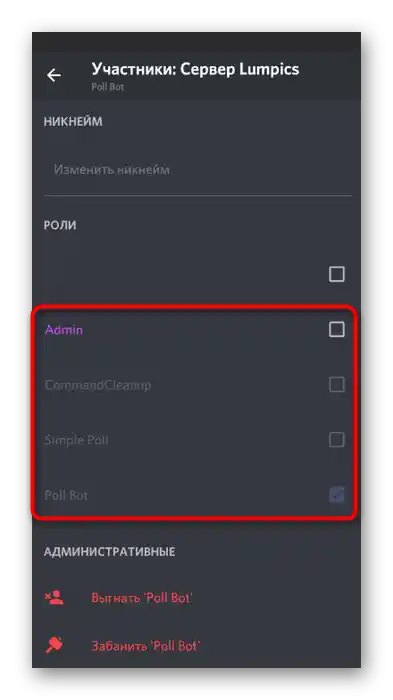
Korak 4: Pravice bota na kanalih
Zaključni korak — urejanje dovoljenj za bota na besedilnih in glasovnih kanalih strežnika. Potreba po izvedbi te naloge se redko pojavi, vendar, če se vseeno pojavi, bo to izjemno preprosto, saj je celoten postopek prav takšen kot za druge udeležence strežnika.
- Naredite dolg tap na glasovnem ali besedilnem kanalu.
- Iz prikazanega seznama dejanj izberite točko "Nastavi kanal".
- Pojdite v razdelek "Dostopna pravica".
- Kliknite na točko "Dodaj vlogo" ali "Dodaj udeleženca".
- Na seznamu možnosti poiščite tistega, ki ga potrebujete za nastavitev bota.
- Seznanite se s seznamom pravic in nastavite vrednosti v skladu s svojimi željami.