Vsebina:
Če prvič priključujete mikrofon na svoj računalnik in prej niste govorili z njim, izvedite splošne postopke za njegovo aktivacijo in nastavitev v operacijskem sistemu, da bo oprema pred igro v CS že pripravljena za delo. Pri tem vam lahko pomagajo drugi članki na naši spletni strani po povezavah spodaj.
Podrobnosti:
Vklop mikrofona v Windows 10
Kako nastaviti mikrofon na prenosniku ali računalniku
Naslednji korak je preverjanje delovanja mikrofona in pravilnosti privzetih nastavitev. Za to lahko uporabite tako vgrajena orodja v Windows kot tudi dodatne programe ali celo spletne storitve. Prepričajte se, da vas zvok zadostuje, nato pa preidite k njegovi nastavitvi za igro.
Podrobnosti: Preverjanje mikrofona v Windows 10
Možnost 1: Orodja Windows in grafični meni igre
Razdelali bomo glavne točke nastavitve mikrofona v Counter-Strike: Global Offensive s pomočjo možnosti operacijskega sistema in grafičnega menija igre. V tem primeru je na voljo cela vrsta dostopnih možnosti in parametrov, ki jih lahko urejate po svoji želji.
Korak 1: Dodelitev mikrofona v OS
Za normalno delovanje mikrofona v programih in igrah ga je potrebno nastaviti kot glavnega v operacijskem sistemu in se prepričati, da deluje.Za to bo potrebno odpreti nastavitve vhodne naprave.
- Odprite aplikacijo "Nastavitve" tako, da kliknete na ikono zobnika v meniju "Start".
- Pojdite v razdelek "Sistem".
- Na levi plošči izberite kategorijo "Zvok" in poiščite vrstico "Nadzorna plošča zvoka".
- V novem oknu, ki prikazuje priključene zvočne naprave, preklopite na zavihek "Zapis" in z desno miškino tipko kliknite na uporabljeni mikrofon.
- Iz pojavnega kontekstnega menija izberite možnost "Uporabi kot privzeto", s čimer določite to opremo kot glavno.





Korak 2: Prilagoditev glasnosti
Omeniti je treba, da je sistem nastavitev zvoka v Counter-Strike: Global Offensive zasnovan tako, da lahko le zavezniki prilagajajo glasnost poslušanja glasov drugih soigralcev, medtem ko v meniju z nastavitvami ni drsnika, ki bi omogočil spremembo zvoka vašega mikrofona. Zato boste morali uporabiti isto meni "Lastnosti: Mikrofon", tako da preklopite na zavihek "Nivoji".

Tukaj sta dva drsnika, ki sta odgovorna za skupno raven glasnosti opreme in ojačanje. Najprej delajte s skupno glasnostjo, in če njene moči ne bo dovolj, postopoma dodajajte ojačanje, vendar ne pretiravajte, sicer se bodo pojavili nepotrebni šumi. Pravzaprav, če kdo od soigralcev prosi, da povečate glasnost ali zmanjšate, se lahko vedno vrnete v to meni in spremenite položaj drsnikov.
Korak 3: Notranje nastavitve CS:GO
Po izvedbi dveh prejšnjih korakov zaženite igro, da preverite notranje nastavitve, povezane z vhodno napravo.Poleg osebnih parametrov mikrofona bomo obravnavali tudi temo poslušanja soigralcev, saj so vse točke na enem mestu.
- Preko glavnega menija Counter-Strike: Global Offensive odprite "Nastavitve", tako da kliknete na ikono v obliki zobnika.
- Pojdite na zavihek "Zvok", da se prikažejo vsi parametri, povezani z vhodno opremo in poslušanjem.
- Najdite točko "Aktivacija mikrofona" in se prepričajte, da je dodeljena vrednost "S tipko". Na žalost razvijalci še niso dodali funkcije samodejne aktivacije glasu, zato boste vedno morali pritisniti tipko, da izgovorite repliko. Druga možnost stanja tega parametra — "Izklj." — popolnoma onemogoča dostop do mikrofona, in aktivirati ga ne bo mogoče.
- Spodaj se nahaja drsnik "Glasnost glasovnega čata". Prilagodite ga, če so soigralci slabo slišni ali, nasprotno, če glasnost presega meje in prekrije igralne zvoke. Mimogrede, če so soigralci pritoženi, da vas slabo slišijo, vendar ste prepričani v nasprotno, jih obvestite o tej funkciji v nastavitvah. Naj odprejo to okno in preverijo stanje drsnika, po potrebi ga povečajo na višjo vrednost.
- Obstaja tudi parameter "Pozicioniranje govora igralcev", ki ustvarja učinek prostorskega zvoka in daje zvoku več prostora. Običajno uporabniki to funkcijo izklopijo, saj ni potrebe po pozicioniranju soigralcev med pogovorom z njimi.


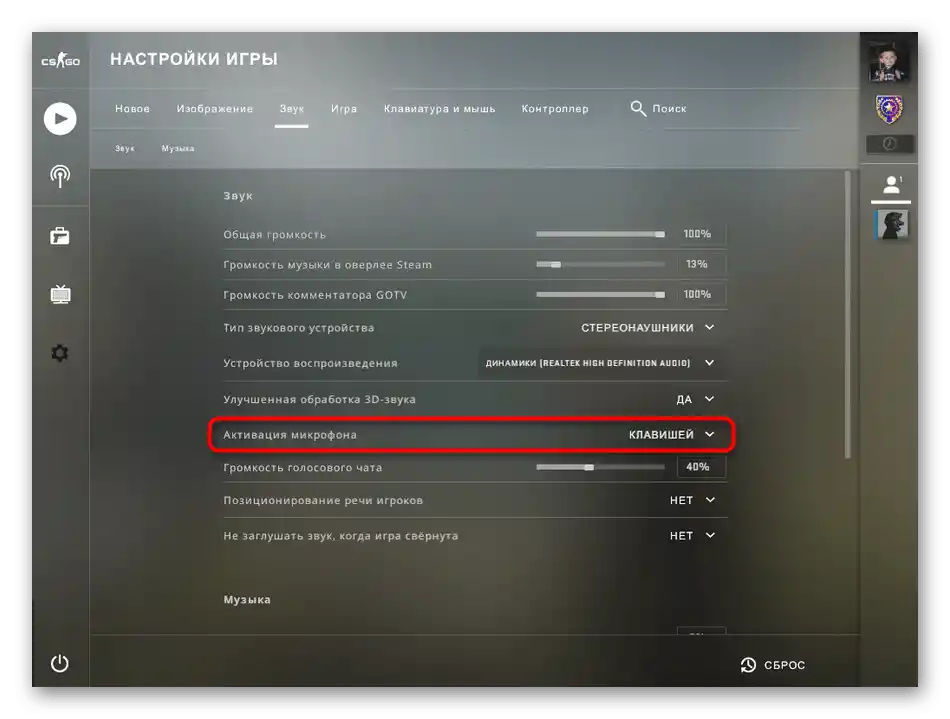


Korak 4: Prekrivanje v Steamu
Zadnji korak bo koristen tistim igralcem, ki med igro uporabljajo notranje prekrivanje Steama. To ponuja različne funkcije, omogoča sledenje seznamu prijateljev, hitro prehajanje do posnetkov zaslona ali komunikacijo s prijatelji. Podpira tudi glasovni čat, za katerega je prav tako potrebno nastaviti mikrofon, če igrate Counter-Strike: Global Offensive. Za to izvedite naslednje korake:
- Zaženite CS in pritisnite kombinacijo tipk Shift + Tab za odpiranje notranjega prekrivanja.V njem poiščite ikono zobnika in kliknite nanjo, da preidete v nastavitve.
- Tam vas zanima zadnji razdelek — "Glasovni klepeti".
- Izberite želeno vhodno napravo, katere nastavitev ste izvajali neposredno v operacijskem sistemu.
- Nato nastavite njeno glasnost, tako da premikate ustrezen drsnik.
- Za razliko od same igre, prekrivni zaslon podpira tri vrste glasovne prenose. Modro je označena tista možnost, ki je trenutno aktivna. Spremenite jo, če želite uporabiti aktivacijo s pritiskom na gumb ali izklopiti le s pritiskom.
- Po tem bodite pozorni na dodatne možnosti vsake vrste vnosa. Lahko dodelite uporabniški gumb za aktivacijo mikrofona in se odločite, ali želite predvajati zvočni signal, ko se mikrofon izklopi ali aktivira.
- Natančne nastavitve praga glasovne prenose ne bo mogoče izvesti, zato je priporočljivo, da ga pustite privzeto.
- Med dodatnimi funkcijami so na voljo orodja za zmanjšanje odmeva, zmanjšanje šuma ter samodejno uravnavanje zvoka in ojačanja. Izklopite ali aktivirajte jih po potrebi.








Možnost 2: Konzolne ukaze
Ta možnost se priporoča v kombinaciji s prejšnjo, združuje nastavitev v operacijskem sistemu in konzolne ukaze v igri. Za zagon konzole uporabite tipko Ё, kamor vnesite ukaze iz spodnjega seznama po svoji izbiri.

- voice_loopback 1. Uporabno je, če želite preveriti, kako vas slišijo soigralci med komunikacijo. Po vnosu ukaza lahko takoj začnete govoriti, vendar je najbolje to storiti na lastnem strežniku pri igranju z botom. Po končanem poslušanju vnesite voice_loopback 0, da prekinete prenos glasu.
- voice_scale X. Lahko ima vrednost od 0 do 99 in odgovarja za glasnost drugih uporabnikov med komunikacijo v igri.Regulirati je mogoče neposredno med tekmo, saj je vnos ukaza veliko hitrejši kot iskanje ustrezne možnosti v nastavitvah.
- voice_overdrive X. V grafičnem meniju ni možnosti, ki bi odgovarjala za regulacijo glasnosti zunanjih zvokov med izjavami soigralcev, vendar obstaja ta ukaz, katerega vrednost se lahko giblje med 10 in 150. Vnesite ga in dodelite optimalno vrednost za vas, če želite, da se zvoki igre utišajo med pogovorom s soigralci.
- voice_overdrivefadetime X. Ukaz dopolnjuje prejšnjega in se nastavi na vrednost med 0,001 in 0,999. Odgovarja za zamik utišanja zvokov med pogovorom — koliko milisekund po končanju izjave bo zvok dosegel enako glasnost, kot je bila prej. Redko se ureja, saj je skoraj vedno potrebno slišati korake ali druge zvoke in se ne motiti z izjavami soigralcev. Postopoma spreminjajte vrednost, da dosežete sprejemljiv rezultat.
- voice_fadeouttime X. Nastavi se, če je potrebno regulirati izginjanje vašega glasu med komunikacijo. Upoštevajte, da to vpliva tudi na soigralce, saj slišijo to izginjanje. Običajno vrednost tega ukaza ostane privzeta, lahko pa se giblje med 0,001 in 0,999. Ne zlorabljajte te možnosti, saj izginjanje včasih ne omogoča soigralcu, da sliši nasprotnika. Obvezno testirajte delovanje tega ukaza, preden se odpravite igrati MM ali javno igro.
- snd_restart. Zaključimo z razlago ukaza, ki ni povsem povezan s temo, a je izjemno koristen pri uporabi mikrofona. Uporaben je pri igranju na strežnikih skupnosti in omogoča izklop glasbe, ki se predvaja ob koncu kroga, če so jo nastavili ustvarjalci. Pogosto ovira normalno komunikacijo med igro, izklopiti pa je ne moremo na druge načine. Če znate nastaviti binde, ga nastavite za ta ukaz, da se čim hitreje odzovete na predvajanje glasbe.
Uporabite naštete ukaze, ko bo to potrebno ali pri splošni nastavitvi vhodne naprave.Ne pozabite, da se spremembe takoj vnesejo v konfiguracijo in vnaprej si zapomnite standardno vrednost, če vas spremembe ne bodo zadovoljile.
Na koncu pojasnimo, da nastavitev mikrofona v sami igri ne bo tako učinkovita, če komunicirate s soigralci ne v igri, temveč preko zunanjih programov, kot sta Skype ali Discord. Opišani parametri se na njih ne nanašajo, saj je takšna programska oprema opremljena s svojimi algoritmi in orodji za obdelavo glasu. Če uporabljate omenjene aplikacije za glasovno komunikacijo, se seznanite z drugimi članki, ki opisujejo, kako jih nastaviti.
Podrobneje:
Nastavitev mikrofona v Discordu
Nastavitev mikrofona za komunikacijo v Skypeu