Vsebina:
Možnost 1: Računalnik
Kljub razvoju mobilnih naprav ostaja računalnik z Windows še vedno eno izmed najbolj priročnih sredstev za obdelavo videov pred objavo na YouTubu, zahvaljujoč obsežnemu naboru programov in enostavnosti dela z njimi. Nadaljnje dejavnosti lahko razdelimo na dva koraka: pripravo s prenosom surovega materiala na PC ali prenosni računalnik ter izbiro programske opreme za zahtevane naloge, in pa samo urejanje videa z potrebnimi parametri.
Korak 1: Priprava
Na tem koraku nas čaka več pomembnih dejanj, začnimo po vrsti.
- Seveda je potrebno vse potrebne sestavine prihodnjega videa (video ali videi, avdio posnetek, če je bil posnet ločeno, prekrivanja in drugo) prenesti na računalnik. Če je bil za snemanje uporabljen pametni telefon, se naloga prenosa znatno poenostavi, saj obstaja veliko metod za izvedbo te operacije, različne stopnje uporabnosti in enostavnosti.
Podrobnosti: Kako prenesti velike datoteke s telefona na računalnik
![Kako obdelovati video za youtube-47]()
Lastniki digitalnih kamer imajo prav tako široko izbiro: mnoge take naprave, zlasti aktualni modeli, so opremljene z brezžičnimi sredstvi za prenos podatkov. O tem lahko podrobneje izveste iz navodil na povezavi spodaj.
Podrobnosti: Kako prenesti fotografije ali videe s kamere na računalnik
- Prav tako je očitno, da bomo za rešitev naše naloge potrebovali program za obdelavo videa. Na trgu je na voljo veliko takšnih programov, tako plačljivih kot brezplačnih.
Za osnovno obdelavo posnetkov (rezanje, prekrivanje alternativne zvočne skladbe, vodnih znakov ali besedila, renderiranje v drug kontejner in formate) bodo zadostovali tudi programi v prostem dostopu.Ena iz najbolj naprednih in priročnih je Shortcut – nadaljnja navodila so sestavljena na primeru prav tega urejevalnika.
- Prav tako boste med obdelavo morda potrebovali dodatno programsko opremo – na primer, ločen urejevalnik grafike ali orodje za delo z zvokom. Tako kot v primeru rešitve za sam video, so za enostavne komponente primerne tudi brezplačne alternative: na primer, Adobe Photoshop lahko povsem nadomestite z GIMP ali celo z paint.net, za urejanje avdio posnetka pa zadostuje tudi Audacity.
Preberite tudi: Programi za urejanje fotografij
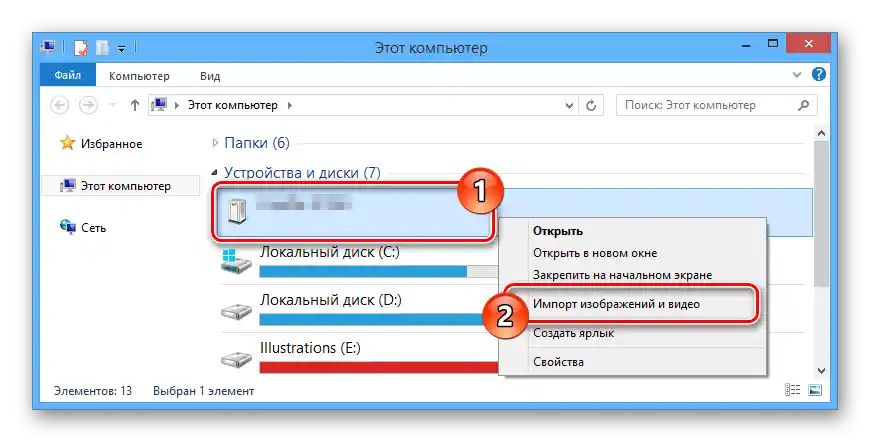
Po prenosu izvornih datotek in namestitvi vseh potrebnih programov lahko preidete na naslednji korak.
Korak 2: Obdelava videa
Preden se lotimo opisa osnovnega urejanja videov, se je smiselno seznaniti s tehničnimi zahtevami YouTuba za objavljene videe. O njih smo že govorili v članku, ki je naveden v nadaljevanju, priporočamo, da ga preberete.
Podrobneje: Pospeševanje nalaganja videa na YouTube
- Namestite in zaženite program (ali ga preprosto odprite, če ste se odločili za uporabo uradne prenosne različice). Privzeto se Shortcut prikazuje v angleščini, vendar je na voljo tudi ruska lokalizacija – za njeno vključitev uporabite točke "Nastavitve" – "Jezik" – "Ruščina".
- Zdaj kliknite "Datoteka" – "Odpri datoteko…".
![Kako obdelovati video za youtube-2]()
S pomočjo vmesnika "Raziskovalec" izberite želeni video – glavni, ki je namenjen urejanju.
- Izvorna datoteka se bo začela nalagati (trajanje procesa je odvisno od zmogljivosti uporabljenega računalnika), po čemer se bo pojavila v oknu predogleda.
![Kako obdelovati video za youtube-4]()
Za prenos na časovni osi preprosto pritisnite levo tipko miške (LK) in jo povlecite v želeno območje.
- Nato bomo obravnavali naslednji scenarij urejanja: eno video posnetek iz dveh virov s čudovitim prehodom med njima in vstavljanjem glasbe namesto izvirne zvočne podlage. Najprej dodajte glavni posnetek – uporabite ploščo "Seznam predvajanja", ki se nahaja na levi strani okna, kjer pritisnite gumb "+".
![Kako obdelovati video za youtube-6]()
Element bo dodan na seznam.
- Ponovite korake 2-4 za dodajanje drugega posnetka.
![Kako obdelovati video za YouTube-8]()
Upoštevajte rumena območja – to so prazni fragmenti, ki se pogosto samodejno prilepijo na elemente na montažni mizi, stara značilnost Shortcut. Za njihovo odstranitev kliknite na območje s desno tipko miške (DM) in izberite "Odstrani".
- V tem programu se prehodi nastavljajo samodejno, če konec enega videa prekrivamo z drugim: premaknite kazalec nad določenim fragmentom, dokler ne prevzame oblike roke, nato pritisnite LK in povlecite v želeno smer.
- Na meji med obema posnetkoma se bo pojavil prehod. Takšne elemente lahko urejate s pomočjo programa: ob dodajanju se samodejno označijo, na mestu seznama predvajanja pa se odpre okno za nastavitve prehoda.
![Kako obdelovati video za youtube-11]()
V spustnem meniju "Video" lahko izberete enega od prednastavljenih učinkov ali prilagojeno različico (ločen posnetek).
![Kako obdelovati video za youtube-31]()
Vgrajene učinke lahko prilagodite s pomočjo nastavitev podmenija.
![Kako obdelovati video za youtube-13]()
Seveda se dolžina prehoda prav tako regulira: preprosto premikajte meje objekta po montažni površini.
- S prehodom smo se spoprijeli, zdaj pa se lotimo zvoka.Za vstavljanje ločene zvočne sledi v projekt kliknite RK na praznem prostoru na urejevalni plošči in izberite "Operacija sledi" – "Dodaj zvočno sled".
![Kako obdelovati video za youtube-32]()
Nato pojdite na seznam predvajanja (zavihek nad montažno območje, označen na posnetku zaslona s številko 1), dodajte želeno glasbeno datoteko (koraki 2-5 tega priročnika) in jo povlecite na montažno območje.
![Kako obdelovati video za youtube-16]()
Pomembno! Pri izbiri zvočne podlage upoštevajte, da YouTube strogo izvaja politiko zaščite avtorskih pravic, zato bo video z glasbo pod avtorskimi pravicami zagotovo blokiran, vaš kanal pa lahko prejme opozorilo!
Preberite tudi: Kako dodati glasbo v video na YouTubu
- Kot vidimo, je dolžina dodane sledi znatno daljša od končne dolžine videa. To lahko popravite z obrezovanjem zvočne sledi: najprej postavite drsnik na časovni osi na pravo mesto – na primer, na konec prihodnjega videa – nato označite sled (enkratno kliknite LK), odprite njeno meni (RK) in izberite "Razdelitev po točkah predvajanja".
![Kako obdelovati videoposnetke za YouTube-33]()
Nepotrebni zvočni del lahko odstranite s pomočjo istega kontekstnega menija.
![Kako obdelovati video za youtube-34]()
Ampak to še ni vse – recimo, da imata oba izvorna videa zvok, ki se bo zagotovo predvajal skupaj z dodano zvočno sledjo, če ga ne odstranite. Ta operacija je enostavna: pomaknite videoposnetek na začetek, nato tam pritisnite gumb za izklop zvoka.
- Naše video je skoraj pripravljeno – ostane le še, da ga shranite (da ga lahko spremenite, če vas rezultat ne zadovolji) in izvozite. Uporabite možnosti "Datoteka" – "Shrani".
![Kako obdelovati video za youtube-36]()
Določite lokacijo projekta, mu dodelite želeno ime in pritisnite "Shrani".
- Spet izberite "Datoteka", vendar tokrat pritisnite "Izvozi video".
![Kako obdelovati video za youtube-37]()
Pojavila se bo plošča za izvoz rezultatov vašega dela.Najprej v razdelku "Prednastavitve" izberite profil "YouTube". Nato se prepričajte, da je v meniju "Vir" navedeno "Časovna os" – če ni, izberite ustrezno možnost sami, nato pa pritisnite "Izvoz".
![Kako obdelovati videoposnetke za youtube-23]()
Pojavilo se bo že znano pogovorno okno "Raziskovalca", dejanja v njem so enaka kot pri shranjevanju projekta.
- Začelo se bo renderiranje končnega videoposnetka – napredek lahko spremljate preko plošče "Naloge" na desni strani okna.
![Kako obdelovati video za youtube-25]()
Čas, porabljen za izvoz, je odvisen od strojne opreme vašega računalnika: če je "stroj" nizko zmogljiv, lahko dolgi videoposnetek renderira več ur.
- O končanju obdelave bo program obvestil z zvočnim signalom, nasproti položaja v nalogah pa se bo pojavila zelena kljukica.
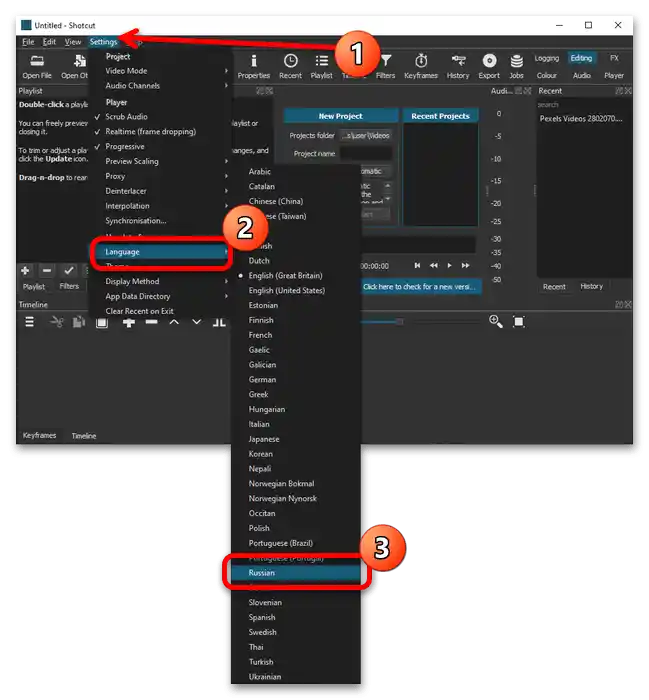
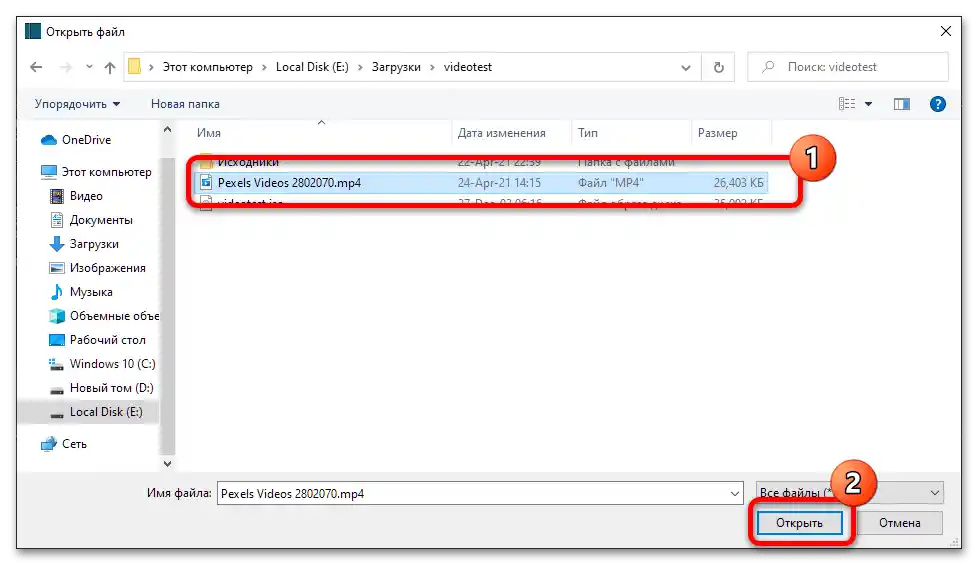
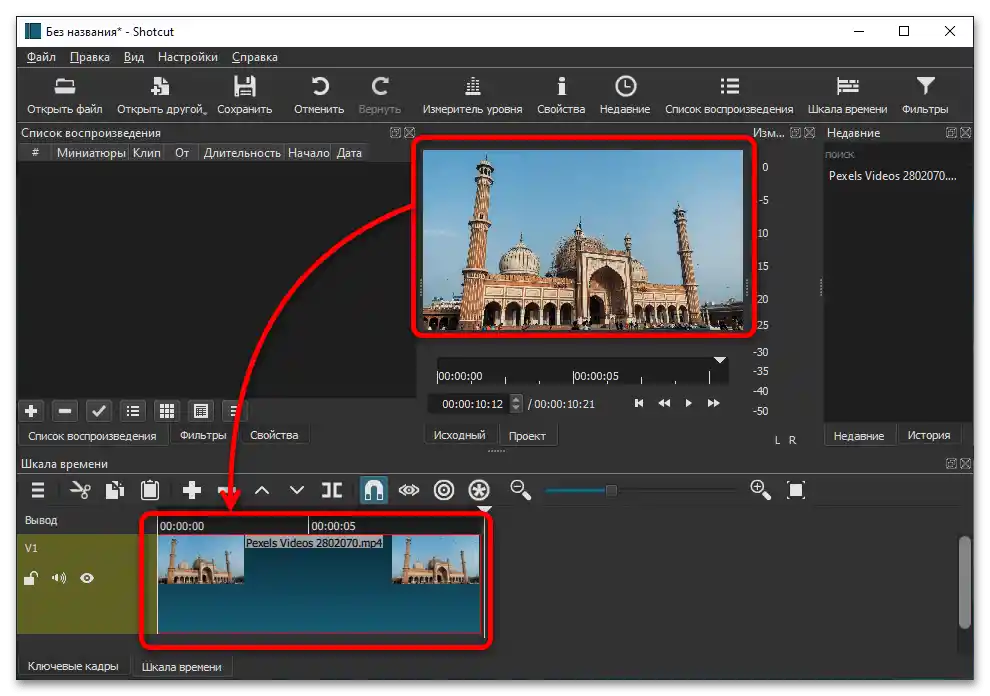
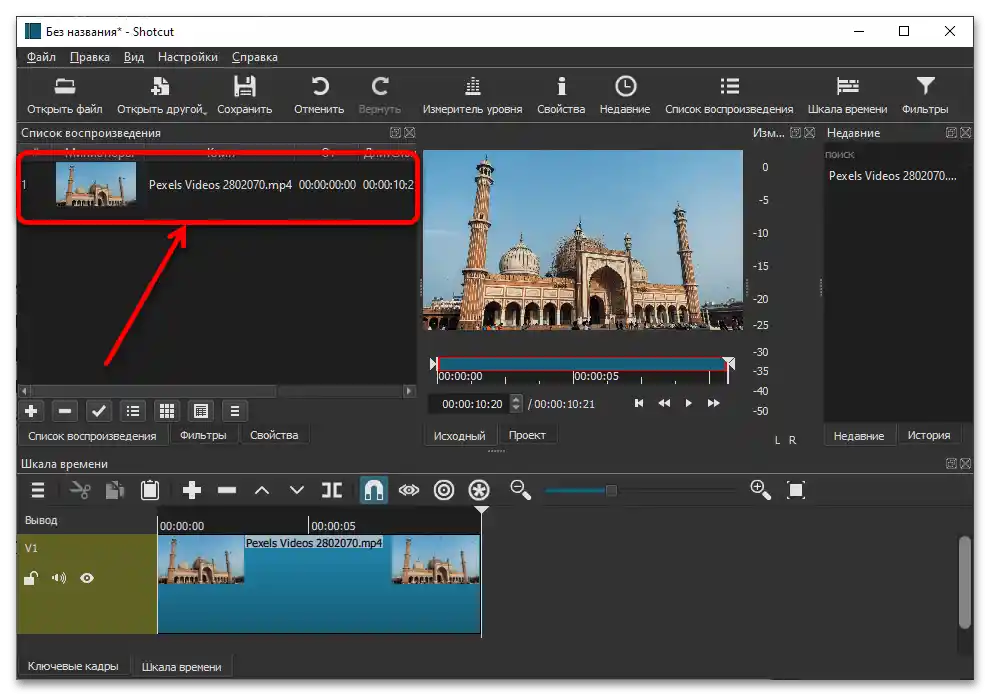
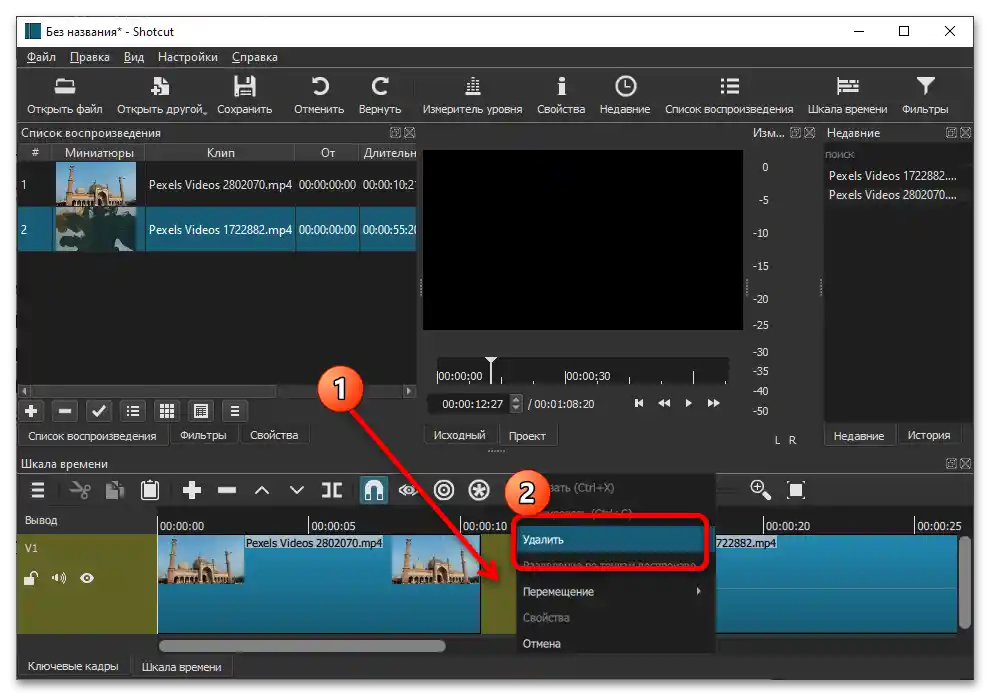
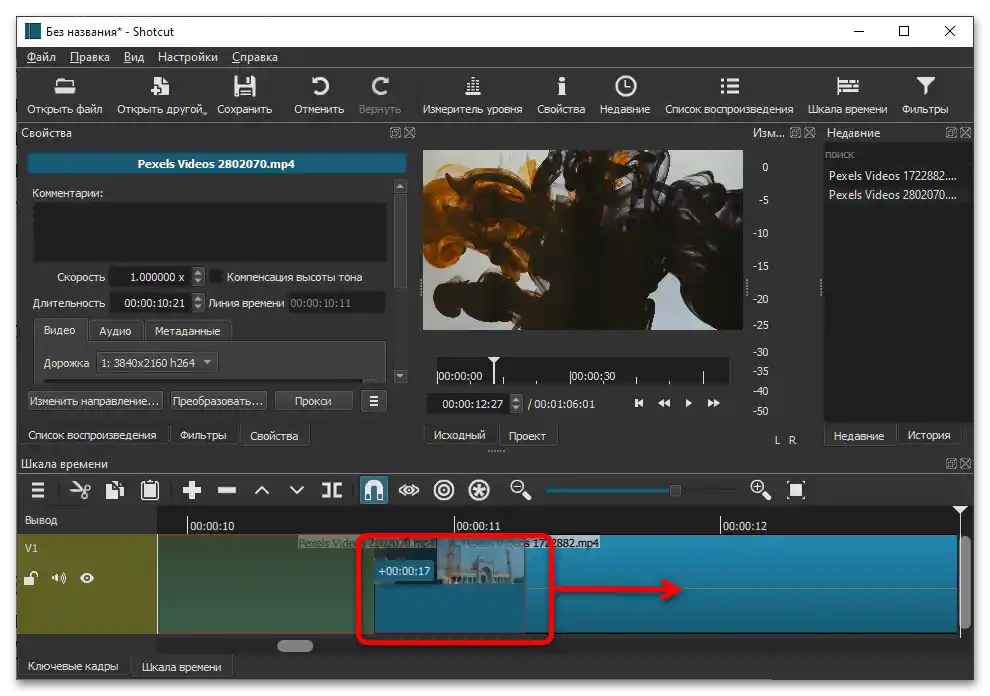
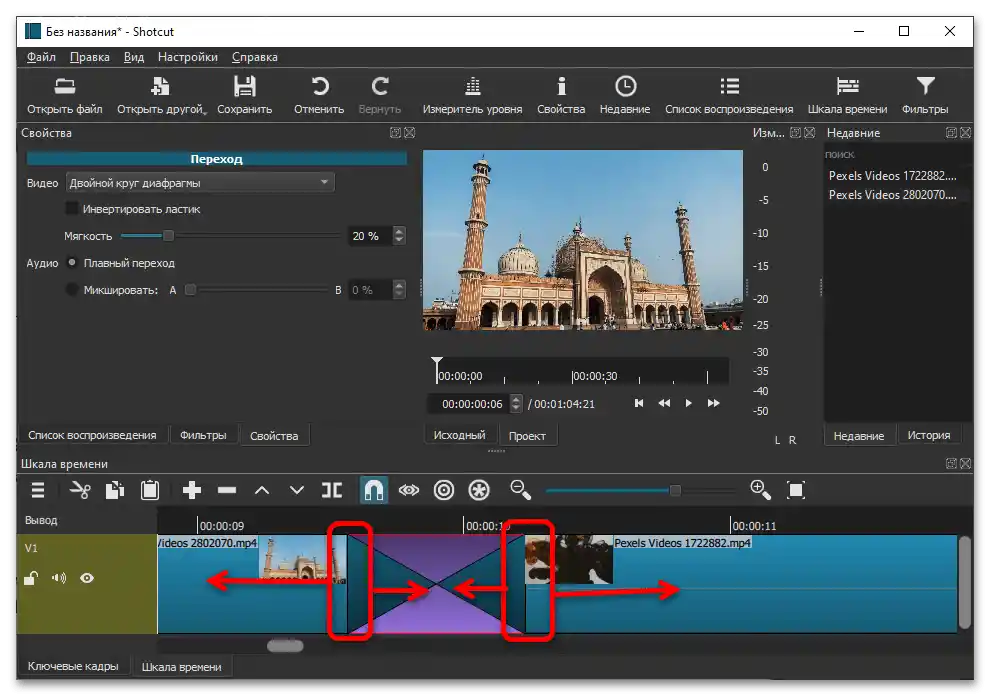
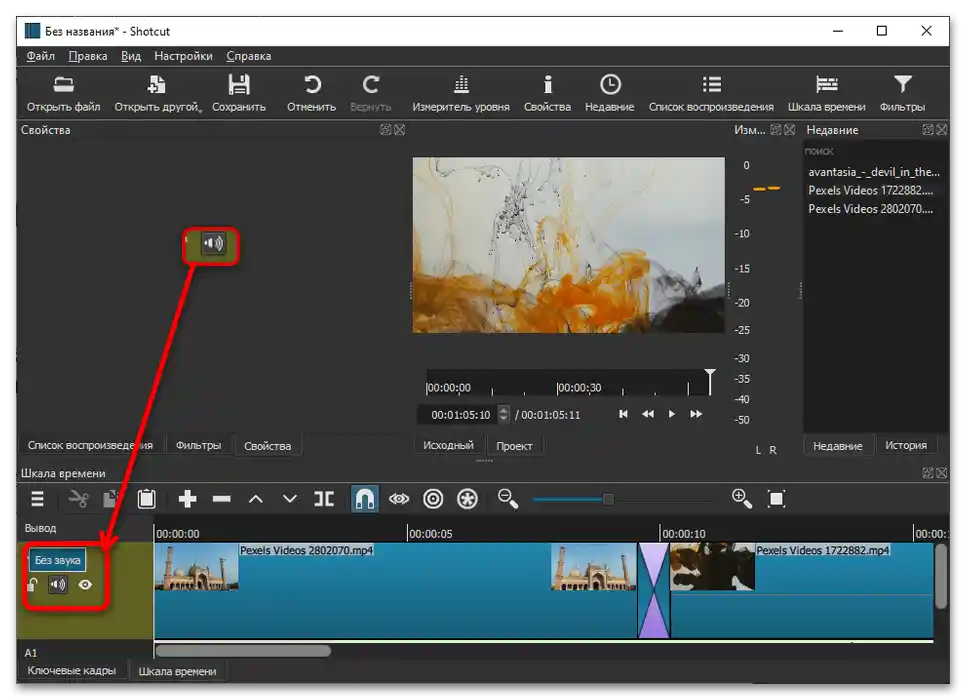
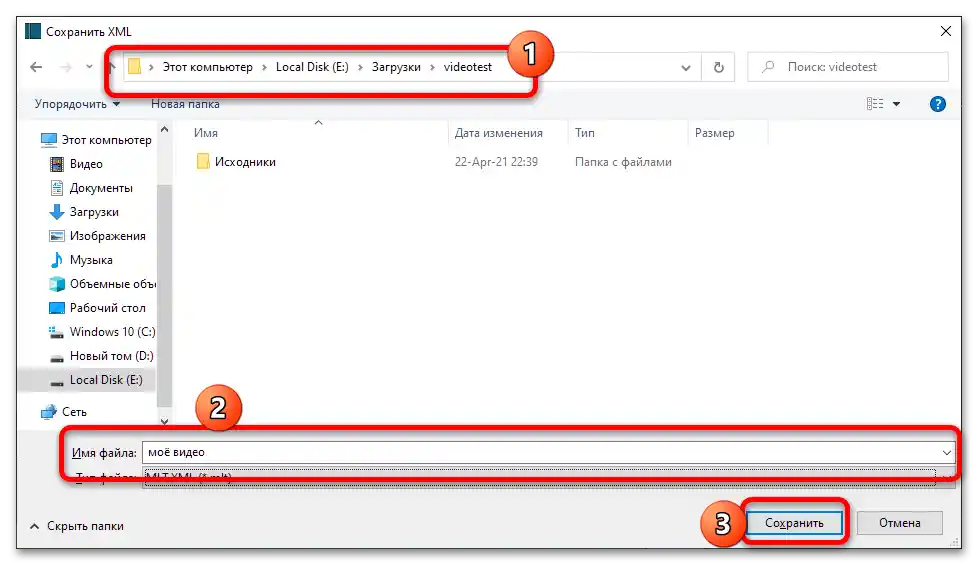
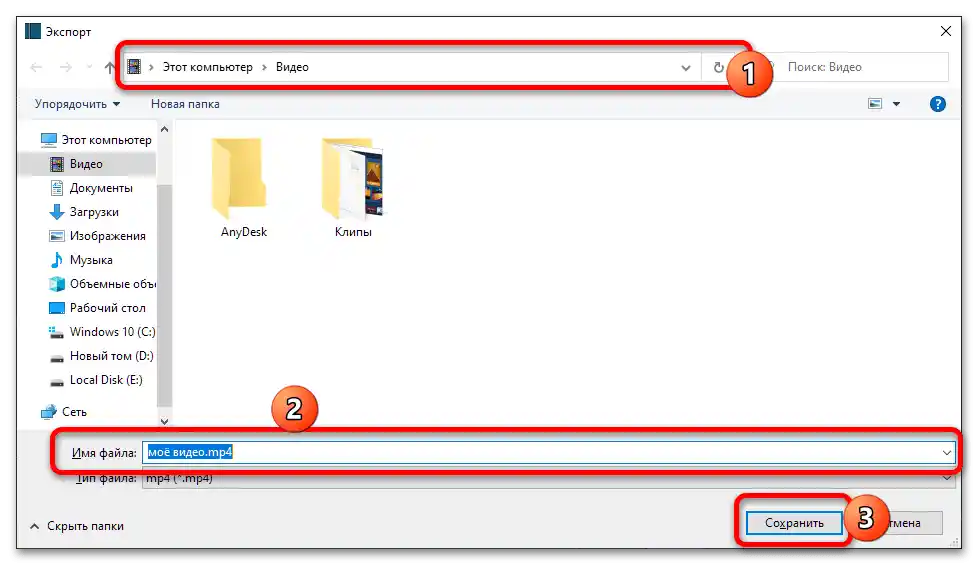
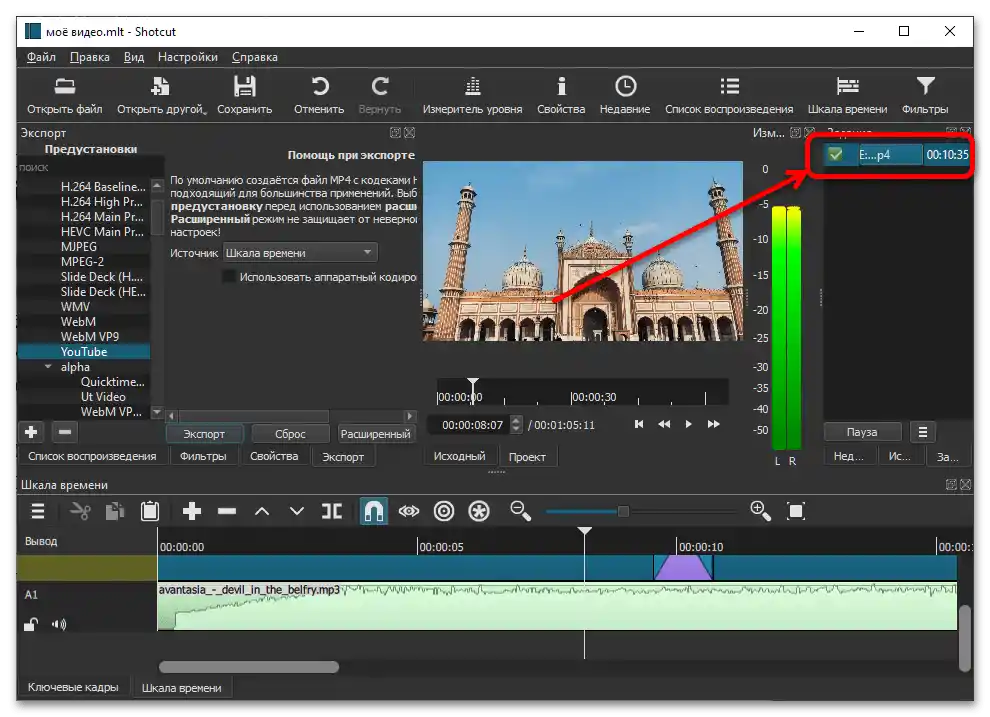
Vaš videoposnetek je pripravljen za nalaganje na YouTube – uporabite navodila spodaj za pridobitev podrobnosti.
Možnost 2: Mobilne naprave
Urejanje videoposnetkov na pametnem telefonu in tabličnem računalniku je z razvojem tehnologij postalo nedvomno bolj priročno kot na začetku obstoja Androida in iOS-a, predvsem s pojavom dobrih mobilnih video urejevalnikov. Primer uporabe le-teh, kot tudi osnovne posebnosti postopka, smo že obravnavali, povezava na ustrezno navodilo je navedena spodaj.
{img id='11148' origFName='https://soringpcrepair.com/wp-content/uploads/2021/05/kak-montirovat-video-dlya-yutuba-na-telefone-37.png' transFName='' alt=''}














