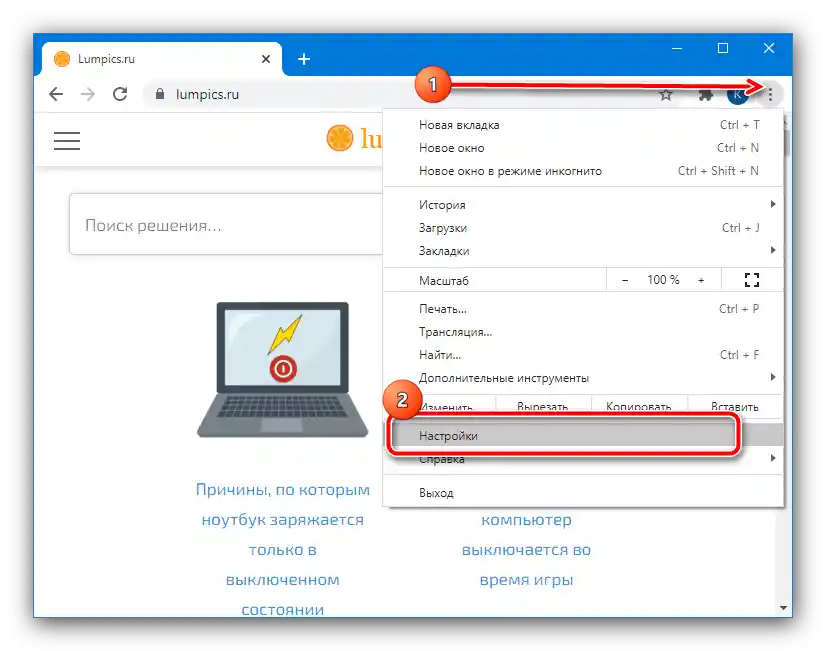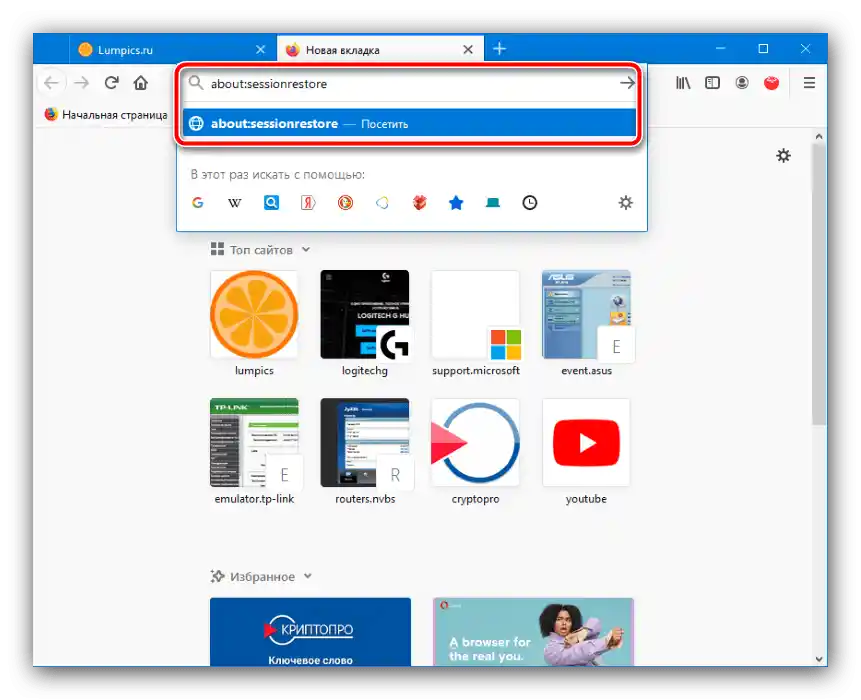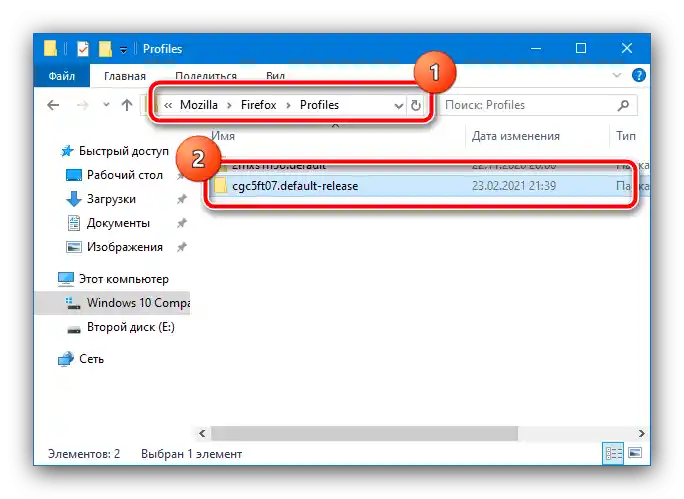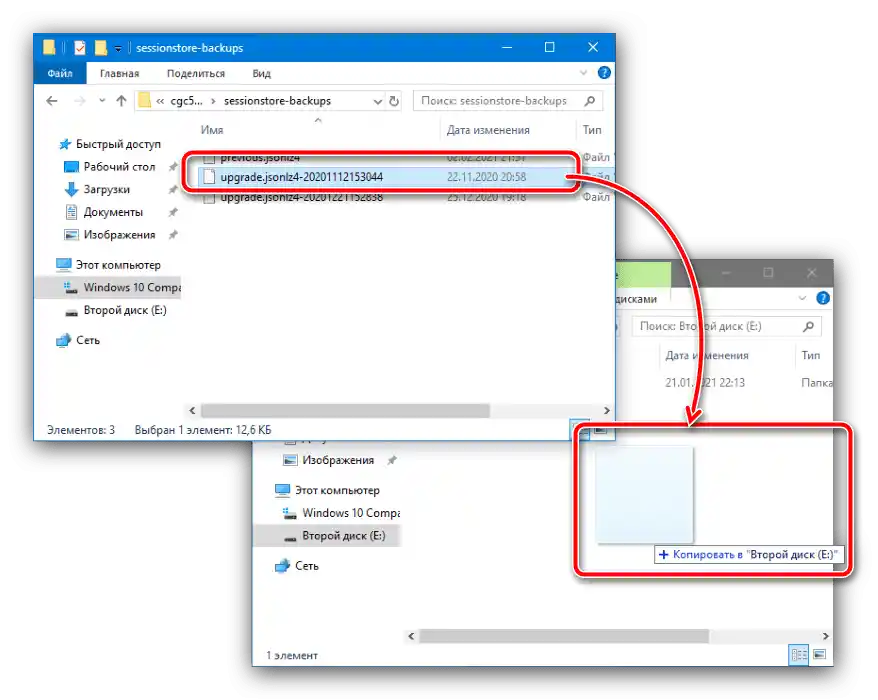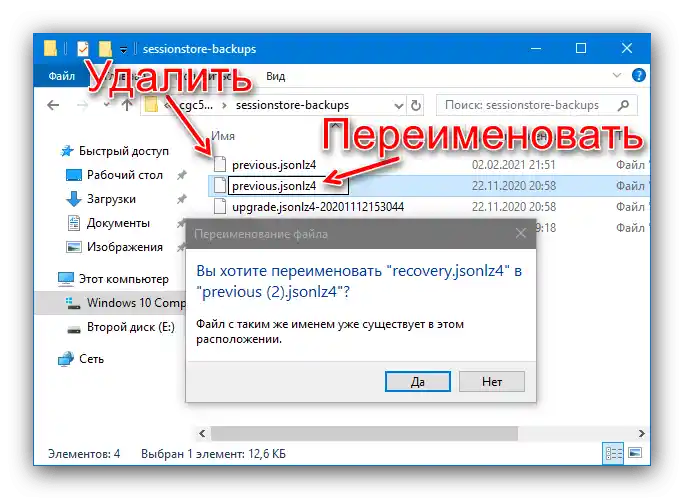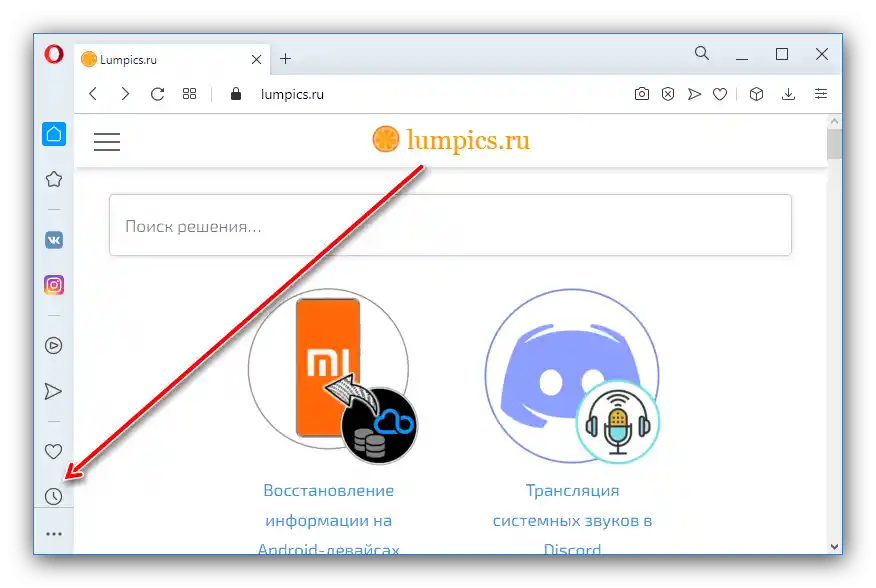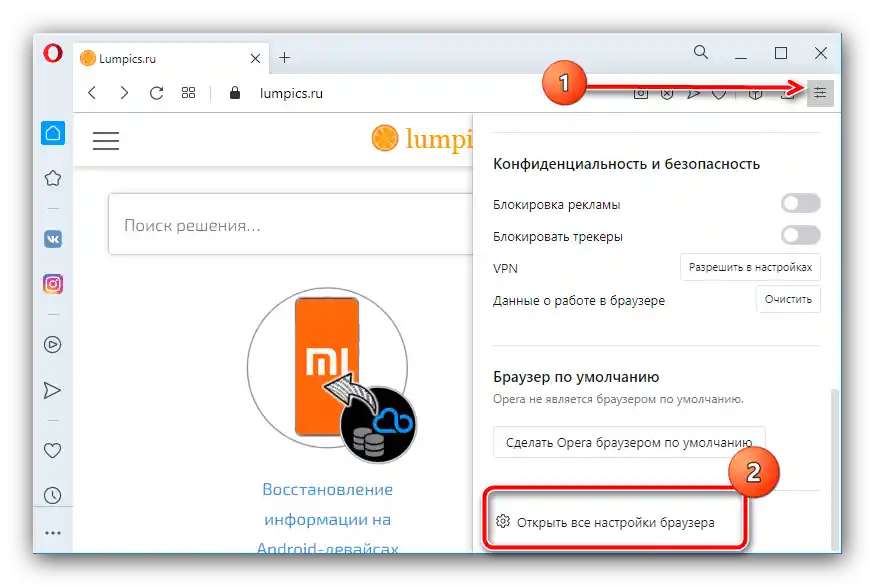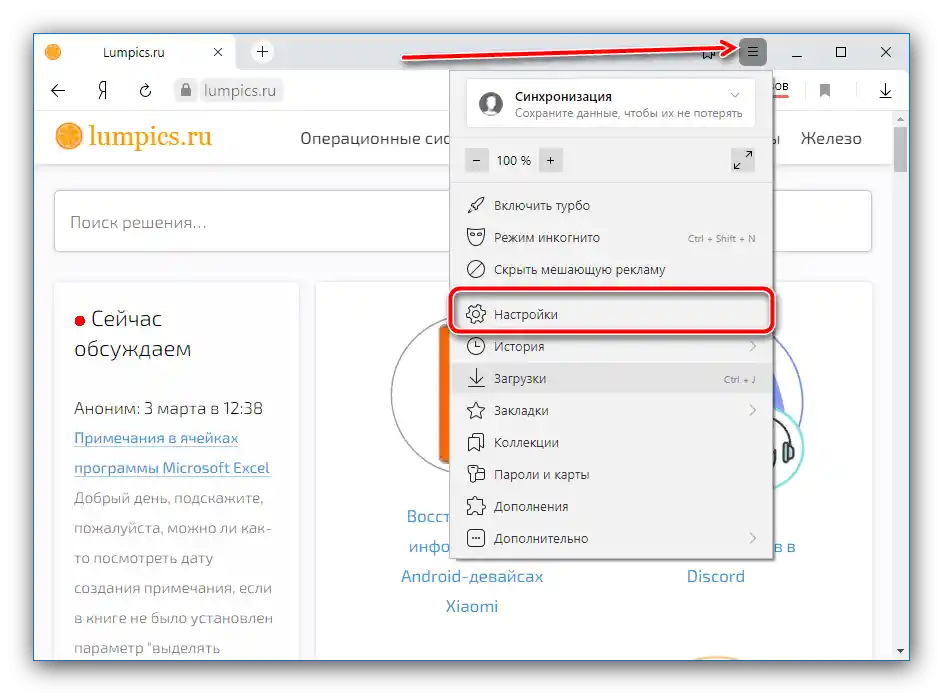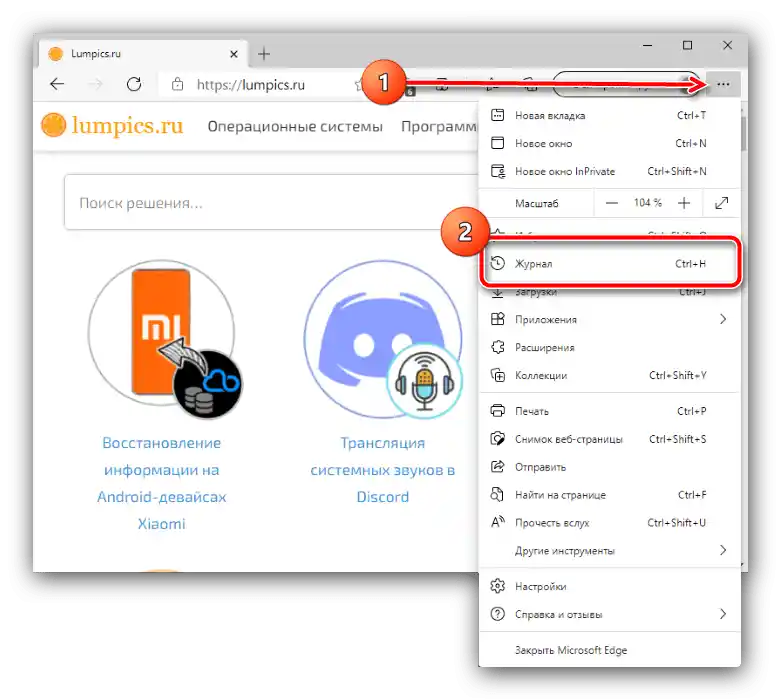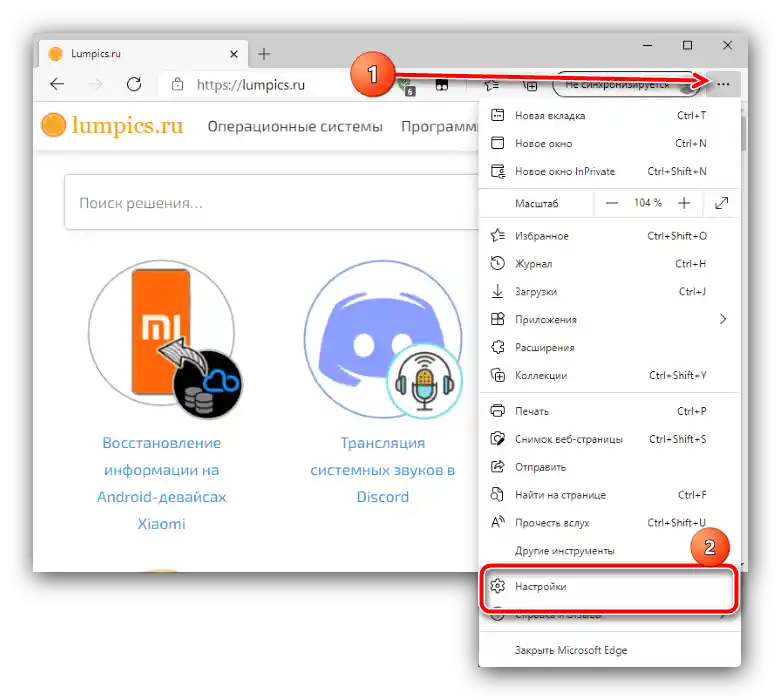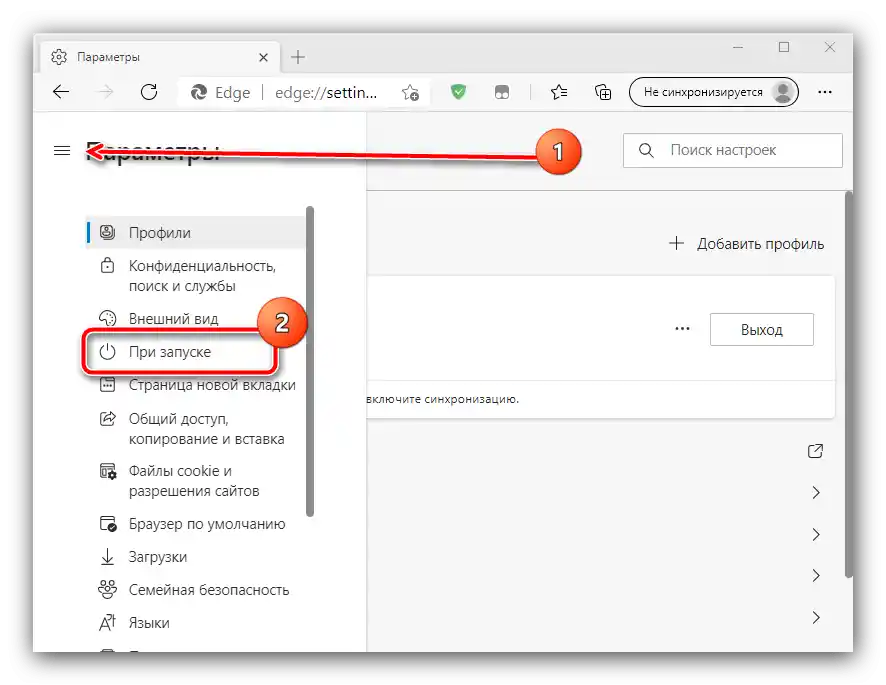Vsebina:
Način 1: Privzeta orodja
Večina sodobnih brskalnikov podpira obnovitev zaprtih zavihkov s pomočjo orodij, ki so že prisotna v sistemu. Oglejmo si te možnosti za najbolj priljubljene rešitve.
Google Chrome
Chrome od "korporacije dobrote" že več let zapored zaseda prvo mesto na lestvicah priljubljenosti, kar ni malo zasluga obsežnega nabora možnosti, med katerimi je tudi obnovitev zaprte seje.
- Najbolj preprost in osnovni način je obnovitev vseh zavihkov enega za drugim s kombinacijo tipk Ctrl+Shift+T. To funkcijo lahko aktivirate tudi tako, da z desno miškino tipko kliknete na element za odpiranje nove strani in izberete ustrezen element v kontekstnem meniju.
- Malce bolj napreden način vključuje uporabo dnevnika obiskov, natančneje menijskih točk "Zgodovina" – "Nedavno zaprto". Tukaj lahko izberete konkretne povezave, ki jih je brskalnik prepoznal in jih lahko obnovi.
- Zadnja razpoložljiva metoda je sprememba parametrov zagona. Najprej odprite "Nastavitve", tako da kliknete na tri pike in izberete ustrezen element menija.
![Odprite nastavitve brskalnika za obnovitev vseh zaprtih zavihkov v Google Chromu]()
Pomaknite se na seznam do razdelka "Zagon Chrome" in označite parameter "Prej zaprte zavihke".
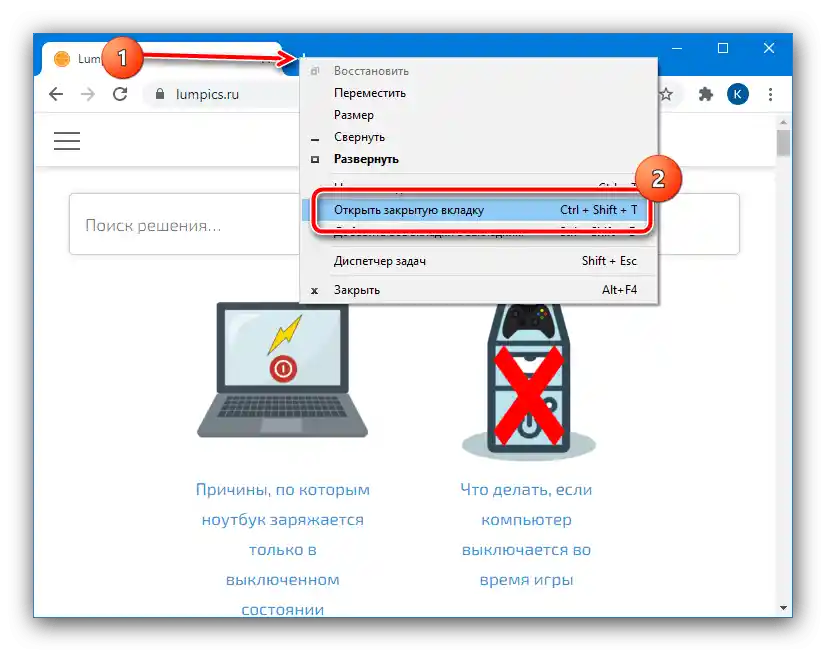
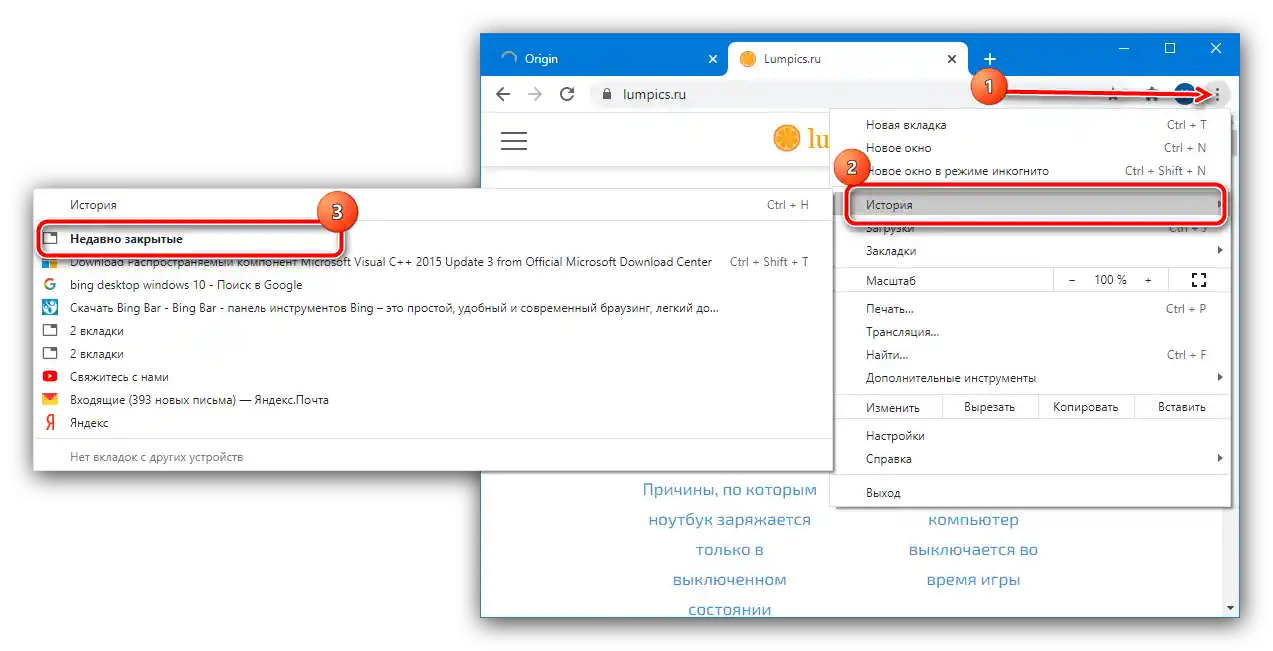
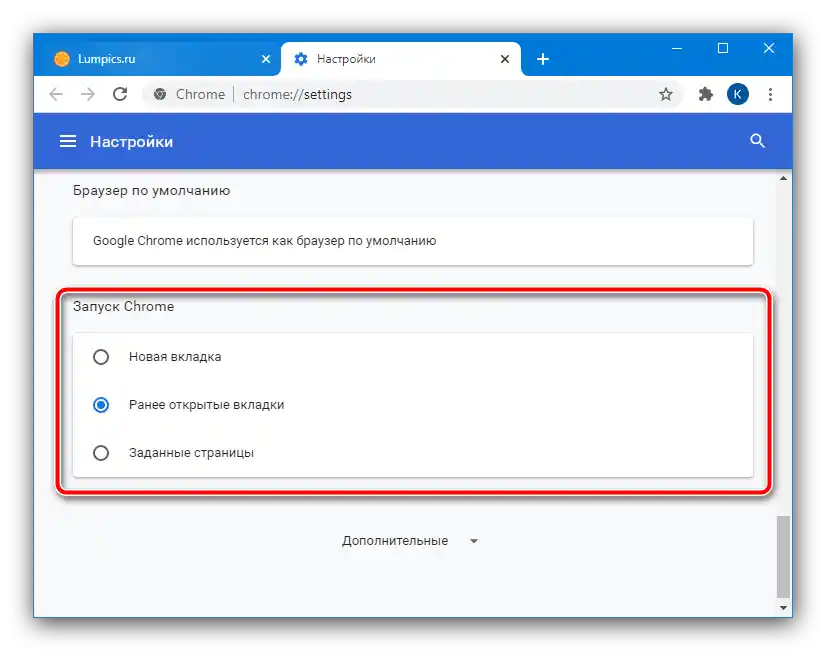
Mozilla Firefox
"Rdeča panda" iz organizacije Mozilla je prav tako znana po naprednih funkcionalnostih, med katerimi je tudi možnost obnavljanja pomotoma zaprtih zavihkov.
- Privzeto je domača stran začetni meni, ki vsebuje poseben razdelek "Priljubljeno".
- Druga možnost je uporaba istega menija nastavitev, kot v primeru Chrome, za to možnost je odgovoren element "Obnovi prejšnjo sejo".
- Delovala bo tudi kombinacija tipk Ctrl+Shift+T ali kontekstno meni novega zavihka.
- V primerih nenadnega zaprtja bo brskalnik samodejno ponudil obnovitev zaprte seje, vendar lahko ustrezno stran pokličete tudi sami – za to je dovolj, da v naslovno vrstico vpišete ukaz
about:sessionrestore.![Vnesite naslov nove seje za obnovitev vseh zaprtih zavihkov v Mozilla Firefox]()
Nato je potrebno samo pritisniti gumb "Obnovi prejšnjo sejo".
- Sejo lahko obnovite tudi z manipulacijo z nekaterimi datotekami. Pojdite po naslednji poti:
C:Users*ime uporabnika*AppDataRoamingMozillaFirefoxProfilesPoiščite v mapi poddirektorij z imenom *nabor znakov*.default-release in vstopite vanj.
![Odpri mapo profila za obnovitev vseh zaprtih zavihkov v Mozilla Firefox]()
Odprite mapo sessionstore-backups in poiščite znotraj nje datoteko upgrade.jconlz4-*nabor številk*, kopirajte jo na katerokoli mesto.Če sta dva datoteka, izberite tisto, ki je bila ustvarjena kasneje.
![Kopiraj podatke sej za obnovitev vseh zaprtih zavihkov v Mozilla Firefox]()
Preimenujte dokument v
recovery.jconlz4, nato ga ponovno vstavite v to mapo, po čemer izbrišite previous.jconlz4 in preimenujte prejšnjo datoteko v to ime.![Preimenovanje datotek za obnovitev vseh zaprtih zavihkov v Mozilla Firefox]()
Ponovite korake iz 2. koraka.
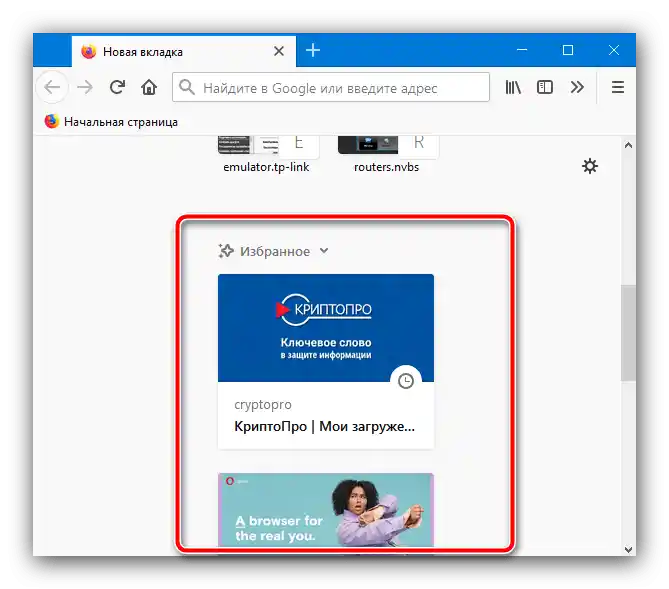
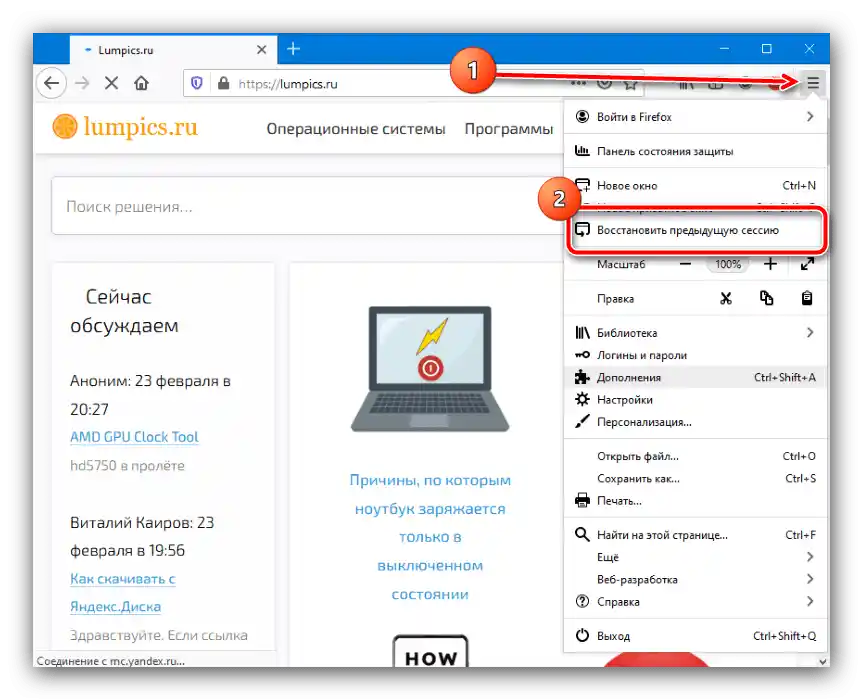
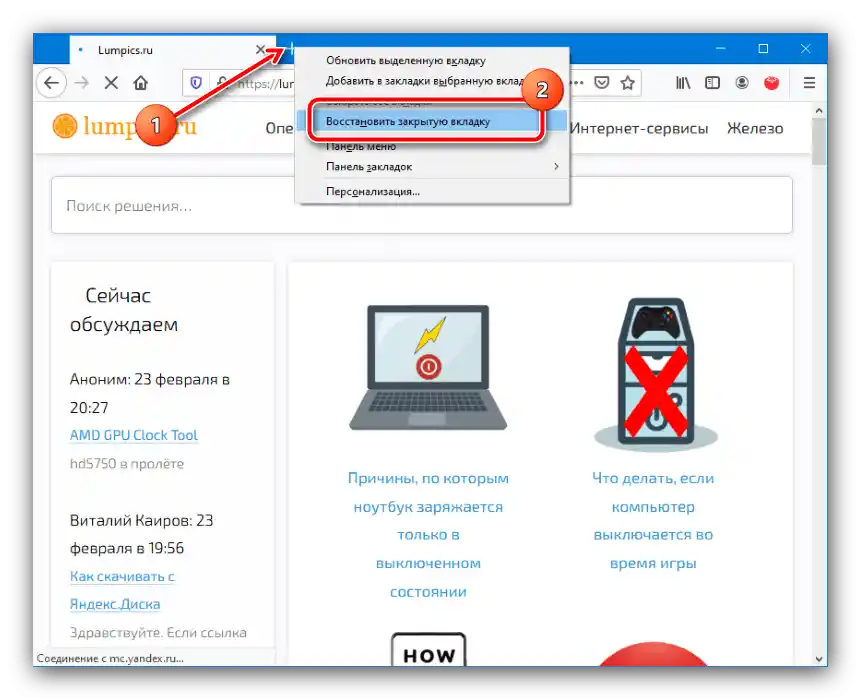
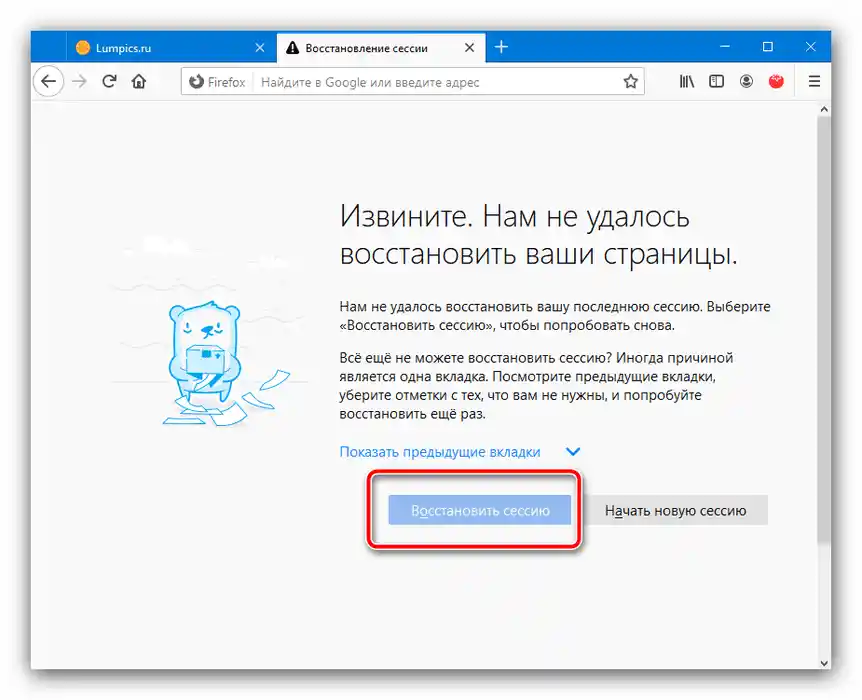
Opera
V sodobnih različicah Opere obnavljanje seje ni nič drugačno od tistega v Google Chromu: kombinacija tipk in menijski elementi so podobni zaradi podobnosti motorja, vendar pa imajo kljub temu nekatere razlike, ki jih bomo obravnavali naprej.
- Najprej, v tem brskalniku ni kontekstnega menija nove zavihka, vendar je kombinacija Ctrl+Shift+T še vedno na voljo.
- Upravljanje dnevnika obiskov je izvedeno preko stranske plošče: kliknite na ustrezen simbol.
![Odprite stransko ploščo za obnovitev vseh zaprtih zavihkov v Operi]()
Nato uporabite razdelek "Nedavno zaprte" za dostop do potrebnih podatkov.
- Privzeto Opera obnavlja prejšnjo sejo ob naslednjem zagonu, tako da običajno ni potrebno posebej aktivirati te funkcije. Če ste jo slučajno izklopili, jo lahko ponovno vključite v nastavitvah.Kliknite na ikono za klic nastavitev zgoraj desno, nato pomaknite seznam do konca in izberite točko "Odpri vse nastavitve brskalnika".
![Odprite nastavitve brskalnika za obnovitev vseh zaprtih zavihkov v Operi]()
Pomaknite se na stran do razdelka "Ob zagonu" in nastavite stikalo na "Obnovi zavihke prejšnje seje".
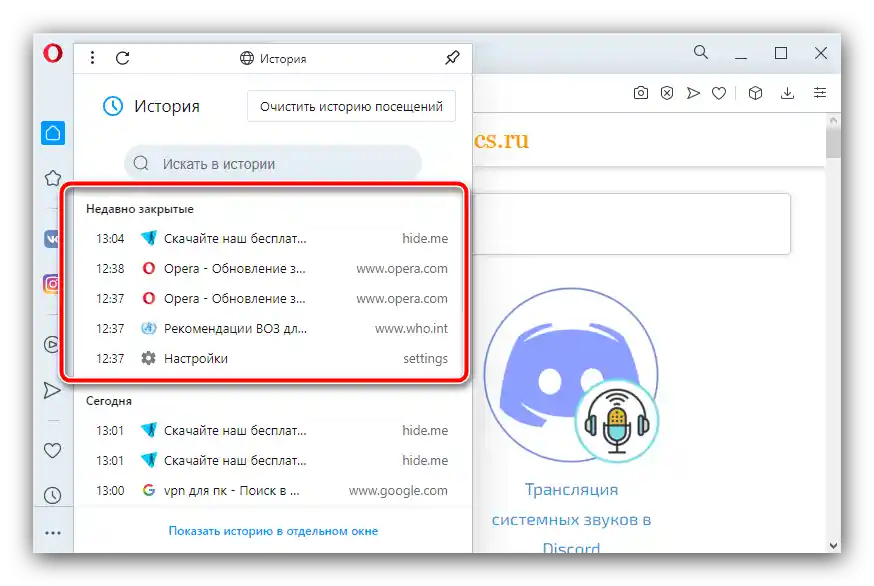
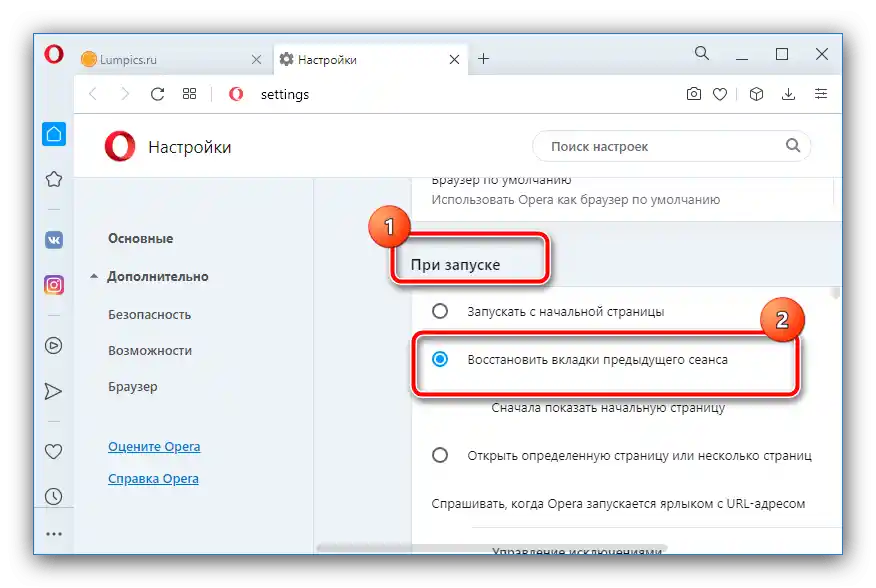
Yandex.Brauzer
V priljubljeni rešitvi podjetja Yandex se zahtevana operacija izvaja podobno kot v Googlu Chromu, razen metode z zagonskimi parametri.
- Meni novega zavihka, prav tako kot že večkrat omenjena kombinacija tipk, sta na voljo tudi v tej rešitvi.
- Enako velja za dnevnik obiskov, le da se v aplikaciji Yandex nekoliko razlikuje lokacija elementov, ki jih je treba uporabiti: na primer, gumb za klic nastavitev je na zgornji vrstici, medtem ko so ostali elementi praktično identični tistim v Chromu.
- Kot pri Operi, tudi Yandex Brauzer privzeto znova odpre prejšnjo sejo, in posebna nastavitev za to ni potrebna, vendar v primeru potrebe za njeno aktivacijo odprite meni in točko "Nastavitve".
![Zaženi nastavitve aplikacije za obnovitev vseh zaprtih zavihkov v Yandex brskalniku]()
V nastavitvah pojdite na razdelek "Vmesnik", kjer poiščite blok "Zavihki", na katerem označite točko "Ob zagonu brskalnika odpri prej odprte zavihke". Po želji lahko vključite tudi dodatne možnosti.
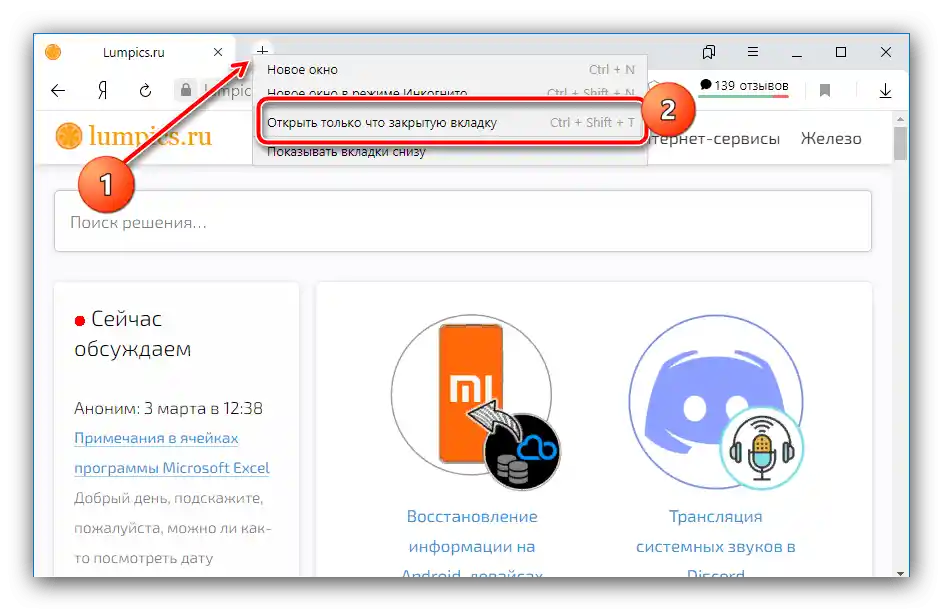
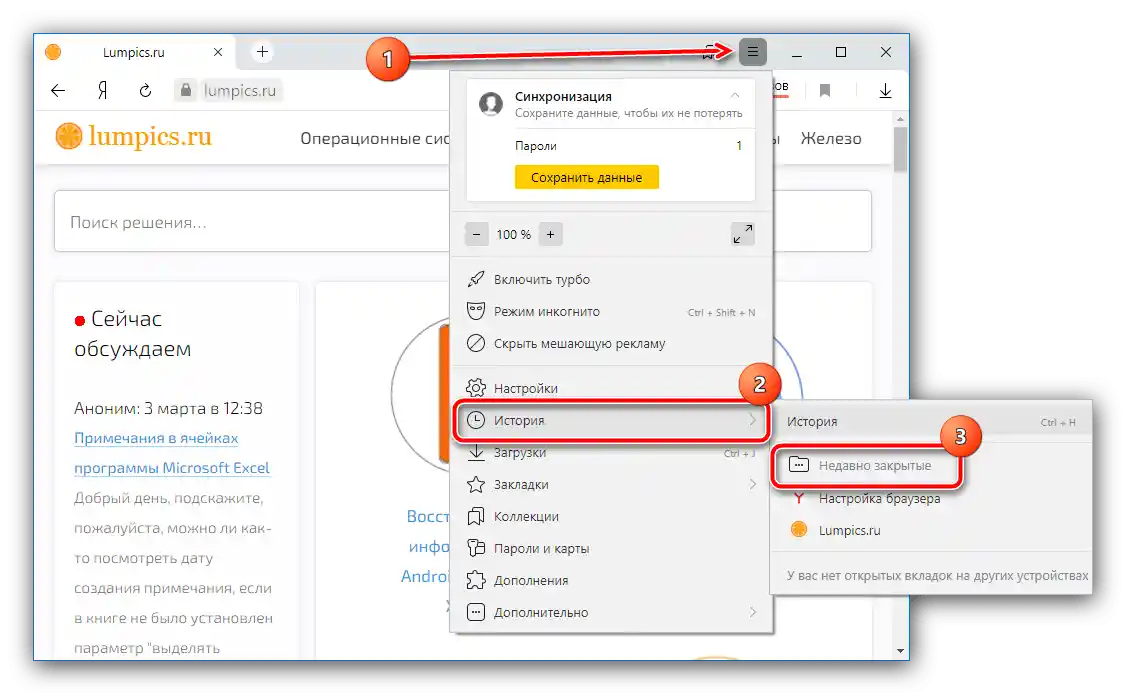
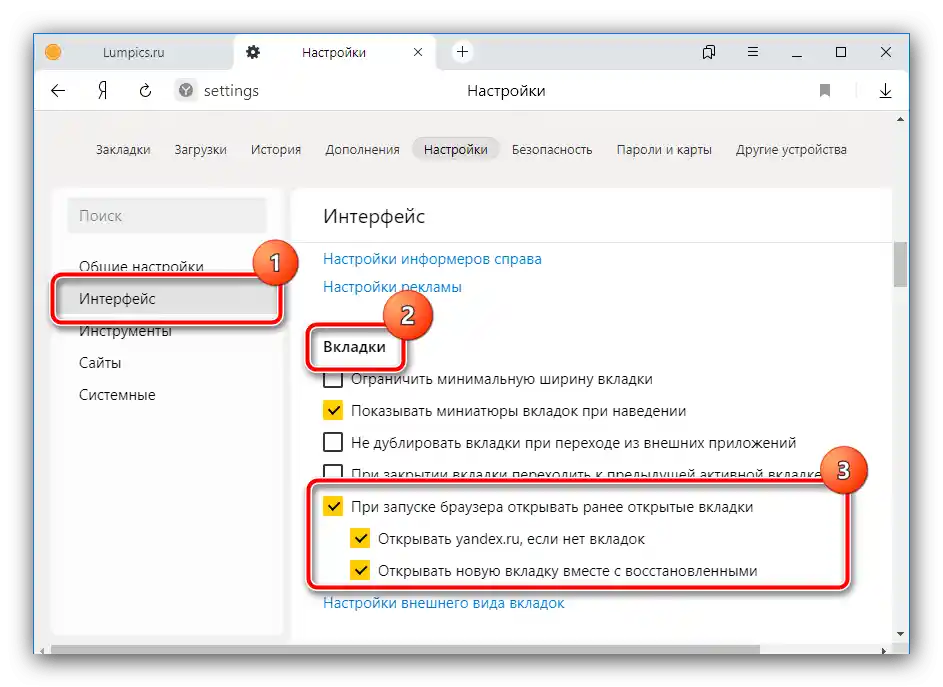
Microsoft Edge
Glavni sistemski brskalnik najnovejše Windows je bil nedavno prenesen na motor Chromium, zato so možnosti za obnovitev vseh zavihkov v njem prav tako podobne spletnemu brskalniku Google.
- Klik RK na gumb za dodajanje novega zavihka bo odprl znan meni, edina razlika je, da se zahtevana točka imenuje "Ponovno odpri zaprti zavihek". Kombinacija tipk, kot je razvidno na spodnjem posnetku zaslona, se ni spremenila.
- Seznam nedavno zaprtih zavihkov se odpre preko možnosti "Dnevnik" – za njegovo odprtje boste morali odpreti glavni meni ali pritisniti kombinacijo Ctrl+H.
![Odpri zgodovino za obnovitev vseh zaprtih zavihkov v Microsoft Edge]()
Nato pojdite na blok "Nedavno zaprti" in izberite zavihke, ki jih želite obnoviti.
- V Microsoft Edge je funkcijo obnove prejšnje seje potrebno aktivirati posebej.Odprite meni in izberite "Nastavitve".
![Pokličite nastavitve za obnovitev vseh zaprtih zavihkov v Microsoft Edge]()
V nastavitvah kliknite na tri črte in pojdite na točko "Ob zagonu".
![Pokličite nastavitve za zagon brskalnika, da obnovite vse zaprte zavihke v Microsoft Edge]()
Za odpiranje prejšnjih zavihkov omogočite možnost "Nadaljuj z mesta, kjer ste končali".
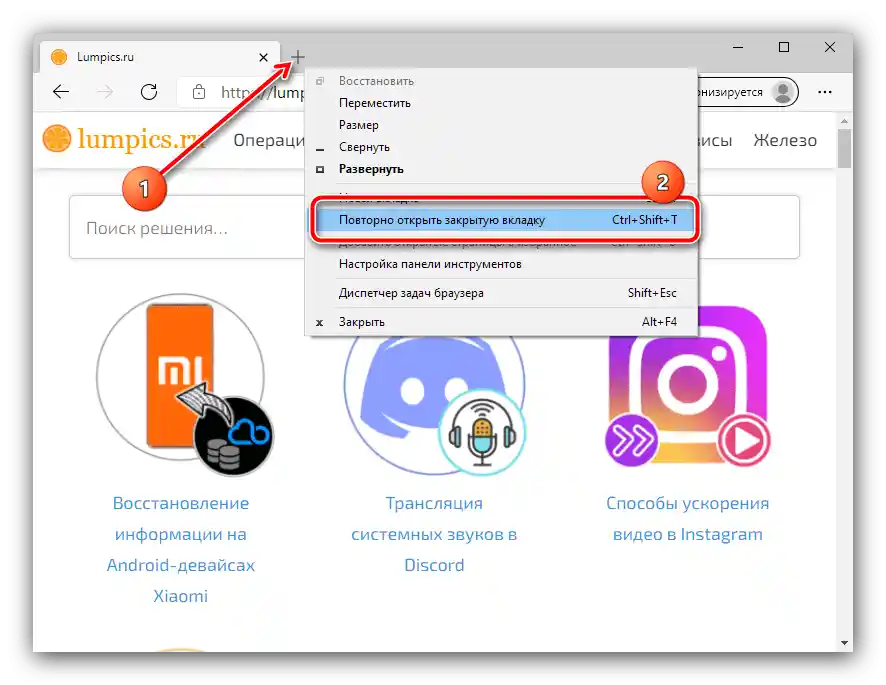
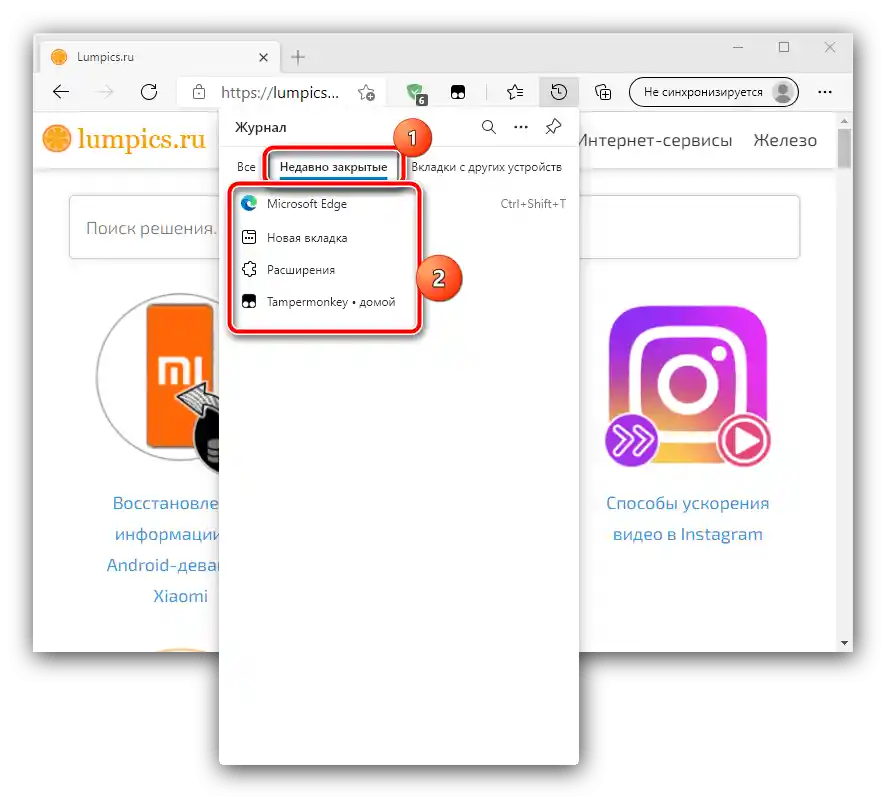
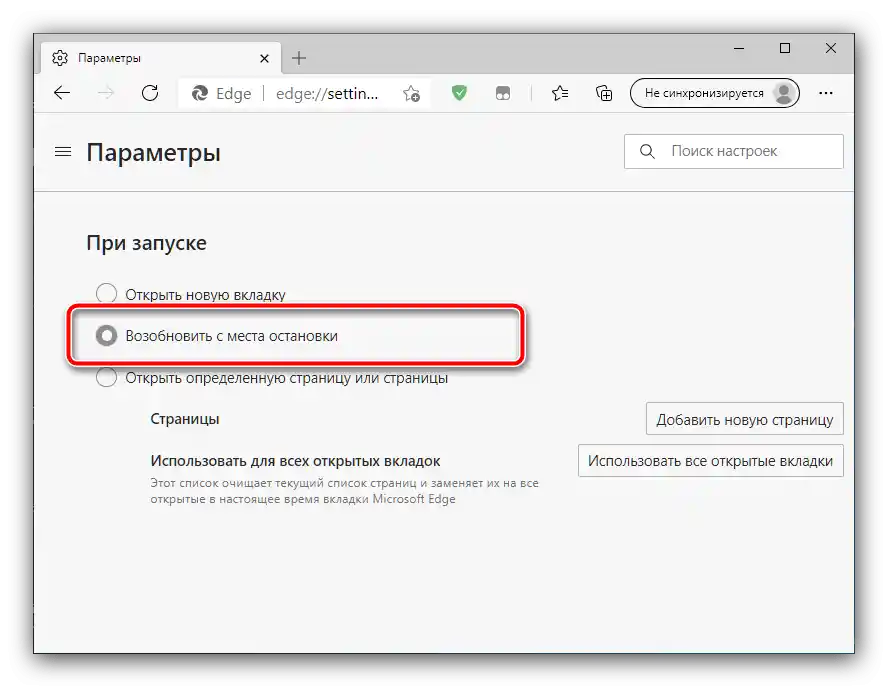
Način 2: Dodatki za brskalnik
Razširjene možnosti shranjevanja zavihkov so uresničene s pomočjo različnih vtičnikov in dodatkov. Večina sodobnih brskalnikov podpira dodatke, zato bomo delo z njimi prikazali na primeru Google Chrome in rešitve SessionBuddy.
Prenesite SessionBuddy za Google Chrome
- Po namestitvi kliknite na gumb za dostop do razširitev v zgornji vrstici brskalnika in izberite ustrezno komponento.
- Na levi strani okna izberite eno od shranjenih sej – te so razporejene v bloku "Shranjene seje" v padajočem vrstnem redu. Obnovitev neposredno prejšnje je posebej označena, to je razdelek z imenom "Prejšnja seja".
- Izberite želeni element (na primer eno od pozicij "Prejšnja seja") in kliknite nanj – na desni strani se bodo pojavile povezave do spletnih strani. Od tu jih lahko odprete (kliknite LKM na želeno pozicijo) ali izbrišete (kliknite na križec levo od vrstice). Za prehod na vse strani pritisnite gumb "Odpri" na vrhu.
- Iz dodatne funkcionalnosti izpostavljamo možnost iskanja po naslovih zaprtih zavihkov: uporabite iskalno vrstico zgoraj levo, kjer vnesite zahtevani poizvedbo.
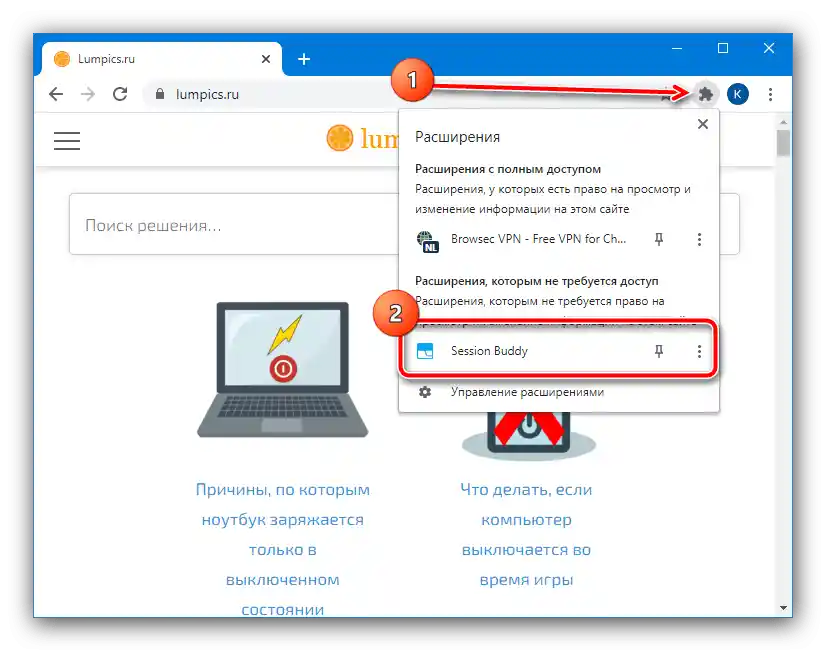
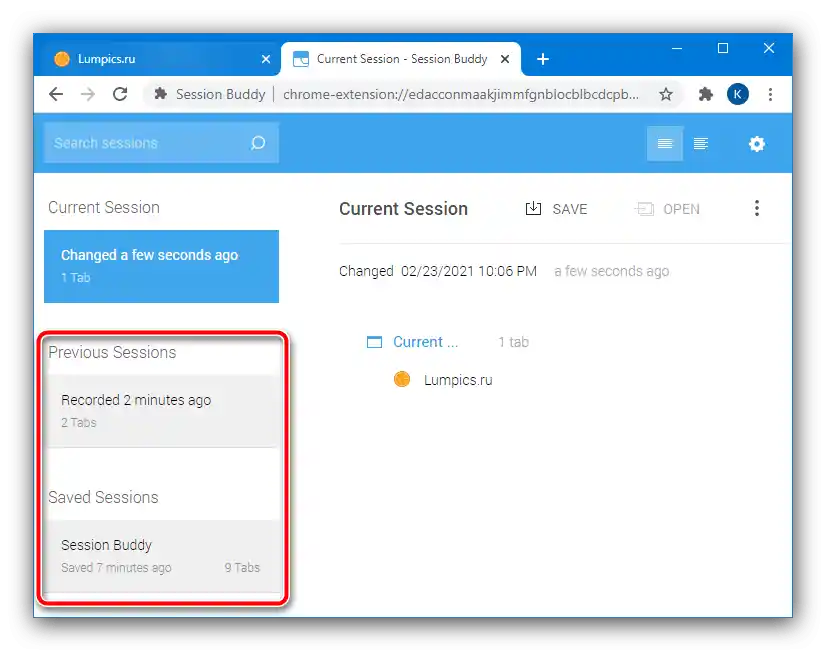
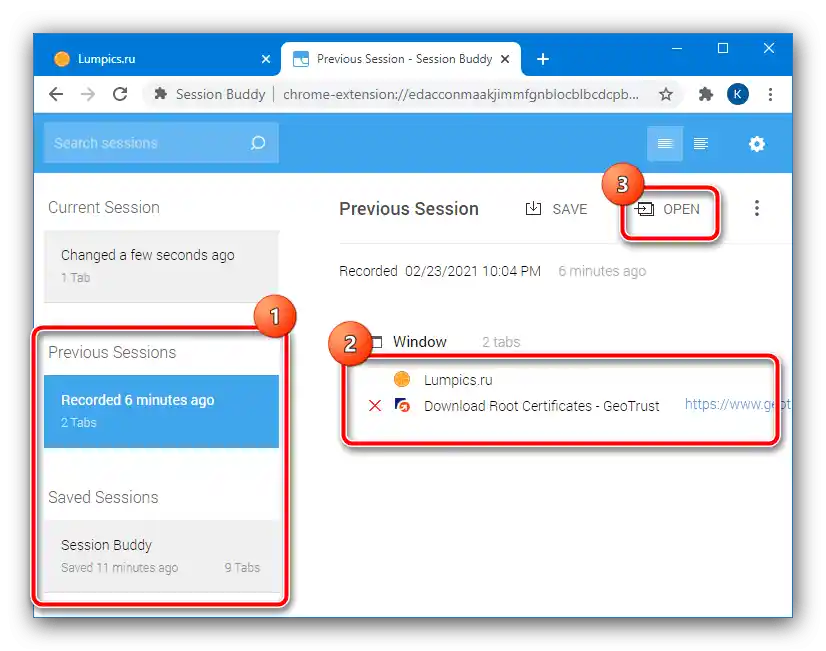
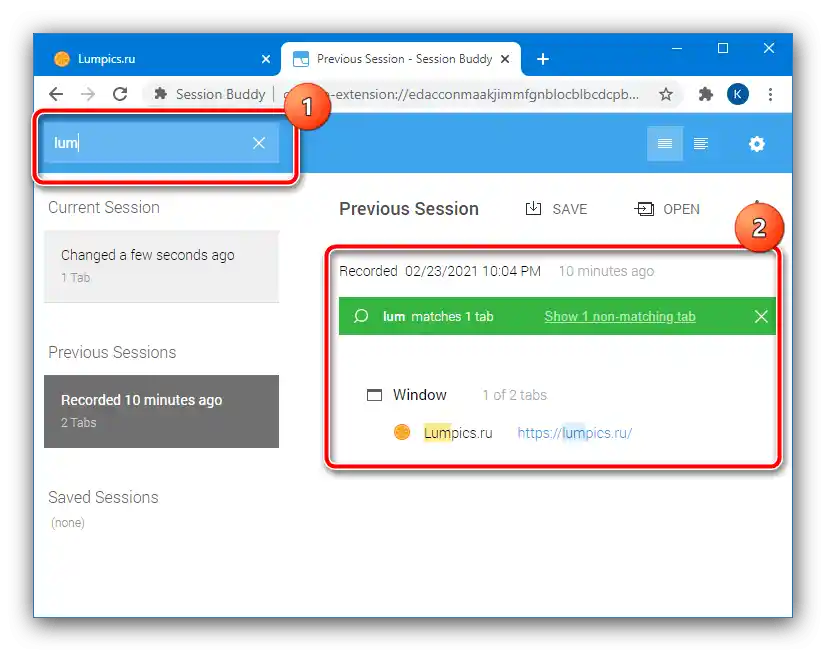
Analogi tega dodatka za Chrome ali druge brskalnike delujejo po podobnem načelu, zato lahko zgoraj opisane korake uporabite kot univerzalna navodila.