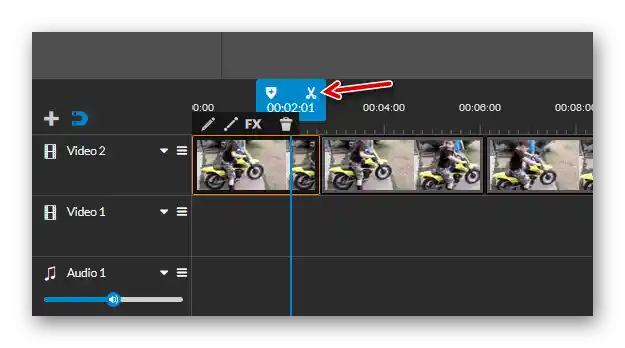Vsebina:
Način 1: "Video urejevalnik" v Windows 10
Ta način je primeren le za uporabnike Windows 10, saj ta različica operacijskega sistema vključuje vgrajeno aplikacijo "Video urejevalnik" (v "sedmici" je analog — Windows Movie Maker). Omogoča osnovno urejanje video materialov, vključno z obrezovanjem po okvirjih. Za izvedbo naloge sledite naslednjim navodilom:
- Odprite "Start" in preko iskanja poiščite potrebno aplikacijo.
- Po zagonu ustvarite nov projekt, tako da pritisnete ustrezno tipko.
- Določite katerokoli ime za video ali preskočite ta korak, saj ga lahko spremenite tudi ob shranjevanju.
- Pojavi se glavno okno urejevalnika, v katerem kliknite na "Dodaj", da povlečete video posnetek za nadaljnje urejanje.
- Iz spustnega menija izberite možnost "S tega računalnika".
- Odprlo se bo okno "Raziskovalca", kjer poiščite želeni datoteko. Dvakrat kliknite nanjo ali uporabite gumb "Odpri".
- Posnetek se bo prikazal v knjižnici programa, nato ga je treba prenesti na urejevalno progo, tako da držite levi gumb miške.
- Aktivirane bodo tipke za upravljanje z video materialom. Poiščite med njimi "Obreži" in začnite delati s tem orodjem.
- V novem oknu, ki je v celoti namenjeno obrezovanju, bodite pozorni na časovno os in prisotne drsnike. Ročno izberete, od katerega trenutka do katerega obrezati video.Pomanjkljivost te funkcije je, da ne morete izrezati dela iz sredine.
- Po shranjevanju drsnikov v nastavljeni poziciji kliknite na "Končano", s čimer zaključite obrezovanje videa.
- Videli boste, da se zdaj na predvajanju prikazuje že obrezan fragment — ostane ga le še shraniti.
- Izberite kakovost in potrdite izvoz.
- Spremenite ime in format, če je to potrebno, nato pa izberite mesto na računalniku, kjer želite shraniti datoteko.
- Izvoz bo trajal nekaj časa. Ne pozabite ga predvajati, da preverite učinkovitost metode.
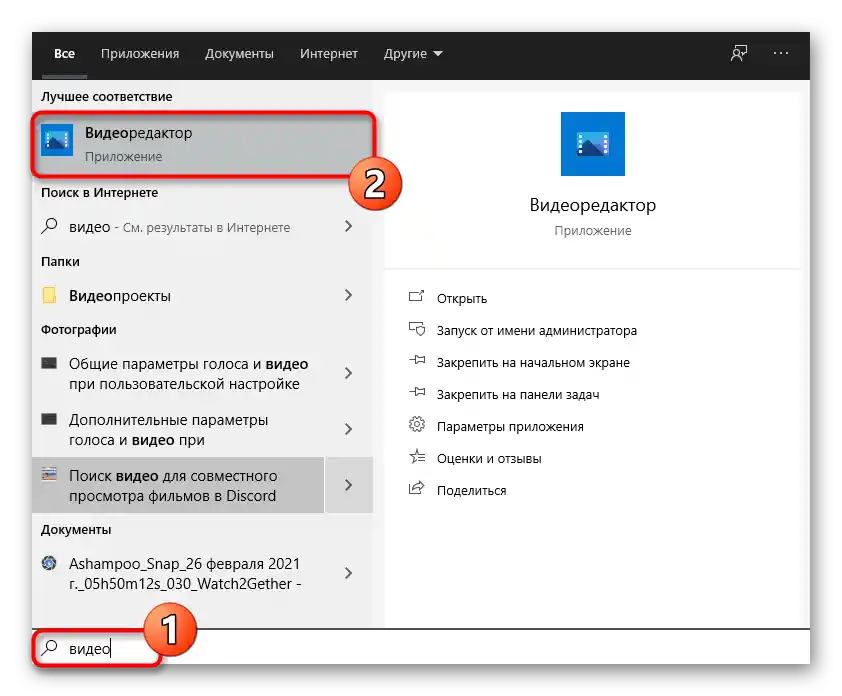
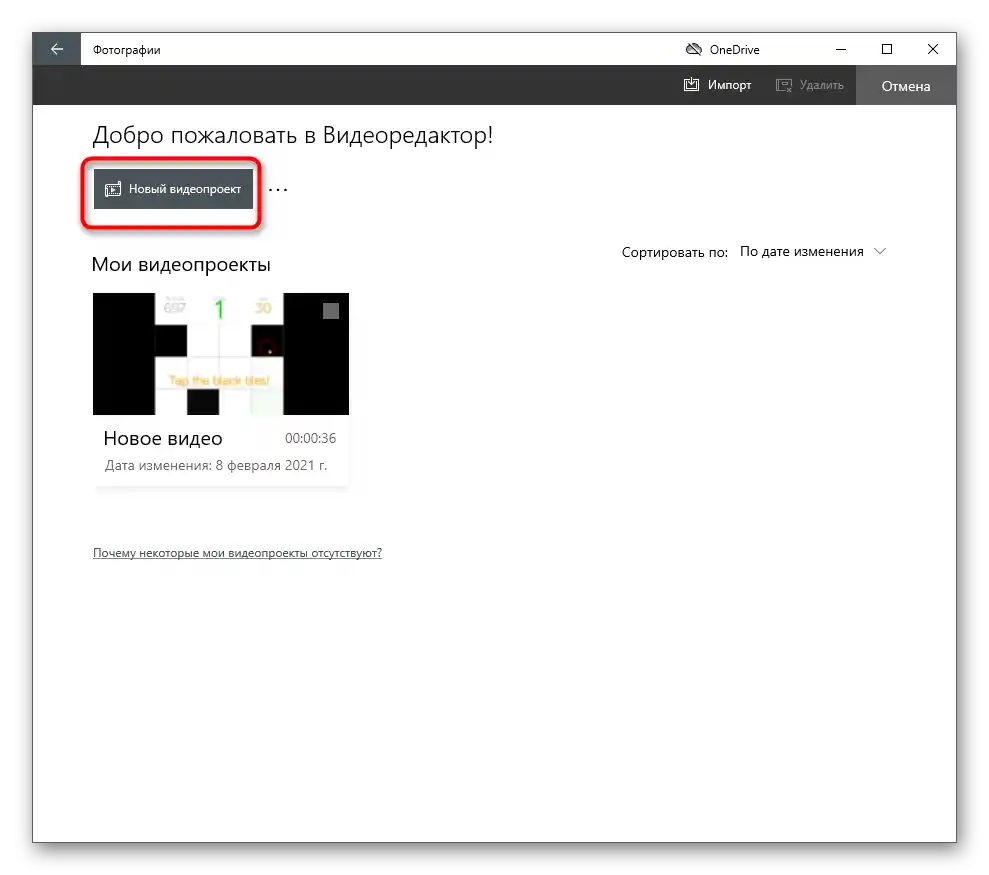
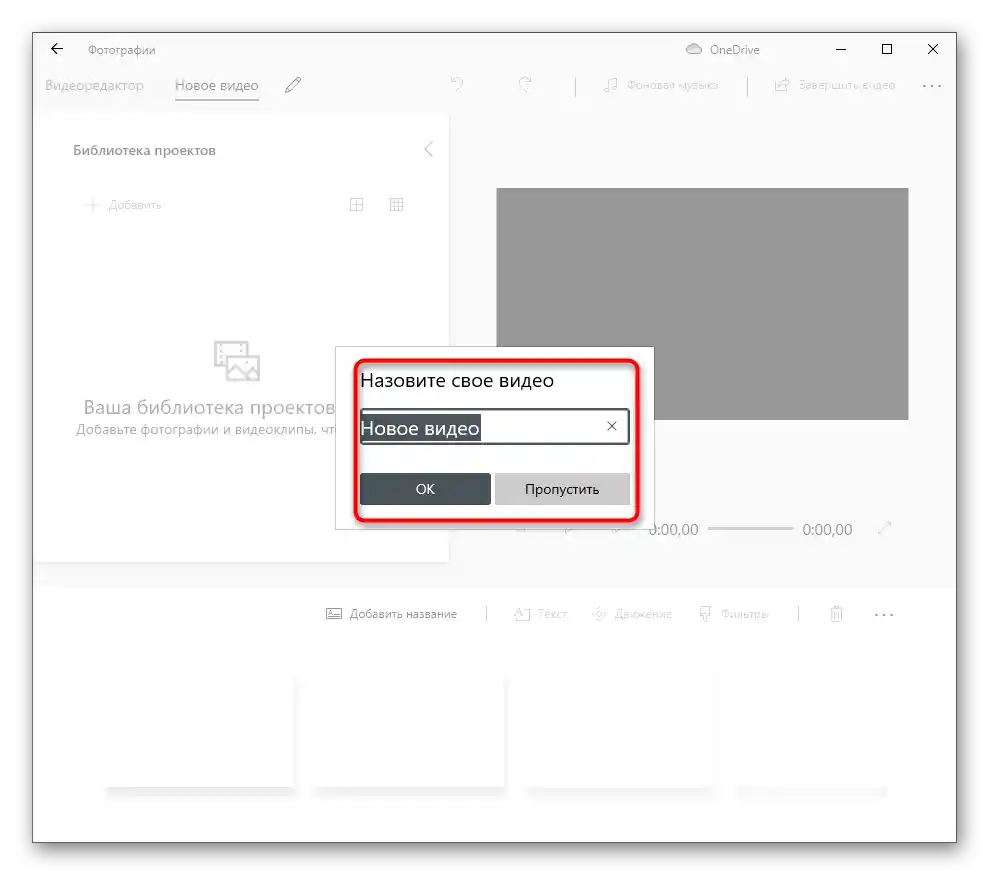
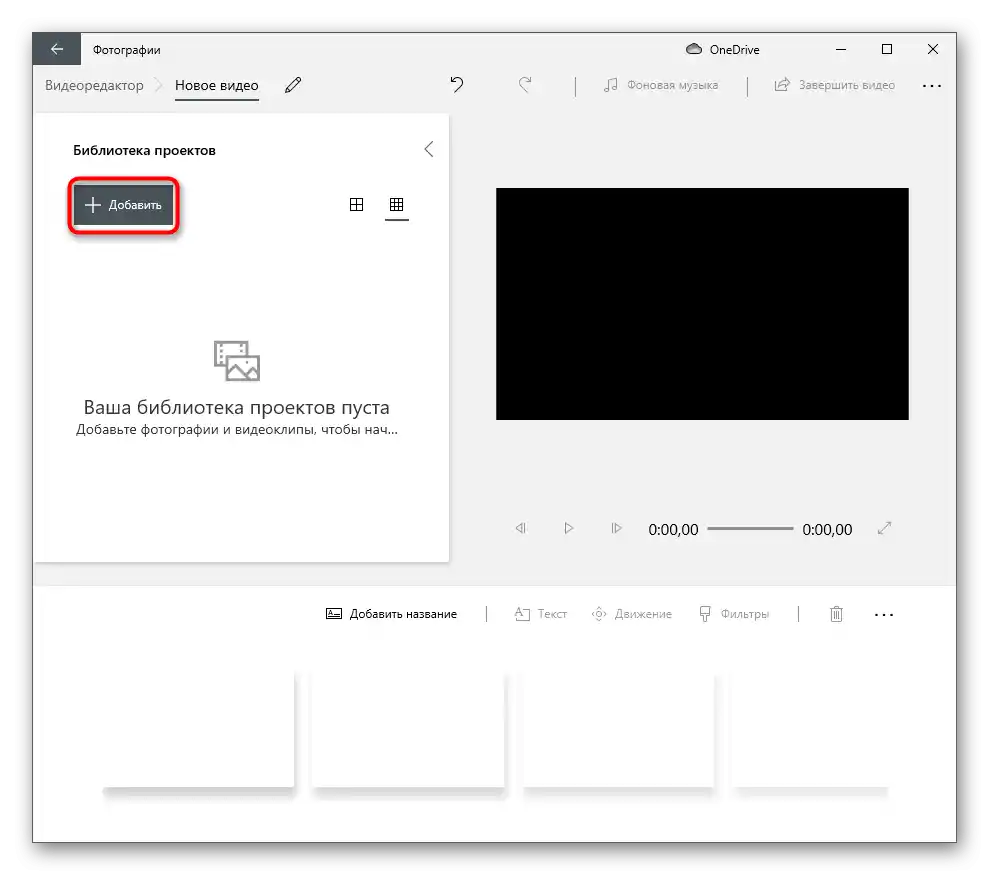
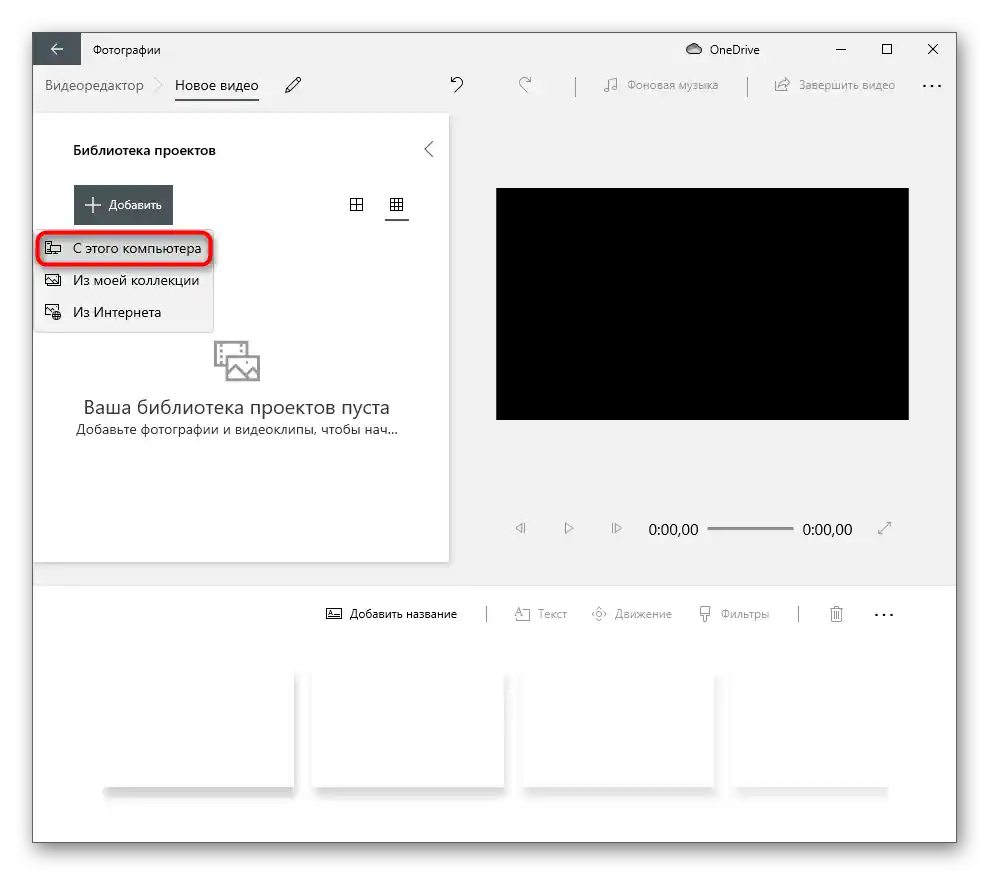
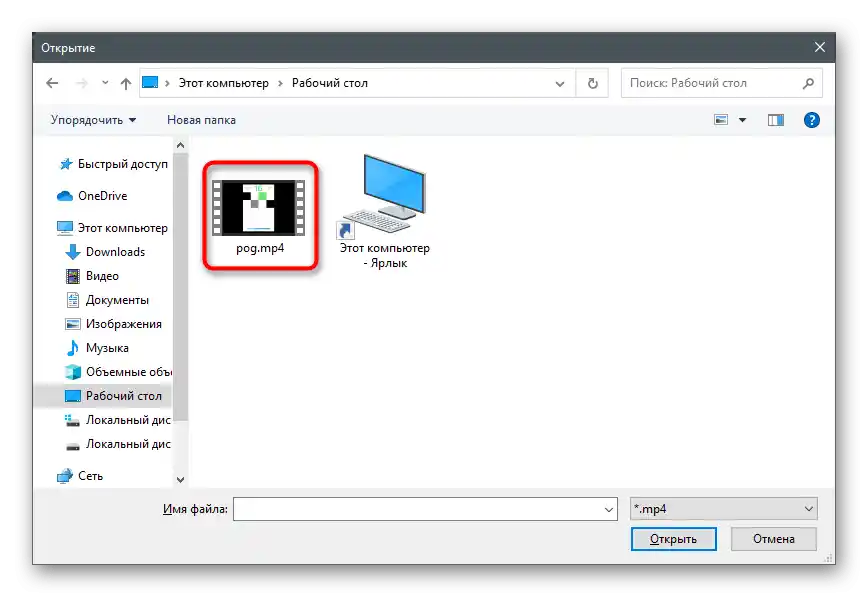
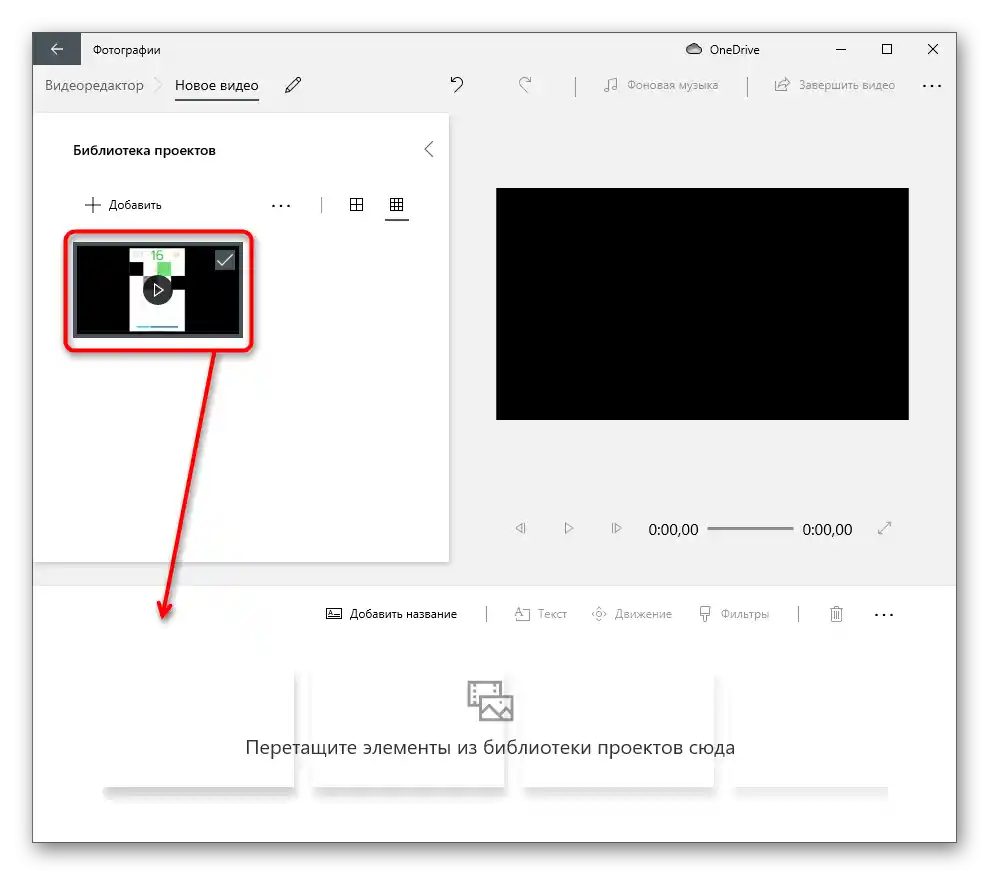
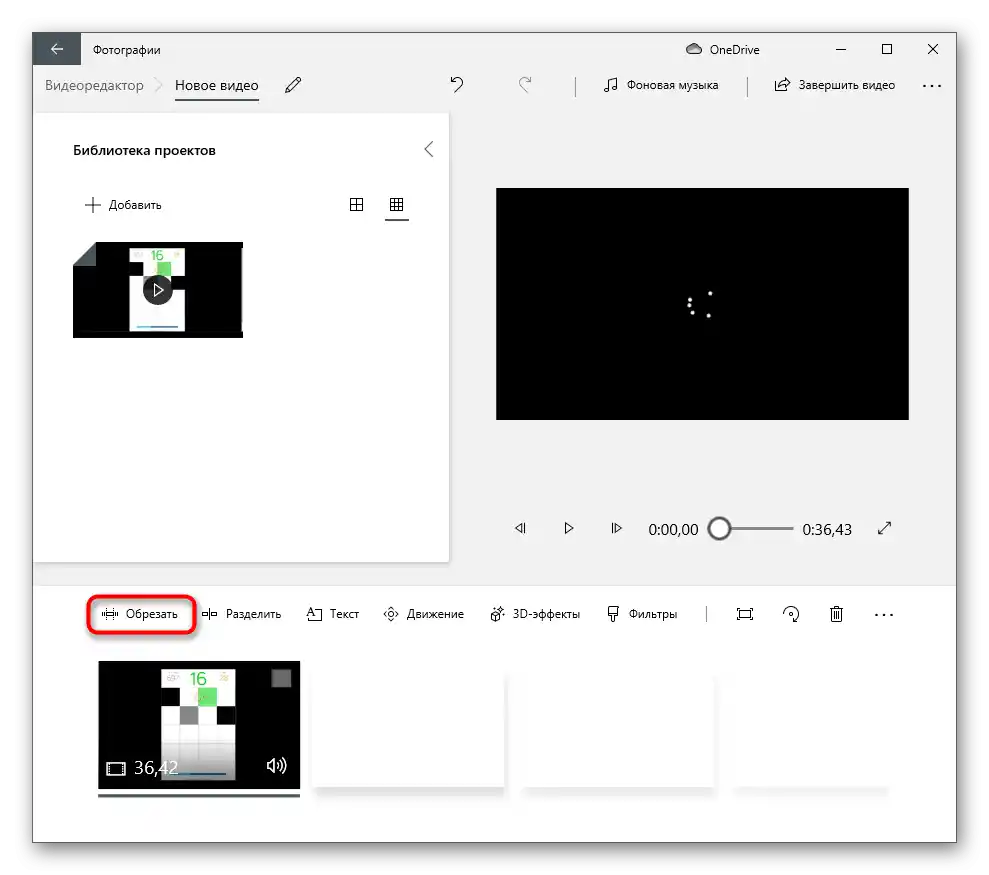
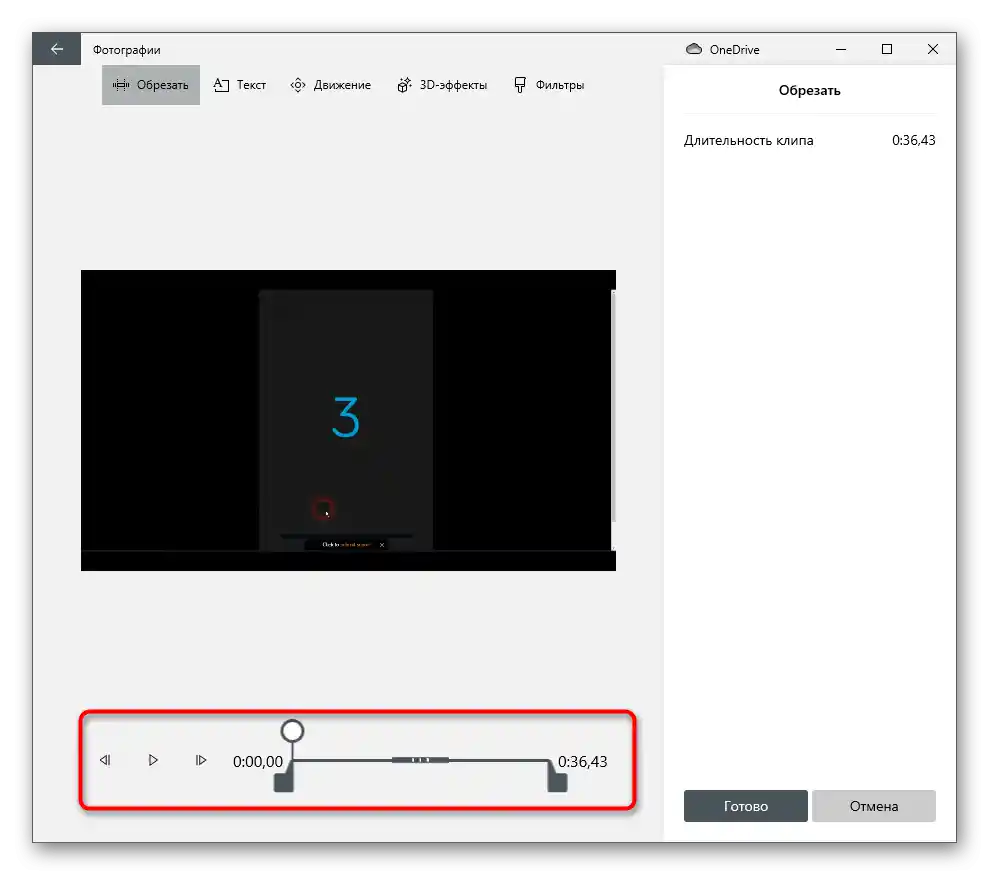
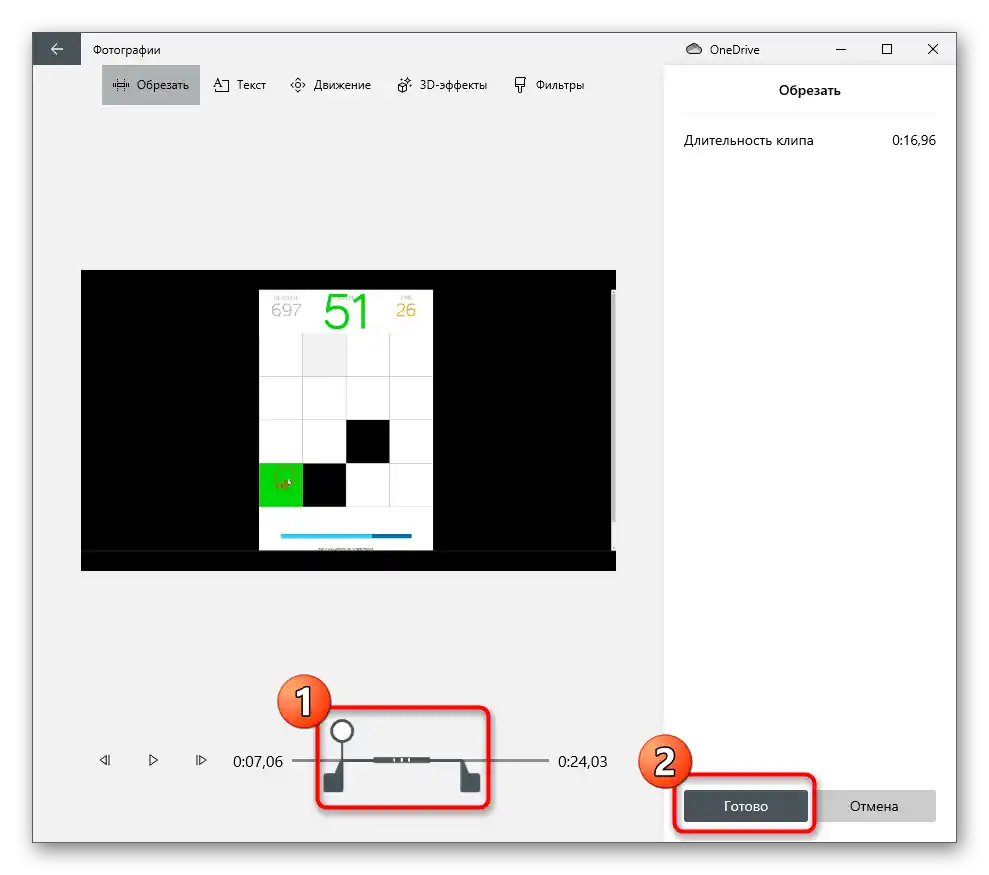
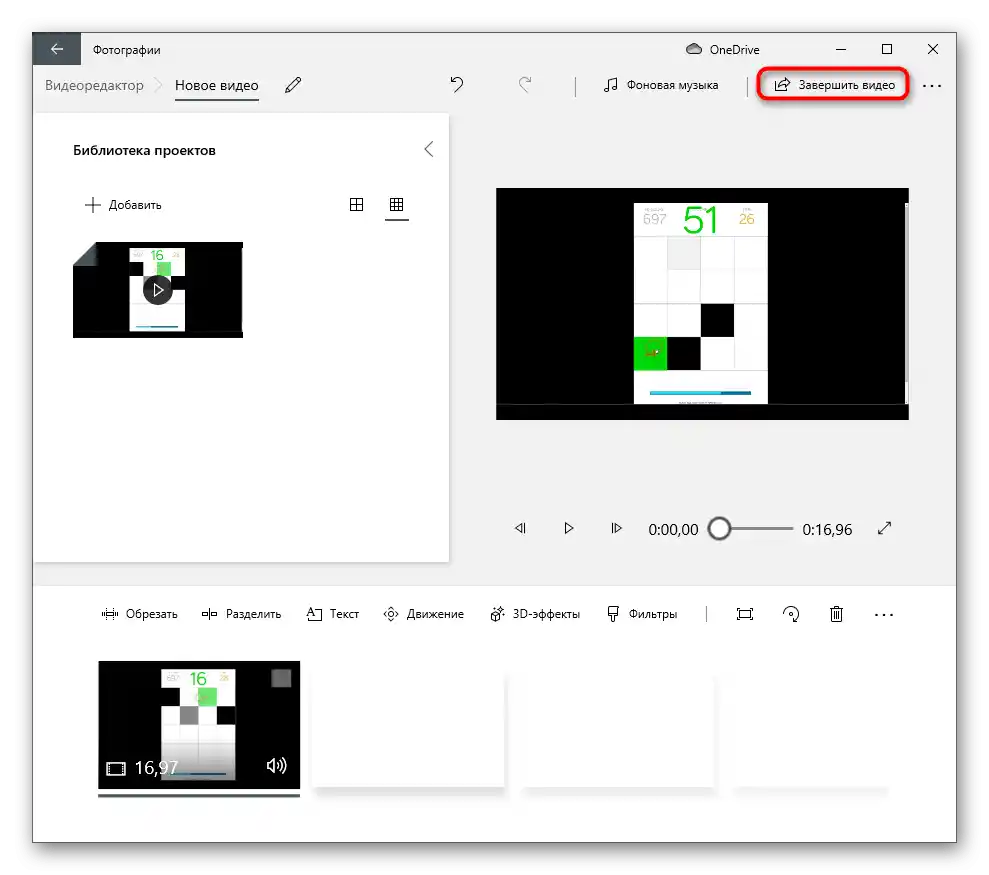
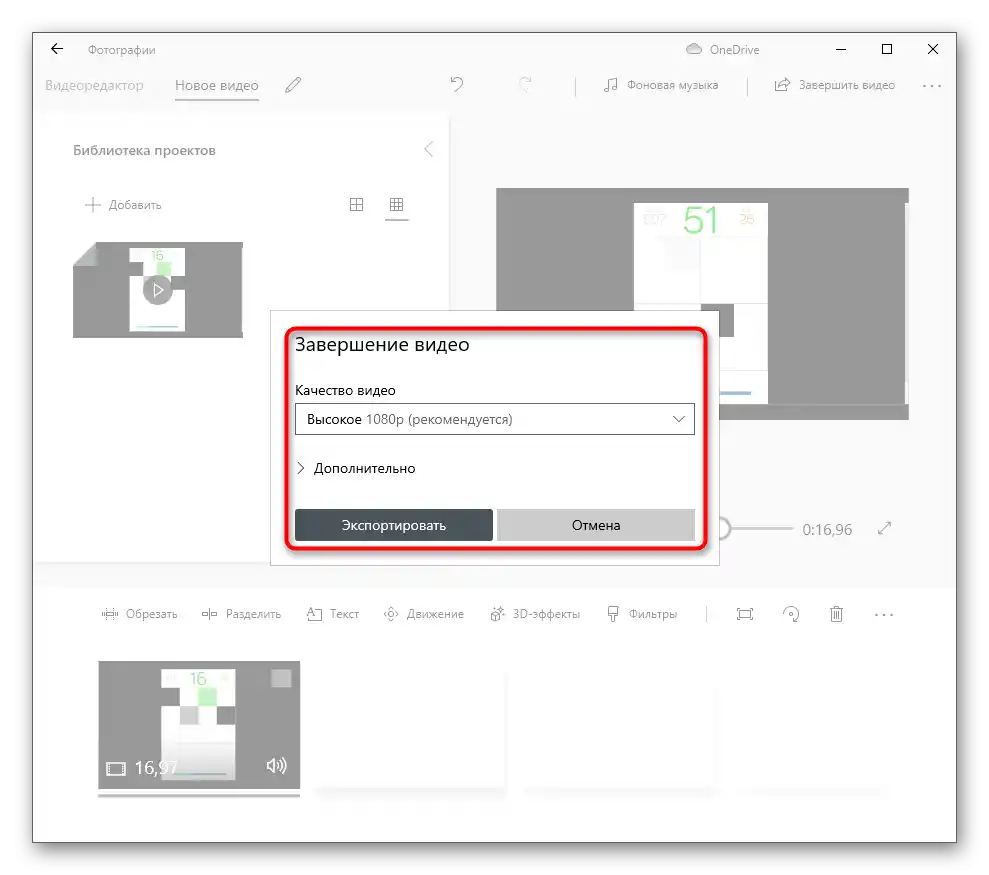
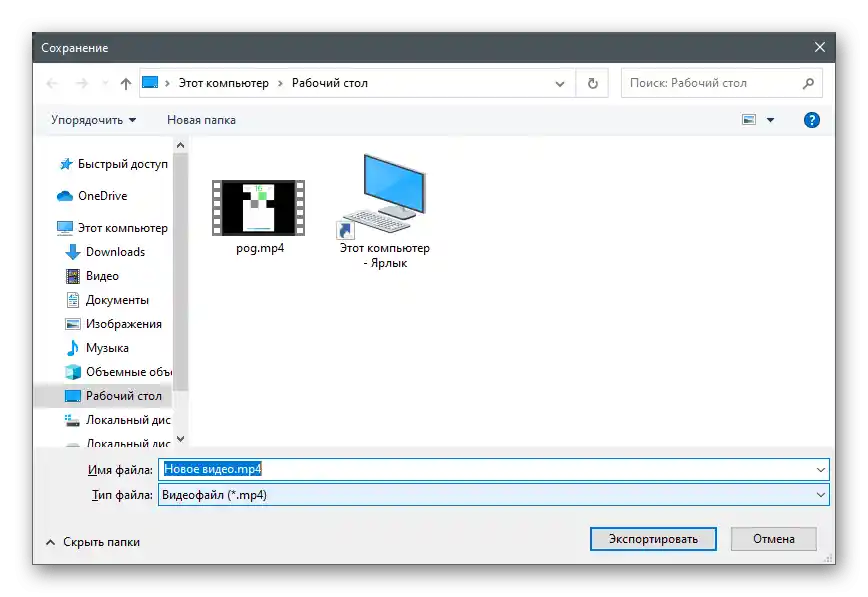
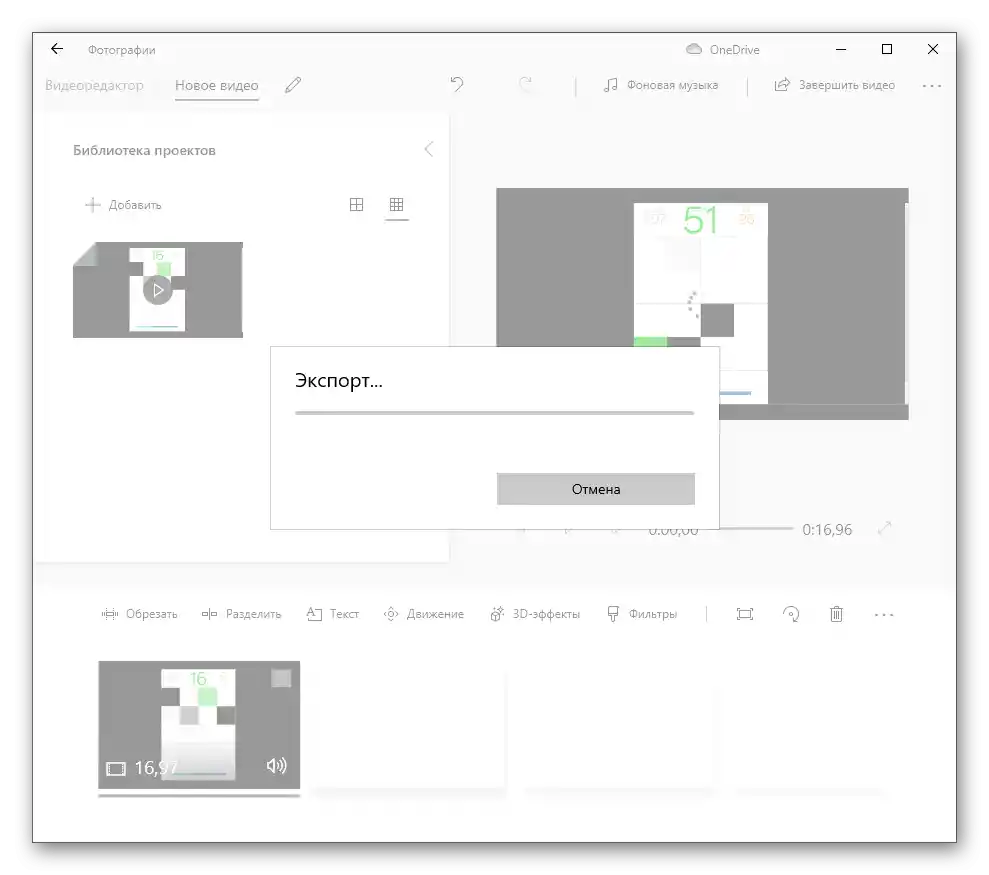
Na koncu te navodila pojasnimo, da "Video urejevalnik" ima funkcijo deljenja, ki deluje približno tako kot prej opisano orodje, vendar omogoča razdelitev videa na različne dele. Vsak od teh delov lahko izbrišete, medtem ko ostale obdržite. Takšen pristop omogoča izrezovanje fragmenta iz sredine, če je odvečen.
Žal v Windows ni več vgrajenih orodij za urejanje videa, zato, če vam obstoječa aplikacija ne ustreza ali pa je ni, boste morali prenesti dodatno programsko opremo. Kot primer bomo obravnavali Wondershare Filmora — delno brezplačen video urejevalnik, ki ima ogromno različnih funkcij.
- Prenesite program s uradne spletne strani in ga namestite na svoj računalnik. Če ga uporabljate prvič, ustvarite uporabniško mapo v knjižnici, kamor bodo shranjena videa za nadaljnje urejanje.
- Kliknite na prazno mesto v knjižnici, da odprete "Raziskovalec" in izberete video za urejanje.
- V novem oknu poiščite datoteko in nanjo dvakrat kliknite z levim gumbom miške.
- Povlecite video na časovno os za njegovo urejanje.
- Če se pojavi obvestilo, da nastavitve projekta ne ustrezajo nastavitvam videa, izberite eno od dveh možnosti za spremembo parametrov.
- Uporabite rdečo črto za razdelitev videa na fragmente.Povlecite jo v želeno pozicijo in dvakrat kliknite, da potrdite razdelitev.
- Naredite to večkrat, da ločite nepotrebne dele od glavnega dela videoposnetka.
- Kliknite z desno miškino tipko na del, ki ga želite odstraniti.
- Iz pojavnega kontekstnega menija izberite možnost "Izbriši".
- Ostane le še, da premaknete pridobljene dele na začetek časovnice, da videoposnetek ne začne s črno zaslono.
- Po končanem urejanju pritisnite gumb "Izvozi", s čimer preidete k shranjevanju projekta.
- Prijavite se v svoj račun ali izvozite video v preizkusni različici, vendar z nalepko vodnega žiga (na uradni spletni strani Wondershare je na voljo popolnoma brezplačna različica video urejevalnika, za delo s katero potrebujete le uporabniški profil).
- V oknu za izvoz nastavite ustrezen format in ostale parametre videa ter izberite mesto na računalniku, kamor ga želite shraniti.
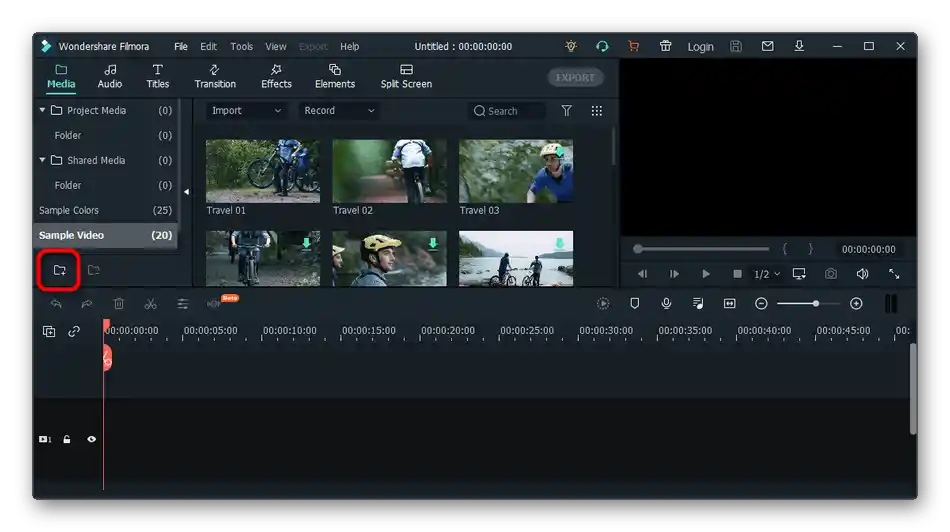
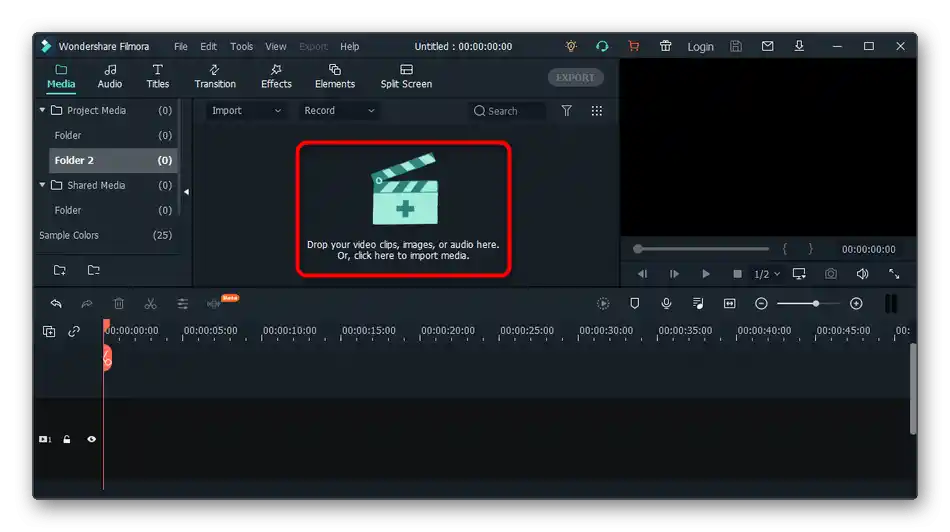
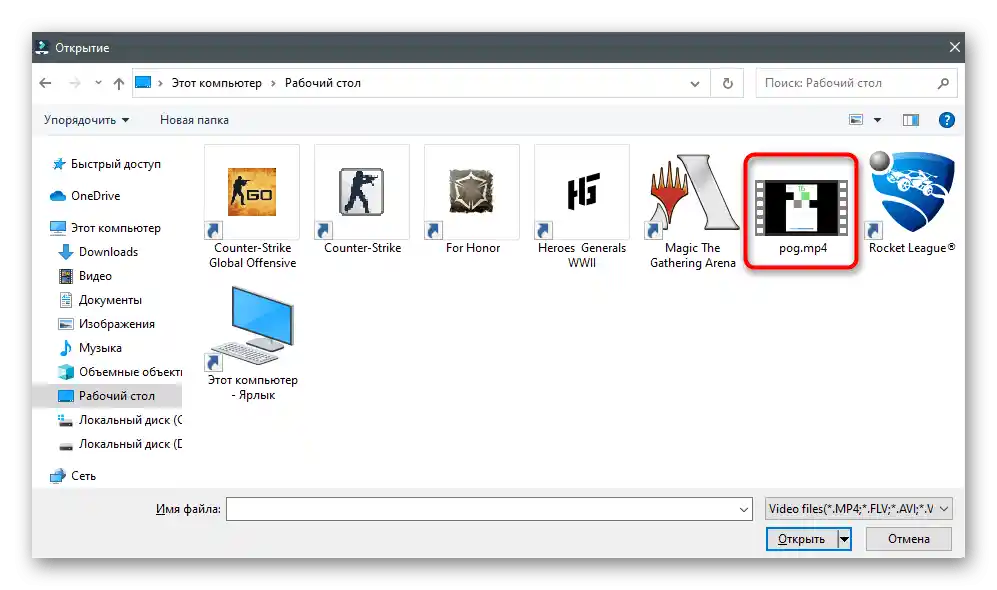
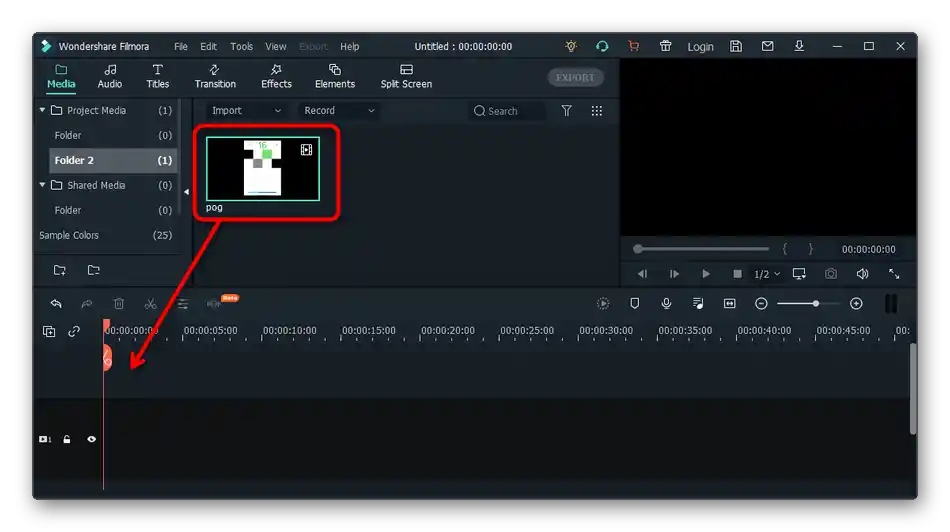
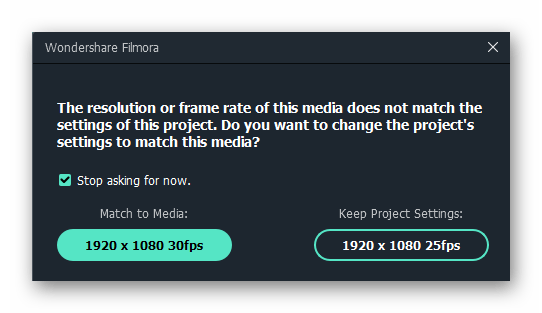
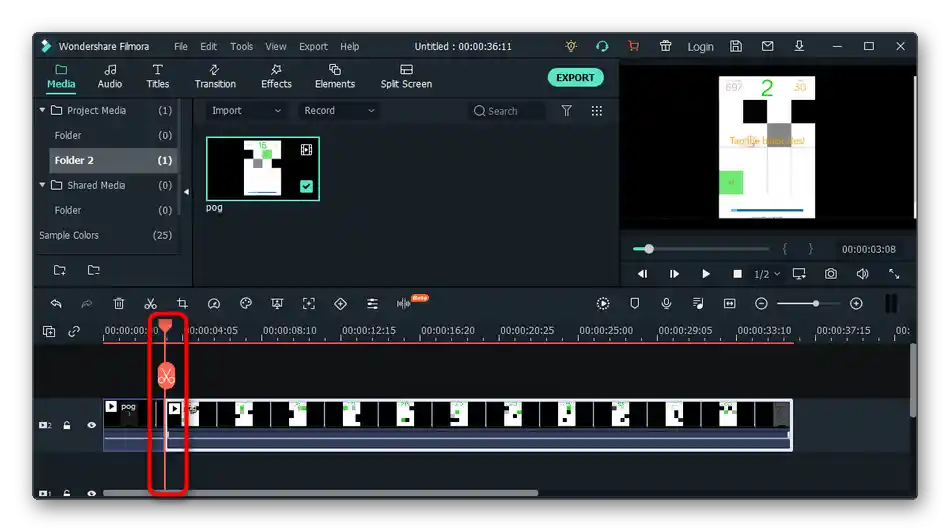
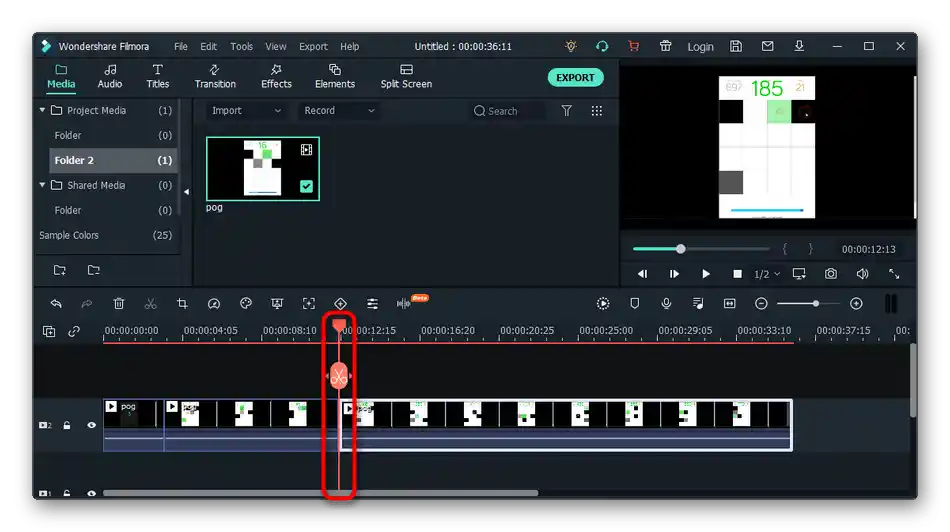
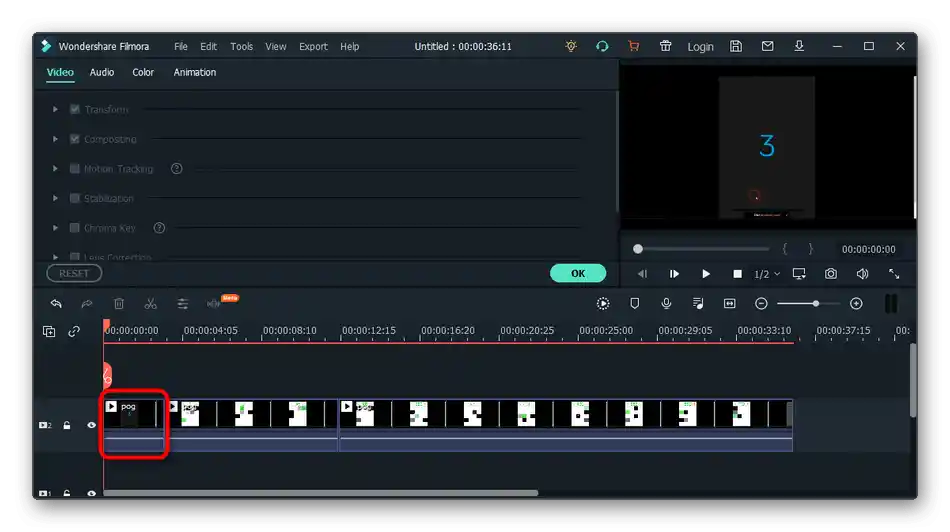
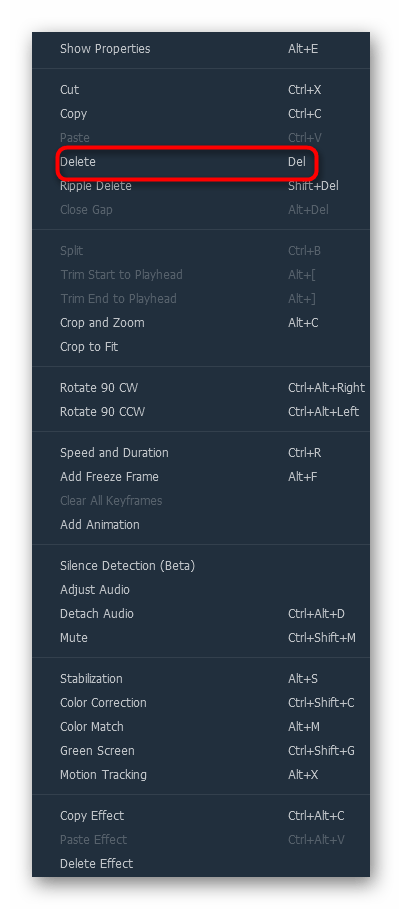
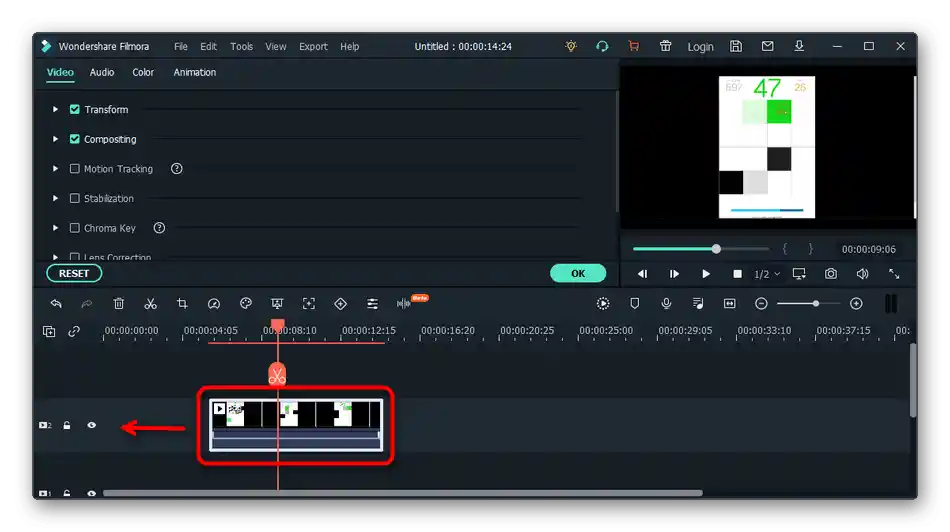
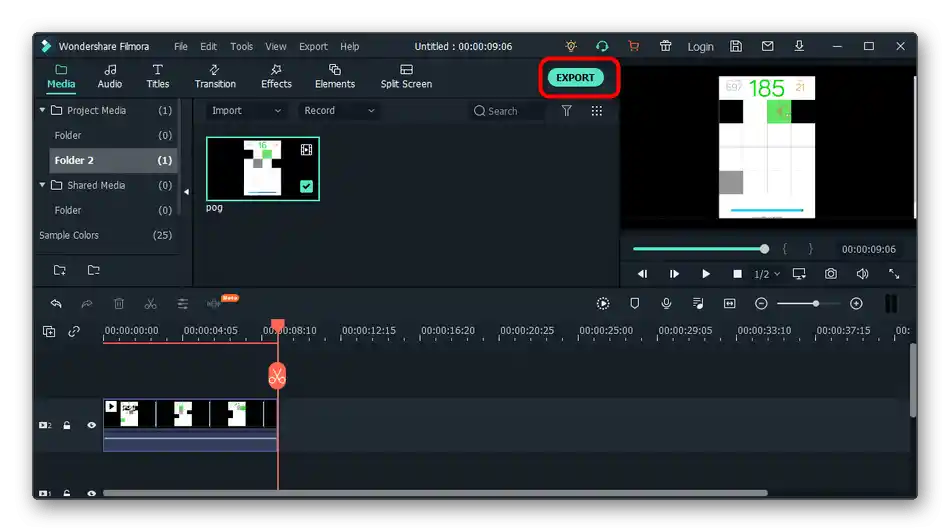
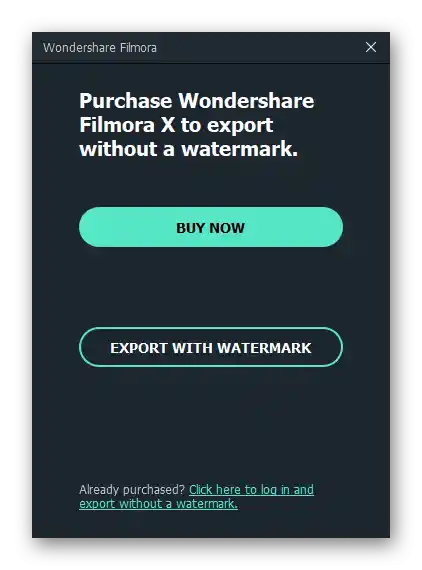
Način 3: Avidemux
Pogovorimo se tudi o drugih rešitvah, ki so prav tako primerne za obrezovanje videa. Ena izmed najpreprostejših programov je brezplačni Avidemux z osnovnimi orodji za urejanje videa.
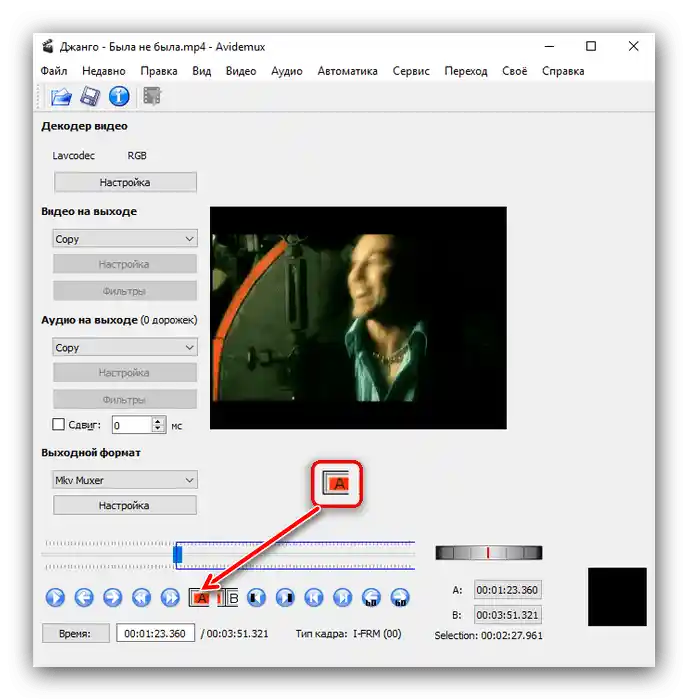
V njem so na voljo najpreprostejše funkcije, vključno z obrezovanjem nepotrebnih delov. Uporabite to orodje, da se spopadete z zastavljeno nalogo. Podrobno o tem, kako poteka obrezovanje videa v Avidemuxu, preberite v drugem članku na naši spletni strani, tako da sledite naslednji povezavi.
Več: Kako obrezati video v programu Avidemux
Način 4: Sony Vegas
Sony Vegas je ena najbolj priljubljenih profesionalnih programov za urejanje videa, ki vsebuje številna različna orodja in funkcije. Na voljo je za plačilo in smiselno je, da jo kupite le v primerih, ko ste prepričani, da boste poleg obrezovanja videa izvajali tudi drugo montažo.Novincu se lahko zdi, da je upravljanje s fragmenti na časovni premici zahtevno, zato predlagamo, da uporabite tematska navodila iz drugega gradiva na naši spletni strani.
Več informacij: Kako obrezati video v Sony Vegas Pro
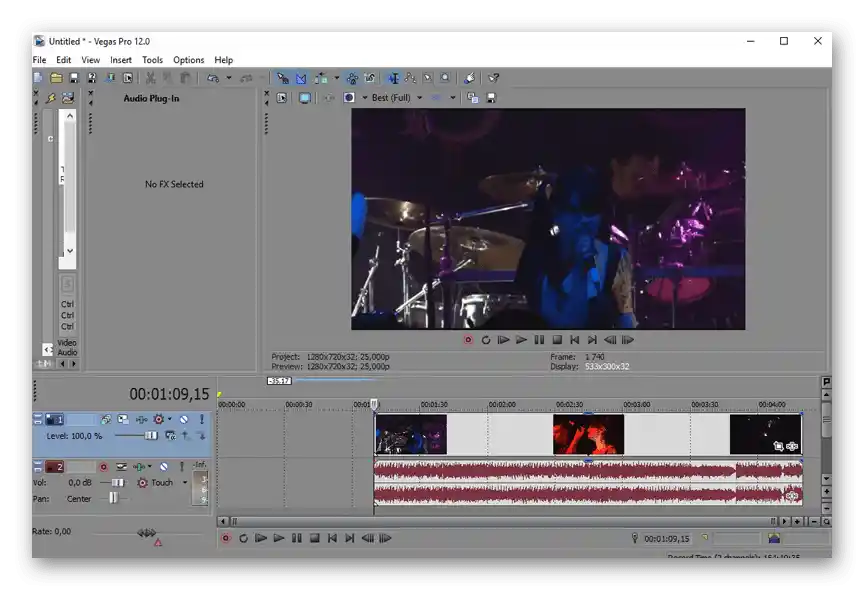
Način 5: Adobe Premiere Pro
Kot glavni konkurent Sony Vegas se pojavlja Adobe Premiere Pro — prav tako profesionalni video urejevalnik z enako raznolikostjo orodij. Seveda tudi obrezovanje videa podpira, saj je to osnovna funkcija, ki se uporablja pri urejanju skoraj vsakega videoposnetka. Vse akcije se na enak način izvajajo na časovni premici, rezultantne fragmente pa je mogoče premikati in združevati.
Več informacij: Obrezovanje videa v Adobe Premiere Pro
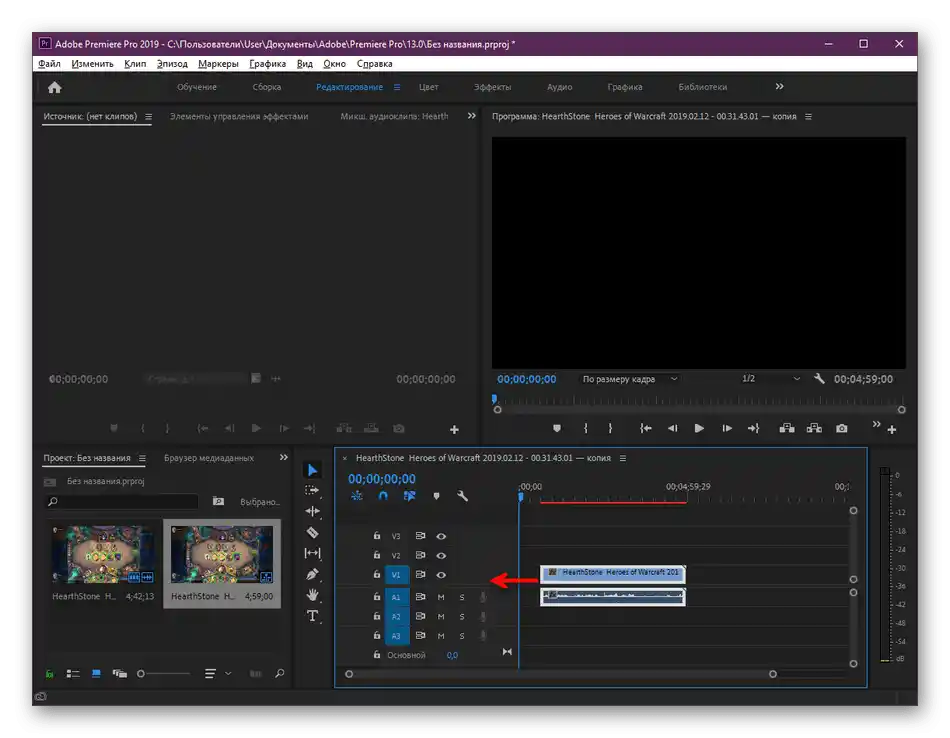
Način 6: Spletne storitve
Vse prej opisane metode predvidevajo uporabo programov, namenjenih za urejanje videa. Vendar pa niso vedno primerne za uporabnike, zlasti tiste, ki se redko srečujejo z obrezovanjem fragmentov in ne želijo prenesti posebne programske opreme. V takšni situaciji je lažje uporabiti tematske spletne storitve, tako da odprete njihove spletne strani v katerem koli priročnem brskalniku. Dovolj je, da naložite video v urejevalnik, obrežete nepotrebne dele, shranite spremembe in prenesete novo datoteko na svoj računalnik.
Več informacij: Obrezovanje videa na spletu