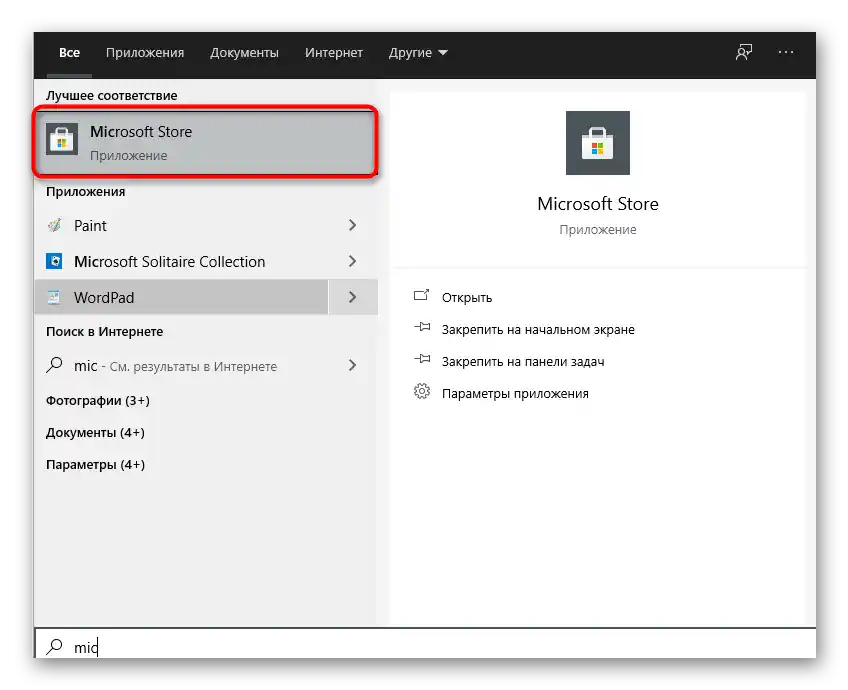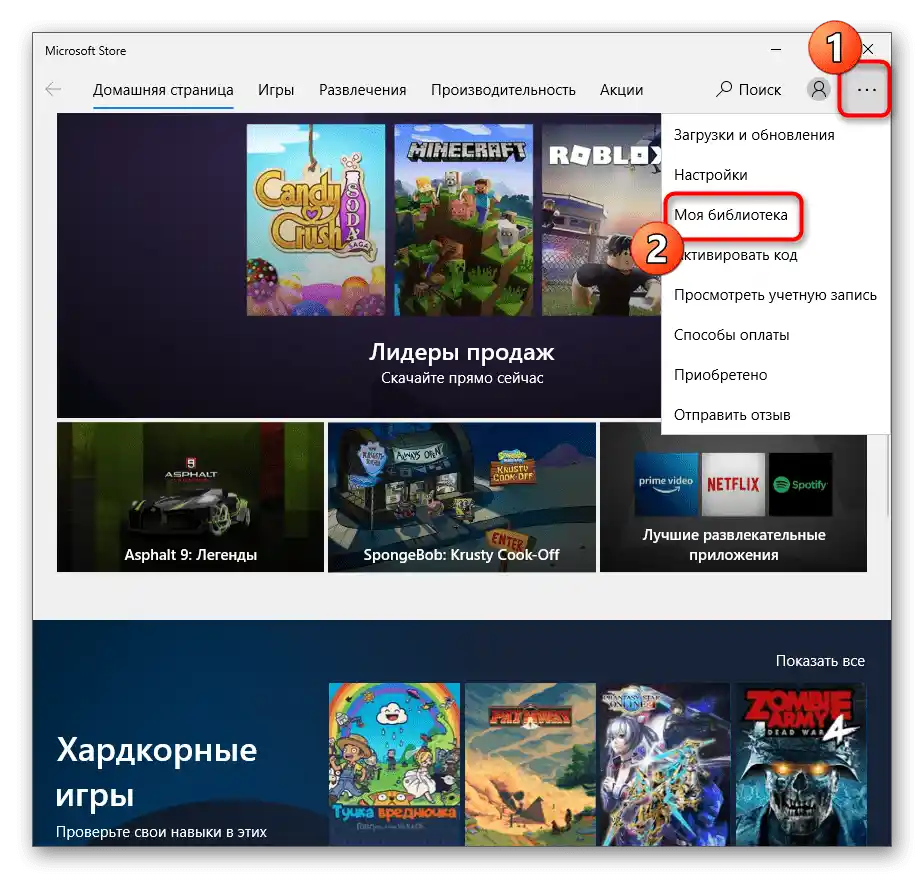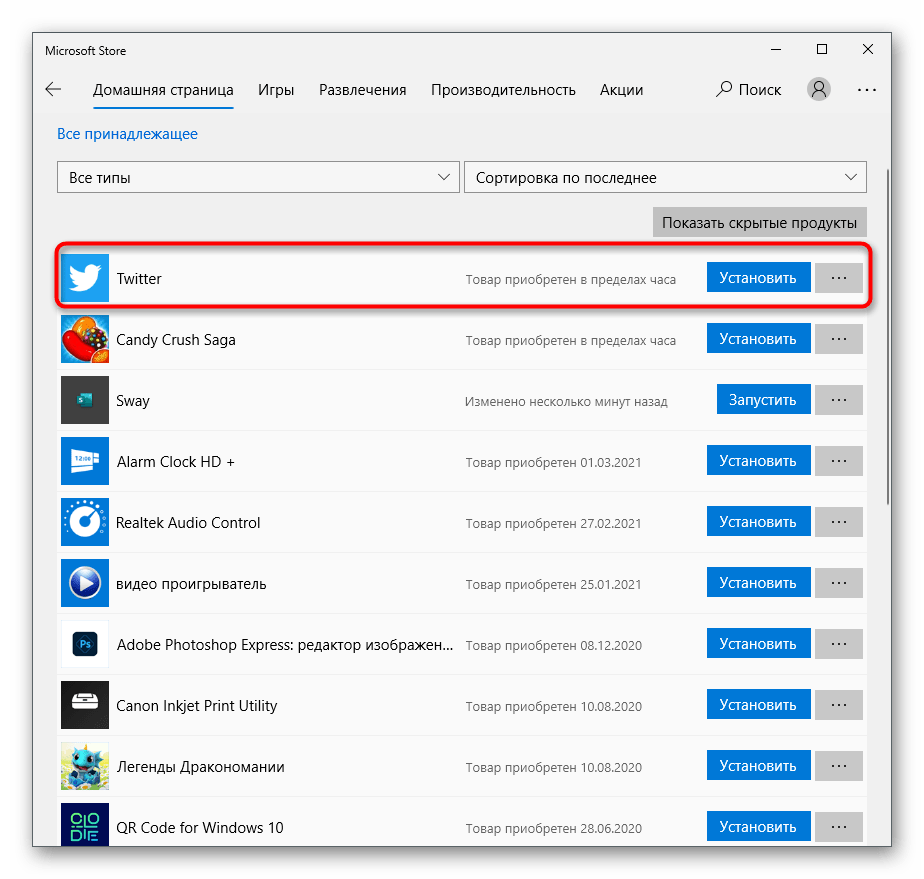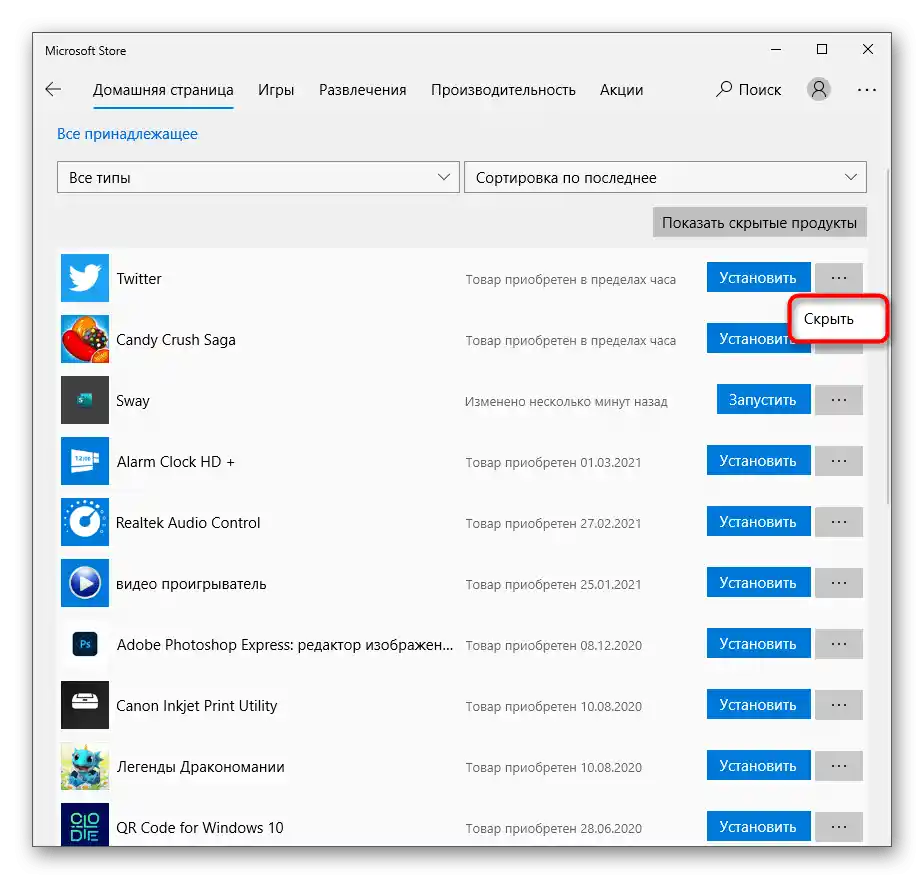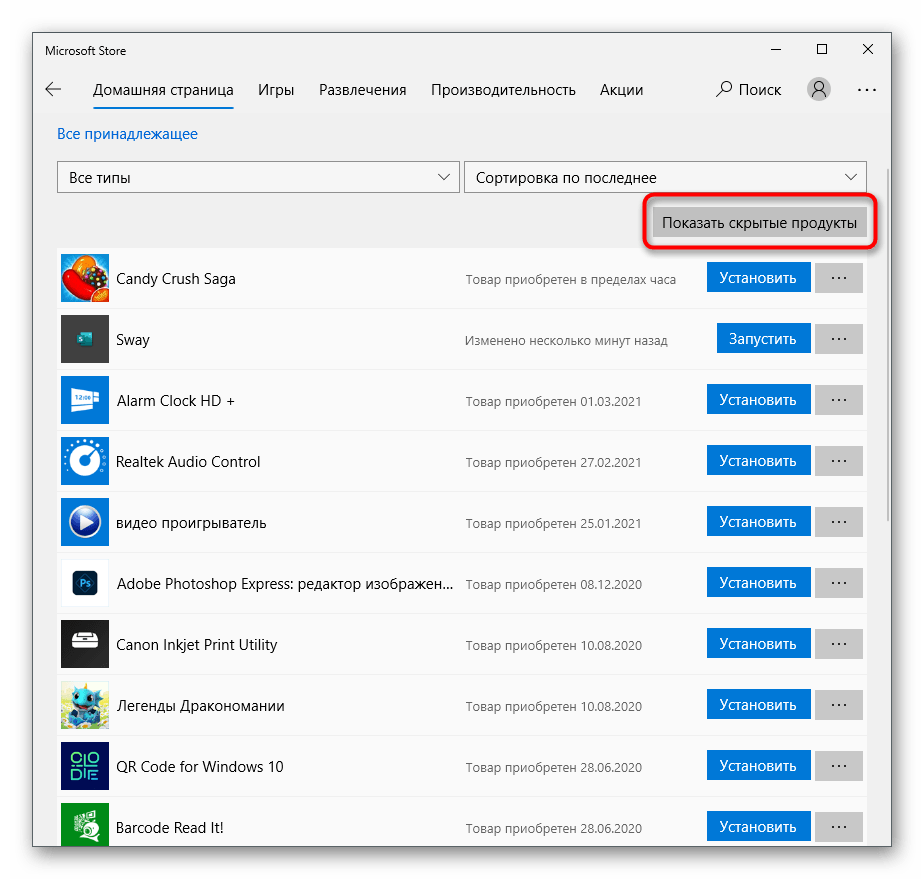Vsebina:
Ogled seznama nameščenih aplikacij
Uporabnik ne ve vedno, katere aplikacije ali igre je namestil preko Microsoft Store v Windows 10, in katere so bile pridobljene iz drugih virov. Včasih je to odločilni dejavnik pri odstranjevanju, zato priporočamo, da najprej pregledate seznam teh aplikacij in se odločite, katerih se lahko znebite.
- Odprite "Start" in preko iskanja poiščite vgrajen v zadnjo različico operacijskega sistema trgovino Microsoft Store.
- Po zagonu uporabite iskanje, če že poznate ime aplikacije in želite preveriti, ali je res nameščena iz tega vira.
- V polje vpišite ime programa in v spustnem seznamu poiščite ustrezen rezultat.
- Če se na strani igre ali aplikacije prikaže napis "Ta izdelek je nameščen", to pomeni, da je trenutno prisoten na računalniku in ga je mogoče odstraniti.
- Za pridobitev seznama vseh namestitev kliknite na ikono za prikaz menija in izberite vrstico "Moja knjižnica".
- Vsa imena na seznamu s gumbom "Zaženi" so nameščena na PC-ju in niso le dodana v knjižnico, zato jih lahko brez skrbi odstranite, če jih nihče ne uporablja.
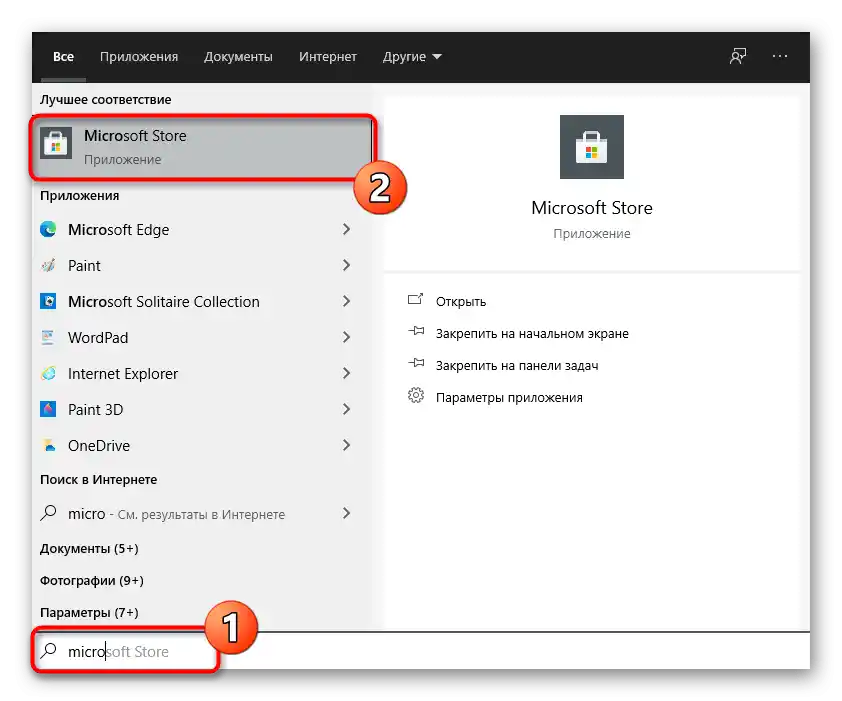
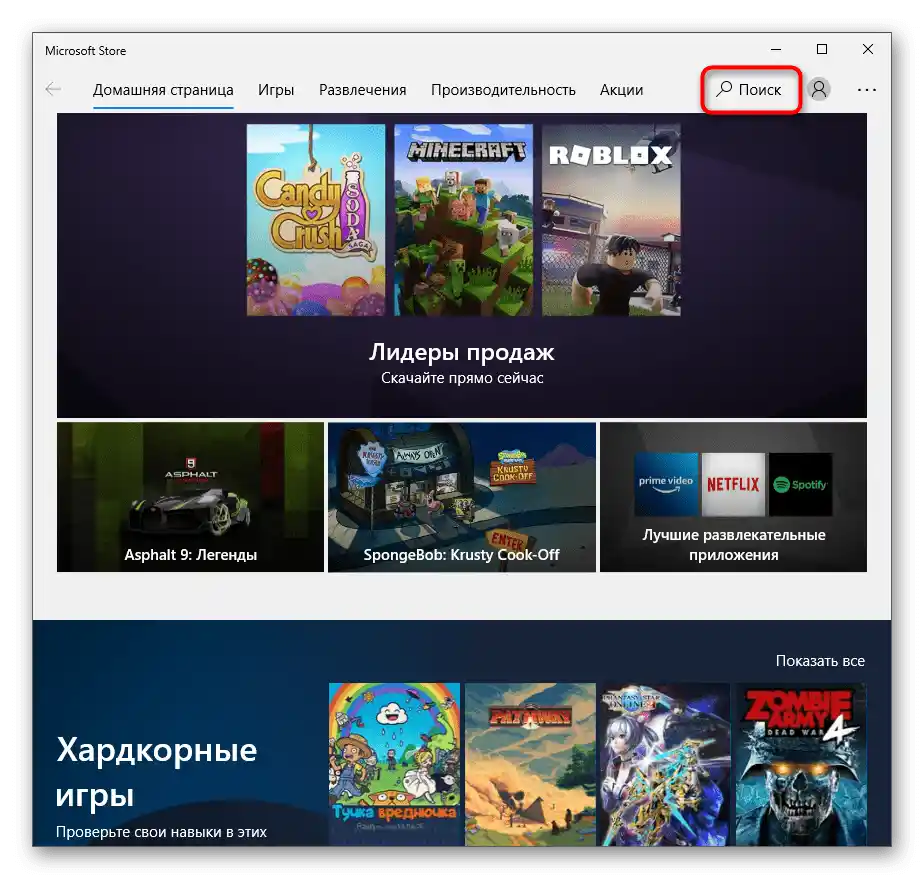
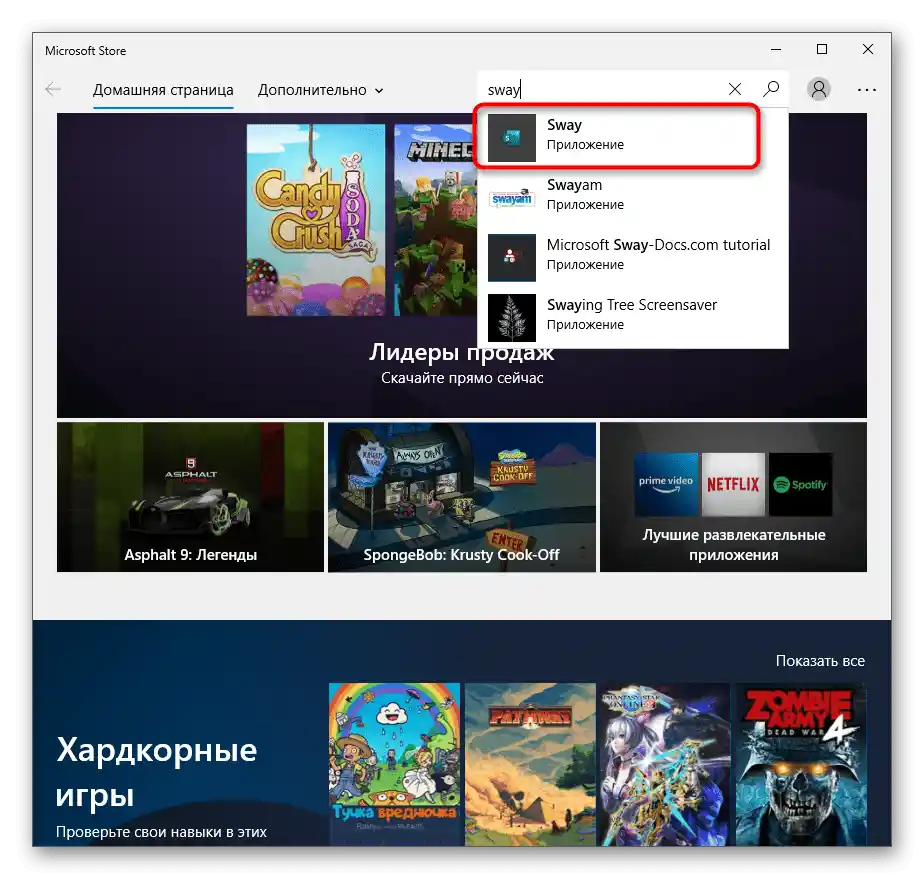
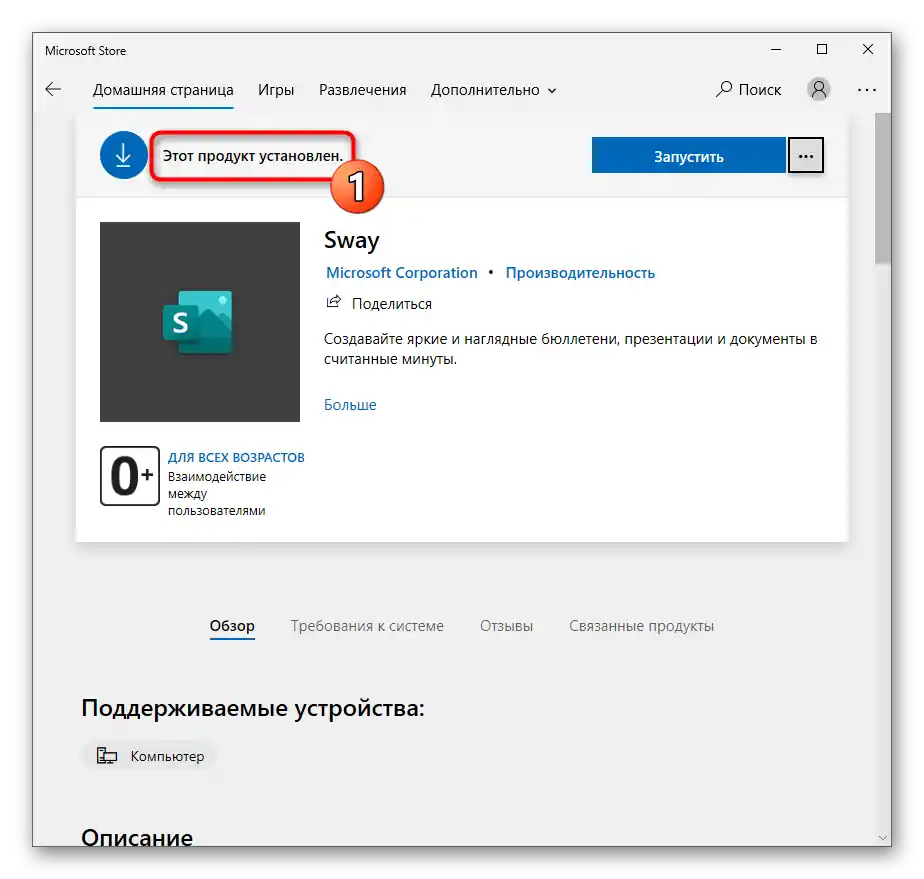
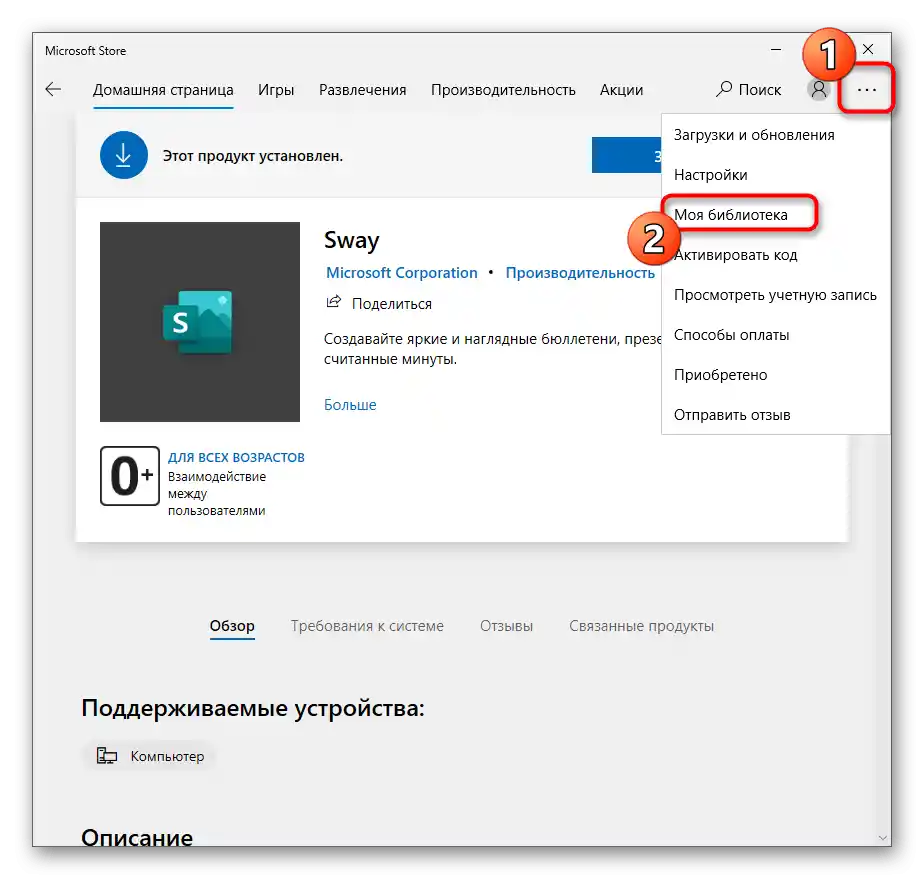
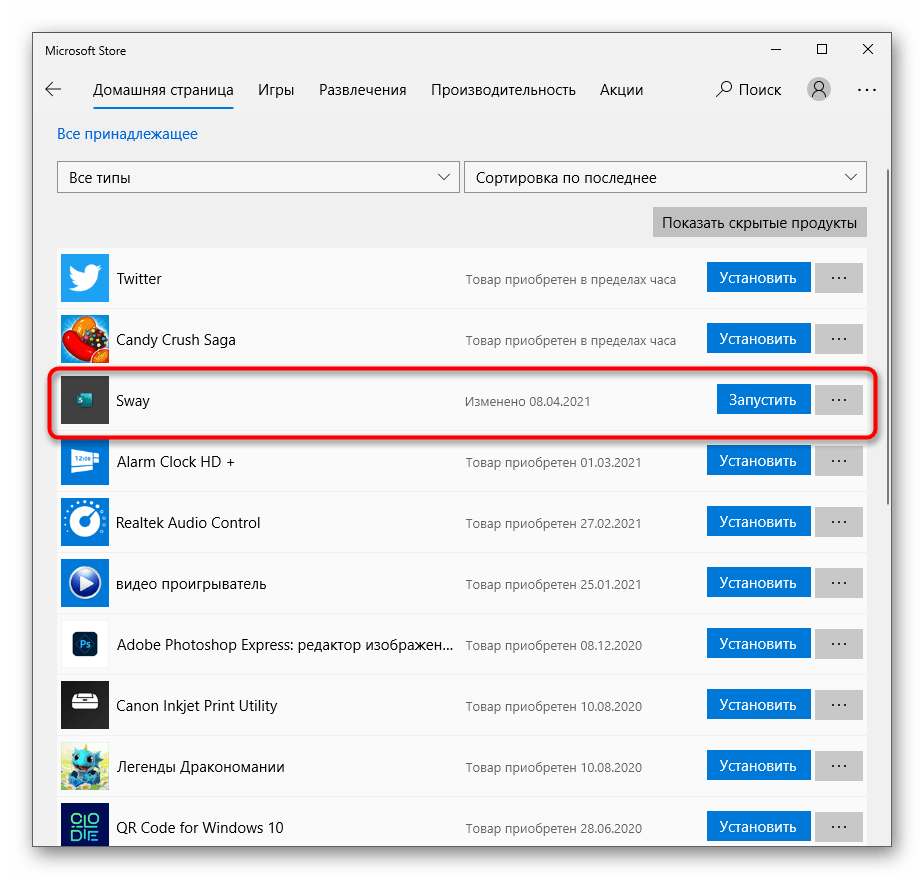
Način 1: Meni "Start"
Najlažji način za odstranitev programov iz privzete trgovine je njihovo iskanje v meniju "Start" in uporaba gumba za deinstalacijo. Ta metoda je še posebej aktualna v situacijah, ko se želite znebiti le ene aplikacije, ne pa več.
- Odprite "Start" in začnite vnašati ime aplikacije s tipkovnico. Iskalna vrstica se bo pojavila takoj, skupaj z rezultati na zaslonu.Ko je potrebno aplikacijo najdete, bodite pozorni na meni dejanj na desni, kjer izberite točko "Odstrani".
- Sprejmite opozorilo o odstranitvi, tako da ponovno pritisnete gumb s ustreznim imenom.
- Obveščeni boste o začetku deinstalacije, po njenem zaključku pa bo izdelek izginil s seznama.
- Še enkrat vnesite njegovo ime v "Startu", da se prepričate, da ni povezanih map s datotekami ali se jih znebite, če so prisotne.
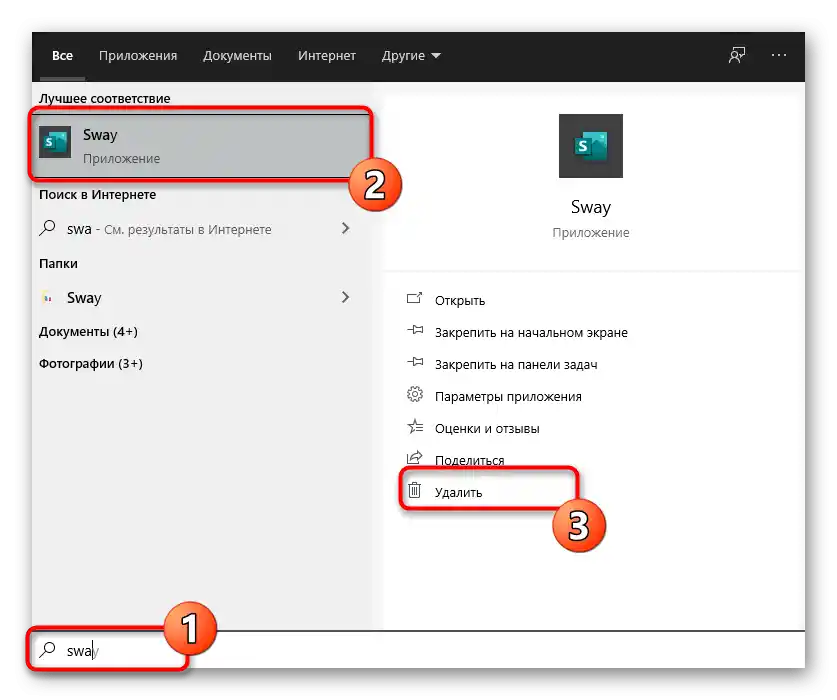
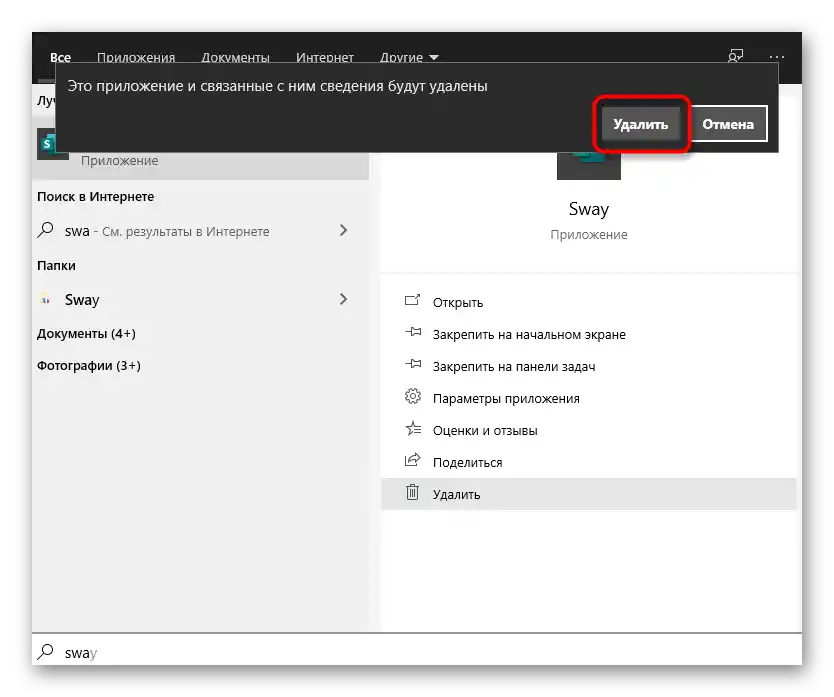
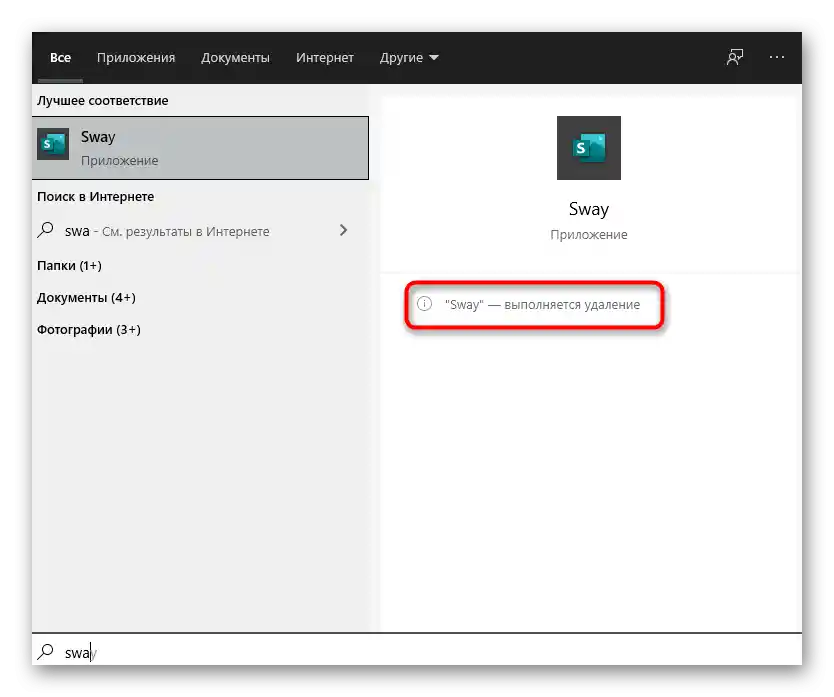
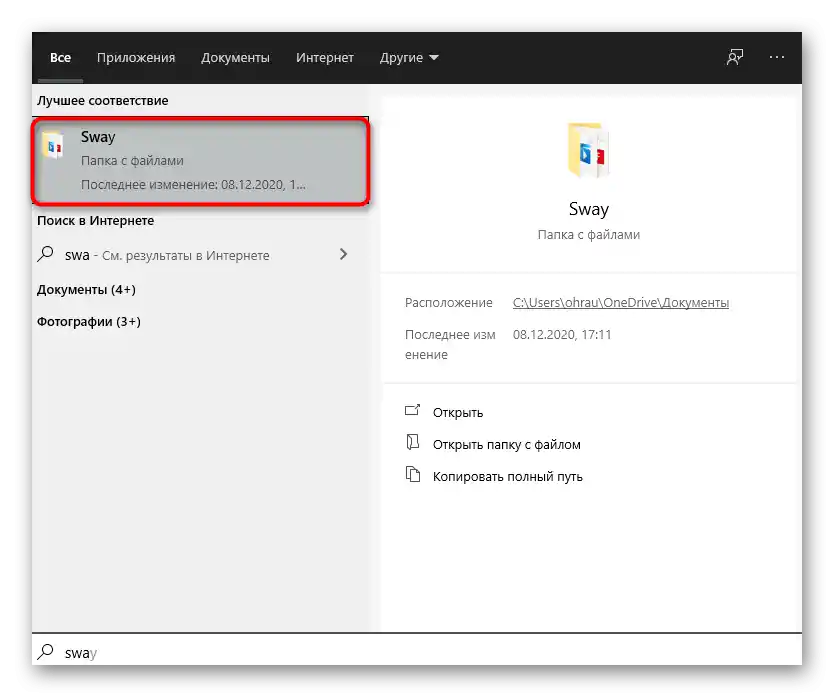
Za nadaljnje odstranitve aplikacij iz Microsoft Store enako vnašajte njihova imena in izvajajte podobne korake, dokler se ne znebite vsega nepotrebnega. Vendar pa pri množični deinstalaciji priporočamo uporabo naslednje, enostavnejše metode v tej situaciji.
Način 2: Aplikacija "Nastavitve"
V enem od razdelkov sistemske aplikacije "Nastavitve" je stran z vsemi programi, nameščenimi na računalniku, vključno s tistimi iz Microsoft Store. Vnaprej pojasnimo, da se programska oprema, pridobljena iz drugih virov, lahko odstrani preko "Nadzorne plošče" in menija "Programi in funkcije", vendar aplikacije iz trgovine tam niso prikazane, zato ostane le uporaba "Nastavitve".
- V meniju "Start" kliknite na ikono z zobnikom, da preidete v "Nastavitve".
- V novem oknu kliknite na ploščico z imenom "Aplikacije".
- Pomaknite se po seznamu in poiščite igro ali program za odstranitev. Kliknite z levim gumbom miške na vrstico, da prikažete gumbe dejanj.
- Kliknite na "Odstrani" za začetek deinstalacije.
- V pojavnem oknu še enkrat potrdite svoje dejanje.
- Počakajte na konec odstranitve in pojav napis "Odstranjeno".
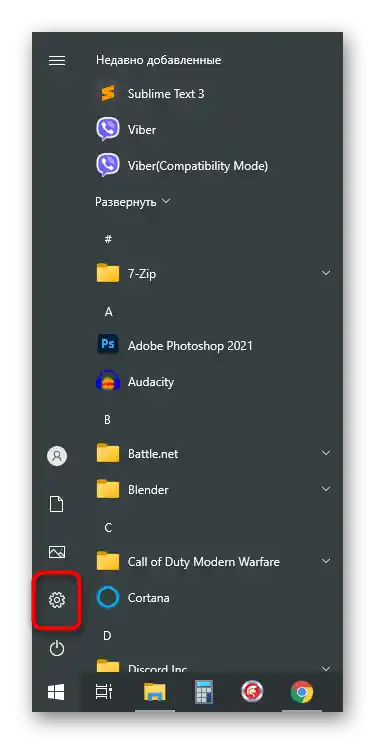
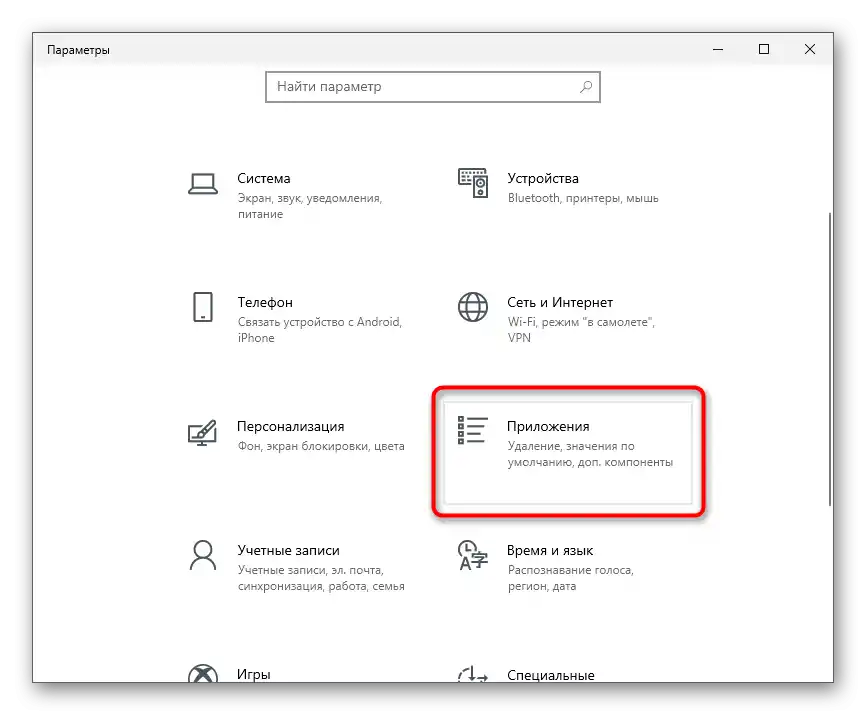
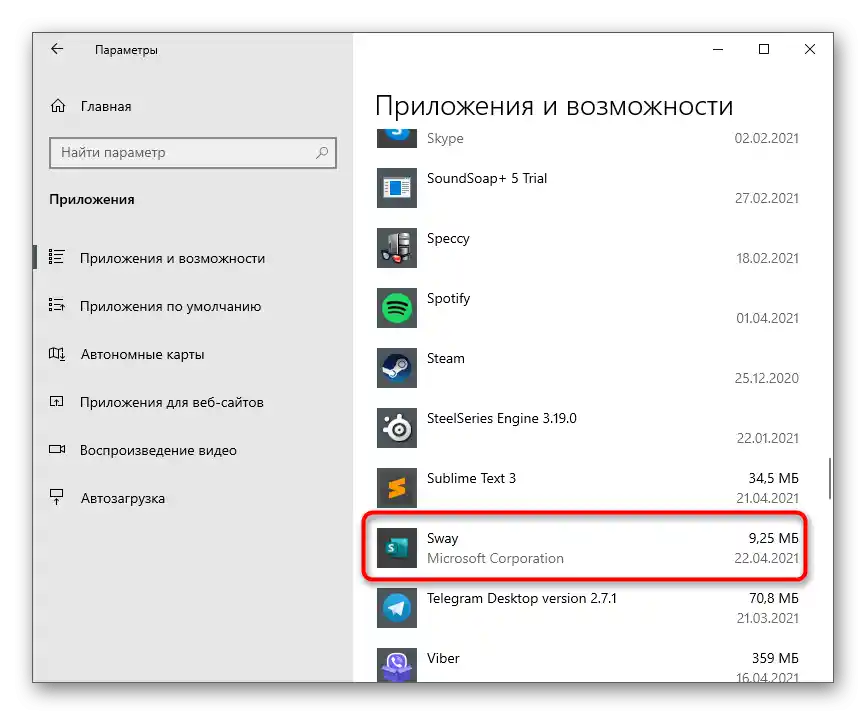
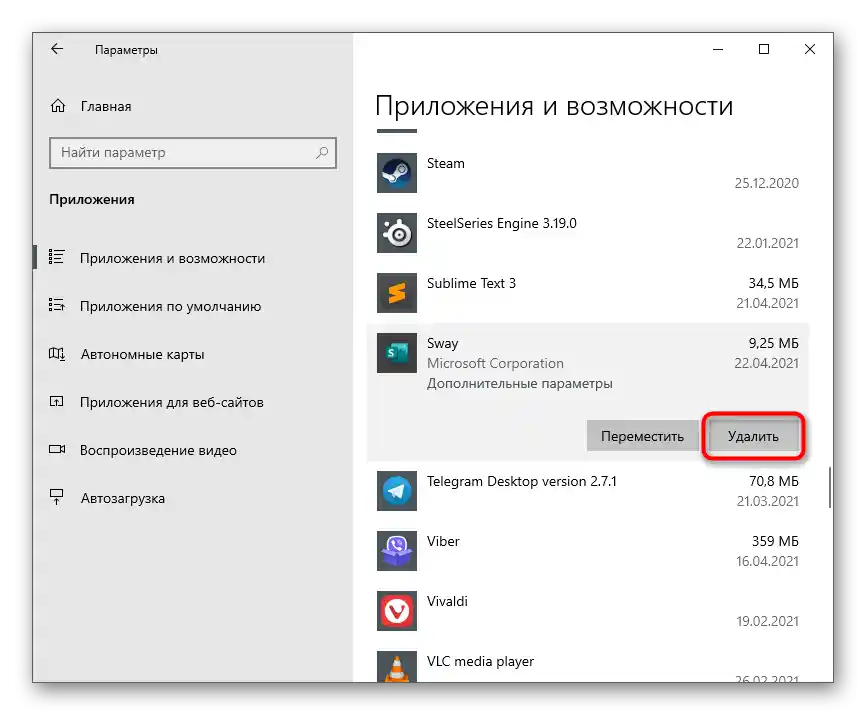
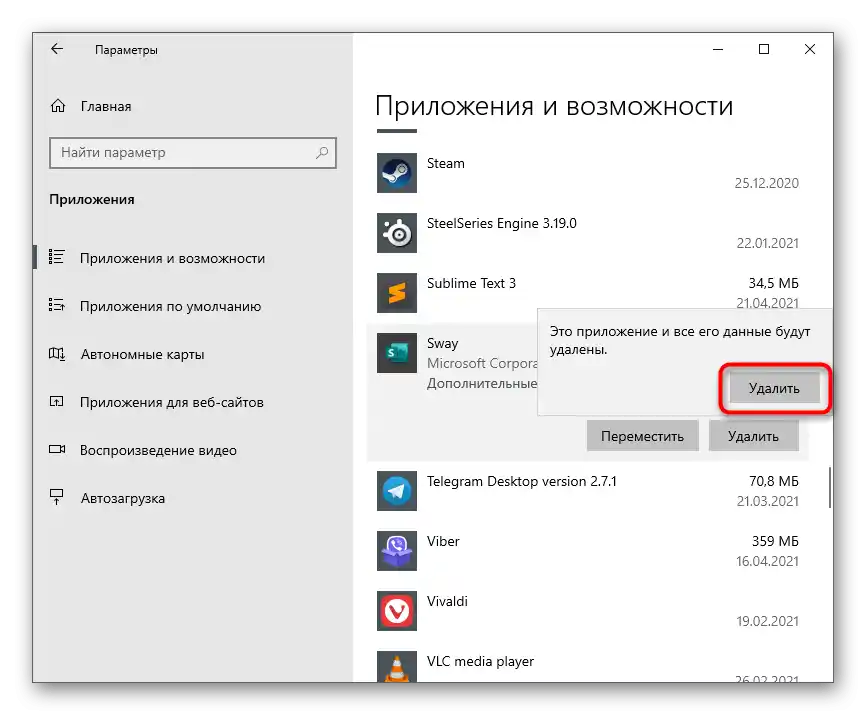
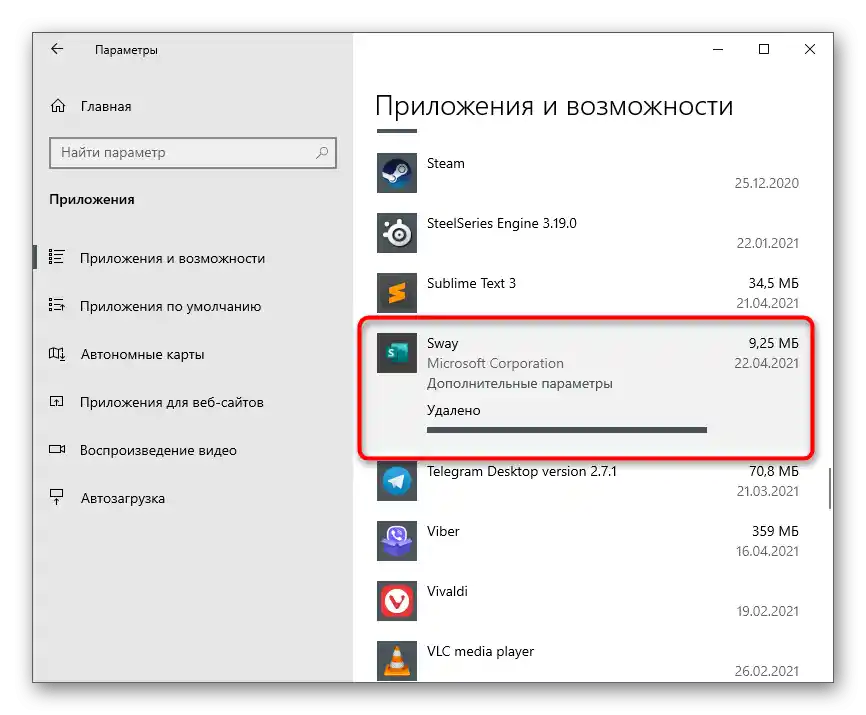
Način 3: Tretje programske opreme
Tretje programske opreme so bolj primerne za odstranjevanje standardnih aplikacij Microsoft, ki so se pojavile na računalniku takoj po namestitvi Windows ali po določenem času. Vendar pa so ta sredstva primerna tudi za ročno nameščene rešitve.Poglejmo podrobneje ta postopek na primeru enega priljubljenega orodja.
- Po namestitvi zaženite program in pojdite v razdelek "Aplikacije Windows".
- Sprva je seznam "Aplikacije Windows" skrit, zato ga je treba klikniti, da se razkrije.
- V njem poiščite vse programe, katerih se želite znebiti, in jih označite s kljukicami.
- Kliknite na zeleni gumb "Deinstalirati".
- Po potrebi ustvarite točko obnovitve sistema Windows in označite možnost za odstranitev preostalih datotek, nato pa potrdite čiščenje.
- Počakajte na konec deinstalacije in pojav ustreznega obvestila.
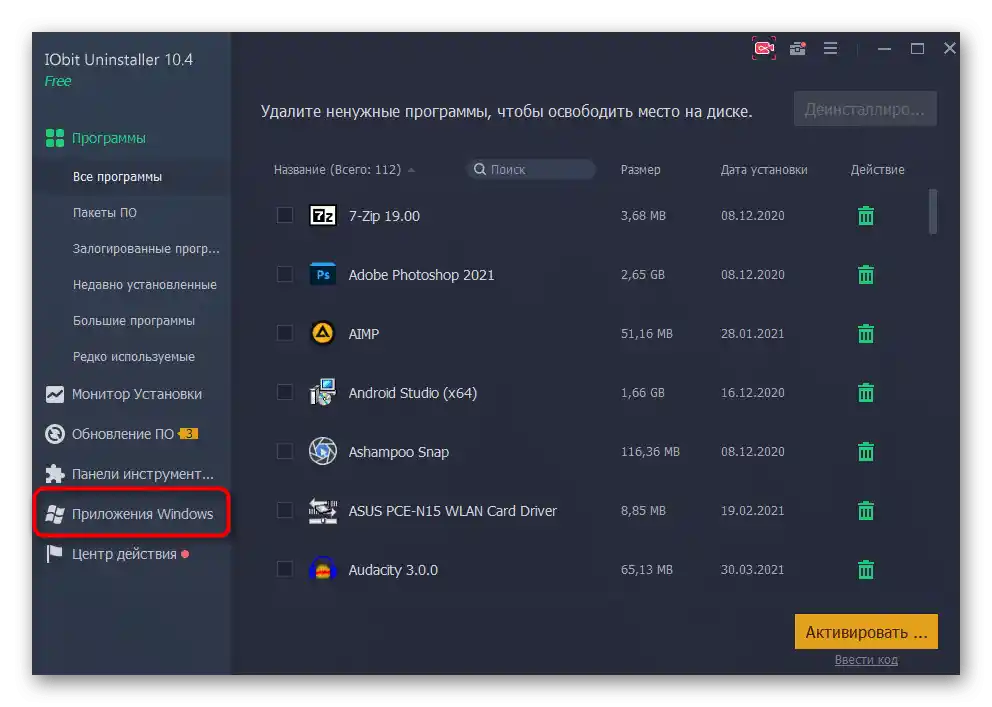
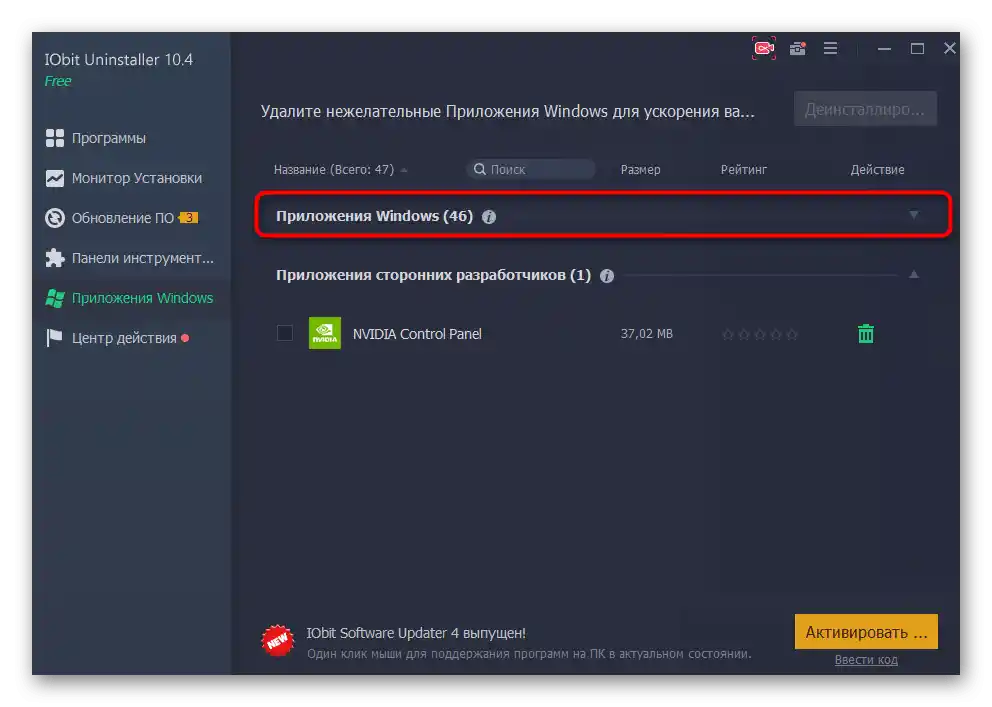
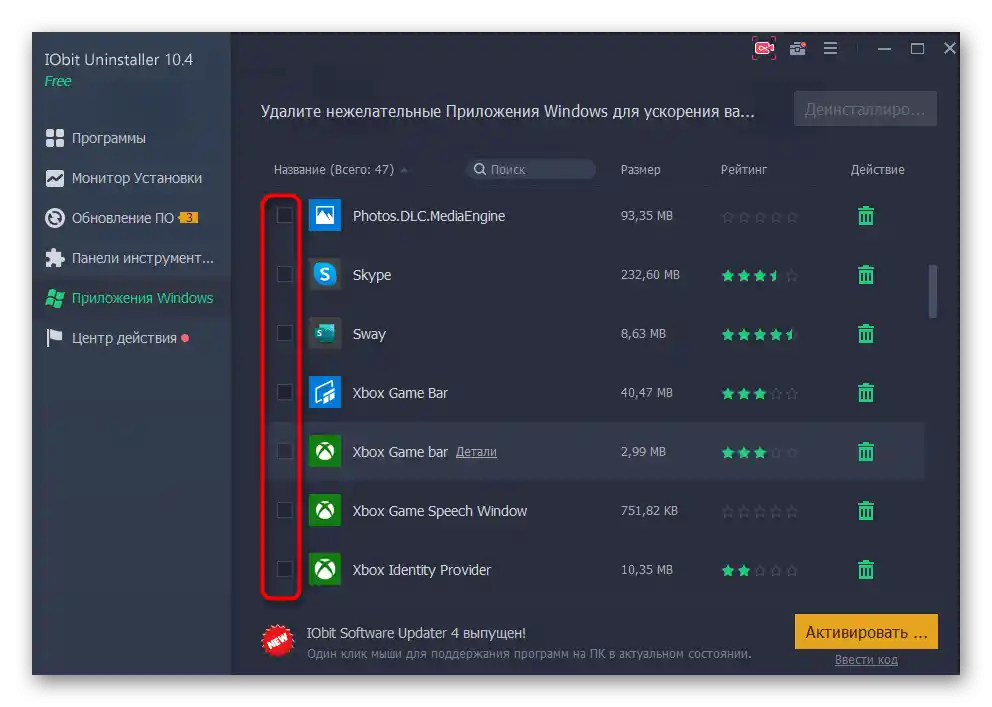
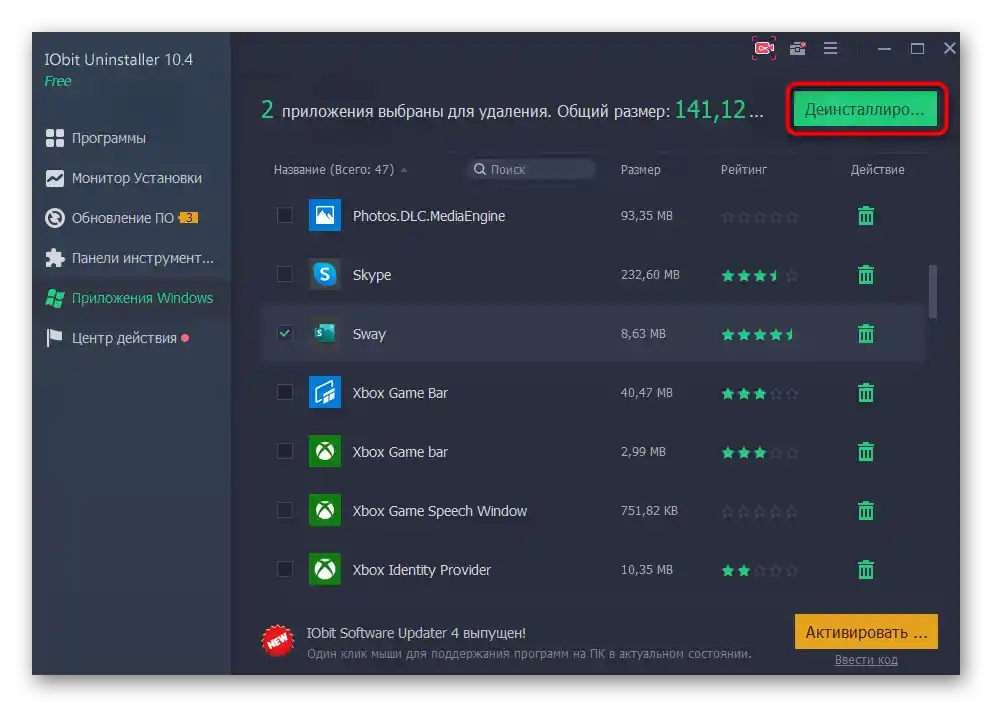
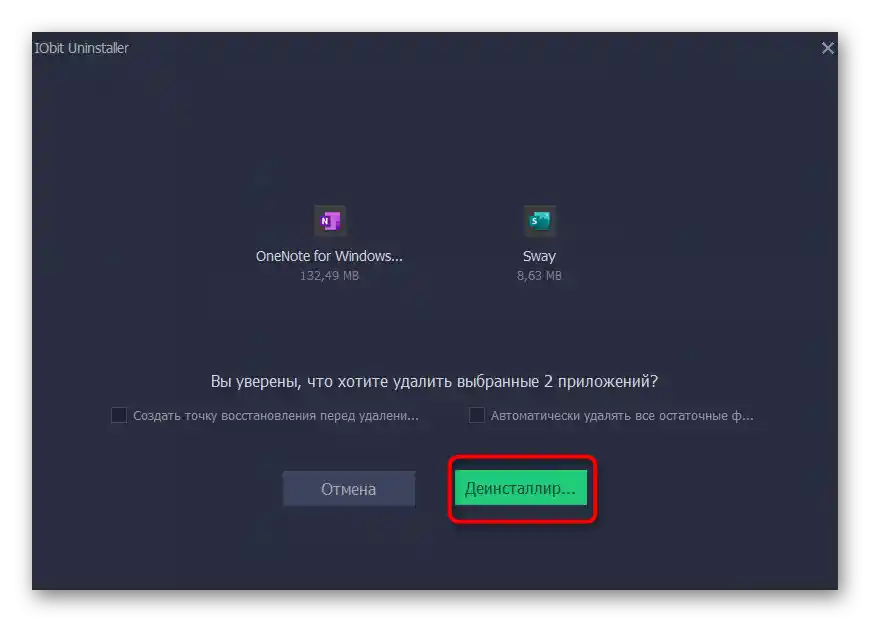
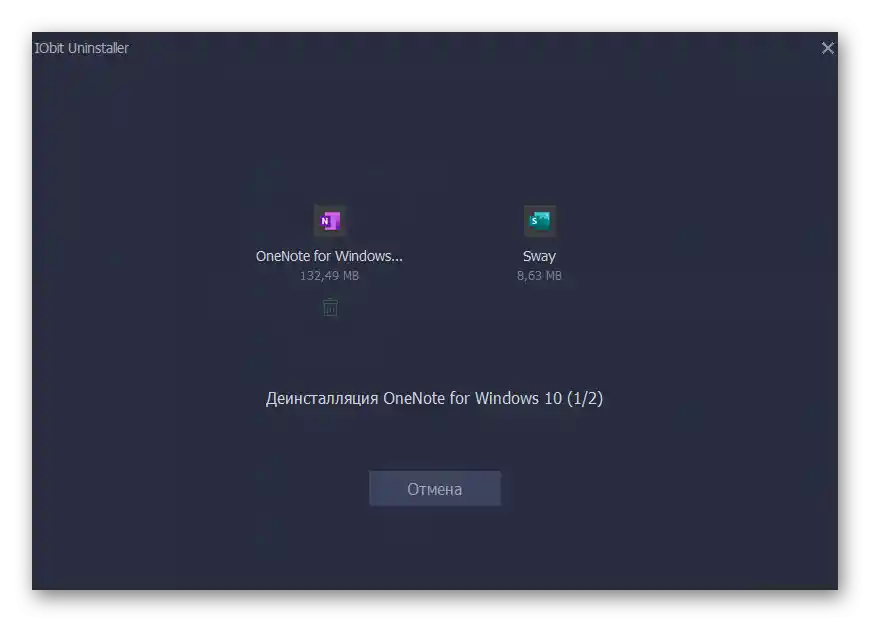
Med izvajanjem operacije lahko opazite, da je v Windows precej veliko privzetih standardnih programov. Nekateri od njih so pomembni, drugi pa se v bistvu ne uporabljajo. Zaradi tega se postavlja vprašanje, ali je sploh potrebno hraniti takšne aplikacije. Odgovor na to boste našli v drugem članku na naši spletni strani, tako da sledite naslednji povezavi.
Več informacij: Izbira standardnih aplikacij Windows 10 za odstranitev
Skrijte kupljene izdelke v knjižnici
Vse kupljene in prej nameščene aplikacije v Microsoft Store vedno pridejo v knjižnico in se tam prikažejo. Lahko skrijete nepotrebne vrstice, da ne motijo pri delu. Ta možnost vpliva izključno na knjižnico, saj se kupljene igre in programi drugje ne prikazujejo.
- Odprite Microsoft Store preko "Start".
- Odprite meni in v njem kliknite na vrstico "Moja knjižnica".
- Poiščite seznam kupljenih aplikacij in izberite tiste, ki jih želite skriti.
- Ko kliknete na gumb s tremi pikami desno od programske opreme, se prikaže vrstica "Skrij", ki je odgovorna za to dejanje.
- Zdaj skrite aplikacije v seznamu niso vidne, vendar se bodo pojavile, če kliknete na "Prikaži skrite izdelke".