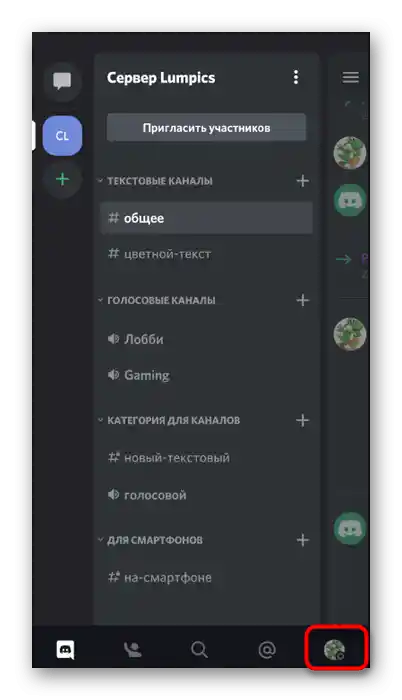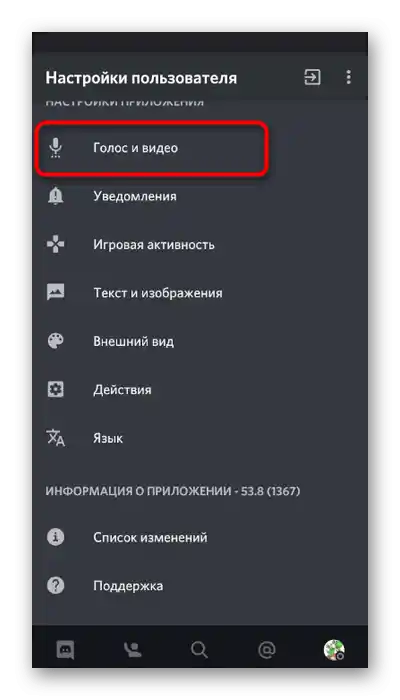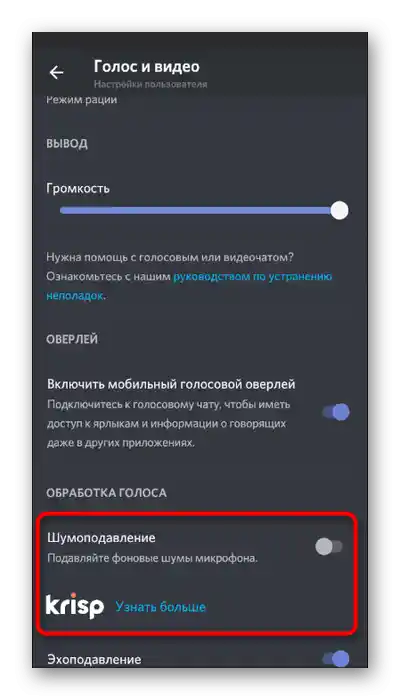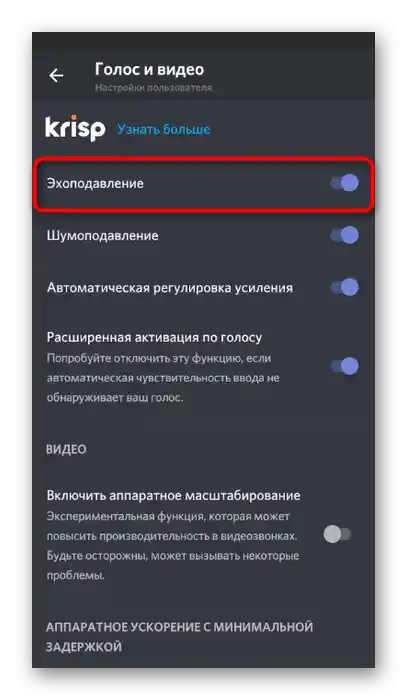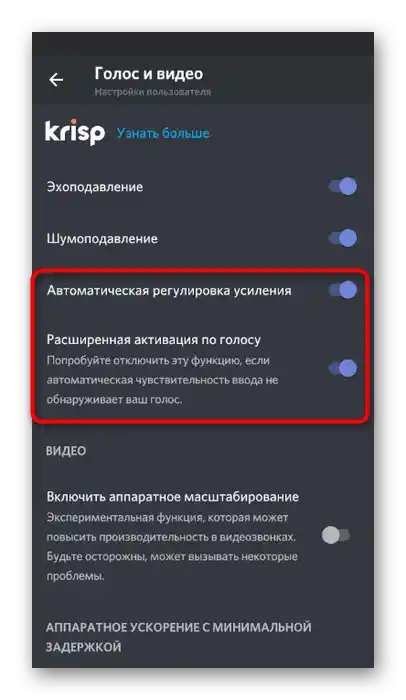Vsebina:
Možnost 1: Program za PC
Najpogosteje se potreba po odpravi eha mikrofona pri delu v Discord pojavi pri uporabnikih namizne različice programa, saj je po svoji funkcionalnosti bolj primerna za komunikacijo med igrami ali drugimi dogodki. Poglejmo tri razpoložljive metode, ki omogočajo odpravo eha, če se ta nenadoma pojavi in ovira pogovor s prijatelji.
Način 1: Nastavitve operacijskega sistema
Privzeto so osnovne nastavitve v Discordu, ki so odgovorne za zatiranje eha, že aktivirane, zato najprej svetujemo, da se osredotočite na nastavitve operacijskega sistema. To je pomembno tudi takrat, ko se echo pojavi ne le pri komunikaciji preko obravnavanega sporočila, temveč tudi v drugih situacijah.
- Odprite meni „Start“ in pojdite na „Nastavitve“.
- Izberite razdelek „Sistem“.
- Preko levega panela preklopite na zavihek „Zvok“.
- Na seznamu z nastavitvami kliknite na napis „Nadzorna plošča zvoka“.
- Odprite zavihek „Zapis“, kjer se nahaja seznam vhodnih naprav.
- Tam poiščite svoj mikrofon in nanj kliknite z desno miškino tipko. V pojavnem kontekstnem meniju vas zanima točka „Lastnosti“.
- Med vsemi prisotnimi nastavitvami poiščite „Izboljšave“ in aktivirajte točko „Zatiranje eha“.Upoštevajte, da ne vsi avdio gonilniki podpirajo te možnosti, zato v nekaterih primerih ta metoda ne bo delovala.
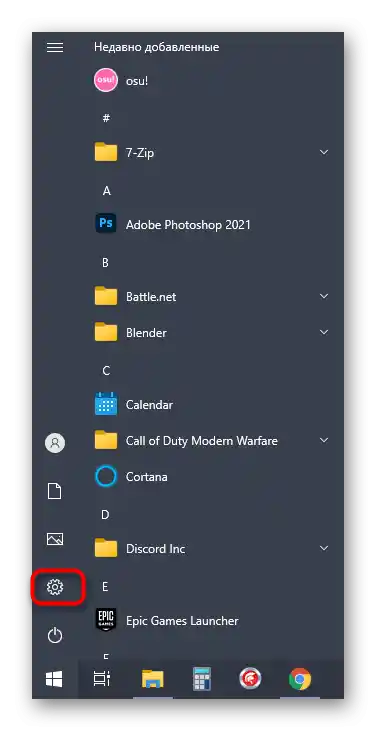
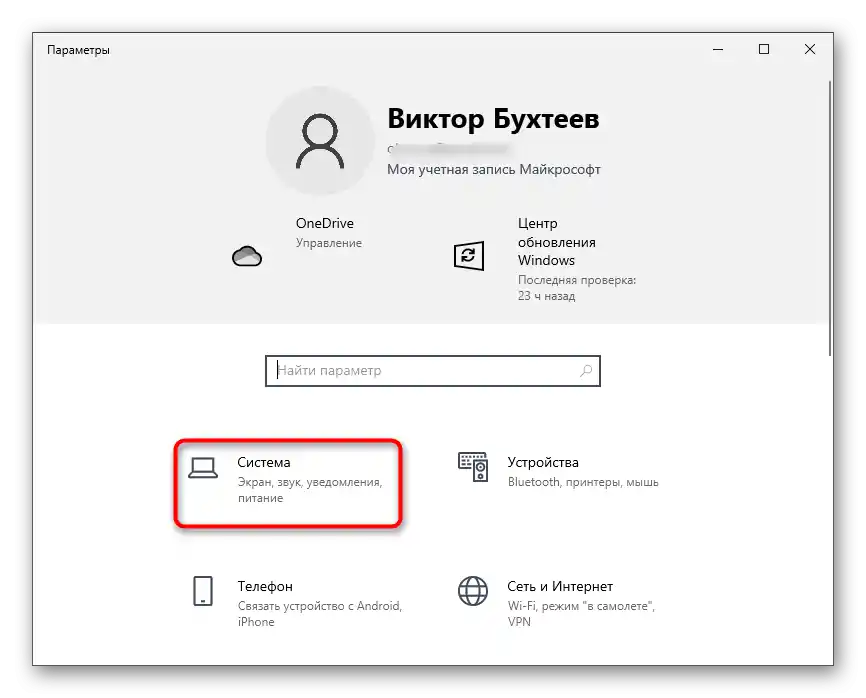
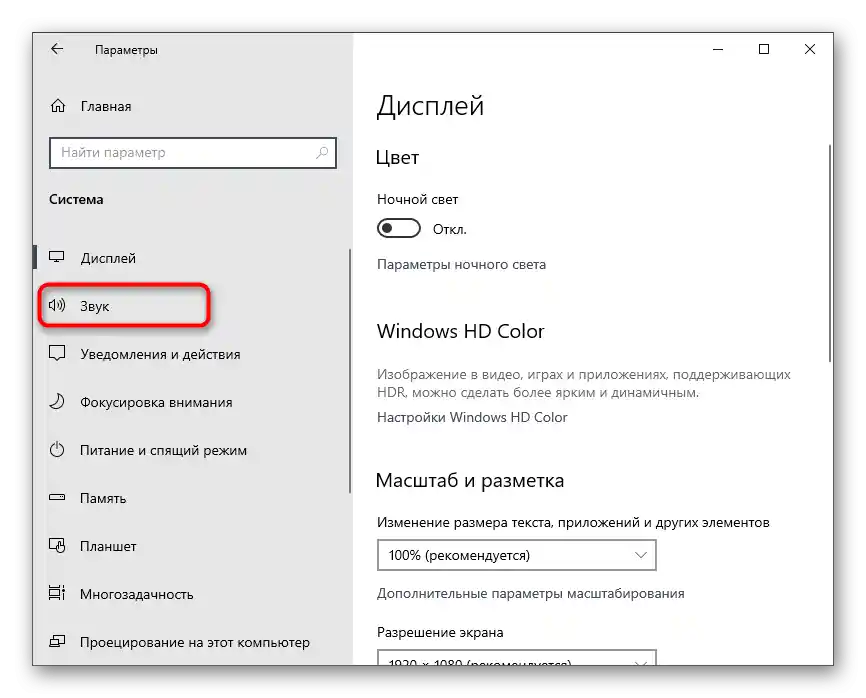
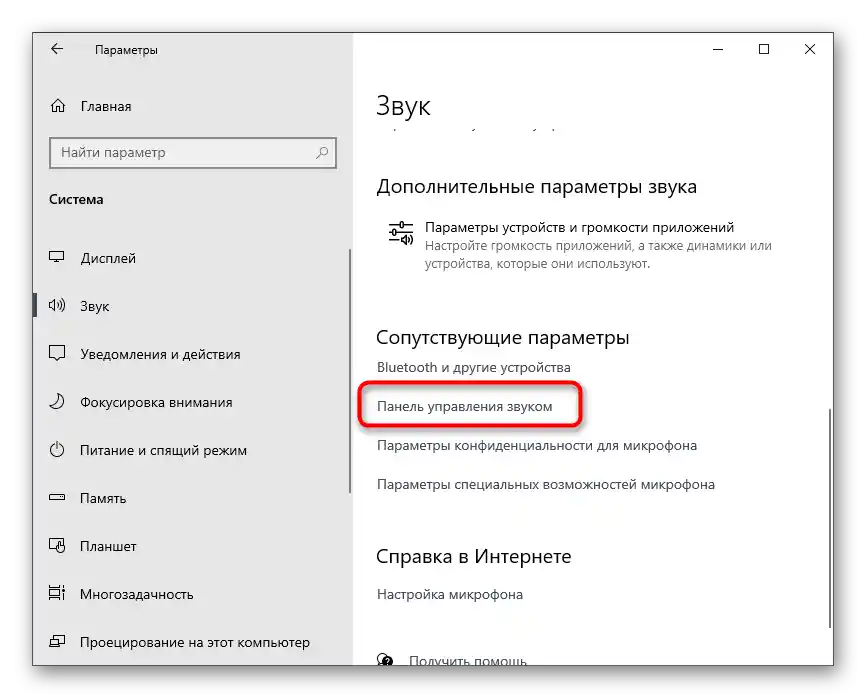
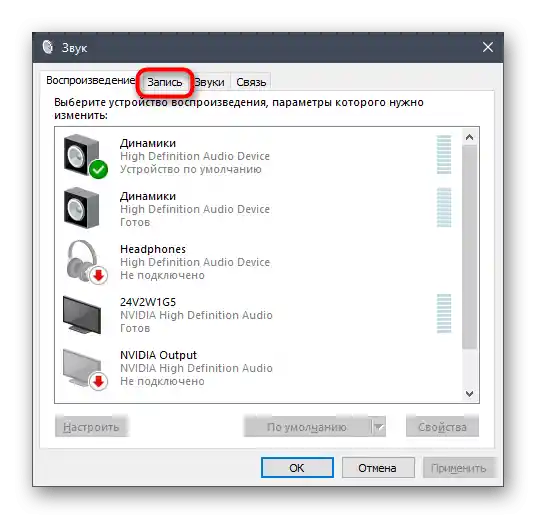
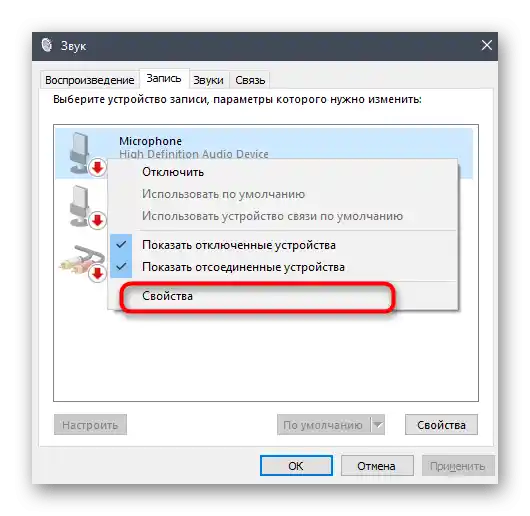
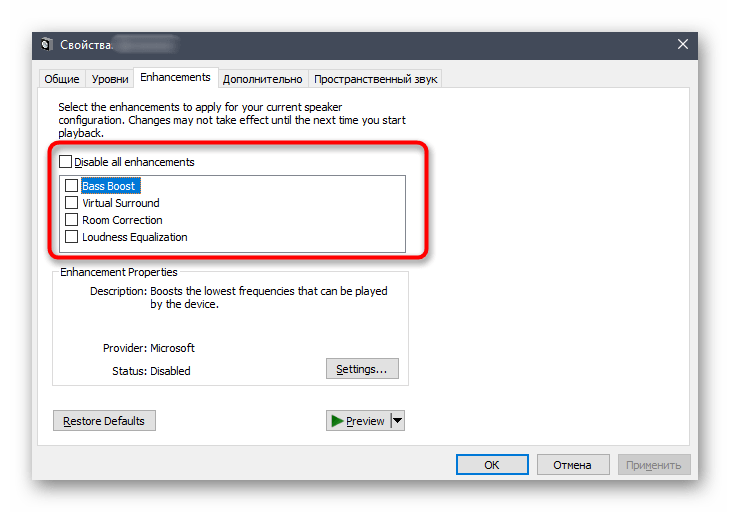
Dodatne informacije o tem, katere druge nastavitve se lahko uporabijo za odpravo odmeva neposredno v Windows, lahko preberete v drugem članku na naši spletni strani, tako da sledite naslednji povezavi.
Podrobnosti: Odpravljanje odmeva v mikrofonu na Windows 10
Način 2: Nastavitve Discorda
Premaknimo se v sam Discord, kjer bomo obravnavali nekaj osnovnih nastavitev, ki omogočajo odpravo odmeva. Kot je bilo že omenjeno, so te nastavitve privzeto aktivne, vendar če so bile opravljene kakšne spremembe, bo morda potrebno, da jih ponovno omogočite, kar se izvede tako:
- Zaženite program in pojdite v nastavitve profila, tako da kliknete na ikono zobnika desno od avatarja.
- V razdelku „Nastavitve aplikacije“ kliknite na točko „Glas in video“.
- Prepričajte se, da je naprava za vnos pravilno izbrana, in če ni, razširite seznam z opremo in označite uporabljeno.
- Spodaj je seznam z razpoložljivimi nastavitvami, kjer morate najprej „Zmanjšanje šuma“. Orodje Krisp lahko obvlada tudi odmev, zato priporočamo, da ga aktivirate za preverjanje.
- Glavna točka se imenuje „Zmanjšanje odmeva“, in to je potrebno ustrezno omogočiti.
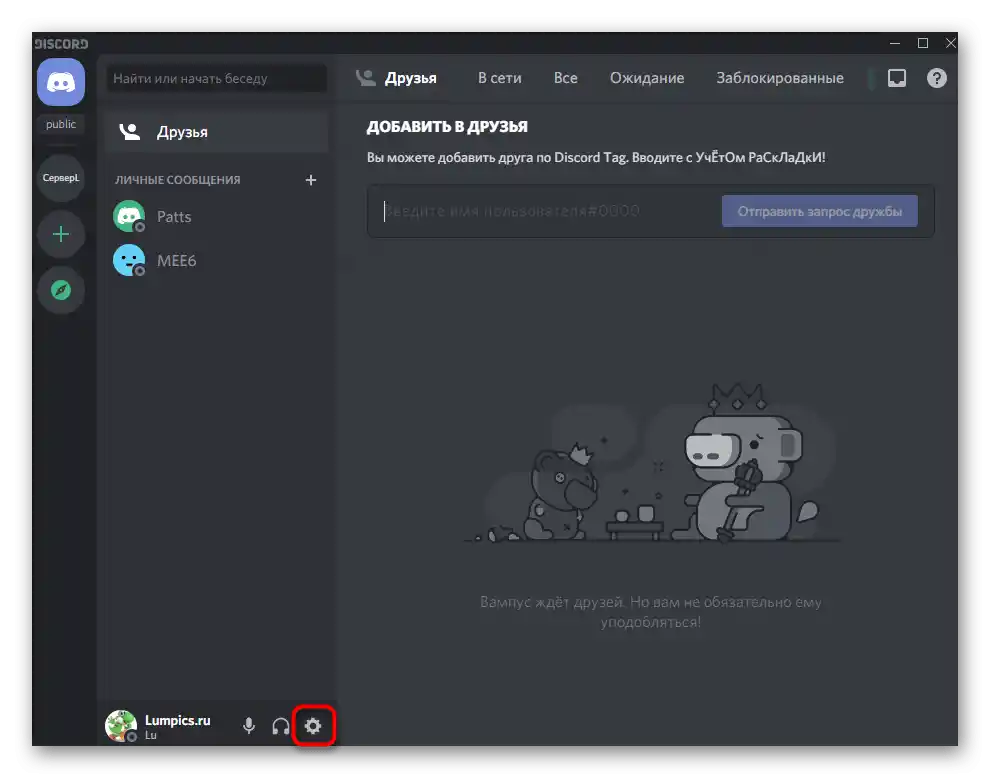
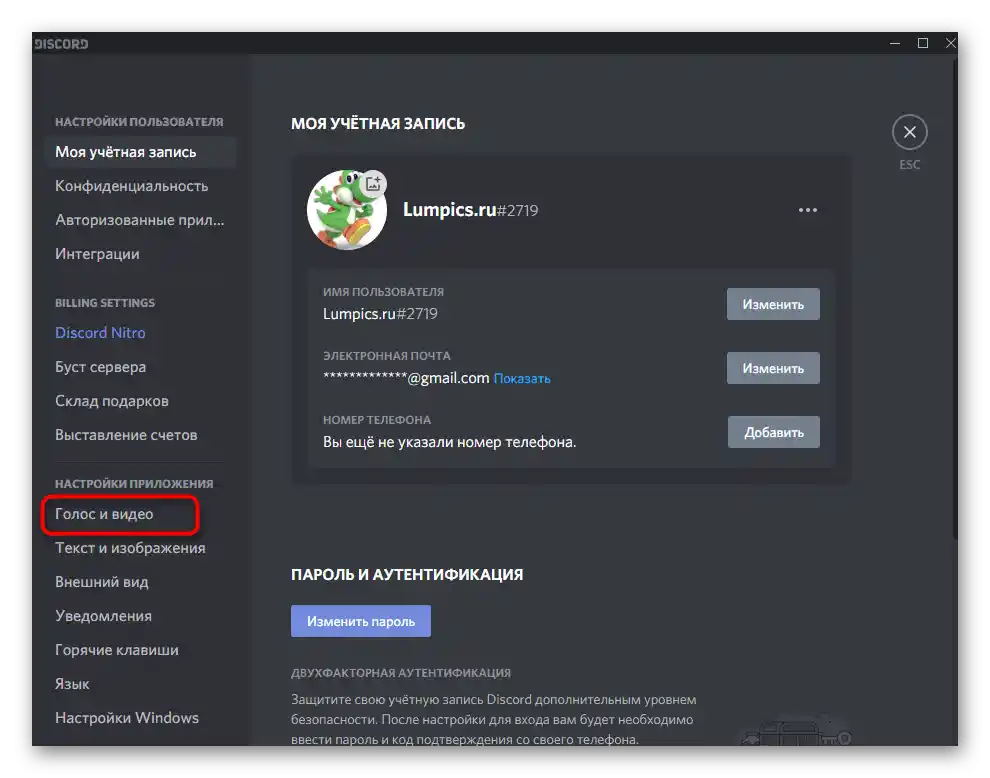
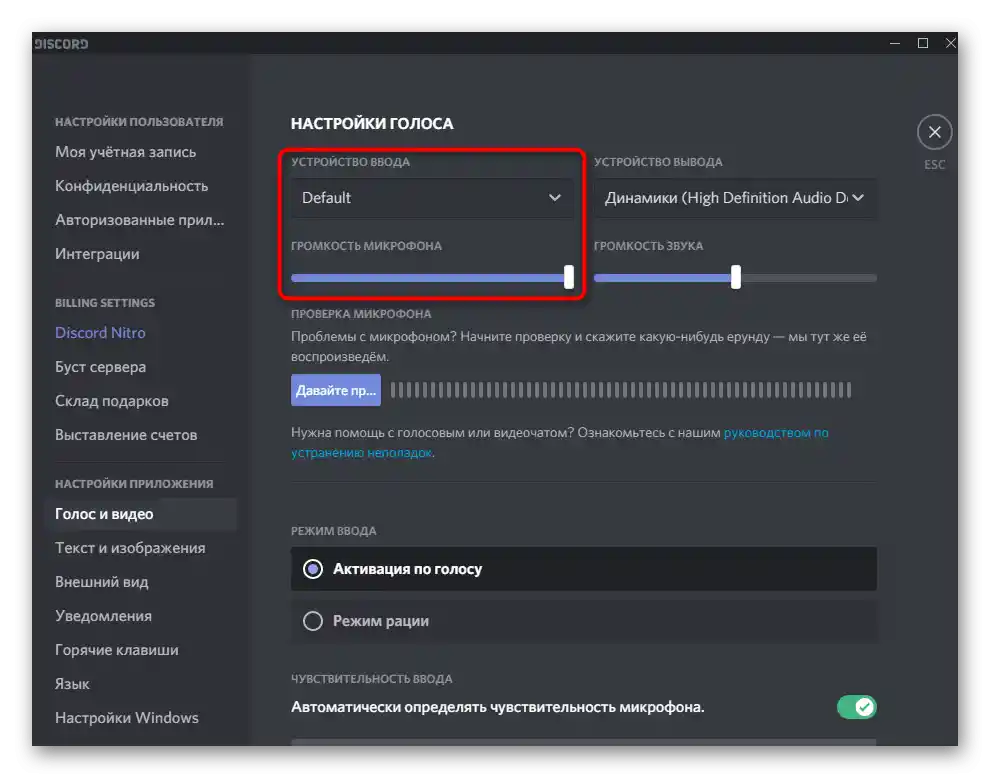
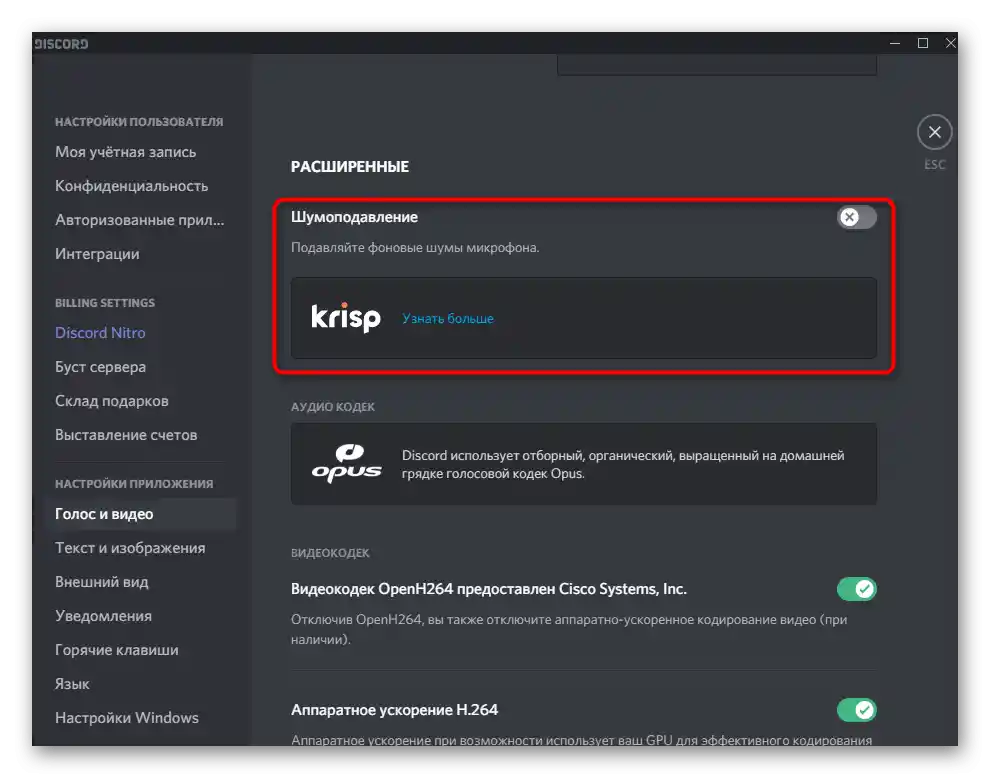
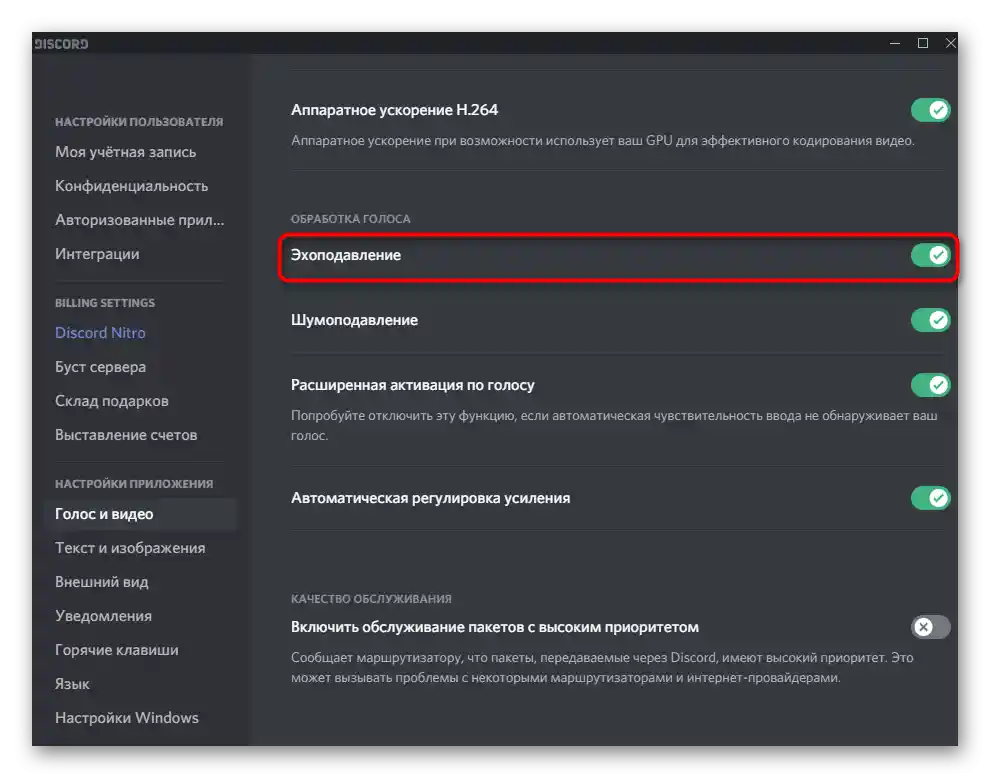
Nobenih drugih dejanj ni potrebno izvesti — zaprite trenutno meni in preidite na testiranje mikrofona glede prisotnosti odmeva, ki bi moral biti že odpravljen.
Način 3: Tretje programske opreme
Na koncu bomo obravnavali eno izmed tretjih programov za odpravo odmeva mikrofonov, ki se priporoča za uporabo le, če nič od zgoraj naštetega ni prineslo želenega rezultata. Osredotočili se bomo na eno preprosto in hkrati učinkovito aplikacijo — SoliCall.
Pojdite na prenos SoliCall z uradne spletne strani
- SoliCall, kot mnoge podobne programe, se prodaja plačljivo s preizkusno licenco za nekaj dni, v tem primeru — za 3 dni.Za prenos kliknite na zgornjo povezavo in pritisnite ustrezno gumb.
- Počakajte, da se prenos konča, in zaženite pridobljeno izvršno datoteko.
- Sledite navodilom, ki se prikažejo na zaslonu, da namestite program, in po končanju zaprite okno namestitvenega programa.
- SoliCall se bo samodejno zagnal, grafični vmesnik za upravljanje pa lahko odprete tako, da kliknete na ikono na opravilni vrstici.
- Odprite razdelek «Orodja» na orodni vrstici.
- V prikazanem meniju kliknite na «Možnosti».
- Vklopite filter «Odstranjevanje odmeva», ki je odgovoren za odpravo odmeva.
- Včasih se lahko zgodi, da je filter premočan ali pa, nasprotno, učinek ni dovolj močan. Uredite njegovo intenzivnost s pomočjo drsnika, da nastavite optimalno raven.
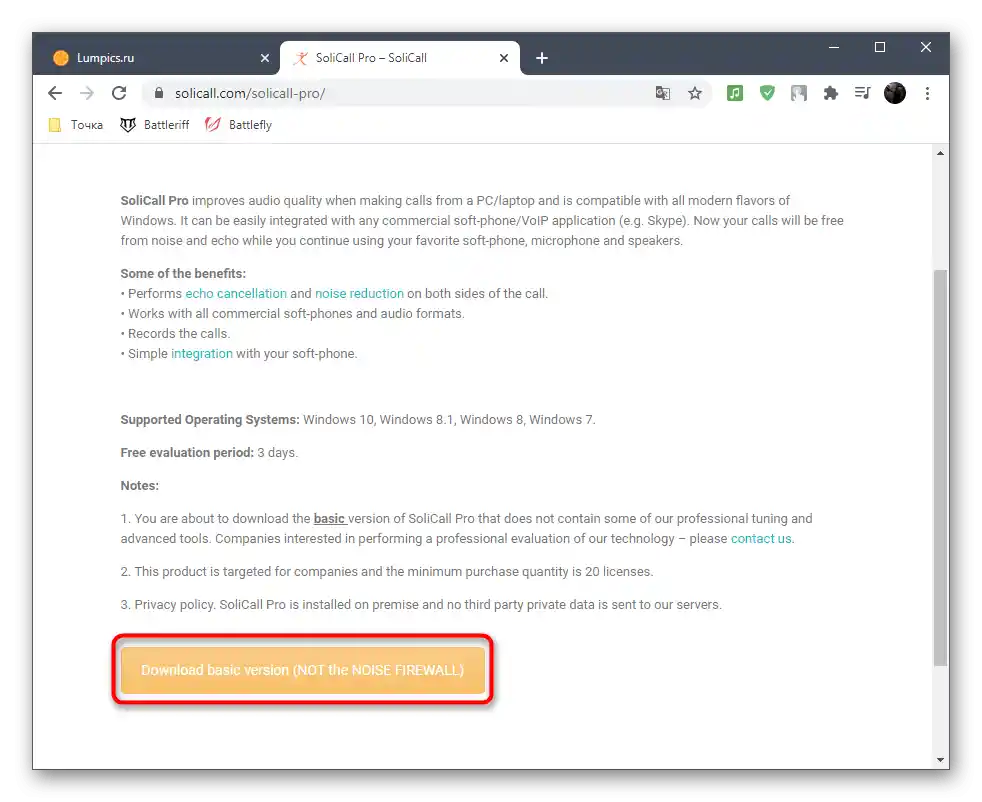
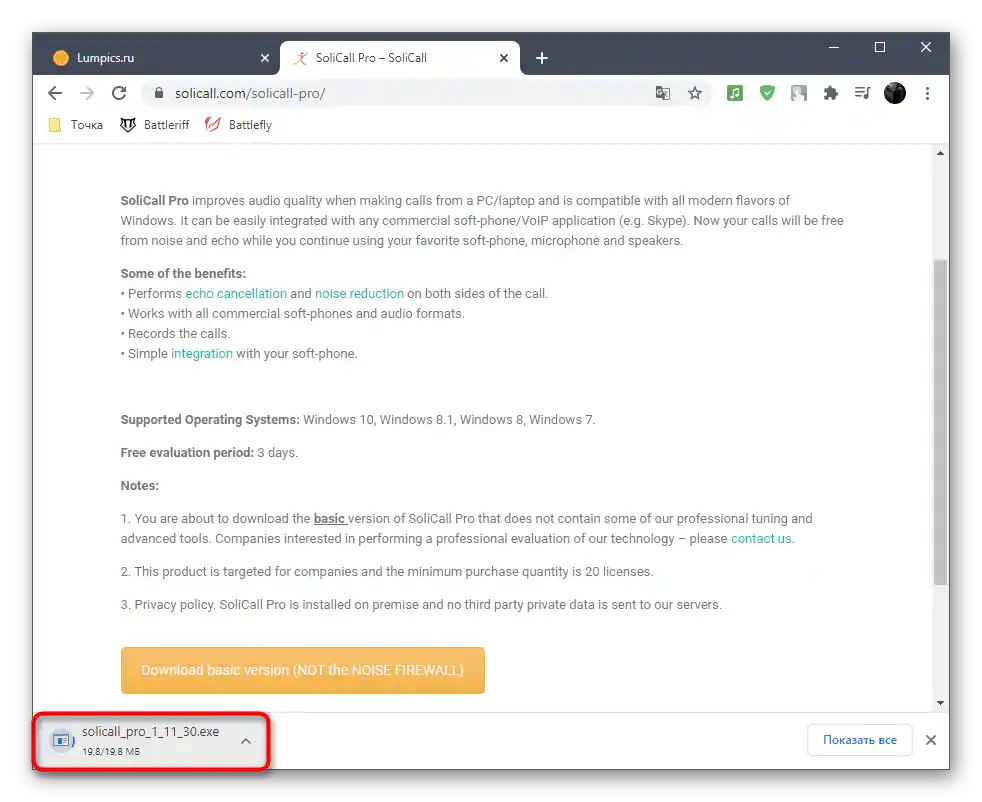
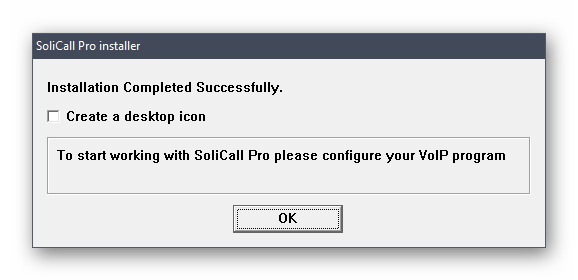
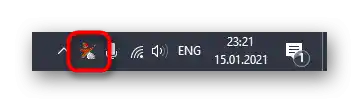
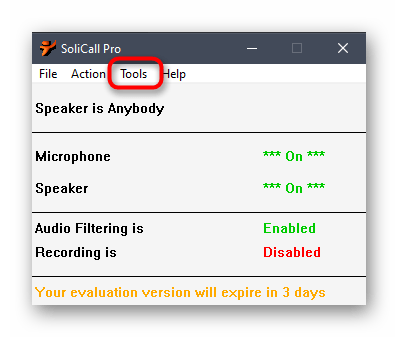
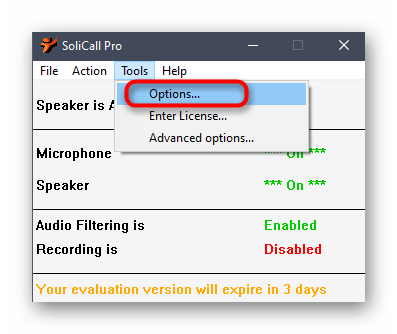
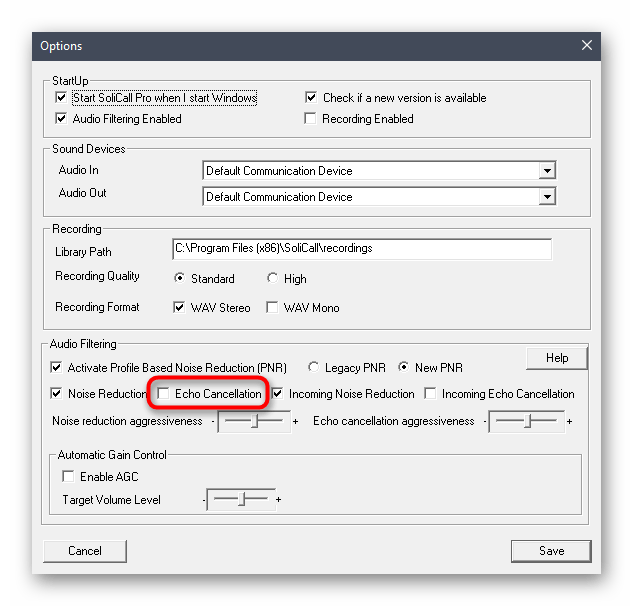
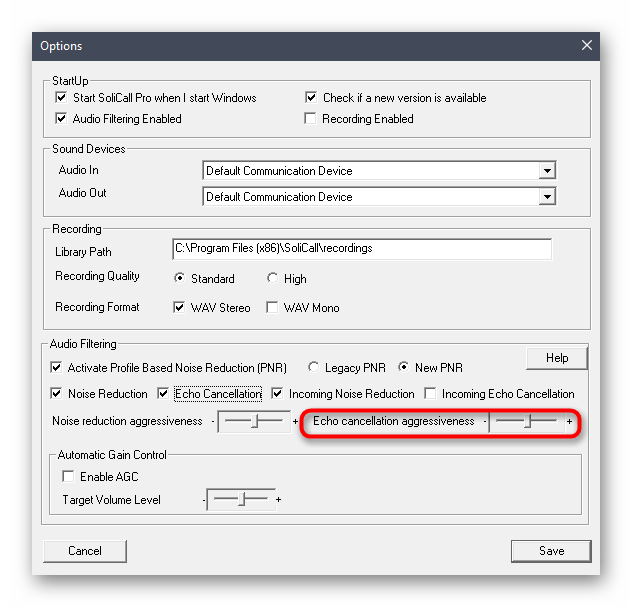
Če preberete uradno dokumentacijo razvijalcev SoliCall ali vsaj pogledate prisotne nastavitve, boste izvedeli, da je tukaj še veliko drugih uporabnih funkcij, ki izboljšujejo zvok mikrofona. Uporabite jih pametno in po potrebi vrnite vse na prvotne vrednosti preko istega menija «Možnosti».
Možnost 2: Mobilna aplikacija
Uporabnikom mobilne aplikacije Discord je težje odpraviti odmev mikrofona, saj nimajo toliko razpoložljivih metod. Uporabiti bodo morali le vgrajeno funkcionalnost sporočilnika in upati, da bo to pomagalo izboljšati situacijo.
- Zaženite aplikacijo in pojdite v meni profila, tako da kliknete na svojo avatar na dnu.
- Poiščite razdelek «Zvok in video».
- Pozornost namenite točki «Zmanjšanje šuma», ki jo prav tako lahko aktivirate in ugotovite, kako to vpliva na zmanjšanje odmeva poleg odprave šumov.
- Glavna nastavitev — «Zmanjšanje odmeva» — jo je treba vključiti v tem razdelku z nastavitvami.
- Če se po preverjanju zvoka izkaže, da odmev še vedno ni odpravljen, poskusite onemogočiti razširjeno aktivacijo glasu in prilagoditev ojačenja, nato pa ponovno preverite kakovost mikrofona med klicem.