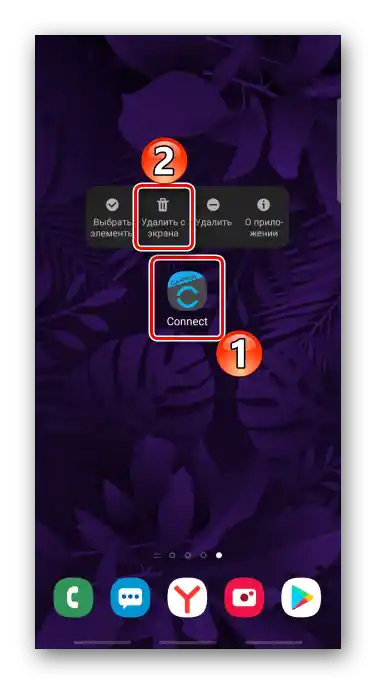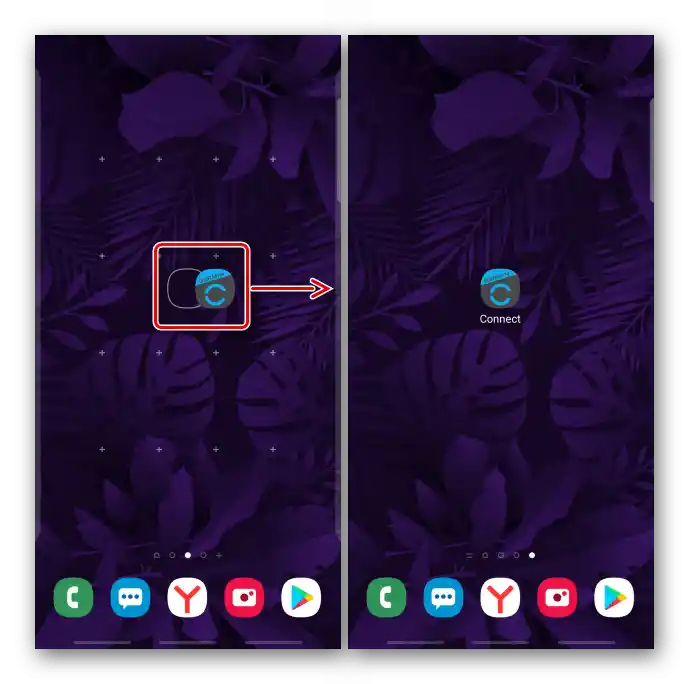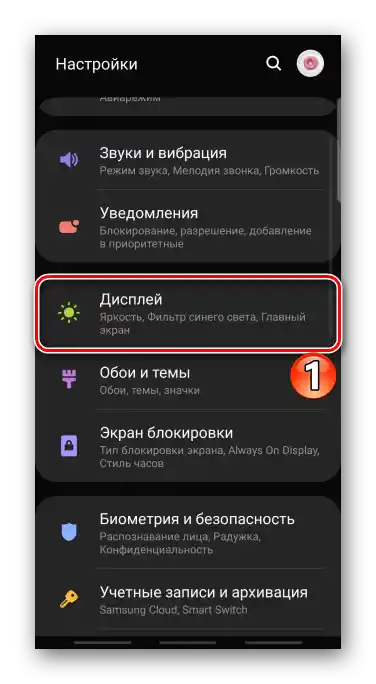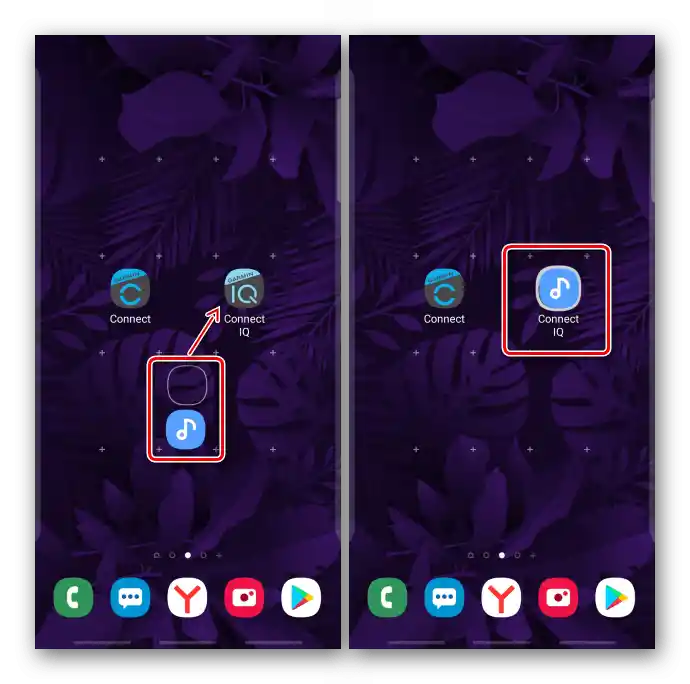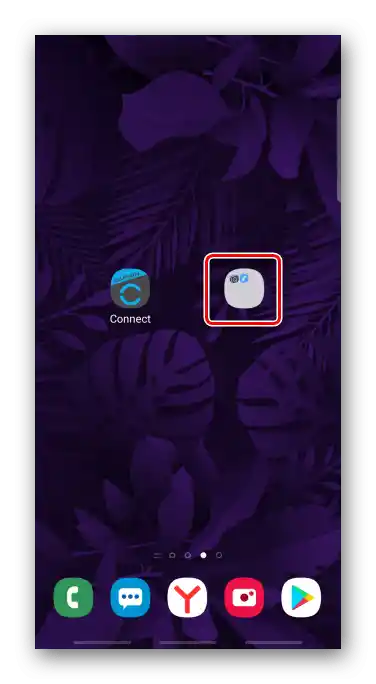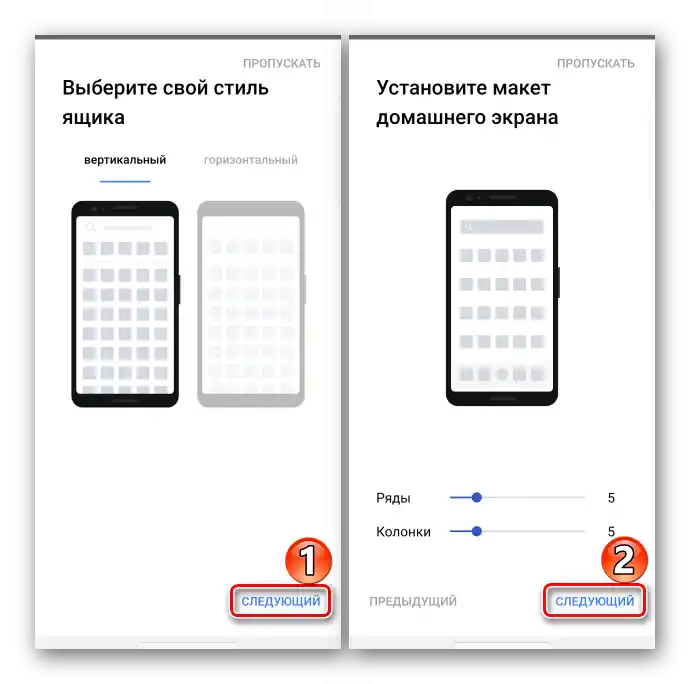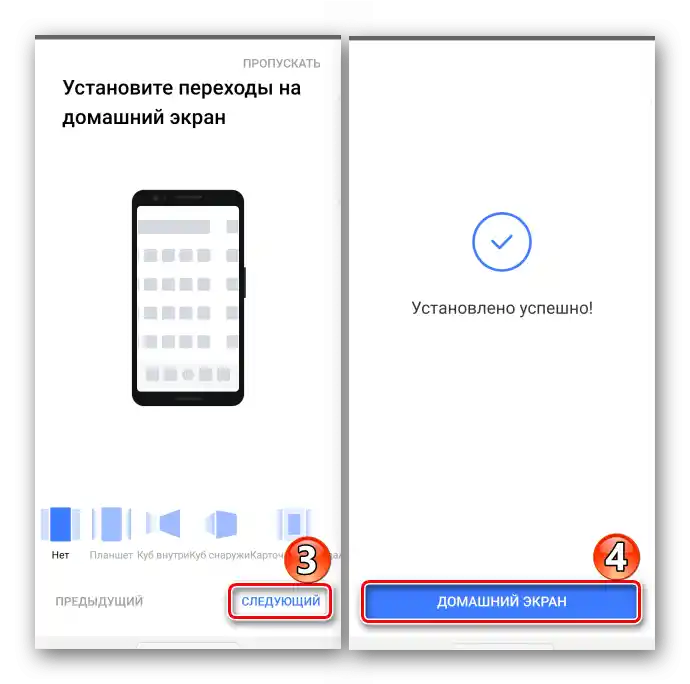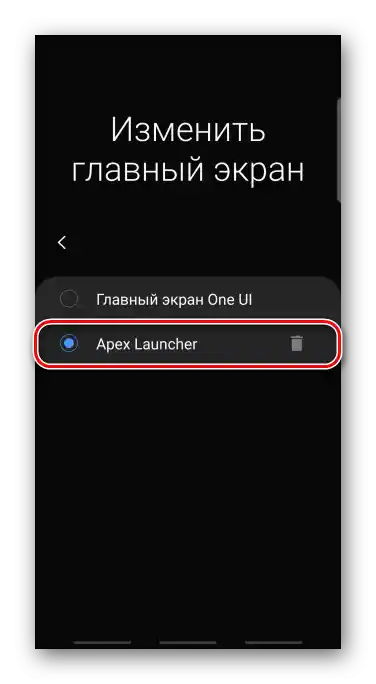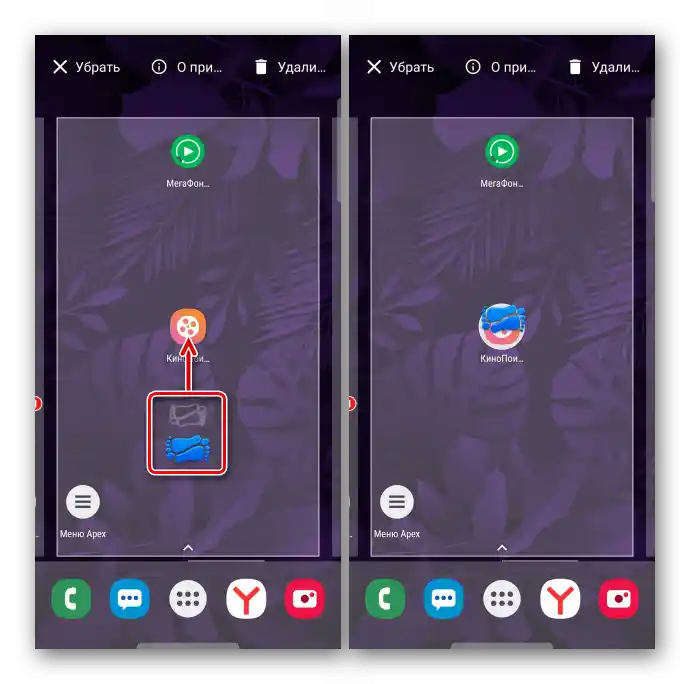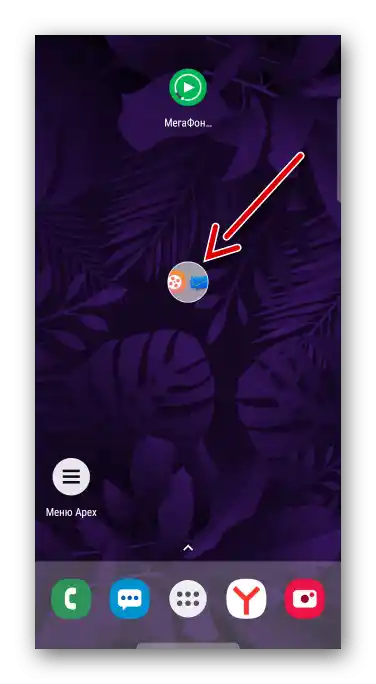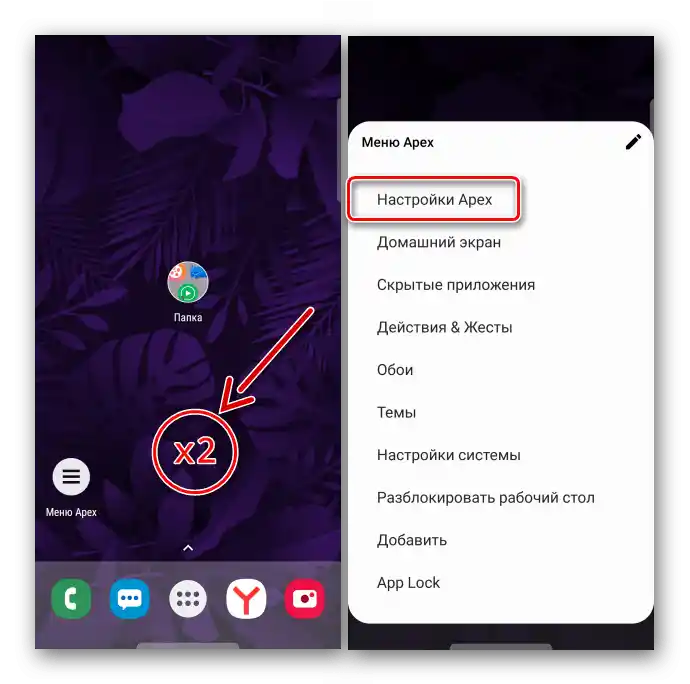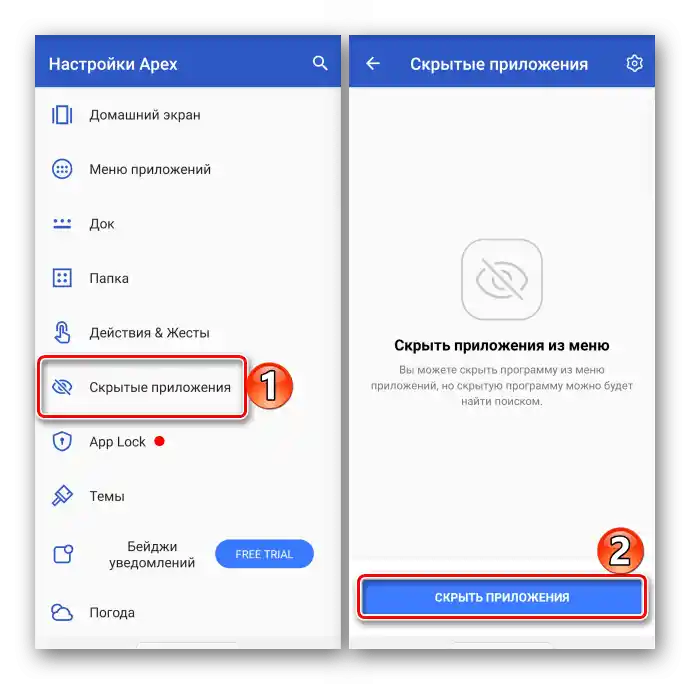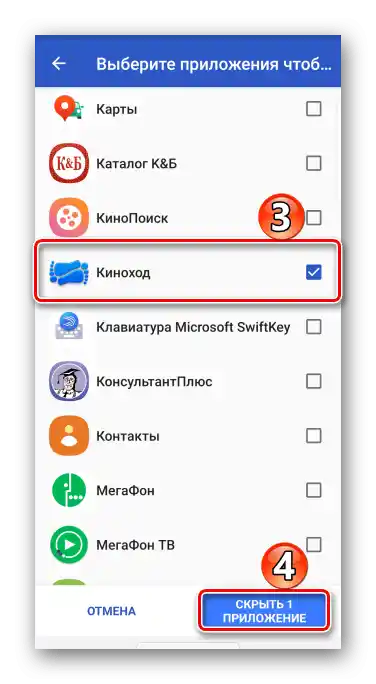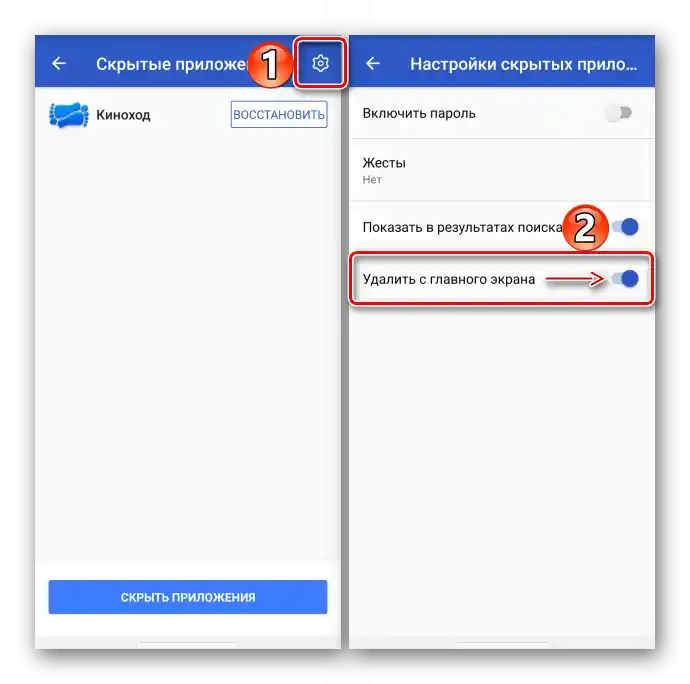Vsebina:
Način 1: Lastni launcher
Za prilagoditev videza domačega zaslona, upravljanje delovnih površin in zagon programske opreme so odgovorni launcheri, ki so del uporabniškega vmesnika OS Android. Launcheri naprav različnih podjetij se lahko med seboj razlikujejo po naboru funkcij, vendar je možnost brisanja ikon z delovne površine predvidena v vsakem od njih.
Možnost 1: Standardno brisanje in premikanje
Na vseh pametnih telefonih z operacijskim sistemom Android katerega koli proizvajalca obstaja praktično univerzalen način za brisanje bližnjic aplikacij z delovne površine.
- Pritisnemo in zadržimo bližnjico, nato pa ob pojavu kontekstnega menija izberemo možnost "Odstrani s zaslona" ali podobno.
![Odstranitev bližnjice z namizja naprave Android]()
Na nekaterih napravah je za to potrebno povleči ikono na posebno ploščo z ikono koša za smeti na vrhu zaslona.
- Ikono z določene delovne površine lahko odstranimo tako, da jo premaknemo na drugo površino. Zadržimo jo, povlečemo do roba zaslona, in ko se zaslon pomakne, postavimo ikono na želeno mesto.
![Premikanje ikone aplikacije na drugo namizje v Androidu]()
Če ustrezne delovne površine ni, jo ustvarimo. Za to zadržimo prazno območje na zaslonu, nato pa pomikamo vse aktivne površine v levo in tapnemo "Dodaj".
- Če gumbi kontekstnega menija niso aktivni in ikone se ne premikajo, je morda postavitev glavnega zaslona zaklenjena. V tem primeru bomo obravnavali, kako onemogočiti zaklepanje na pametnem telefonu podjetja Samsung, vendar je ta funkcija prisotna tudi na napravah drugih proizvajalcev.Odprimo "Nastavitve", nato možnosti "Zaslona",
![Vhod v nastavitve zaslona na napravi z Androidom]()
Pojdimo v razdelek "Glavna stran" in izklopimo možnost "Zaklepanje glavne strani".
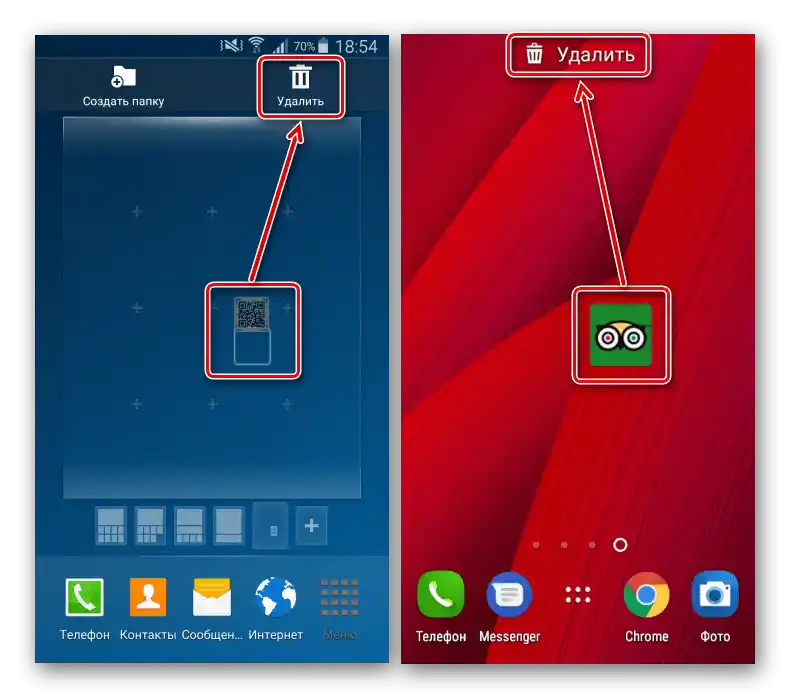
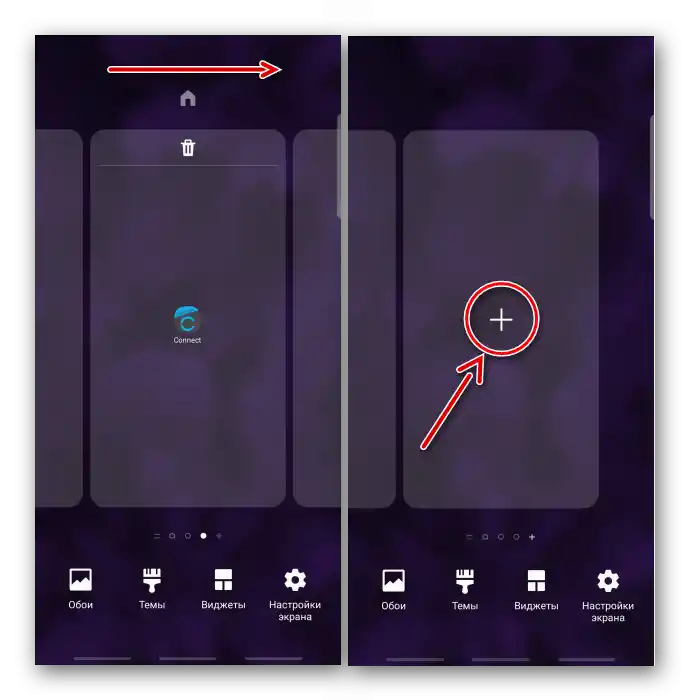
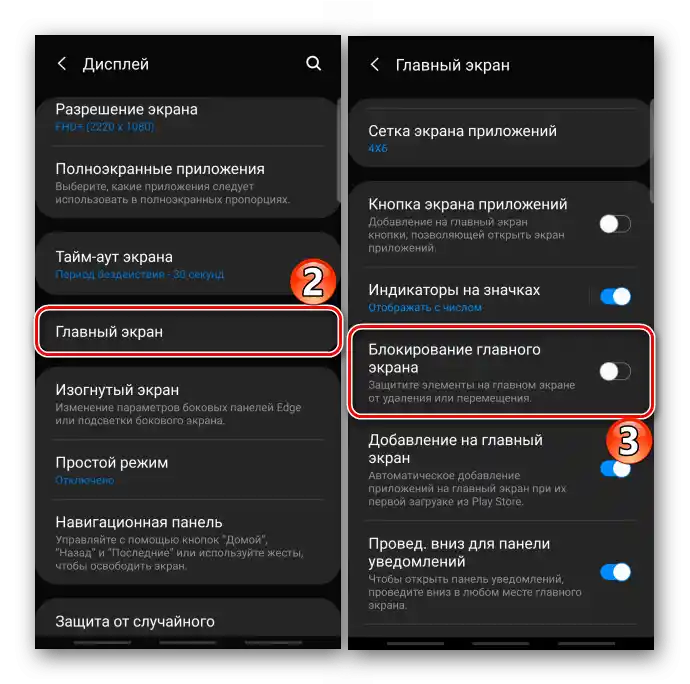
Možnost 2: Združevanje v mapo
Če je preveč bližnjic, vendar se uporabljajo, jih ni nujno brisati, lahko jih preprosto razvrstimo v mape. Tako se sprosti prostor na namizju in ohrani hiter dostop do priljubljenih aplikacij.
- Pritisnemo na ikono, jo držimo in povlečemo na ikono druge aplikacije.
![Ustvarjanje mape z ikonicami aplikacij na Androidu]()
Katalog se bo samodejno oblikoval.
![Mapa z ikonicami na namizju naprave z Androidom]()
Včasih je potrebno povleči bližnjico na ploščo z ikono mape.
- Odprimo katalog in mu dodelimo ime. Po potrebi na enak način skrijemo preostale ikone na namizju.
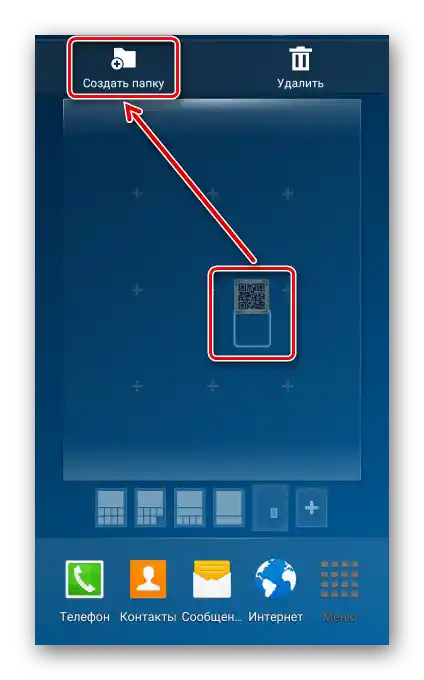
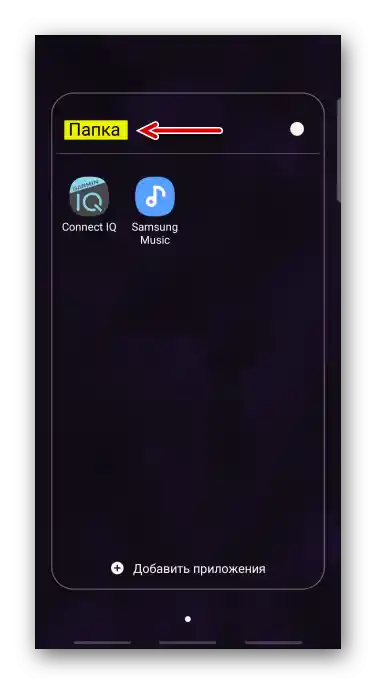
Možnost 3: Skrivanje aplikacij
Še en način, kako odstraniti ikono, je skriti samo aplikacijo. Takšna funkcija je na voljo v standardnih zaganjalnikih, nameščenih na pametnih telefonih mnogih proizvajalcev.Kot primer uporabimo napravo podjetja Samsung.
- V nastavitvah zaslona odprejemo "Glavni zaslon", tapnemo "Skrij aplikacijo", v seznamu izberemo želeno in pritisnemo "Uporabi".
- Da se programska oprema ponovno prikaže, tapnemo nanjo v razdelku "Skrite aplikacije" in potrdimo dejanje.
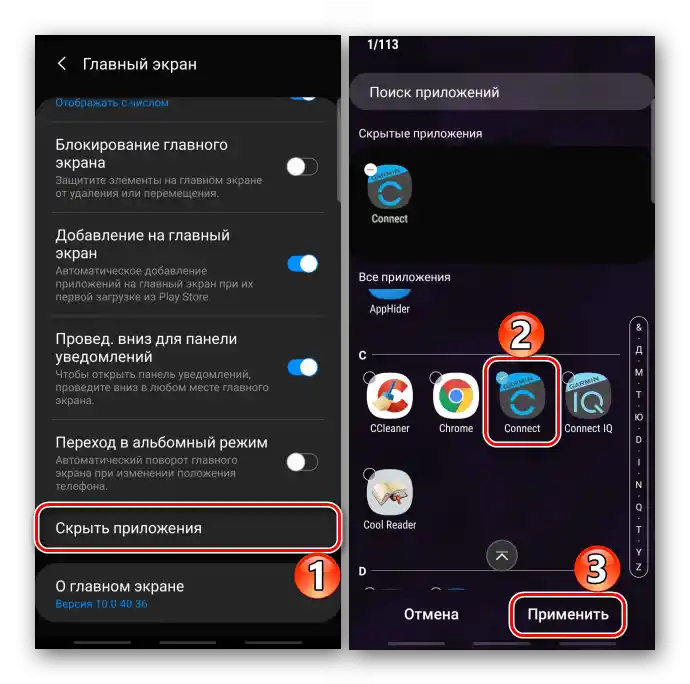
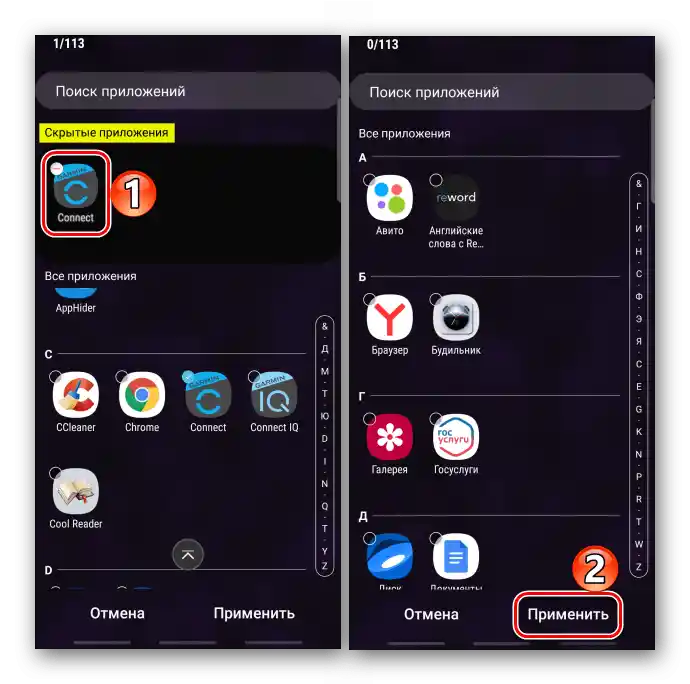
Možnost 4: Onemogočanje dodajanja ikon
Možnost, ki samodejno dodaja bližnjice na namizje takoj po namestitvi aplikacije, je lahko vključena v Google Play Trgovini ali v nastavitvah pametnega telefona.
Trgovina z aplikacijami
V novih različicah te funkcije že ni, vendar jo je mogoče najti na starejših pametnih telefonih, kjer se Google Play Trgovina že ni več samodejno posodabljala.
Zaženemo trgovino z aplikacijami, odprejemo "Meni", gremo v "Nastavitve"
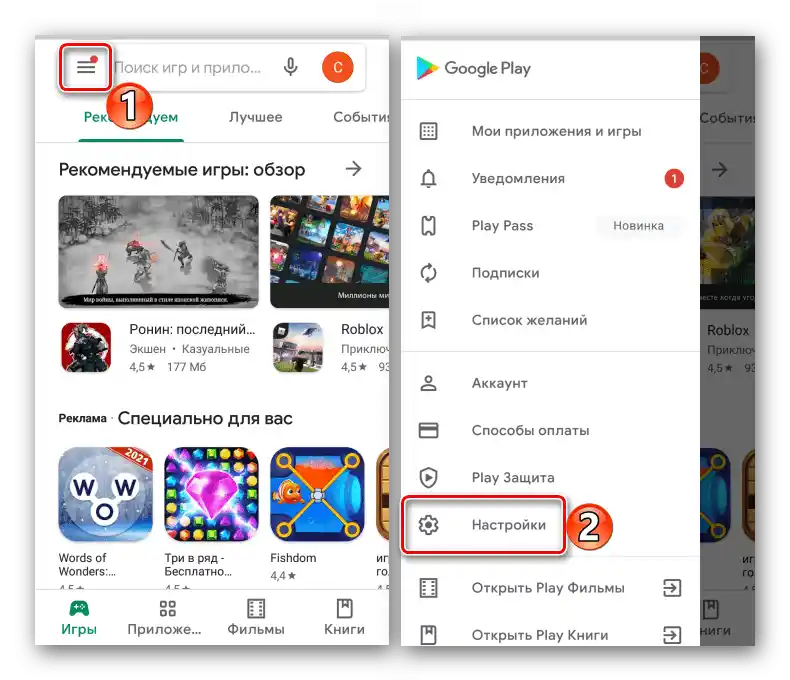
in na zavihku "Splošno" onemogočimo funkcijo "Dodajanje ikon".
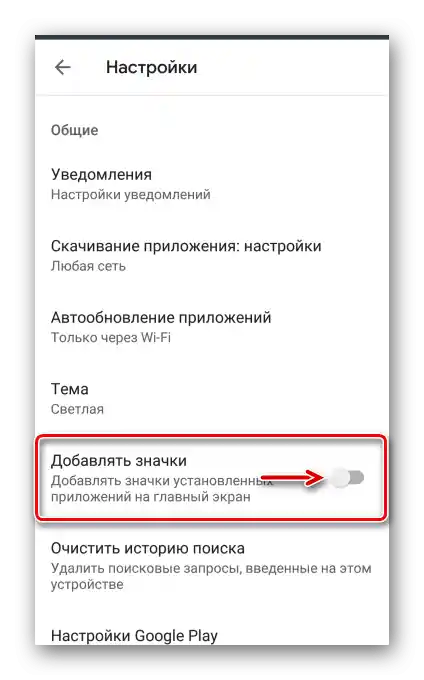
Mobilna naprava
Če v Play Trgovini te možnosti ni, in se ikone na namizju še vedno pojavljajo, jo poiščite v nastavitvah glavnega zaslona naprave. V tem primeru je prikazano, kako onemogočiti to možnost na napravi podjetja Samsung.
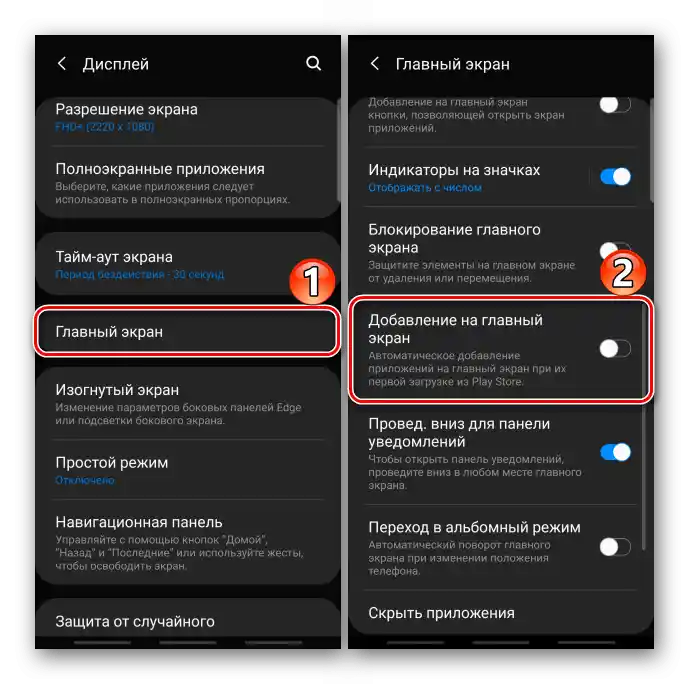
Način 2: Tretja programska oprema
V Google Play Trgovini je veliko launcherjev od tretjih razvijalcev s podobnimi orodji za upravljanje aplikacij in njihovih bližnjic. Ta način bomo obravnavali na primeru Apex Launcherja.
Prenesite Apex Launcher iz Google Play Trgovine
- Ob prvem zagonu bo predlagano, da nastavite nekatere parametre.
![Nastavitev vrste domačega zaslona s pomočjo Apex Launcherja]()
Ti se nanašajo na upravljanje in videz.
![Zaključek nastavitve domačega zaslona v Apex Launcherju]()
Po želji lahko te nastavitve preskočite.
- Da začnete delati v novem launcherju, ga je treba vključiti, ta možnost se bo pojavila takoj po nastavitvi.
![Vključitev Apex Launcherja v nastavitvah naprave z Androidom]()
Preberite tudi: Kako spremeniti launcher na napravi z Androidom
- Vse ikone, ki so bile prej na domačem zaslonu, na delovnih površinah Apex Launcherja ne bodo prikazane, vendar se bodo pojavile nove.Za odstranitev odvečne ikone jo držimo in izberemo v kontekstnem meniju "Odstrani".
- Za združitev bližnjic v mapo držimo katero koli od njih in jo preložimo na drugo.
![Ustvarjanje mape z ikonicami na namizju Apex Launcher]()
Katalog bo ustvarjen samodejno.
![Mapa z ikonicami na namizju Apex Launcher]()
Da dodelimo mapi ime, jo odpiramo in v ustrezno polje vnesemo znake.
- V Apex Launcher je tudi možnost skrivanje aplikacij. Za to dvakrat tapnemo na prazno območje na namizju in v odprtem meniju izberemo "Nastavitve Apex".
![Vstop v nastavitve Apex Launcher]()
Na naslednjem zaslonu odpiramo razdelek "Skrite aplikacije", nato pa "Skrij aplikacijo".
![Zaslon s skritimi aplikacijami v Apex Launcherju]()
Označimo potrebno programsko opremo in potrdimo izbiro.
![Skrij aplikacijo v Apex Launcherju]()
Aplikacija bo iz menija izginila, vendar bo ikona na namizju ostala. Da jo skrijemo tudi, tapnemo element v obliki zobnika in omogočimo možnost "Odstrani z glavnega zaslona".
![Vhod v nastavitve skritih aplikacij v Apex Launcherju]()
Da vrnemo aplikacijo, pritisnemo "Obnovi", vendar ikona po tem na namizju ne bo več prikazana.
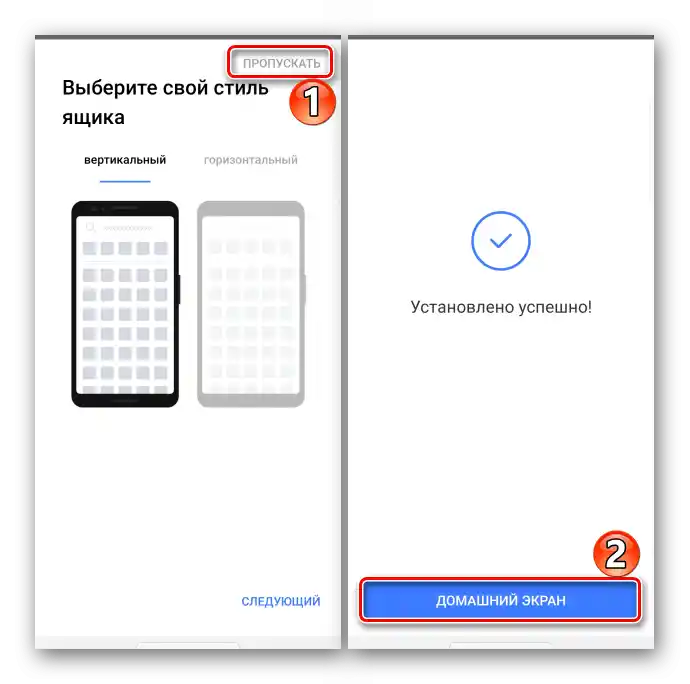
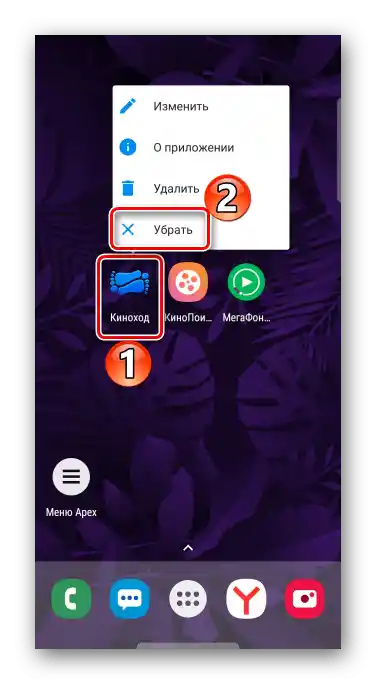
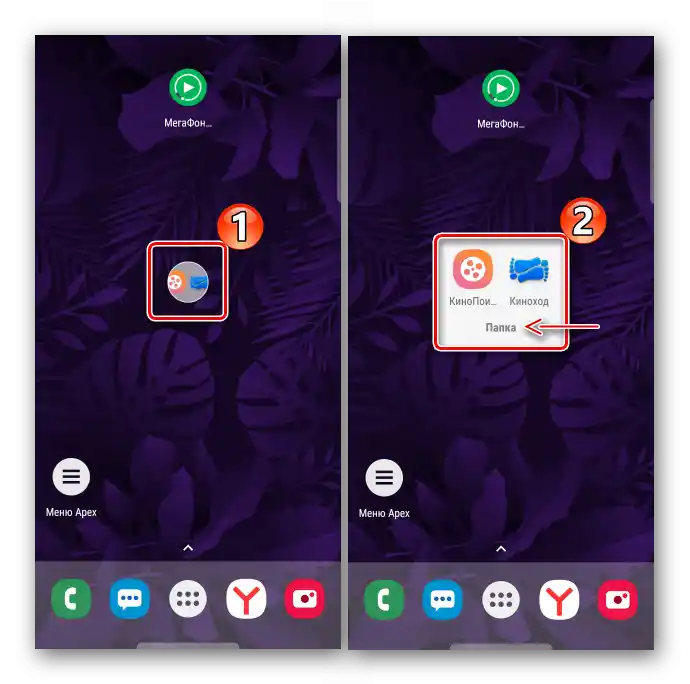
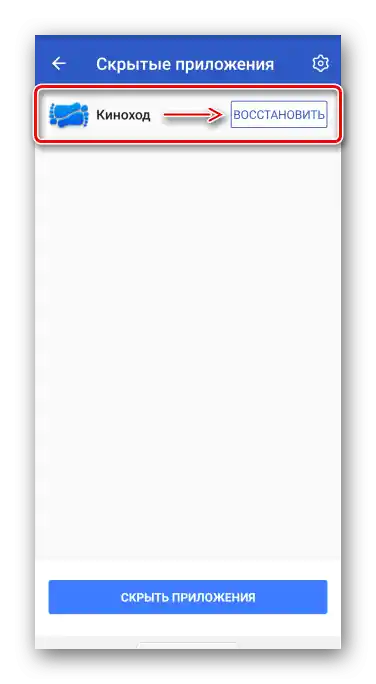
Preberite tudi: Launcherji za Android