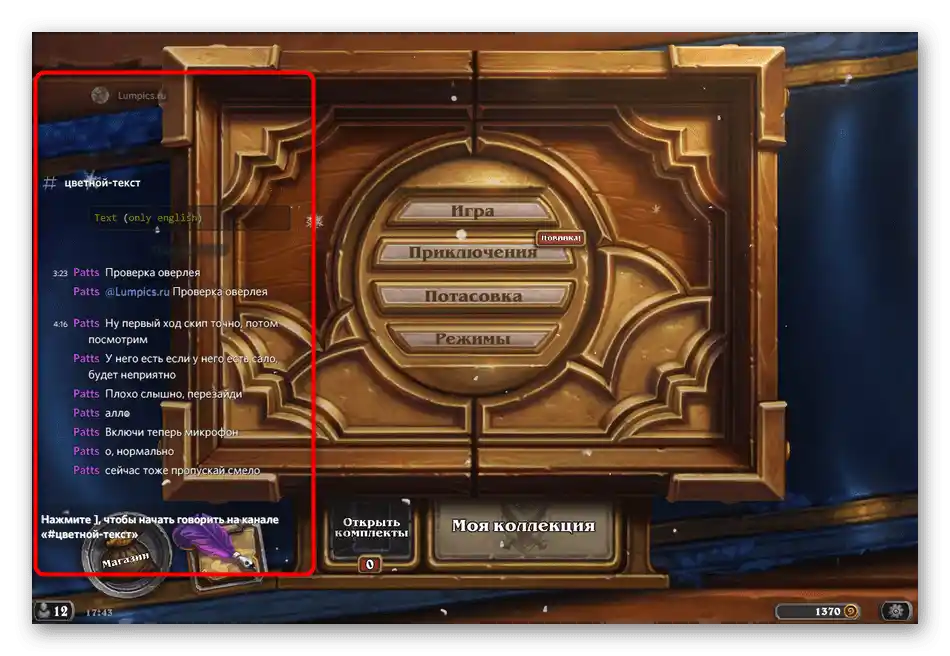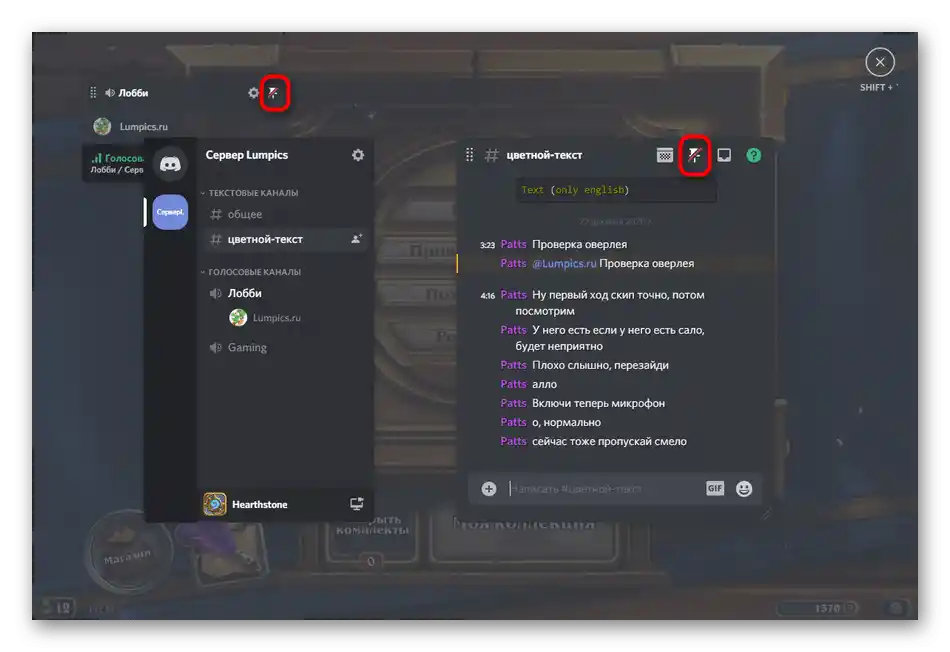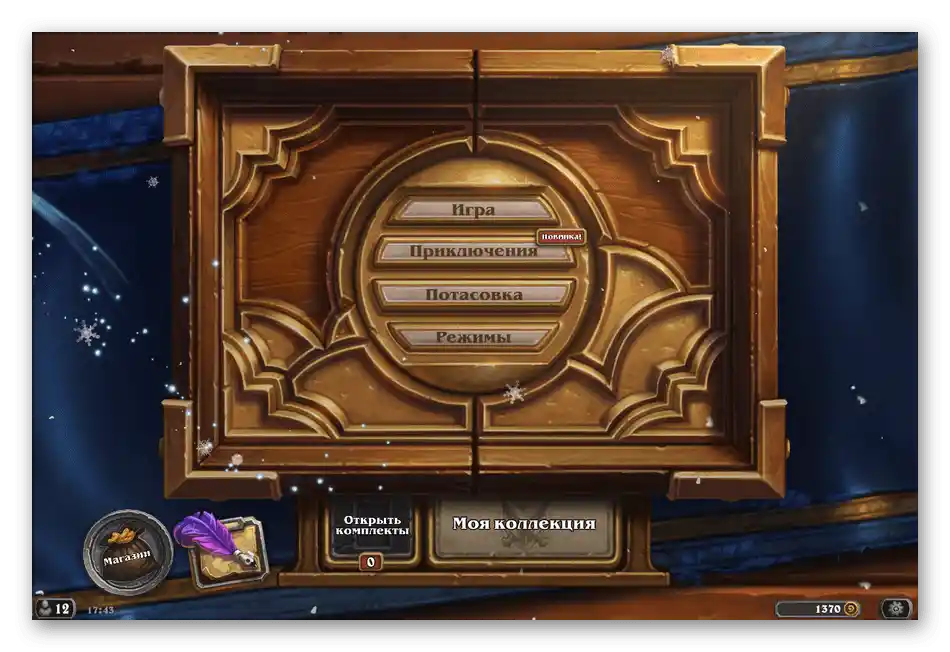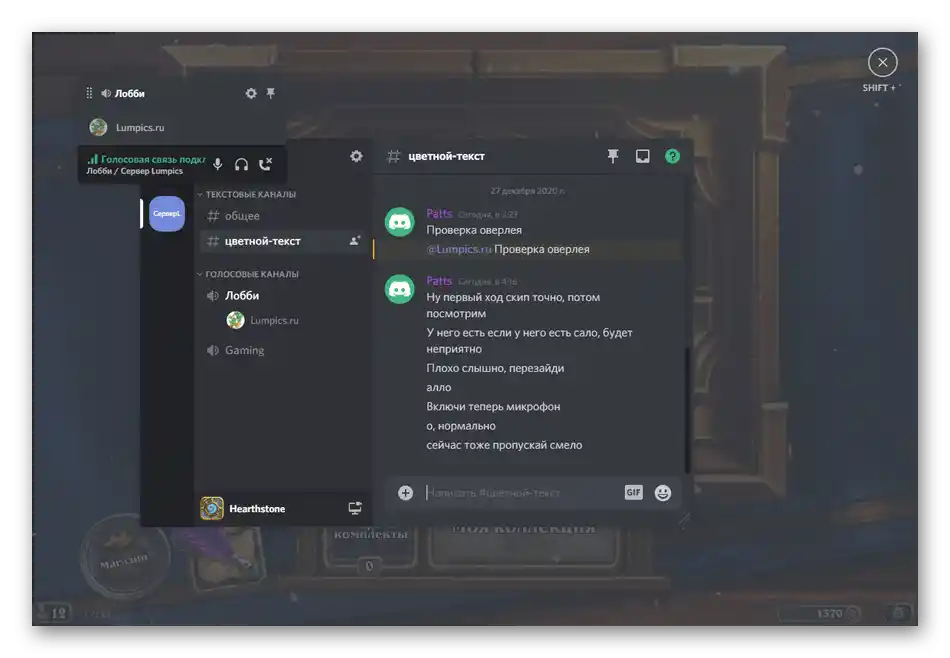Vsebina:
Če uporabljate mobilno aplikacijo Discord, izklop overlay-a tam ne bo mogoč, saj ta v osnovi ne obstaja in trenutno ni združljiv z lokalnimi aplikacijami. Edina možnost je izklopiti način zajema igralne aktivnosti, ko se v statusu prikaže trenutno zagnana igra. Če vas ta tema zanima, se z njo podrobneje seznanite v drugem gradivu na naši spletni strani preko spodnje povezave. Vse druge metode, opisane v tem članku, se nanašajo izključno na program za računalnike.
Podrobneje: Izklop igralne aktivnosti v Discordu
Način 1: Popolno izklopitev igralnega overlay-a
Prva razpoložljiva metoda je popolno izklopitev igralnega overlay-a. Če to storite, se panele ne bodo prikazali v nobeni igri, tudi če pritisnete bližnjico, ki je odgovorna za upravljanje oken. Ta možnost je optimalna za tiste uporabnike, ki nikoli ne uporabljajo overlay-a in se pojavna obvestila le motijo pri igranju iger.
- Zaženite Discord in pojdite v nastavitve osebnega profila, tako da kliknete na zobnik desno od uporabniškega imena.
- V razdelku „Nastavitve aplikacije“ kliknite na vrstico „Overlay“.
- Deaktivirajte možnost „Omogoči notranji igralni overlay“, tako da premaknete ustrezen drsnik.
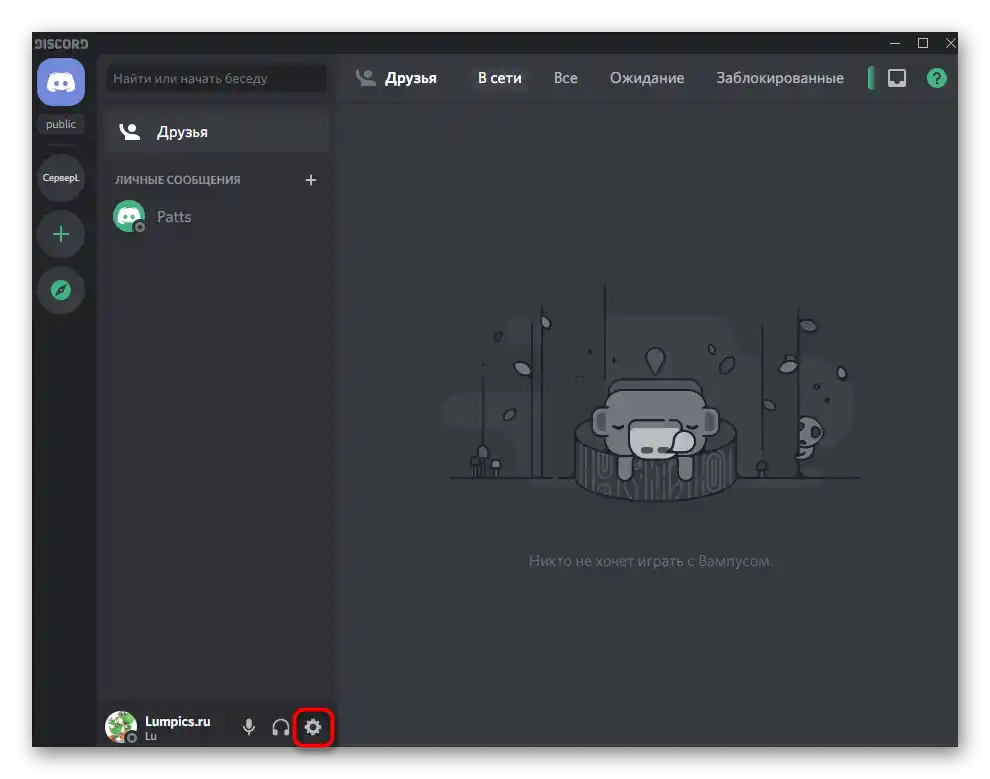
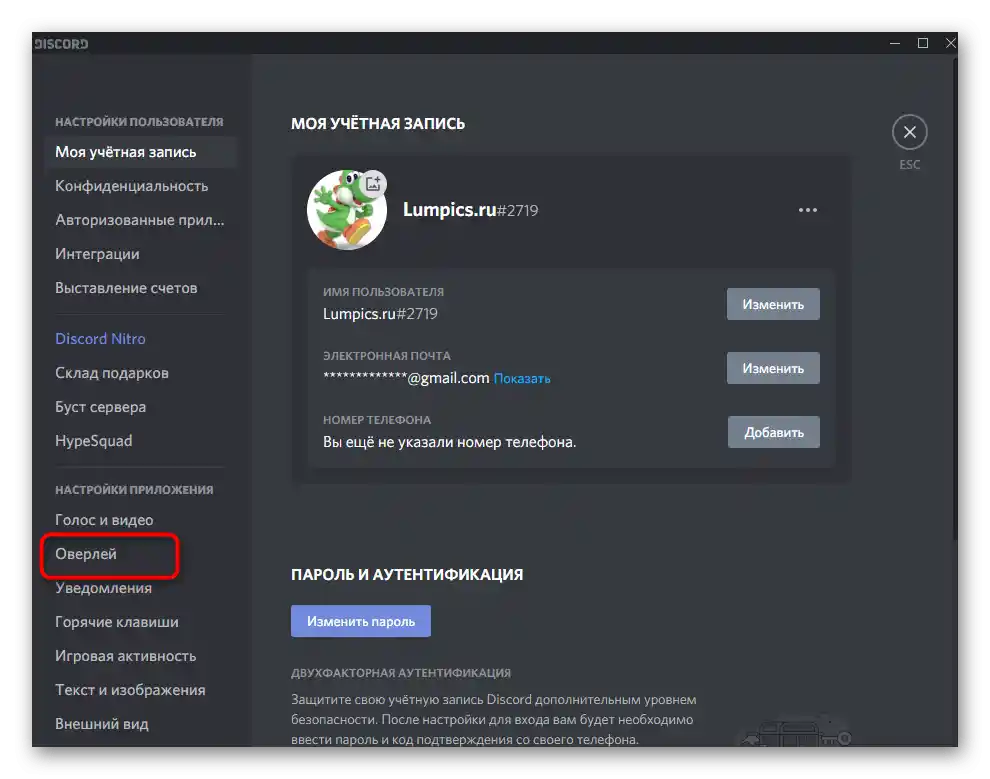
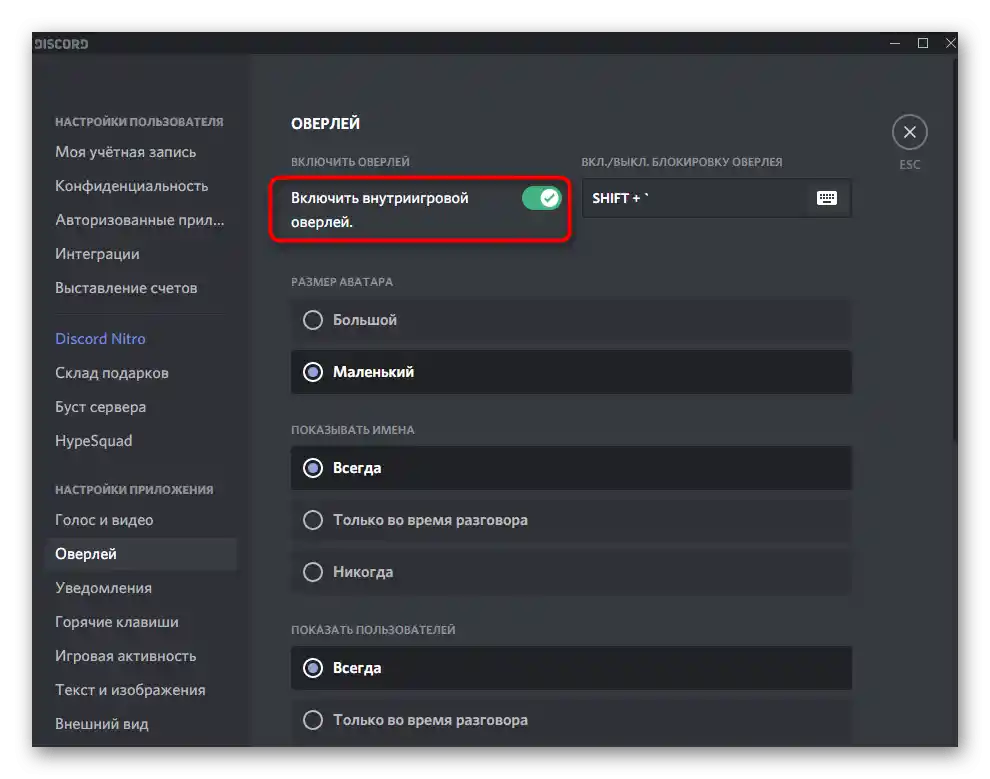
Pred izhodom shranite spremembe in zaženite eno od iger, da preverite, kako se bo zdaj obnašal Discord.
Način 2: Upravljanje igralne aktivnosti
Na začetku članka smo že govorili o upravljanju igralne aktivnosti, vendar je tam bila mišljena le prikaz trenutne aplikacije v statusu. Ta parameter pa omogoča upravljanje tudi z notranjim igralnim overlay-em za vsako igro.Takšen pristop je idealen, ko nočete videti overlay le v določeni aplikaciji, medtem ko naj ostane aktiven za druge.
- V istem meniju z osnovnimi nastavitvami v razdelku „Nastavitve aplikacije“ izberite točko „Igralna aktivnost“.
- Seznanite se s seznamom dodanih iger, da izberete tisto, katere overlay je potrebno onemogočiti. Upoštevajte, da so tukaj prikazane vse prej zagnane aplikacije.
- Če pa ga ni, kliknite na vrstico „Dodajte jo“ in v seznamu izberite eno izmed iger, nameščenih na računalniku.
- Ostane le še, da kliknete na ikono z monitorjem, da njena slika postane rdeča, ob njej pa se prikaže napis „OVERLAY: IZKLOP“.
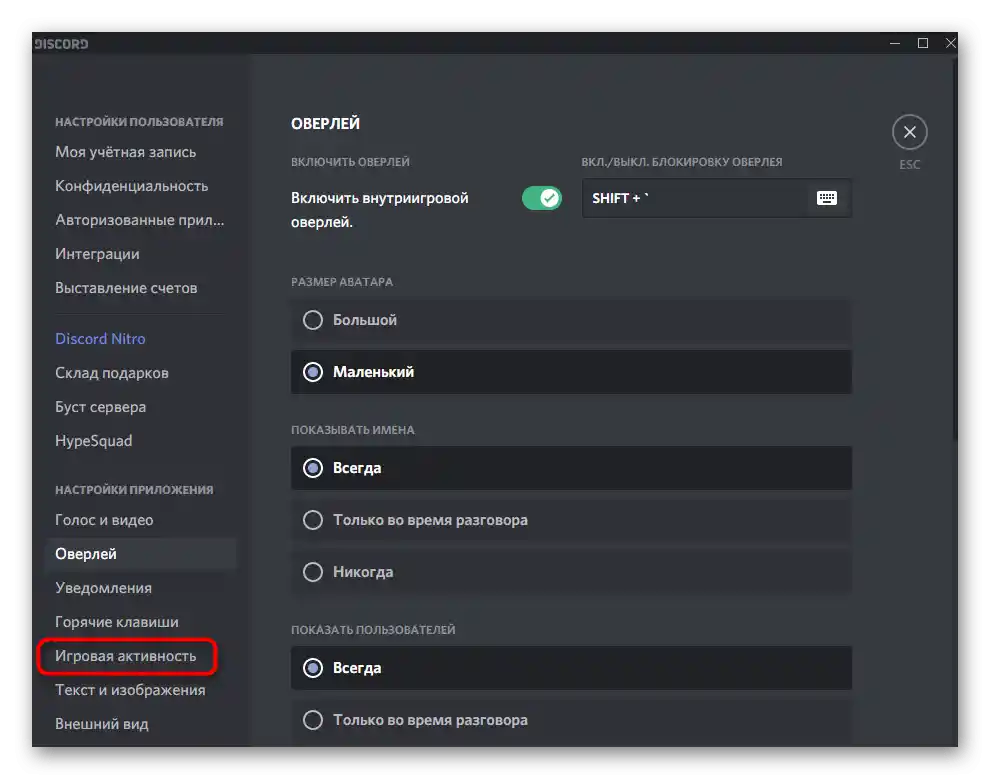
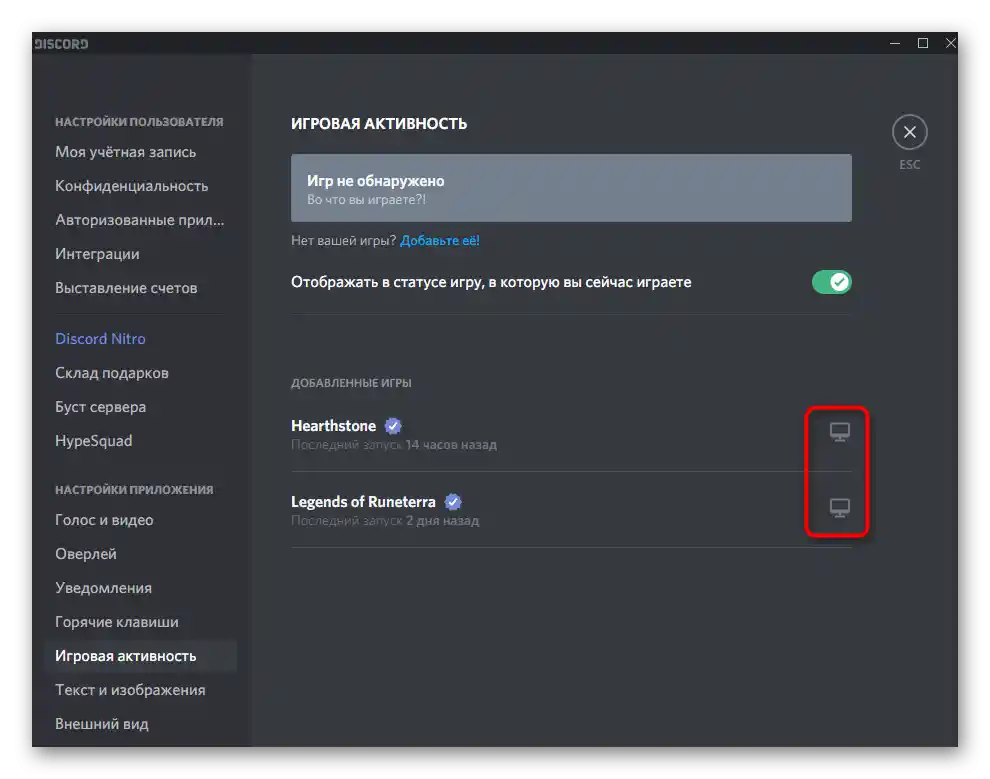
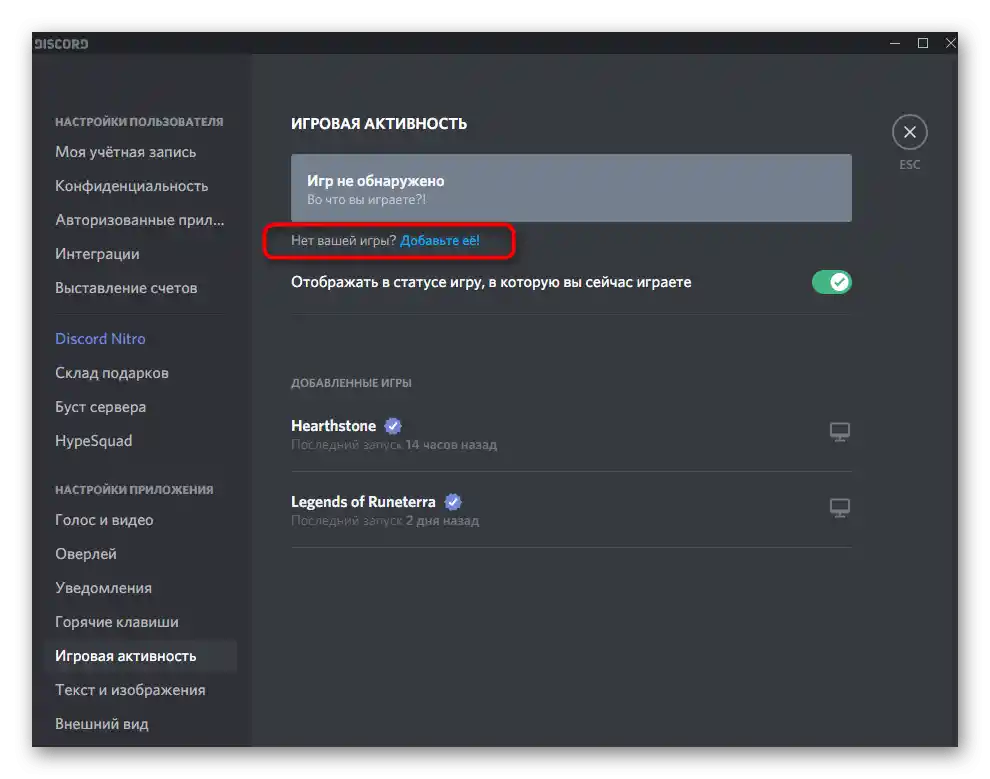
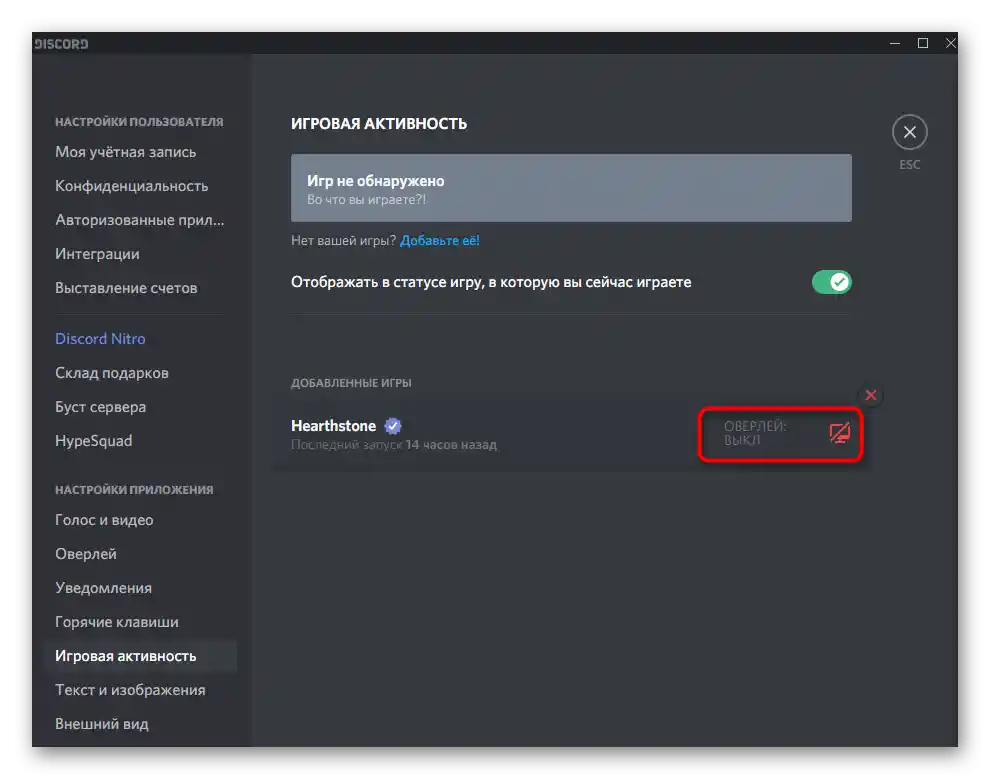
Izvedite enako dejanje z ostalimi igrami, kjer overlay nikoli ne bo uporabljen, nato zapustite to meni in preidite k preverjanju nastavitev.
Način 3: Upravljanje oken overlaya
Zadnji način je, da ročno upravljate z okni overlaya in jih onemogočite, ko niso potrebna. Upoštevajte, da mora biti za njegovo izvajanje najprej funkcija overlaya aktivna v nastavitvah in dodeljena hitra tipka za klic ustreznega menija.
- Zaženite eno izmed iger, kjer se uporablja overlay iz Discorda, in se prepričajte, da je trenutno aktiven.
- Uporabite standardno hitro tipko Shift + `(Ё na ruski tipkovnici) za klic menija za upravljanje oken. Če ste prej spremenili to hitro tipko v nastavitvah, pritisnite uporabniško kombinacijo. {img id='1411' origFName='https://soringpcrepair.com/wp-content/uploads/2020/12/goryachaya-klavisha-dlya-vyzova-menyu-upravleniya-overleem-discord-v-igre.png' transFName='' alt=''}
- Ob vsakem oknu, tako glasovnega kot besedilnega klepeta, se nahaja gumb za pritrditev, na katerega je treba klikniti, da odklopite prikaz določenega okna.
- Po zaprtju overlaya boste takoj opazili, da elementi Discorda niso več vidni na igralnem zaslonu.
- Po potrebi ponovno pokličite isto meni in uporabite nastavitve, o katerih smo govorili v našem drugem priročniku.
Podrobnosti: Vklop in nastavitev overlaya v Discordu