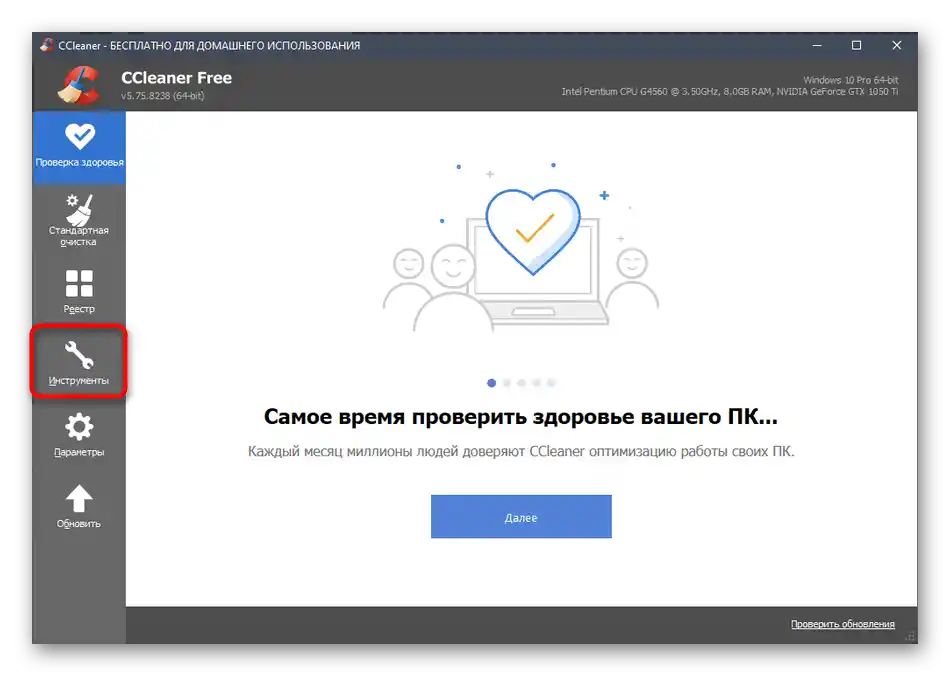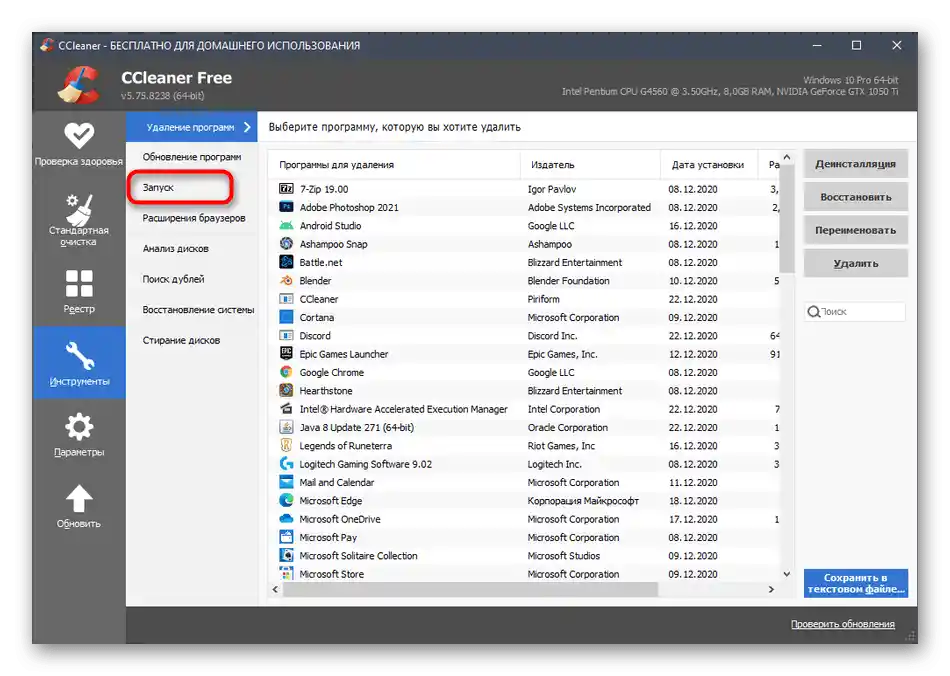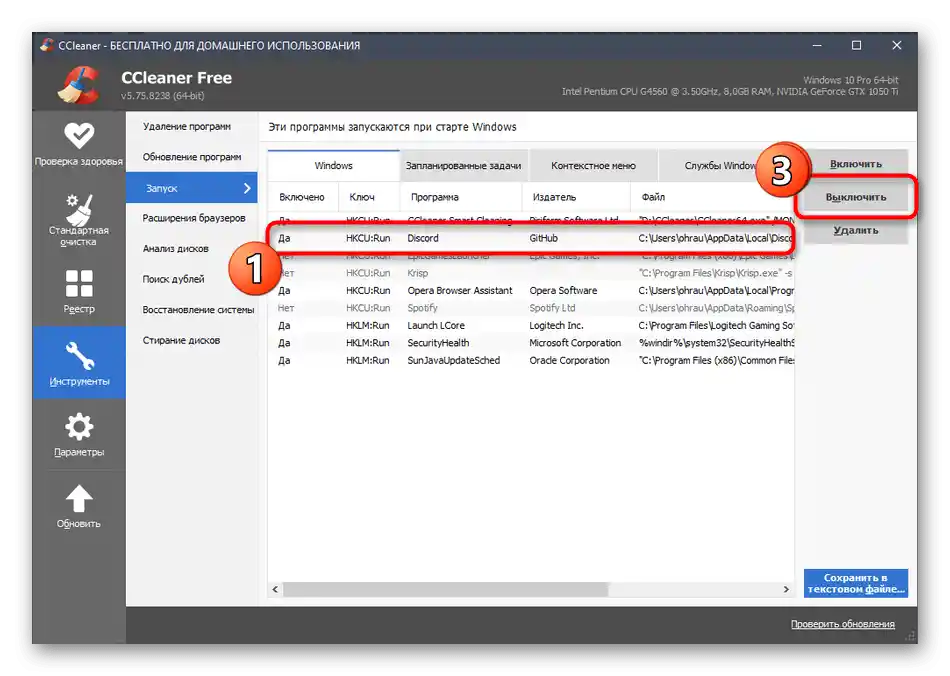Vsebina:
Ne hitite pisati komentarjev o tem, da Discord ni prikazan na seznamu za samodejni zagon, a se kljub temu zažene skupaj z Windows. Kasneje bomo razložili, zakaj je to tako in kako najti program za njegovo onemogočanje.
Način 1: «Upravitelj opravil»
Najlažji in najhitrejši način za onemogočanje samodejnega zagona Discorda je sprememba nastavitve preko «Upravitelj opravil», vendar se mnogim uporabnikom pojavi težava pri iskanju programa na tem seznamu, s čimer se bomo tudi ukvarjali naprej.
- Najprej kliknite z desno miškino tipko na prazno mesto na opravilni vrstici in iz pojavnega kontekstnega menija izberite «Upravitelj opravil».
- V novem odprtem oknu preklopite na zavihek «Samodejni zagon».
- Če tukaj ni vrstice z imenom «Discord», poiščite «Update» z založnikom «GitHub» in nanjo kliknite z desno miškino tipko.
- Preko kontekstnega menija preklopite na «Lastnosti».
- Preverite lokacijo aplikacije in se prepričajte, da je to res Discord.
- Zaprite okno z lastnostmi in se vrnite na prejšnje okno. Samodejni zagon lahko onemogočite tako preko istega kontekstnega menija kot tudi s pomočjo gumba «Onemogoči», ki se bo prikazal po označitvi vrstice z levo miškino tipko.
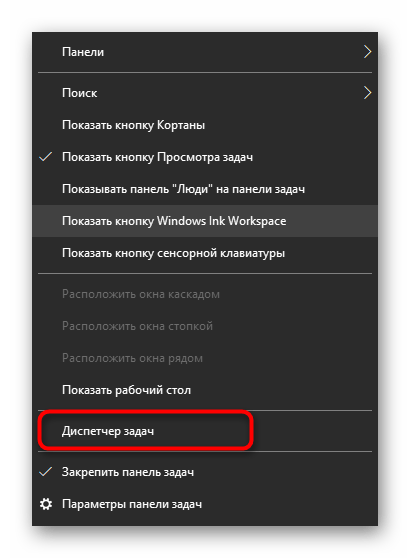
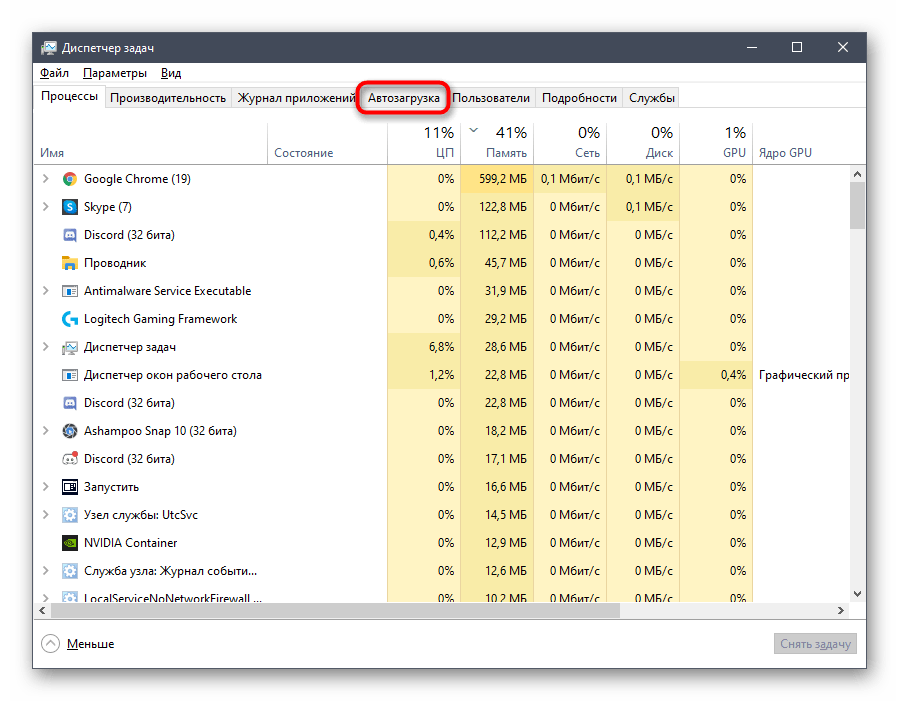
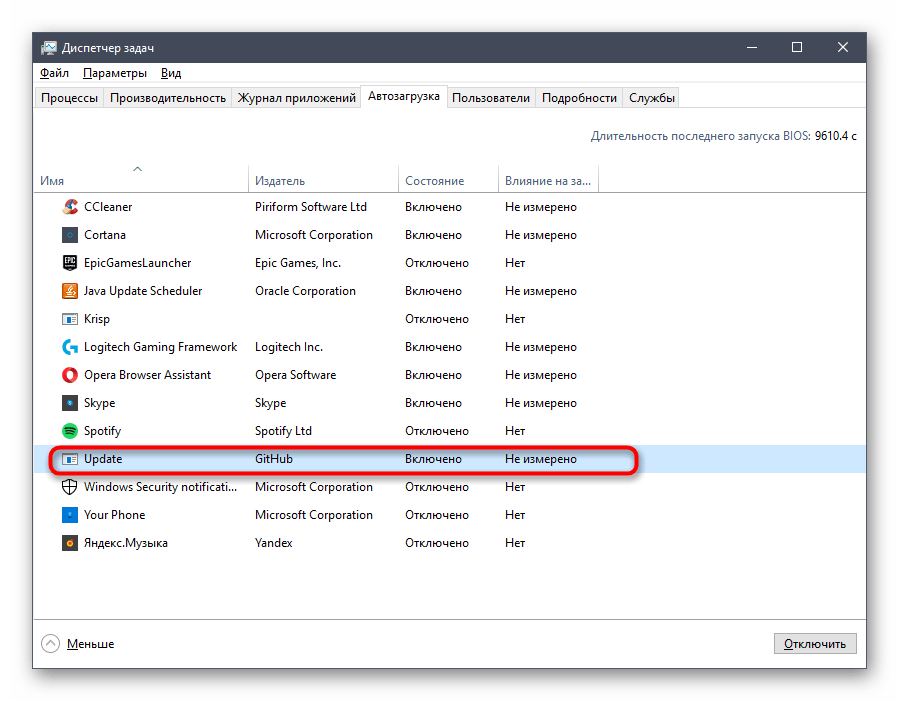
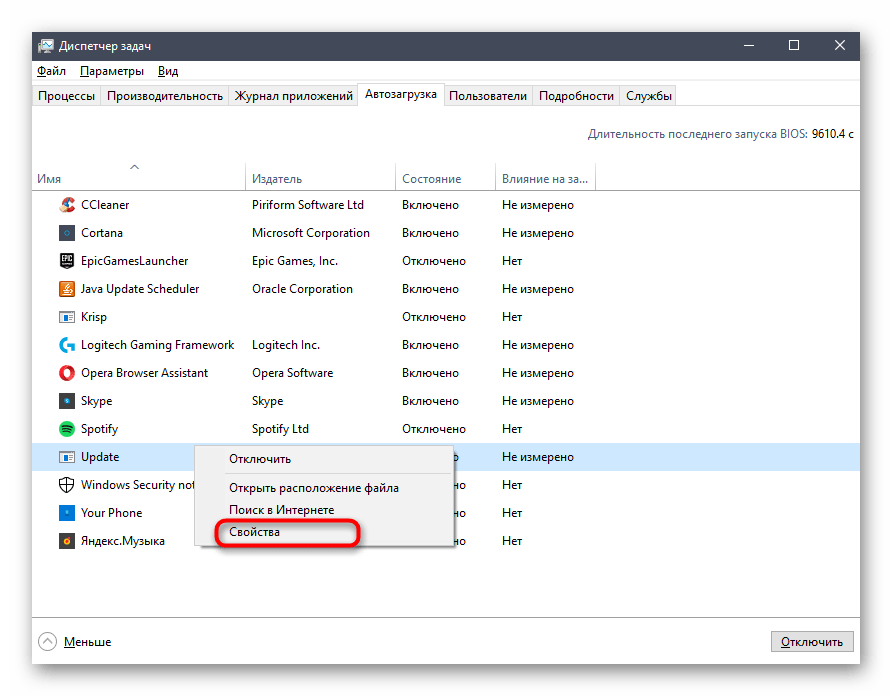
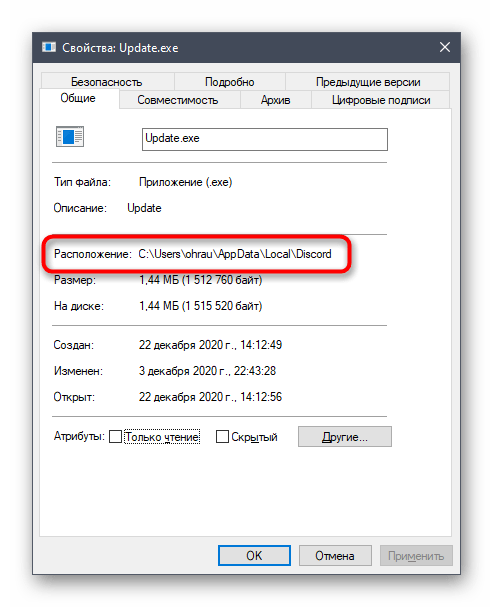
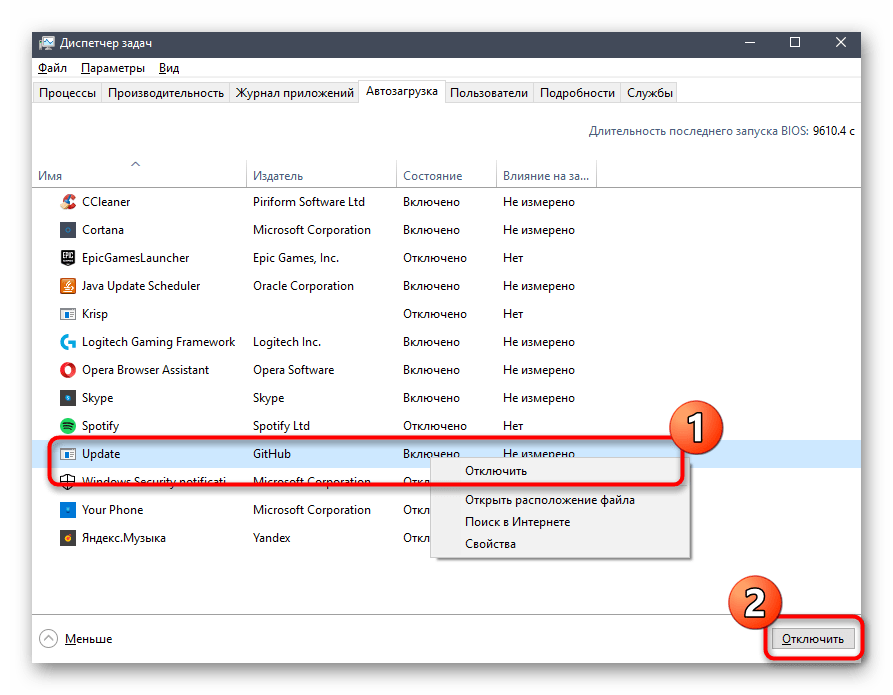
Točka «Update» se prikazuje namesto «Discord», ker ob zagonu operacijskega sistema poteka preverjanje posodobitev, po njihovi namestitvi pa se zažene sama aplikacija. Zaradi tega ima izvršna datoteka takšno ime, nekaterim uporabnikom pa se pojavi težava z njeno identifikacijo.Upamo, da po takem podrobnem pojasnilu ne bo več težav.
Način 2: Nastavitve v Discordu
Če vas iz kakršnegakoli razloga ne zadovoljuje prejšnja možnost ali Discord resnično ni prisoten v «Upravitelju opravil» in ste preverili vsa prisotna imena, lahko onemogočite samodejni zagon neposredno prek vmesnika programa.
- Zaženite ga na katerikoli način, ki vam ustreza: na primer, prek «Start» ali s klikom na ikono Discord na namizju.
- Po odprtju glavnega okna preidite na nastavitve, tako da kliknete gumb v obliki zobnika.
- Na dnu levega panela izberite točko «Nastavitve Windows».
- Premaknite drsnik pri «Odpri Discord» v neaktivno stanje, da odstranite aplikacijo iz samodejnega zagona.
- Če pa vam odpiranje Discorda povzroča težave le s tem, da se na zaslonu prikaže njegovo okno, lahko pustite samodejni zagon, vendar omogočite zagon v minimiziranem načinu, s čimer se izognete samodejnemu pojavljanju okna.
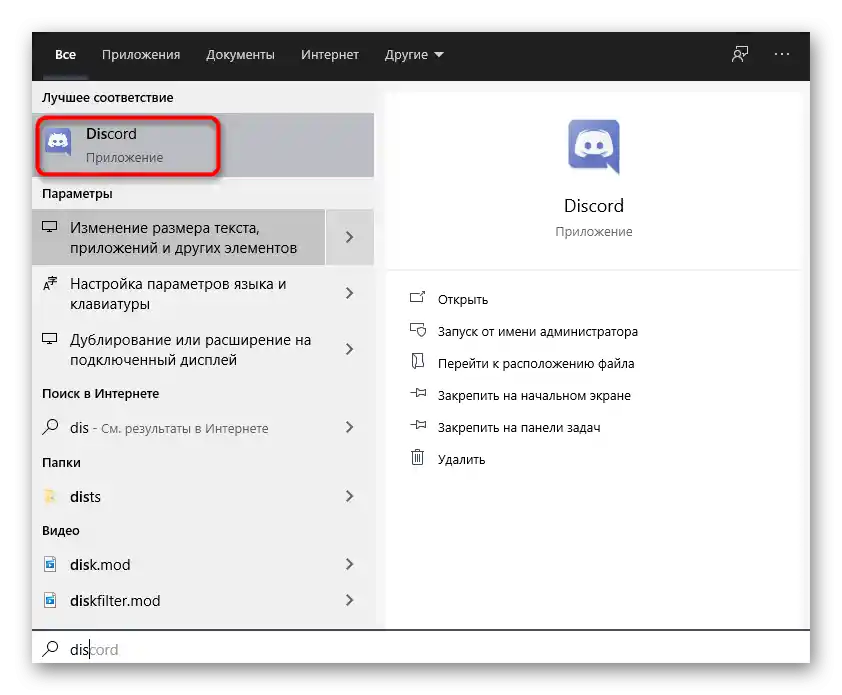
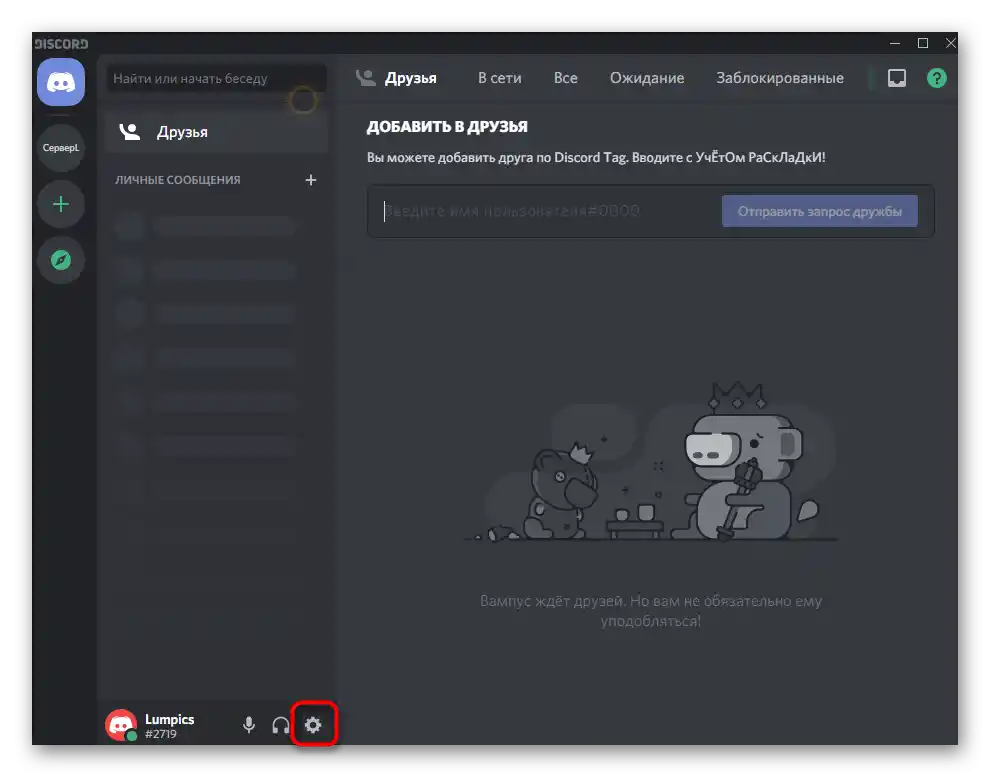
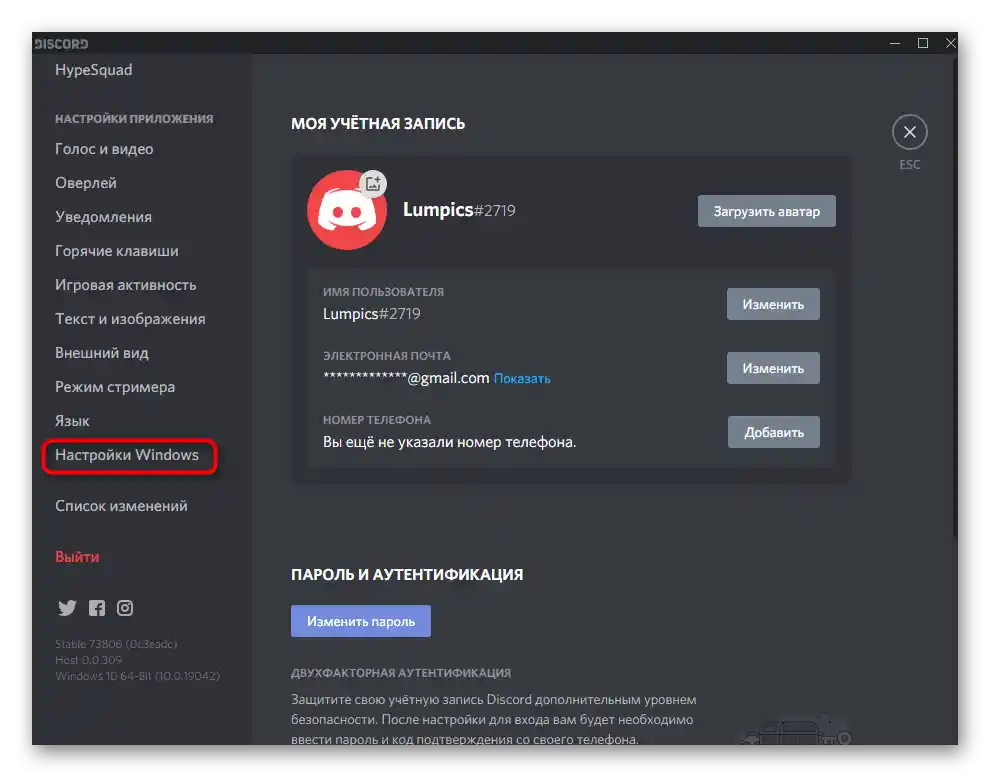
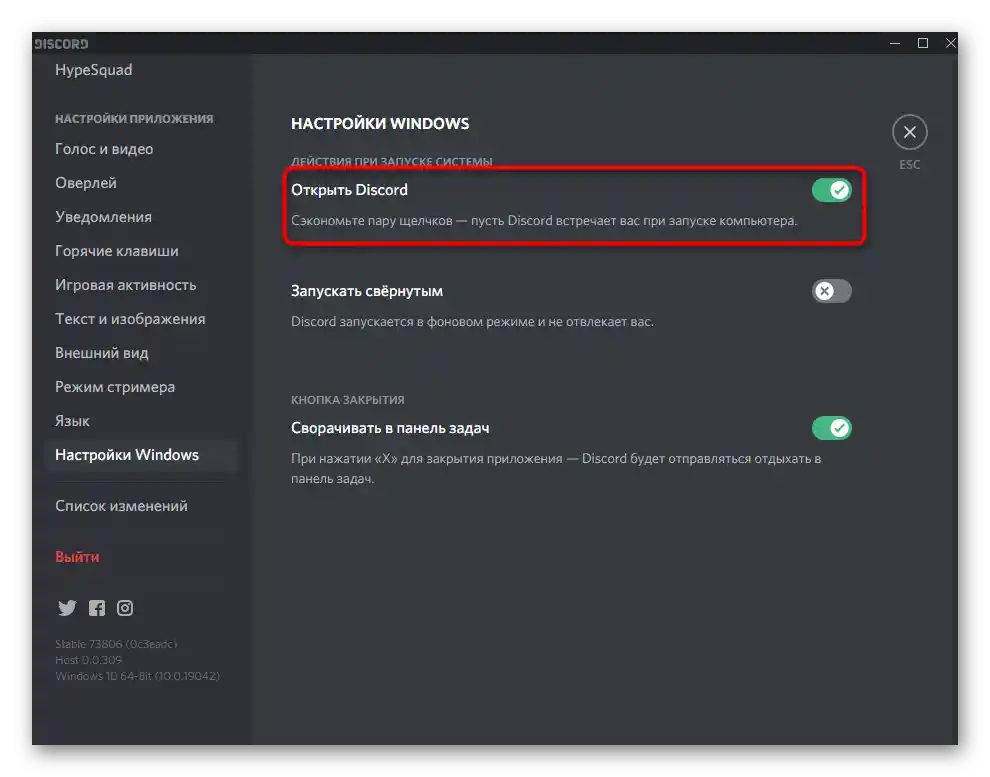
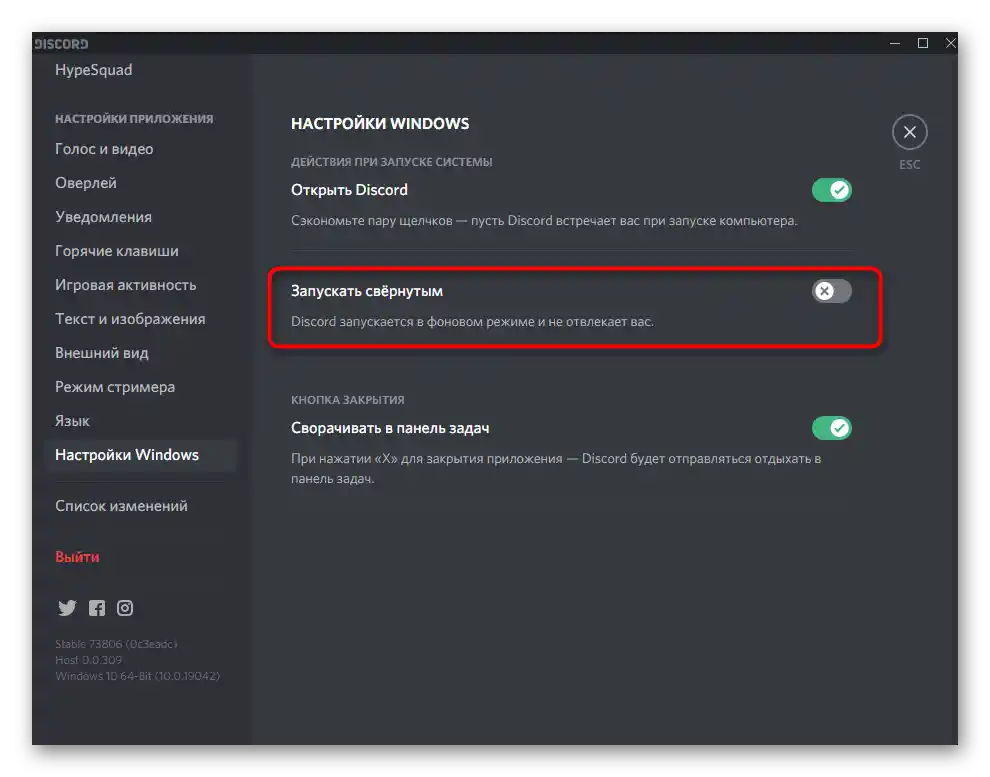
Način 3: Meni «Aplikacije» v Windows
Kot alternativno možnost predlagamo, da se seznanite s standardnim menijem «Aplikacije» v Windows 10. Ta prav tako omogoča upravljanje samodejnega zagona, hitro onemogočanje nepotrebne programske opreme, vključno z Discordom.
- Odprite «Start» in kliknite na ikono zobnika za prehod v «Nastavitve».
- Tam kliknite na ploščico «Aplikacije».
- Premaknite se do točke «Samodejni zagon» in premaknite drsnik samodejnega zagona Discorda v izklopljeno stanje. O tem, kako ga najti, če ime ne ustreza, smo že govorili prej.
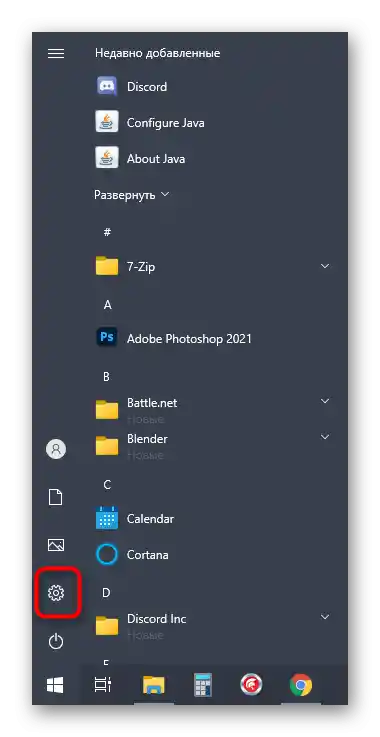
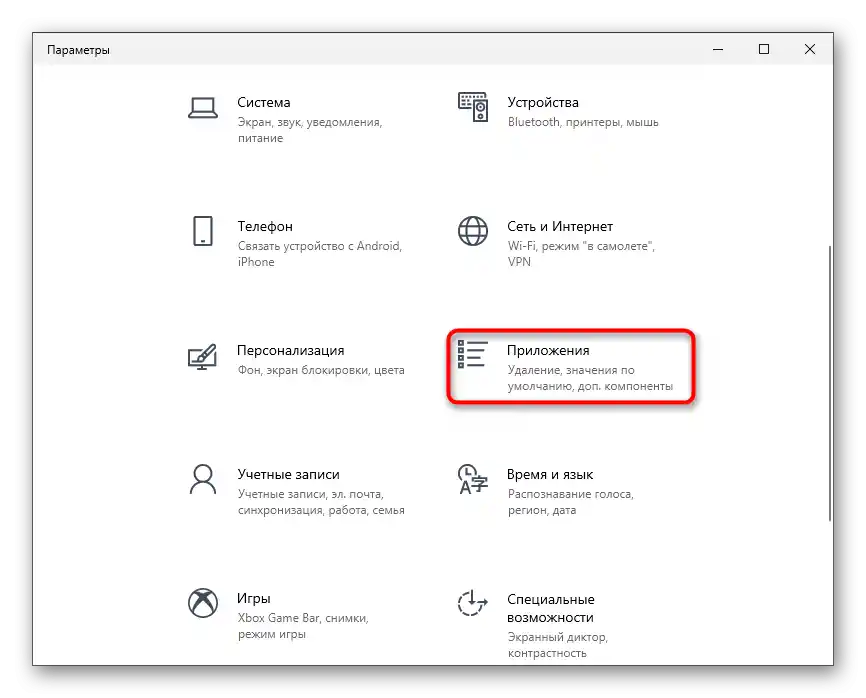
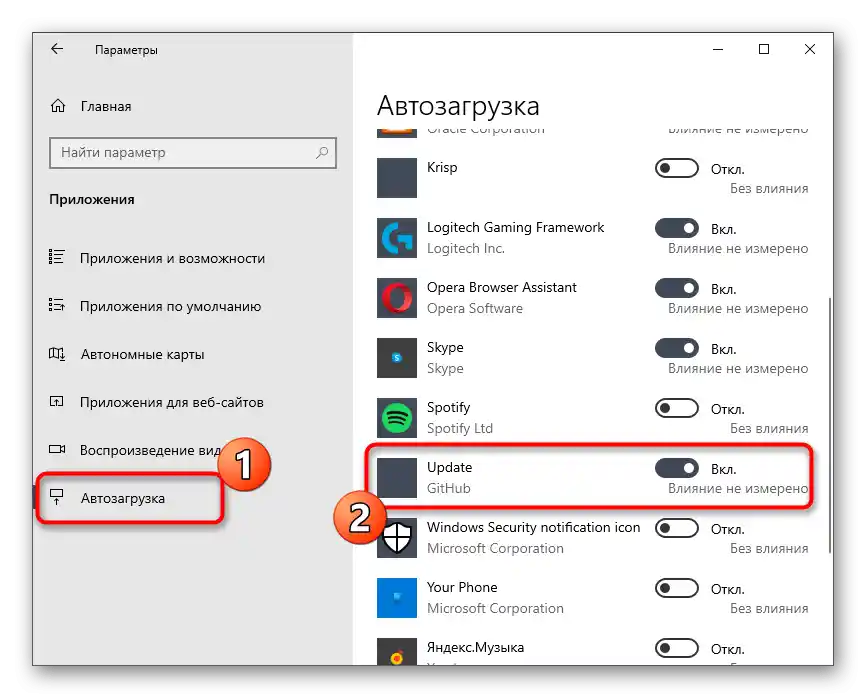
Način 4: CCleaner
Uporaba programa CCleaner bo koristna za odstranitev Discorda iz samodejnega zagona tako na standarden način kot po njegovi deinstalaciji, ko na računalniku ostanejo vnosi v registru in se aplikacija prikaže na seznamu samodejnega zagona, čeprav se ne zažene.
- Kliknite zgornji gumb, da prenesete in namestite brezplačno različico CCleaner.Po zagonu programa izberite razdelek «Orodja».
- Zanima vas točka «Zagon».
- Tam poiščite Discord (v tem primeru ne bi smelo biti težav z prikazovanjem imena). Za onemogočitev samodejnega zagona uporabite gumb «Izklopi», če pa želite popolnoma odstraniti vnos — «Odstrani».