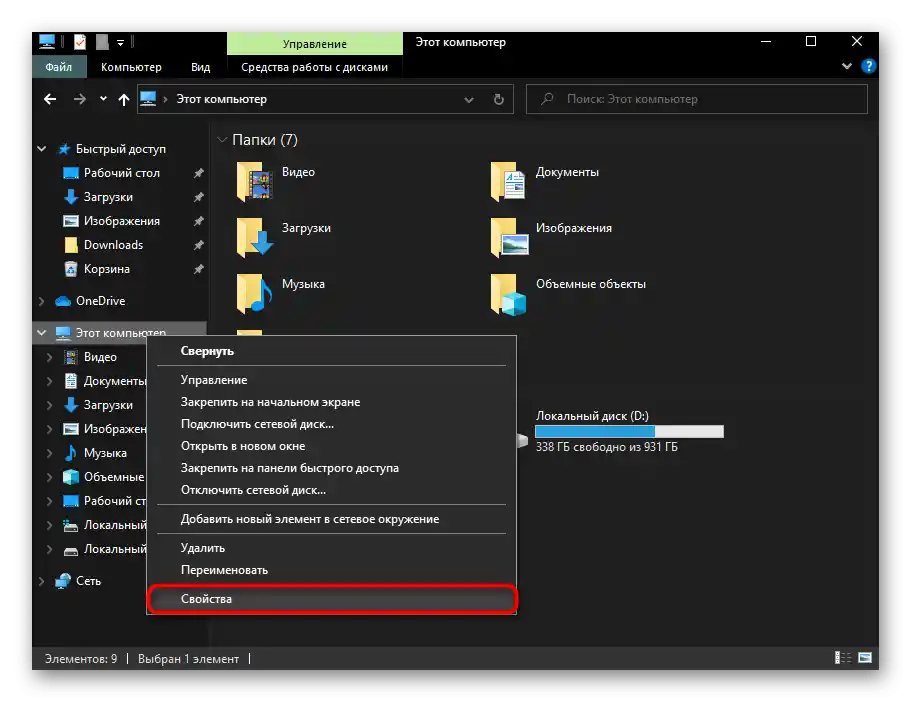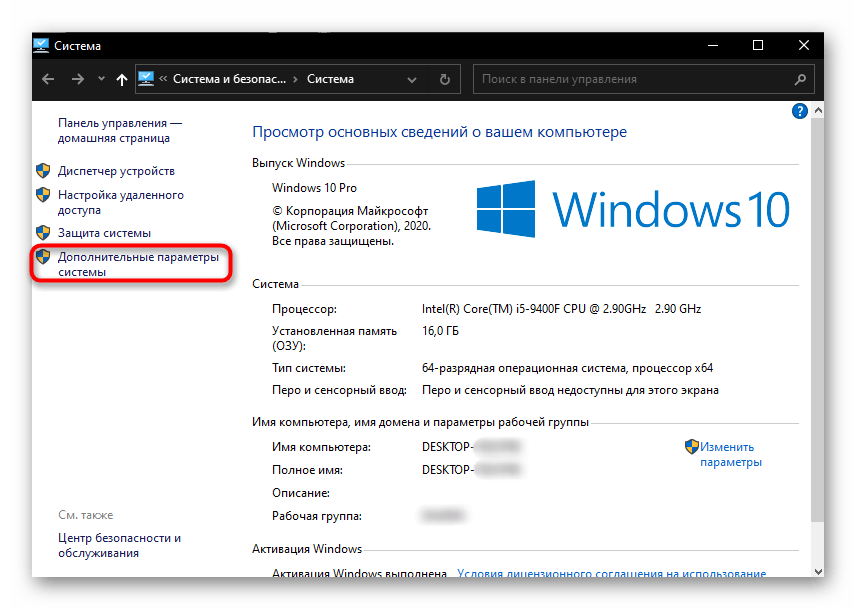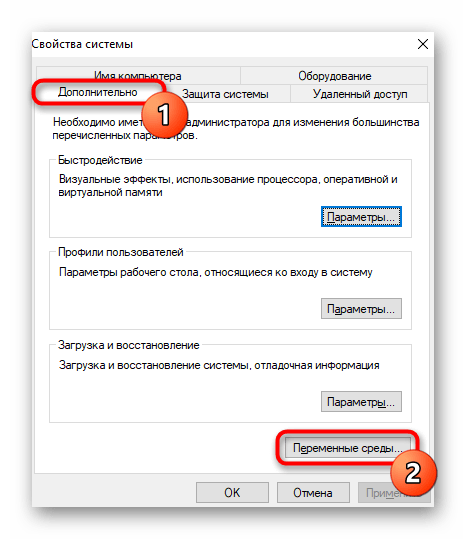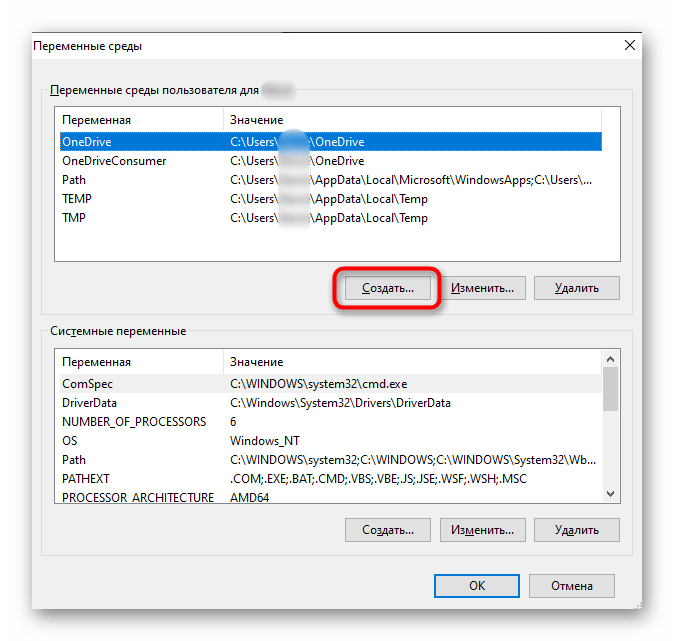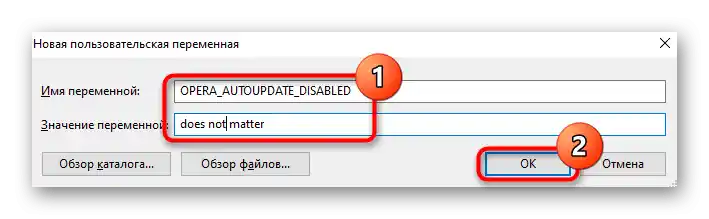Vsebina:
Za onemogočanje posodobitev brskalnika Opera priporočamo, da izvedete več spodaj predstavljenih priporočil po vaši izbiri, da nova različica ne bi imela možnosti prenosa in namestitve. Če je bila zadnja različica že prenesena in zahteva ponovni zagon Opere za namestitev, jo obvezno odstranite, tako da upoštevate priporočilo iz Koraka 2 tega članka.
Korak 1: Onemogočanje naloge v Windows
Datoteka opera_autoupdate.exe ustvari v operacijskem sistemu nalogo, ki po urniku preverja razpoložljivost posodobitev brskalnika. Njeno delovanje lahko onemogočite ali pa odstranite samo nalogo v celoti.
- Odprite "Start" in začnite v njem vnašati "Načrtovalnik nalog". Zaženite najdeno aplikacijo.
- V seznamu nalog poiščite točko "Opera scheduled Autoupdate", kliknite nanjo z desno miškino tipko in izberite točko "Onemogoči" ali "Odstrani", odvisno od tega, ali nameravate onemogočiti iskanje posodobitev za določen čas ali trajno.
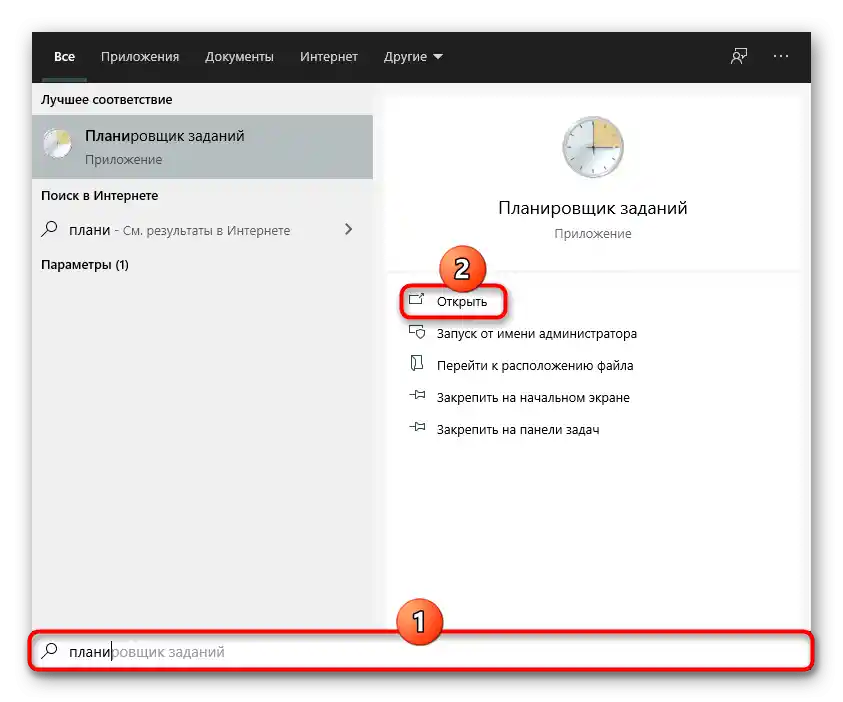
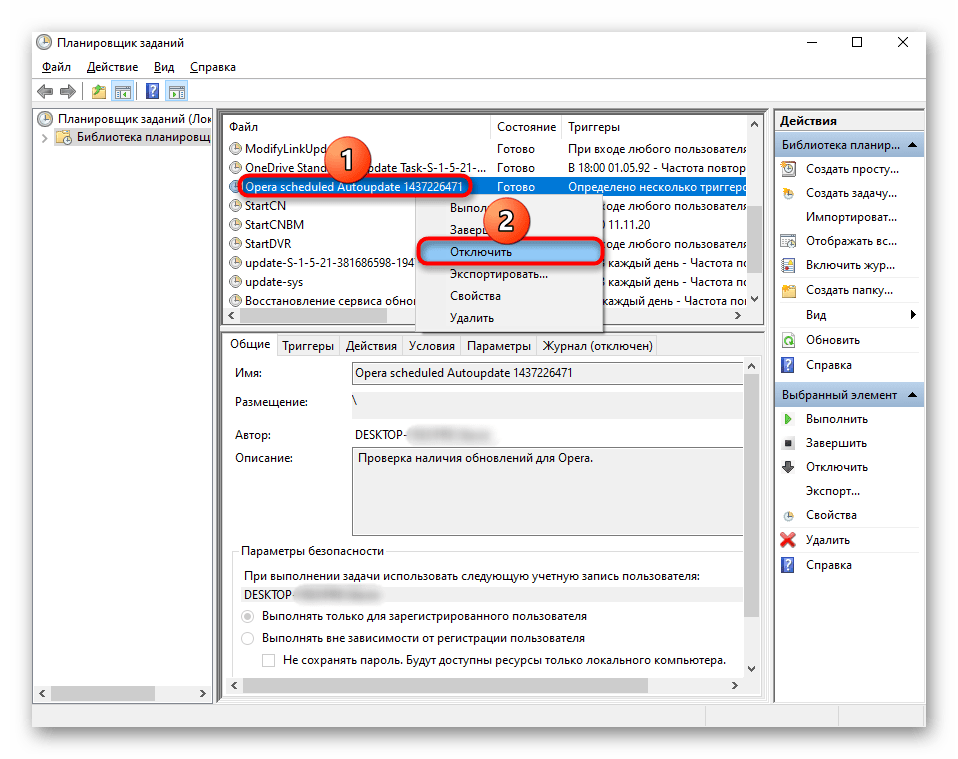
Po tem je dovolj, da zaprete okno in preidete na druge korake, saj ta ne reši problema 100%.
Korak 2: Preimenovanje datoteke posodobitve
Z preimenovanjem ali odstranitvijo datoteke posodobitve iz sistemske mape boste tudi onemogočili brskalniku, da preveri aktualnost trenutne različice.
- Privzeto je Opera nameščena na poti
C:UsersIME_UPORABNIKAAppDataLocalPrograms, kjer je IME_UPORABNIKA — ime vašega računa. Če ste spremenili pot namestitve, na primer na disk D, pojdite tja in poiščite mapo z Opero. Uporabniki, ki niso spremenili poti in ne vidijo mape "AppData", naj omogočijo prikaz skritih datotek in map v Windows.To lahko storite s pomočjo ene od naslednjih navodil.Podrobnosti: Vklop prikaza skritih datotek in map v Windows 10 / Windows 7
- Znotraj mape z Opero je lahko več map z različicami. Oglejte si zadnje številke in izberite najbolj aktualno (večje številke pomenijo novejšo različico). Mapa s staro različico se lahko izbriše, saj ne vsebuje nič drugega kot nepotrebno datoteko formata LOG (dnevnik z nekaterimi informacijami).
- Ko ugotovite, da je nova različica brskalnika že bila prenesena, jo izbrišite, da na računalniku fizično ne bo prisotna. Preverjanje prisotnosti prenesenega posodobitve na računalniku je zelo preprosto: če vidite več map z različicami (zadnjo in predzadnjo), in v obeh se nahaja približno enak nabor datotek, potem je predzadnja mapa trenutna različica brskalnika, zadnja pa nova.
- Znotraj nove poiščite datoteko "opera_autoupdate.exe" in jo preimenujte. Spremenite lahko tako ime kot tudi razširitev. Namen dejanja je, da spletni brskalnik, ko ne najde datoteke z imenom "opera_autoupdate.exe", ne more začeti iskanja posodobitev. Če ste prepričani, da nikoli ne boste želeli namestiti posodobitve, lahko to EXE datoteko povsem izbrišete.
- Preimenovano datoteko pa je vedno enostavno obnoviti, tako da se posodobite, ko bo to potrebno.
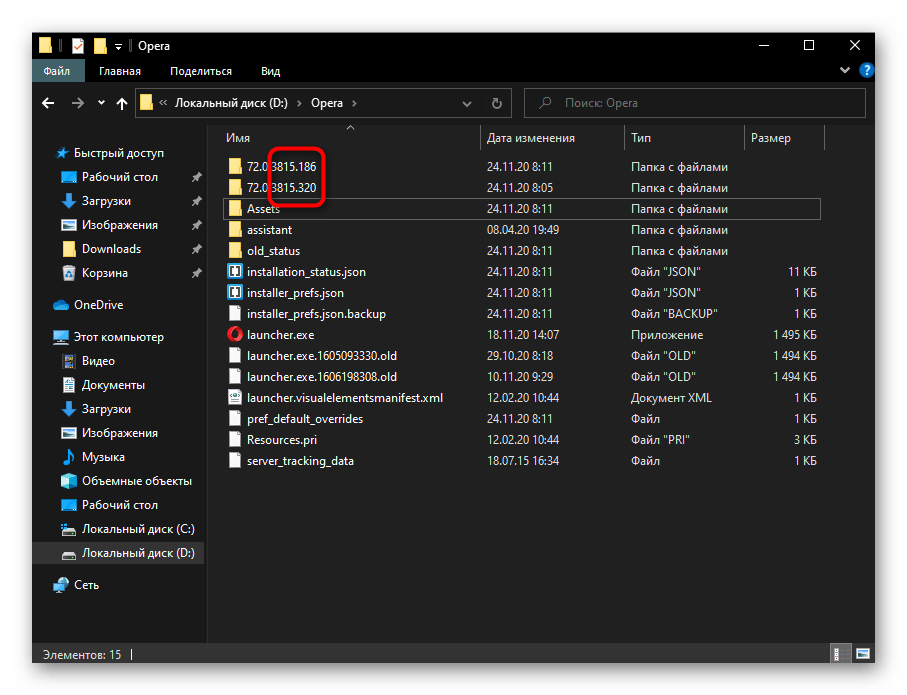
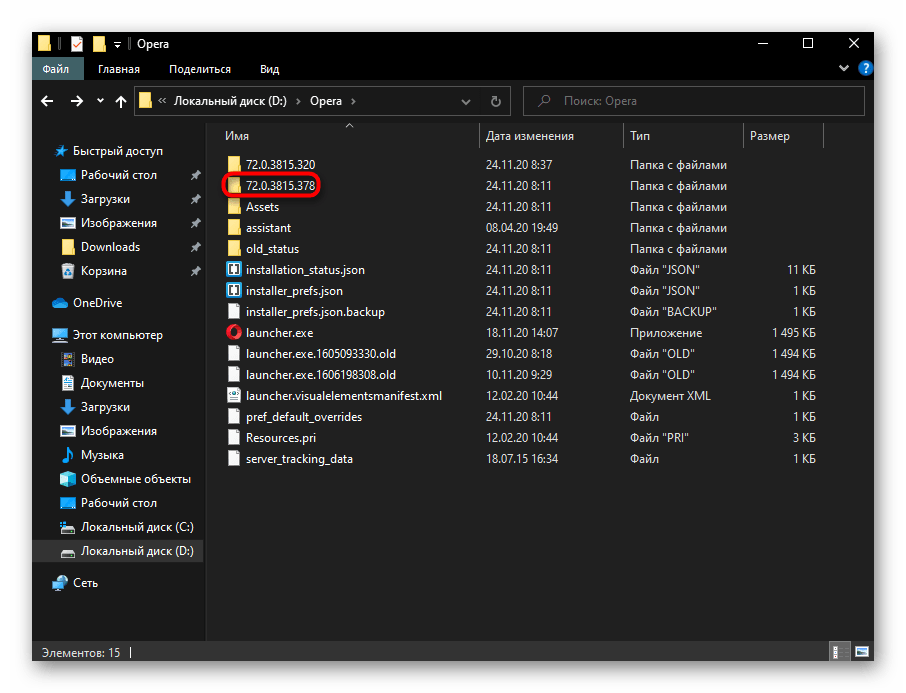
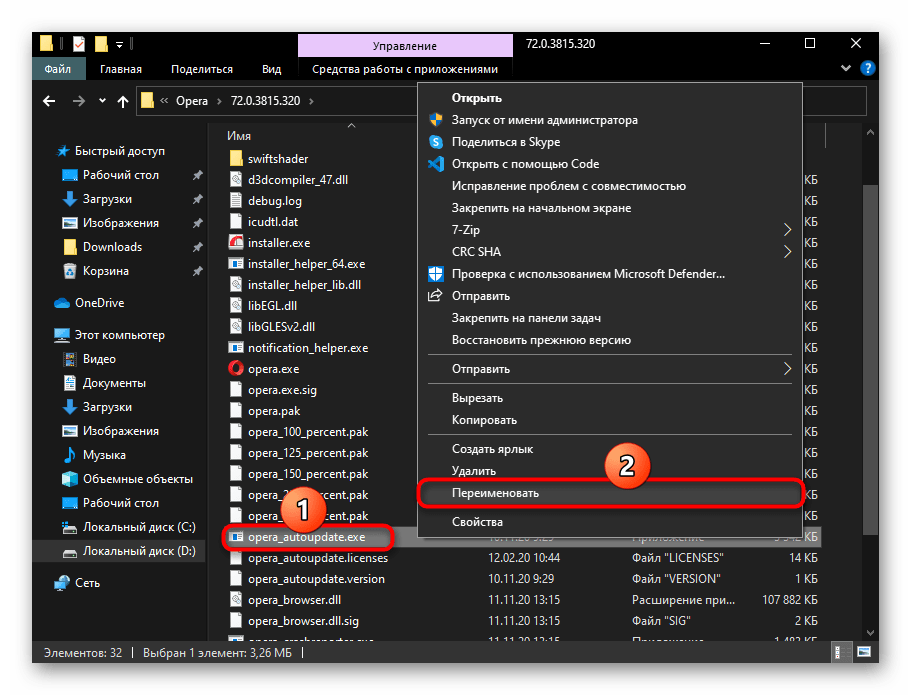
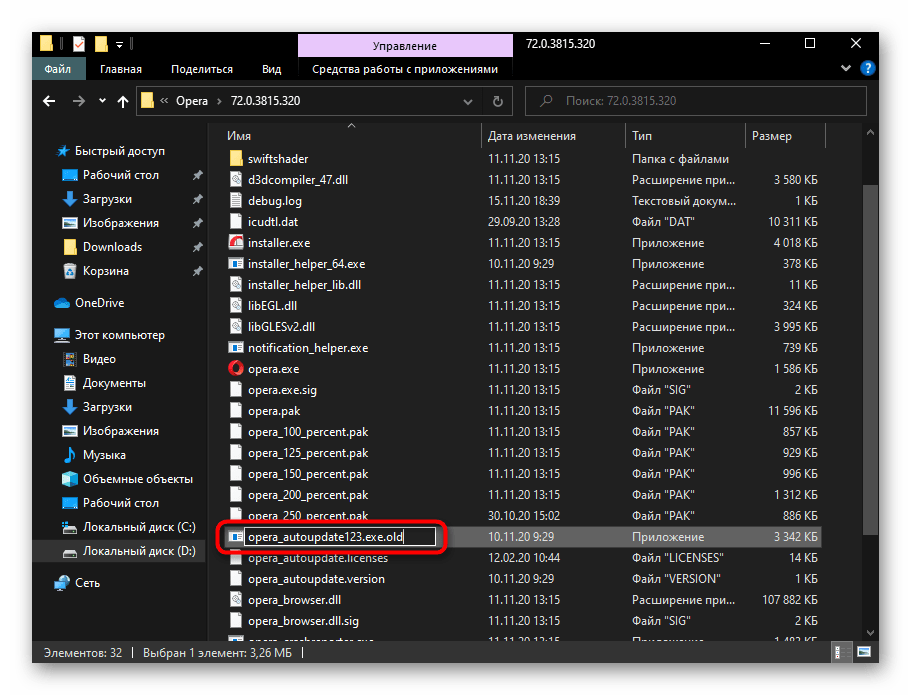
Po tem, ko preklopite na "Posodobitev in obnovitev" v Operi, lahko vidite, da brskalnik poskuša začeti iskanje.
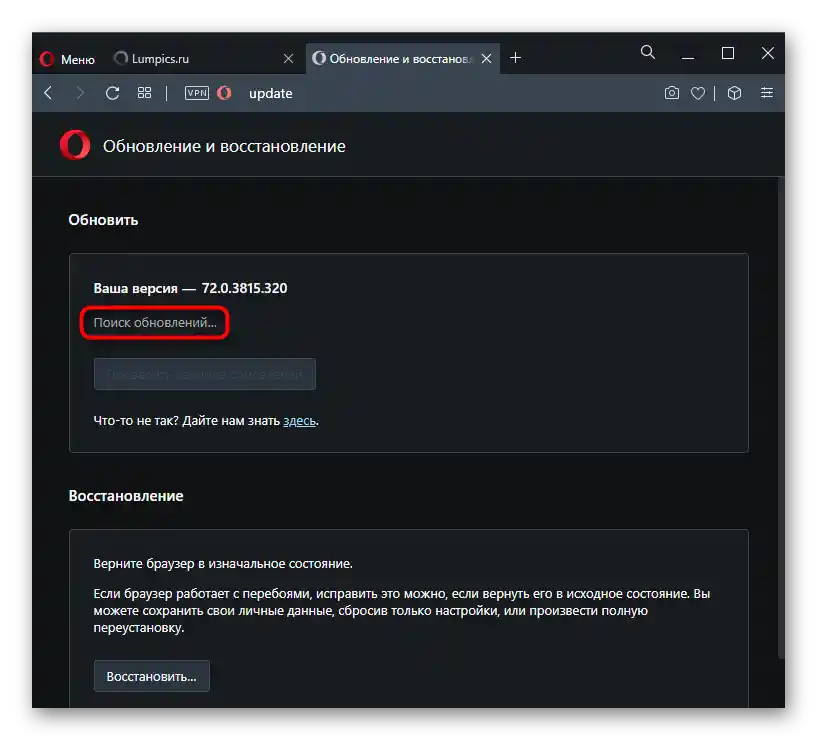
Vendar to dejanje konča z najdeno napako.
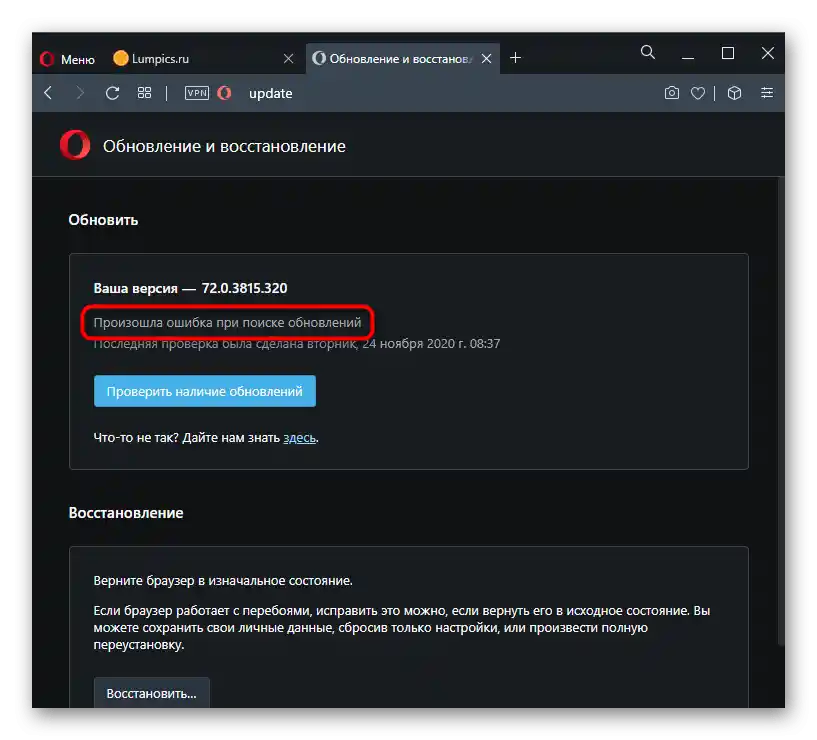
Korak 3: Sprememba lastnosti bližnjice
Bližnjici, preko katere se zažene Opera, lahko prav tako dodelite nekatere lastnosti, ki omejujejo posodobitev.Vendar pa je treba upoštevati, da bo po odstranitvi bližnjice ali pri uporabi več (na primer, ko je več profilov v brskalniku) potrebno znova vnesti vse lastnosti.
- Najdite bližnjico na namizju, ali pa, če zaženete spletni brskalnik preko "Start", vnesite njegovo ime, kliknite na najdeni rezultat z desno miškino tipko in uporabite možnost "Pojdi na lokacijo datoteke".
- Z desno miškino tipko odprite kontekstni meni bližnjice Opera in pojdite na "Lastnosti".
- Na zavihku "Bližnjica" postavite kurzor na konec polja "Objekt", dodajte presledek in vstavite naslednji ukaz:
--disable-update. Alternativni ukaz —--disable-background-networking— je prav tako relevanten, vendar preprečuje namestitev posodobitev razširitev. Izberite ustrezen ukaz glede na svojo situacijo in ne pozabite shraniti sprememb s klikom na "OK".
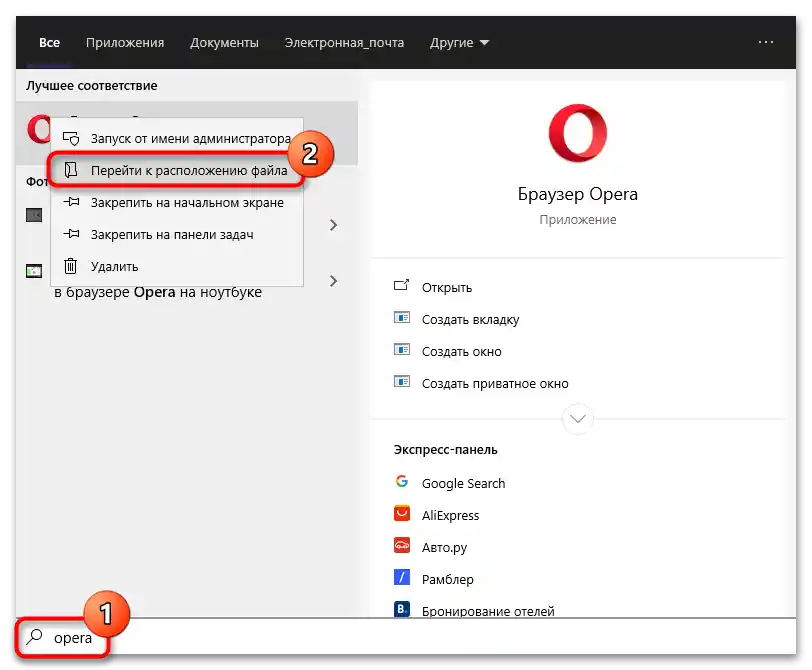
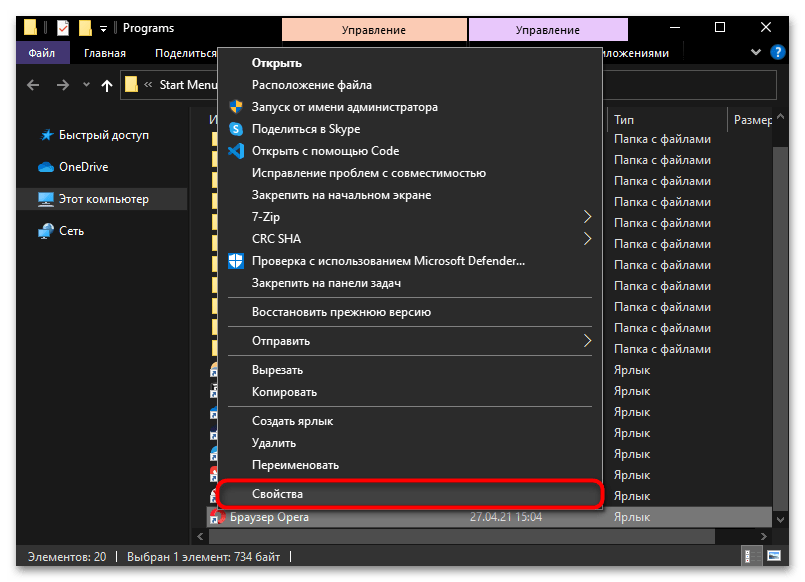
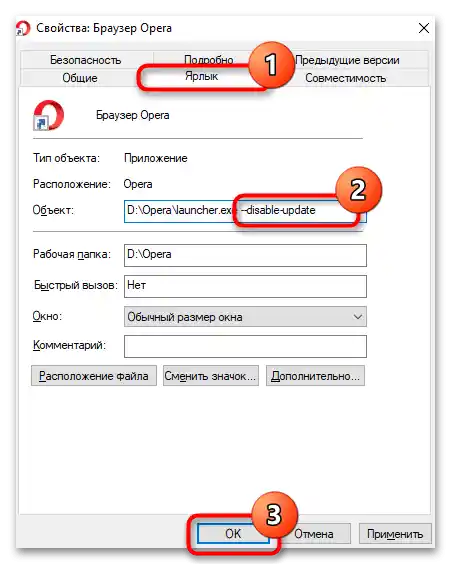
Če v odprtem brskalniku preidete v meni "Posodobitev in obnavljanje", namesto napake, kot v prejšnjem koraku, boste videli, da je iskanje posodobitev popolnoma onemogočeno.
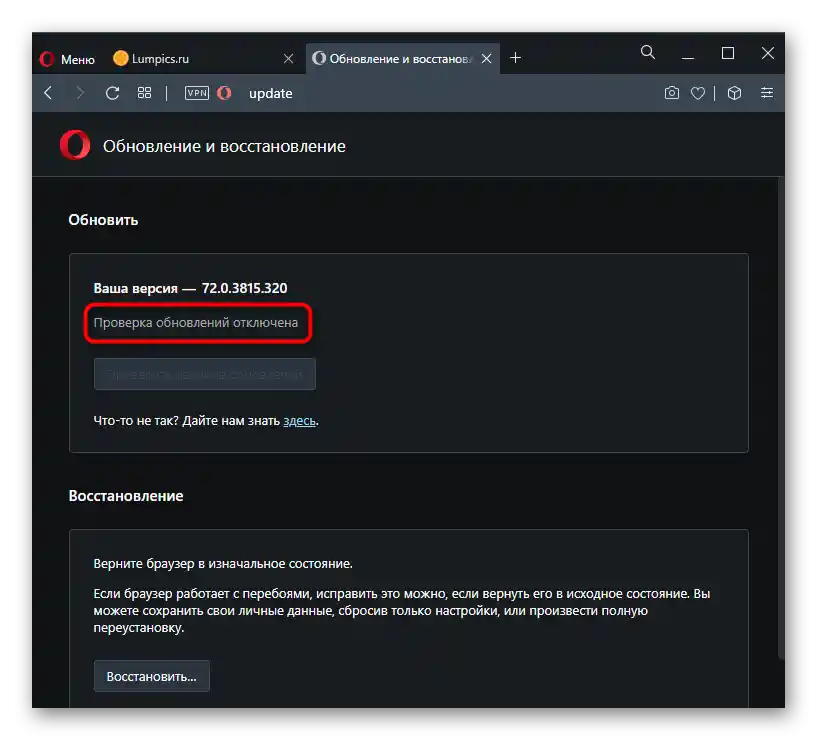
Na splošno je teh korakov dovolj, da lahko nalogo štejemo za uspešno opravljeno. Vendar pa ne bo odveč urediti tudi datoteke hosts in skriti obvestilo o potrebi po namestitvi posodobitve z ustvarjanjem okoljske spremenljivke, kar lahko prav tako štejemo za enega od načinov za blokiranje delovanja samodejnega posodabljanja brskalnika.
Korak 4: Urejanje datoteke hosts
Preko sistemske datoteke hosts lahko prav tako upravljate z možnostjo ali nemogočnostjo posodobitve brskalnika.Za to je dovolj, da vpišete le eno vrstico.
- Razširite sistemski "Raziskovalec" in pojdite po poti
C:WindowsSystem32driversetc. V zadnji mapi potrebujete datoteko "hosts". - Odprite jo s pomočjo vgrajenega v Windows aplikacije "Opombe".
- Na konec dokumenta dodajte vrstico
127.0.0.1 autoupdate.geo.opera.com— s tem boste blokirali lokalno domeno strežnika za posodobitve Opere. Shranite dokument s kombinacijo tipk Ctrl + S ali preko menija "Datoteka" > "Shrani".
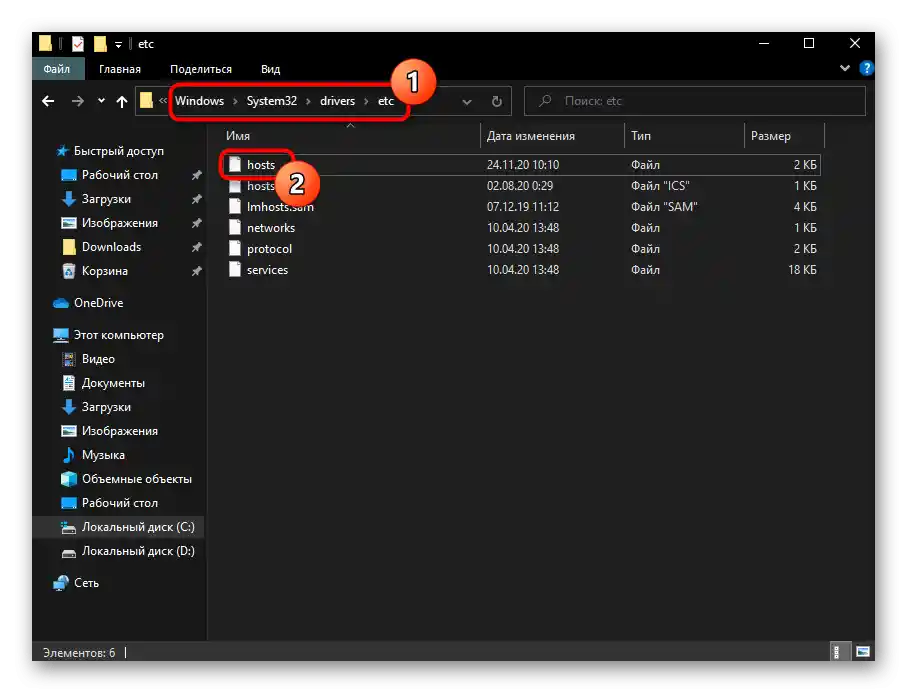
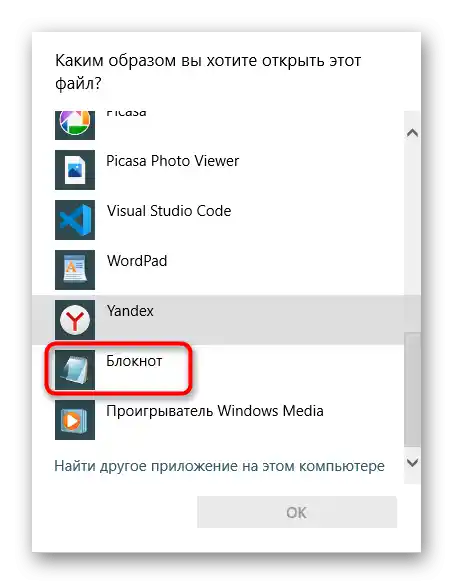
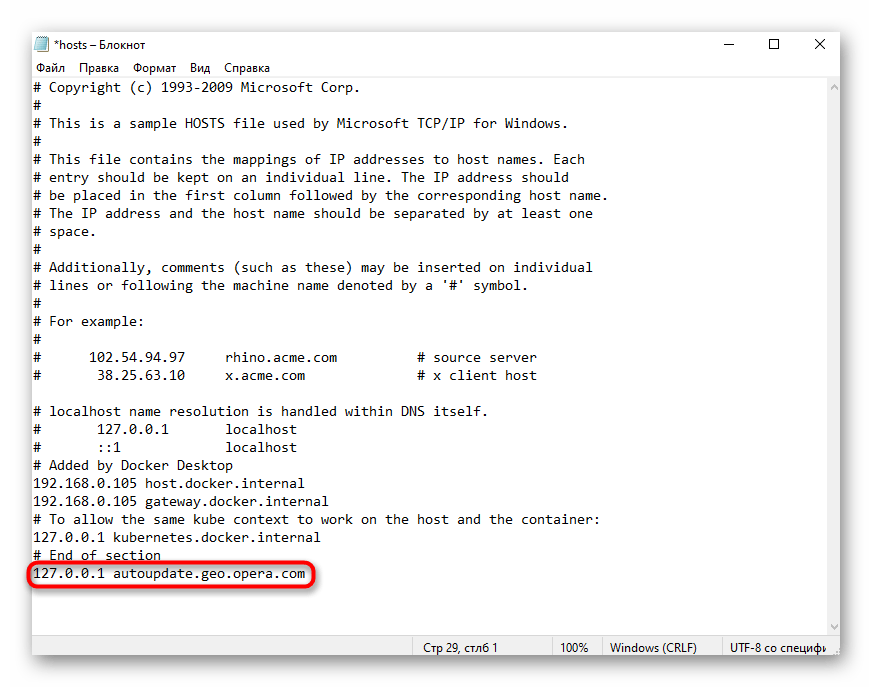
Omeniti je treba, da če v dokumentu obstaja vrstica 127.0.0.1 autoupdate.opera.com, je ni nujno brisati.
Korak 5: Ustvarjanje okoljske spremenljivke v Windows
Ustvarjanje spremenljivke za zanesljivo blokiranje posodobitev in skrivanje obvestila o potrebi po izvedbi te posodobitve se izvede v nekaj klikih in je aktualno za vse različice zagonov brskalnika.
- Kliknite na ikono "Ta računalnik" ali "Moj računalnik" z desnim gumbom miške in izberite "Lastnosti".
- Preko levega panela pojdite na "Dodatne možnosti sistema".
- Na zavihku "Dodatno" poiščite gumb "Okoljske spremenljivke".
- V razdelku "Okoljske spremenljivke uporabnika za IME_UPORABNIKA" kliknite "Ustvari".
- V polje "Ime spremenljivke" vpišite "OPERA_AUTOUPDATE_DISABLED", v "Vrednost spremenljivke" pa lahko vpišete karkoli. Kliknite "V redu", zaprite vsa okna zaporedoma.