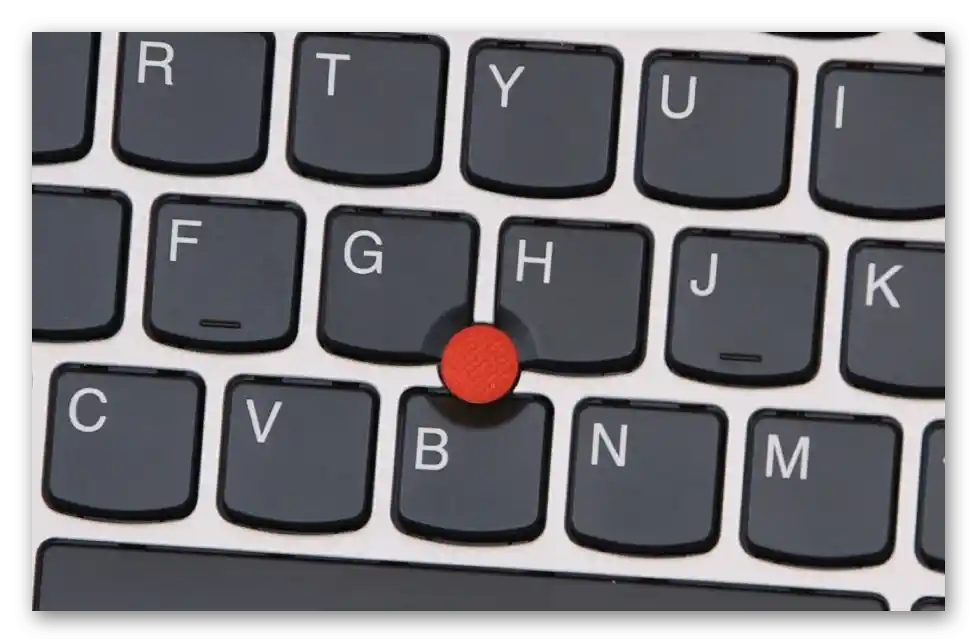Vsebina:
Način 1: Tipke na tipkovnici
Seveda je neposredna alternativa označevanju besedila brez zunanje miške uporaba tipk. In tukaj, v nasprotju s splošnim prepričanjem, da obstaja le ena bližnjica, obstaja več možnosti, kako lahko kopirate celotno besedilo ali njegove dele. V določenih primerih je to celo hitreje in bolj priročno kot uporaba miške.
Označevanje celotnega besedila
Najpreprostejša akcija je označevanje in kopiranje celotnega besedila. Za to pritisnite kombinacijo tipk Ctrl + A ne glede na to, kje se trenutno nahaja kazalec. Ko se besedilo obarva modro, pritisnite Ctrl + C za njegovo kopiranje.
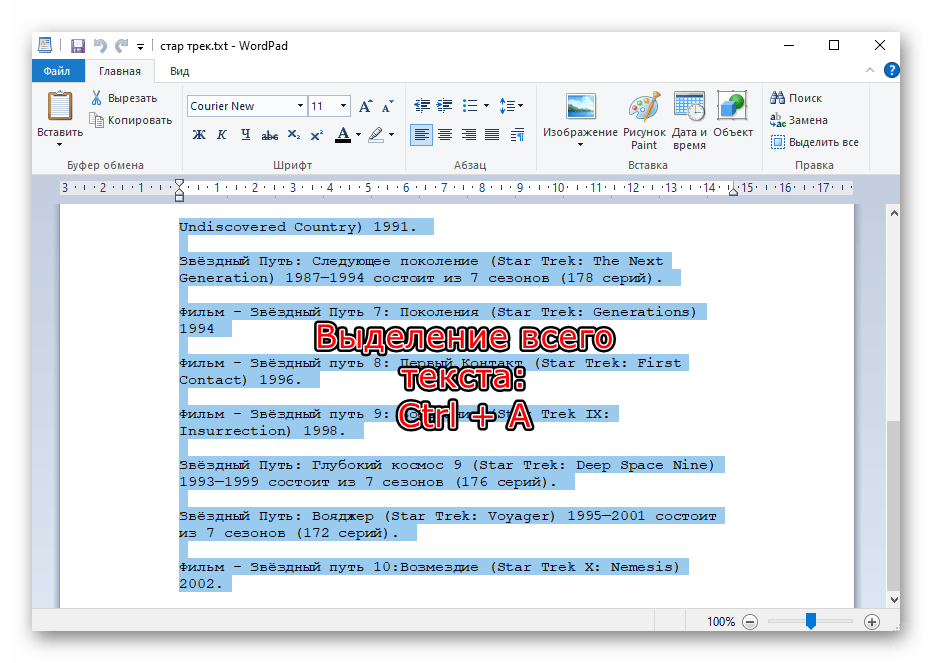
Na žalost bodo v brskalnikih pri tem zajeti številni nepotrebni bloki članka, vendar s tem ne moremo nič narediti. Po želji bo treba ta način kombinirati z naslednjim: touchpad lahko delno ali popolnoma nadomesti tako miško kot označevanje s tipkovnico.
Označevanje odlomka
Ta možnost je aktualna le za besedilne dokumente, saj na straneh brskalnika, v sporočilih (ko gre za sporočila iz zgodovine) in drugih aplikacijah, katerih vmesnik je popolnoma prilagojen za uporabo miške, tega ne bo mogoče izvesti.
Najprej morate postaviti kazalec pred besedo, s katere želite začeti označevanje, ali za zadnjo, če je bolj priročno označevati od konca. Za to lahko pridete do želenega fragmenta s puščicami na tipkovnici.Če je dokument dolg, vam bodo pri hitrejšem orientiranju v njem pomagale naslednje tipke (deluje tudi v brskalnikih):
| Tipka | Dejanje |
|---|---|
| Page Up (Pg Up) | Premakne kurzor na začetek dokumenta |
| Page Down (Pg Dn) | Premakne kurzor na konec dokumenta |
| Home | Premakne kurzor na začetek tiste vrstice, kjer se trenutno nahaja |
| End | Premakne kurzor na konec tiste vrstice, kjer se trenutno nahaja |
Morda bo potrebno izbrano tipko pritisniti večkrat ali jih kombinirati.
Zdaj, ko je kurzor blizu prve besede, izberite vrsto označevanja iz naslednjih.
Označevanje po eni črki
Držite tipko Shift pritisnjeno in pritisnite puščico desno. Pritisk na puščico levo odstrani obstoječe označevanje črk ali začne označevanje z desne proti levi.
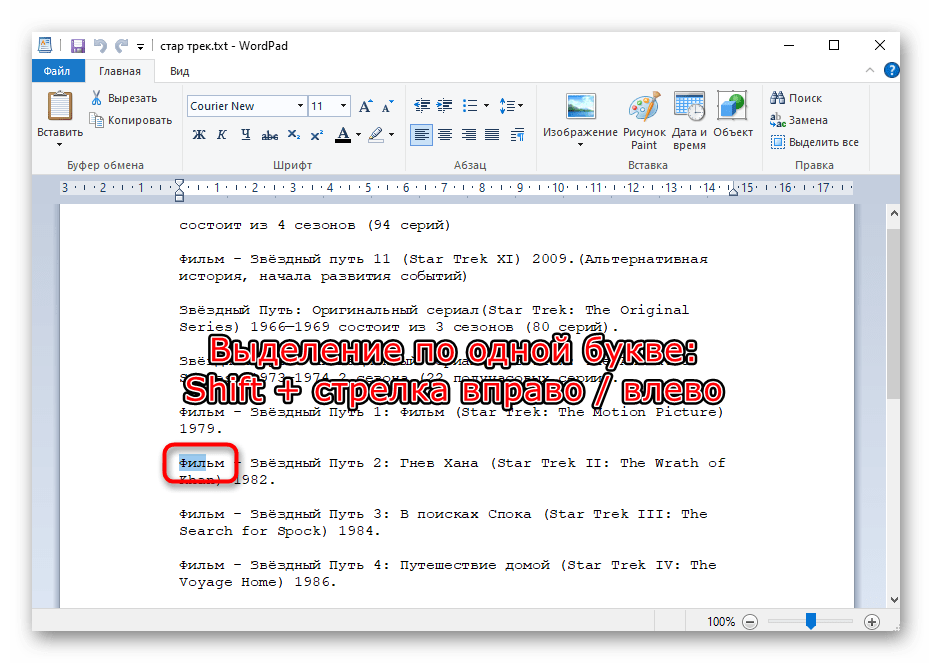
Označevanje po eni besedi
Tukaj velja enako pravilo, vendar se spremeni kombinacija tipk: Shift + Ctrl + puščica desno ali levo glede na to, ali se besedilo kopira od začetka ali od konca.
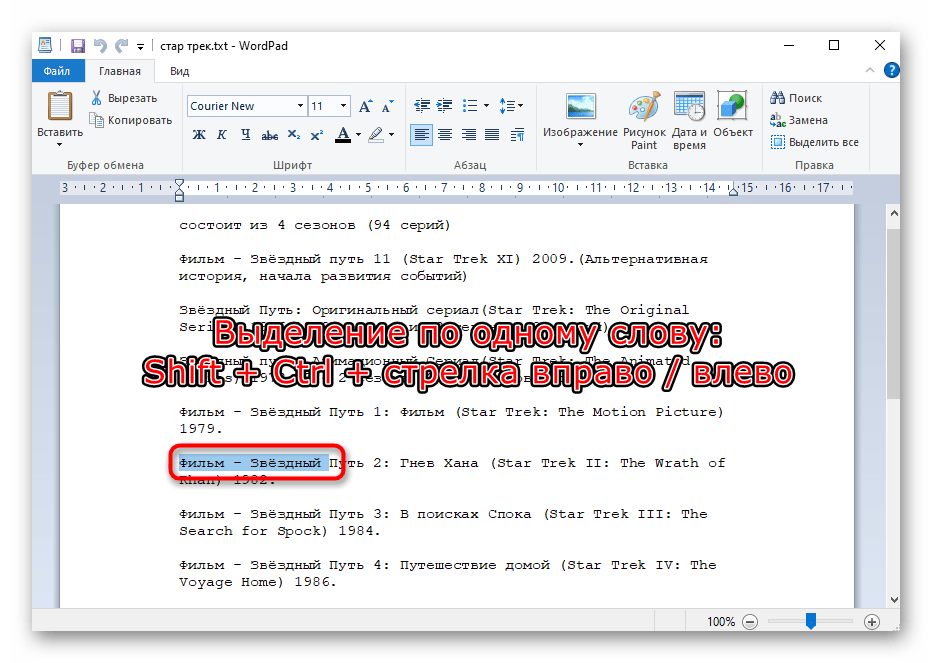
Označevanje po vrsticah
Obsežnejše dele besedila je bolje označevati po celih vrsticah. Za to, držite tipko Shift in pritisnite puščico dol ali gor.
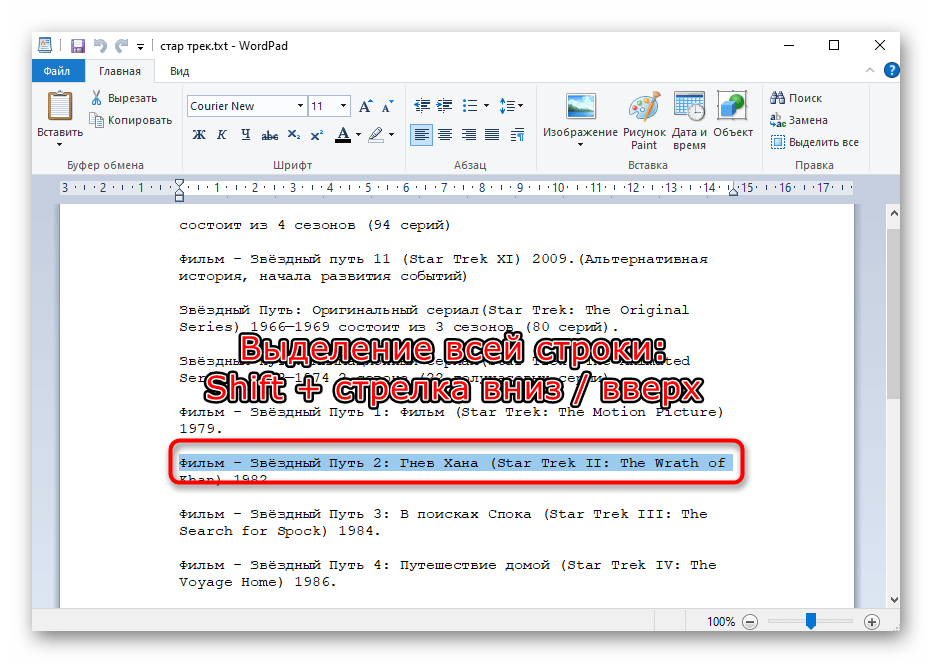
Označevanje celotnega odstavka
Če je besedilo razdeljeno na odstavke, lahko izberete to vrsto označevanja. Za to uporabite kombinacijo tipk Shift + Ctrl + puščica dol ali gor.
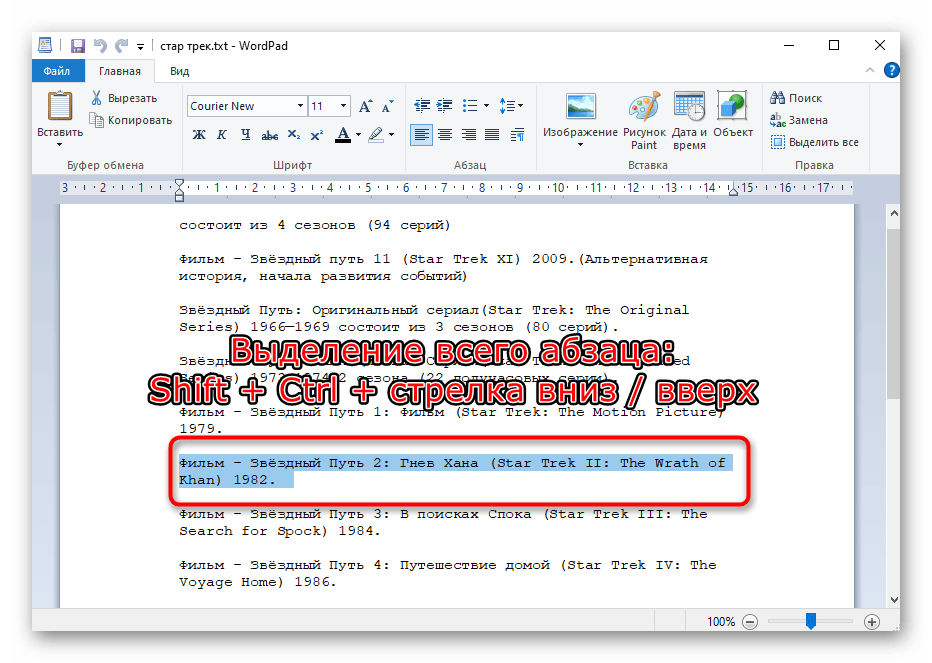
Označevanje strani
Da hitro označite več strani, pritisnite Shift + Page Down / Page Up. Upoštevajte, da se v večini primerov označuje tisti del besedila, ki je viden na vašem zaslonu — to se šteje za stran v tem primeru. Po pritisku na Pg Dn ali Pg Up se besedilo samodejno pomakne do neoznačenega, kot je prikazano na spodnjem posnetku zaslona.Ustrezno pritisnite to kombinacijo toliko krat, kolikor besedila želite označiti.
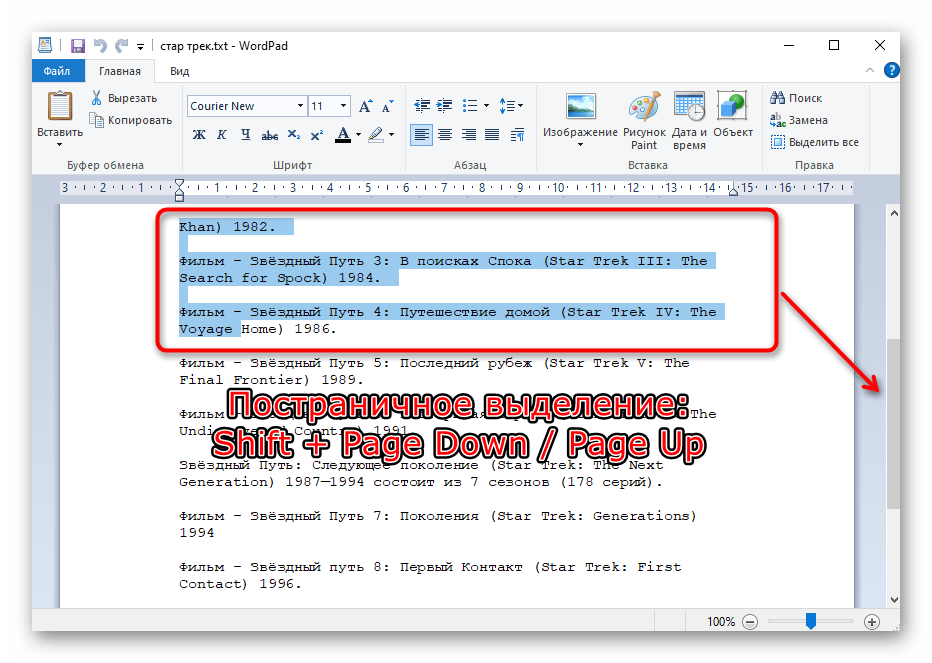
Ne glede na to, kateri način označevanja izberete, je bližnjica za kopiranje vedno enaka: Ctrl + C. Prilepite kopirano besedilo s tipkama Ctrl + V.
Način 2: Touchpad
Senzorska plošča je prisotna v vseh prenosnikih in opravlja vse iste funkcije kot navadna miška, v nekaterih primerih pa je po udobnosti boljša od svojega USB/Bluetooth analoga. Mnogi uporabniki, ki trenutno ne morejo uporabljati miške, nočejo preiti na touchpad, kar utemeljujejo tudi z neprijetnostjo označevanja besedila. Vendar se običajno upravljanja hitro navadite, in v prihodnje bo ta postopek veliko lažji.
Sodobni touchpadi delujejo praktično enako, vendar imajo nekateri modeli lahko posebnosti, ki se ne ujemajo z univerzalnimi navodili. V tem primeru je najbolje, da se obrnete na dokumentacijo, ki so jo razvijalci napisali posebej za določeno linijo izdelkov. Navodila lahko prenesete s uradne spletne strani proizvajalca prenosnika v razdelku za podporo ali poiščete doma tiskano navodilo za seznanitev z napravo.
- Torej, da označite določen del besedila, pomaknite stran do prve besede, če boste označevali od zgoraj navzdol, ali do zadnje, če boste označevali od spodaj navzgor. Za to lahko uporabite tipke Pg Up / Pg Dn (pomikanje vidnega dela strani navzgor in navzdol) ter Home / End (takojšnje pomikanje na vrh ali dno strani), prav tako pa tudi puščice navzgor in navzdol.
Če upravljanje s tipkami ne ustreza, se dotaknite senzorske plošče z dvema prstoma in hkrati dvignite ali spustite. Ko se površina touchpada konča, vrnite prste v izhodiščno pozicijo in ponovite enako toliko krat, kolikor je potrebno.Takšna vrsta pomikanja najbolje nadomesti pomikanje s koleščkom miške, saj prav tako omogoča upravljanje njene hitrosti.
- Kliknite na touchpad pred prvo besedo (ali za zadnjo) in nato takoj znova kliknite, tokrat ne spustite prsta, temveč ga potegnite navzdol/navzgor (to pomeni, da hitro tapnete touchpad, s čimer določite začetno pozicijo označenega besedila, in takoj znova tapnete ploščo, tokrat zadržite prst za neposredno označevanje). Ko se površina touchpada konča, se označevanje nadaljuje samodejno. Dvignite prst v trenutku, ko dosežete želeni del besedila.
- Zelo pogosto pri obravnavanem zgoraj omenjenem načinu označevanja obsežnega dela besedila se besedilo premika z veliko hitrostjo, zaradi česar je nekaterim ljudem težko prvič označiti želeni del. Za kopiranje majhnega odlomka ali popoln nadzor nad procesom namesto da bi premikali prst navzdol/navzgor, premaknite ga nekoliko desno in, ne da bi spustili, pritisnite puščico navzdol ali navzgor na tipkovnici in označujte vrstico za vrstico. Lahko uporabite tudi tipko Page Down / Page Up, da naenkrat označite celoten vidni del strani, nato pa dokončate označevanje z puščicami ali natančnim gibanjem prsta. Vse to čas morate držati prst na touchpadu, kar posnema pritisk leve tipke miške.
- Če morate označiti le nekaj besed, potegnite prst ne navzdol/navzgor, temveč desno ali levo z manjšo hitrostjo. Ko je označena poved prenesena na novo vrstico, se označevanje druge vrstice nadaljuje samodejno, ko dosežete rob touchpada s prstom.
- Za označevanje ene besede preprosto dvakrat kliknite nanjo s touchpadom, ki posnema pritisk leve tipke miške, ali pa storite enako z dvema hitrima dotikoma glavnega dela plošče. Druga možnost je veliko bolj priročna in tiha.
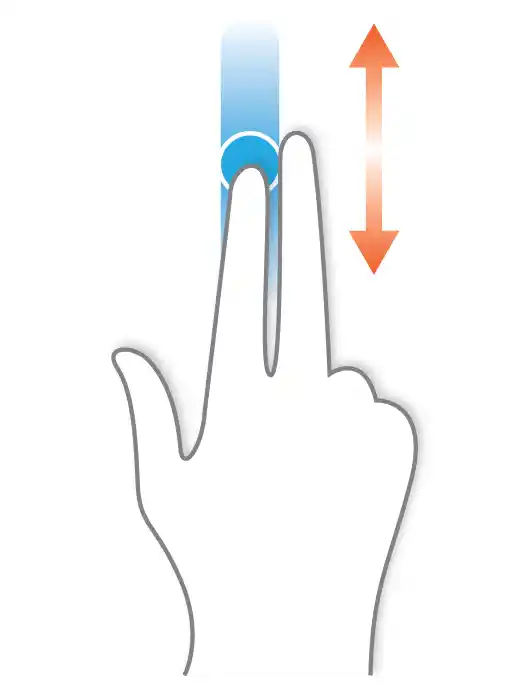
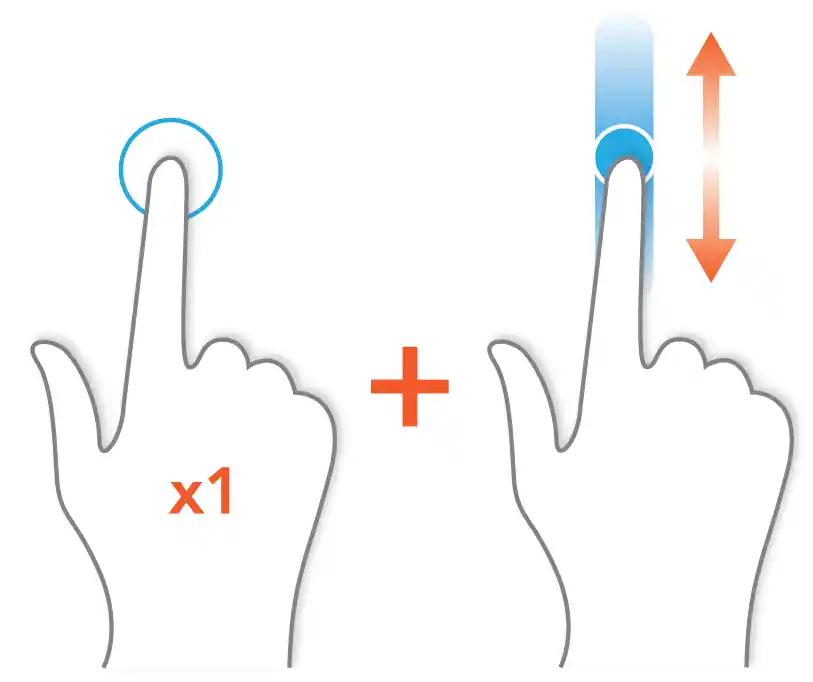
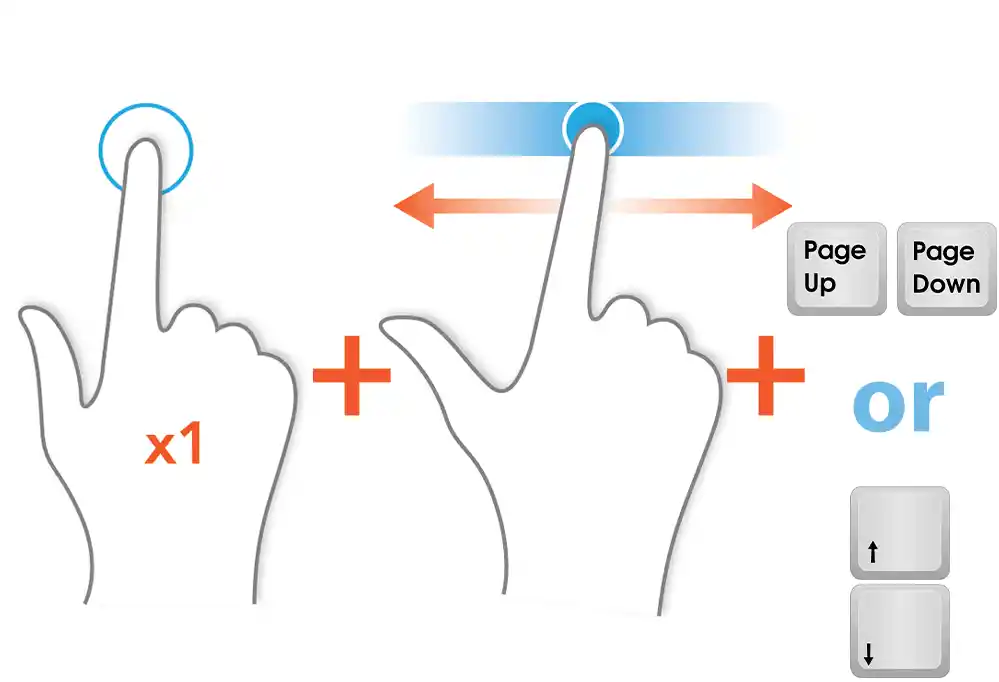
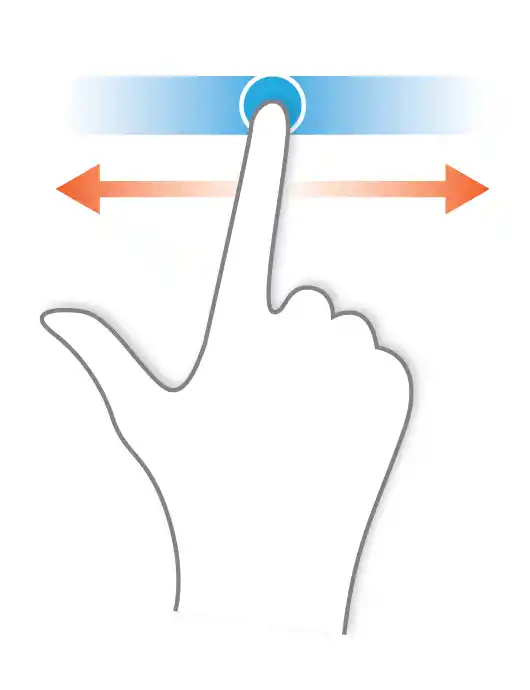
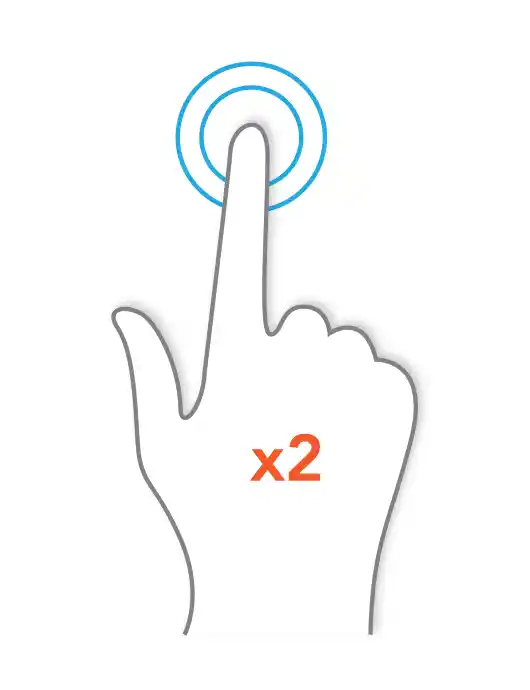
Postopek kopiranja in lepljenja tako označenega besedila je popolnoma enak tistemu, kar običajno počnete.
Lastniki prenosnikov Lenovo ThinkPad lahko prav tako uporabljajo joystick TrackPoint, namenjen upravljanju kazalca in upravljanju s silo in smerjo pritiska. Vklop funkcije "Press-to-select" (v oknu "Lastnosti miške" Windows) naredi pritisk TrackPoint enakovreden pritisku leve tipke miške.Podobna gumb je pri nekaterih modelih prenosnikov HP, Dell, Toshiba.