Vsebina:
Način 1: Vgrajene možnosti Windows
Znebiti se katere koli programske opreme, vključno z Discord, je mogoče s pomočjo vgrajenih orodij operacijskega sistema. V zadnji različici Windows je na voljo več funkcij, medtem ko uporabnikom "sedmice" ustreza le univerzalna možnost. Po učinkovitosti se te možnosti ne razlikujejo, saj dejansko vse naloge opravi isto orodje, zato lahko izberete katero koli.
Možnost 1: Orodja Windows 10
Seznam vseh programov v Windows 10 lahko najdete v standardni aplikaciji "Nastavitve", kjer se nahaja orodje, ki omogoča odstranitev kateregakoli od njih. Priporočamo, da ga uporabite za odstranitev Discorda, pri čemer porabite minimalno količino časa.
- Preko menija "Start" odprite "Nastavitve", tako da kliknete na ikono v obliki zobnika.
- Med vsemi ploščicami poiščite "Aplikacije" in kliknite nanjo.
- Na seznamu vseh aplikacij poiščite "Discord", kliknite nanj, da razširite gumbe z razpoložljivimi dejanji, in izberite "Odstrani".
- Nobena obvestila ali opozorila se ne bodo pojavila in Discord bo takoj odstranjen s računalnika.Preveriti to lahko še enkrat tako, da si ogledate seznam aplikacij, kjer zdaj sporočilnik ni več prisoten.
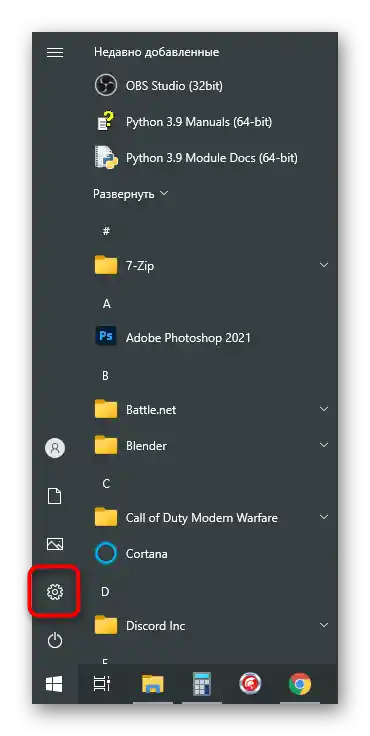
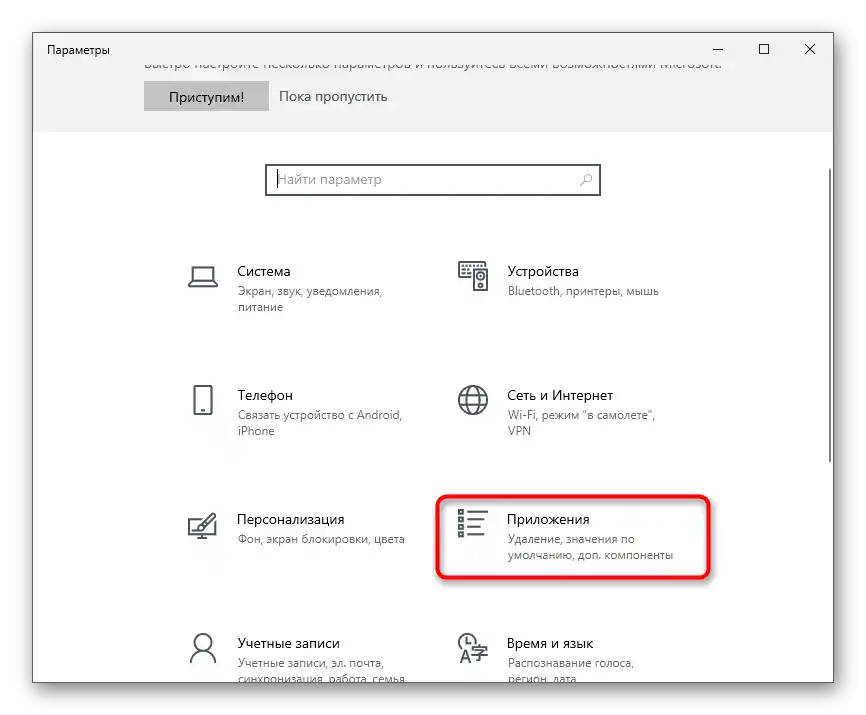
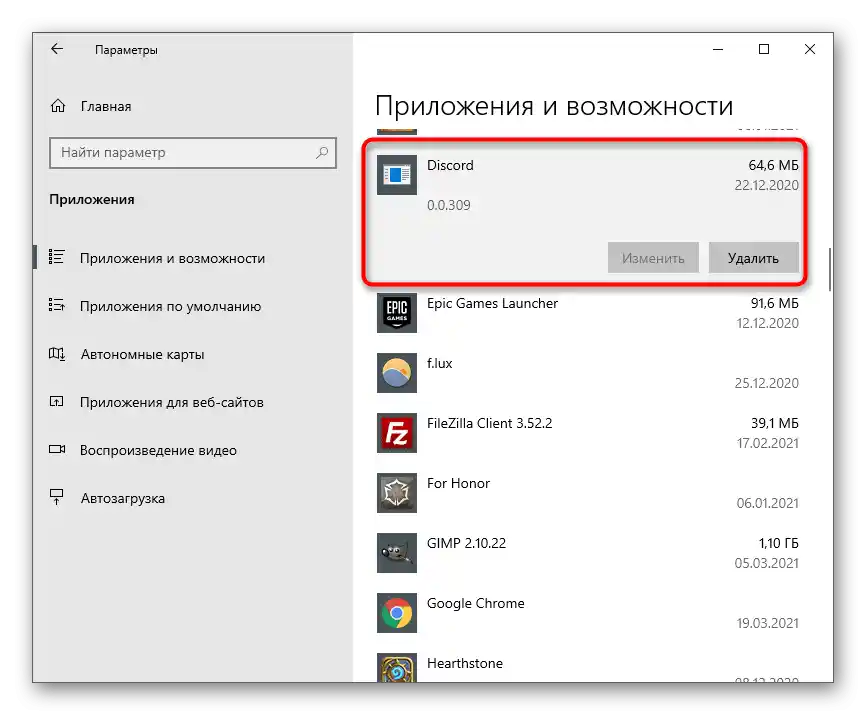
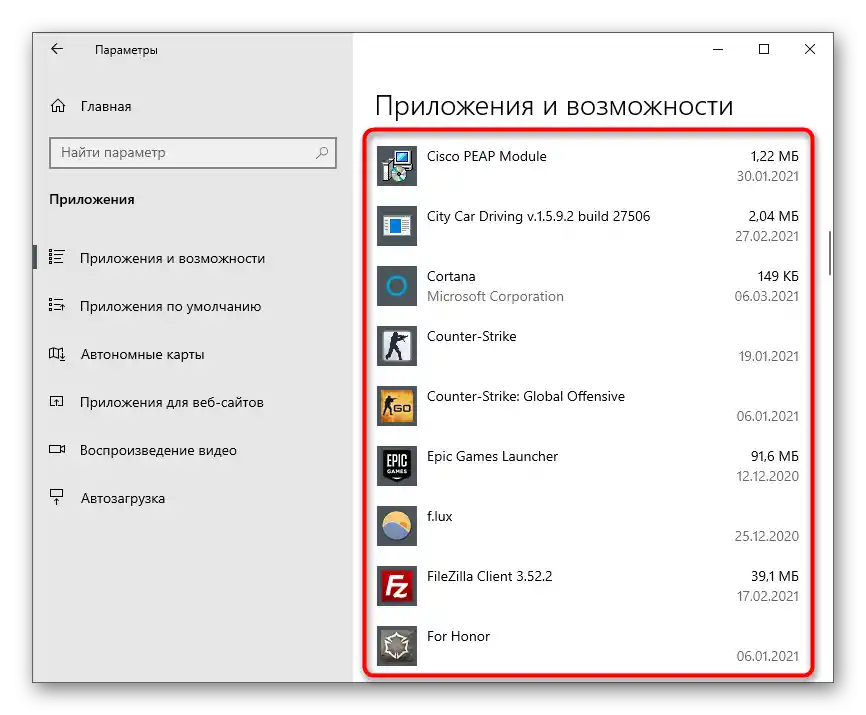
Vendar pa takšno odstranjevanje ne zagotavlja, da bodo vsi datoteki, povezani s programom, odstranjeni skupaj z njim, zato se dodatno seznanite z navodili za čiščenje preostalih datotek, ki jih bomo podrobno obravnavali v zadnjem razdelku tega članka.
Obstaja še ena metoda, ki omogoča odstranitev Discorda v Windows 10.
- Odprite "Start", poiščite "Discord" in kliknite nanj z desno miškino tipko. Iz kontekstnega menija izberite možnost "Odstrani".
- Če programa ne morete najti na ta način, preprosto vpišite njegovo ime v iskalno vrstico in aktivirajte odstranitev preko pojavljajočega se seznama dejanj na desni.
- V katerem koli od teh primerov se boste preusmerili v okno "Programi in funkcije", kjer morate še enkrat poiskati sporočilnik na seznamu nameščenega programske opreme in dvakrat klikniti nanj, da začnete postopek odstranitve.
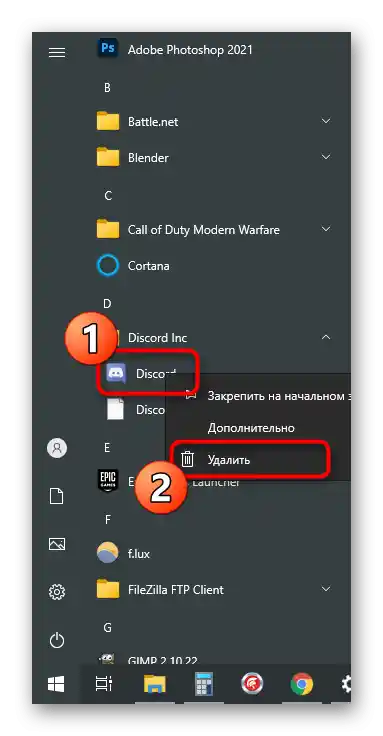
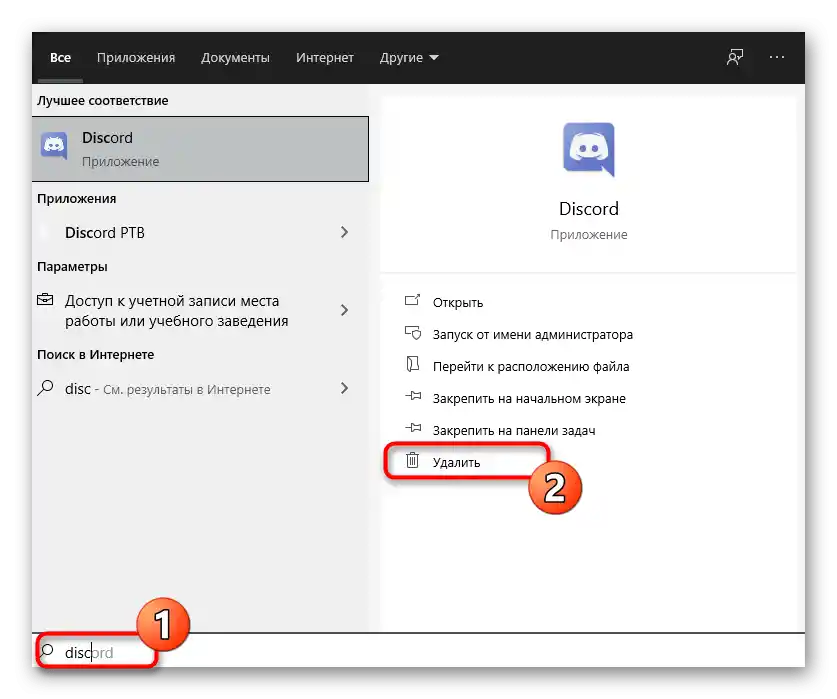
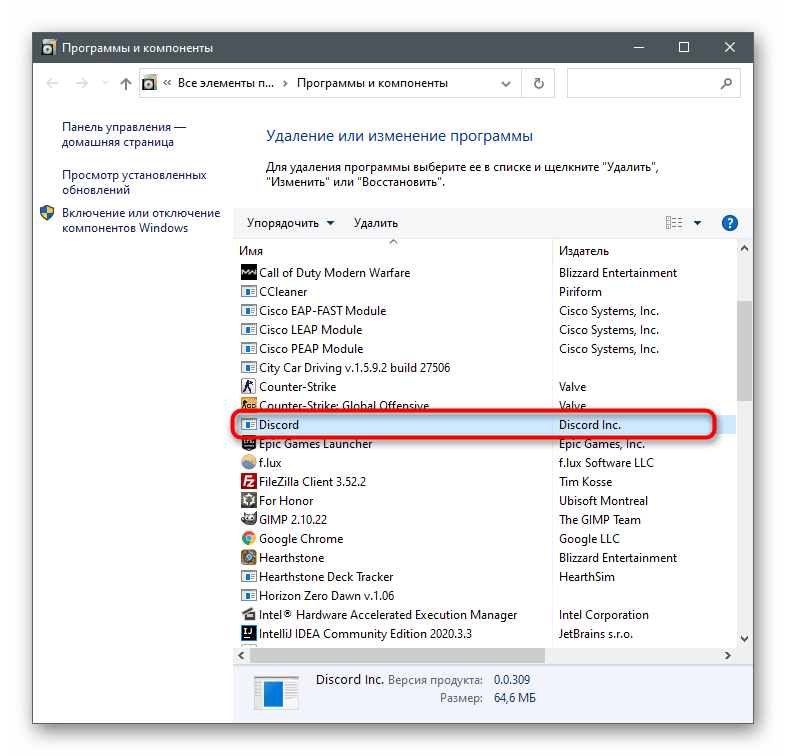
Možnost 2: Meni "Programi in funkcije" (univerzalno)
Kot je že jasno, se zgoraj opisani postopki nanašajo izključno na Windows 10, vendar še niso vsi uporabniki prešli nanjo, saj dajejo prednost Windows 7. Če ste lastnik te različice operacijskega sistema, bodite pozorni na univerzalna navodila.
- V "sedmici" se prehod v "Nadzorno ploščo" izvede preko gumba na desni strani menija "Start". V Windows 10 boste za to morali uporabiti iskalno vrstico.
- Po zagonu okna z elementi nadzorne plošče poiščite parameter "Programi in funkcije" (tip ogled "ikone") ali "Odstrani program" (tip ogled "kategorija") in kliknite nanj za prehod.
- Na seznamu poiščite "Discord" in odstranite ta program. Še enkrat poudarjamo, da se ne prikažejo nobena okna za potrditev ali druge informacije, sporočilnik se samodejno odstrani.
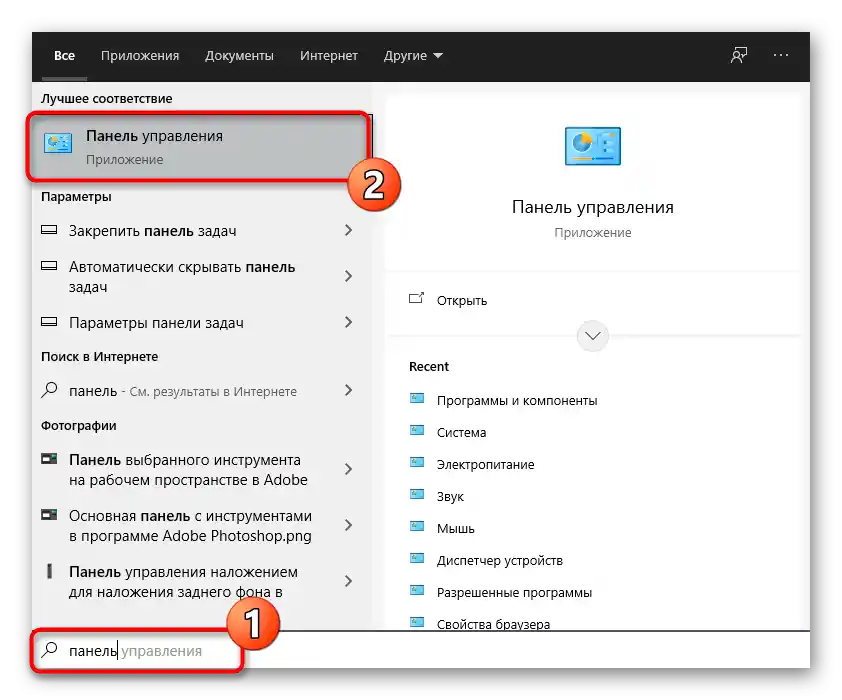
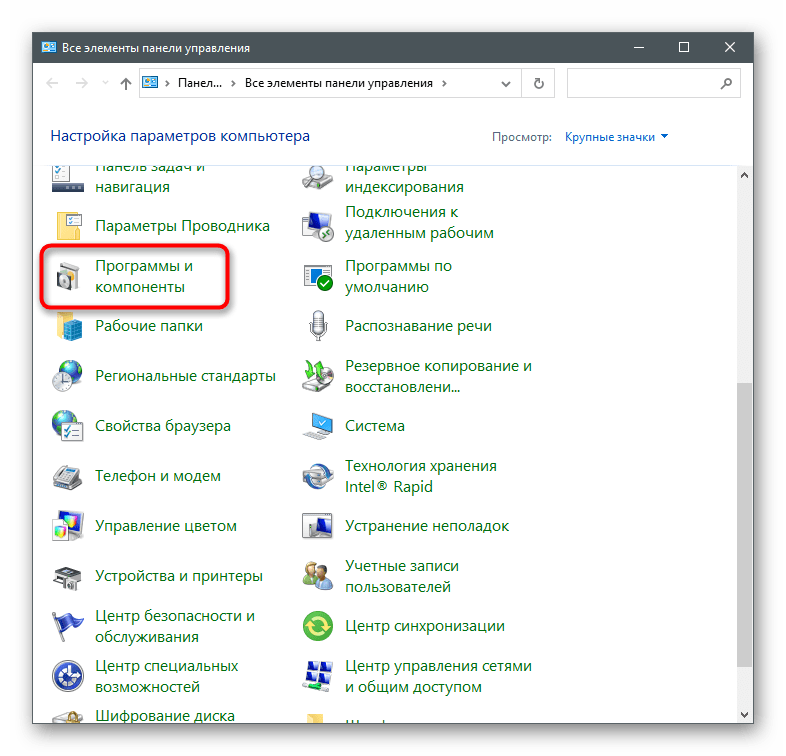
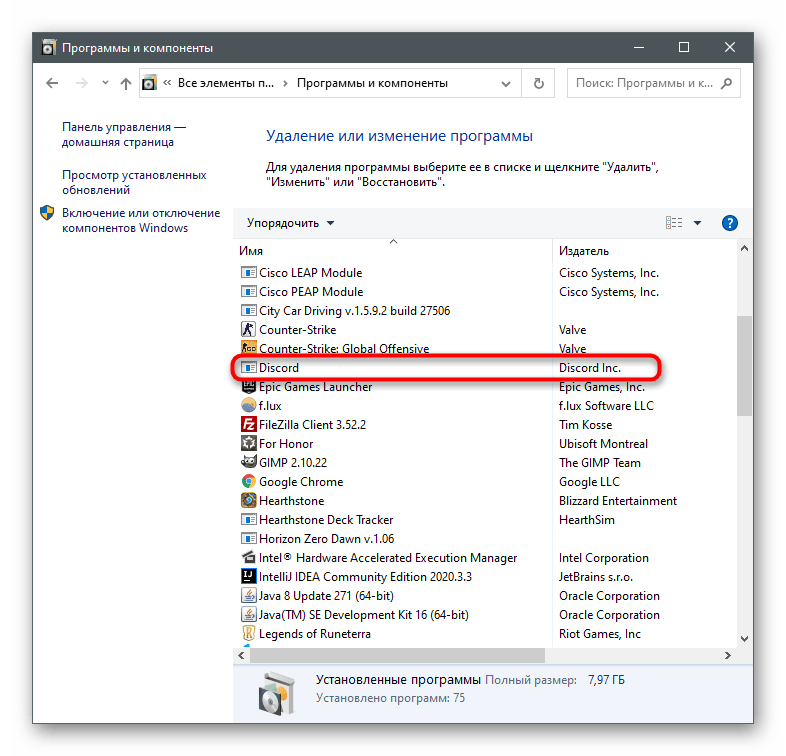
V operacijskem sistemu bodo še vedno ostali sledi programa, ki jih bo treba odstraniti ročno.Obrnite se na zadnji del našega članka za podrobne informacije.
Način 2: Tretja programska oprema
Nekateri uporabniki se namerno odločajo za tretje programe, ki izvajajo praktično iste operacije kot vgrajena orodja v operacijskem sistemu. To velja tudi za rešitve za odstranjevanje drugih aplikacij. Pogosto imajo prednost v obliki hkratnega odstranjevanja več aplikacij skupaj z njihovimi sledovi, če je taka funkcija predvidena v sami programski opremi za čiščenje. Poglejmo ta način na primeru dveh priljubljenih možnosti.
Možnost 1: CCleaner
CCleaner je precej znano orodje, ki se brezplačno distribuira in je namenjeno čiščenju računalnika od smeti, upravljanju registra in odstranjevanju nepotrebnih programov. Na žalost ne očisti preostalih datotek, vendar se odlično spopada z vsemi drugimi nalogami, kar lahko sami preverite.
- Prenos programa izključno za odstranjevanje programa nima smisla — to počne enako kot Windows. Vendar, če vas zanimajo druge njegove funkcije, lahko pritisnete gumb zgoraj za prehod na pregled in pridobitev povezave za prenos z uradne spletne strani. Po namestitvi zaženite in pojdite v razdelek "Orodja".
- Takoj se bo odprla potrebna kategorija — "Odstranjevanje programov", v seznamu katere je treba poiskati "Discord" in označiti sporočilnik s klikom nanj z levim gumbom miške.
- Aktivira se gumb "Deinstalacija", ki ga je treba uporabiti za odstranitev.
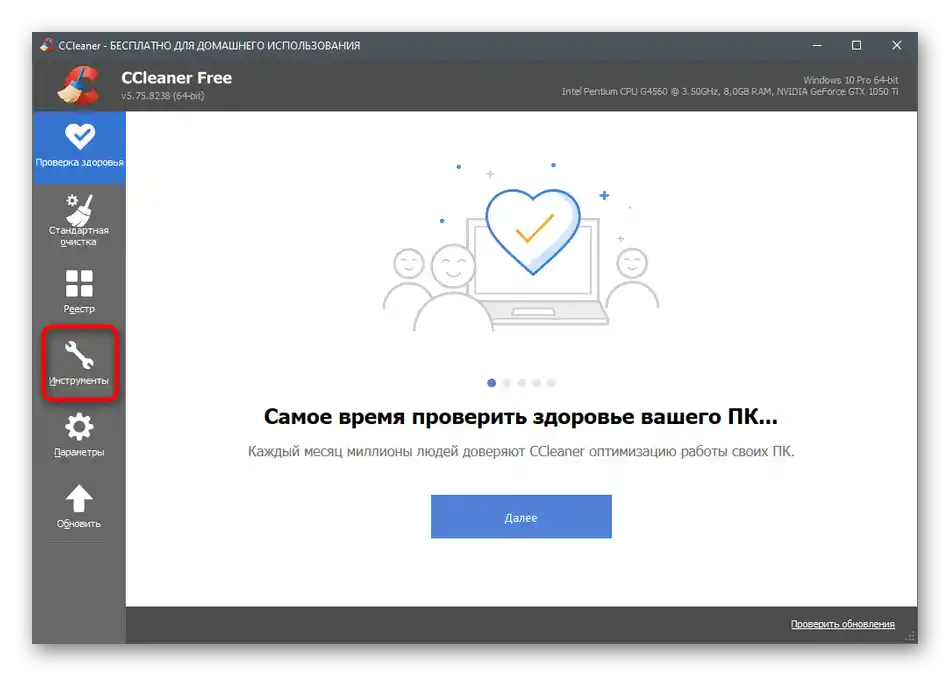
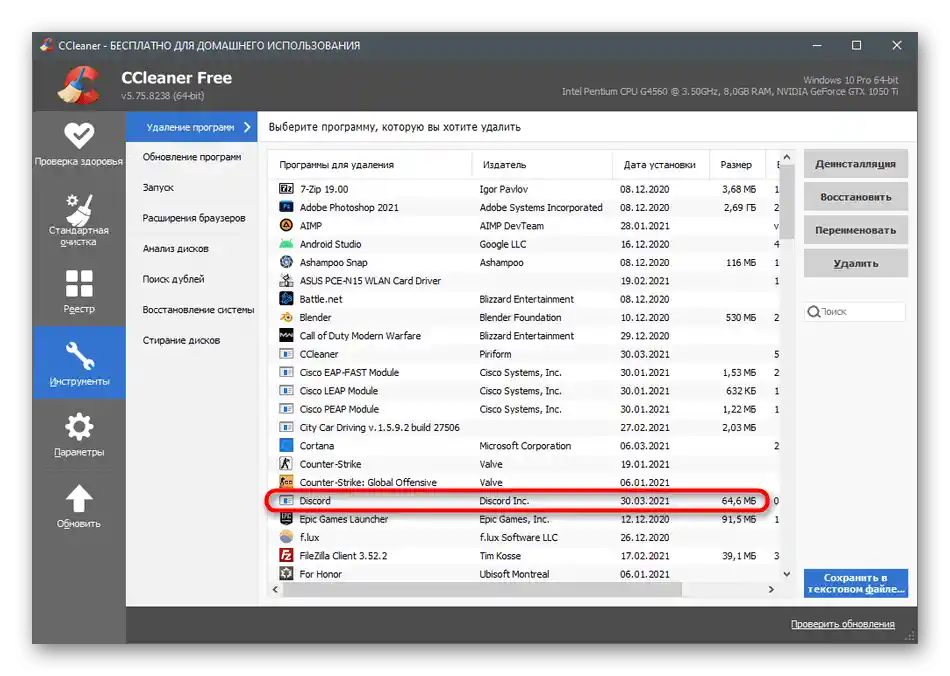
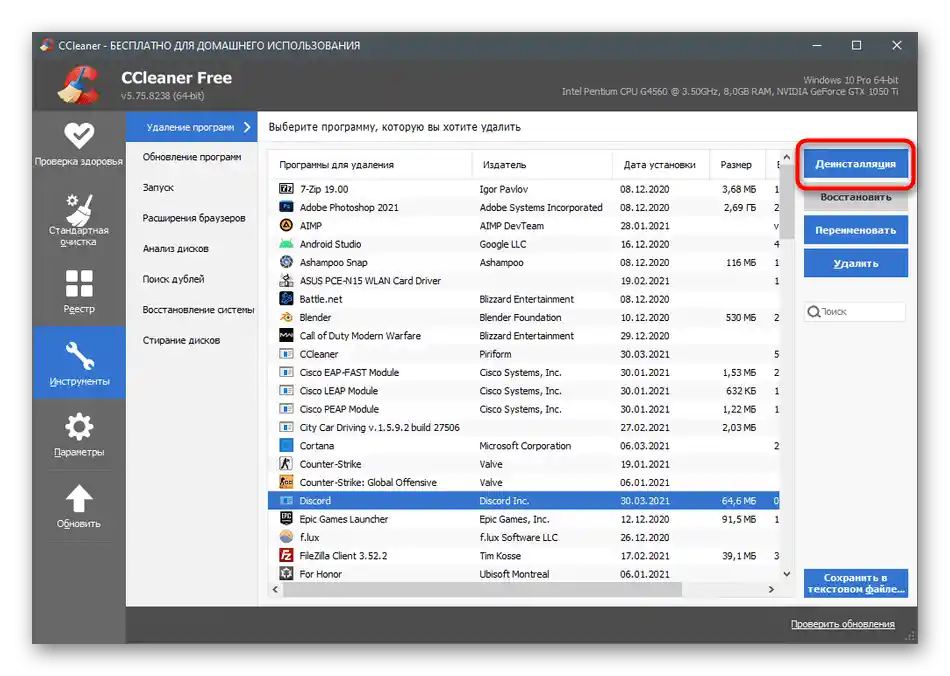
Seveda, deinstalacija programske opreme ni edina dostopna funkcija v CCleanerju. Če želite to rešitev uporabljati na dolgi rok, se seznanite z drugimi njenimi značilnostmi v članku na spodnji povezavi.
Več: Kako uporabljati program CCleaner
Možnost 2: IObit Uninstaller
IObit Uninstaller je bolj napredna rešitev z vidika funkcionalnosti, ki omogoča hkratno odstranitev več programov ter hkratno čiščenje registra in začasnih datotek.Če raje uporabljate tretjo programsko opremo za deinstalacijo, se na to zagotovo splača opozoriti.
- IObit Uninstaller je na voljo brezplačno in je enostaven za namestitev, zato ne bi smelo biti nobenih težav. Po zagonu pojdite v razdelek "Vse programe".
- Označite "Discord" in vse druge aplikacije, katerih se želite znebiti skupaj s tem.
- Če želite odstraniti izključno Discord, lahko pritisnete gumb s košem, medtem ko za označitev več programov uporabite gumb "Deinstalirati".
- Označite "Samodejno odstraniti vse preostale datoteke", da izvedete to operacijo pri deinstalaciji.
- Na koncu pritisnite "Deinstalirati" in počakajte na zaključek tega procesa.
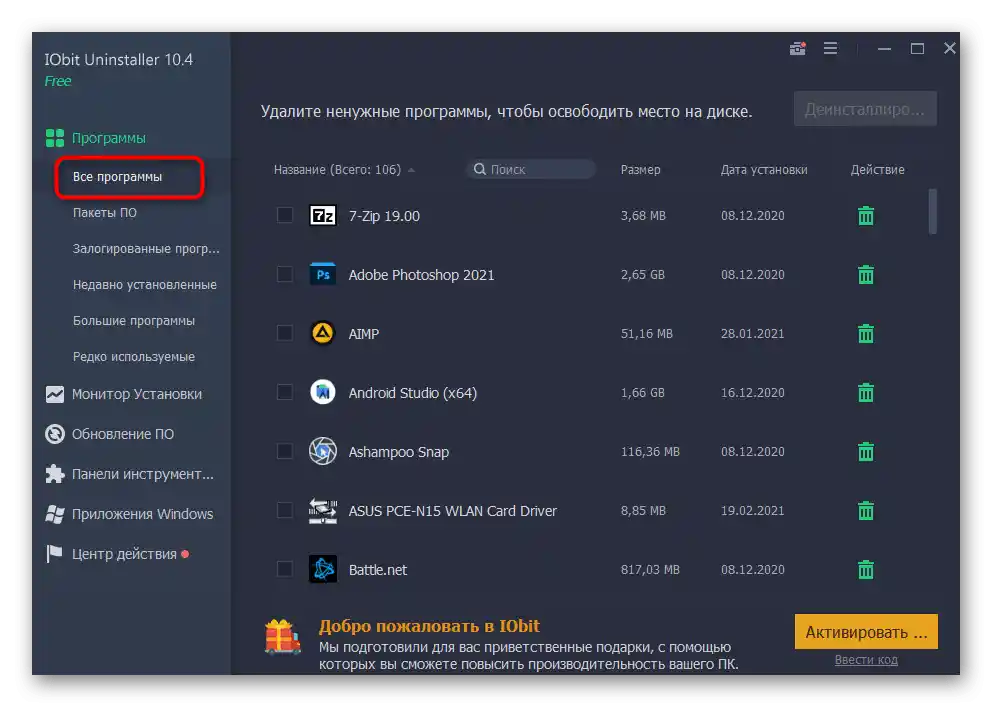
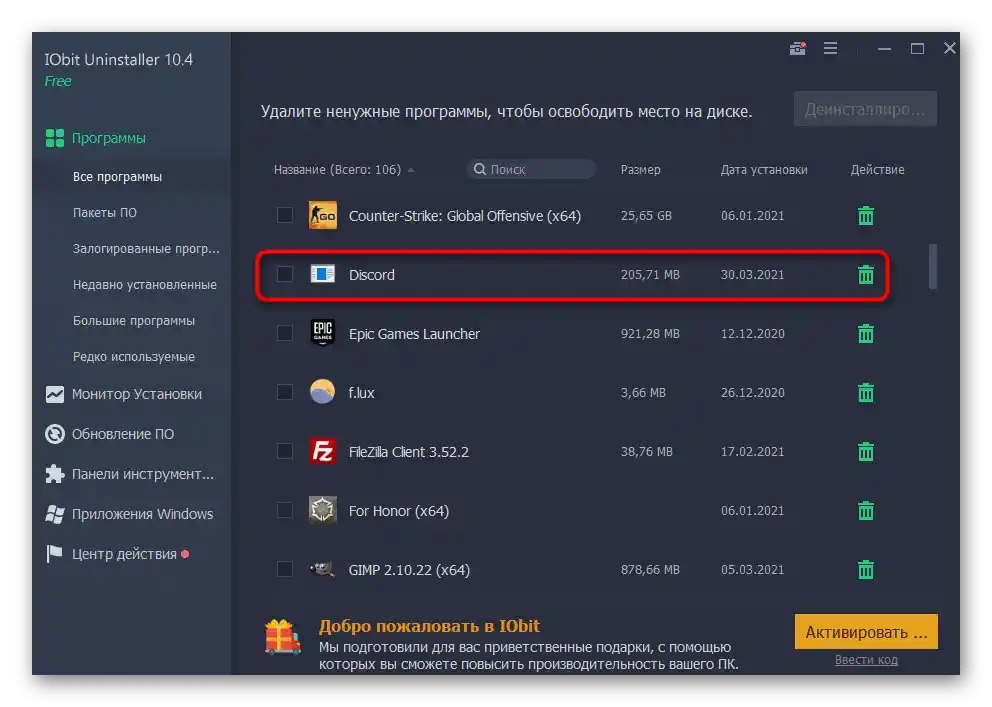
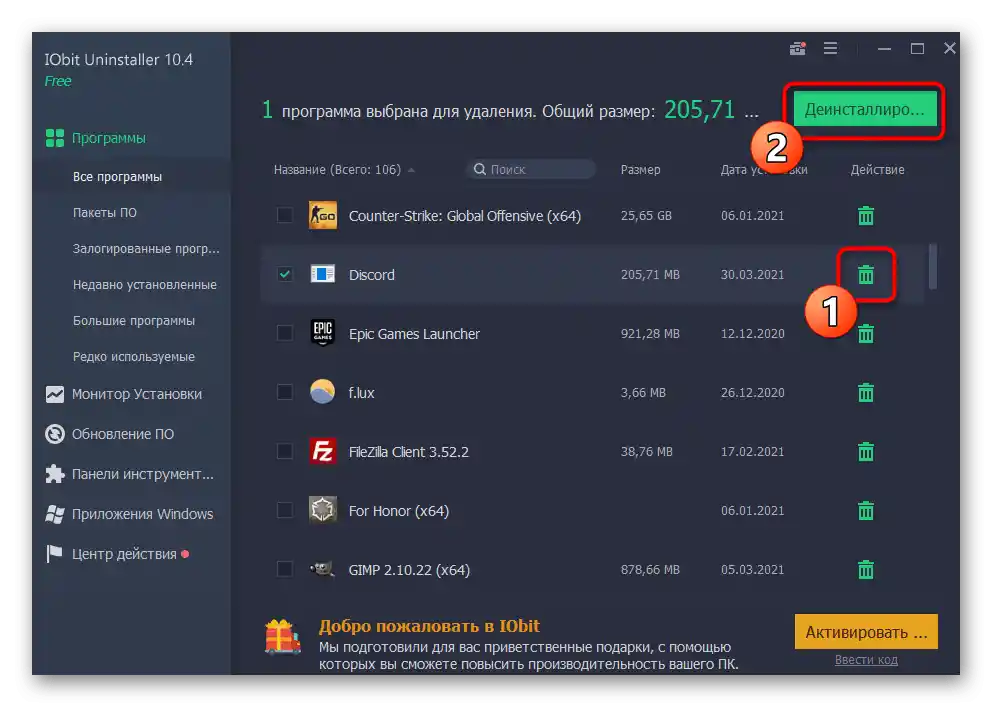
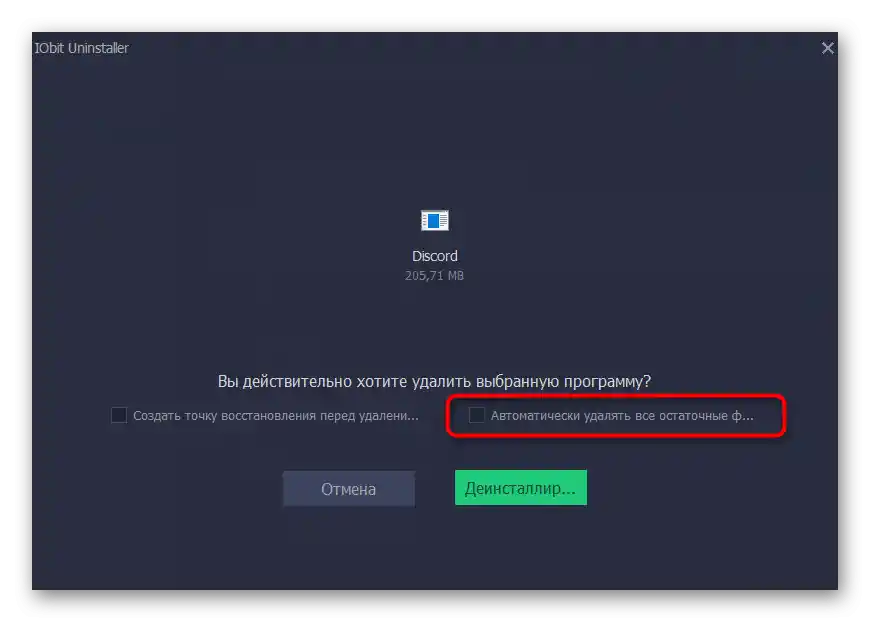
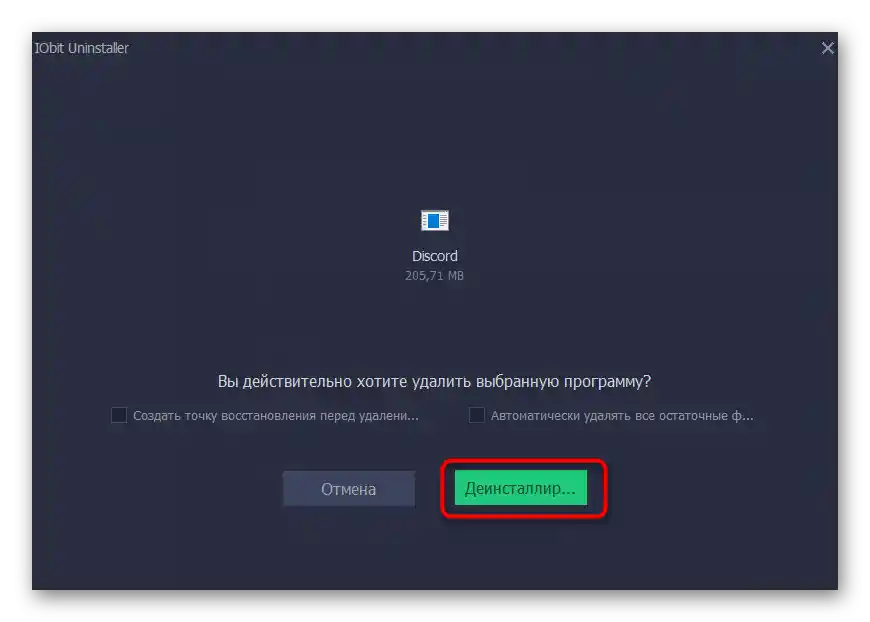
Zgoraj ste izvedeli le o dveh programih za odstranjevanje drugih aplikacij na računalniku, čeprav jih je veliko več. O vseh njih ne moremo podrobno govoriti v okviru enega članka, zato priporočamo, da preberete drugo oceno na naši spletni strani in izberete optimalno možnost, če omenjeni ne ustrezajo.
Več: Programi za odstranjevanje programov
Čiščenje preostalih datotek
Tisti, ki so odstranili Discord s standardnim orodjem Windows ali programom, ki tega ne počne samodejno, morajo očistiti sledi v obliki začasnih datotek. V večini primerov objekti Discorda, ki so ostali na računalniku, ne zasedajo veliko prostora, vendar lahko zaradi njih pride do napak pri ponovni namestitvi v prihodnosti.Da bi se jim izognili, je najbolje, da takoj izbrišete vse podobne datoteke, kar poteka tako:
- Odprite orodje "Zaženi", tako da uporabite bližnjico na tipkovnici Win + R, vnesite v polje
%localappdata%in pritisnite Enter za aktivacijo ukaza. - Pojavila se bo mapa v "Raziskovalcu", kjer je treba poiskati imenik "Discord" in nanj klikniti z desno miškino tipko.
- Iz pojavnega kontekstnega menija izberite možnost "Izbriši".
- Prepričajte se, da je mapa premaknjena v koš, nato pa ponovno odprite "Zaženi" in pojdite po poti
%appdata%. - Tam poiščite imenik z enakim imenom in ga izbrišite.
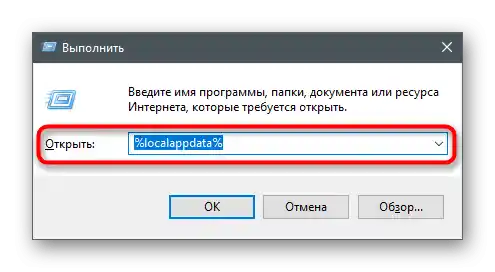
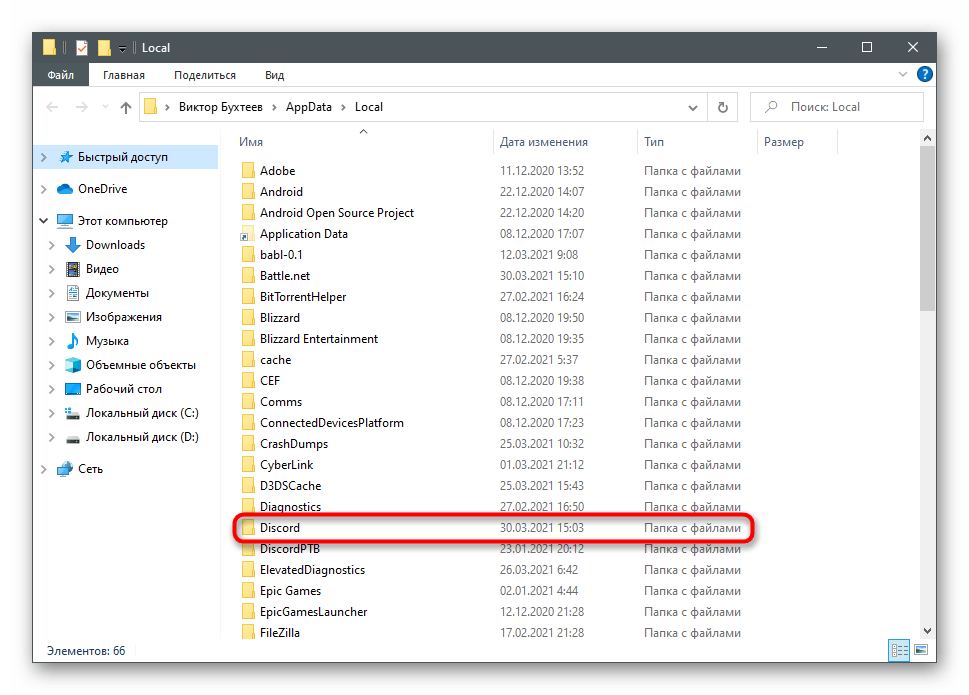
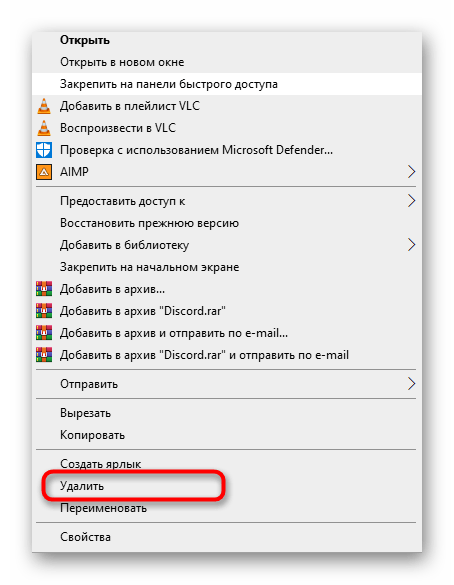
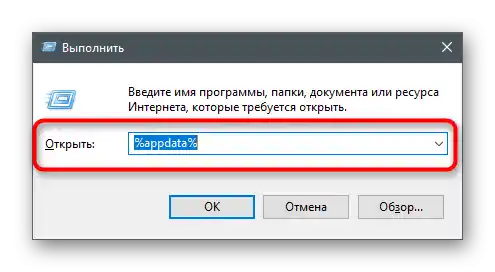
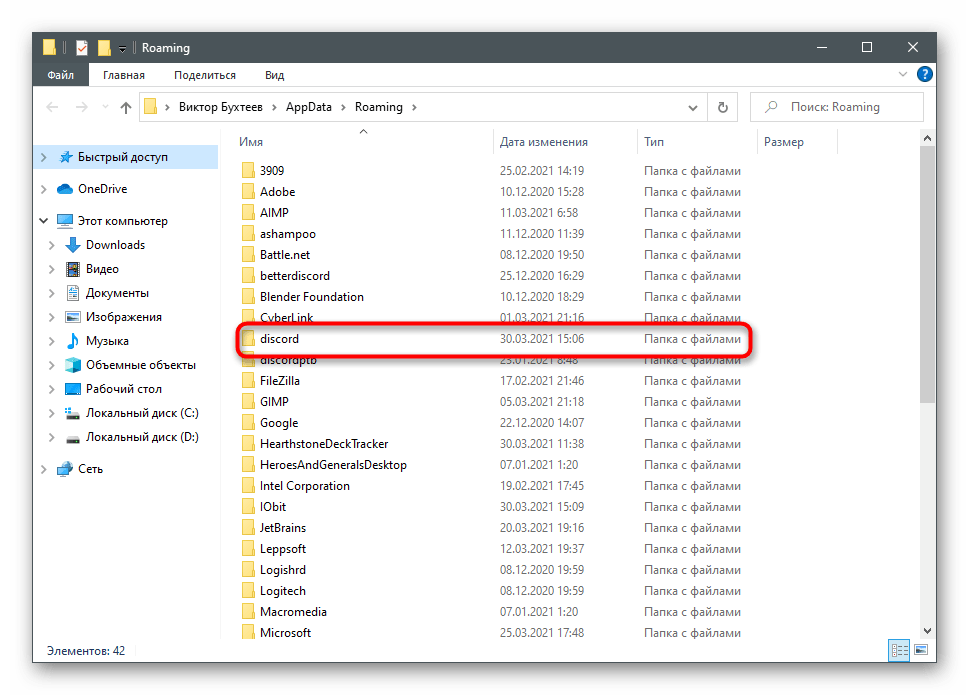
Če je bilo brisanje sporočilnika izvedeno z namenom ponovne namestitve, vam bo koristilo navodilo, ki opisuje pravilno namestitev na računalnik. Z njim se lahko seznanite tako, da kliknete na naslednji naslov.