Vsebina:
Korak 1: Priprava videoposnetka
Glede na to, da Instagram, ne glede na različico, privzeto ne nudi orodij za delo s hitrostjo videa, bo treba tak učinek ustvariti ločeno. Za to lahko uporabite standardno kamero ali katero koli drugo primerno aplikacijo, ki omogoča shranjevanje videoposnetka v formatu MP4, optimalnem za to družbeno omrežje.
Več: Prenos videa iz Instagrama na telefon
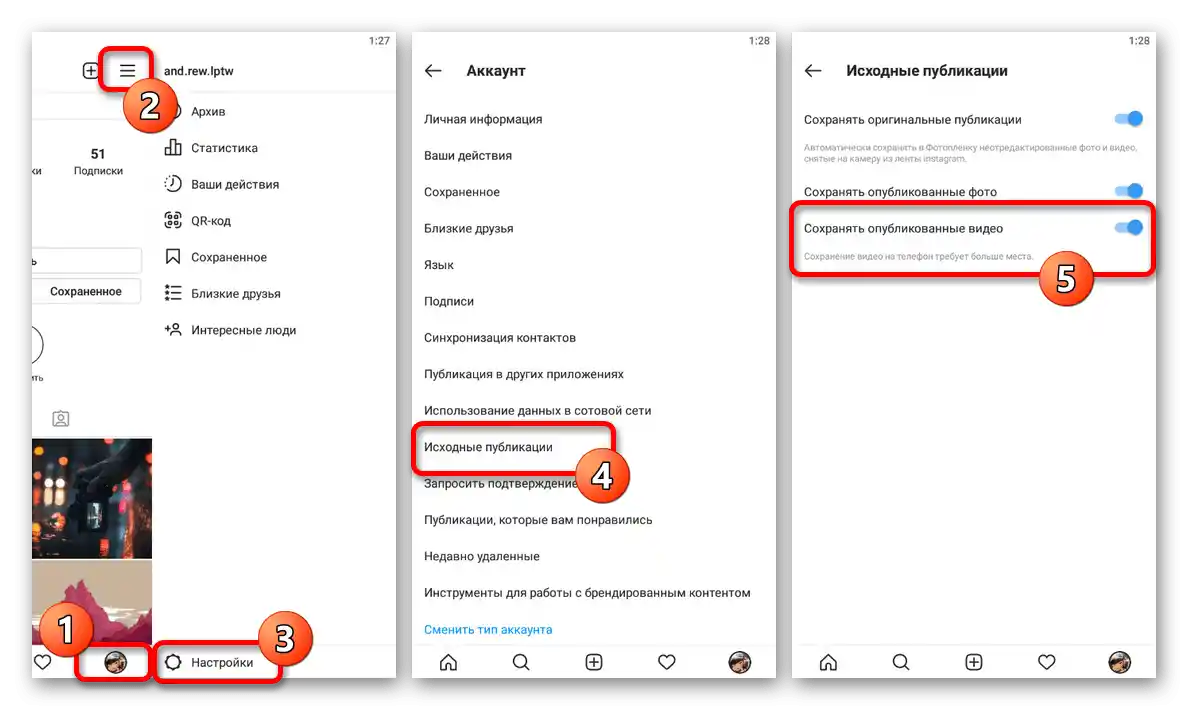
Če želite izkoristiti vse možnosti notranje kamere Instagrama, lahko obiščete razdelek "Račun" v "Nastavitvah" aplikacije in omogočite samodejno shranjevanje objavljenih zapisov preko "Izvorne objave". Pri tem lahko videoposnetek po objavi izbrišete brez kakršne koli škode za lokalno kopijo v galeriji.
Več: Prenos videa iz zgodbe v Instagramu
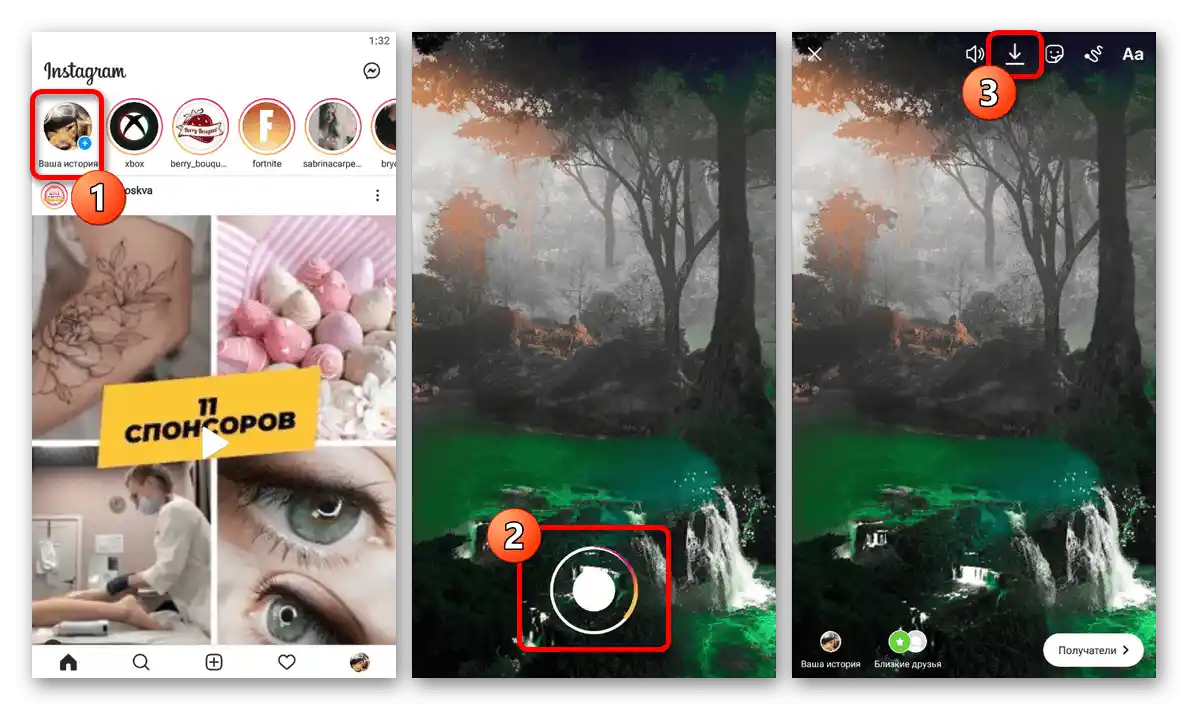
V primeru zgodb je na voljo bolj priročna rešitev, ki se zmanjša na pritisk na ikono puščice na zgornji plošči notranjega urejevalnika in potrditev prenosa. Tako ni potrebno objavljati in nato brisati premalo hitrega videoposnetka, ki ga, poleg tega, ni vedno mogoče naložiti zaradi strogih omejitev glede največje dolžine.
Korak 2: Dodajanje učinka pospeševanja
Kot je bilo že omenjeno, družbeno omrežje privzeto ne ponuja orodij za dodajanje učinka pospeševanja na videoposnetke, zato bo v vsakem primeru treba uporabiti eno od zunanjih aplikacij.Obravnavala bova dva urejevalnika, ki nudita potrebna orodja na pogojno brezplačni osnovi in sta aktualna v različnih situacijah.
Preberite tudi: Aplikacije za pospeševanje videa na Android in iOS
Možnost 1: Movavi Clips
Eden izmed precej priljubljenih urejevalnikov, ki nudi orodja za pospeševanje in upočasnjevanje videa, je Movavi Clips. Ta program je odličen za obdelavo tako običajnih videov kot tudi posnetkov za kasnejše ustvarjanje zgodb na Instagramu.
Prenesite Movavi Clips iz App Store
Prenesite Movavi Clips iz Google Play Trgovine
- Po zagonu na spodnji plošči urejevalnika tapnite gumb "+" in preidite v knjižnico videov. Da izberete posnetek, ki ga želite pospešiti, nastavite oznako z enim dotikom in pritisnite "Začnite urejanje".
- Na orodni vrstici pod vgrajenim predvajalnikom videa poiščite in vklopite način spreminjanja "Hitrosti". Za povečanje vrednosti premaknite drsnik v desno in uporabite gumb "Uporabi".
- Dokončajte urejanje posnetka, dodajte druge učinke ali ponovite pospeševanje, in pritisnite ikono s puščico v zgornjem desnem kotu zaslona. Nato izberite možnost "Shrani" ali "Shrani brez vodnega znaka" glede na uporabljeno različico, bodisi plačano ali brezplačno.
- Na strani "Video shranjen" tapnite "Deli" na dnu zaslona in v pojavnem oknu izberite "Feed" ali "Zgodbe" glede na mesto objave videa. Pri izbiri ne pozabite na dovoljene dimenzije in priporočene razmerja za različne vrste objav.
- Dodajte dodatne učinke s pomočjo vgrajenega urejevalnika, vključno s naslovnico, in potrdite nalaganje.Prav tako bodite pozorni, da je treba video IGTV naložiti ročno, kot je navedeno v zadnjem razdelku navodil.
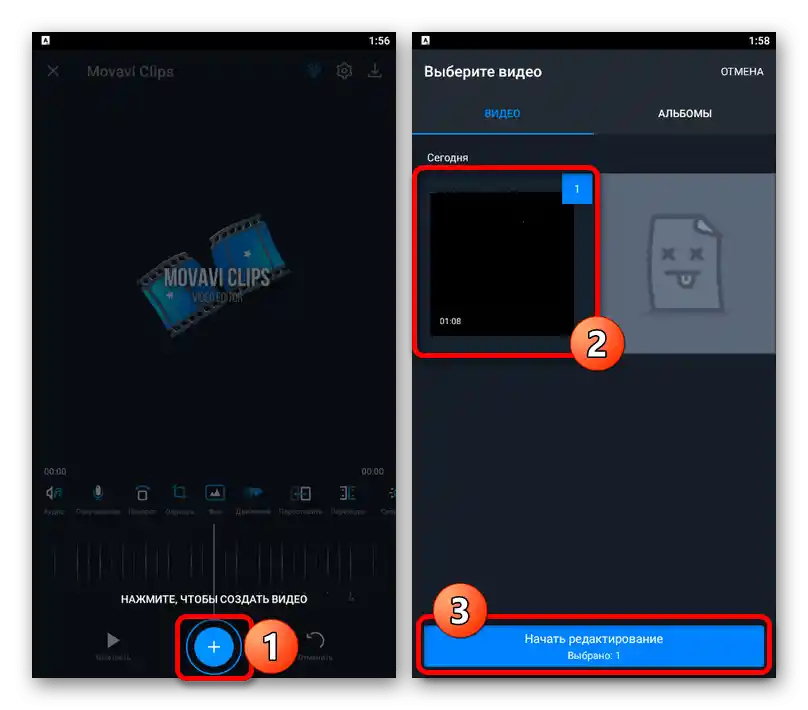
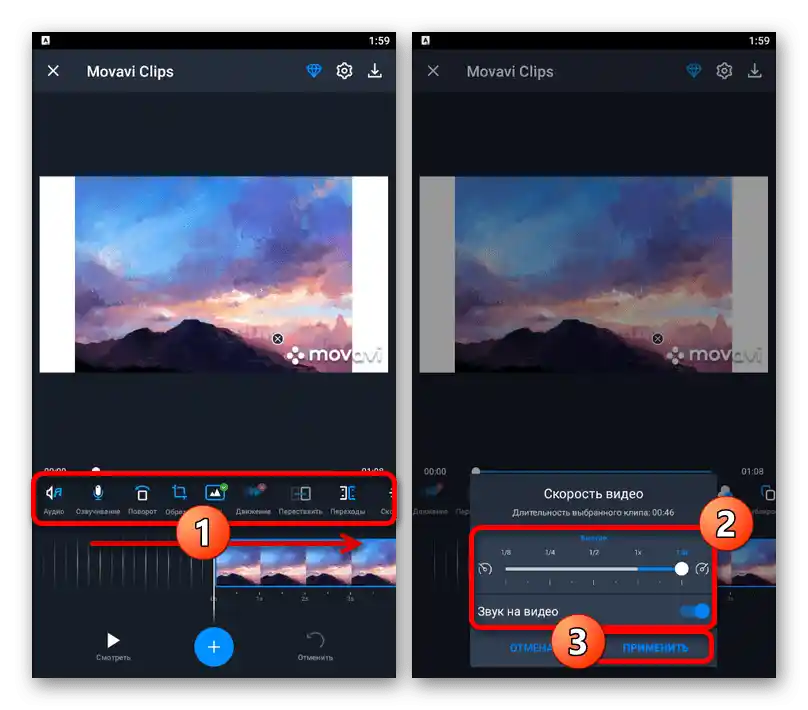
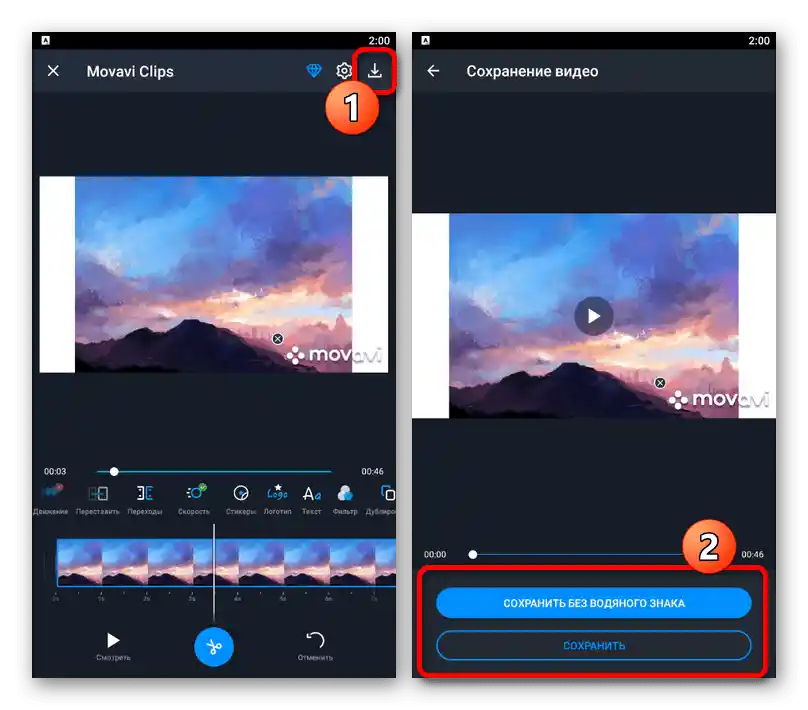
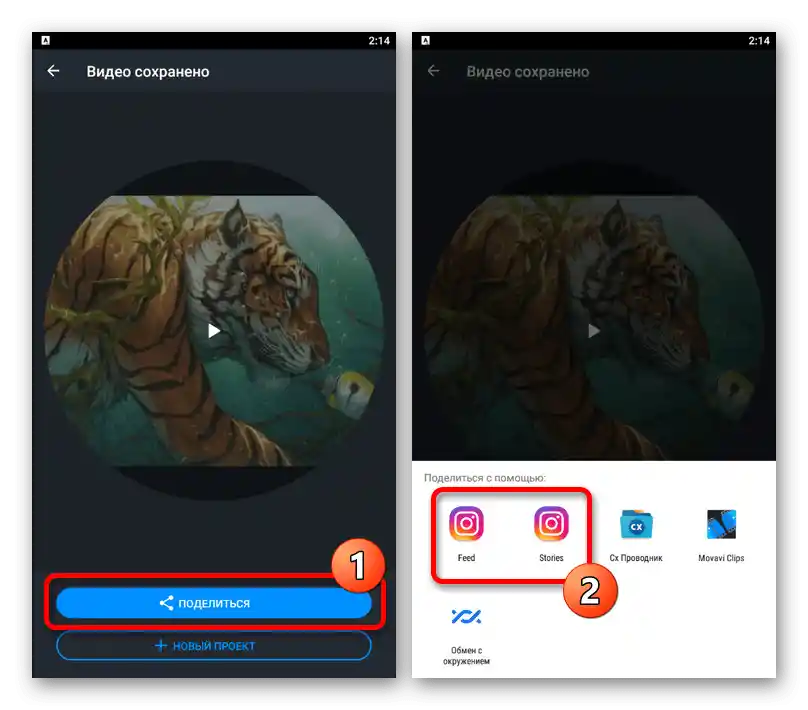
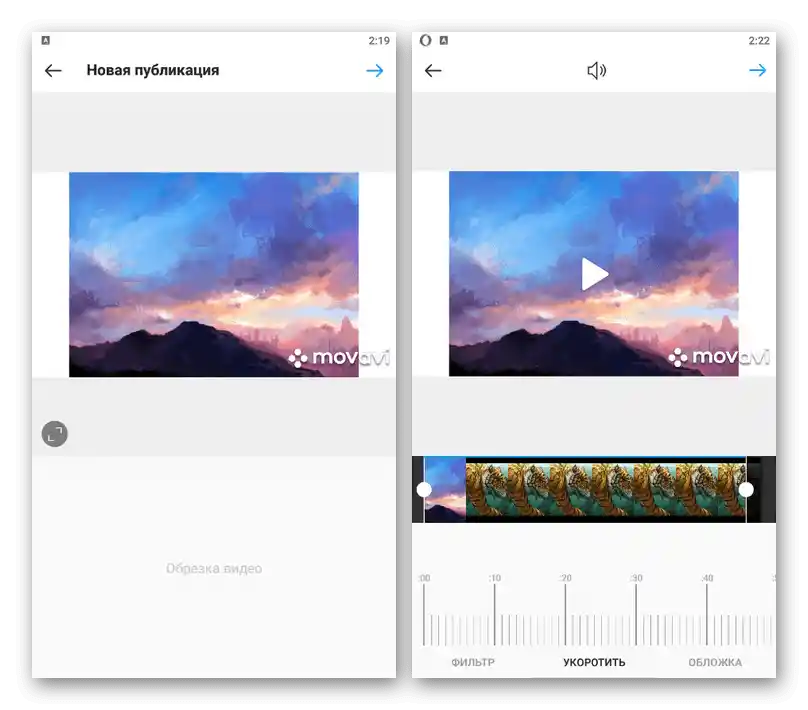
V plačljivi različici programske opreme so možnosti nekoliko razširjene, kar se prav tako nanaša na pospeševanje posnetkov. Poleg tega, žal, brezplačna različica programa prisilno doda logotip Movavi, kar lahko v primeru Instagrama privede do poslabšanja statistike ogledov.
Možnost 2: Hyperlapse
Mobilna aplikacija Hyperlapse za naprave iOS je uradno dopolnilo za Instagram, ki je predvsem usmerjeno v enostavno, a učinkovito pospeševanje videoposnetkov brez izgube kakovosti. V nasprotju z univerzalnimi urejevalniki to orodje ne omogoča dodajanja vnaprej pripravljenih datotek.
Prenesite Hyperlapse iz App Store
- Po namestitvi programa preko zgoraj navedene povezave ustvarite video na enak način, kot bi to storili s katero koli kamero. Žal tukaj ni nobenih pomožnih filtrov, vendar pa nič ne ovira, da jih dodate kasneje.
- Ko končate pripravo posnetka, s pomočjo spodnje plošče pospešite video do 12-krat, tako da premaknete drsnik v desno. Za shranjevanje uporabite kljukico v zgornjem desnem kotu zaslona.
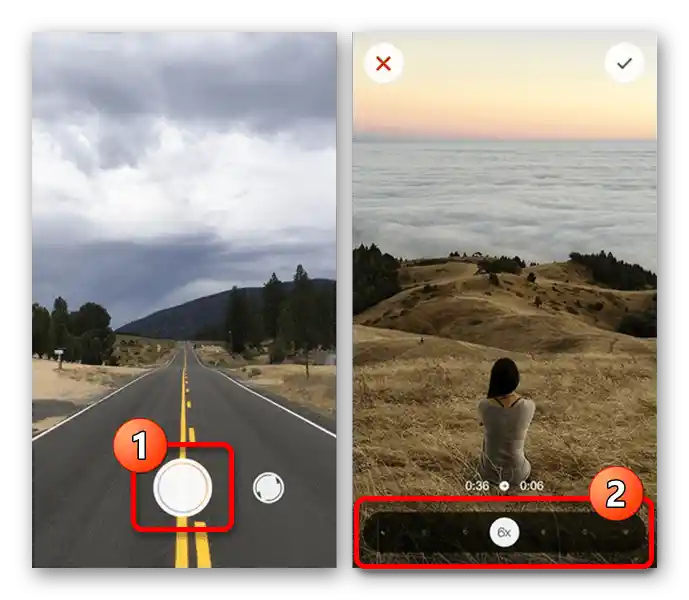
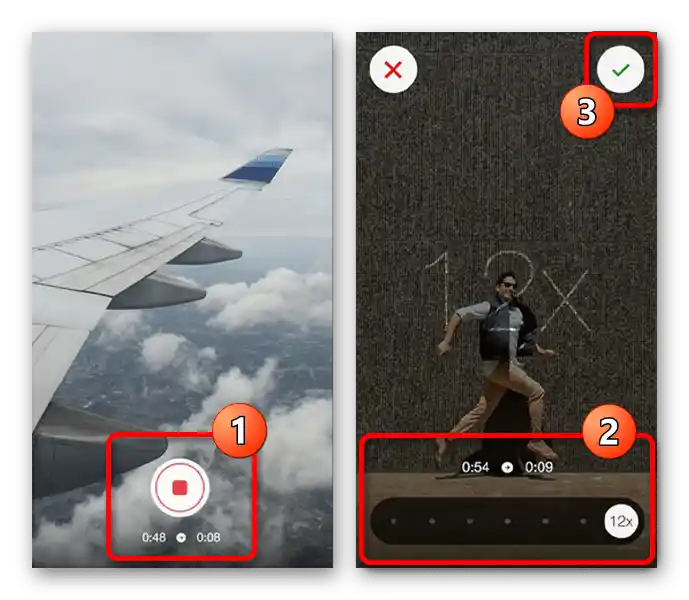
Med shranjevanjem bo program samodejno predlagal izvoz videoposnetka v Instagram. Dovolj bo, da izberete vrsto posnetka, vnesete potrebne spremembe s pomočjo notranjega urejevalnika in potrdite nalaganje.
Korak 3: Objavljanje videa
Po končani pripravi videoposnetka, če ste se odločili shraniti rezultat v pomnilnik mobilne naprave ali izbrani urejevalnik ne podpira neposredne objave v Instagram, bo treba objavo izvesti ročno. Za izvedbo te naloge mora biti datoteka v formatu MP4 in izpolnjevati zahteve glede dolžine, ki so neposredno odvisne od razdelka družbenega omrežja.
Več:
Formati in velikosti za video v Instagramu
Dodajanje videa v zgodbe v Instagramu
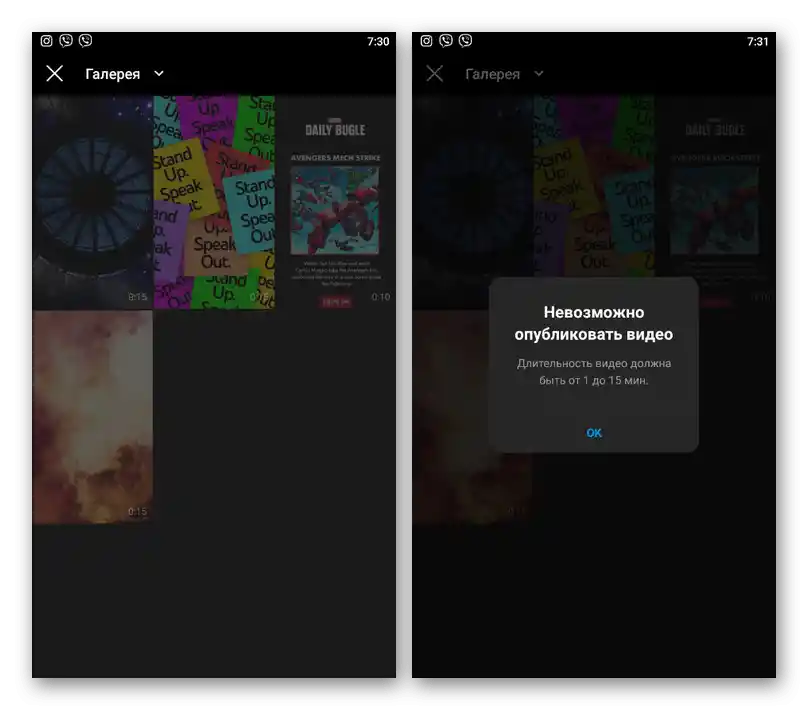
Dodajanje se izvede s pritiskom na gumb "+" na spodnji plošči uradne aplikacije in naslednjim izborom posnetka iz galerije.Na splošno postopek praktično ne odstopa od dela z slikami, razen nekoliko spremenjenega urejevalnika.