Možnost 1: Program za PC
Uporabniki pogosteje izvajajo neposredne prenose in prikazujejo svoj zaslon preko programa Discord na PC-ju. V njem lahko izbirate izhodno napravo, glede na osebne potrebe in uporabljeno podporno programsko opremo. Celoten postopek priprave na prenos sistemskih zvokov obsega tri preproste korake, o katerih podrobno pišemo v drugem članku na naši spletni strani.
Več informacij: Prenos sistemskih zvokov v Discordu na računalniku
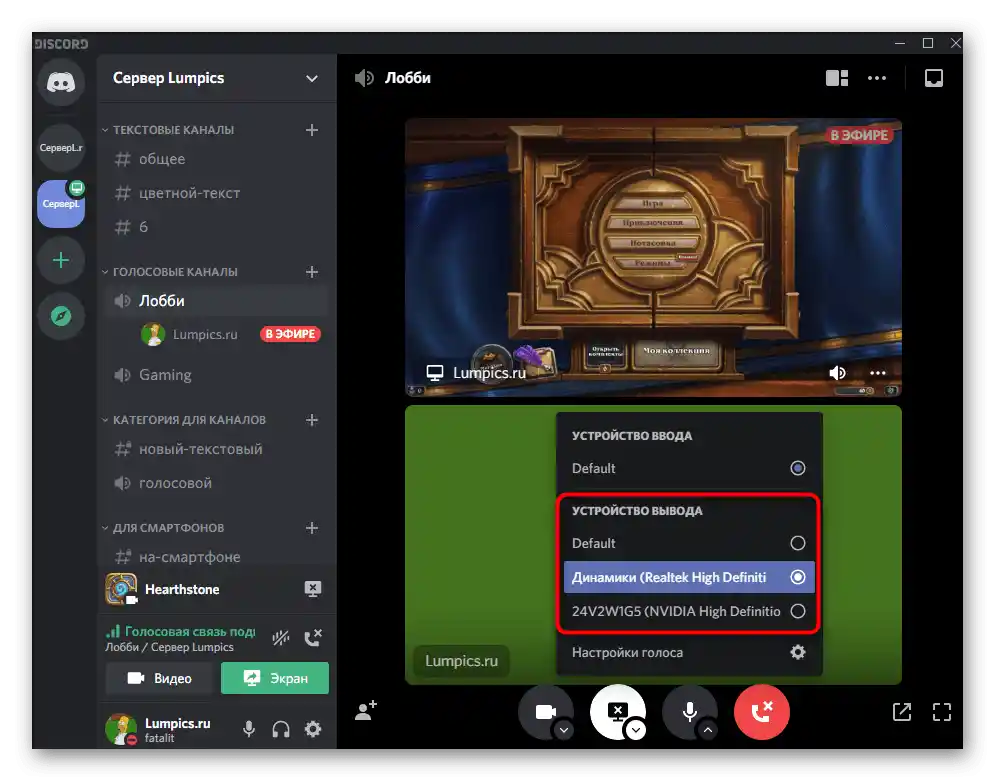
Če pa gre za predvajanje glasbe, lahko tukaj uporabite posebne bote ali nastavite vhodno napravo skupaj z brskalnikom ali predvajalnikom, tako da drugi uporabniki slišijo predvajano glasbo. Ta tema se ne nanaša na prenos sistemskih zvokov, zato lahko o izvedbi take naloge preberete v gradivu na spodnji povezavi.
Več informacij: Metode prenosa glasbe v Discordu
Možnost 2: Mobilna aplikacija
Mobilna aplikacija Discord ima nekoliko drugačne možnosti, zato prenos sistemskih zvokov poteka drugače kot na računalniku. Lahko uporabite glasovne kanale na strežnikih in funkcijo prikazovanja zaslona pri osebnem pogovoru z udeleženci sporočilnika. Na kratko bomo razložili, kako potekajo takšni klici s prenosom sistemskih zvokov, začenši s povezovanjem na glasovni kanal in organizacijo neposrednega toka na njem.
- Odprite potreben strežnik in tapnite na glasovni kanal za povezavo.
- Ko se prikaže meni nastavitev, pritisnite gumb "Pridruži se glasovnemu kanalu".
- Gumb s podobo pametnega telefona je odgovoren za začetek prikazovanja zaslona, zato ga je treba pritisniti, da začnete prenos.
- Seznanite se z informacijami iz opozorila in potrdite začetek snemanja.
- V novem oknu se bo prikazala informacija, da prikazujete svoj zaslon, s čimer prenašate tudi sistemske zvoke.Preklapljajte med okni, da drugim uporabnikom prikažete njihovo vsebino.
- Za izklop zvoka ali izvajanje dodatnih nalog odprite prekrivni zaslon, katerega polprosojna gumb se prikaže takoj po začetku prikazovanja.
- Če razprete obvestilno vrstico, boste videli informacije o tem, da trenutno poteka prikaz vsebine zaslona, ob sistemskih ikonah pa se prikaže ustrezen indikator.
- Po prenehanju prikazovanja se zvok še vedno predvaja, izklopite pa ga lahko s posebnim gumbom v isti obvestilni vrstici.
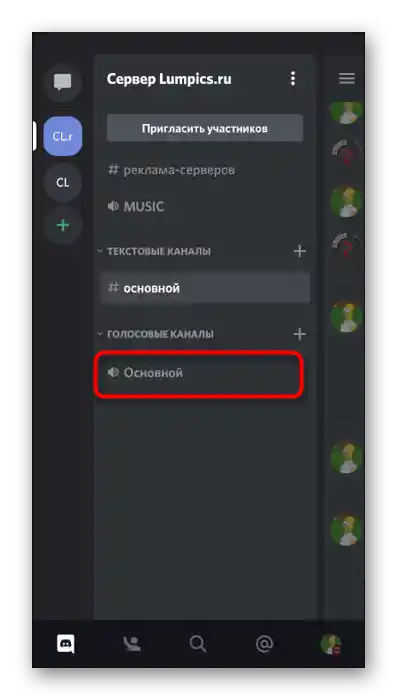
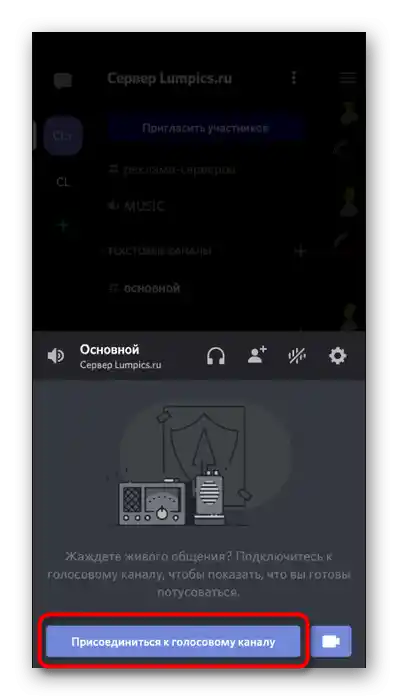
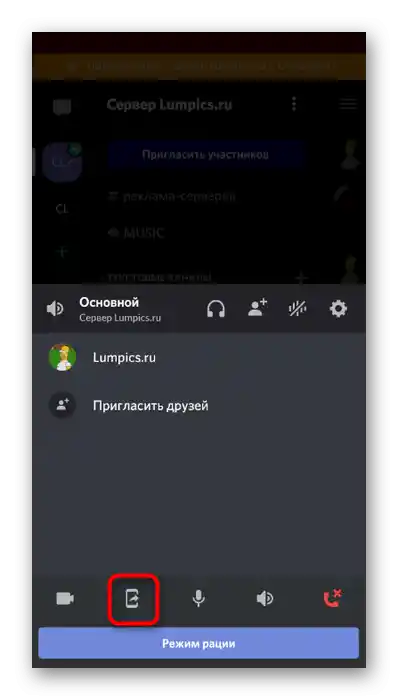
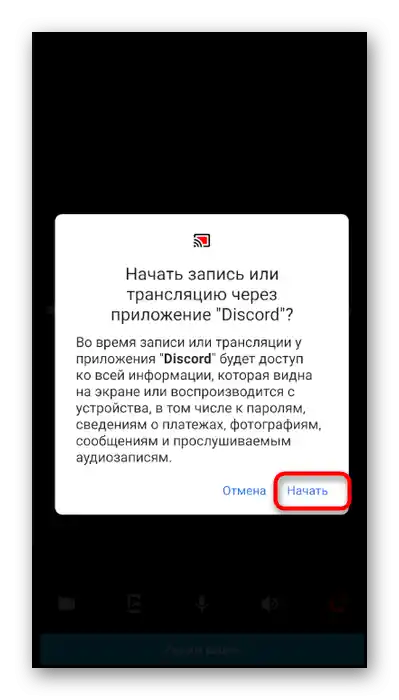
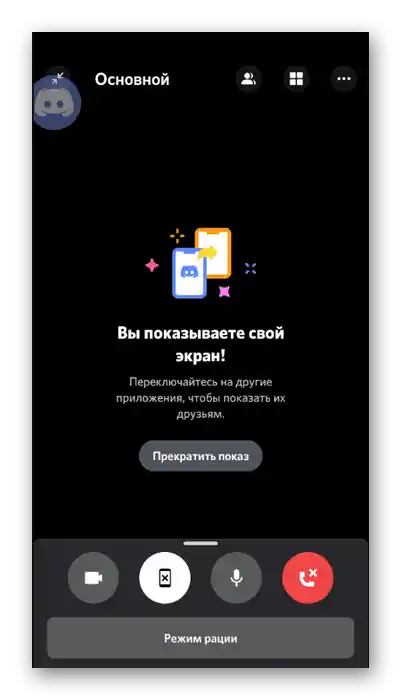
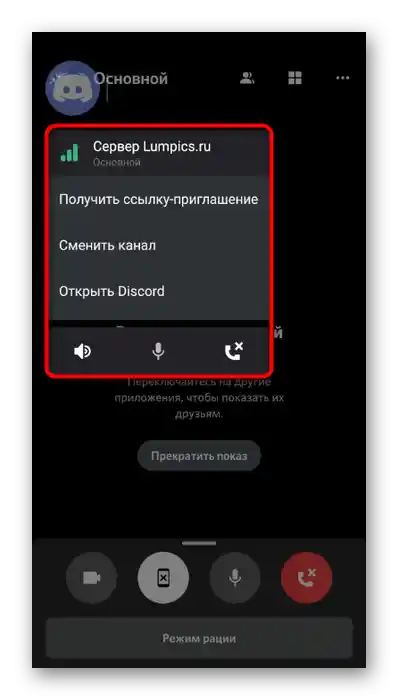
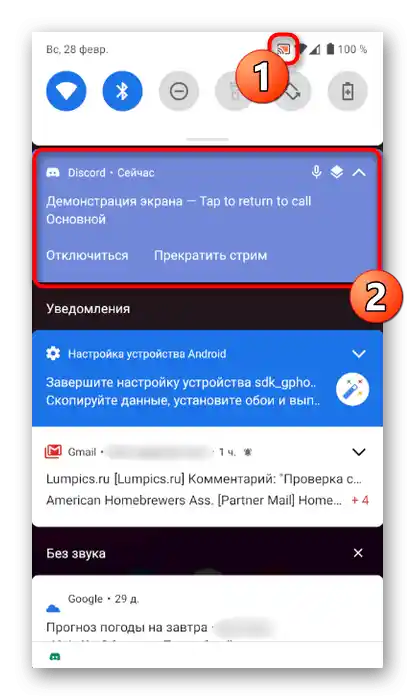
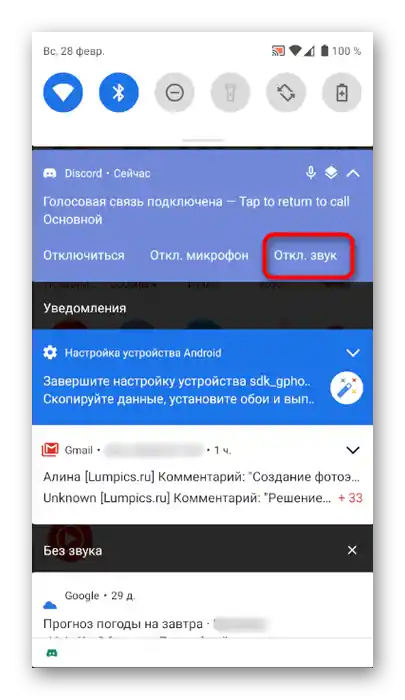
Med osebnim pogovorom z drugimi uporabniki velja približno enak algoritem za predvajanje sistemskih zvokov. Spremeni se izključno postopek začetka prikazovanja zaslona, zato si poglejmo tudi to možnost:
- Pokličite prijatelja in odprite okno pogovora v polnem formatu. Tapnite gumb v obliki pametnega telefona za začetek predvajanja.
- Potrdite prikazano obvestilo, s čimer zaženete prenos slike.
- Zdaj se lahko preklapljate med okni in prikazujete zaslon sogovorniku, ne da bi skrbeli, da sistemski zvoki ne bodo zajeti.
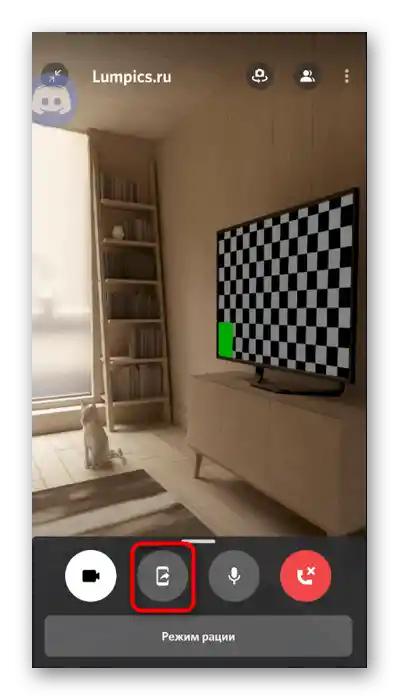
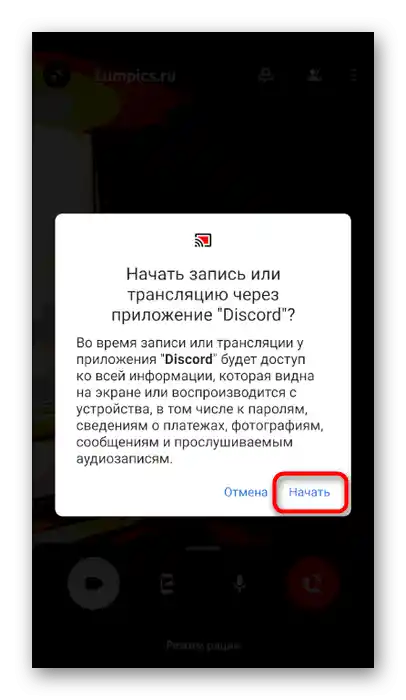
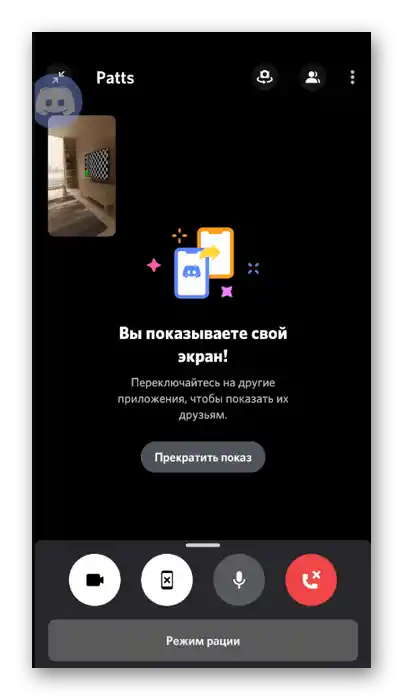
Osnovne informacije v tem članku so namenjene predvajanju zvoka med prikazovanjem zaslona. Na žalost v mobilni aplikaciji ni drugih načinov za prenos dogajanja v operacijskem sistemu le z zvokom. Mimogrede, če vas zanima tema prikazovanja oken, priporočamo, da preidete na drugo vodilo, kjer je ta tema obravnavana čim bolj podrobno.
Podrobneje: Vklop prikazovanja zaslona v Discordu