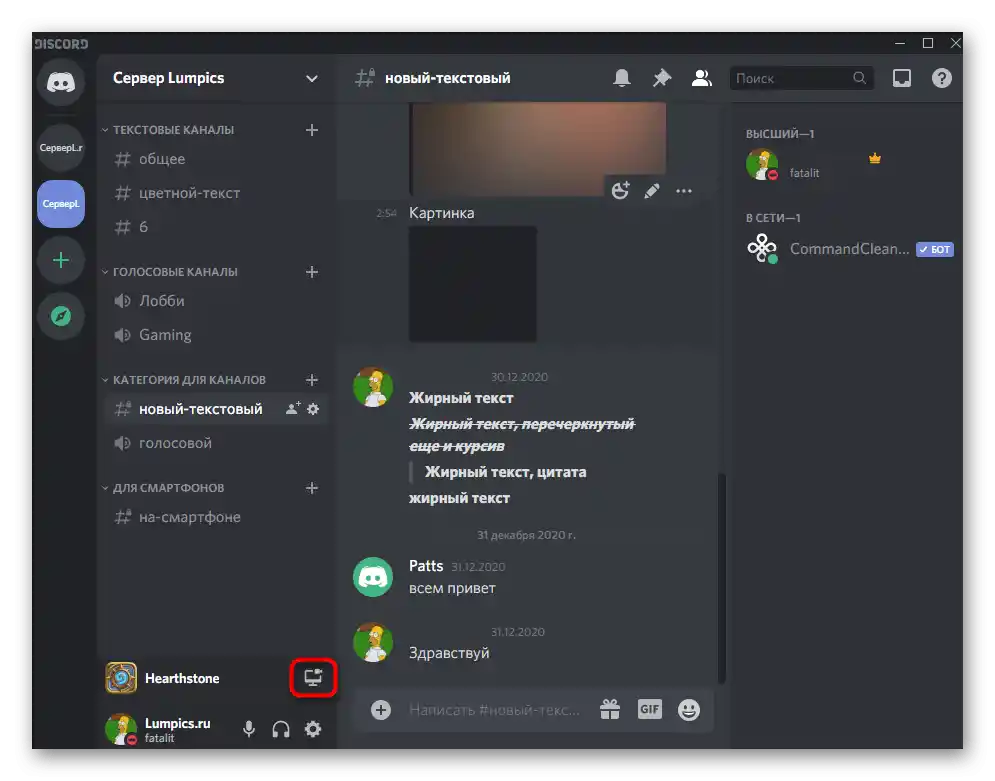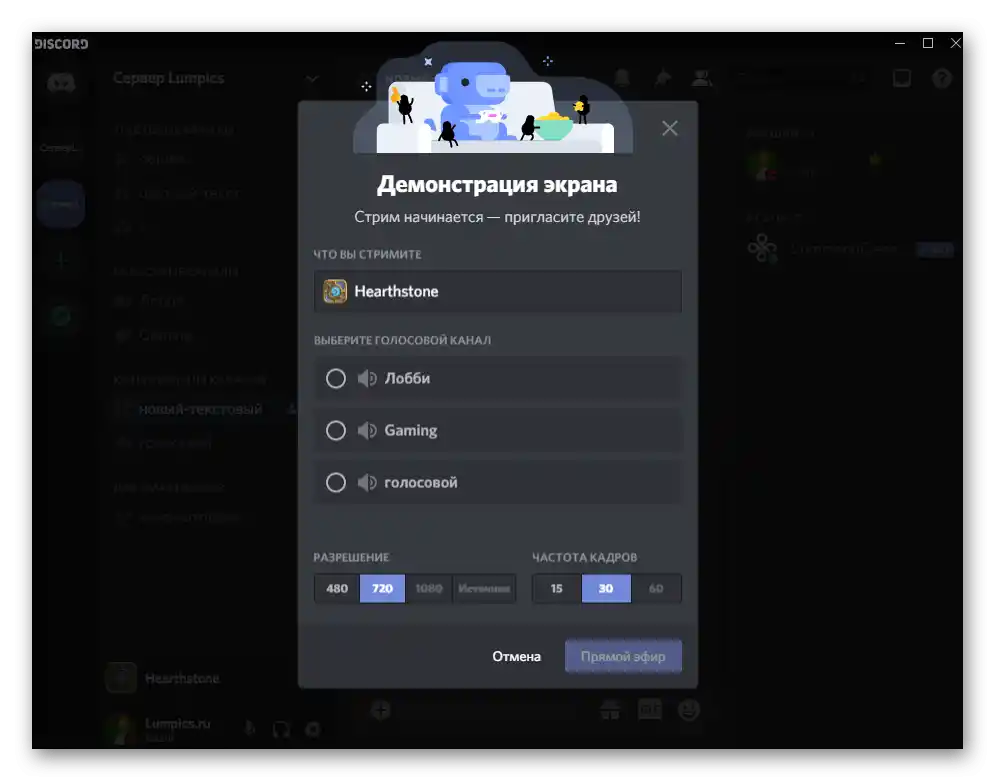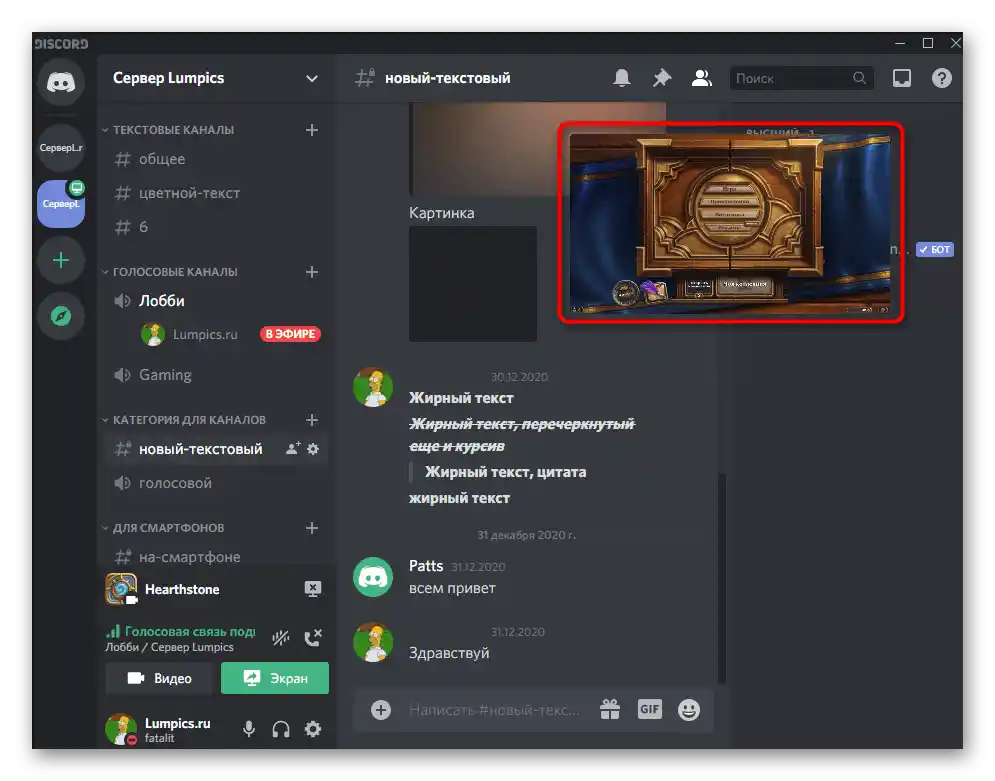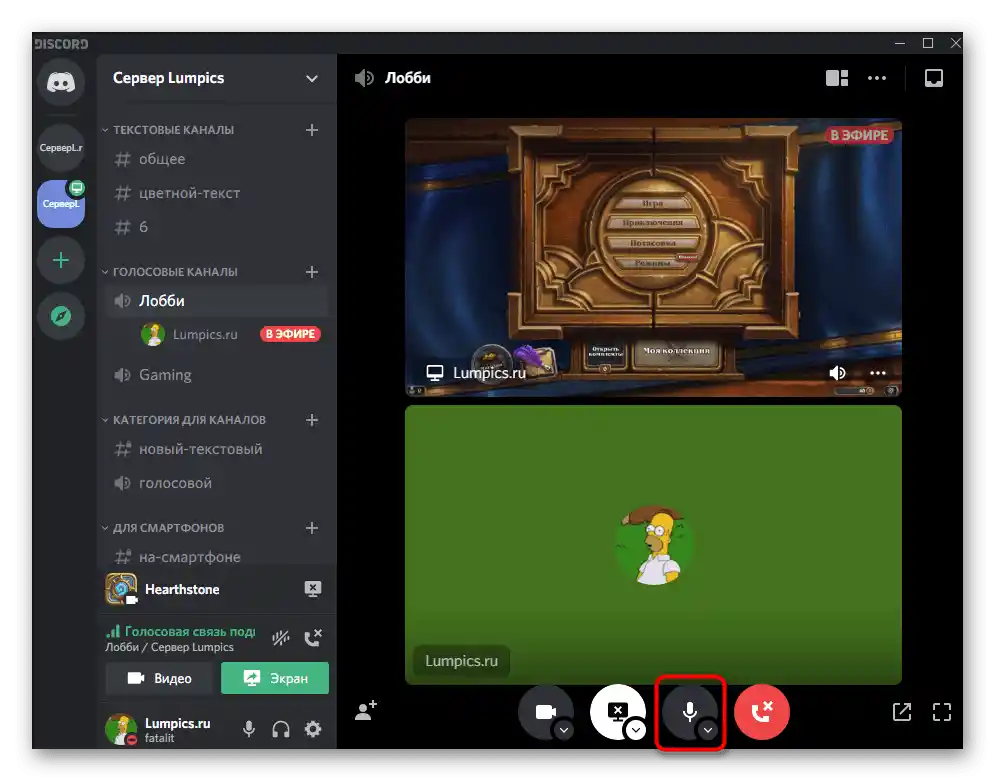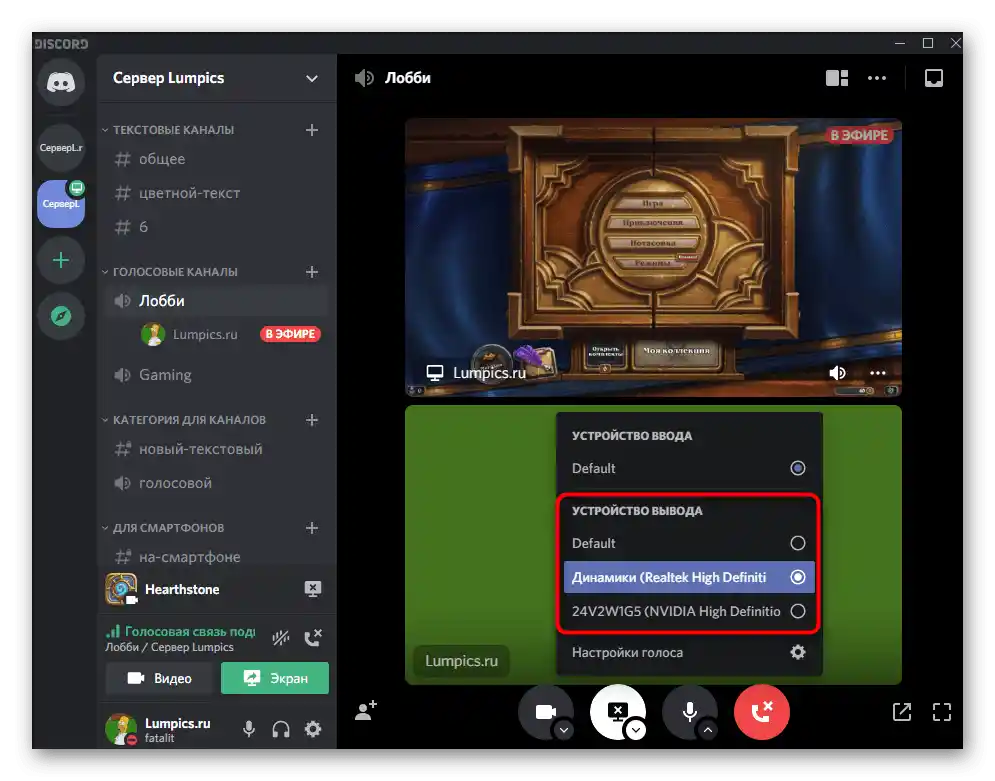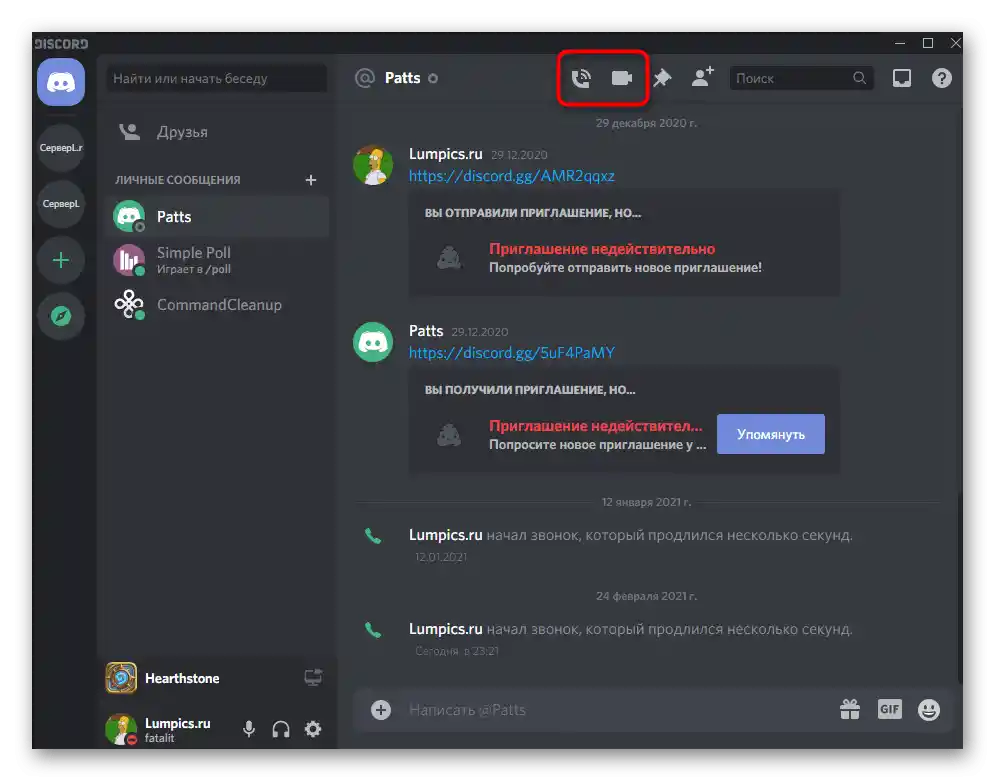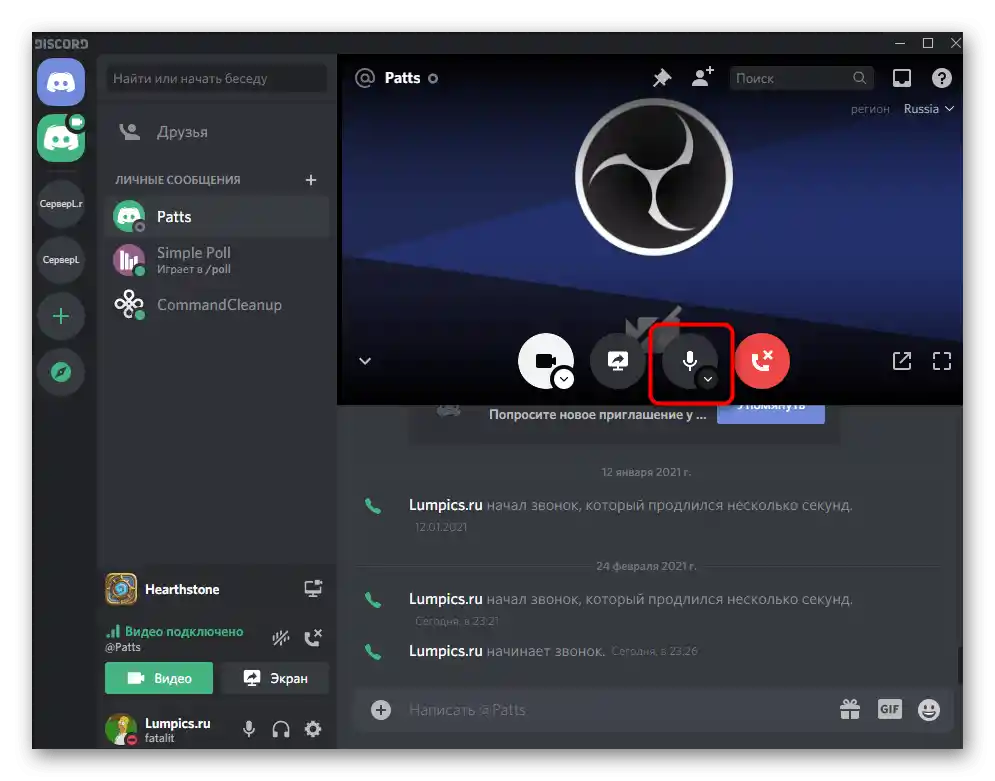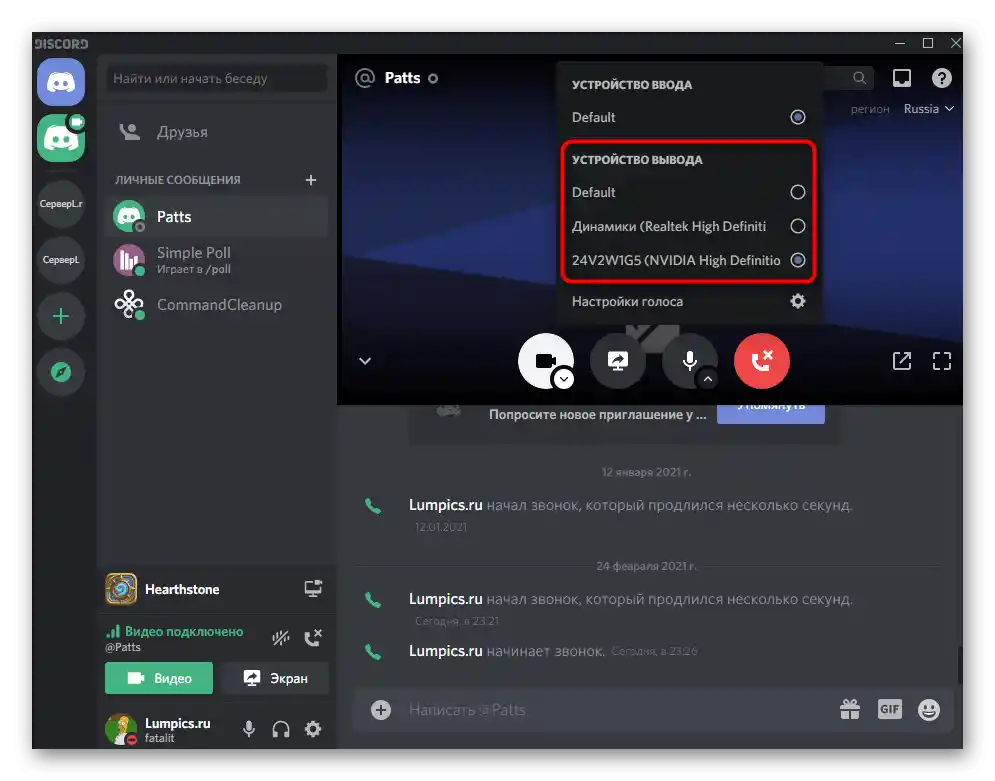Vsebina:
Če ste prešli k branju tega članka zaradi potrebe po prenosu glasbe v Discord, si oglejte ločeno navodilo na naši spletni strani, posvečeno prav tej temi. Zdaj pa se bomo osredotočili izključno na prenos sistemskih zvokov med komunikacijo z drugimi uporabniki v programu.
Podrobneje: Metode prenosa glasbe v Discord
Korak 1: Nastavitev parametrov Discorda
Začnimo z osnovno preveritvijo nastavitev samega Discorda, ki jo je treba izvesti še pred prenosom zvokov. Nič zapletenega ni v tem in pogosto niti ni potrebnih nobenih sprememb, saj se vse omejuje na preverjanje pravilnosti izbranih privzetih nastavitev.
- Zaženite program in kliknite na ikono v obliki zobnika, da odprete okno "Nastavitve uporabnika".
- V njem pojdite na razdelek "Glas in video".
- Razširite seznam "Izhodno napravo" in izberite tisti zvočnik, ki ga uporabljate za poslušanje zvokov v operacijskem sistemu. Discord vedno izbere privzeto napravo, o njeni določitvi in urejanju pa bomo govorili v naslednjem koraku.
- Spodaj se nahaja drsnik z imenom "Glasnost zvoka", katerega nastavitev omogoča določitev optimalne glasnosti, neodvisne od tiste, ki je nastavljena v sami Windows. Ne nastavite ga pretiho, saj uporabniki, ki poslušajo vaše sistemske zvoke, ne bodo mogli povečati glasnosti.
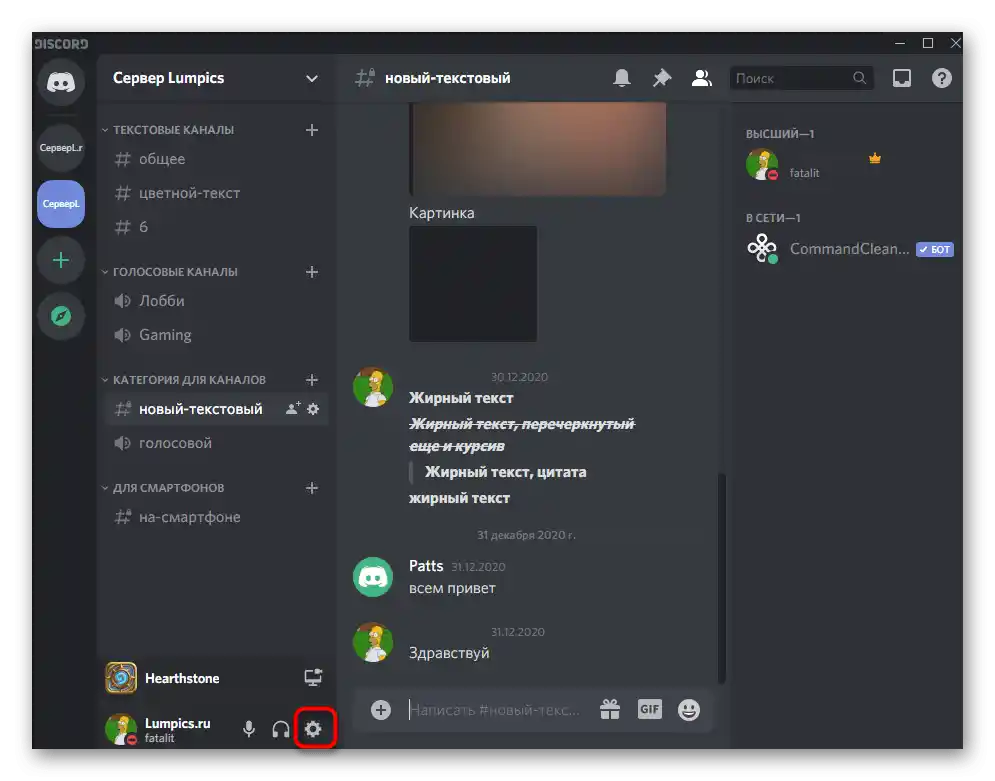
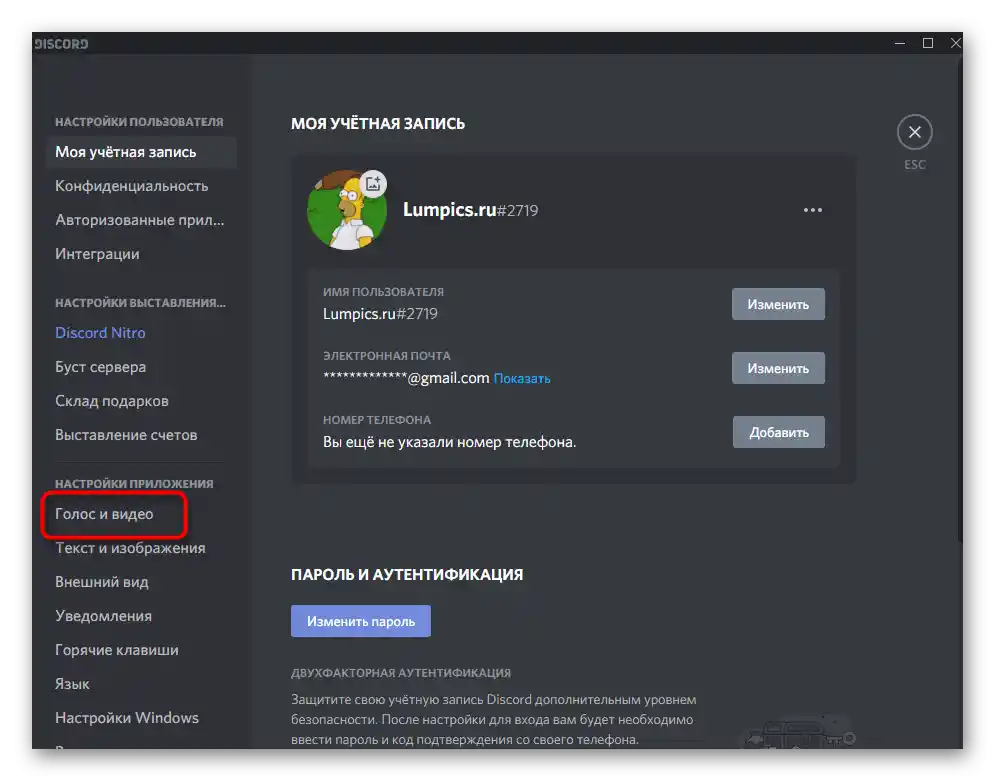
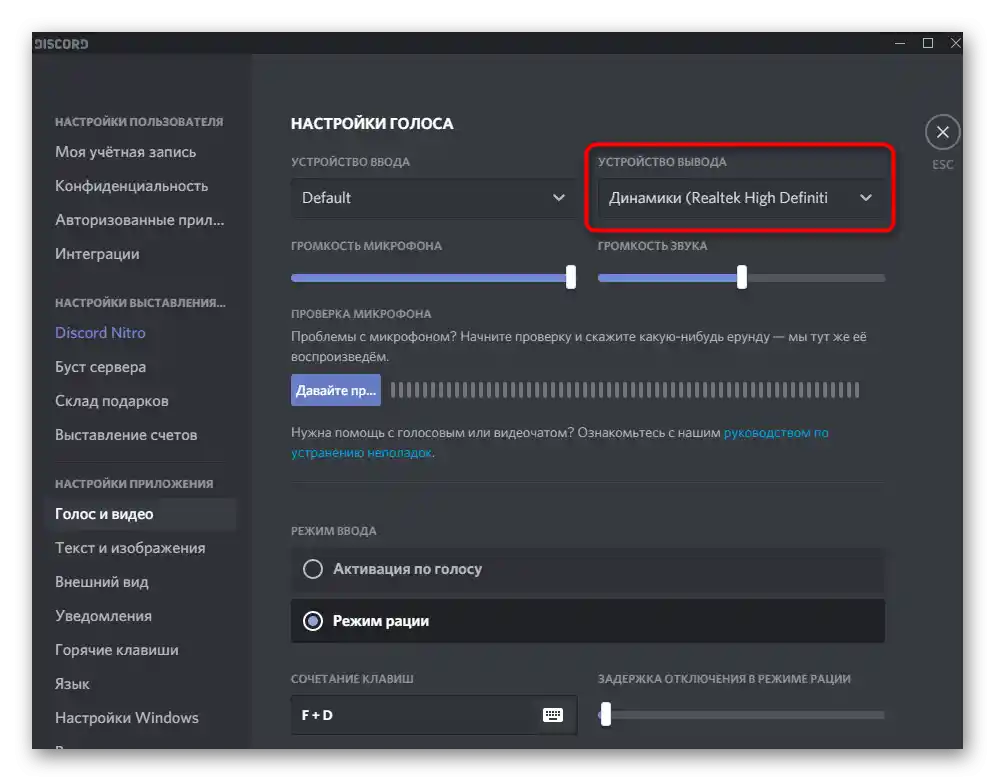
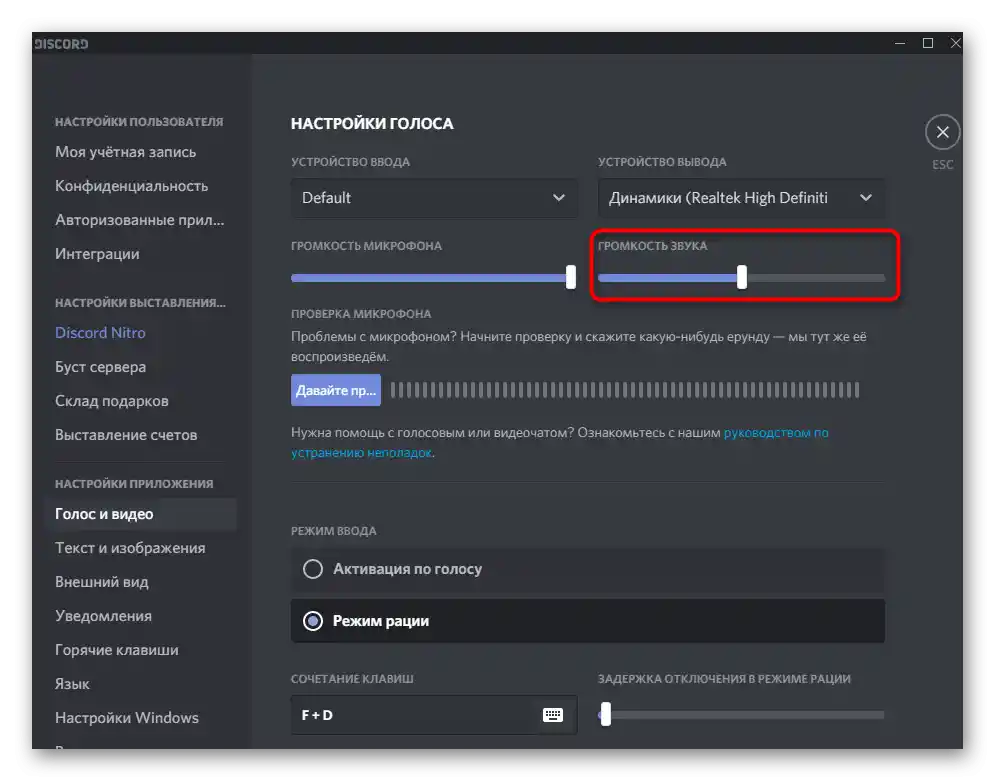
S tem je preverjanje zaključeno, potreba po vrnitvi v to meni pa se bo pojavila le, če se spremenijo sistemski parametri naprav za predvajanje.Zdaj že veste, kje izberete uporabljeni zvočnik, zato ne bi smelo biti težav pri urejanju.
Korak 2: Preverjanje sistemskih zvočnih parametrov
Funkcionalnost operacijskega sistema omogoča izbiro enega od povezanih naprav (zvočniki ali mikrofon), ki se bo uporabljalo za predvajanje zvokov. Ustrezno se vse spremljanje prenese na navedeno opremo in program jo posluša. Če privzeto ni izbran pravi zvočnik, kamor se prenašajo zvoki, sogovornik v Discordu preprosto ne bo slišal, zato vnaprej preverite nastavitve, tako da izvedete naslednja navodila.
- Odprite "Start" in pojdite v aplikacijo "Nastavitve", tako da kliknete na ikono zobnika.
- Kliknite na ploščico "Sistem".
- Na levi plošči vas zanima razdelek "Zvok".
- V bloku "Dodatni parametri" poiščite vrstico "Nadzorna plošča zvoka" in kliknite nanjo.
- Novo okno se bo odprlo na zavihku "Predvajanje", kjer lahko takoj vidite dinamično merilo z prikazom glasnosti predvajanja, če je trenutno predvajana glasba ali predvajano kakšno video. To bo pomagalo določiti, katera naprava se uporablja za zajem.
- Če zahtevano ni označeno kot privzeto, kliknite na vrstico z desnim klikom in iz kontekstnega menija izberite ustrezen element, ki dodeli opremo kot glavno.
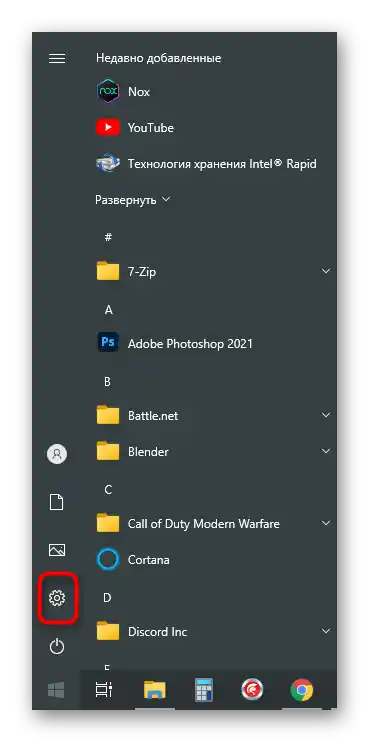
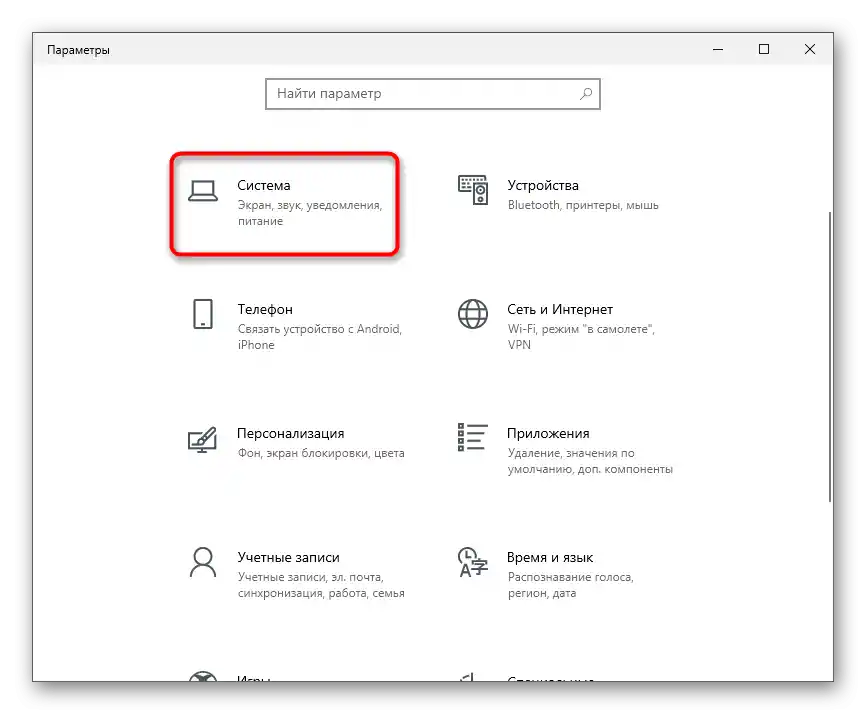
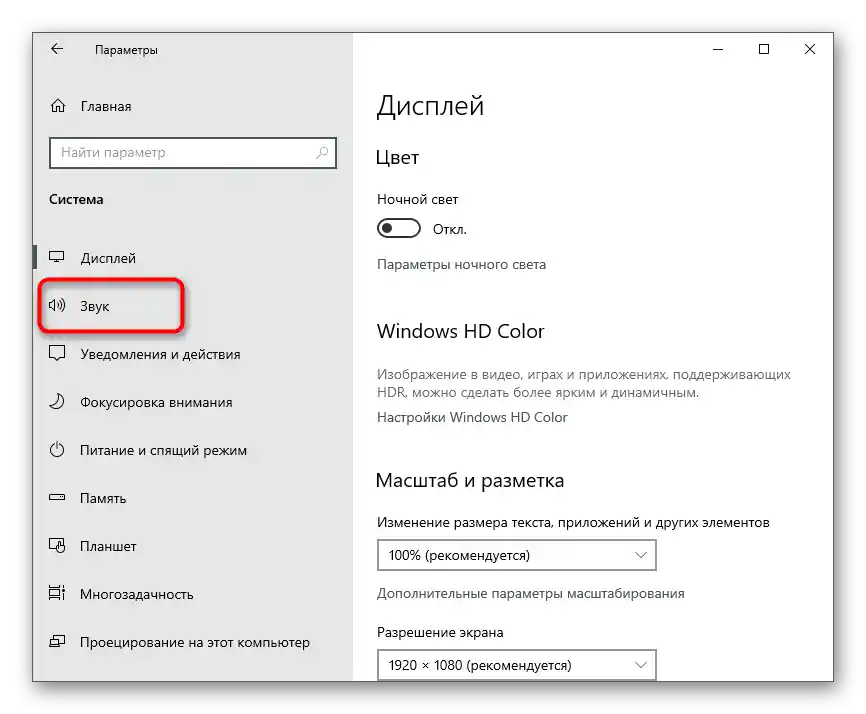
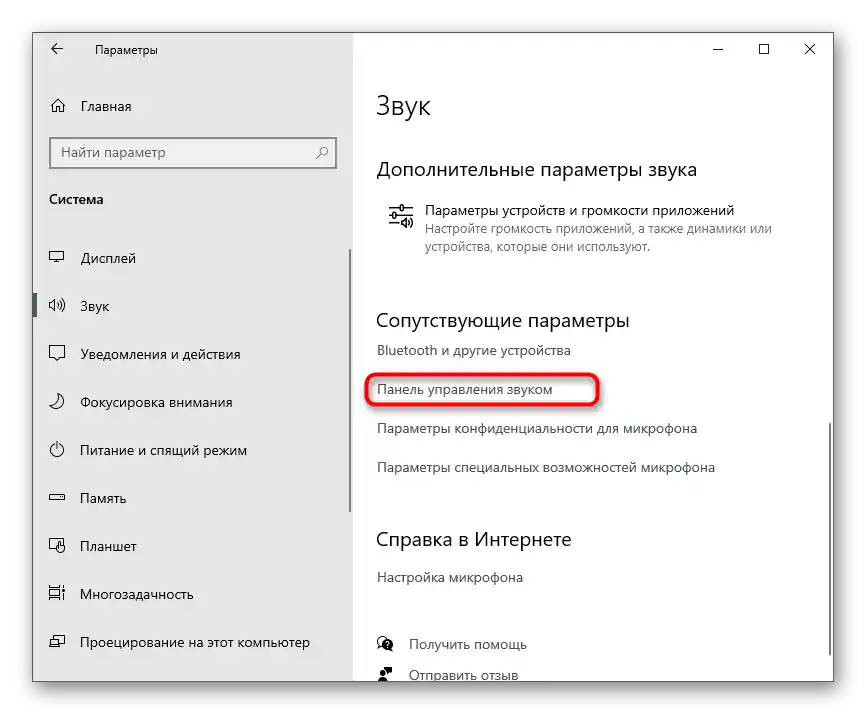
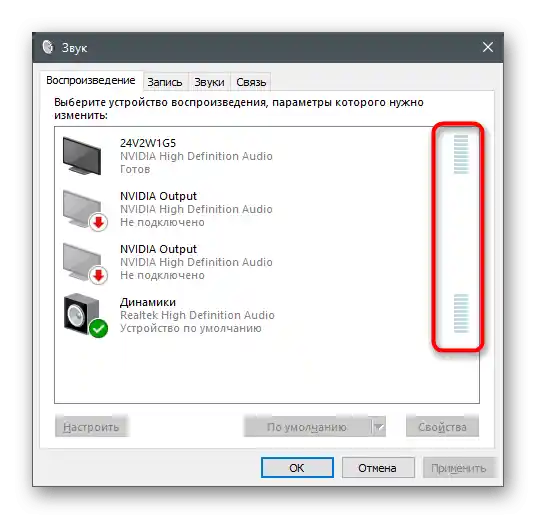
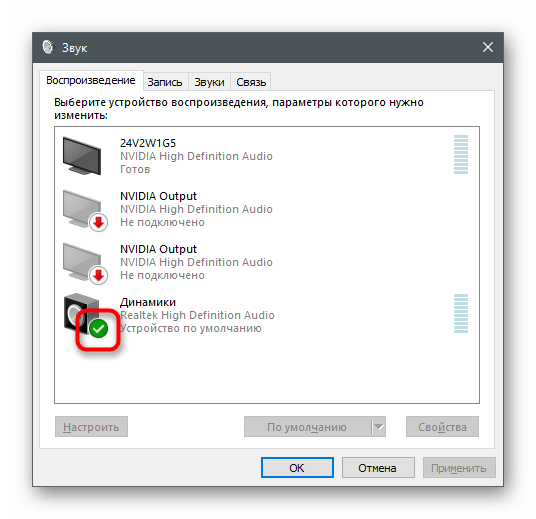
To menije lahko pokličete za preklapljanje uporabljene naprave za predvajanje, če ne želite slišati zvokov operacijskega sistema sami, ampak želite prenesti zvoke drugim uporabnikom v Discordu, tako da izberete ustrezne nastavitve. Podrobneje o tem je govora že v omenjenem članku o prenosu glasbe.
Korak 3: Prenos zvokov v Discordu
Zaključni korak vodnika — prenos zvoka med avdio klicem uporabniku ali v skupinskem klepetu na glasovnem kanalu. Če je bilo vse pravilno nastavljeno s prejšnjimi nasveti, ne bodo potrebni nobeni dodatni ukrepi, vendar pa izpostavljamo možnost hitrega preklapljanja opreme.Informacije o tem, kako zagnati prenos ali začeti prikazovanje zaslona, boste našli v drugih naših gradivih po povezavah spodaj.
Podrobnosti:
Vklop prikazovanja zaslona v Discordu
Zagon prenosa v Discordu
Vse ostale dejavnosti so na voljo za spremembo kadarkoli, kar boste lahko potrdili naprej.
- Če gre za prenos, ga začnite tako, kot je bilo prikazano v zgoraj omenjenem članku, ali se povežite z glasovnim kanalom za nadaljnje komunikacije.
- Izberite možnosti v skladu s svojimi zahtevami.
- Kliknite na majhen zaslon prenosa, da ga odprete v polnem formatu in vidite razpoložljive možnosti urejanja.
- Kliknite na puščico navzdol, ki se nahaja poleg slike mikrofona.
- Pojavil se bo seznam z blokom "Izhodno napravo", kjer označite napravo, ki jo želite uporabiti za prenos zvoka.
- Spremenite izhodno napravo lahko tudi pri osebnem pogovoru s uporabnikom, za kar bo potrebno začeti klic.
- Kliknite isto gumb s puščico ob mikrofona.
- Iz kontekstnega menija izberite želeno opremo, ki se uporablja za prenos sistemskih zvokov.