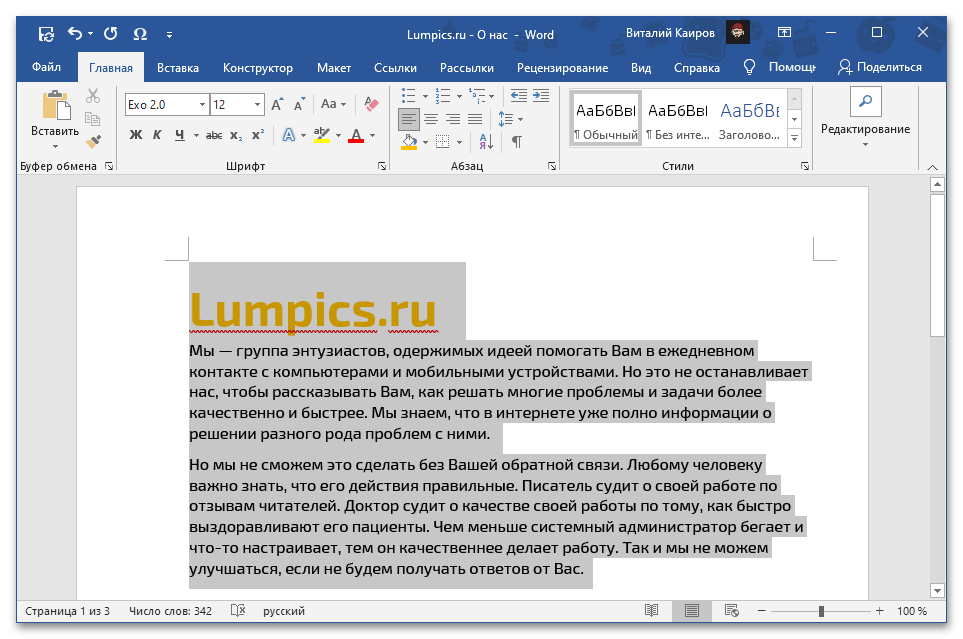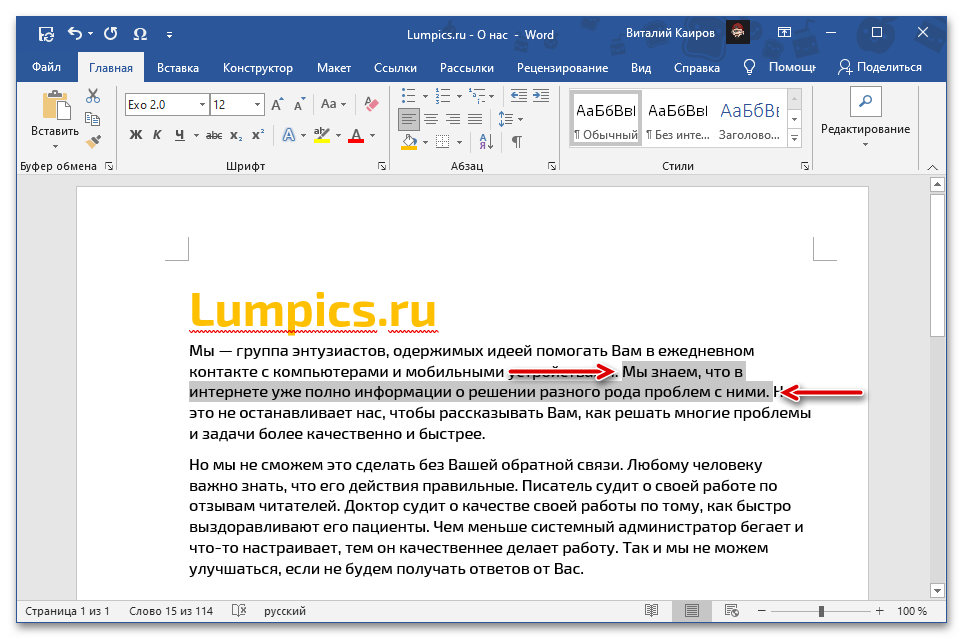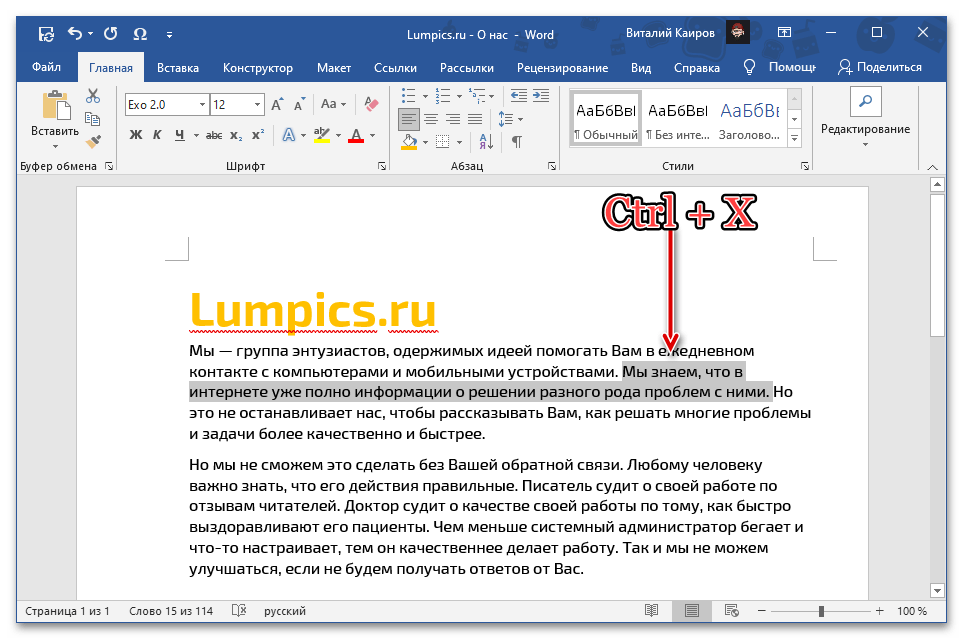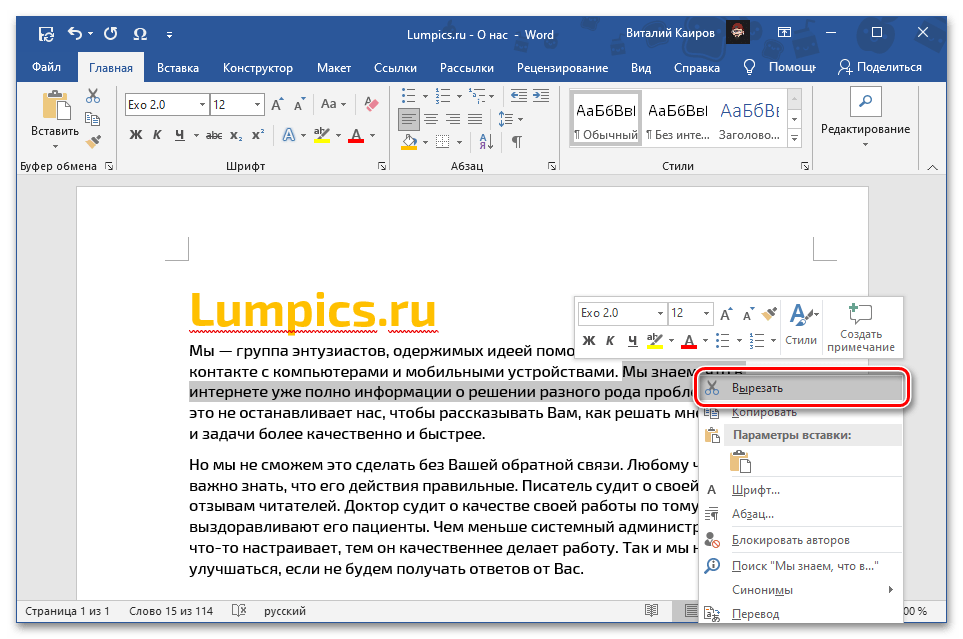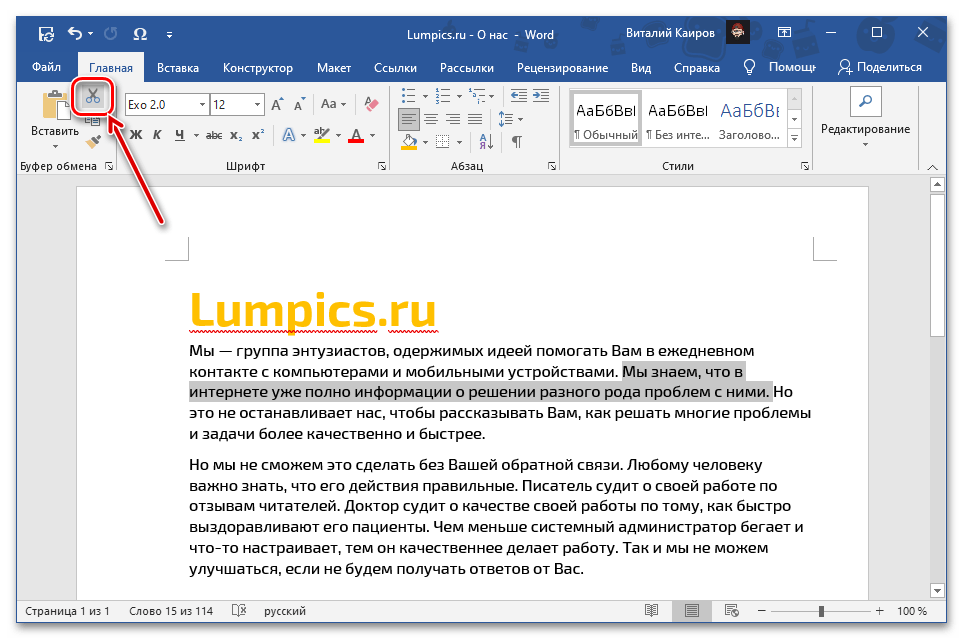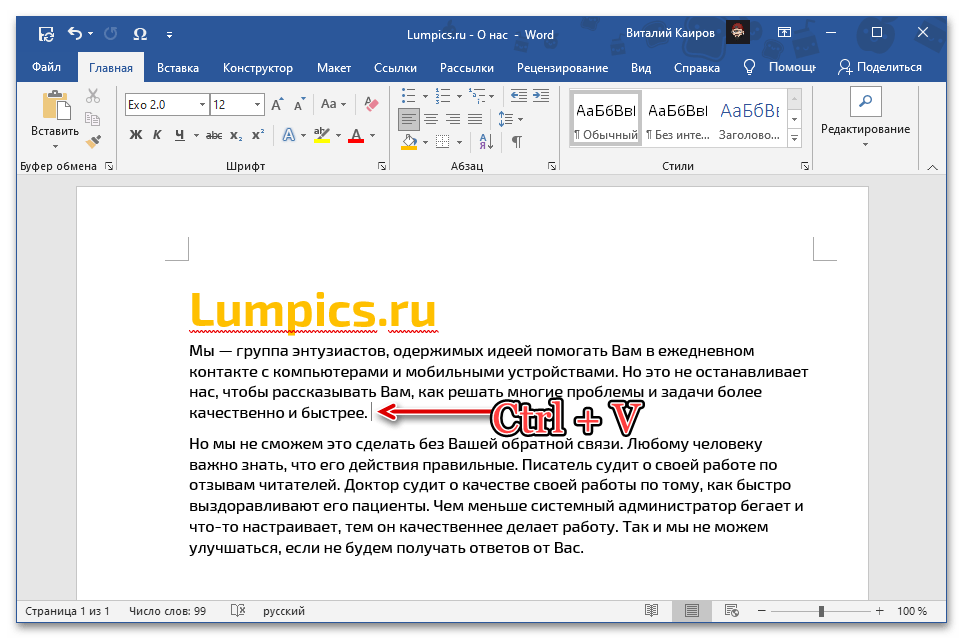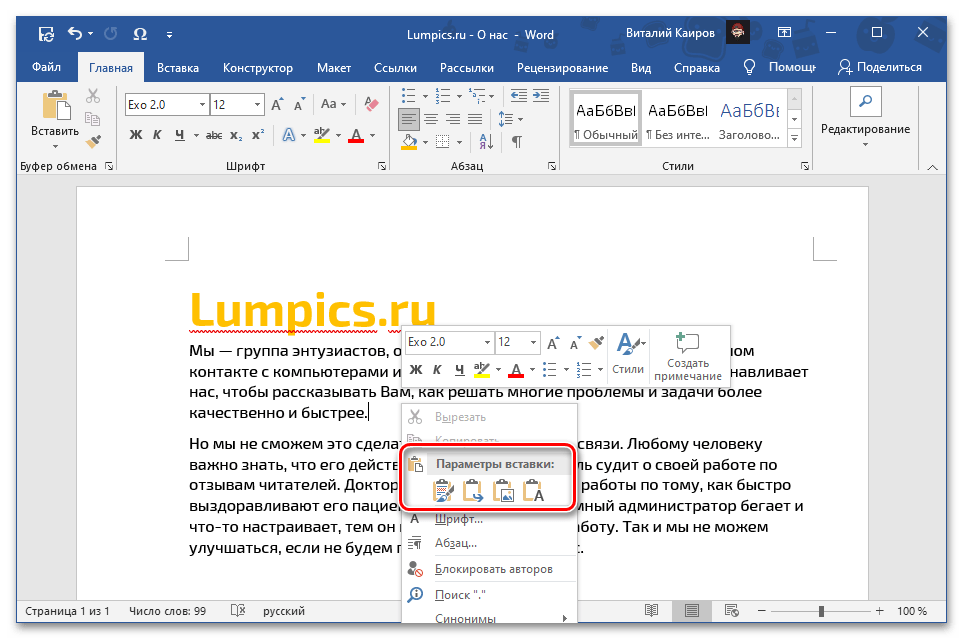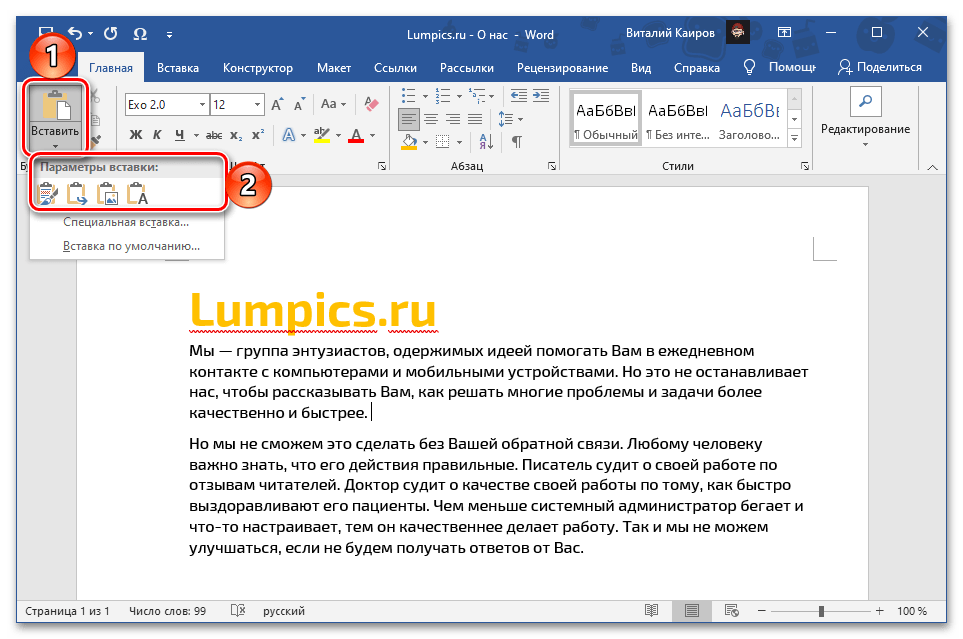Vsebina:
Način 1: Izrezovanje in lepljenje
Izbrani del besedila lahko premaknete iz enega mesta dokumenta na drugo s pomočjo standardnih funkcij Microsoft Word "Izreži" in "Prilepi".
- S pomočjo miške ali tipk "Ctrl", "Shift", "puščice" označite besedilo, ki ga želite premakniti.
![Izberite del besedila za premik v dokumentu Microsoft Word]()
Preberite tudi: Kako označiti celotno besedilo v Wordu
- Izrežite ga na katerikoli primeren način, pri čemer uporabite:
- Kombinacijo tipk "Ctrl+X";
- Kontextno meni;
- Orodje na traku.
![Izrežite izbrani del besedila za premik v dokumentu Microsoft Word]()
![Izrežite izbrani del besedila prek kontekstnega menija za premikanje v dokumentu Microsoft Word]()
![Izrežite izbrani del besedila s pomočjo gumba na traku za premikanje v dokumentu Microsoft Word]()
Preberite tudi: Brezplačne tipke za delo v Wordu
- Postavite kazalec (karetko) na mesto dokumenta, kamor ga želite postaviti, in prilepite po analogiji s prejšnjim korakom, pri čemer uporabite:
- Kombinacijo tipk "Ctrl+V";
- Kontextno meni;
- Orodje na traku.
![Vstavite izrezano besedilo s kombinacijo tipk za premikanje v dokumentu Microsoft Word]()
![Vstavite izrezano besedilo prek kontekstnega menija za premikanje v dokumentu Microsoft Word]()
![Vstavite izrezano besedilo s pomočjo gumba na traku za premikanje v dokumentu Microsoft Word]()
Upoštevajte! Pri lepljenju besedila preko kontekstnega menija ali gumba na traku lahko izberete njegov končni videz, pri čemer ohranite izvirno oblikovanje, ga združite s tistim v navedenem delu dokumenta ali ga popolnoma očistite. Na voljo so tudi nekatere druge možnosti, ki smo jih prej obravnavali v ločenih navodilih.
Podrobneje: Kako prilepiti kopirano besedilo v Wordu
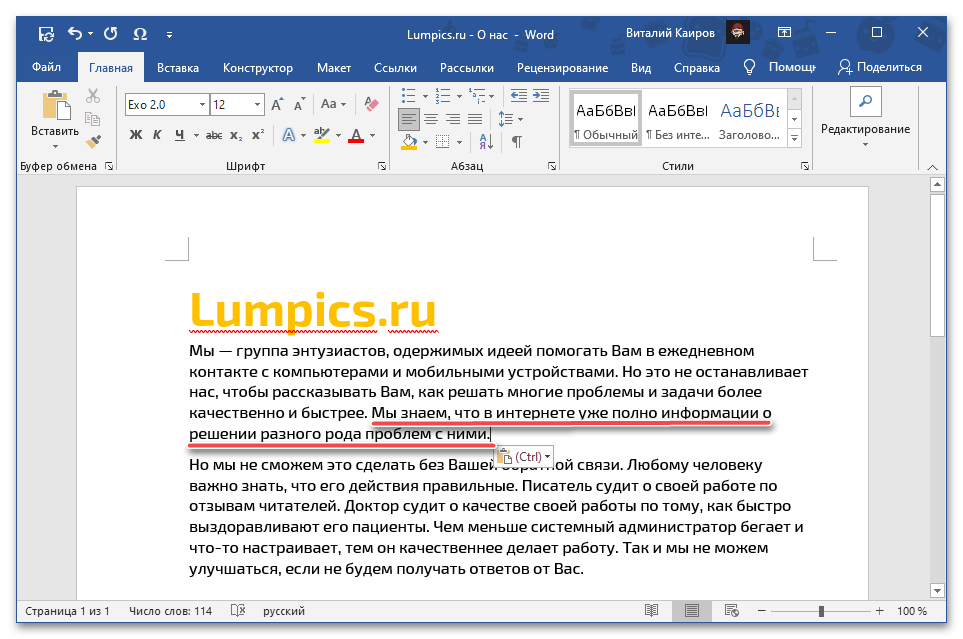
S tem je naloga, navedena v naslovu članka, rešena – besedilo bo premaknjeno iz enega mesta na drugo, medtem ko je odložišče, v katerega je bilo izrezano vsebino shranjeno za kasnejše lepljenje, v tem primeru delovalo kot posrednik.Ni težko uganiti, da je na podoben način mogoče prenašati zapise med različnimi dokumenti.
Opomba: Če ste izrezali del besedila, ki predstavlja začetek, konec ali celoten odstavek, bo vstavljen z dodatnimi zamiki na začetku in/ali koncu, ki jih bo treba odstraniti s tipkama "BackSpace" ali "Delete". Pod pogojem, da je bila vstitev izvedena z možnostjo "Shrani samo besedilo", takšnih težav ne bo.
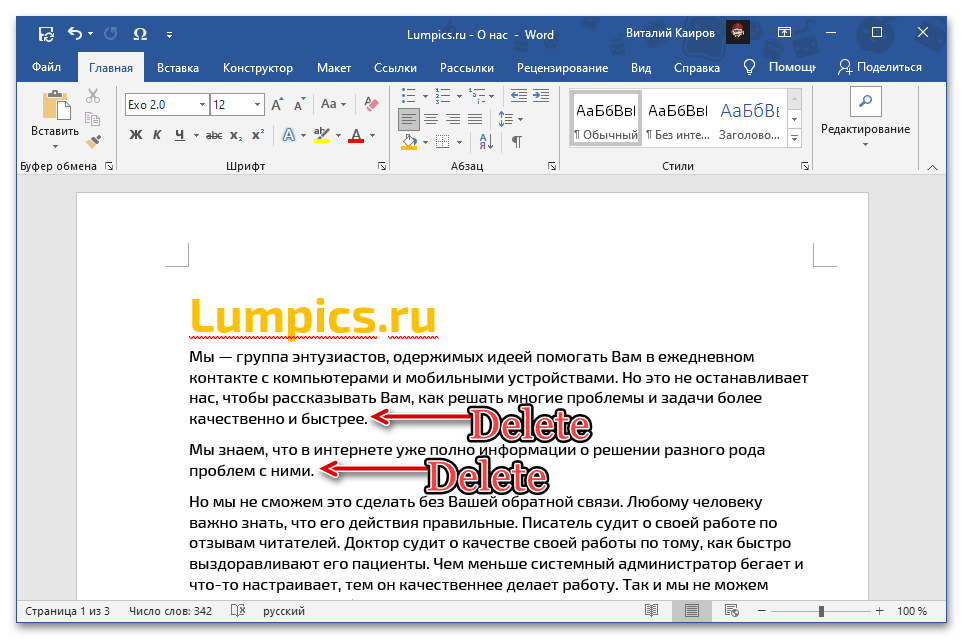
Preberite tudi: Kako prekrivati besedilo v Microsoft Wordu
Način 2: Označevanje in premikanje
Besedilo v dokumentu Word lahko tudi dobesedno premaknete.
- Z miško ali tipkami označite del, ki ga boste premaknili.
- Držite levi gumb miške (LKM) na označenem območju in ga povlecite na želeno mesto. Pri tem se orientirajte na kazalec, ki bo označeval točko vstavljanja.
- Sprostite LKM, po čemer bo izbrani del zapisa premaknjen.
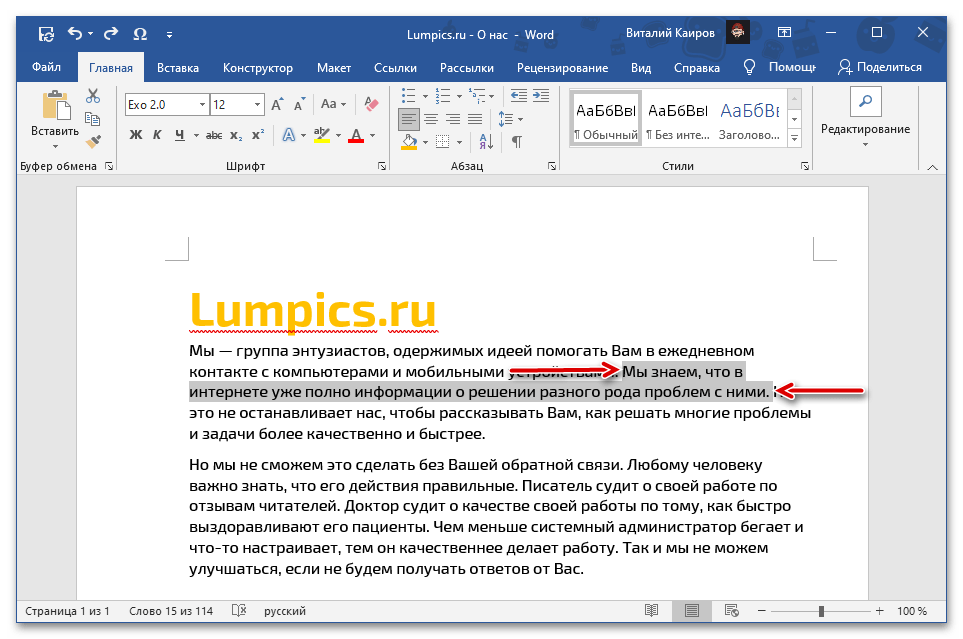
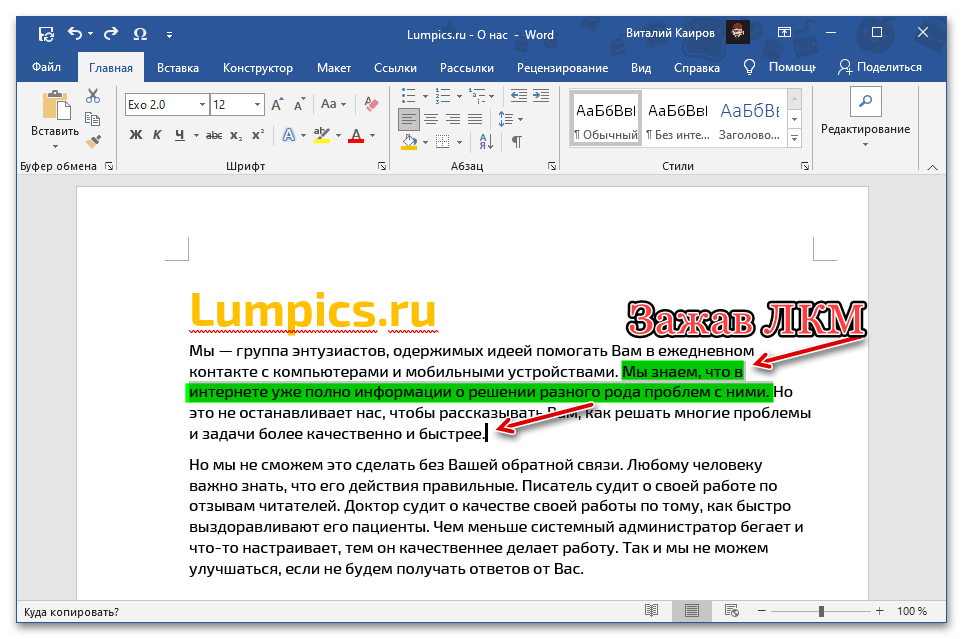
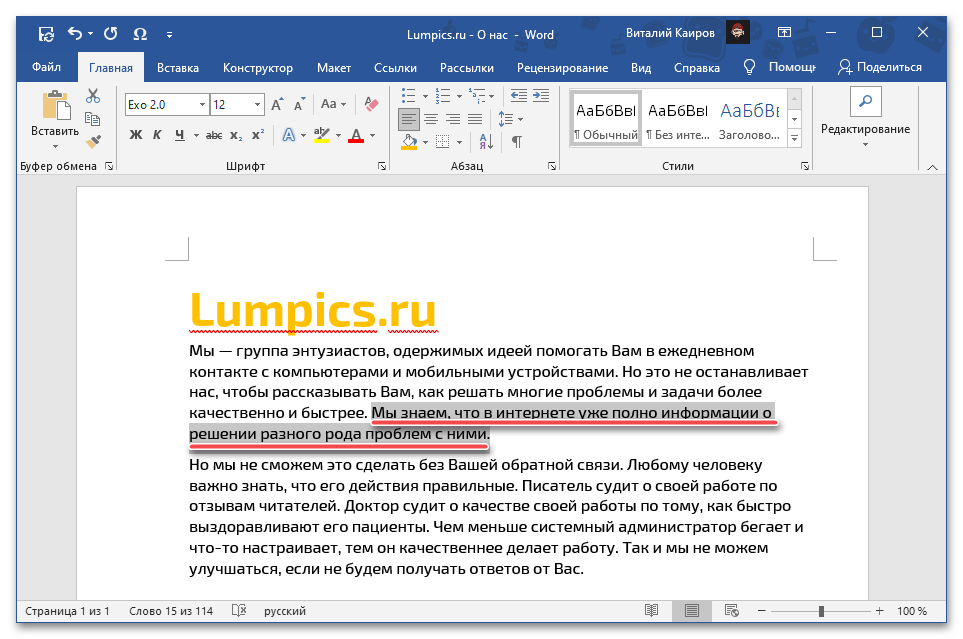
Ta metoda je preprostejša, vendar ne najbolj intuitivna. Poleg tega, v nasprotju s tisto, obravnavano v prejšnjem delu članka, ne omogoča spreminjanja oblikovanja "v teku" in se lahko uporablja le znotraj enega dokumenta.
Preberite tudi: Kako oblikovati besedilo v Microsoft Wordu
Dodatno: Premikanje strani
V primeru, da je treba premakniti ne posamezne dele besedila, temveč cele strani, na primer, zamenjati njihova mesta, je treba delovati po nekoliko drugačnem algoritmu. Katerem natančno, lahko izveste iz članka, predstavljenega v spodnji povezavi.
Podrobneje: Kako zamenjati strani v dokumentu Word