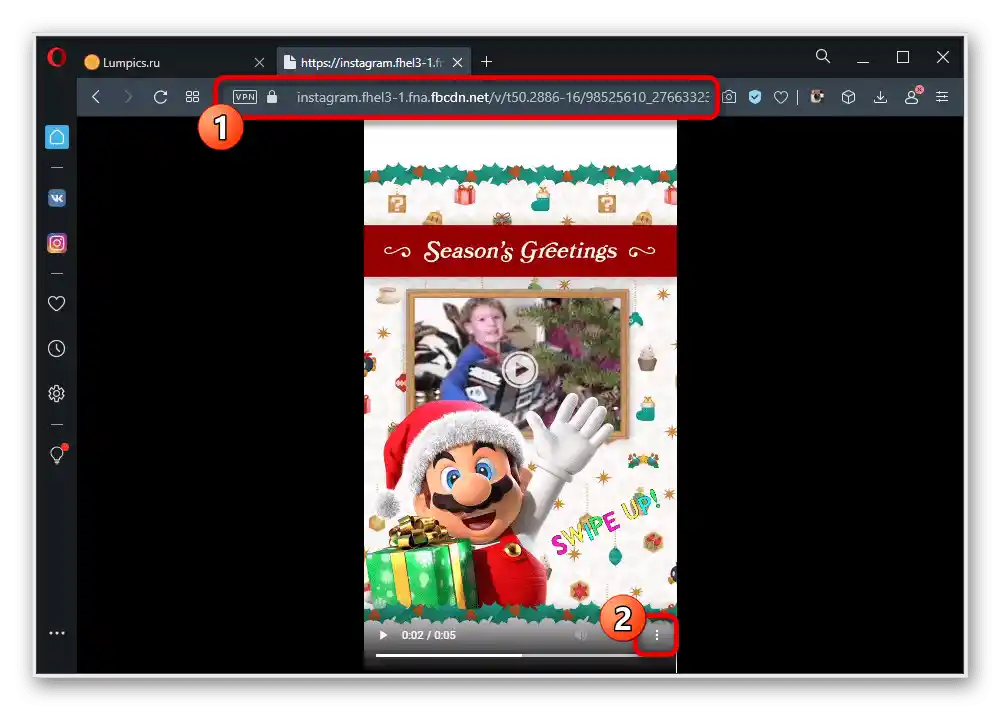Vsebina:
Možnost 1: Mobilna naprava
Po potrebi lahko iz Instagram zgodb prenesete videoposnetke, ki jih je dodal avtor, v izvorni kakovosti, pri čemer uporabite posebne spletne storitve in zunanje aplikacije. Na žalost ta možnost ni na voljo v uradnem odjemalcu na nobeni platformi, medtem ko se druge metode med seboj ne razlikujejo bistveno.
iOS
Na iOS napravah lahko uporabite prej omenjene spletne storitve ali posebne aplikacije, ki so primerne za prenos ne le videoposnetkov iz zgodb, temveč tudi fotografij. Če uporabljate pametni telefon na tej platformi, si lahko ogledate celoten seznam možnosti in podrobna navodila v posebnem gradivu na spletni strani.
Več: Prenos zgodb iz Instagrama na iPhone
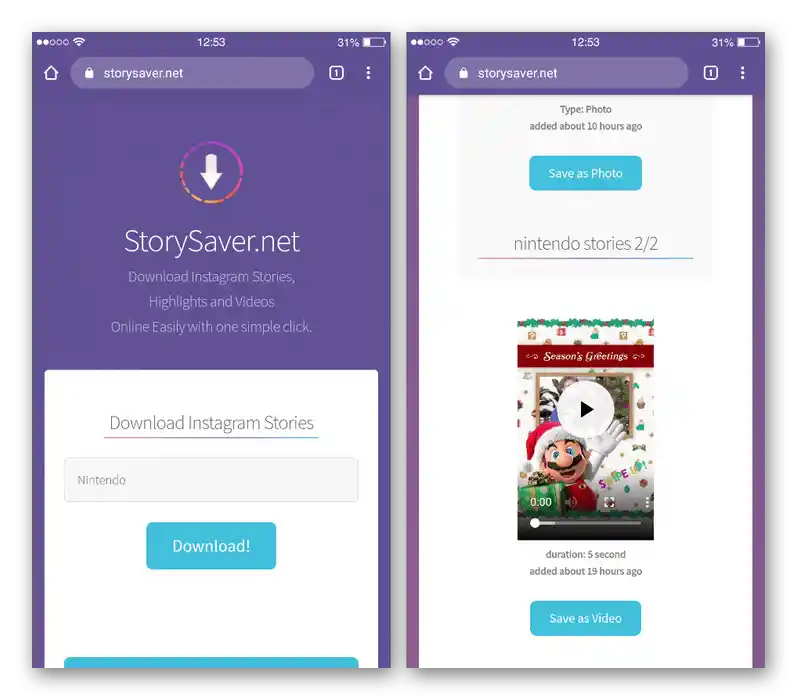
Android
V primeru Android naprav situacija praktično ni drugačna od prejšnje platforme, kjer boste prav tako morali uporabiti eno izmed zunanjih programov ali spletnih storitev. Ne glede na to, katera možnost je izbrana za prenos zgodbe, bo vsebina prenesena v izvorni kakovosti z razširitvijo .MP4 v notranji pomnilnik mobilnega telefona.
Več: Prenos zgodb iz Instagrama na Android
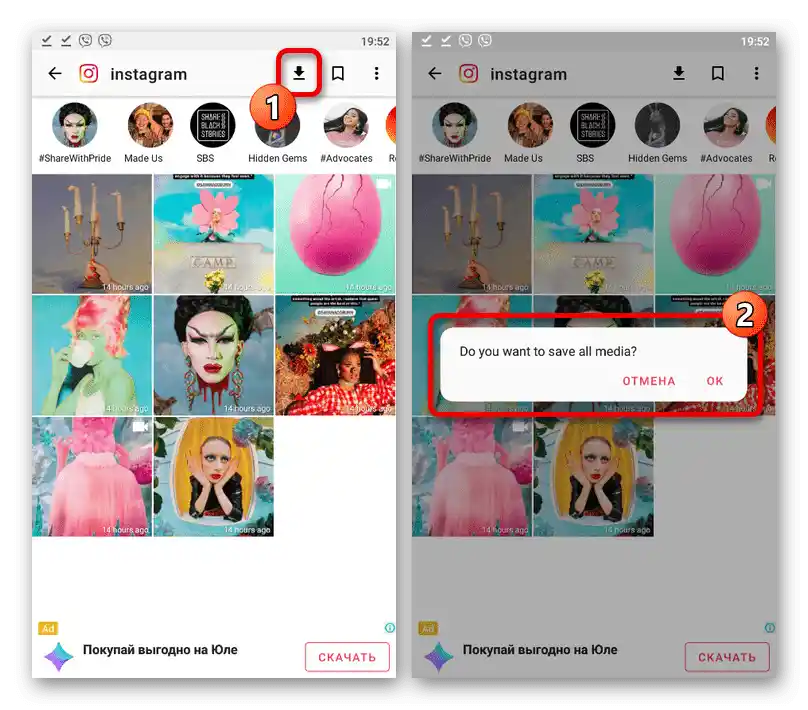
Možnost 2: Spletna stran na PC-ju
Pri uporabi Instagrama na računalniku prenos zgodb, tako kot na drugih platformah, privzeto ni na voljo.Da bi obšli to omejitev, boste morali uporabiti zunanje vire, ki predstavljajo spletne storitve, razširitve za priljubljene spletne brskalnike in drugo.
Način 1: Konzola brskalnika
Zaradi tega, da imajo različni brskalniki na računalniku konzolo, ki omogoča ogled izvorne kode katere koli spletne strani, lahko video prenesete brez dodatnih sredstev. Metoda se lahko zdi zapletena, saj boste morali med postopkom opraviti številne prehode po kodi, katere videz se razlikuje v vsakem posameznem primeru.
Preberite tudi: Odprtje konzole za razvijalce v brskalniku
- Ko ste na spletni strani Instagram, odprite želeno zgodbo, ki vsebuje video, postavite kazalec miške na katero koli mesto in pritisnite «F12» ali «CTRL+SHIFT+C» na tipkovnici, da odprete konzolo. Nato je treba razširiti DIV-element, ki zajema vsebino strani.
- Tako je treba odpirati razdelke enega za drugim, pri čemer je treba pozornost usmeriti na osvetlitev elementov strani, dokler se ne prikažejo oznake «IMG» in «VIDEO». Tukaj je nedvomno potreben drugi način, ki je na voljo le, če sama zgodba vsebuje video.
- Z desno miškino tipko kliknite povezavo znotraj oznake «SOURCE» in v kontekstnem meniju izberite «Odpri v novem zavihku». Če je vse narejeno pravilno, se bo odprl nov zavihek z video predvajalnikom, ki omogoča prenos vsebine.
- Za prenos videa na računalnik kliknite z desno miškino tipko na videoposnetek in v kontekstnem meniju izberite «Shrani video kot…». Podobno lahko razširite meni «…» v spodnjem kotu predvajalnika in uporabite možnost «Prenesi».
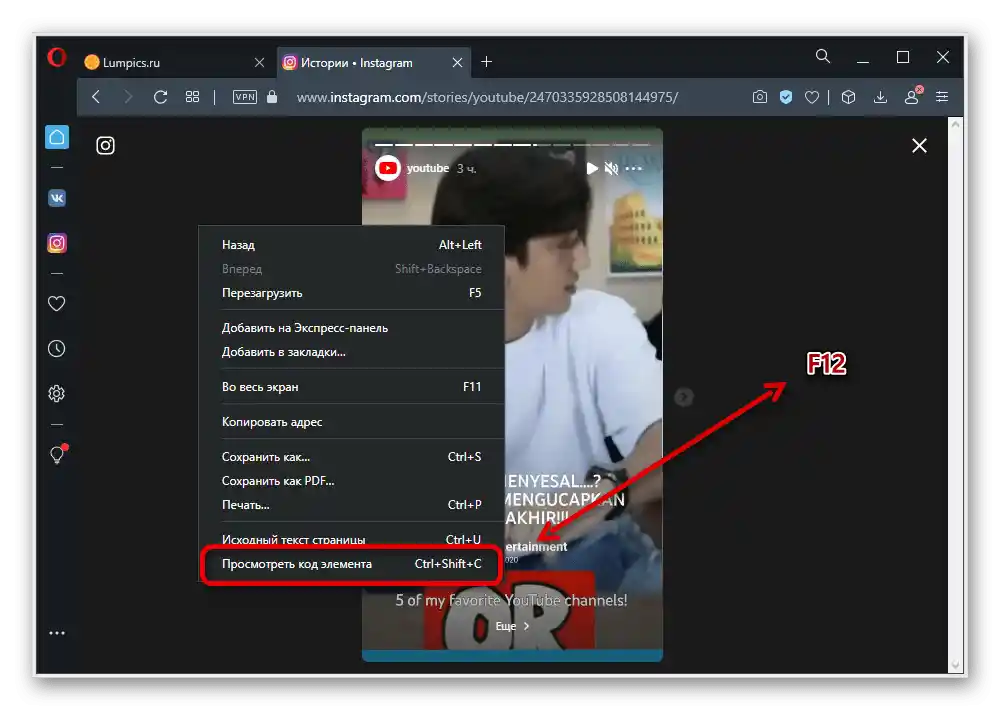
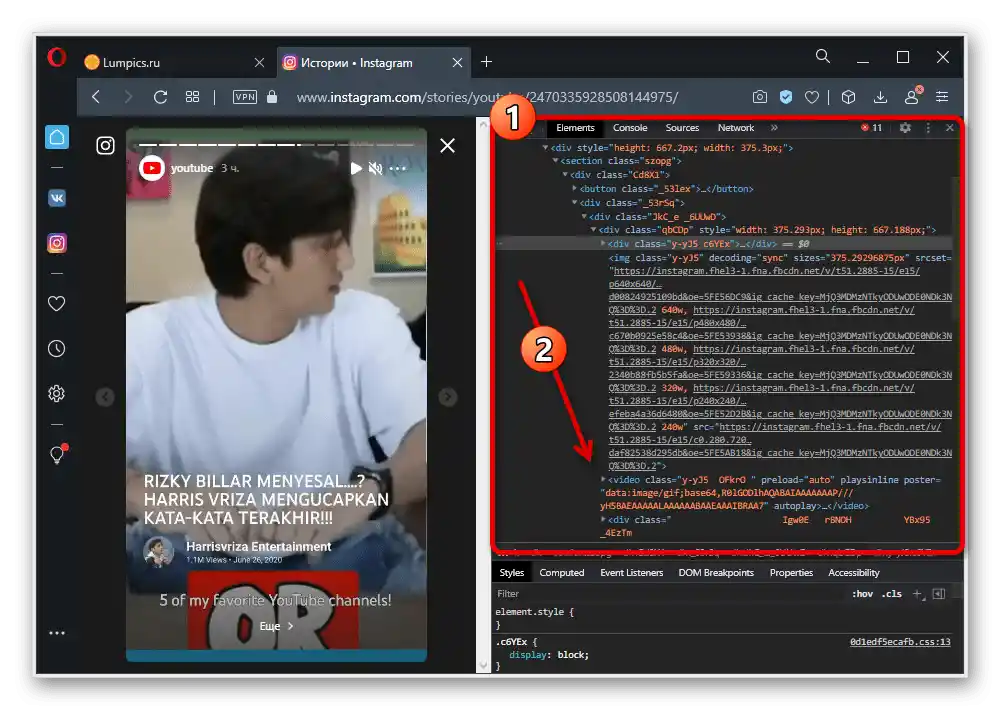
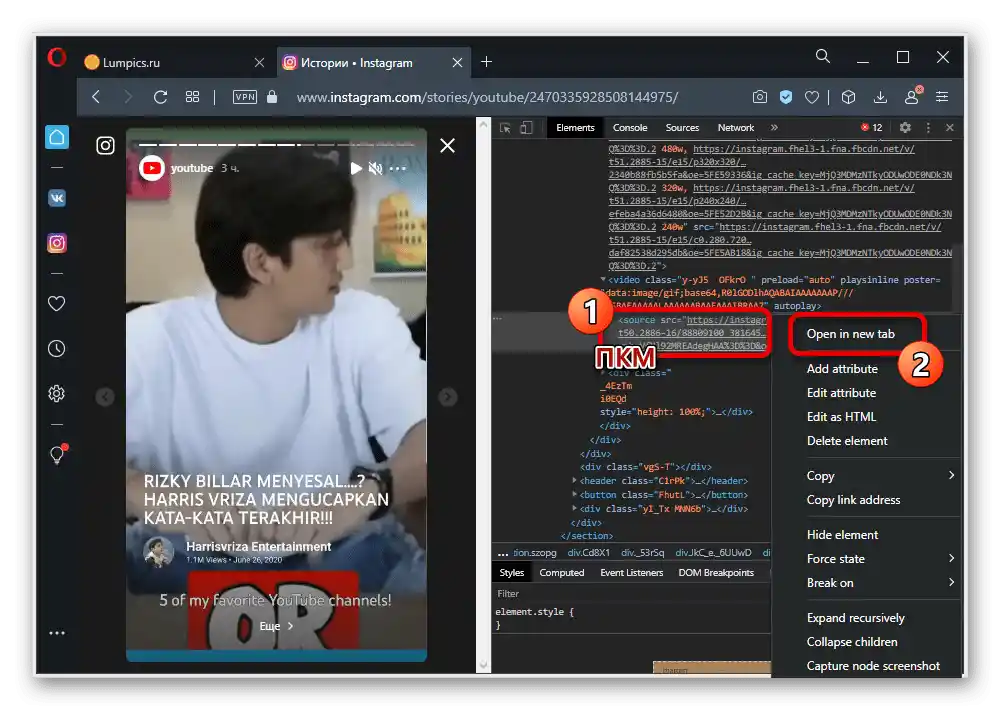
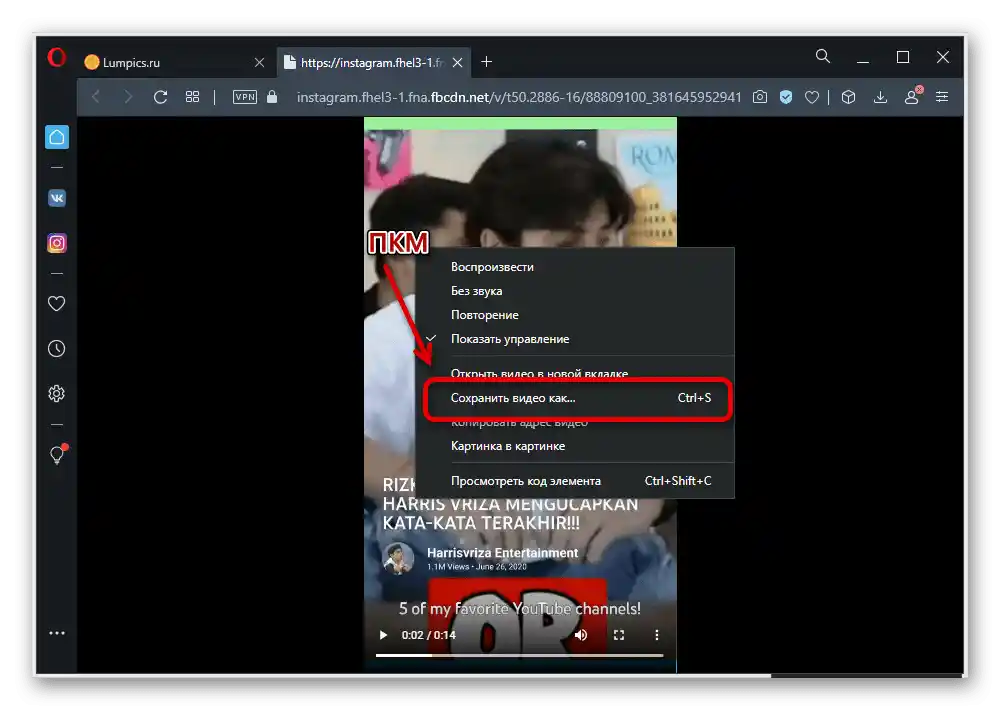
Samo prenos se izvede prek običajnega okna za izbiro mesta na računalniku, s čimer pritisnete gumb «Shrani» na spodnji plošči.Prav tako se lahko datoteka samodejno shrani v skladu z notranjimi nastavitvami uporabljene programske opreme.
Način 2: Spletna storitev
Kljub temu, da danes obstaja precej veliko število storitev, ki omogočajo prenos videoposnetkov iz zgodb na Instagramu, bomo pozornost namenili le eni možnosti. To je povezano s tem, da so takšni viri zelo podobni drug drugemu in običajno delujejo brez napak.
Glavna stran spletne storitve INSTALKR
- Pojdite po zgoraj navedeni povezavi in v besedilno polje «Instagram Username» vnesite uporabniško ime, ki je objavilo želeno zgodbo, vendar brez kakršnih koli posebnih simbolov. Upoštevajte, da storitev omogoča prenos le svežih zgodb, ki niso bile samodejno ali ročno odstranjene s strani uporabnika.
- Uporabite bližnjico «Prenesi», da preidete k iskanju razpoložljivih zgodb. Če je uporabnik objavil karkoli v zadnjih 24 urah, se bo prikazal ustrezen seznam rezultatov.
- Odprto stran je treba pomakniti nekoliko nižje in se seznaniti z razpoložljivim prenosnim vsebinam, označenim z ustreznim gumbom «Prenesi». Če je blok z zgodbami osvetljen rdeče in ima oznako «Izbrisano», to pomeni, da material ni več na voljo za prenos s to spletno storitvijo.
- Kliknite z levim gumbom miške na enega od blokov z oznako «Prenesi», v pojavnem oknu določite mesto za shranjevanje datoteke in potrdite prenos s pomočjo gumba «Shrani» v spodnjem desnem kotu. In čeprav pri izbiri ni mogoče z gotovostjo reči, katera vsebina je v zgodbi, to postane jasno po prenosu, saj se videoposnetki vedno shranijo v formatu .MP4, medtem ko imajo slike končnico .JPG.
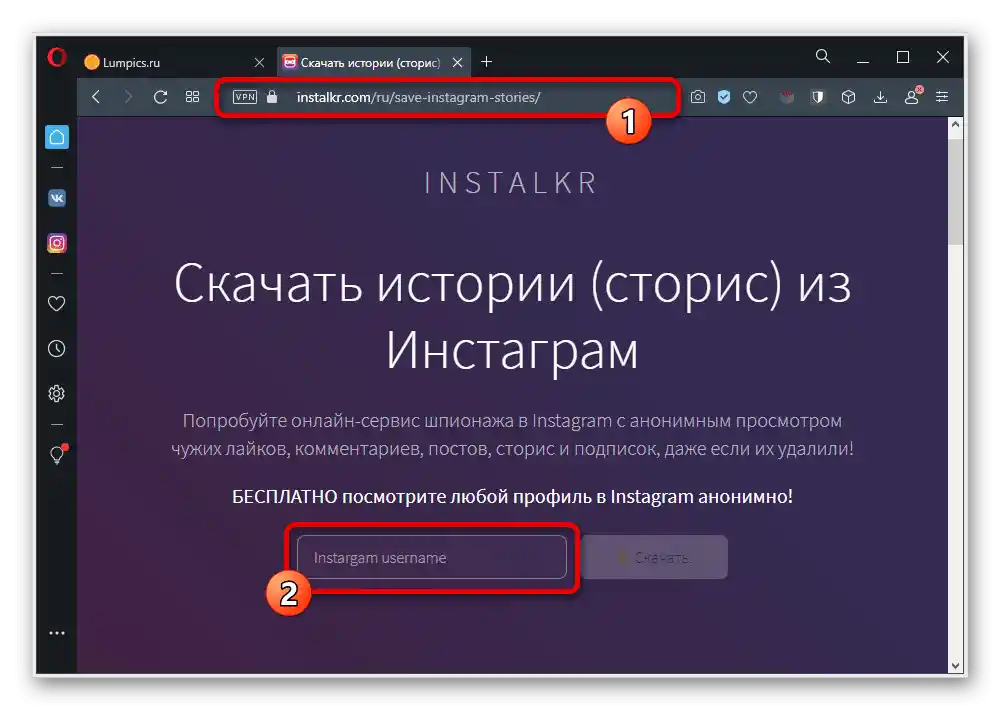
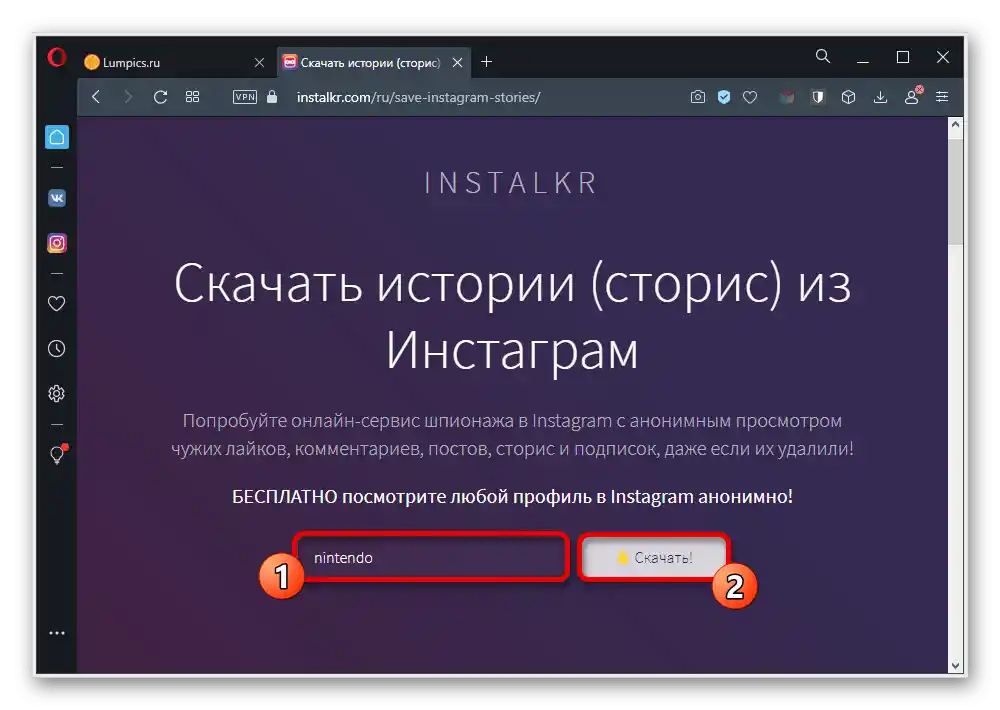
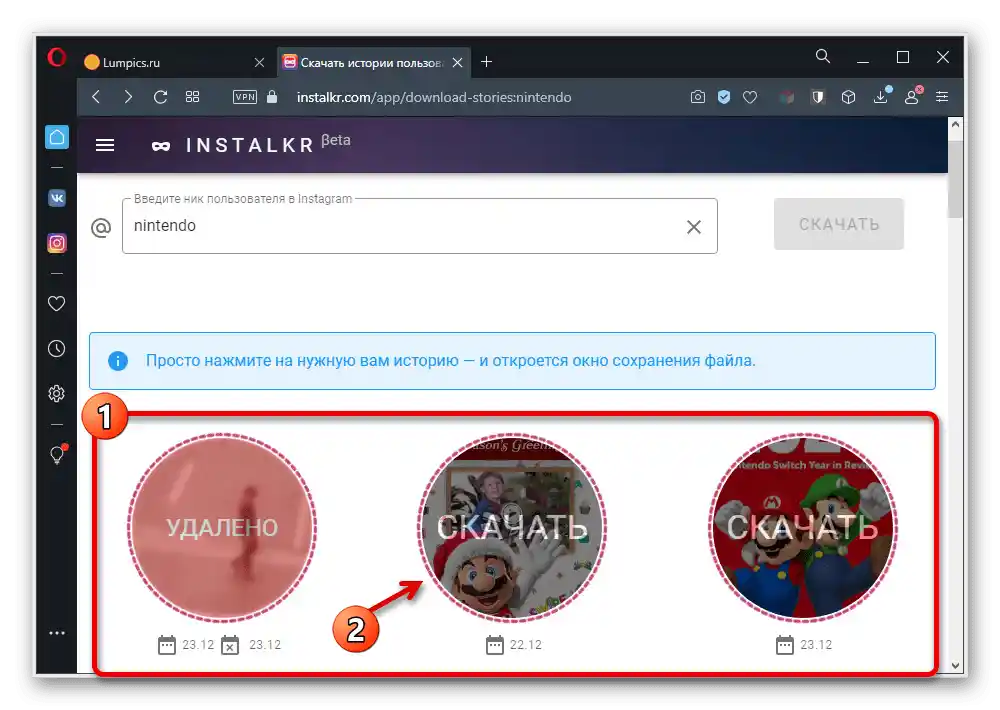
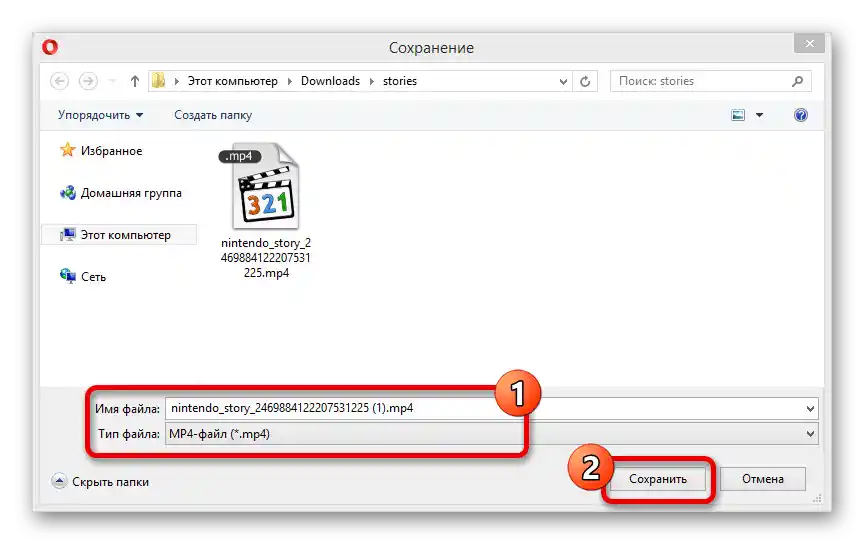
Upoštevati je treba, da se v standardnem video formatu prenašajo vse animirane zgodbe, ki so lahko tudi brez zvoka, in s tem ne morete nič narediti.V ostalem pa so storitve tega servisa za prenos svežih zgodb na voljo popolnoma brezplačno, ne glede na količino prenesenega vsebine.
Način 3: Razširitev za brskalnik
Na podoben način kot spletne storitve obstaja precej razširitev, ki ponujajo različne možnosti, vključno s prenosom videoposnetkov iz zgodb. Omejili se bomo na obravnavo ene takšne razširitve, ki je na voljo le za Opero in Yandex.Brauzer, ki se odlikuje z dovolj visoko stabilnostjo.
Prenesi InstaSaver za brskalnik
- Izkoristite zgoraj navedeno povezavo, da odprete stran razširitve v trgovini Opera in kliknite z levim gumbom miške na gumb «Dodaj». Po tem bi se na zgornji vrstici z drugimi razširitvami moral pojaviti simbol obravnavane razširitve.
- Odprite spletno stran Instagrama in izberite želeno zgodbo na kakršen koli način, bodisi iz toka s svežo vsebino bodisi iz materiala «Aktualno». Med ogledom je potrebno uporabiti označen gumb za prenos v zgornjem desnem kotu.
- Na naslednji zavihku kliknite na simbol s tremi navpičnimi pikami na spodnji vrstici in v prikazanem meniju izberite «Prenesi». To bo omogočilo, da določite mesto na računalniku preko dodatnega okna in izvedete shranjevanje s pomočjo ustreznega gumba.
![Prehod k prenosu videoposnetkov iz zgodovine na Instagramu na novem zavihku]()
- Poleg tega lahko preprosto kliknete z desnim gumbom miške kjer koli v zgodbi in uporabite možnost «Shrani video kot…». To dejanje bo privedlo do enakega rezultata.
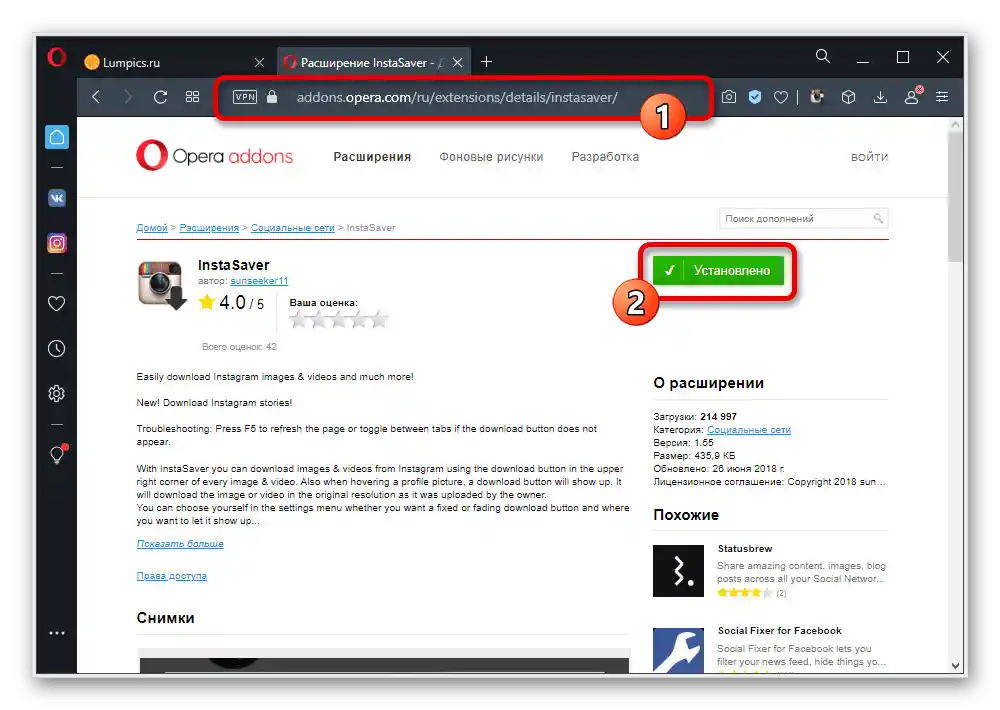
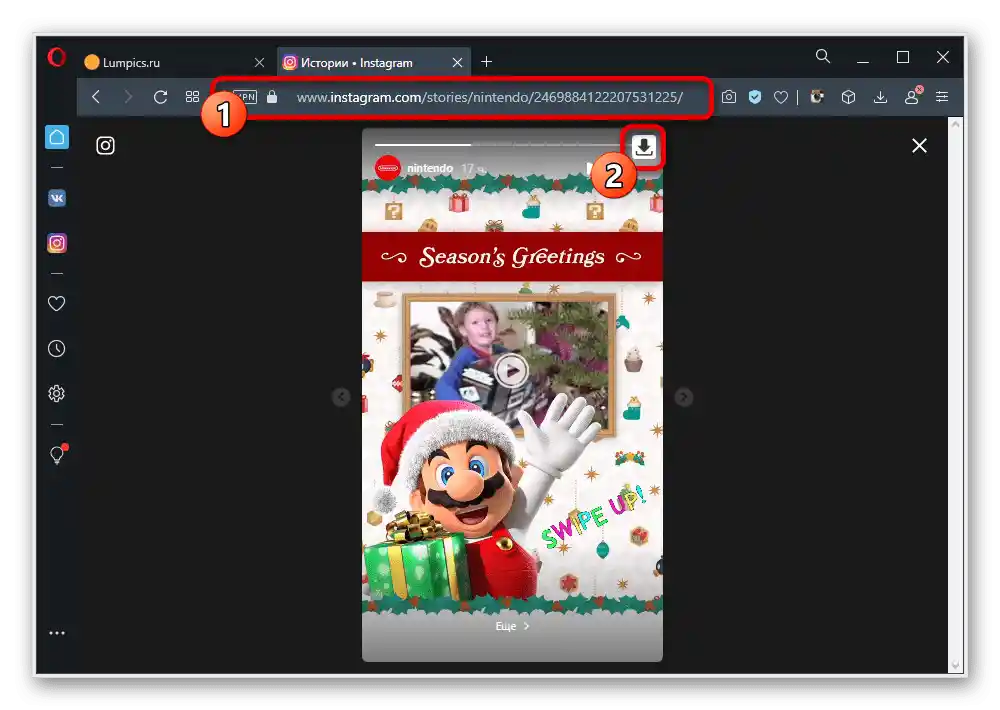
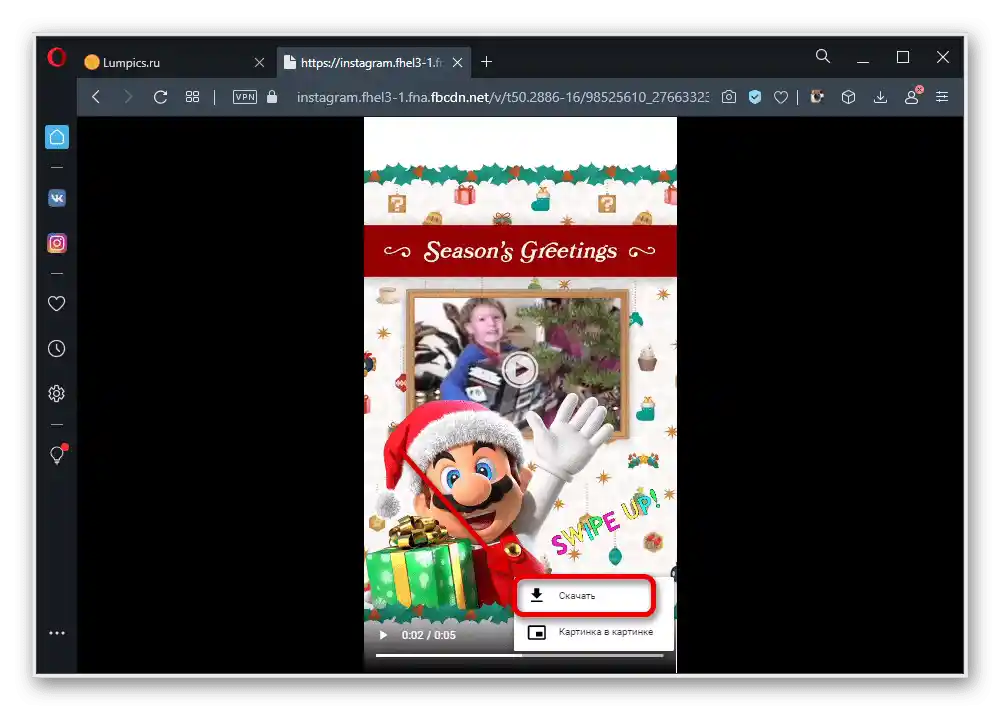
Med shranjevanjem lahko po svoji presoji spremenite ime datoteke, saj privzeto to vlogo opravlja povezava. Prav tako ne pozabite preveriti, da je v razdelku «Tip datoteke» nujno izbran format .MP4, standarden za vse videoposnetke na Instagramu.
Način 4: Bot v Telegramu
Zadnje zunanje sredstvo, ki ga lahko uporabite za prenos videoposnetkov iz zgodb na računalniku, so številni boti iz Telegrama.V tem primeru bo potrebno vnaprej namestiti ustrezen messenger in opraviti avtentikacijo.
- Odprite Telegram, v polje «Iskanje» vnesite spodaj prikazano identifikacijsko številko in izberite ustreznega bota s seznama. Po tem je na dnu klepeta potrebno pritisniti gumb «Začni», da začnete z delom.
@instasave_bot - Na desni strani besedilnega polja pritisnite gumb «/» in v pojavnem seznamu izberite spodaj prikazano ukaz. Kot alternativo lahko ta niz znakov vnesete tudi sami.
/enable_story_download_at_once - Za iskanje zgodb v polje «Napiši sporočilo» vnesite uporabniško ime z dodanim znakom «@», kot je prikazano na posnetku zaslona. Če je vse pravilno narejeno, bo po pošiljanju ukaza bot zagotovil celoten seznam svežih zgodb ne glede na vsebino.
- Za prenos kliknite z desno miškino tipko na predogled želenega materiala in preko kontekstnega menija izberite «Shrani video kot…». Rezultat bo, da boste morali le izbrati mesto na računalniku in potrditi prenos.
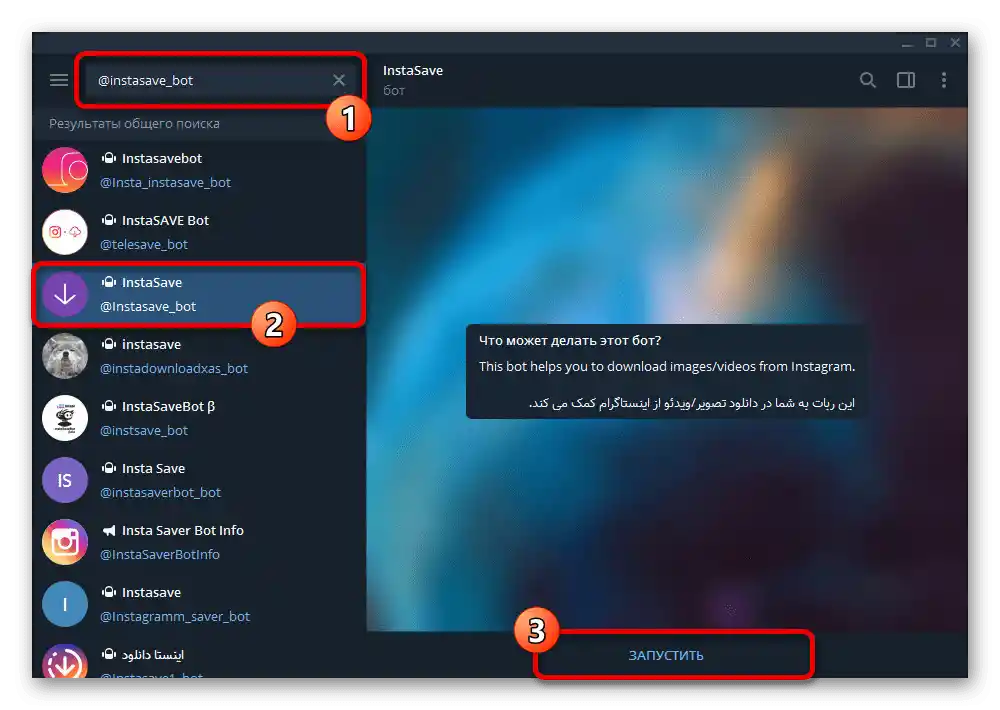
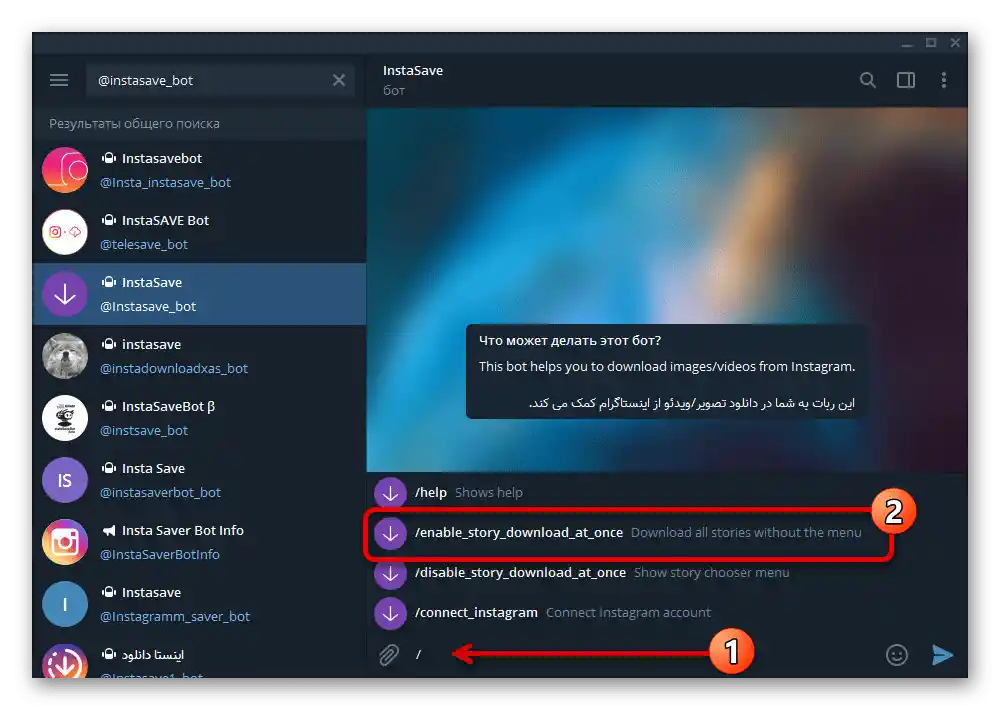
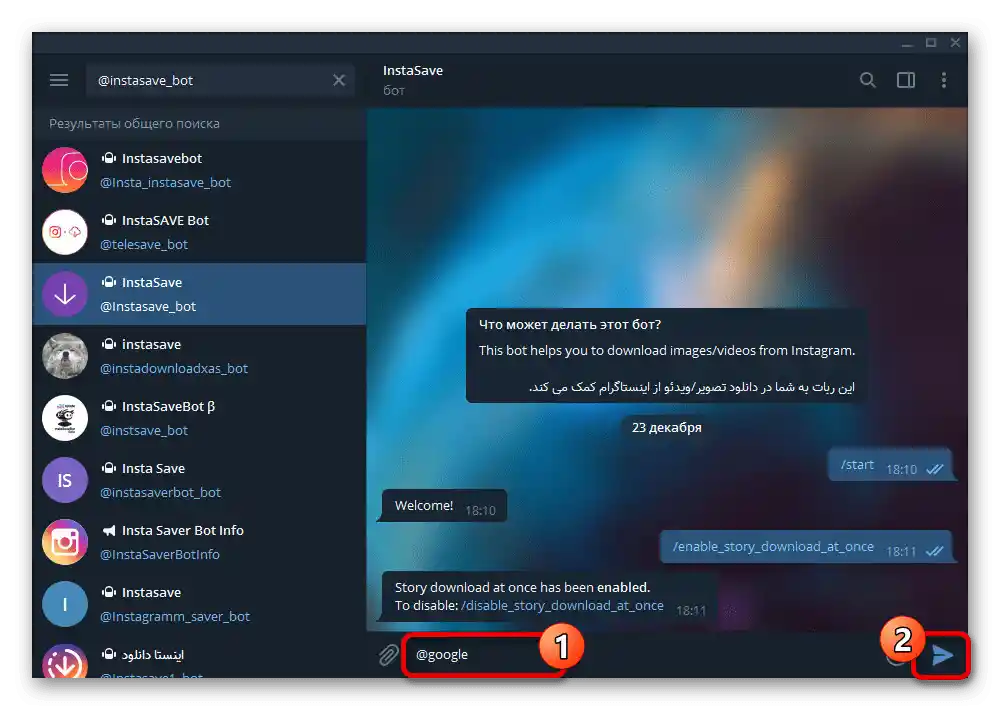
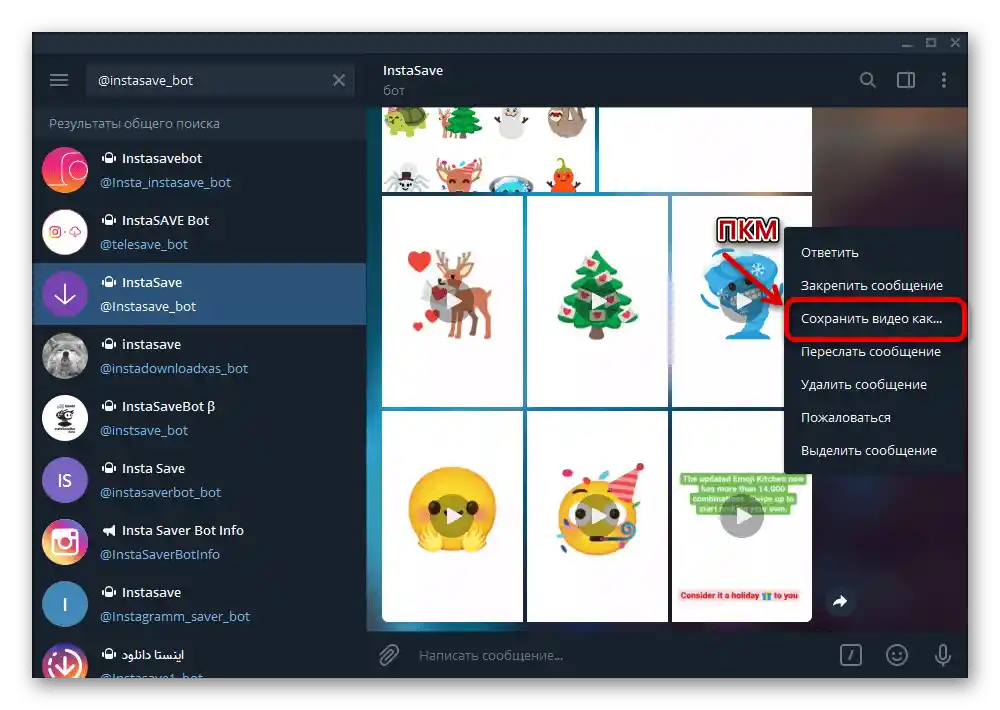
Omeniti je treba, da če je v nastavitvah Telegrame omogočeno samodejno shranjevanje medijskih datotek, bodo videoposnetki in fotografije iz zgodb preneseni v ustrezno mapo. Iz tega razloga je najbolje vnaprej omejiti samostojno prenašanje, saj je lahko datotek precej veliko.