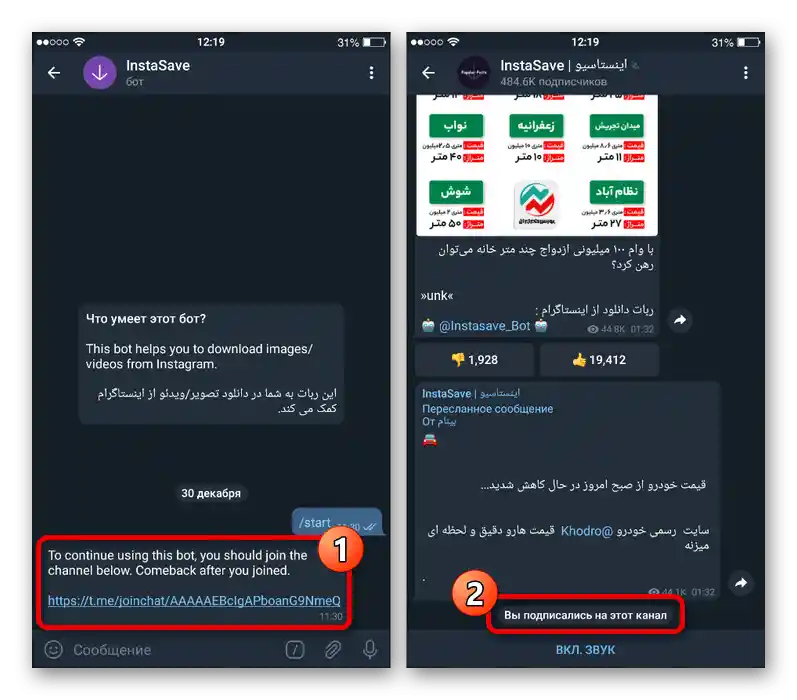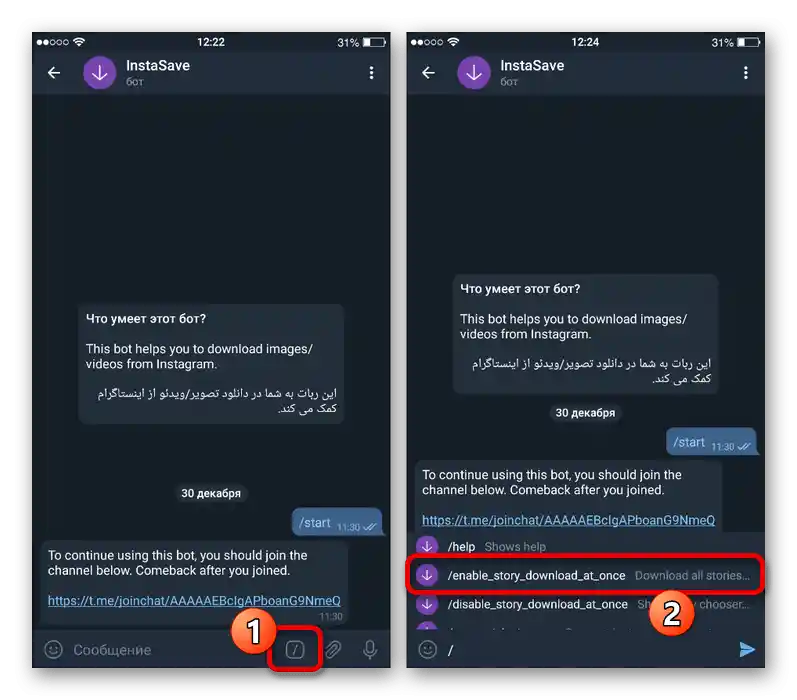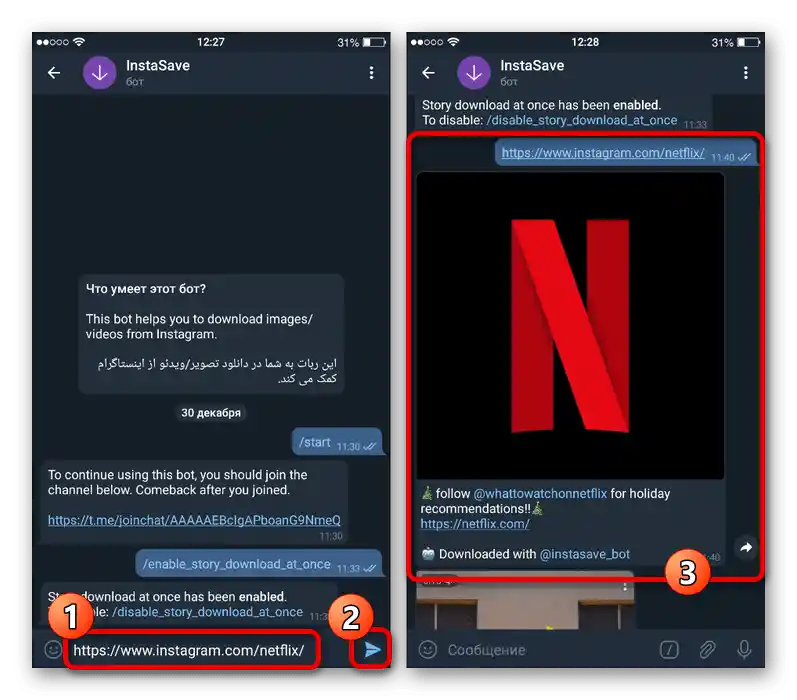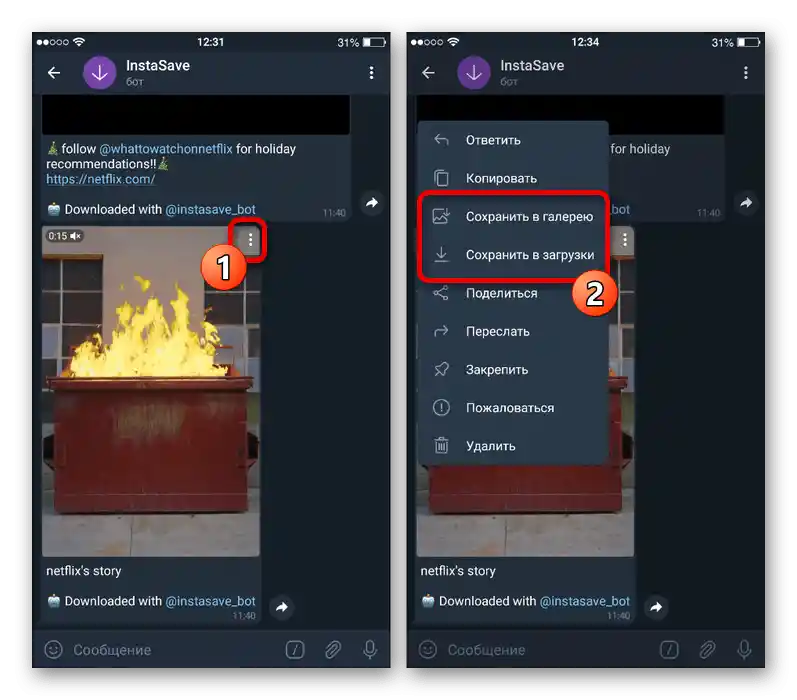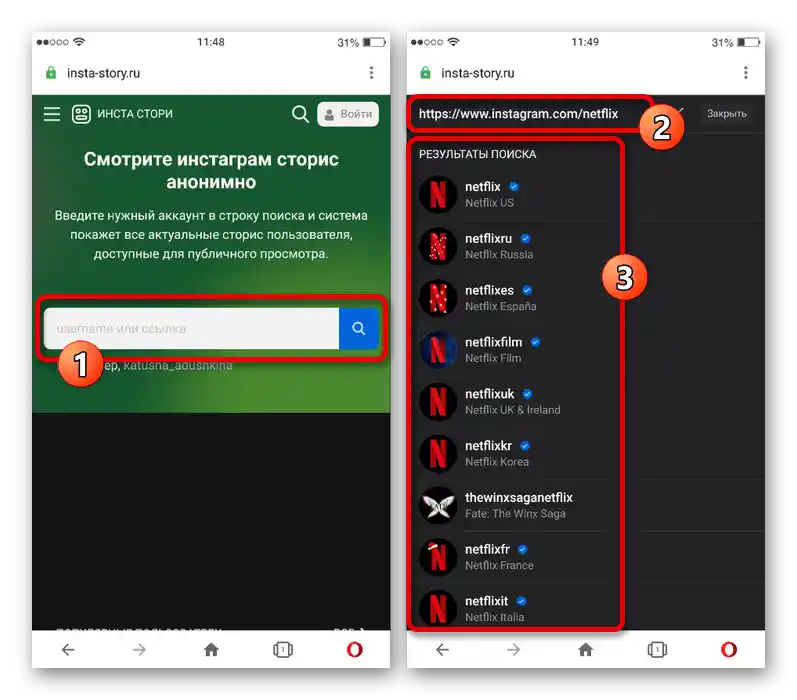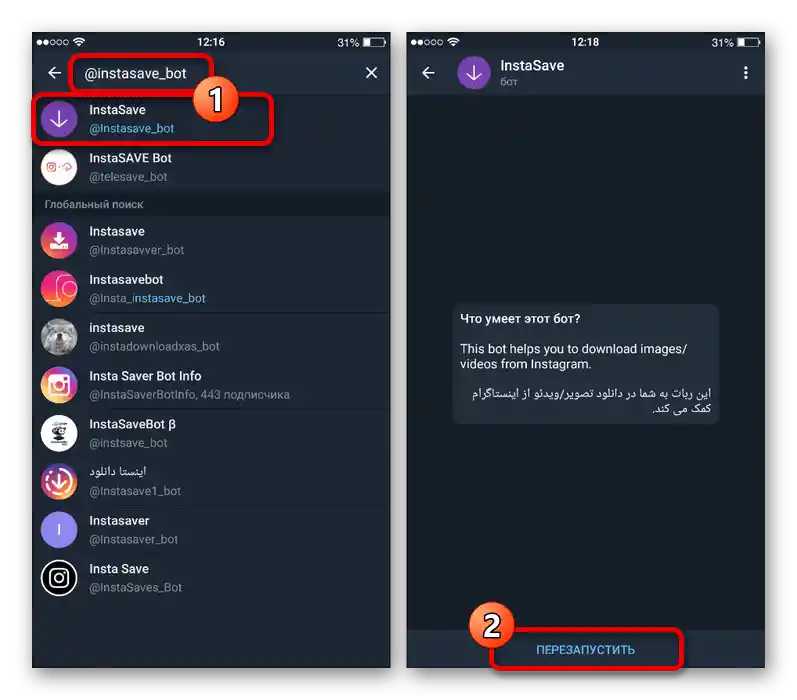Vsebina:
Način 1: Standardna orodja
Privzeto lahko z uradno aplikacijo Instagram za iOS shranjujete svoje zgodbe, vključno z avtomatskim shranjevanjem po objavi. V primeru zgodb drugih ljudi pa boste morali, žal, uporabiti bolj zapletene metode, predstavljene v nadaljevanju tega članka.
Preberite tudi: Shranjevanje tujih zgodb na Instagramu
- Preko glavnega menija mobilne aplikacije družbenega omrežja pojdite na začetno zavihko in tapnite svojo zgodbo v ustreznem bloku. Nato izberite želeno stran, saj se hkrati prenese le ena slika ali video.
- Pritisnite gumb s tremi pikami in napisom „Še“ v spodnjem desnem kotu zaslona ter uporabite možnost „Shrani…“. Po tem ostane le še izbrati mesto v pomnilniku naprave in potrditi prenos.
- Kot alternativo lahko omogočite funkcijo samodejnega shranjevanja. Za to ponovno odprite meni želene zgodbe in pojdite v razdelek „Nastavitve zgodbe“.
- Tukaj je treba omogočiti možnost „Shrani v galerijo“, kot je prikazano v našem primeru. Tako bo vsebina samodejno naložena v pomnilnik pametnega telefona.
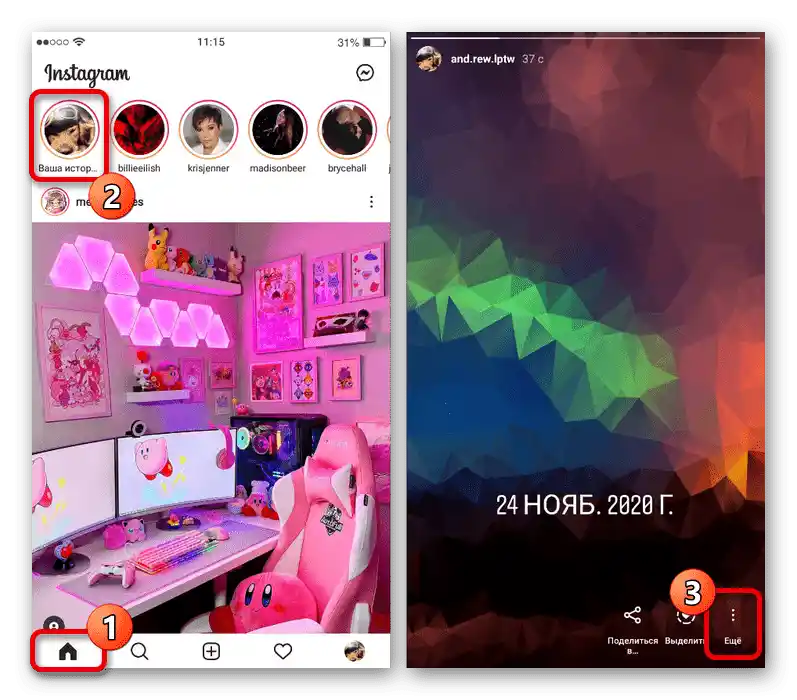
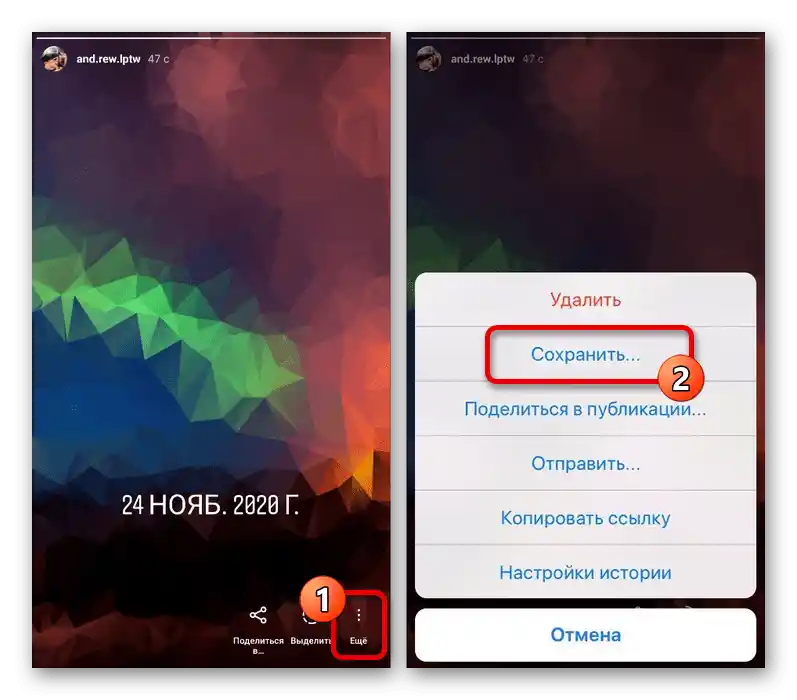
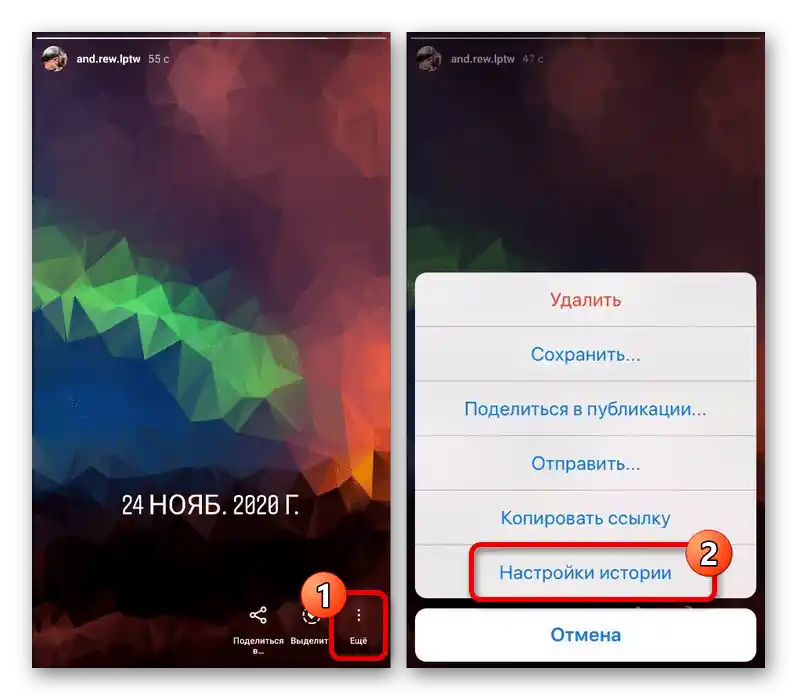
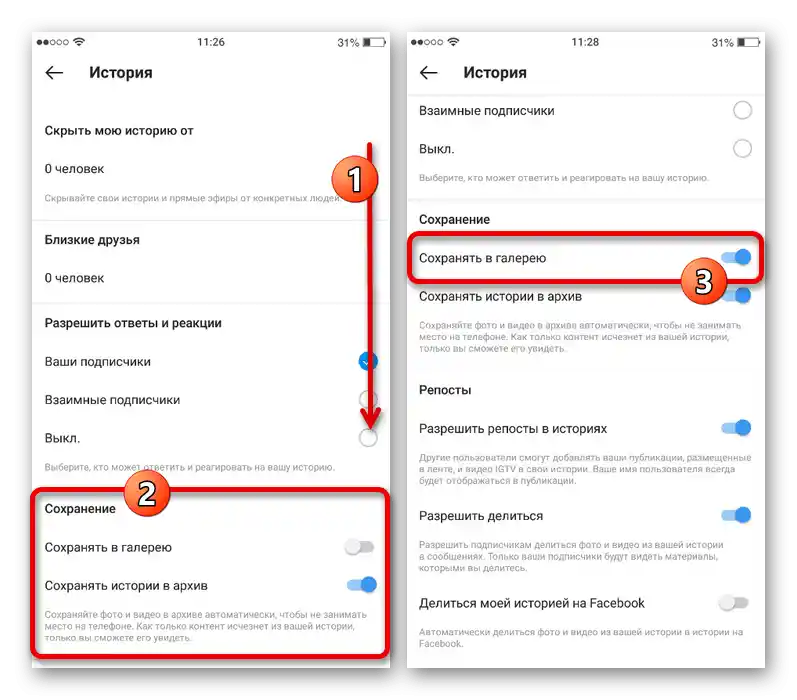
Poleg navedenega lahko uporabite funkcijo „Deli v“, če imate na napravi druge aplikacije, ki lahko shranijo vsebino. V vsakem primeru bo dosežen želeni rezultat.
Način 2: Spletne storitve
S posebnimi spletnimi storitvami lahko shranjujete zgodbe iz Instagrama, vključno z vsebino drugih ljudi, vendar le, če ima avtor odprt račun.Na splošno lahko to metodo štejemo za najbolj priporočljivo, saj zahteva le prehod na spletno stran in vnos minimalnih podatkov.
Možnost 1: Story Saver
- Izkoristite spodnjo povezavo, da odprete glavno stran Story Saver, in se dotaknite besedilnega bloka „Vnesite uporabniško ime Instagram računa“. To polje je potrebno izpolniti v skladu z uporabniškim imenom avtorja prenašane zgodbe in nato pritisnite gumb „Prenesi“.
- Ob uspešnem zaključku iskalnega postopka se na isti strani prikaže ustrezen rezultat z navedbo števila svežih zgodb. Da prenesete, pomaknite se po seznamu spodaj in pod ustrezno možnostjo se dotaknite gumba „Shrani kot fotografijo“ ali „Shrani kot video“, odvisno od vrste vsebine.
- Shranjevanje slik se izvede samodejno v mapo z prenosi. Vendar, če poskušate prenesti video posnetek, boste morali dodatno na novem zavihku s predvajalnikom pritisniti na ikono s tremi pikami v spodnjem desnem kotu in izbrati možnost „Prenesi“.
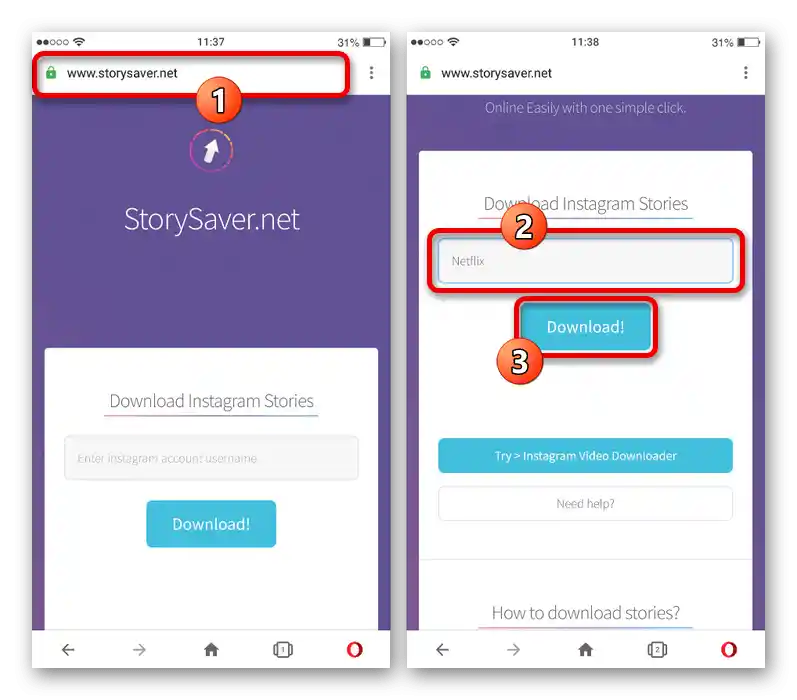
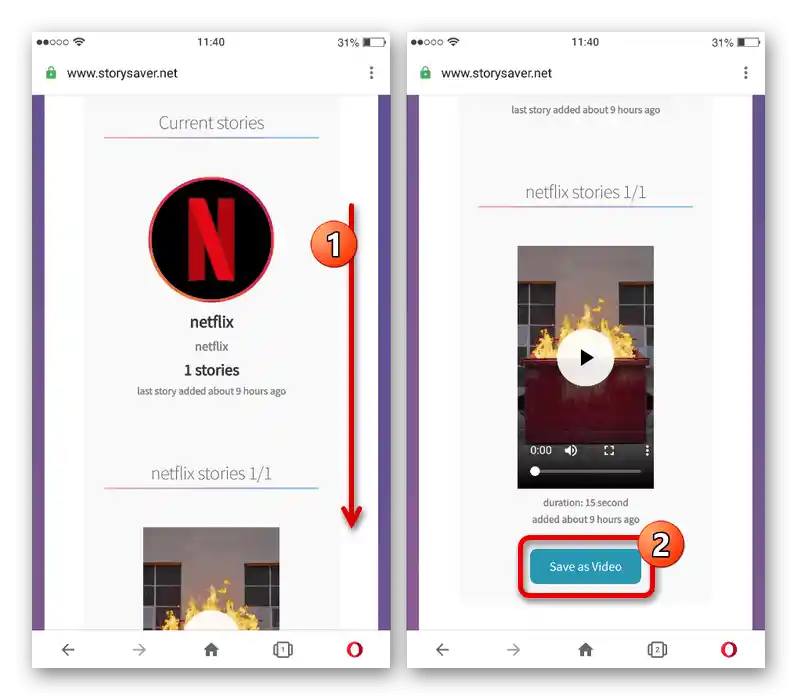
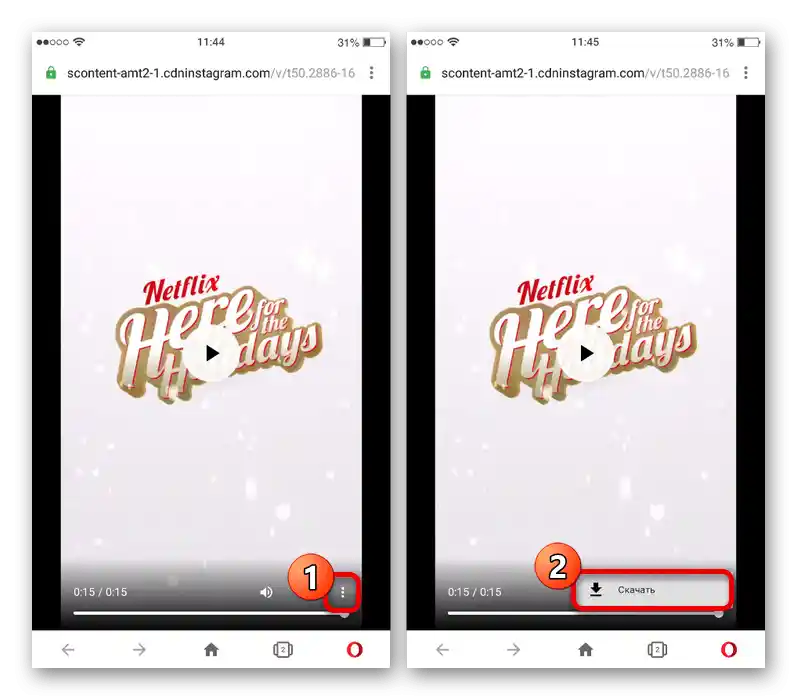
Na enak način kot pri fotografijah, boste končno datoteko našli v preneseni ali galeriji. Poleg tega, odvisno od nastavitev brskalnika, se v vsakem primeru lahko ponudi samostojna izbira mesta v pomnilniku naprave iOS.
Možnost 2: Insta Story
- Še ena spletna storitev za prenos zgodb iz Instagrama, dostopna preko spodnje povezave, deluje skoraj enako kot prejšnja, vendar z manjšimi razlikami. Po prehodu na spletno stran se dotaknite besedilnega bloka „Uporabniško ime ali povezava“ in ga izpolnite v skladu z URL naslovom profila ali uporabniškim imenom avtorja zgodbe.
![Iskanje uporabnika na Instagramu na spletni strani Insta Story]()
Opomba: Če uporabljate URL naslov, odstranite zadnji znak poševnice, saj to negativno vpliva na rezultate iskanja.
- Počakajte, da se prenos računa zaključi, pomaknite se po strani navzdol in preklopite na zavihek „Zgodbe“.Tukaj je potrebno izbrati vsebino, ki jo želite naložiti v pomnilnik pametnega telefona.
- Po prehodu na stran za ogled tapnite gumb „Prenesi“ v zgornjem desnem kotu zaslona ne glede na vrsto vsebine. To bo povzročilo pojav okna za izbiro mesta ali samodejno shranjevanje končne datoteke.
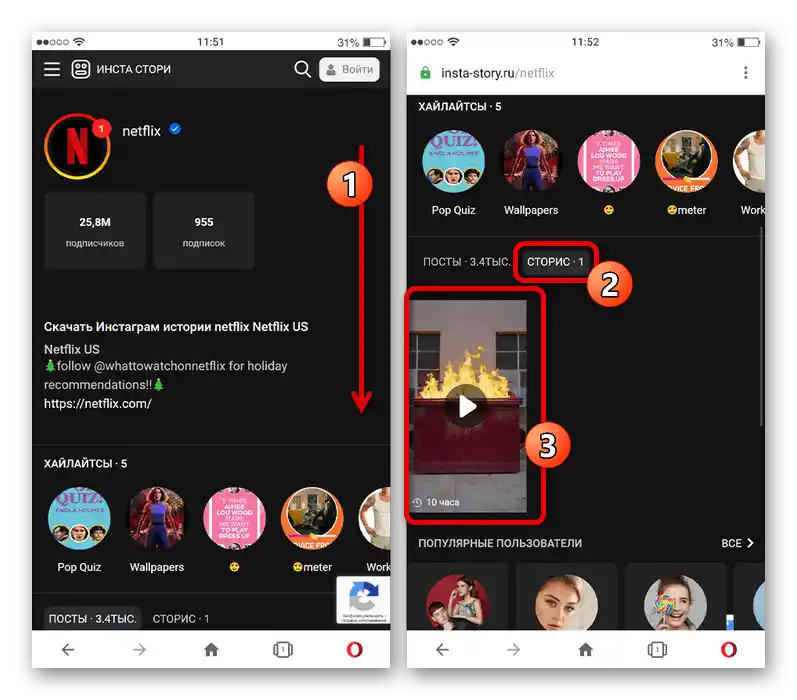
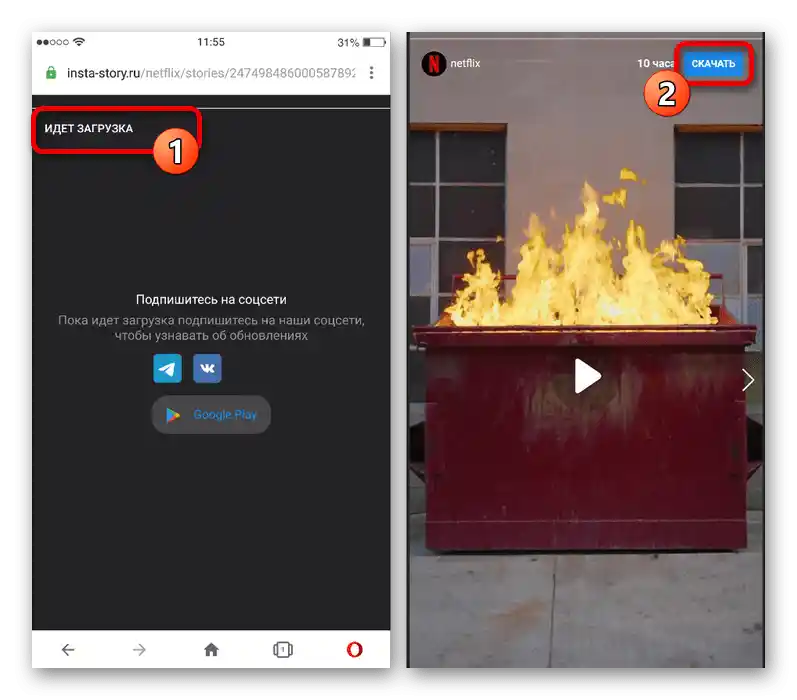
Upoštevajte, da so storitve enako primerne ne le za prenos, temveč tudi za ogled zgodb brez registracije v obravnavanem družbenem omrežju. Iz istega razloga, če predstavljene možnosti ne delujejo ali se obnašajo nestabilno, lahko preberete druge v ločenem članku.
Preberite tudi: Ogled zgodb na Instagramu brez registracije
Način 3: Tretja aplikacija
Za platformo iOS trenutno obstaja kar nekaj aplikacij, neposredno povezanih z Instagramom in omogoča izvajanje različnih nalog, vključno s prenosom zgodb. Osredotočili se bomo na eno orodje, medtem ko večina drugih programov deluje po podobnem principu in jih je mogoče najti v App Store.
Prenesi FastSave for Instagram iz App Store
- Na glavni strani obravnavane aplikacije tapnite drsnik v bloku „FastSave Storitev“. Po vklopu funkcije pritisnite gumb „Odpri Instagram“ ali sami odprite uradnega odjemalca.
- Izberite zgodbo, ki jo želite naložiti v pomnilnik mobilne naprave, pritisnite gumb „…“ v zgornjem ali spodnjem desnem kotu zaslona in uporabite možnost „Kopiraj povezavo“. To bo povzročilo samodejni prenos vsebine v mapo programa.
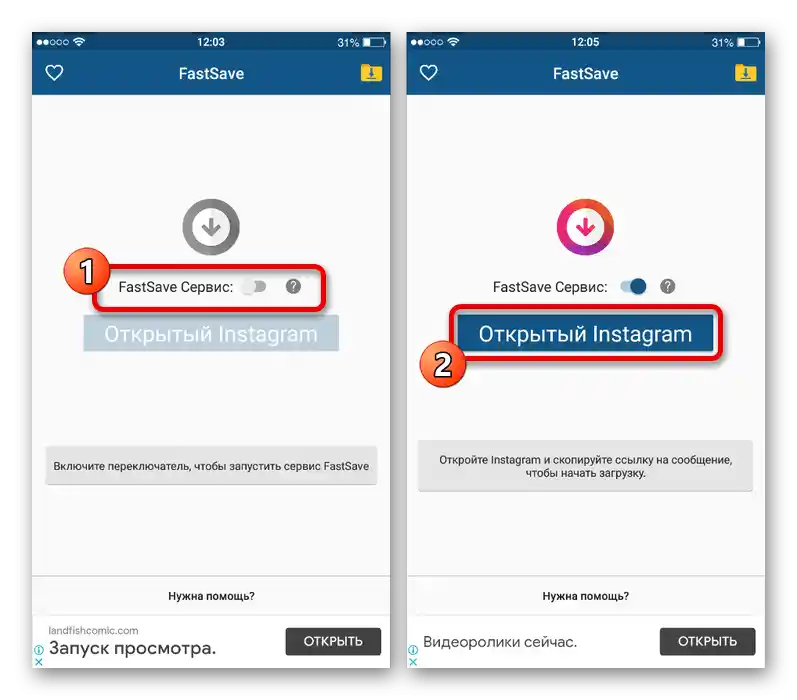
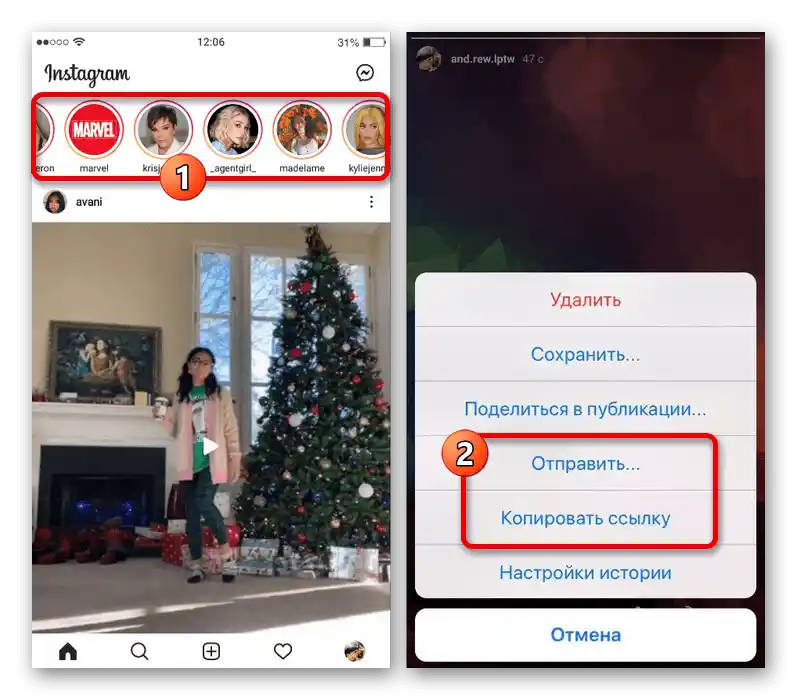
Obstaja tudi alternativna možnost, ki vključuje uporabo možnosti „Deli v“ z nadaljnjim navedkom obravnavane aplikacije. Rezultat ni drugačen od zgoraj predstavljenega, saj bo datoteka prenesena na telefon v formatu MP4 ali JPG, odvisno od vrste.
Način 4: Bot za Telegram
Poleg tretjih aplikacij, usmerjenih le v razširitev možnosti Instagrama, je mogoče prenesti zgodbe tudi s pomočjo botov za Telegram.Da bi izvedli to nalogo, najprej obvezno prenesite in namestite ustrezen messenger, ne pozabite na kasnejšo avtentifikacijo.
- Ko ste v Telegramu, odprite stran za iskanje in vnesite identifikator potrebnega bota, predstavljenega spodaj. Nato izberite ustrezen izbor iz seznama rezultatov in v spodnjem delu zaslona uporabite gumb «Start» ali «Ponovno zaženite».
@instasave_bot![Iskanje in vključitev bota za prenos zgodb iz Instagrama v Telegram]()
Po uspešnem vklopu bota je pogosto potrebno tudi naročiti se na kanal avtorja in označiti katero koli objavo s pozitivno oceno. Na žalost brez tega dejanja potrebne funkcije preprosto ne bodo delovale.
- Ko se boste spoprijeli s pripravo, v polju za vnos novih sporočil pritisnite na ikono «/» in v predstavljenem seznamu izberite «/enable_story_download_at_once». To je potrebno, da lahko vsebino hitro pregledujete in prenašate.
- Zdaj izberite uporabniško ime avtorja potrebne zgodbe ali povezavo do profila, nato pritisnite gumb za objavo sporočila. Če je vse pravilno opravljeno, se bo prikazal seznam vseh aktualnih in dostopnih zgodb za prenos.
- Če je v nastavitvah messengerja onemogočena funkcija samodejnega prenosa fotografij in videoposnetkov, tapnite ikono s tremi navpičnimi pikami v kotu objave in izberite «Shrani v galerijo» ali «Shrani v prenose». To dejanje bo povzročilo prenos datoteke v izvorni kakovosti.