Vsebina:
Način 1: Fraps
Ena izmed najpreprostejših in najbolj dostopnih možnosti za reševanje zastavljene naloge je program Fraps.
- Prenesite in namestite aplikacijo na vaš računalnik, nato jo zaženite. V glavnem meniju pojdite na zavihek "FPS".
- Za funkcije, ki jih potrebujemo, je odgovorna desna stran okna, blok nastavitev "Overlay". V označenem območju na posnetku izberite kot zaslona, v katerem bo prikazan števec sličic – privzeto je to zgornji levi kot.
- Prav tako lahko nastavite tipko za hitro vklop in izklop števca – vrstica "Overlay Hotkey". Postavite kazalec nanjo, enkrat kliknite z levo miškino tipko, nato pritisnite tipko na tipkovnici, ki jo želite dodeliti. Če te funkcije ne potrebujete, uporabite gumb "Disable".
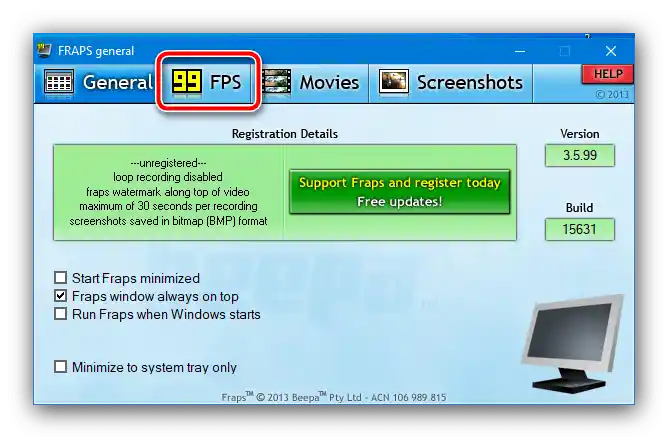


S tem je nastavitev končana. Zdaj je za prikaz FPS dovolj, da zaženete igro in po začetku procesa pritisnete na vročo tipko, če je dodeljena. Slabost Frapsa je ena – nekatere igre in emulatorji konzol ne delujejo z njim, saj je bil program nazadnje posodobljen leta 2013.
Preberite tudi: Programi za prikaz FPS
Način 2: MSI Afterburner
Dobra alternativa Frapsu je aplikacija MSI Afterburner – dobro znano orodje za spremljanje in overclocking grafičnih kartic. Funkcionalnost spremljanja vključuje tudi prikaz števca sličic, kar popolnoma ustreza ciljem naše naloge.Aplikacija je dovolj napredna, z veliko nastavitvami, v katerih se lahko začetnik zmede – za takšne uporabnike imamo na naši spletni strani navodila za vključitev prikaza FPS.
Podrobnosti: Vključitev FPS v MSI Afterburner

Način 3: NVIDIA GeForce Experience
Za lastnike kartic NVIDIA starejših generacij v orodju GeForce Experience obstaja možnost vključitve prikaza števila sličic na sekundo ob aktivaciji notranjega prekrivanja.
- Zaženite aplikacijo, nato kliknite na gumb za klic prekrivanja, ki se nahaja v zgornji vrstici. Prav tako bo delovala kombinacija tipk Alt+Z.
- Pojdite v nastavitve prekrivanja s klikom na ikono zobnika.
- Tukaj uporabite točko "Lokacija HUD".
- Kliknite na položaj "Števec sličic na sekundo", nato pa s pomočjo kvadrata desno določite njegovo mesto.
- Pritisnite "Nazaj" in "Končano" za shranjevanje nastavitev.





Zdaj bo ob aktivaciji prekrivanja v podprti igri na določenem mestu prikazan števec sličic.
Način 4: Stranke igralnih trgovin
V aplikacijah nekaterih digitalnih trgovin je na voljo funkcionalnost za preverjanje števila sličic na sekundo. Oglejmo si to možnost na primerih Steam in Origin.
Steam
V izdelku podjetja Valve lahko vklopite vgrajen števec FPS na naslednji način.
- Odprite točke "Steam" — "Nastavitve".
- Pojdite na zavihek "V igri".
- Izberite iz spustnega menija "Prikaz frekvence sličic", kjer izberite ustrezno nastavitev.



Origin
V trgovini založnika Electronic Arts je prav tako na voljo možnost prikaza FPS.
- V glavnem oknu programa uporabite orodno vrstico na vrhu – premaknite kurzor na gumb "Origin" in izberite možnost "Nastavitve aplikacije".
- Tukaj se pomaknite na zavihek "Dodatno" in izberite možnost "Notranji zaslon Origin".
- Najdite razdelek "Med igro" in v spustnem seznamu "Prikaži frekvenco sličic" določite mesto, kjer naj se nahaja števec.
- Po izbiri na prejšnjem koraku bosta na voljo še dva parametra: "Velikost okna frekvence sličic" in "Prosojnost frekvence sličic". V prvem primeru se nastavi velikost samega indikatorja, vrednosti nad "100%" je priporočljivo nastaviti za lastnike monitorjev z ločljivostjo nad 1080p. Druga možnost odgovarja za prosojnost elementa – privzeta nastavitev je v večini primerov zadostna.
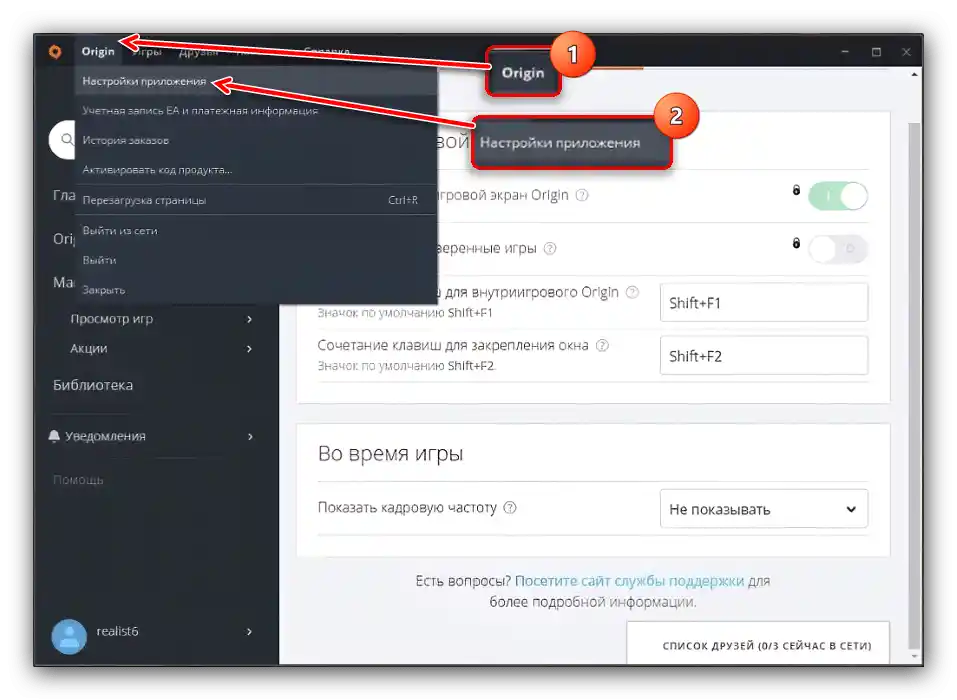



V drugih priljubljenih strankah digitalnih trgovin je podobna možnost aktivirana na podoben način, če so te možnosti na voljo.
Način 5: Orodja same igre
V nekaterih igrah, na primer v e-športnih ali večigralskih, so orodja za spremljanje FPS privzeto prisotna. Konkretna izvedba te možnosti je odvisna od same igre: v izdelkih Blizzard za prikaz prekrivanja s števcem odgovarja kombinacija tipk Ctrl+Shift+R, v igrah Valve (kot je Dota 2) pa jo lahko vklopite s konzolno ukazom net_graph 0.