Vsebina:
Predhodni koraki
Obstaja vrsta dejanj, ki jih je treba izvesti, preden preverite zvok mikrofona v spletni kameri. Najprej obvezno namestite gonilnike, ki so združljivi z modelom spletne kamere, ki ste ga kupili. Ti bodo dodali novo vhodno napravo in napravo za zajemanje slike v operacijski sistem. Primer, kako poteka prenos gonilnikov, lahko preberete v članku o modelih Logitech ali pa uporabite iskanje na naši spletni strani, da najdete navodila specifično za vaš model.
Več informacij: Prenos gonilnikov za spletno kamero Logitech
Naslednji korak je nastavitev dovoljenj za uporabo mikrofona s strani aplikacij. Oglejali si bomo tako standardna orodja operacijskega sistema kot tudi dodatne rešitve, zato mora imeti parameter zasebnosti ustrezno nastavitev.
- Za to odprite "Start" in pojdite na "Nastavitve".
- Med vsemi ploščicami izberite "Zasebnost".
- Na levi strani panela poiščite "Mikrofon" in kliknite na to vrstico.
- Aktivirajte stikalo za parameter "Dovoli aplikacijam dostop do mikrofona".
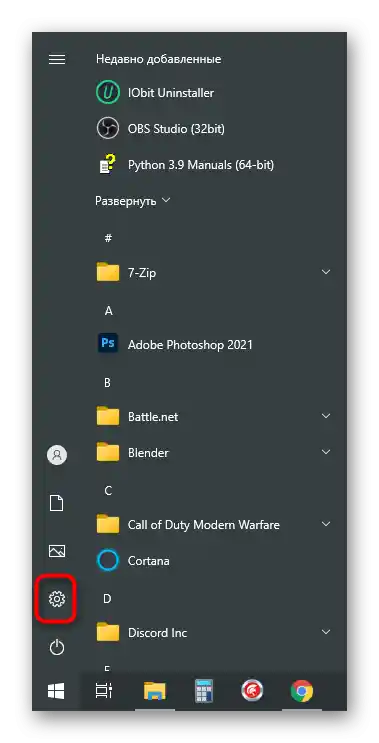
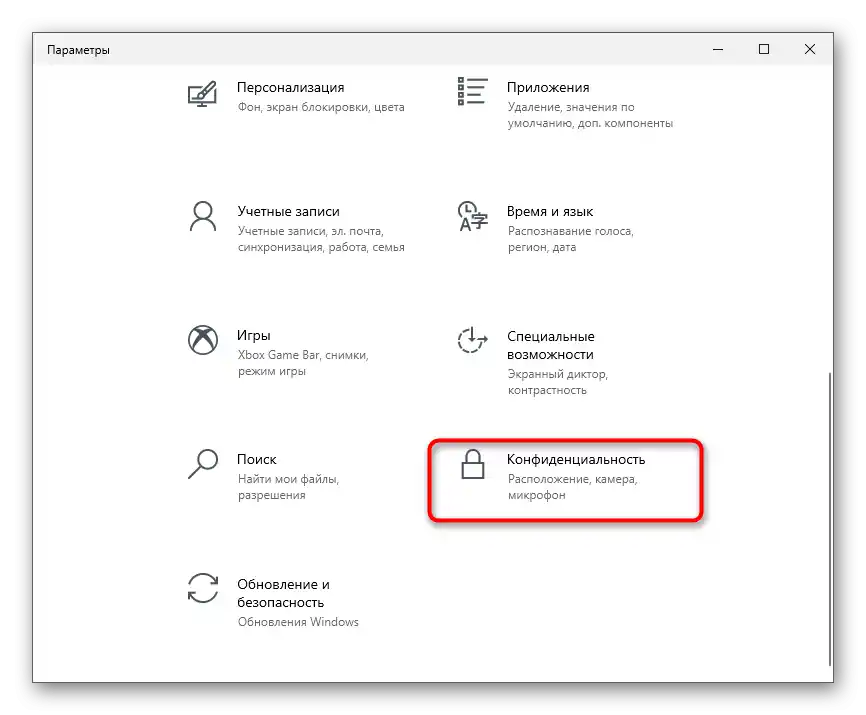
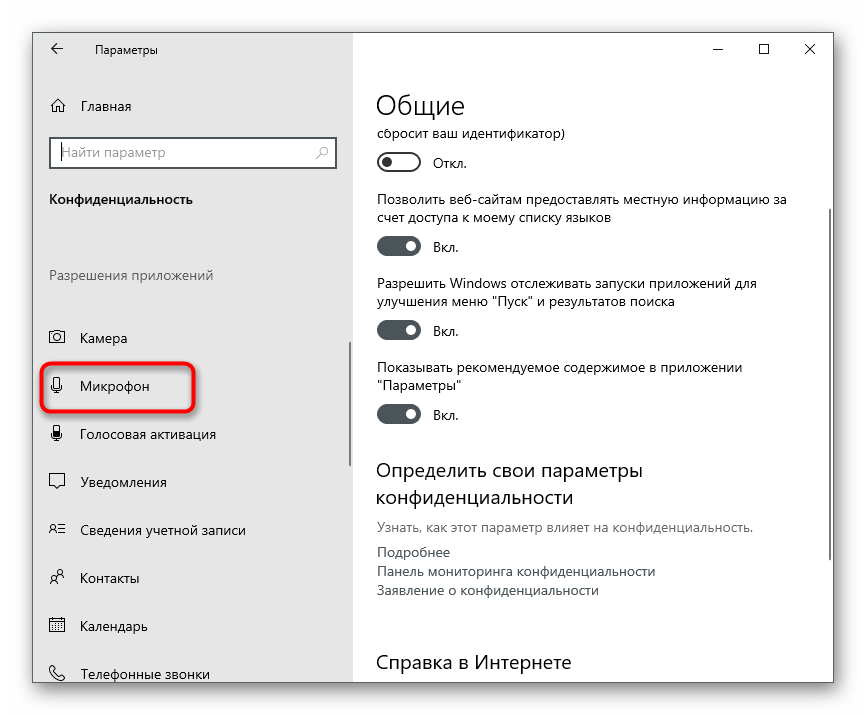
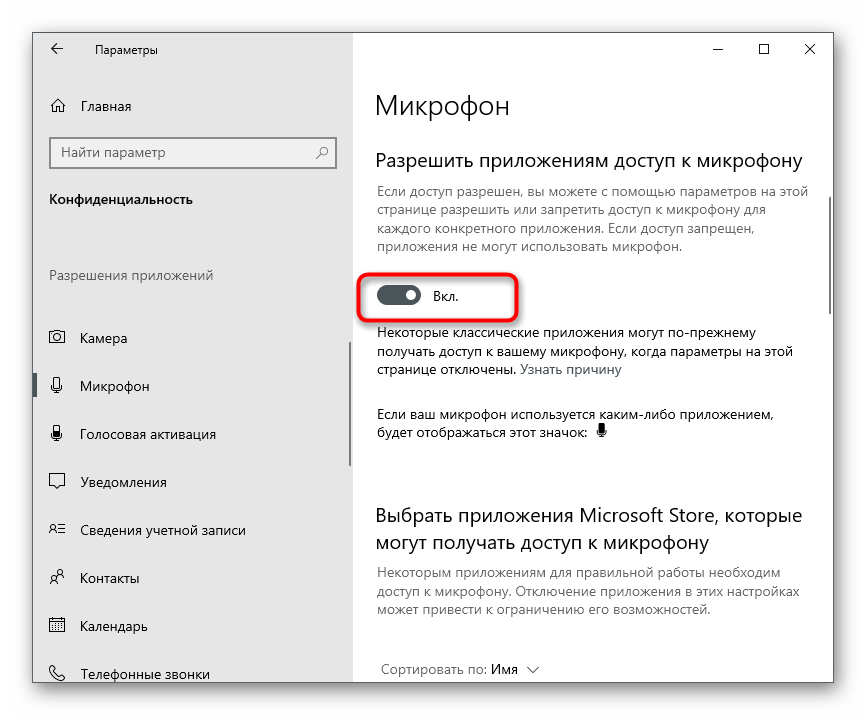
Zadnje dejanje je izbira privzetega naprave, da jo programi ali brskalnik vedno prepoznajo in da ni treba vsakič ročno spreminjati nastavitev.
- V isti aplikaciji "Nastavitve" kliknite na prvo ploščico — "Sistem".
- Pojdite na razdelek "Zvok" in se prepričajte, da je v bloku "Vhod" izbran mikrofon spletne kamere.
- Mimogrede, tukaj lahko neposredno preverite, kako se odziva na glas.Izgovorite katero koli frazo in poglejte, ali se bo stanje dinamične vrstice ob "Preverite mikrofon".
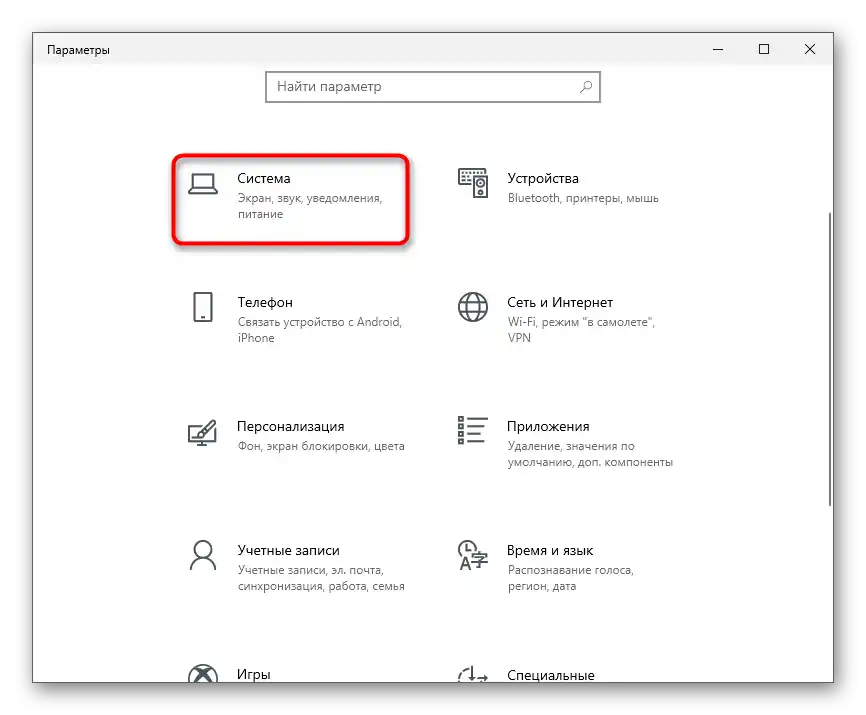
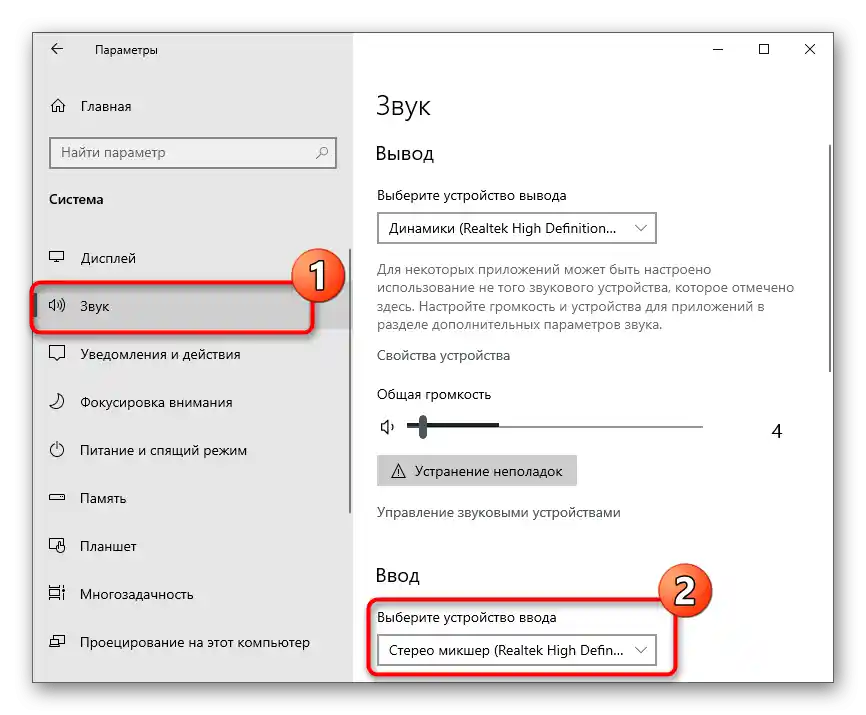
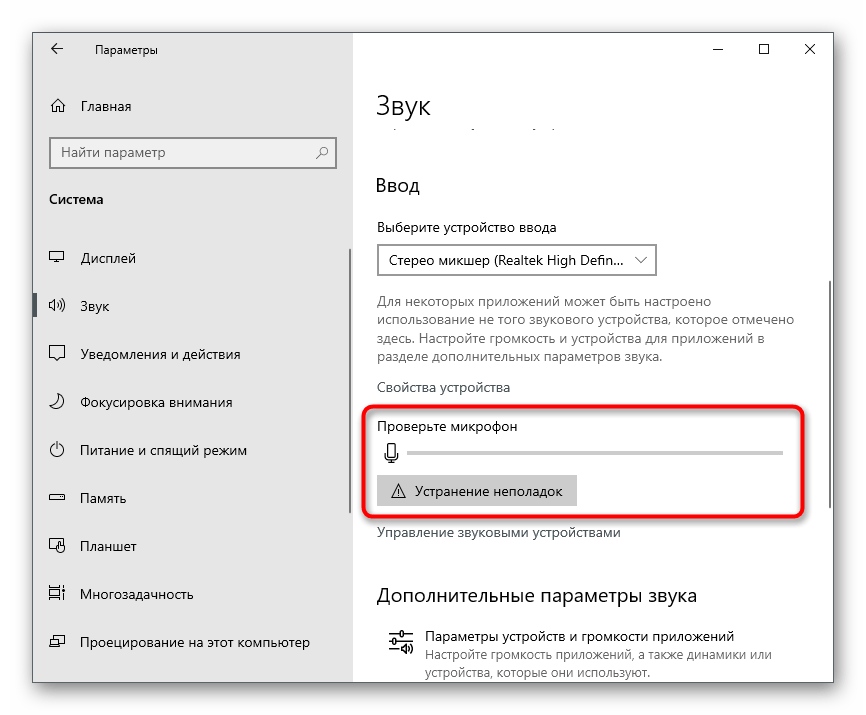
Zdaj lahko preverite zvok, ki ga zajema spletna kamera, v operacijskem sistemu. Pregledali bomo vse razpoložljive metode, vi pa boste lahko izbrali optimalno.
Način 1: Aplikacija Zapisovanje glasu
Aplikacija z imenom Zapisovanje glasu je privzeto nameščena v Windows 10 in se uporablja prav za ustvarjanje zvočnih datotek z uporabo mikrofona. Lahko jo brez skrbi uporabite za preverjanje naprave, če ne želite nalagati dodatne programske opreme.
- Najprej v istem meniju "Zasebnost", o katerem smo že govorili zgoraj, preverite ne le splošna dovoljenja, temveč tudi konkretno za obravnavano aplikacijo, tako da nekoliko pomaknete seznam navzdol.
- Nato odprite meni "Start" in s pomočjo iskalne vrstice poiščite privzeto aplikacijo Zapisovanje glasu.
- Njegov vmesnik je izjemno minimalističen, zato se v glavnem oknu prikaže le gumb z ikono mikrofona. Pritisnite ga, da takoj začnete snemanje.
- Recite nekaj fraz in kliknite gumb za ustavitev snemanja.
- Takoj se bo prikazal rezultat, ki ga lahko poslušate. Premikajte drsnik na časovni premici na določen del, če ne želite poslušati celotnega posnetka.
- Po poslušanju ga lahko izbrišete, da nepotrebna datoteka ne ostane na računalniku.
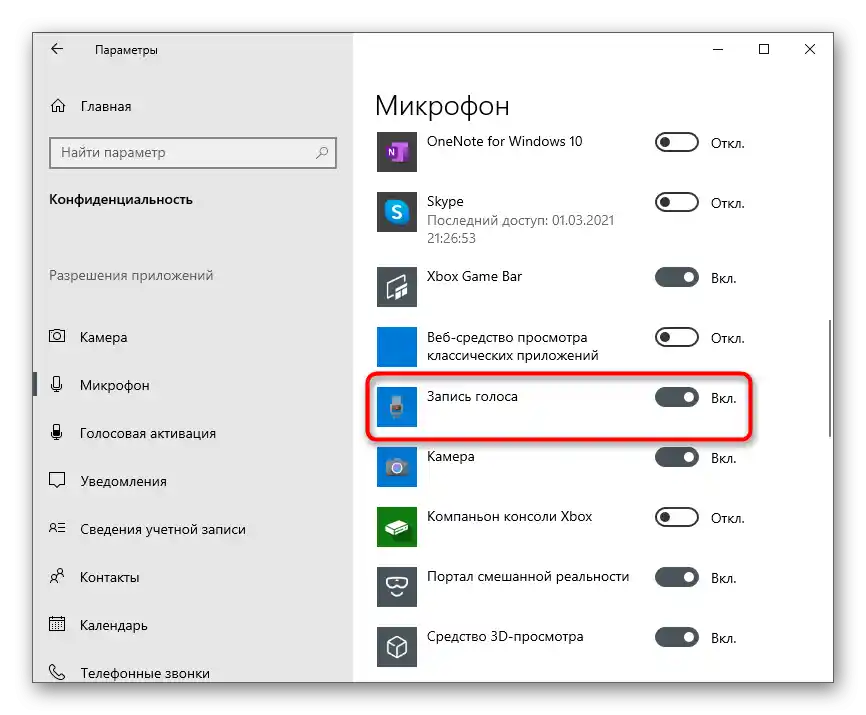
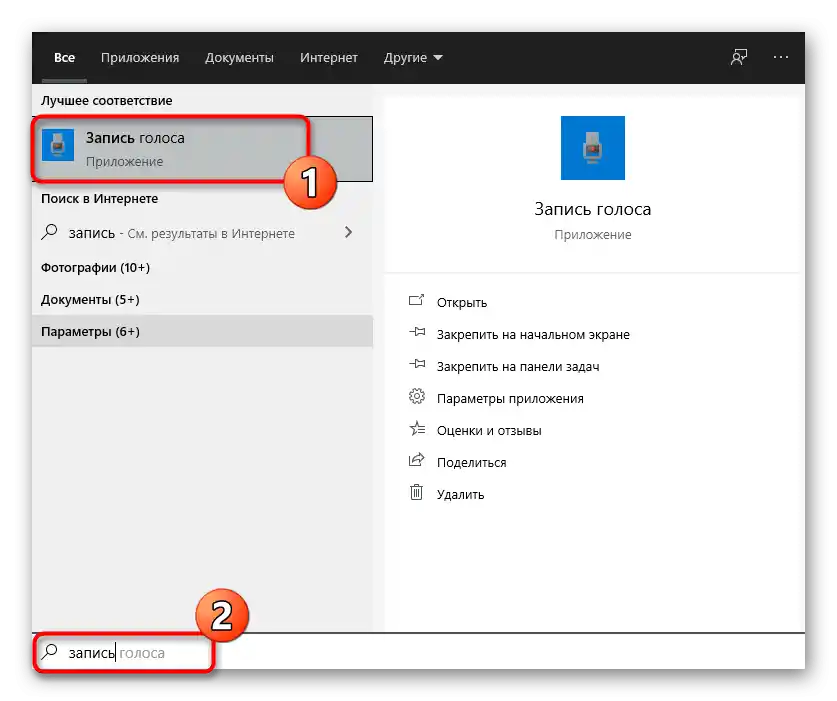
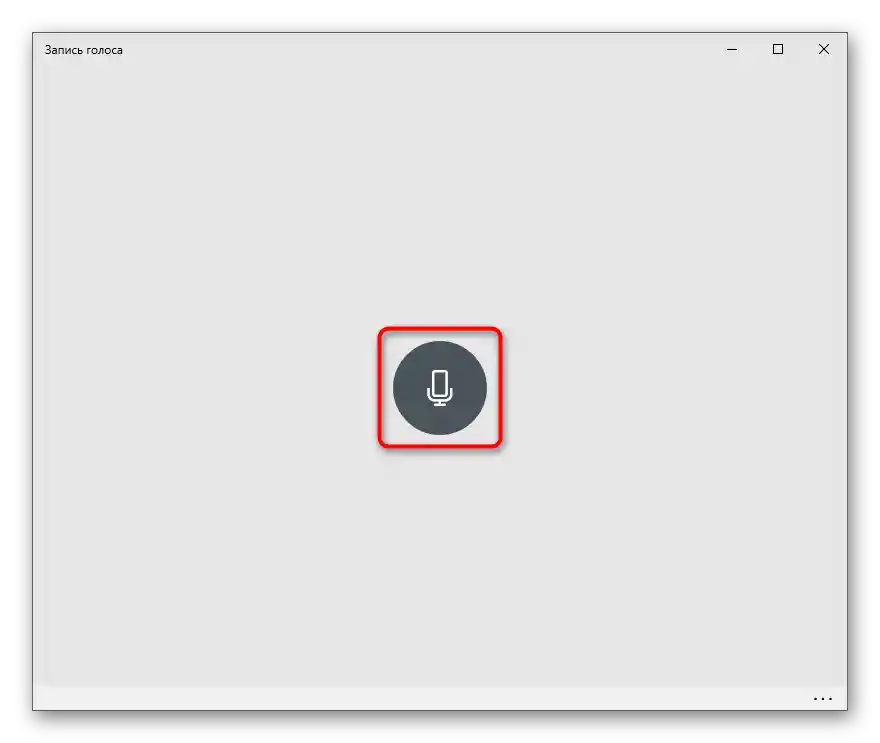
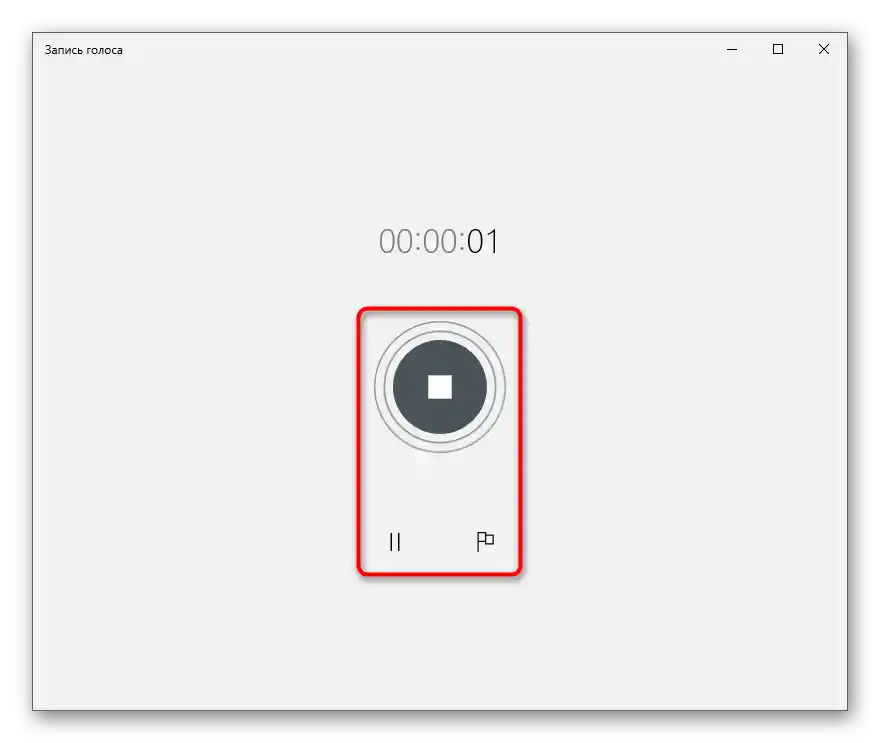
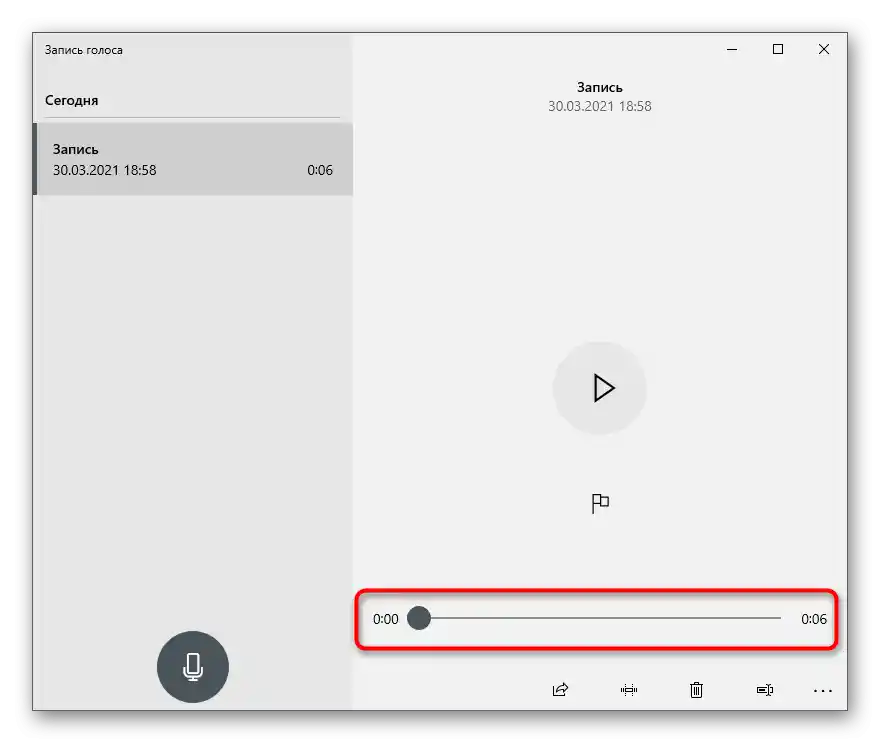
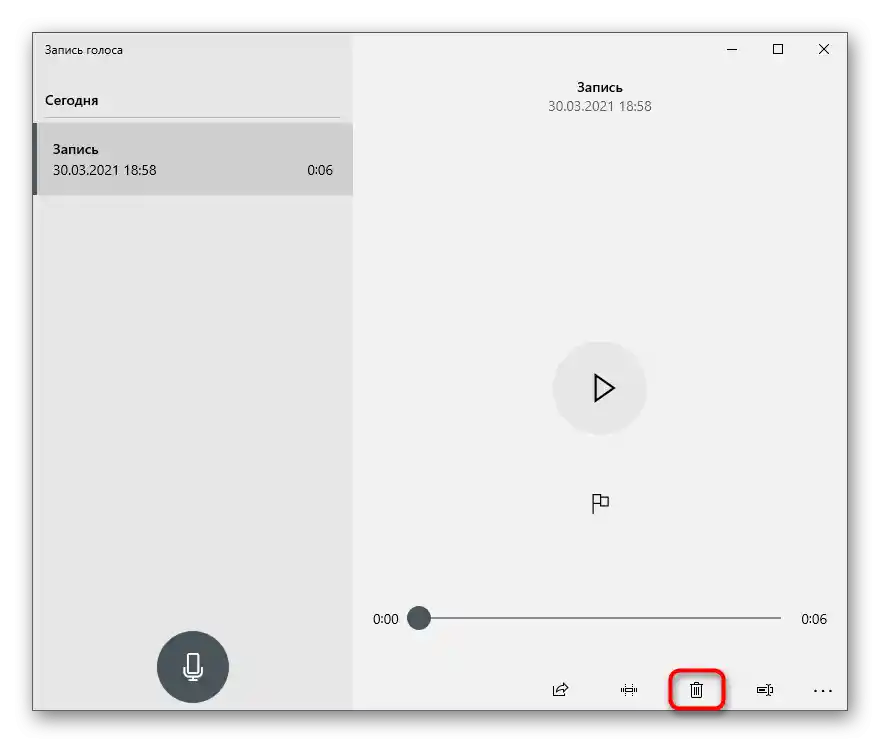
Način 2: Sprememba nastavitev delovanja spletne kamere
V Windows je še ena funkcija, ki omogoča preverjanje zvoka iz mikrofona spletne kamere.Ona deluje povsem po drugem principu, saj se vaš glas takoj predvaja v priključene slušalke ali zvočnike, kar lahko nekaterim oteži oceno kakovosti.
- V aplikaciji "Nastavitve" izberite razdelek "Sistem", odprite kategorijo nastavitev "Zvok" in spodaj pod napisom "Vhod" kliknite na vrstico "Lastnosti naprave".
- Poiščite blok "Dodatne nastavitve" in kliknite na "Dodatne lastnosti naprave".
- V novem oknu preidite na zavihek "Poslušaj" in označite možnost "Poslušaj iz te naprave".
- Če bo potrebno, prilagodite glasnost na zavihku "Nivoji", da boste bolje slišali svoj glas v slušalkah ali preko zvočnikov.
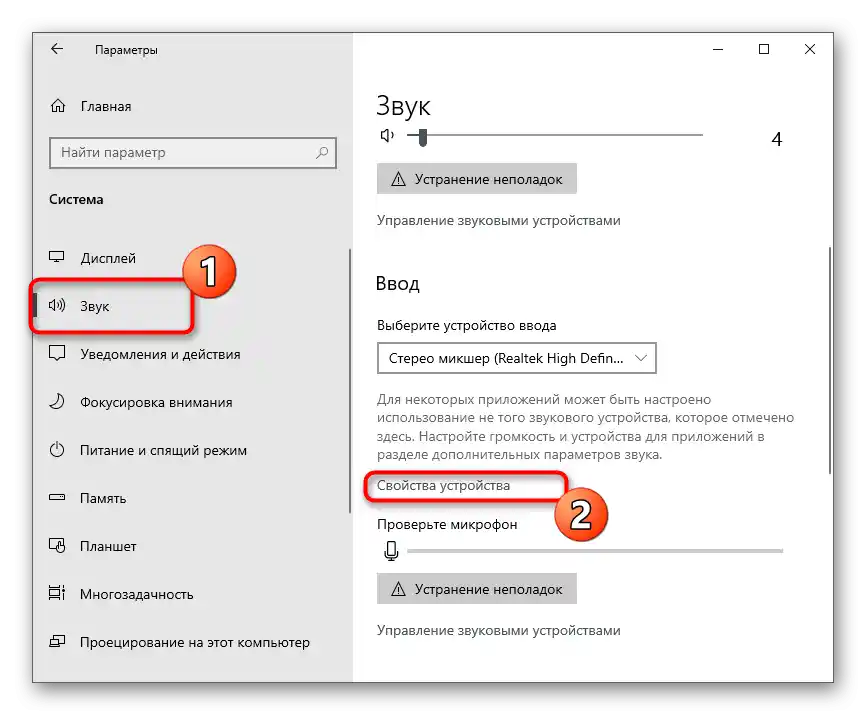
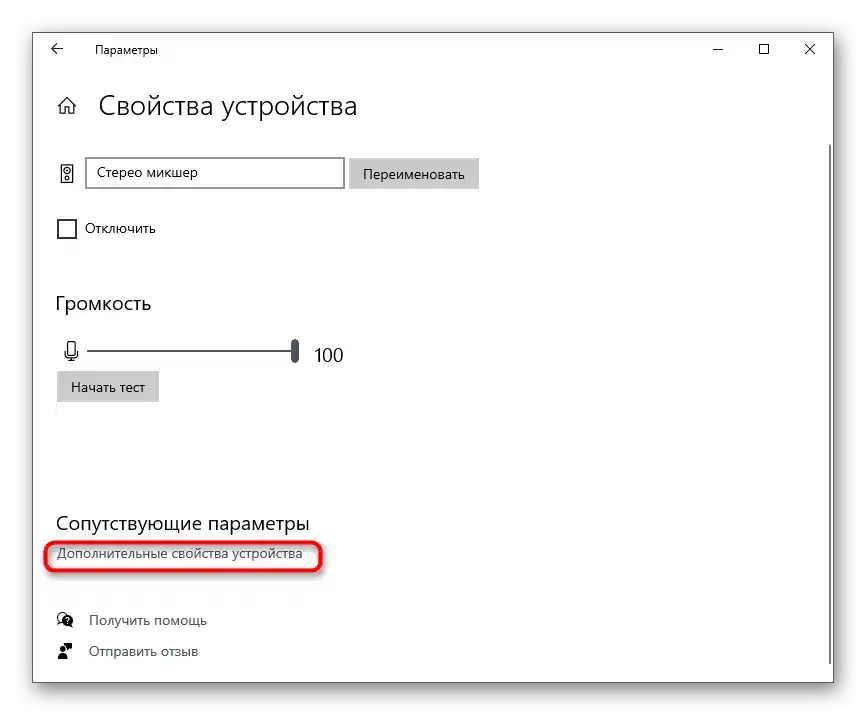
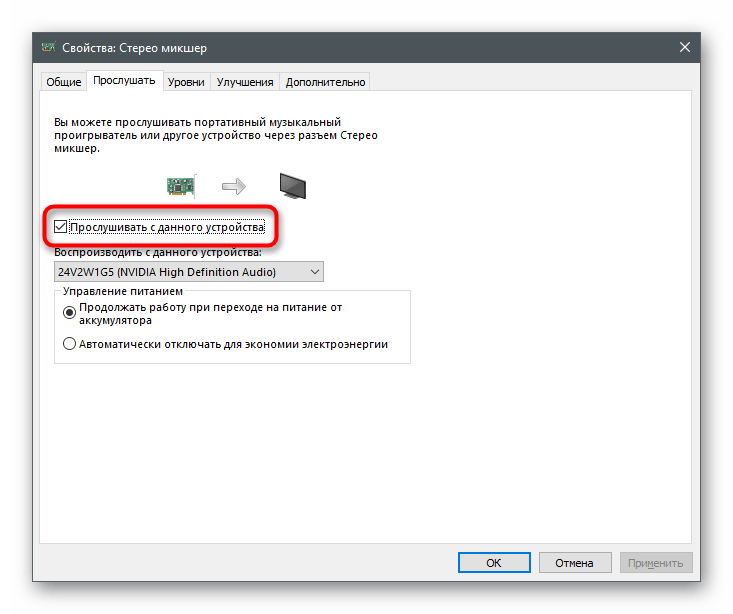
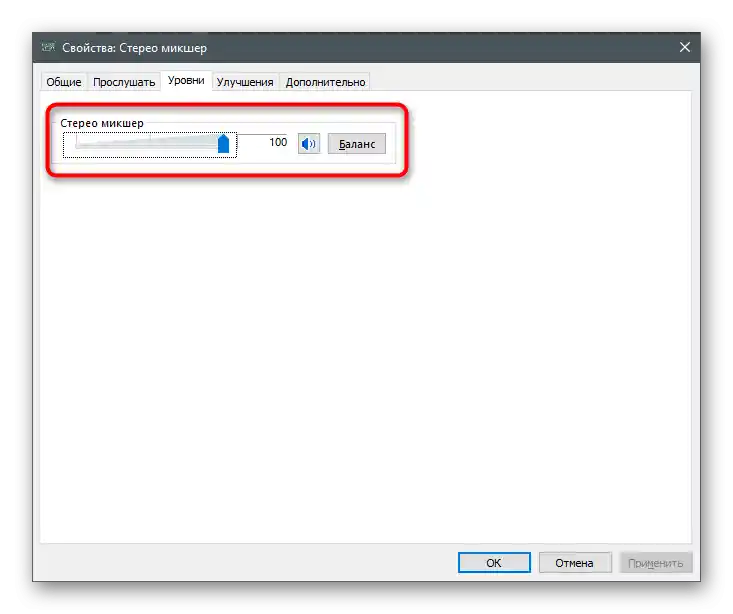
Spremembe bodo začele veljati takoj po pritisku na "Uporabi" in lahko boste preizkusili napravo. Ne pozabite izklopiti te funkcije po preverjanju, da se ne boste slišali med pogovorom s prijatelji.
Način 3: Skype
Skype — najbolj priljubljena aplikacija za komunikacijo, opremljena tudi z orodjem za preverjanje opreme za klice. Uporabiti jo lahko le tisti uporabniki, ki imajo račun v tej aplikaciji.
- V Windows 10 je Skype privzeto nameščen — zaženite ga tako, da poiščete izvršno datoteko preko "Start".
- Po prijavi v profil kliknite na tri horizontalne pike desno od imena in iz pojavnega kontekstnega menija izberite možnost "Nastavitve".
- Preidite v razdelek "Zvok in video".
- Začnite govoriti in preverite položaj dinamične vrstice pod napisom "Mikrofon". Če se ne odziva, se prepričajte, da je izbrana pravilna vhodna naprava.
- Še ena možnost je, da preidete na zavihek "Klici" in pokličete bota Echo / Sound Test Service.On bo predlagal, da rečete karkoli v mikrofon, nato pa bo predvajal slišano.
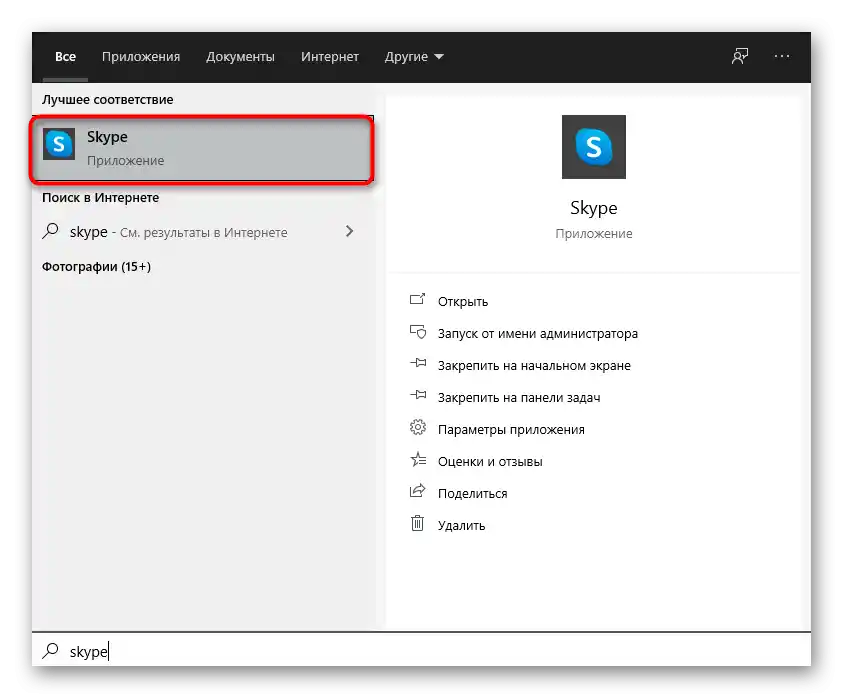
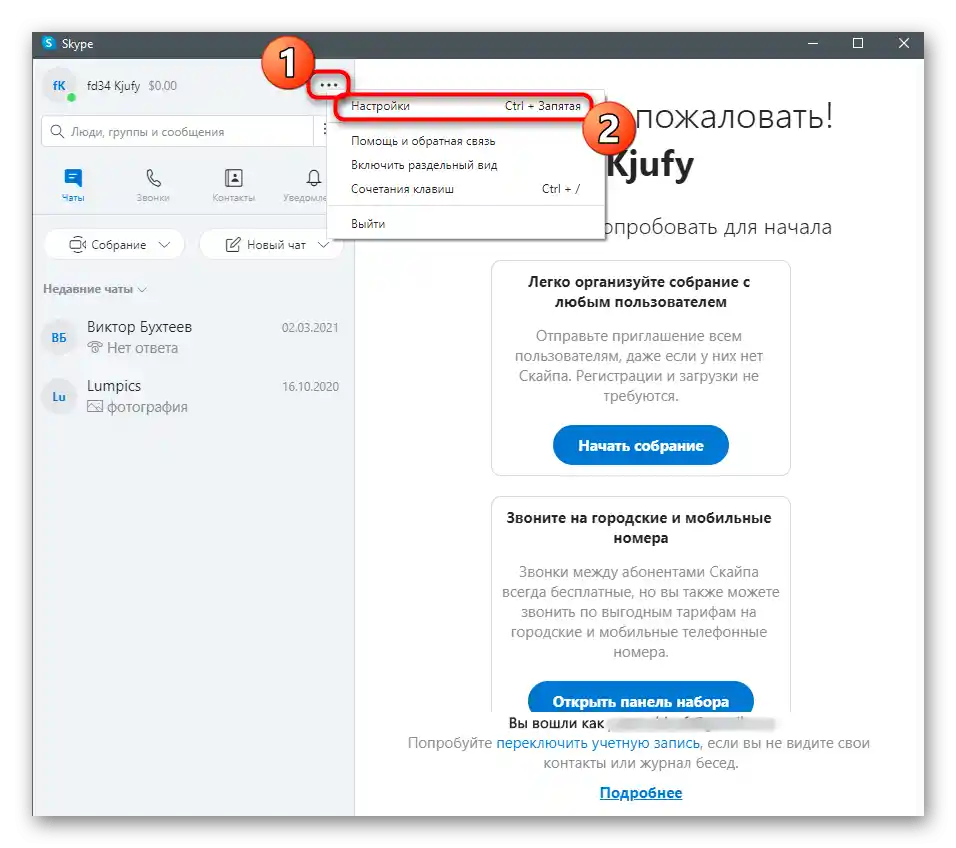
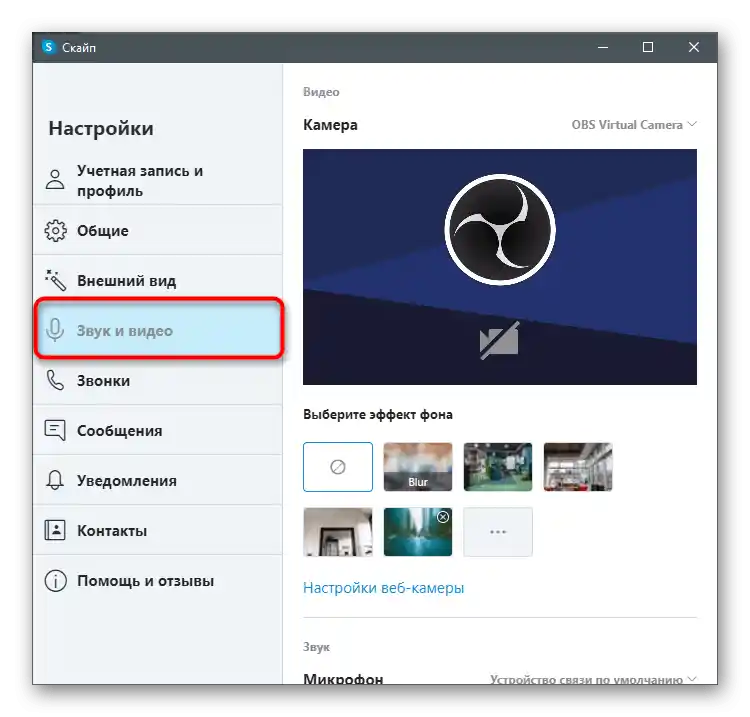
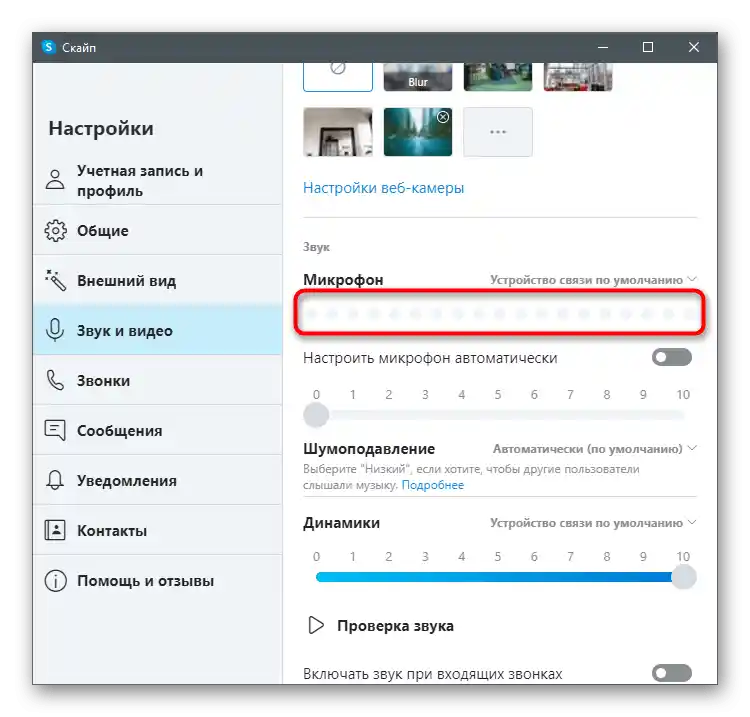
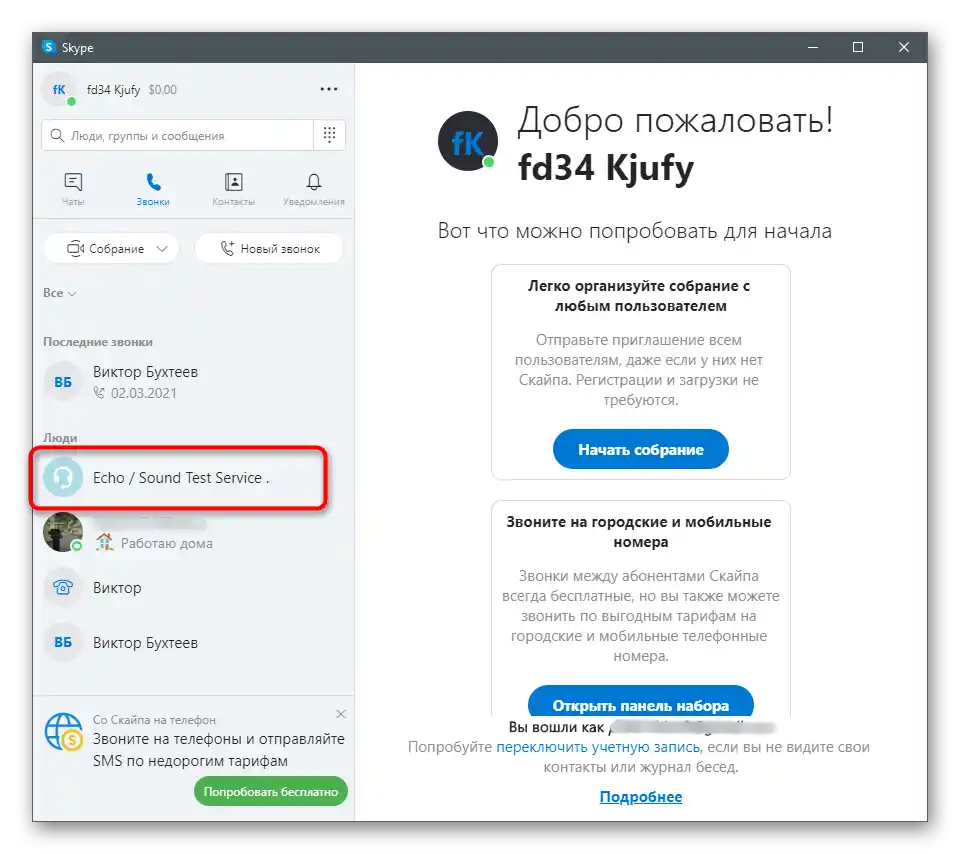
Podrobneje o tem, kako preveriti mikrofon v Skypeu in kakšne težave se lahko pojavijo, preberite v članku na spodnji povezavi. Tam boste izvedeli o vsaki od predstavljenih metod in pridobili dodatne informacije o temi.
Več: Preverjanje mikrofona za program Skype
Način 4: Programi za snemanje glasu
Obstajajo posebni programi, ki omogočajo snemanje vašega glasu z mikrofon, nato pa ga lahko predvajate ali shranite končno datoteko. Nudijo znatno več funkcij kot opisano v Načinu 1, vendar se zdaj ne bomo ukvarjali z njimi, temveč bomo le pokazali, kako lahko preverite mikrofon na primeru Audacity.
- Uporabite gumb zgoraj, da preidete na pregled Audacity, nato pa namestite program na svoj računalnik. Po zagonu lahko kliknete na ikono za snemanje, s čimer aktivirate ta postopek.
- Pojavil se bo snemalni avdio posnetek, kar pomeni, da lahko izgovorite nekaj stavkov, da se shranijo.
- Pritisnite gumb "Ustavi" po tem, ko ste posneli dovolj materiala za predvajanje.
- Po potrebi zamenjajte mikrofon ali zvočnike, če se med snemanjem kaj ne izide.
- Kliknite na gumb za predvajanje posnetka od začetka ali premaknite drsnik na katero koli mesto na časovni premici.
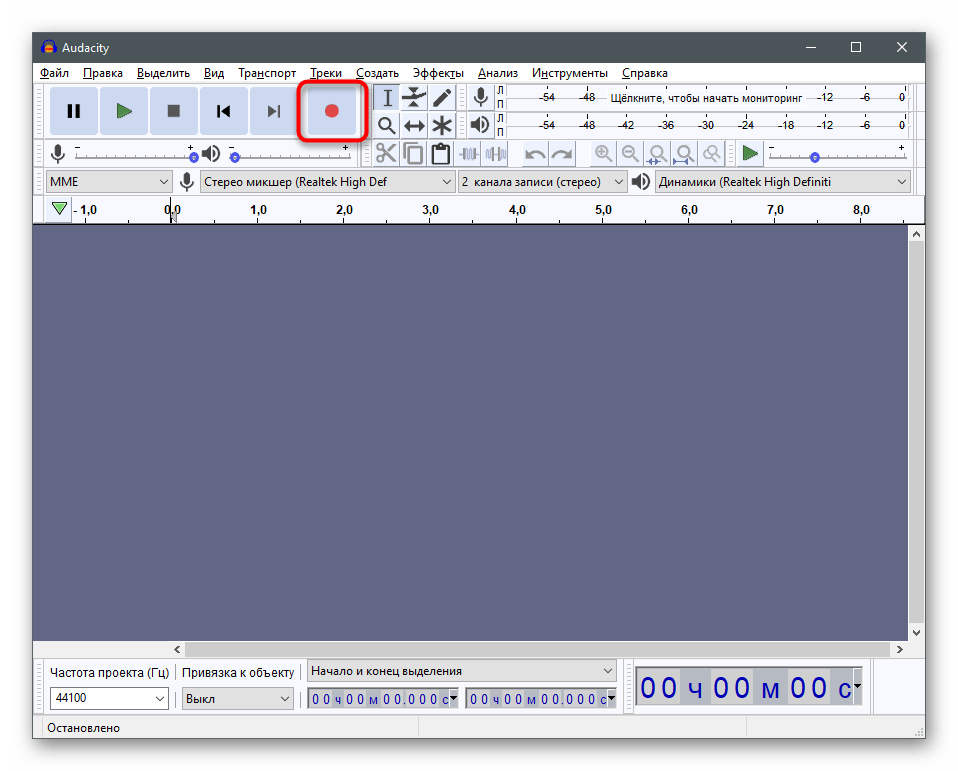
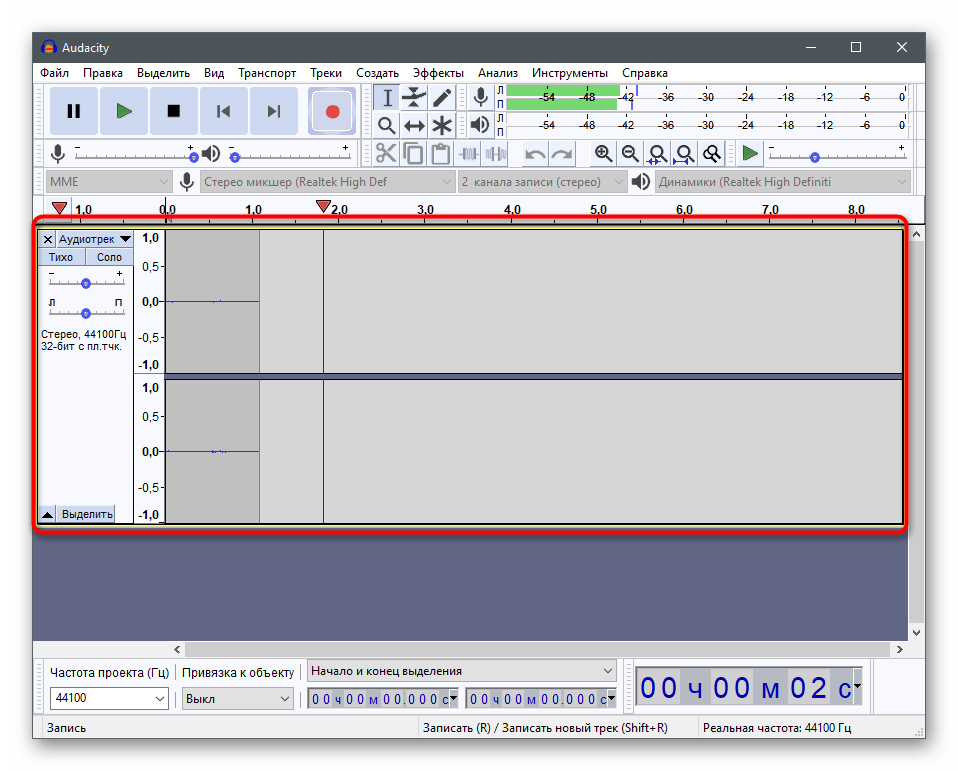
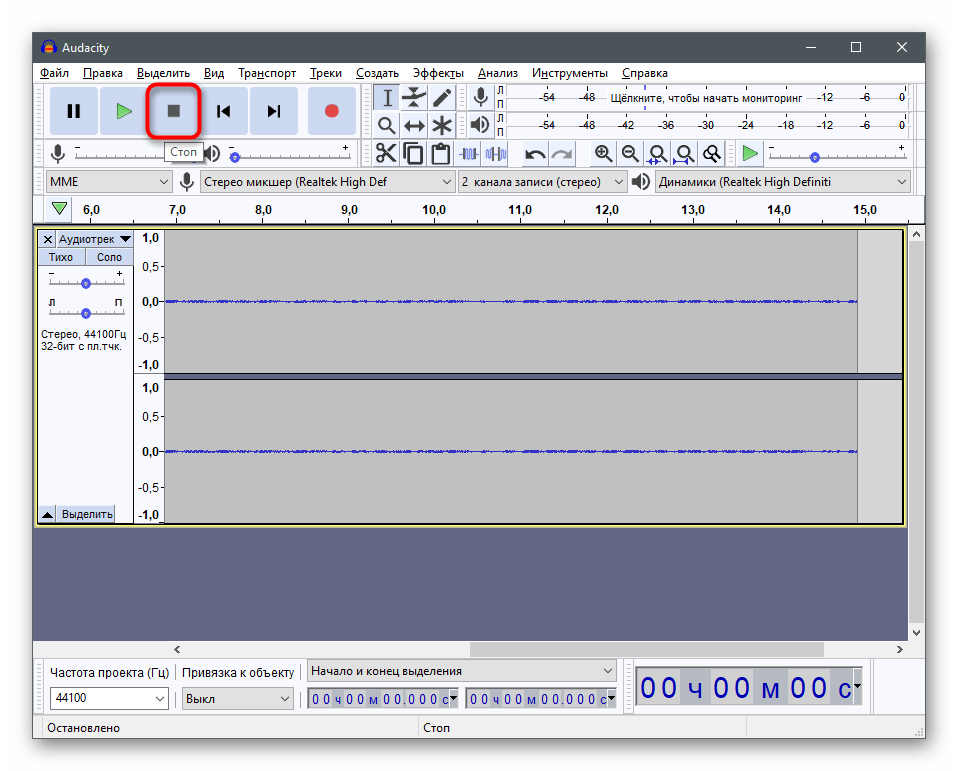
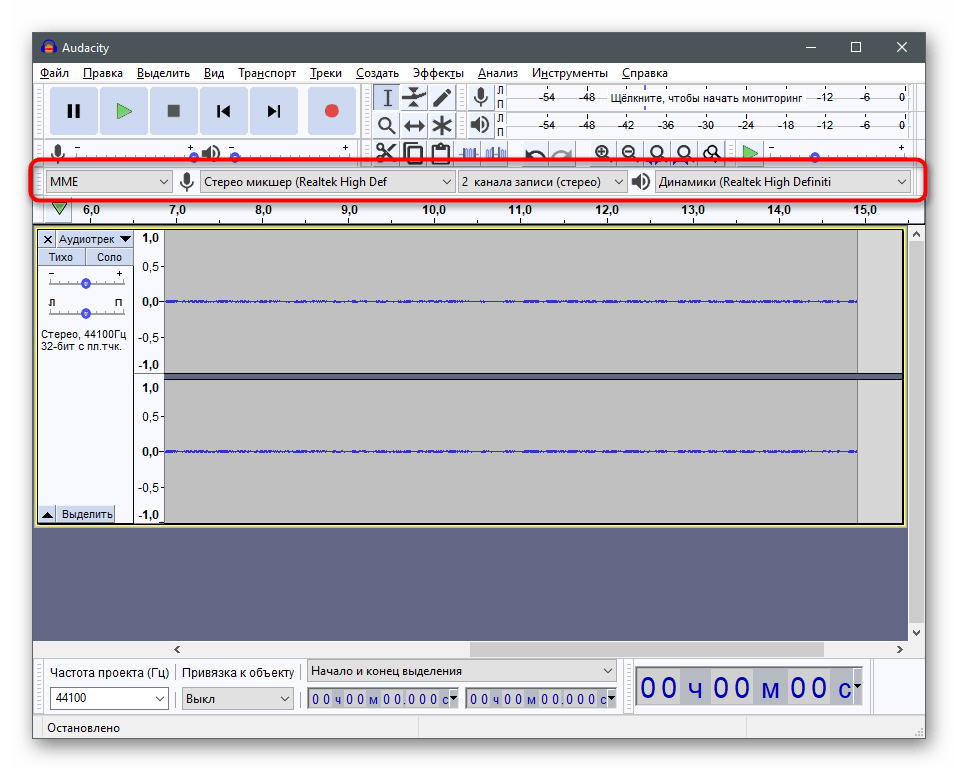
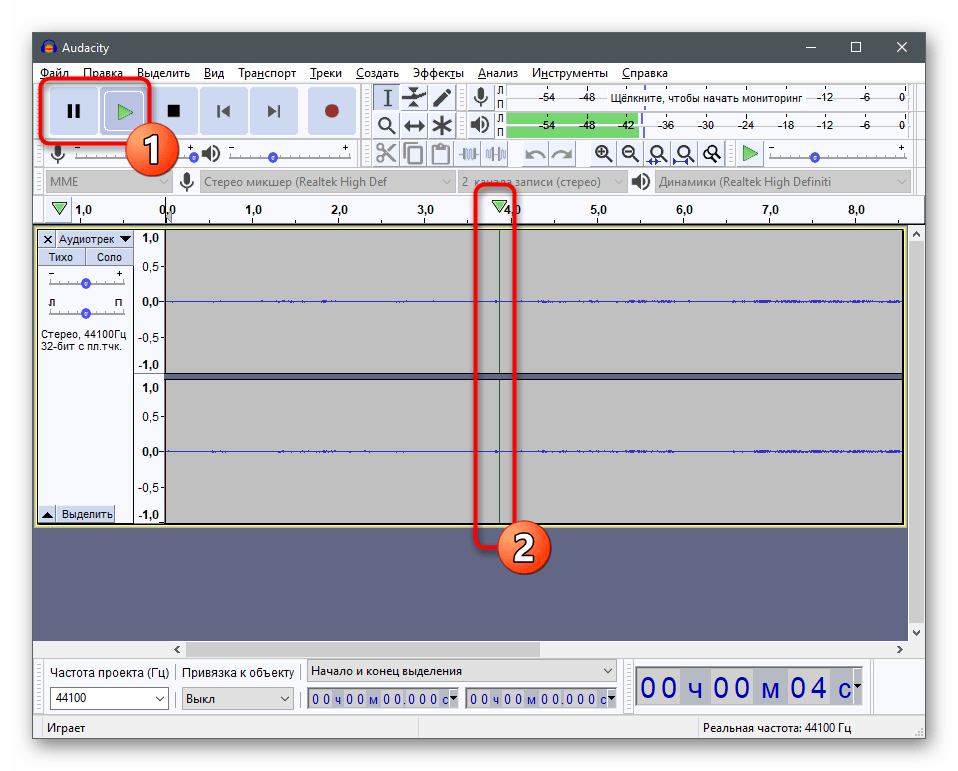
Če ne nameravate več uporabljati ustvarjenega posnetka, lahko preprosto zapustite program in prekličete opravljene spremembe.
Poleg Audacity obstaja še veliko različnih programov za snemanje zvokov, ki prav tako uspešno opravljajo nalogo. Priporočamo, da jih razmislite, če vas obravnavana ne zadostuje, vendar je metoda uporabe zunanjega programske opreme za preverjanje mikrofona primerna.
Več: Programi za snemanje zvoka z mikrofon
Način 5: Spletne storitve
Spletne storitve so še en priročen način testiranja zvoka z spletno kamero, ki ustreza uporabnikom, ki nočejo nalagati dodatne programske opreme.V tem se skriva prednost metode, saj lahko spletno stran odprete v katerem koli brskalniku in preverite dobesedno v minuti. To priporočilo bomo obravnavali na primeru ene priljubljene spletne strani.
Pojdite na spletno storitev WebCamMicTest
- Odprite glavno stran spletne strani WebCamMicTest in kliknite na "Preveri mikrofon".
- Obvezno dovolite uporabo naprave v pojavnem obvestilu.
- Videli boste dinamični diagram s trenutno glasnostjo in zgoraj gumb "Začnite snemanje", katerega pritisk sproži preverjanje naprave.
- Govori v mikrofon in po končanem snemanju pritisnite "Predvajaj".
- Seznanite se s posnetkom in preverite, ali mikrofon deluje normalno ali je potrebno prilagoditi njegovo glasnost.
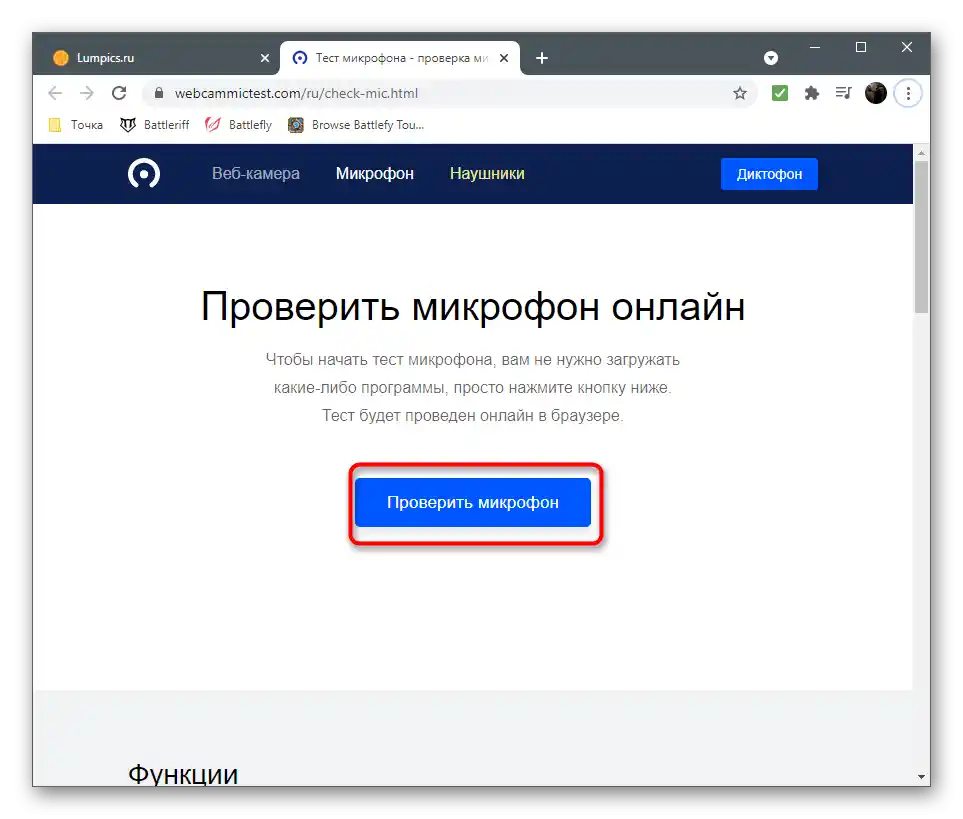
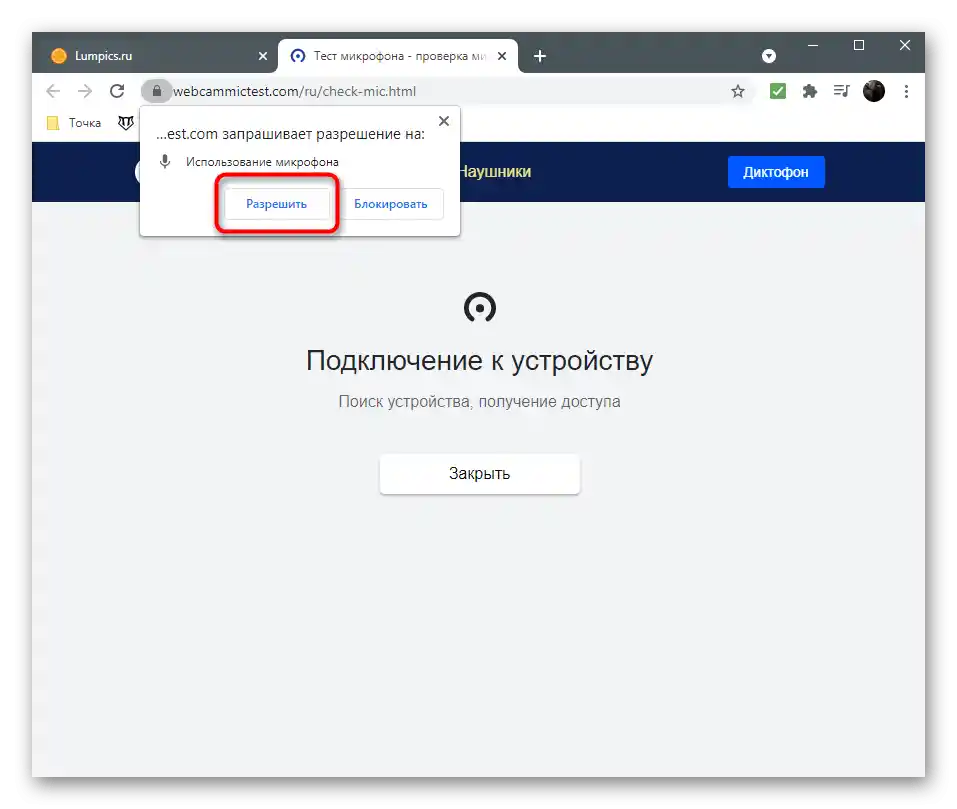
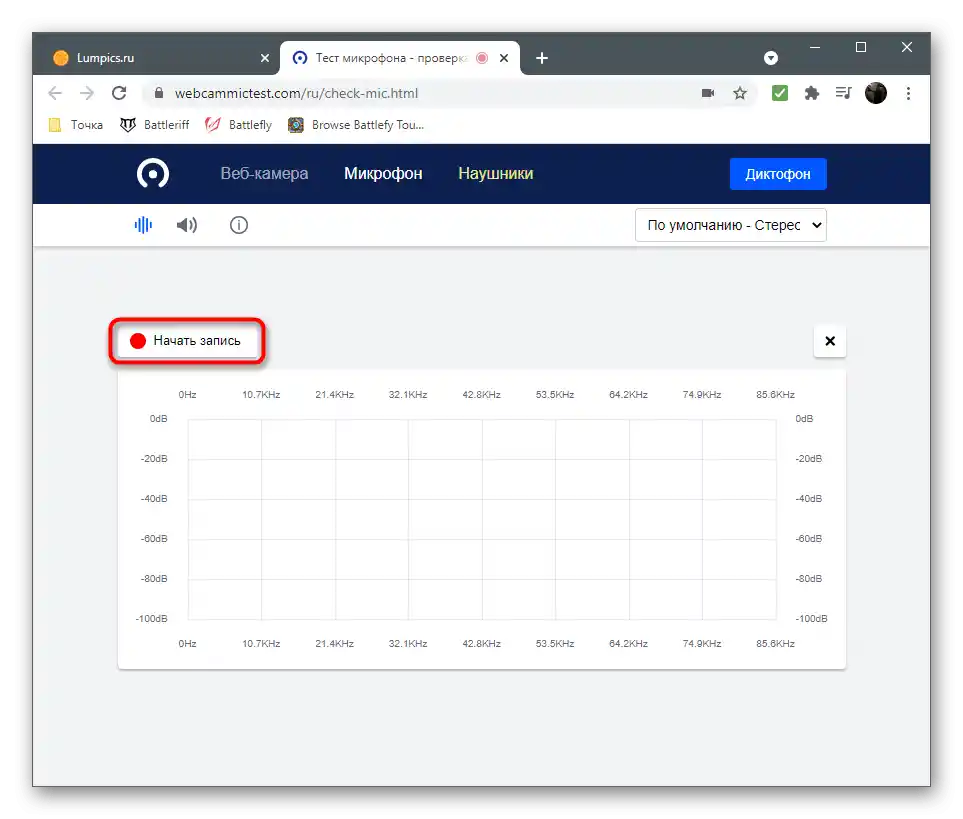
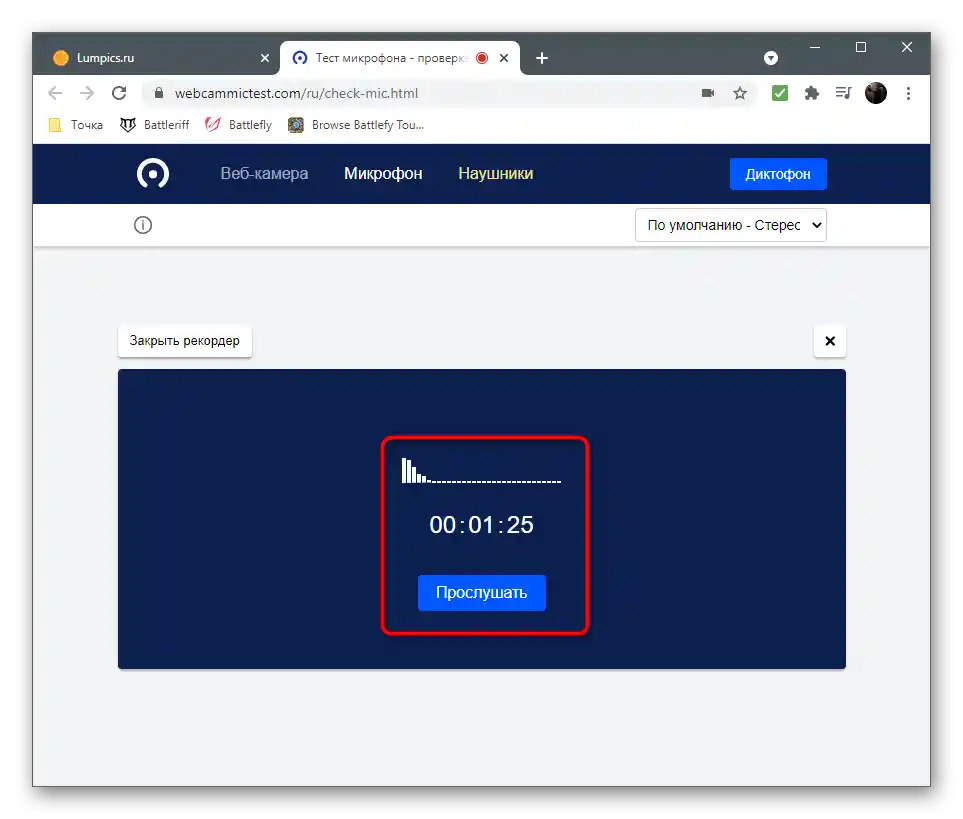
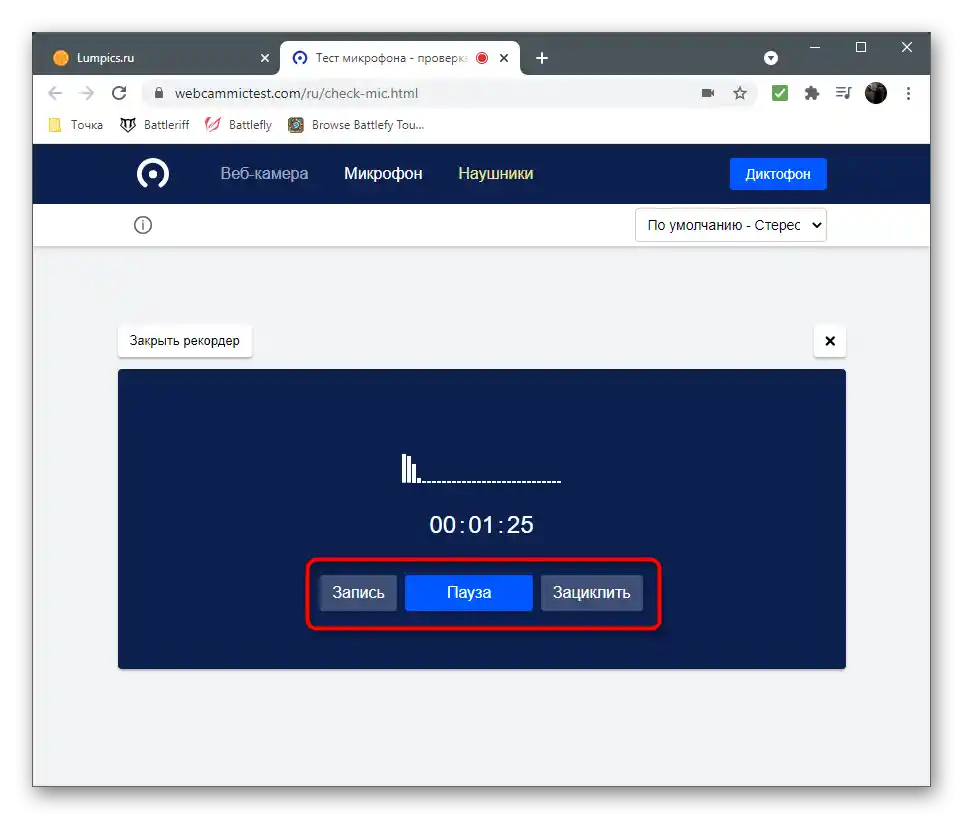
Obstajajo tudi druge spletne storitve, ki delujejo približno tako, vendar se nekoliko razlikujejo po videzu in dodatnih funkcijah. Seznanite se z njimi v navodilih po povezavi spodaj.
Več: Kako preveriti mikrofon na spletu
Način 6: Programi za snemanje videa
Ta metoda je primerna za tiste uporabnike, ki so prvotno kupili spletno kamero za snemanje videa ali njeno uporabo kot vir pri snemanju letsplevov ali prenosih. Takrat lahko preverite zvok iz kamere neposredno v delovni programski opremi, tako da ustvarite testni posnetek. Razložili bomo načelo na primeru OBS, vi pa lahko namesto tega uporabite katero koli drugo priljubljeno programsko opremo.
- Po zagonu programske opreme pojdite v njene nastavitve za preverjanje parametrov vhodne naprave.
- Odprite razdelek "Avdio".
- Zanima vas točka "Mikrofon" ali "Vhodna naprava". Prepričajte se, da je privzeto izbrana uporabljena oprema.Če to ni tako, naredite potrebne spremembe in jih shranite.
- Vrnite se na glavno okno in se prepričajte, da je mikrofon dodan v mešalnik.
- Lahko ga razglasite tudi kot ločen vir, če uporabljate napredne scene pri snemanju videa.
- Začnite snemanje in povejte nekaj besed ali stavkov za natančno preverjanje mikrofona. Odmaknite se nekoliko dlje in govorite z različno glasnostjo za preverjanje vseh pogojev.
- Ustavite snemanje in odprite mapo z končanim videom.
- Predvajajte ga in prisluhnite pridobljenemu rezultatu.
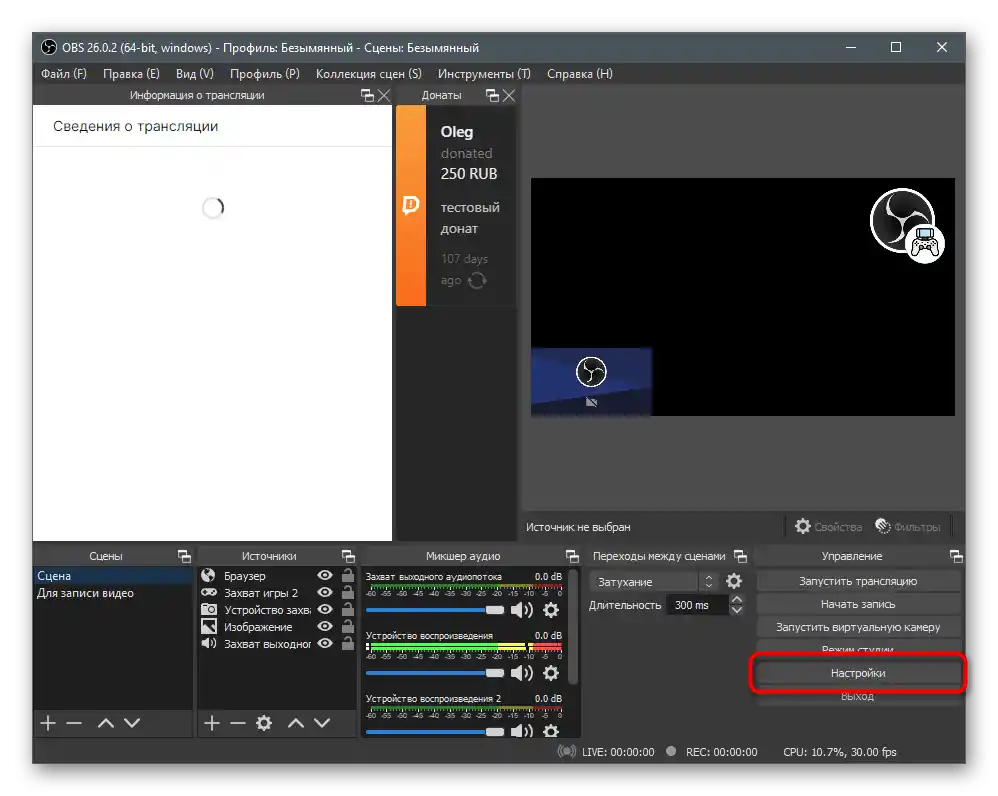
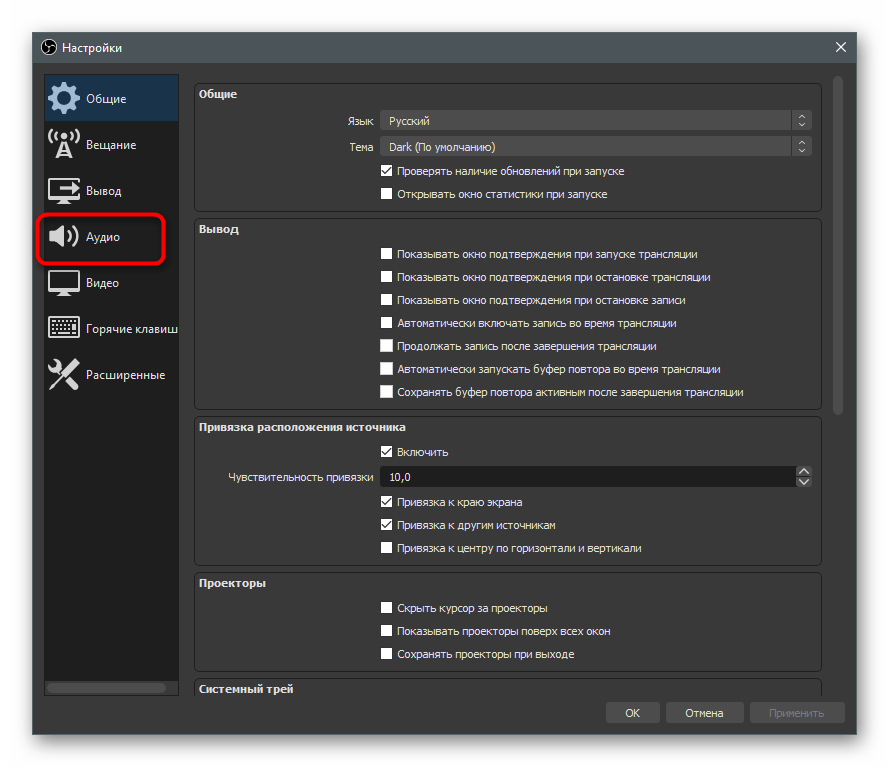
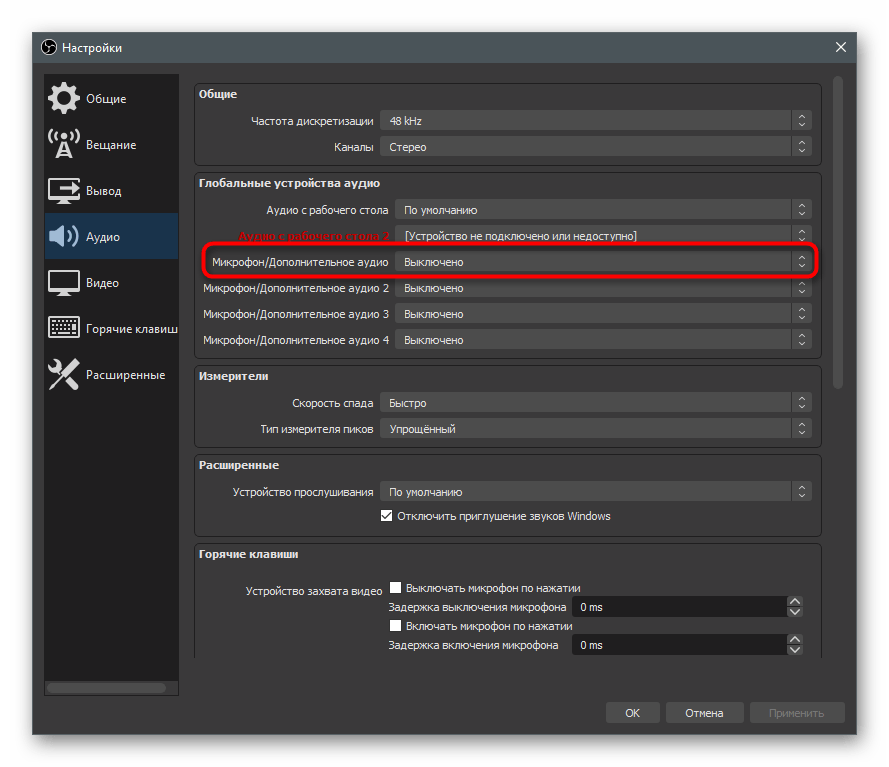
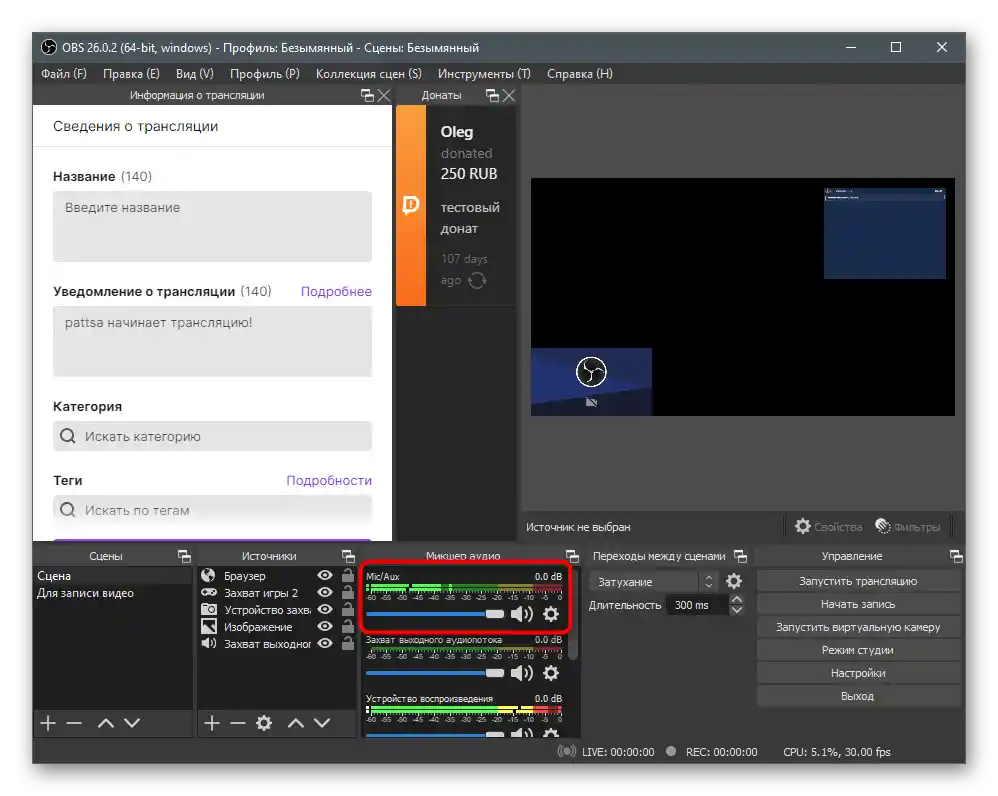
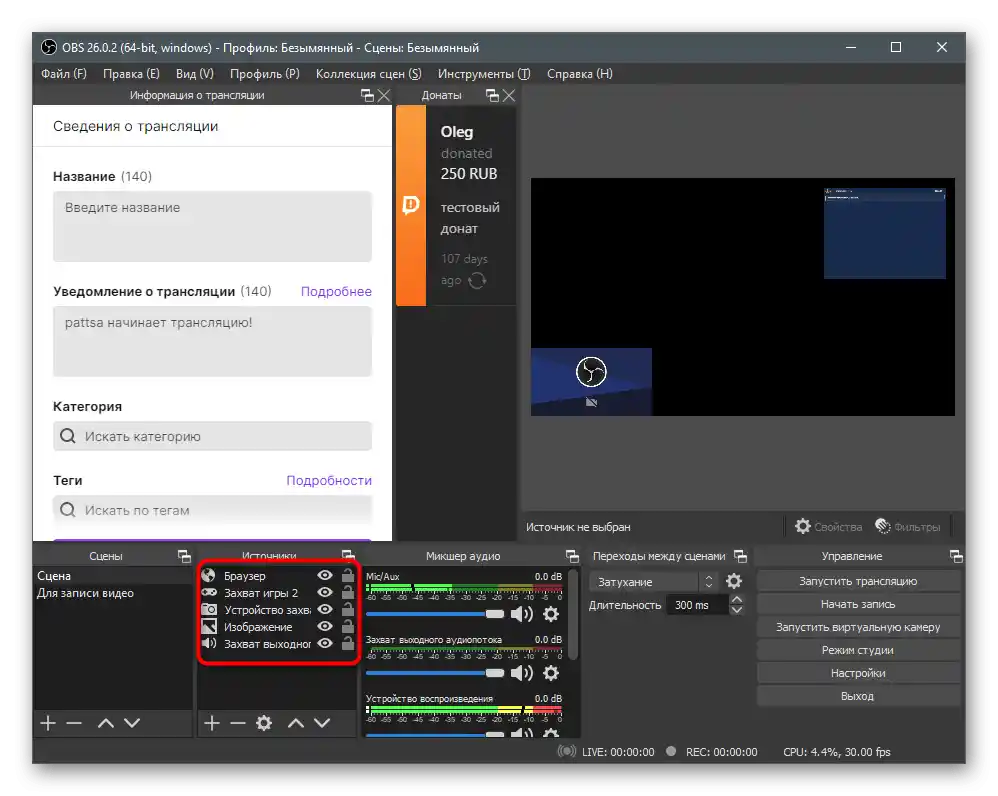
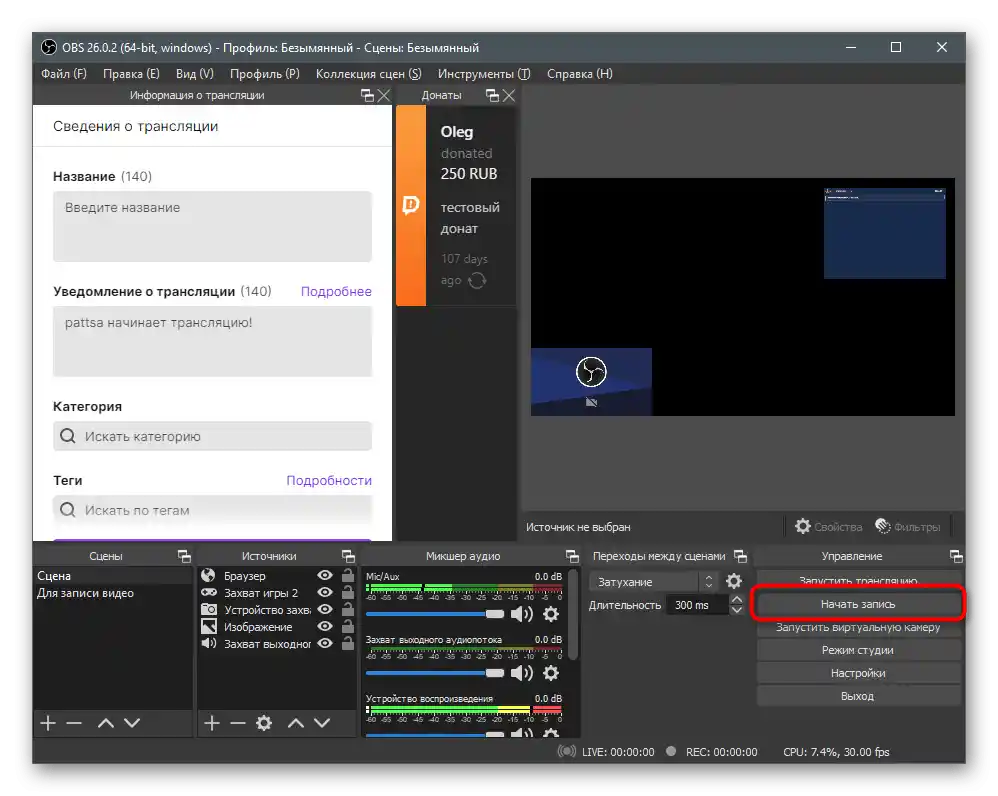
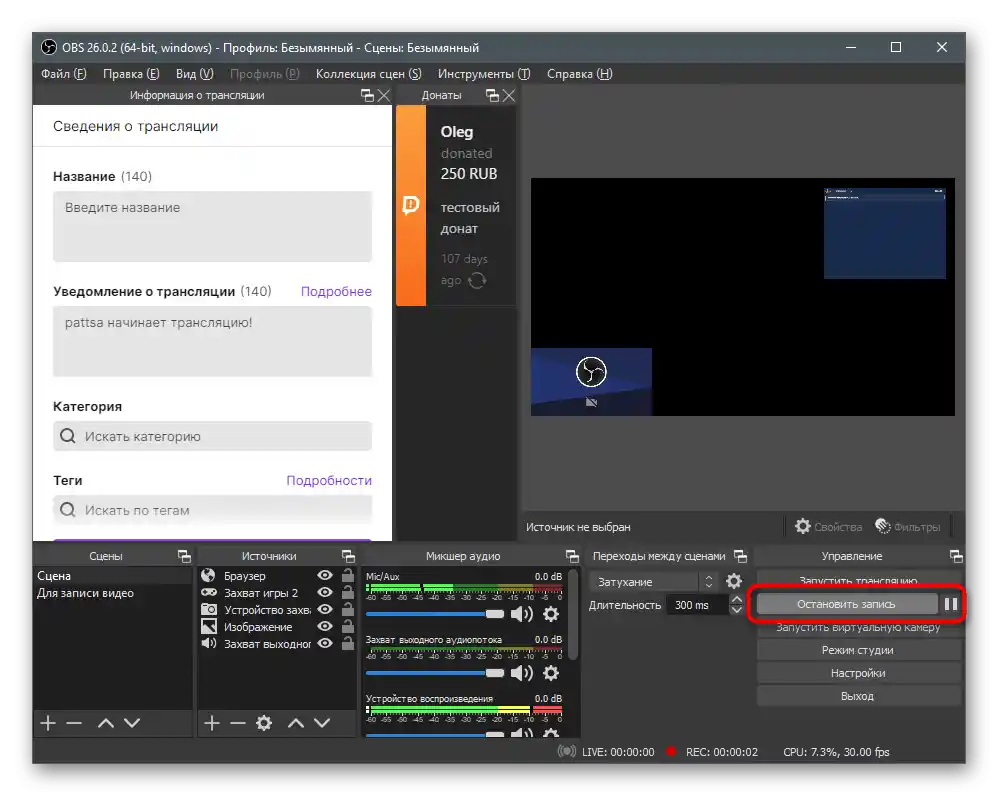
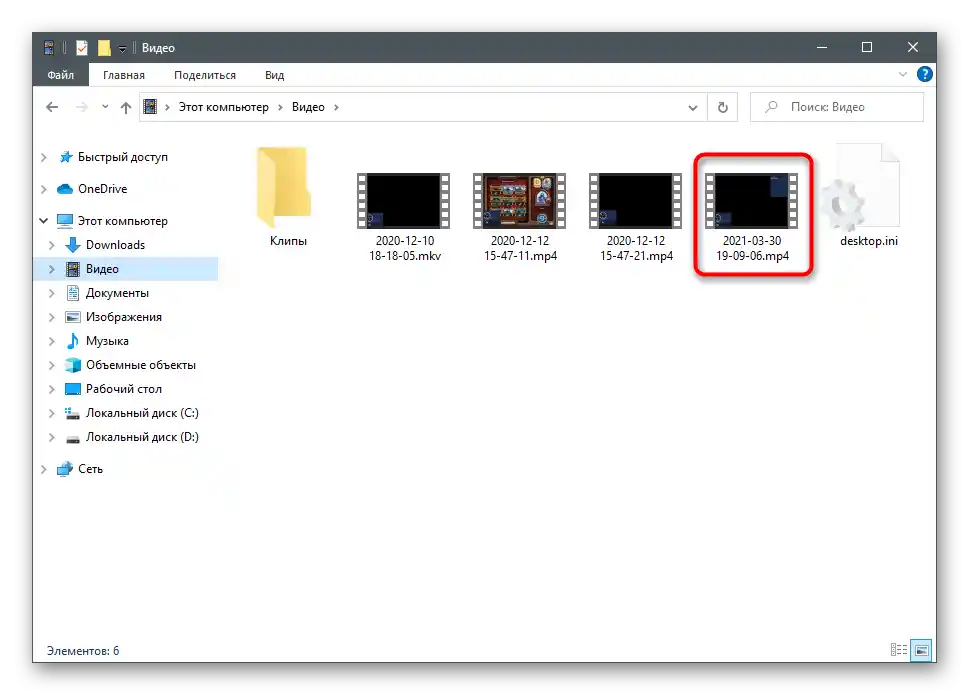
Če se še niste odločili za ustrezen program, vendar vas OBS ne zadostuje, si oglejte njegove alternative, tako da se seznanite z opisom v izboru našega avtorja na naslednji povezavi.