Vsebina:
Način 1: Pošiljanje datoteke v besedilnem klepetu
Če prikazovanje predstavitve v Microsoft Teams ni potrebno v realnem času, jo lahko pošljete kot datoteko, da si jo lahko vsak član skupine ali določen uporabnik ogleda, ko mu ustreza. To je mogoče zahvaljujoč funkciji pripenjanja datotek, ki je prisotna v sistemu za pošiljanje sporočil.
- Ustvarite nov klepet za deljenje predstavitve v skupini ali izberite že obstoječega.
- Za skupino določite ime, če pa je prejemnik en, vnesite njegovo ime ali e-poštni naslov v ustrezno polje.
- Pod vrstico za pisanje sporočila kliknite na ikono sponke za pripenjanje datoteke.
- Iz prikazanega menija izberite možnost "Pošlji iz mojega računalnika".
- Prikazalo se bo okno "Raziskovalec", v katerem poiščite predstavitev in nanjo dvakrat kliknite za izbiro.
- Počakajte, da se nalaganje konča, nato pa dopolnite sporočilo, če je to potrebno, in ga pošljite v klepet.
- Če Enter za pošiljanje ne deluje, uporabite posebej namenjen gumb.
- Videli boste datoteko v klepetu, ostali uporabniki pa jo lahko kliknejo, prenesejo in si jo ogledajo preko PowerPoint ali katere koli druge nameščene programske opreme na računalniku.
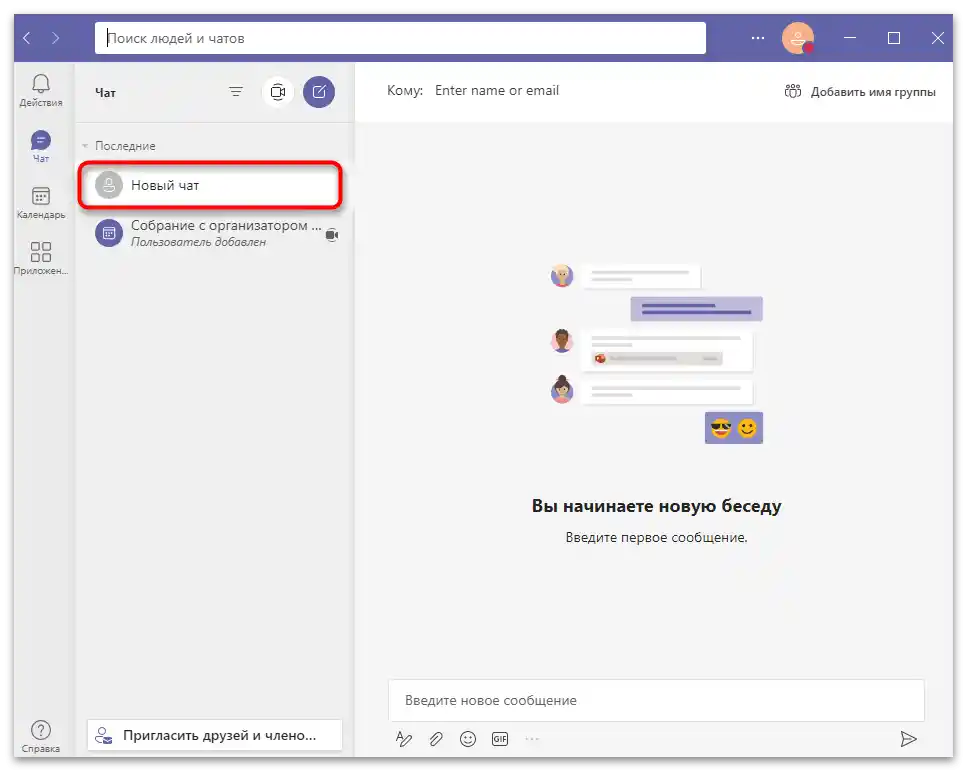
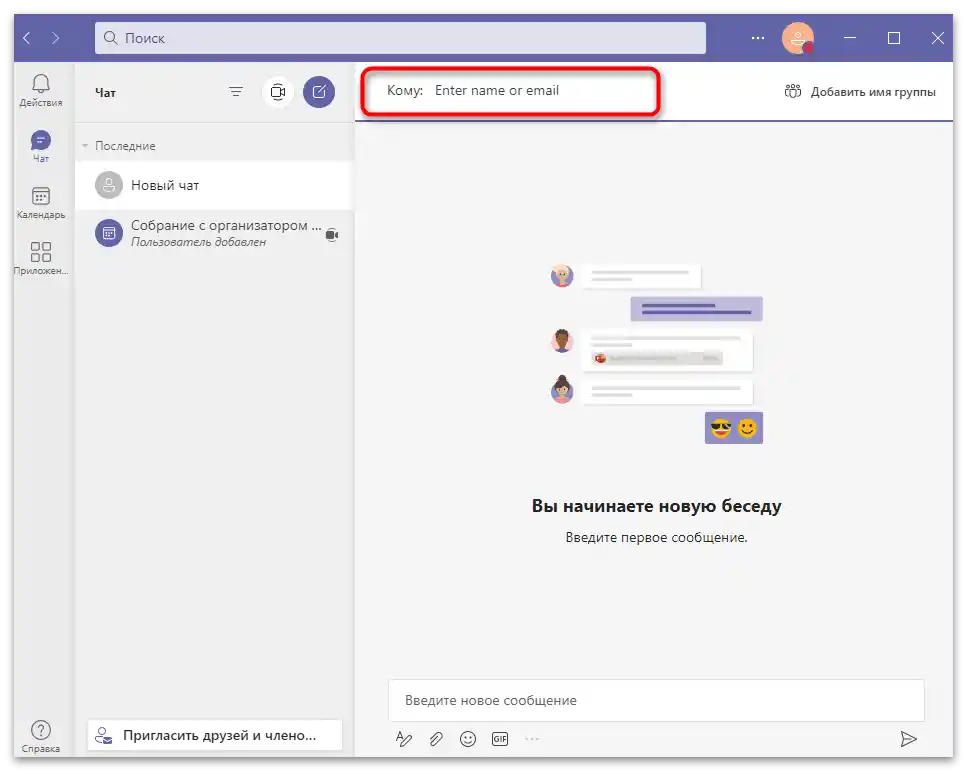
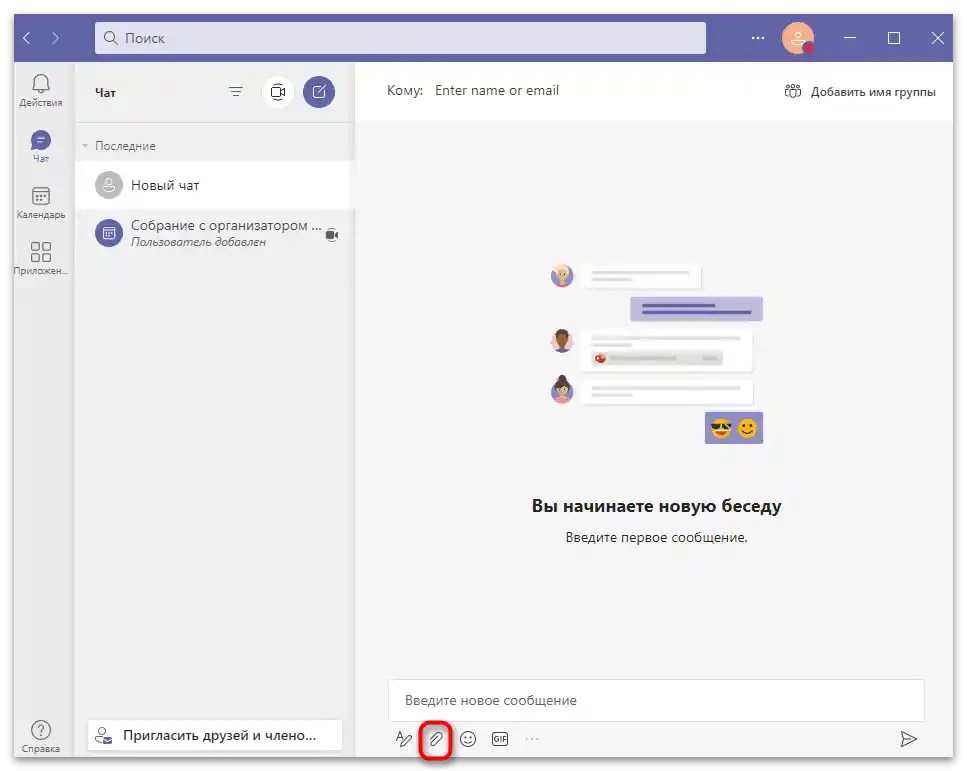
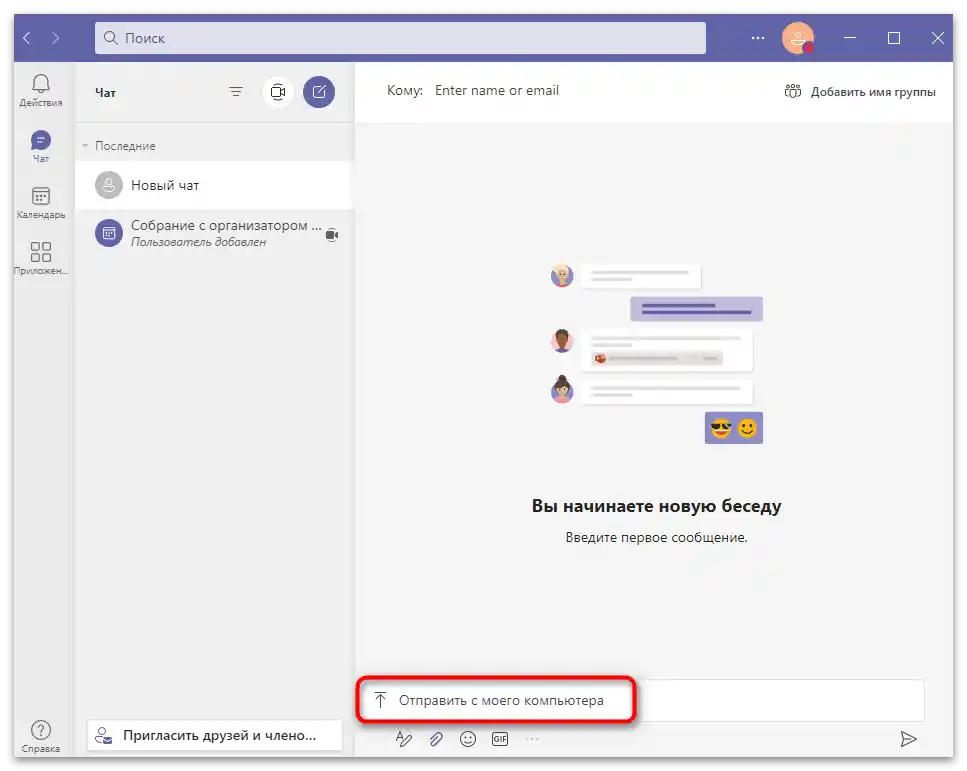
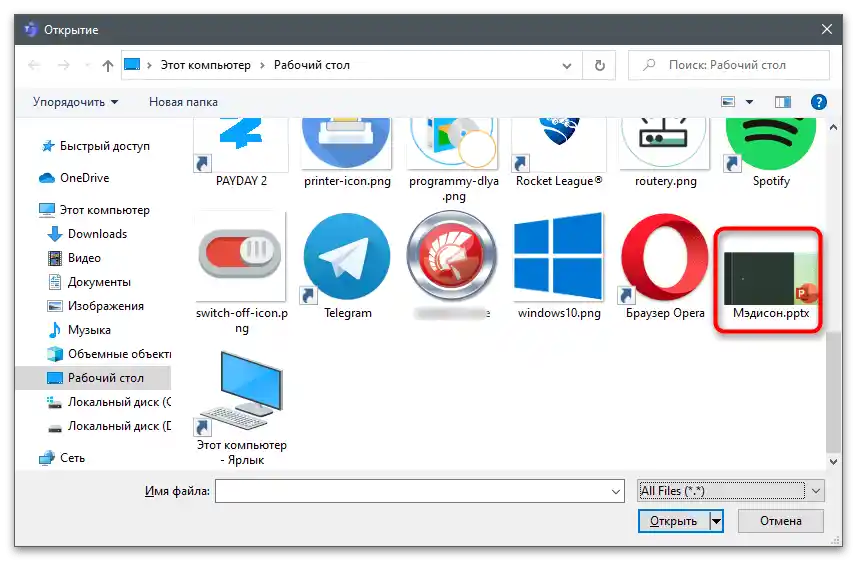
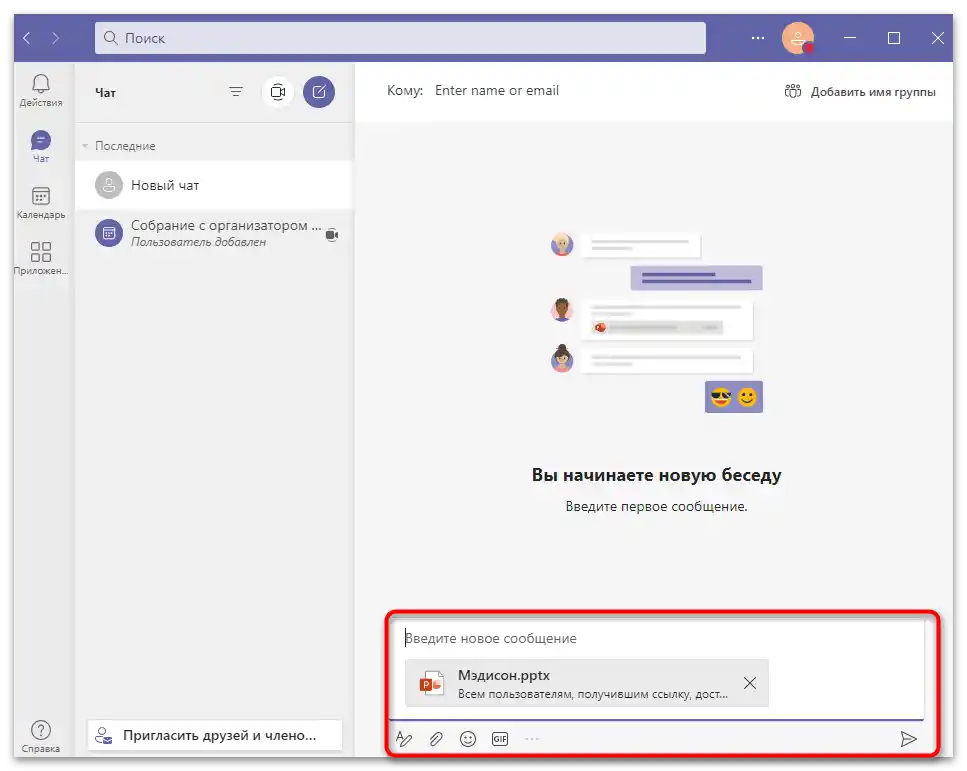
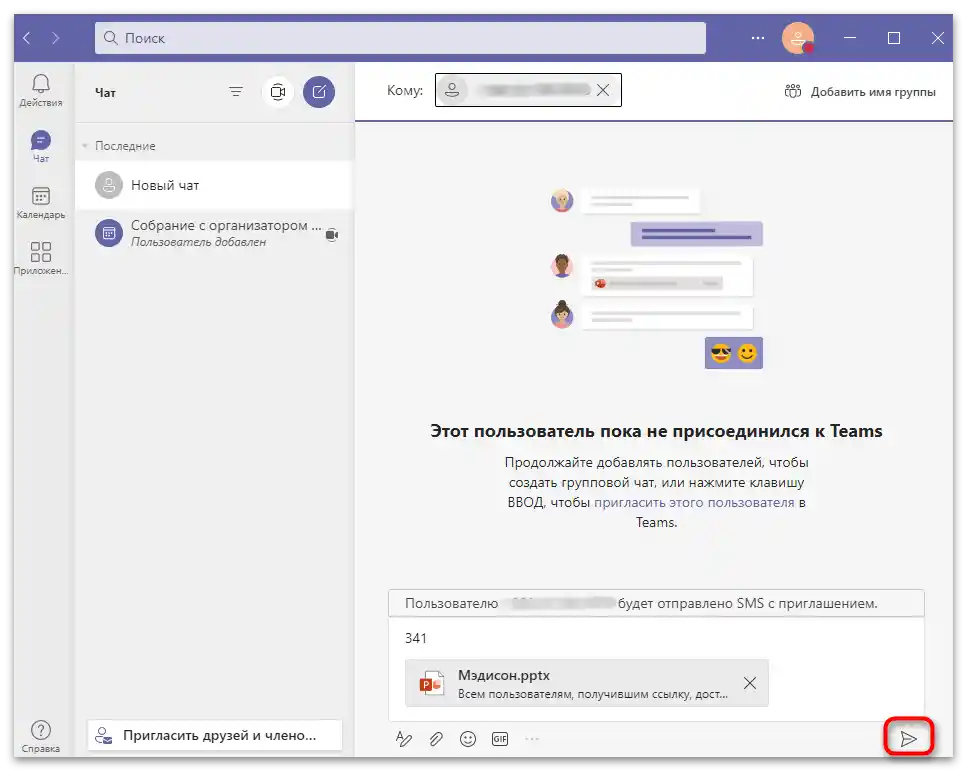
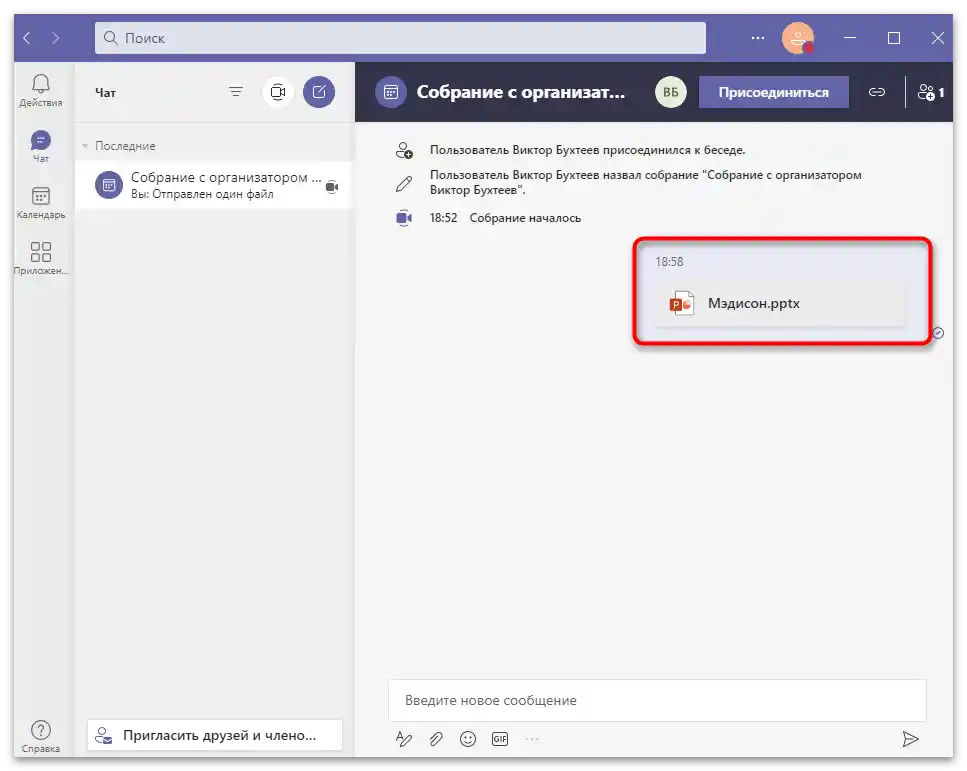
Način 2: Pošiljanje vsebine
Funkcionalnost Microsoft Teams omogoča prikazovanje predstavitve neposredno med sestankom z enim ali več ljudmi. Pri tem ta tehnologija ne le prenaša sliko, temveč naloži datoteko in omogoča vsakemu udeležencu, da samostojno preklaplja med diapozitivi, pri čemer uporablja puščice na tipkovnici.Ta način je bistveno boljši od običajnega prikaza vsebine zaslona, zato je prednosten.
- Priključite se srečanju ali organizirajte svoje, nato pa v njegovem oknu kliknite gumb "Prikaz vsebine".
- Odprite predstavitev v PowerPoint in počakajte, da se prikaže v ustreznem razdelku Microsoft Teams z razpoložljivimi datotekami. Če se ne prikaže, kliknite gumb "Pregled".
- Uporabite shrambo OneDrive ali pošljite datoteko s svojega računalnika.
- Poiščite jo v "Raziskovalcu" in dvakrat kliknite za odprtje.
- Počakajte, da se naloži v srečanje, in prosite sogovornike, naj povedo, ali so prejeli datoteko in ali lahko sami pregledajo diapozitive.
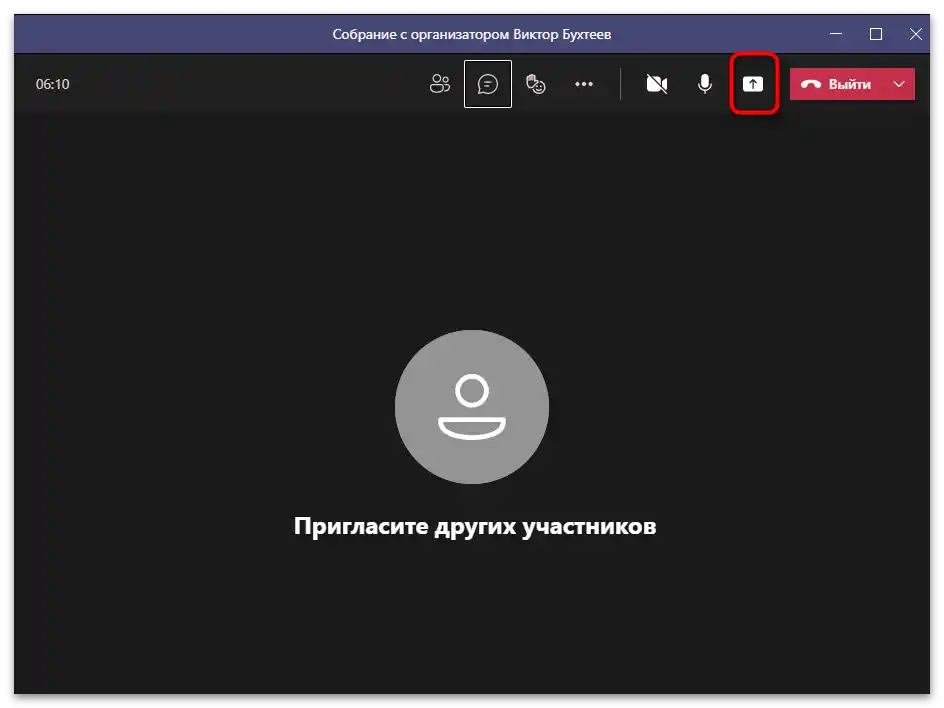
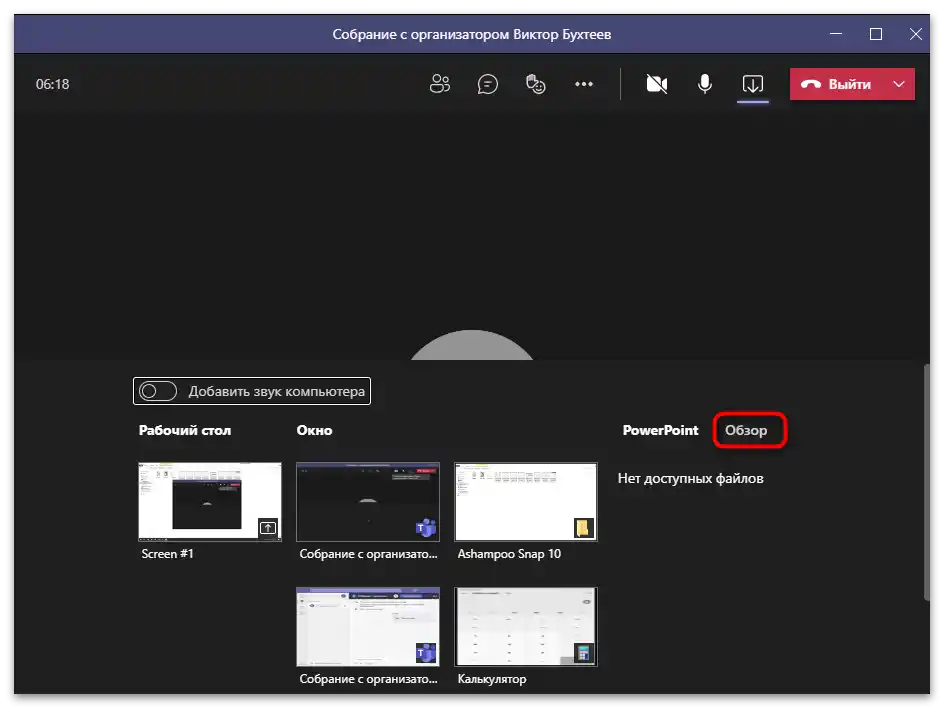
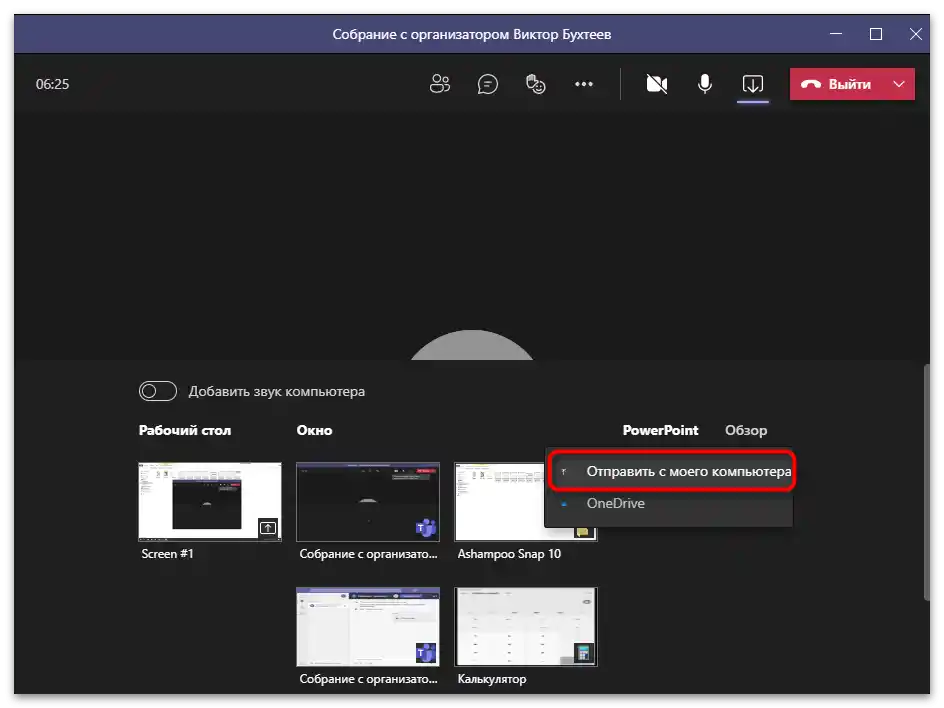
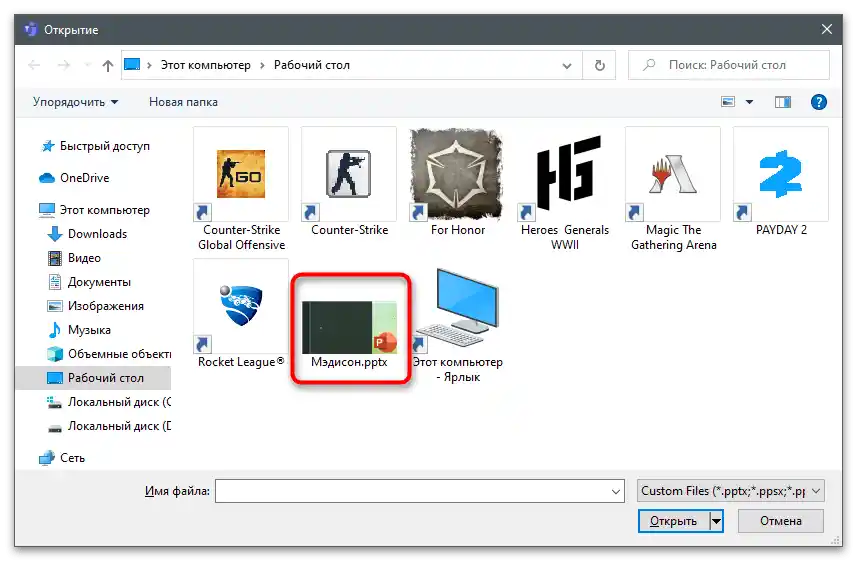
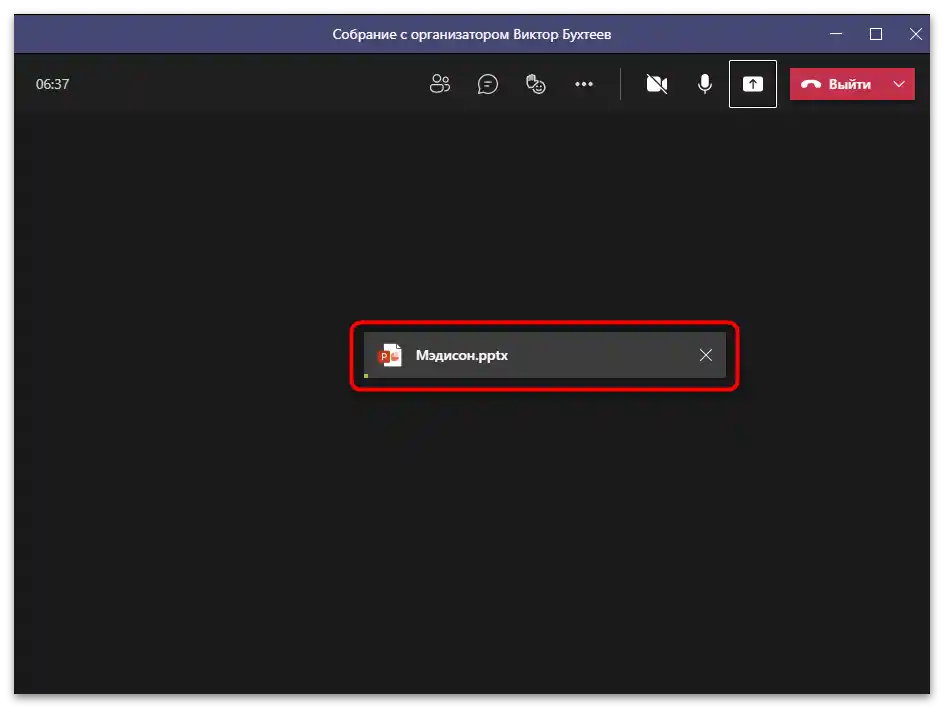
Upoštevajte, da ta različica prikaza deluje le z različico programa za predstavitve, katere licenca je bila prej potrjena. Če se datoteka še vedno ne prikaže na seznamu razpoložljivih, poskusite predvajati diapozitive na svojem računalniku in se ponovno vrnite v Teams za preverjanje prikaza.
Način 3: Prikaz zaslona
Če predstavitev ni shranjena v formatu PowerPoint, je ne morete poslati ali zajeti predvajanja z vgrajenimi funkcijami Microsoft Teams. Namesto tega se priporoča uporaba standardnega orodja za prikaz zaslona, tako da izberete prikaz celotnega namizja ali samo okno s predstavitvijo.
- Najprej odprite datoteko s projektom na svojem računalniku, v Teams pojdite v razdelek "Prikaz vsebine" in izberite okno s seznama razpoložljivih. Če vas zanima prikaz celotnega namizja, uporabite možnost "Zaslon".
- Pogovor se bo samodejno skrčil, izbrano okno pa bo osvetljeno z rdečim okvirjem.Zdaj lahko zaženete predvajanje predstavitve in ste prepričani, da jo tudi sogovorniki vidijo.
- Po končanem prikazu pritisnite gumb "Možnosti preklica skupne rabe" ali pritisnite kombinacijo tipk Ctrl + Shift + E.
- Če predstavitev vsebuje glasbo ali kakršno koli drugo zvočno spremljavo, pred začetkom prikaza ne pozabite aktivirati možnosti "Dodaj zvok računalnika".
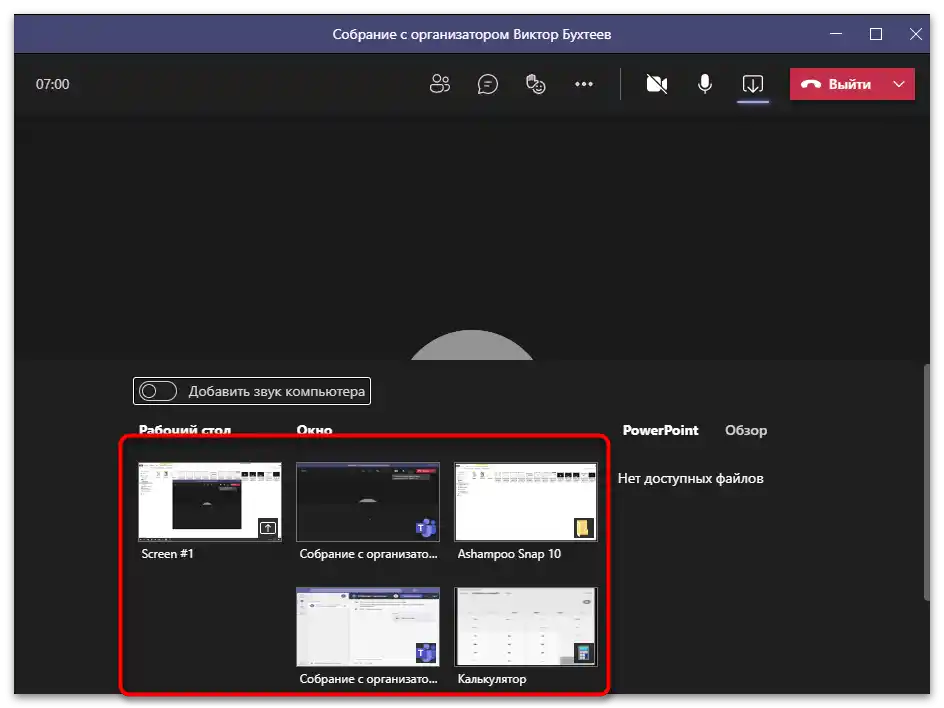
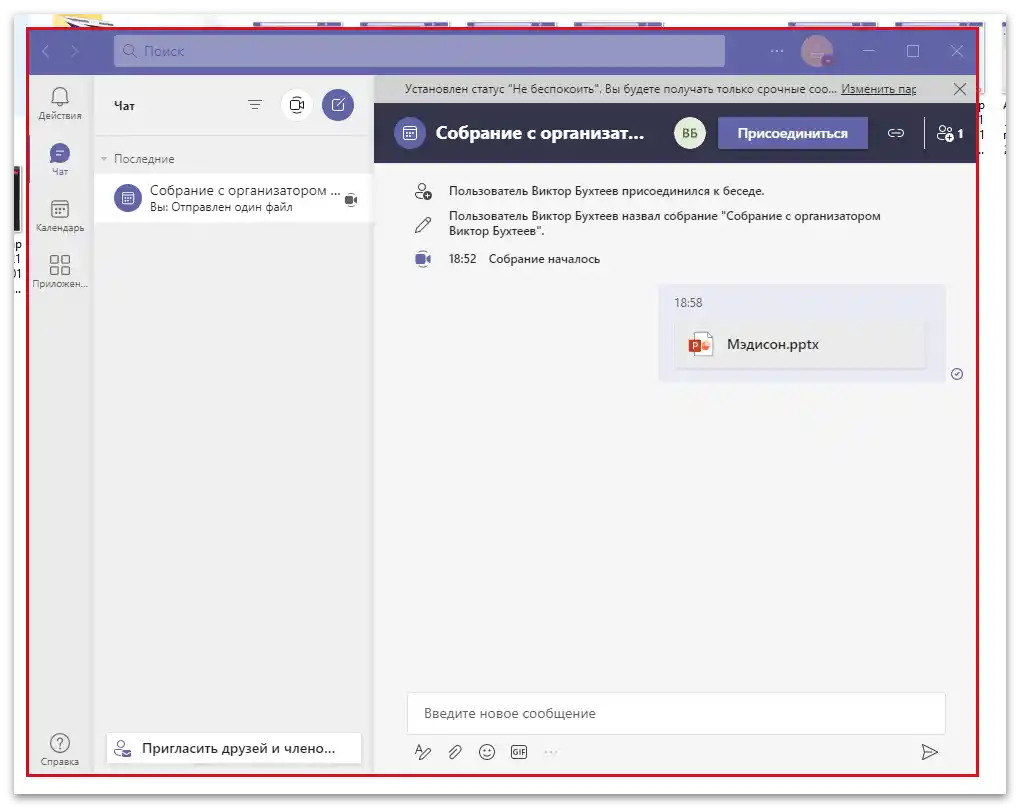
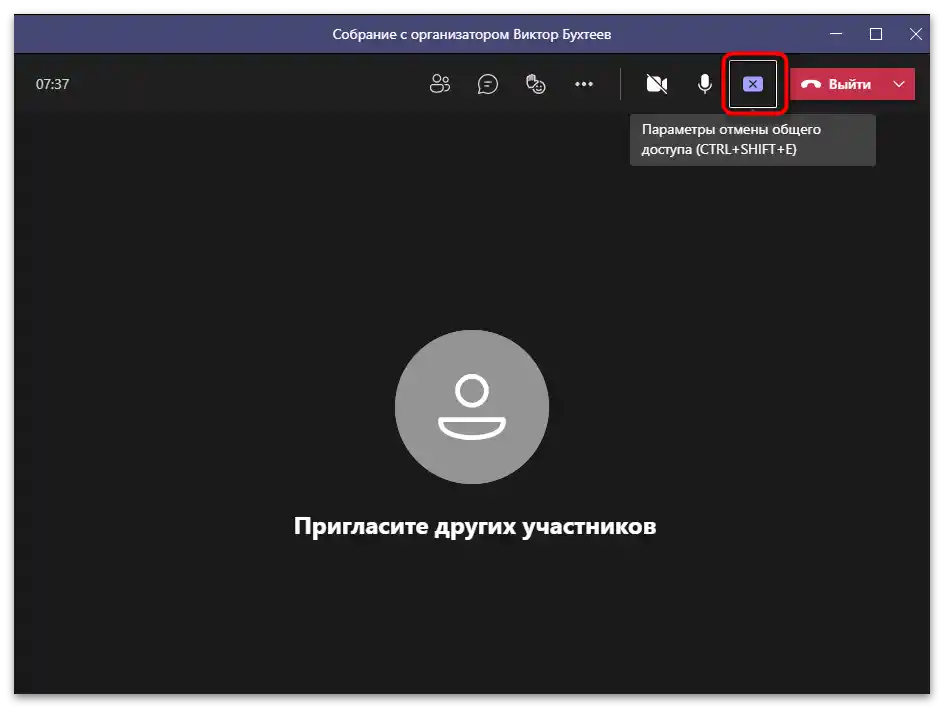
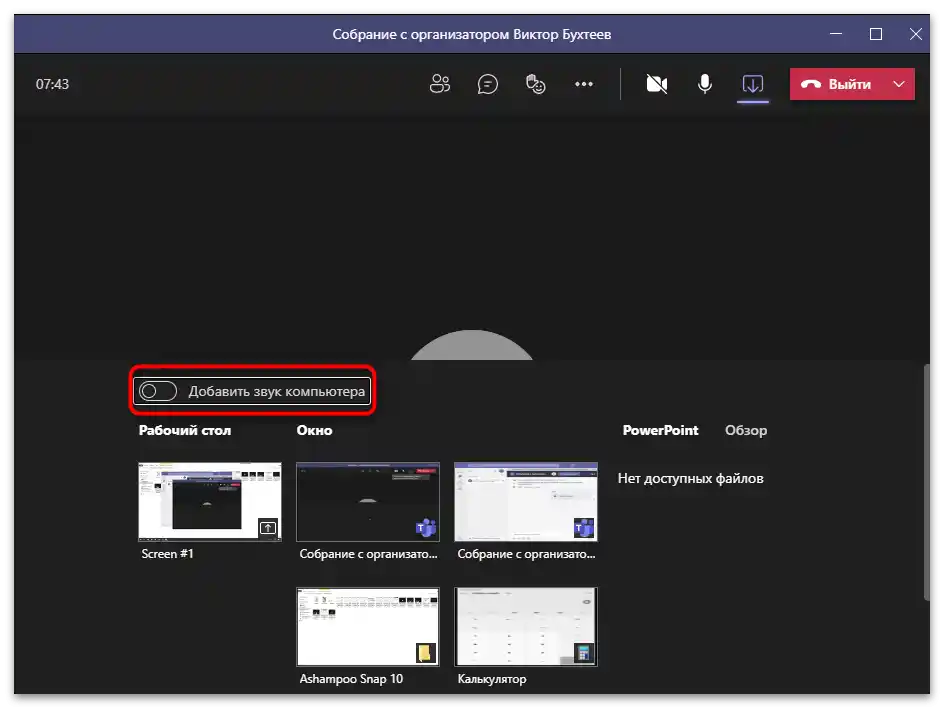
Obstajajo tudi druge možnosti za prikazovanje zaslona s prikazom predstavitve. Te lahko uporabite le, če uporaba Microsoft Teams za vas ni ključna in ste pripravljeni organizirati pogovor v drugi aplikaciji ali pa posneti video za pošiljanje drugim uporabnikom.