Vsebina:
Način 1: Urejevalnik videa v Windows 10
V Windows 10 je vgrajeno orodje, ki omogoča osnovno urejanje videa, vključno z razdelitvijo na odseke za dodajanje prehodov ali preprosto črnega zaslona. Če nameravate narediti enostavno montažo in ne želite nalagati dodatne programske opreme, bodite pozorni na naslednja navodila.
- Odprite "Start" in preko iskanja poiščite aplikacijo "Urejevalnik videa".
- Po zagonu pritisnite gumb "Nov videoprojekt".
- Izberite ime za svoj video, tako da aktivirate ustrezno polje, ali pa ta korak preskočite in ga pustite za kasneje.
- V razdelku "Knjižnica projektov" kliknite na gumb "Dodaj".
- V "Raziskovalcu" poiščite video, ki ga želite razrezati na odseke, in ga odprite.
- Uporabite orodje "Razdeli", da preidete v novo okno z razpoložljivimi nastavitvami.
- Premaknite drsnik na mesto, kjer naj bi bil prvi razdelilnik, in pritisnite "Končano".
- Vrnite se v urejevalnik in preverite, ali sta zdaj na časovni premici prikazana dva različna posnetka.Označite drugi, prav tako ga razdelite; delajte tako, dokler ne dobite želenega števila fragmentov.
- Če želite nekoliko spremeniti položaj katerega koli fragmenta, namesto standardnih prehodov v Urejevalniku videa uporabite orodje "Gibanje".
- V njem izberite vrsto premika okvirja in potrdite spremembe.
- Dodajte druge fragmente med okvirje ali zaključite ustvarjanje videa s klikom na ustrezno gumb v desnem kotu.
- Izberite sprejemljivo kakovost za video in pritisnite "Izvoziti".
- Odprlo se bo okno "Raziskovalca", kjer določite format datoteke in ji dodelite ime. Po renderiranju pojdite v imenik in predvajajte video, da se prepričate o pravilnem razdelitvi na fragmente.
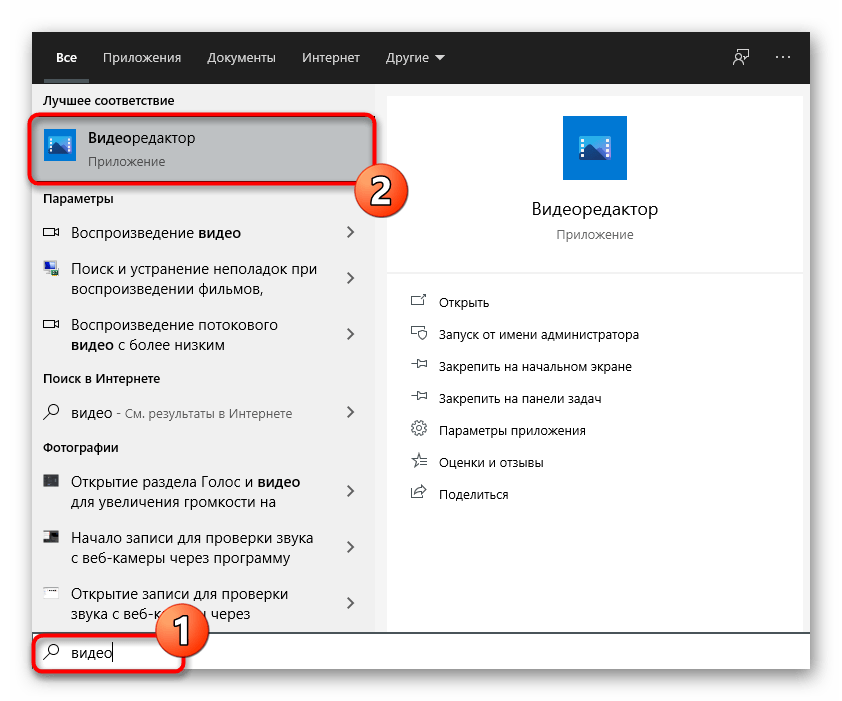
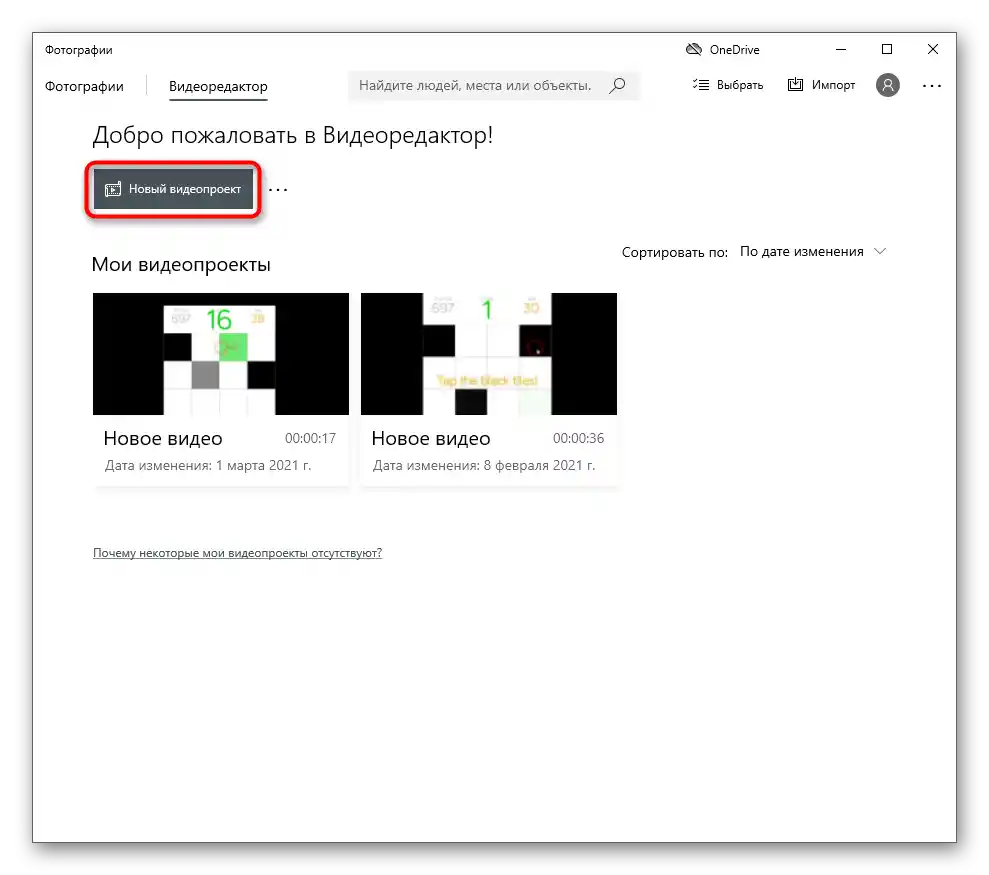
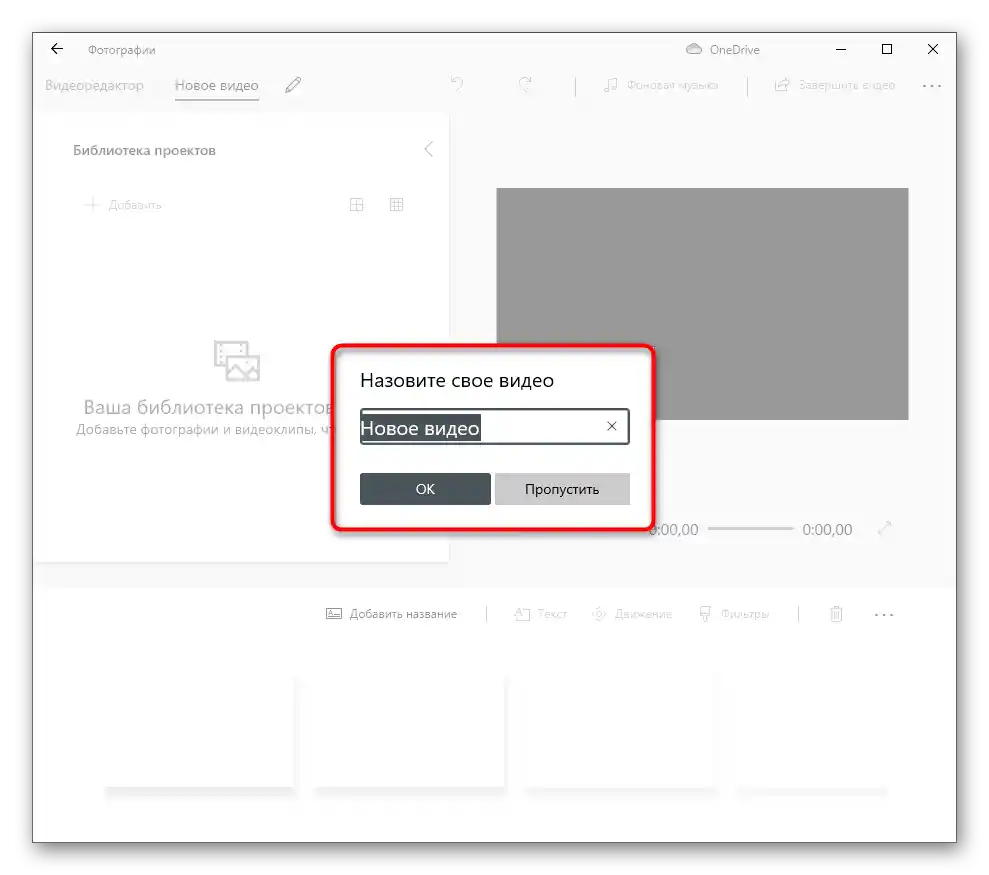
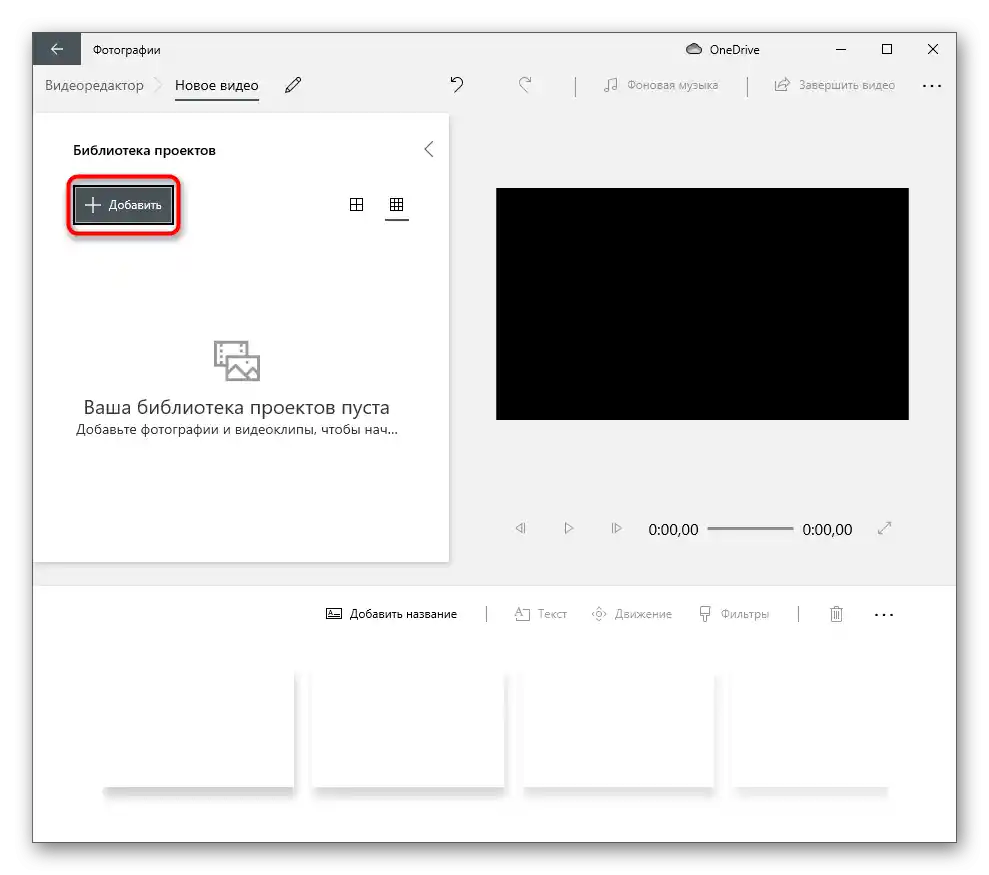
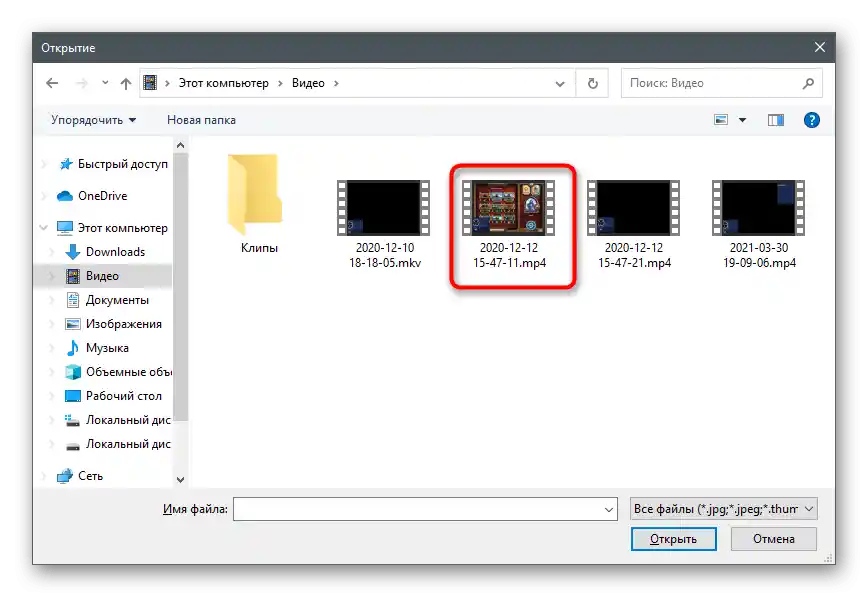
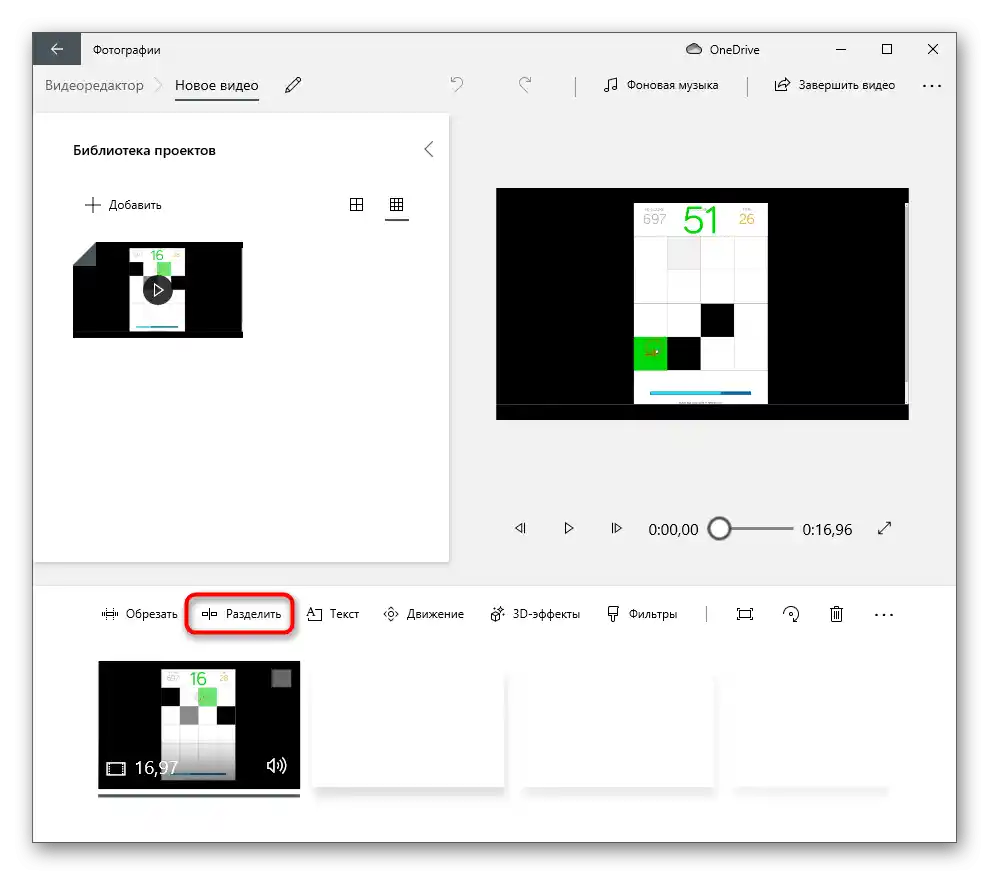
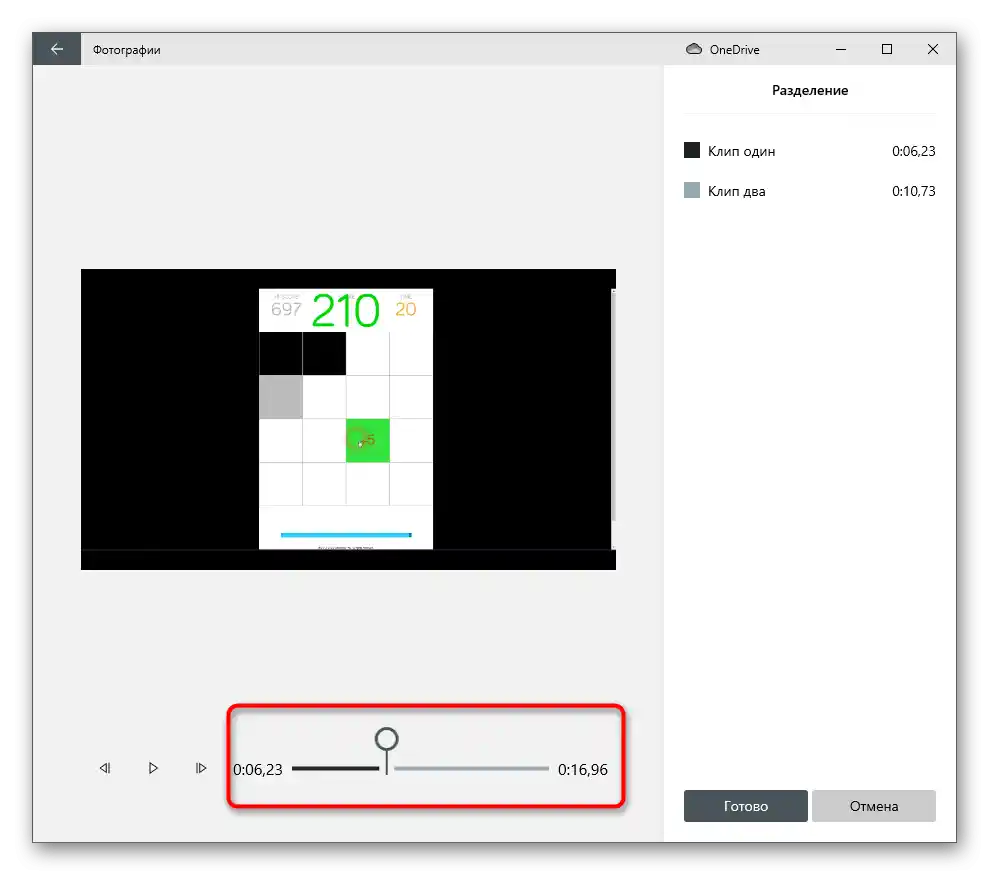
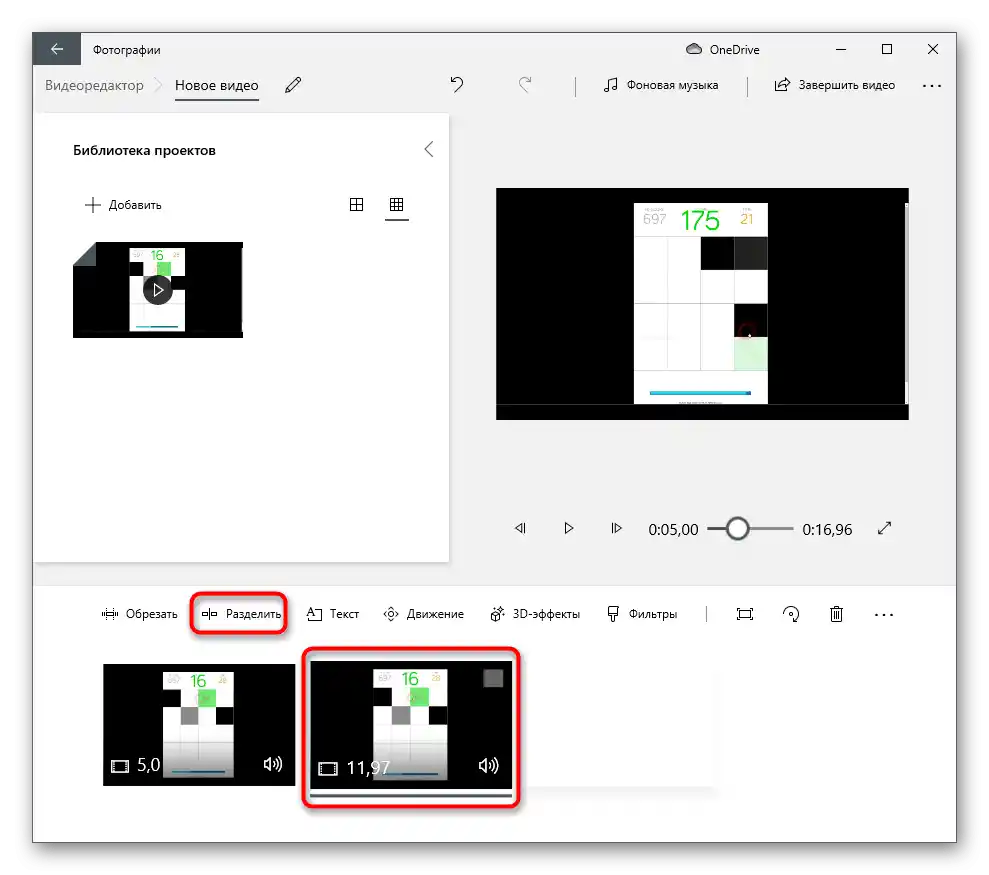
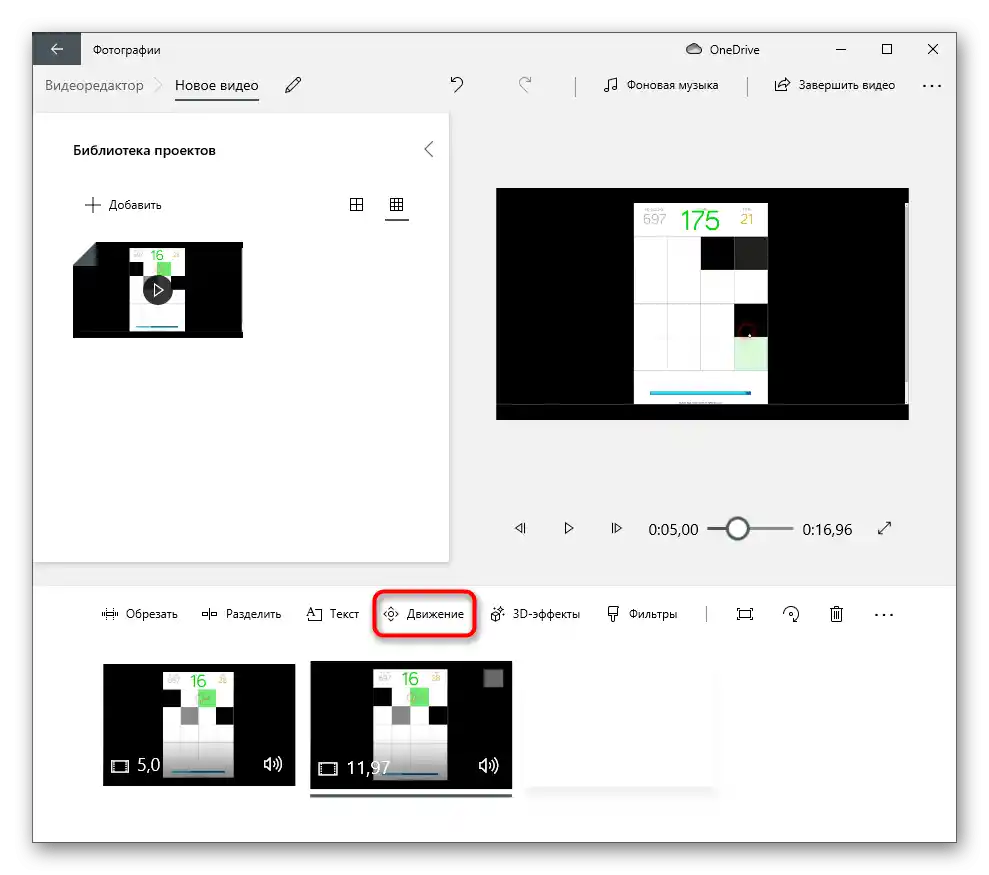
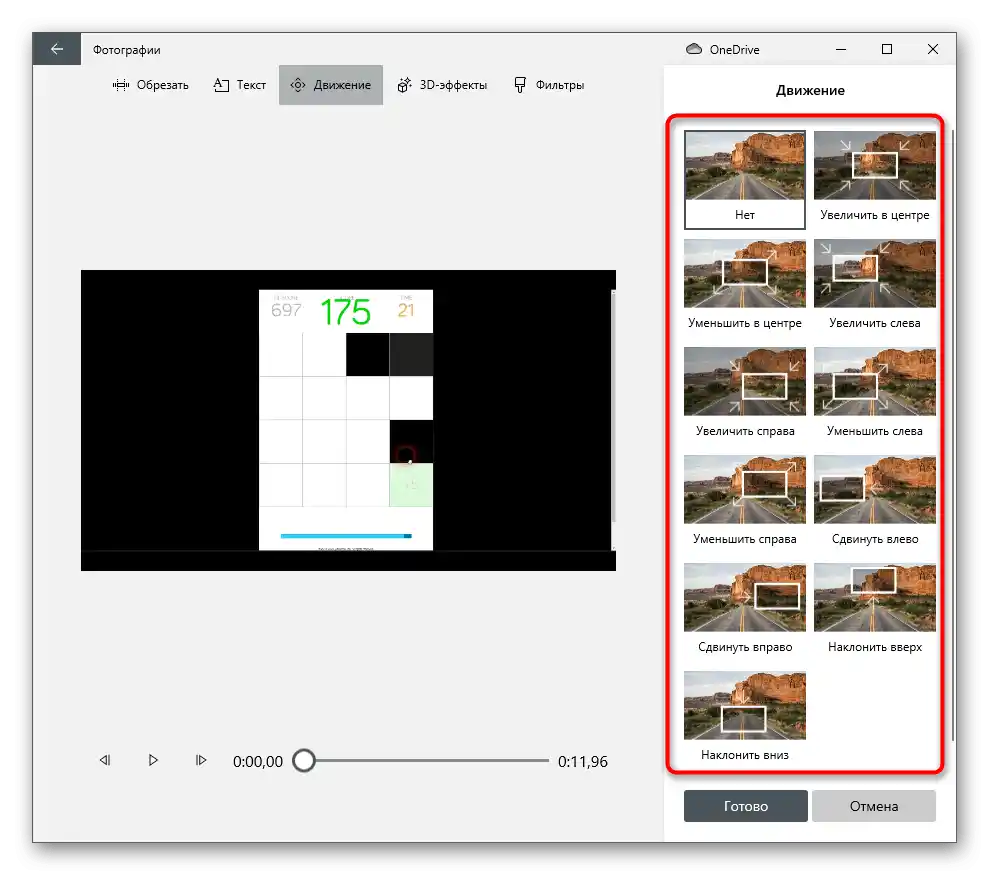
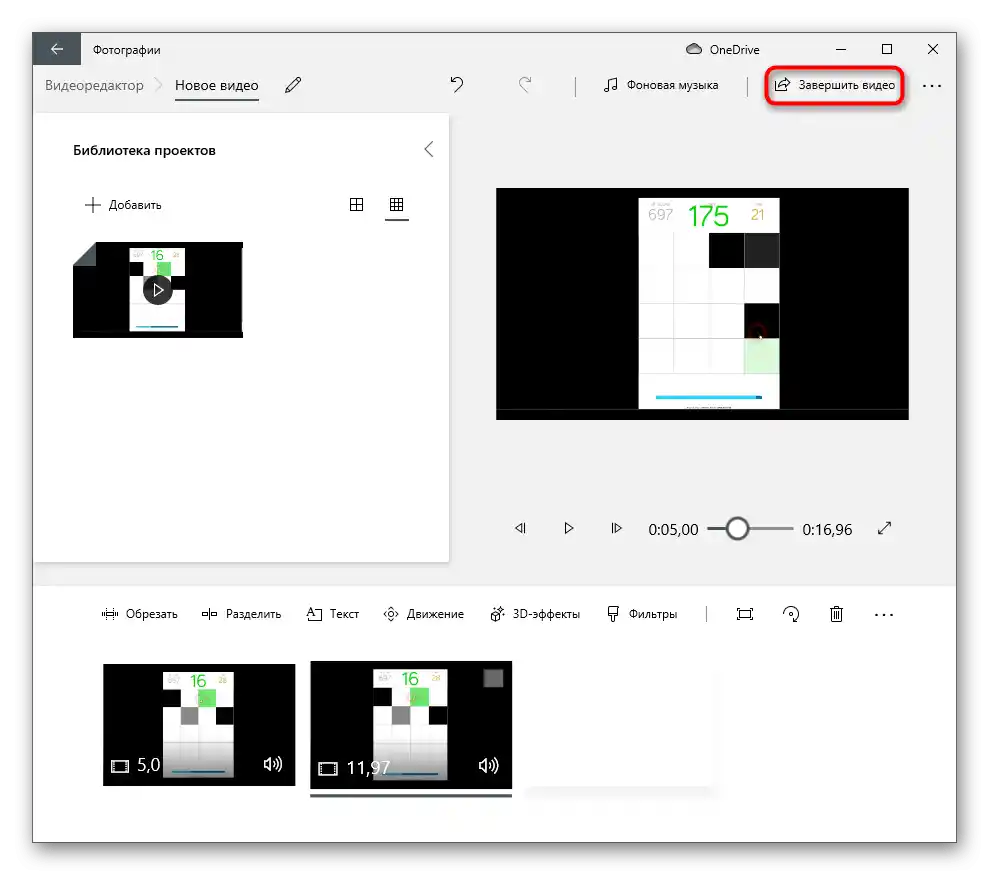
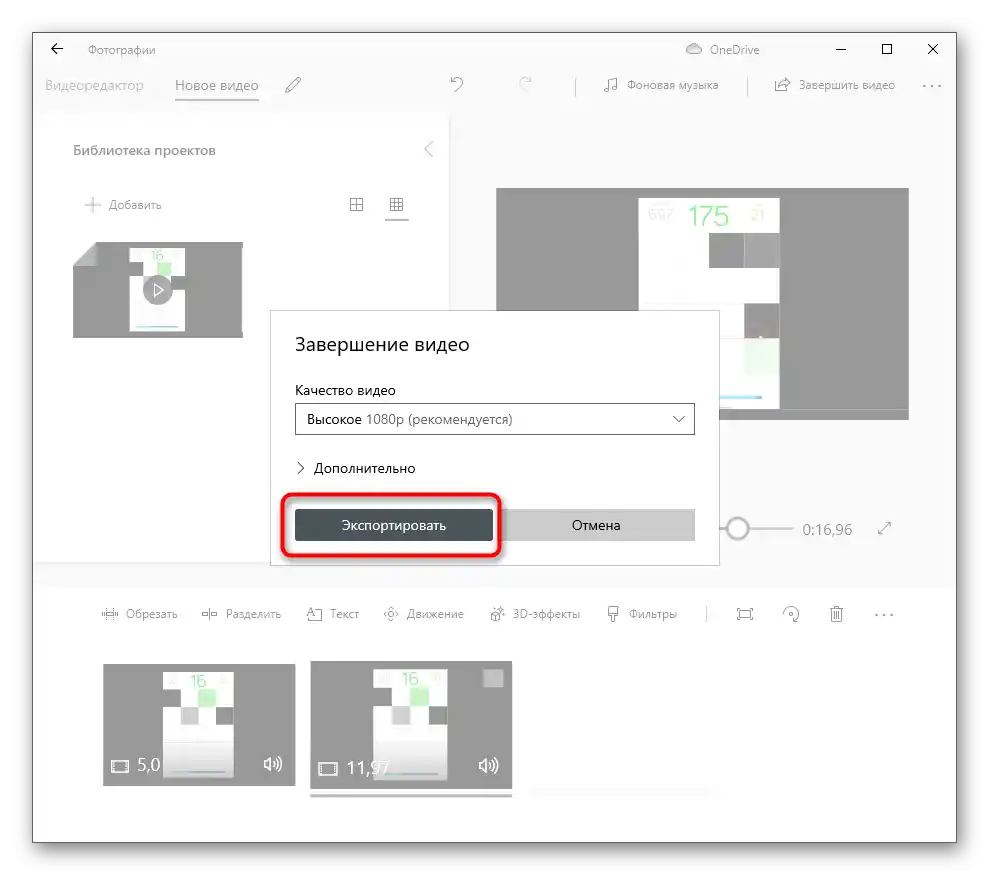
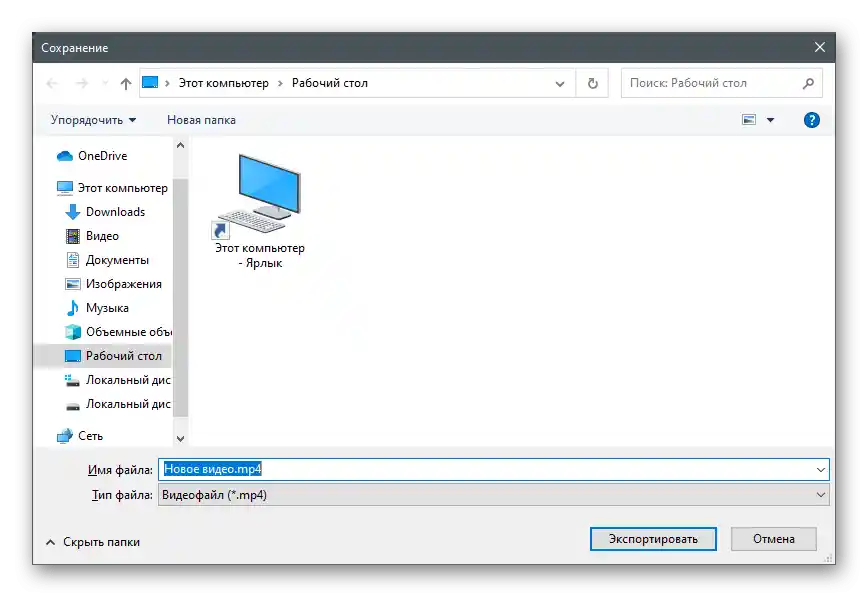
V Urejevalniku videa je funkcija odstranitve izbranega fragmenta, zato lahko ne le ustvarjate, temveč tudi odstranjujete nepotrebne, s čimer izpolnjujete osnovne potrebe po montaži projekta.
Wondershare Filmora je delno brezplačen urejevalnik videa z napredno funkcionalnostjo, ki je dovolj tudi za profesionalno obdelavo projektov. Seveda je takšno orodje, kot je rezanje videa na fragmente, tudi v njem predvideno, zato ga lahko uporabite v kombinaciji z drugimi možnostmi programske opreme. To bo omogočilo kakovosten projekt s prehodi, besedilom in drugimi informacijami, ki morajo biti med razdeljenimi okvirji.
- Prenesite Wondershare Filmora in ustvarite račun, da pridobite brezplačen dostop do osnovnih funkcij. Po zagonu programa kliknite na označeno območje za uvoz datotek.
- Odprlo se bo "Raziskovalec", kjer morate poiskati video za urejanje.
- Dokler je le v uporabniški knjižnici, zato držite video z levo miškino tipko in ga povlecite na prazno časovno os.
- Uporabite drsnik in ga postavite na mesto, kjer se mora en fragment ločiti od drugega.Na njem je gumb s škarjami, katerega pritisk omogoča razdelitev delov posnetka.
- Zdaj je vsak fragment označen z modro črto, kar bo pomagalo pri orientaciji in izbiri le potrebnih.
- S standardnim premikanjem razdelite posnetke tako, da med njimi ostane malo praznega prostora. Tja lahko vstavite druge posnetke, dodate prehode ali besedilo.
- Vse to se izvaja s pomočjo orodij, vgrajenih v Wondershare Filmora, katerih glavni seznam se nahaja na zgornji plošči.
- Ko je delo na projektu končano, kliknite na gumb "Export".
- V novem oknu izberite ustrezen format in nastavite dodatne parametre. Določite mesto za shranjevanje in potrdite začetek renderiranja. Mimogrede, če preklopite na druge zavihke, lahko najdete predloge s parametri za renderiranje videa za določene vrste naprav ali nalaganje na video platforme.
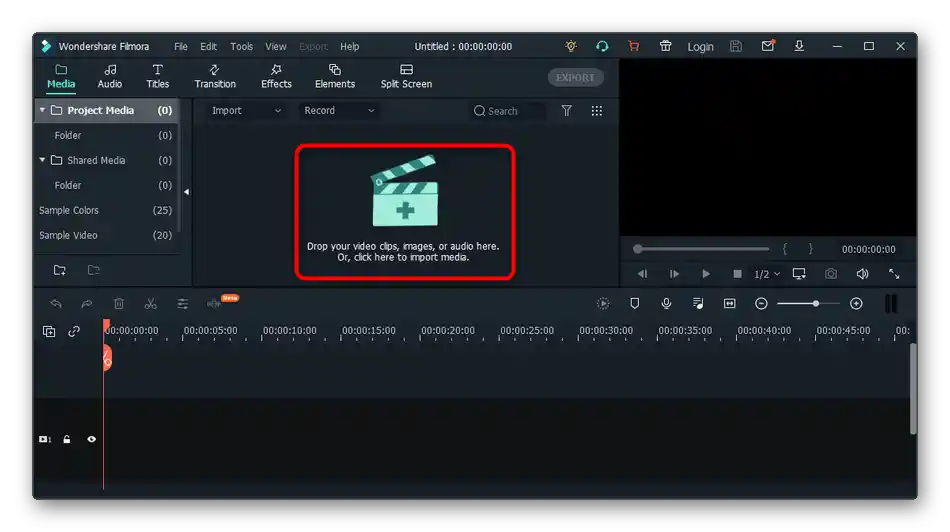
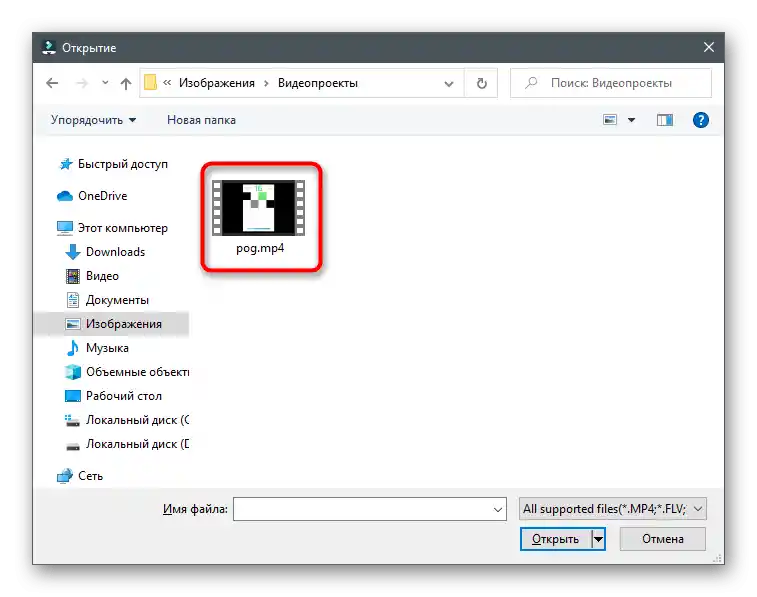
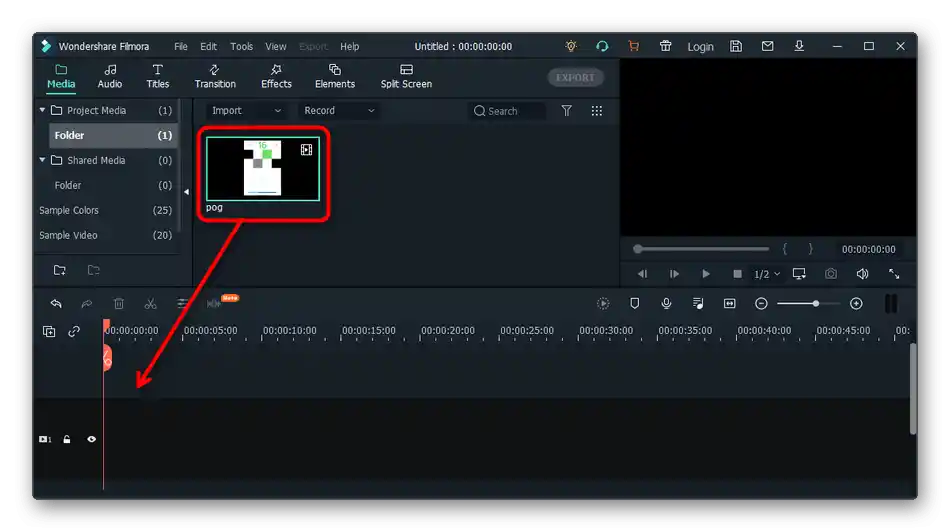
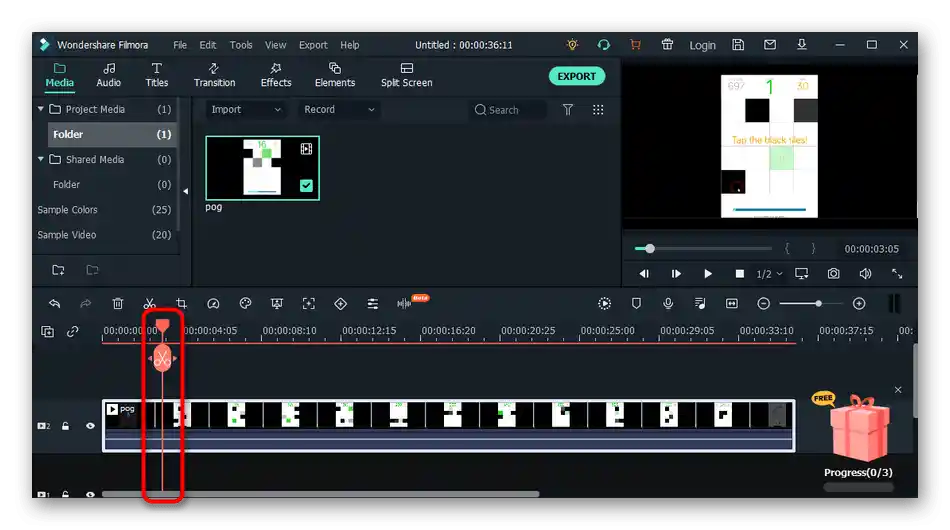
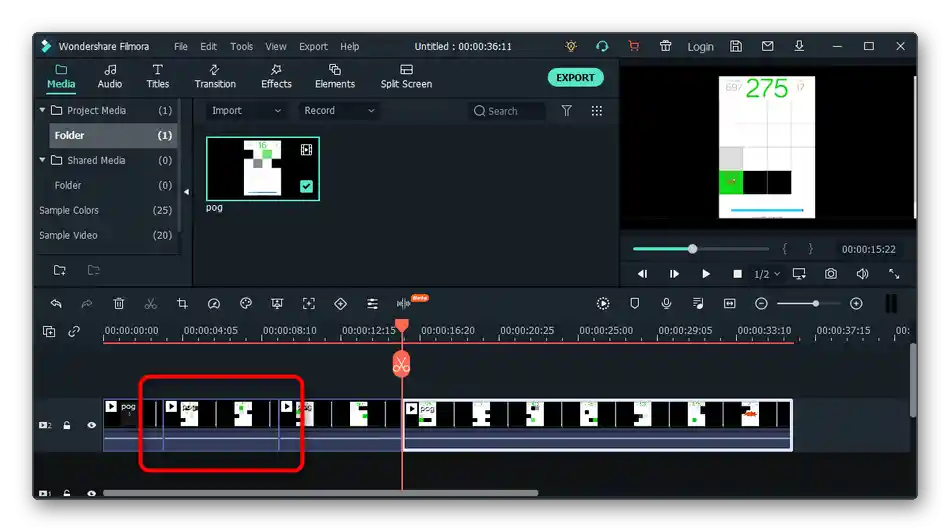
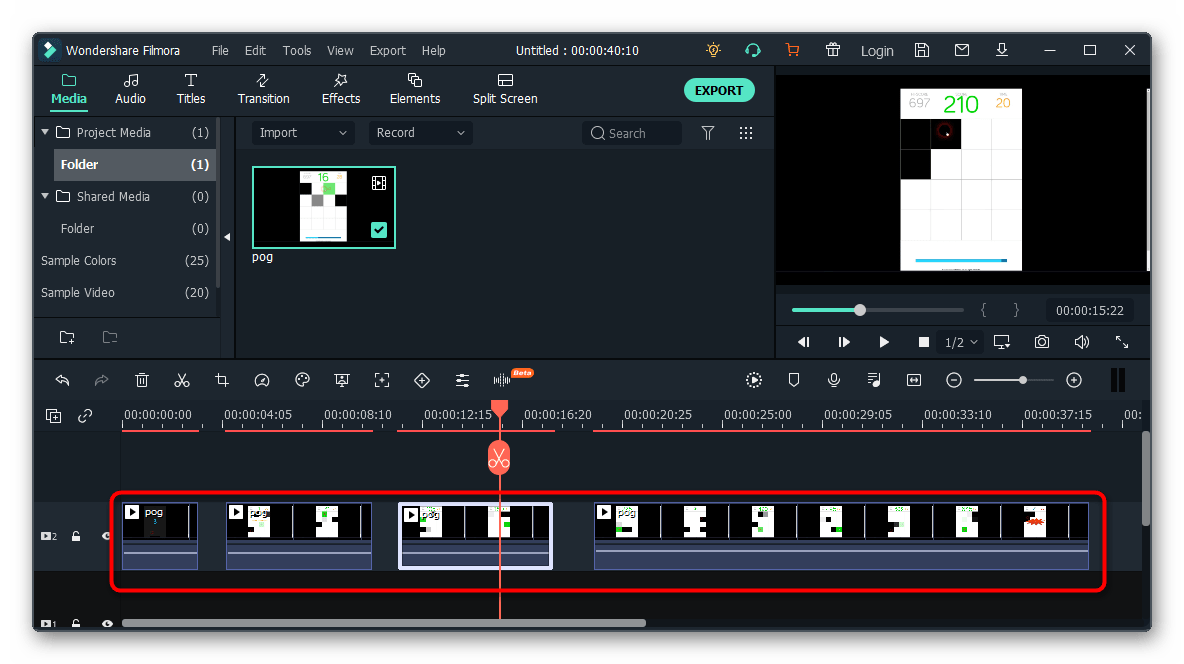
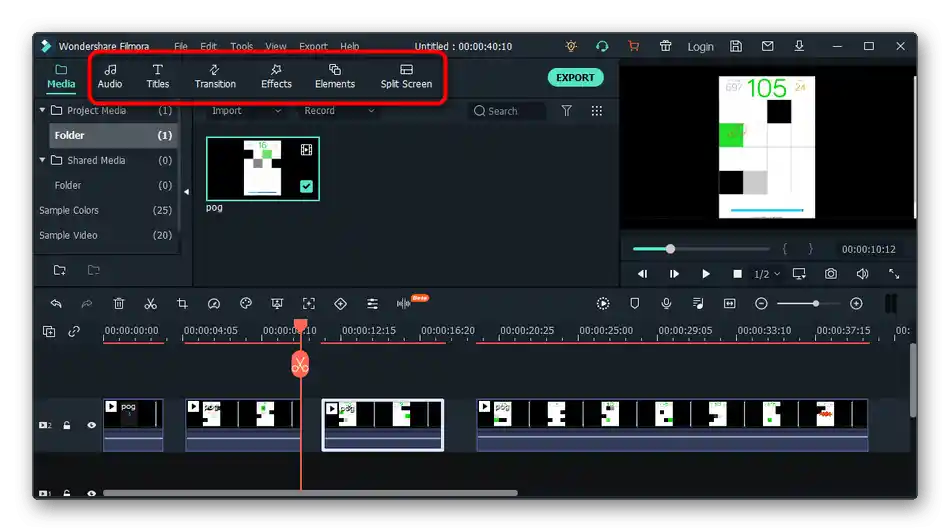
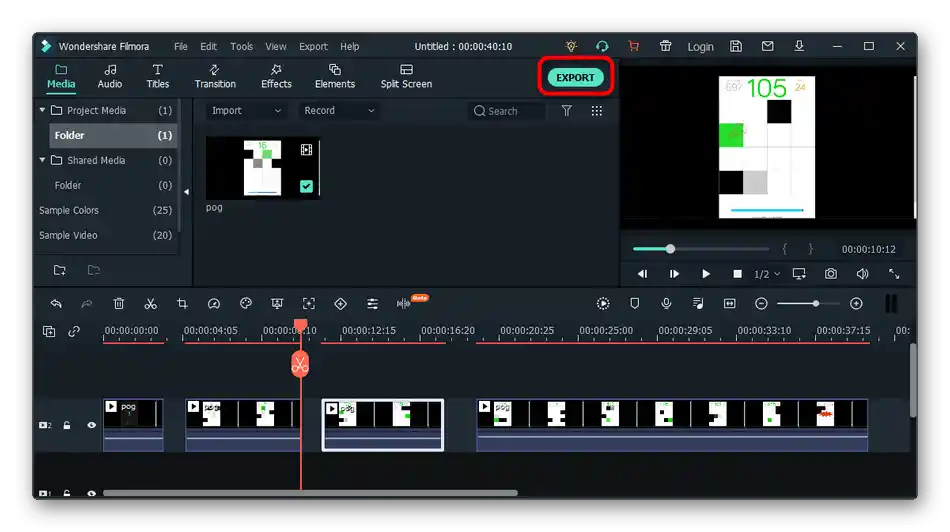
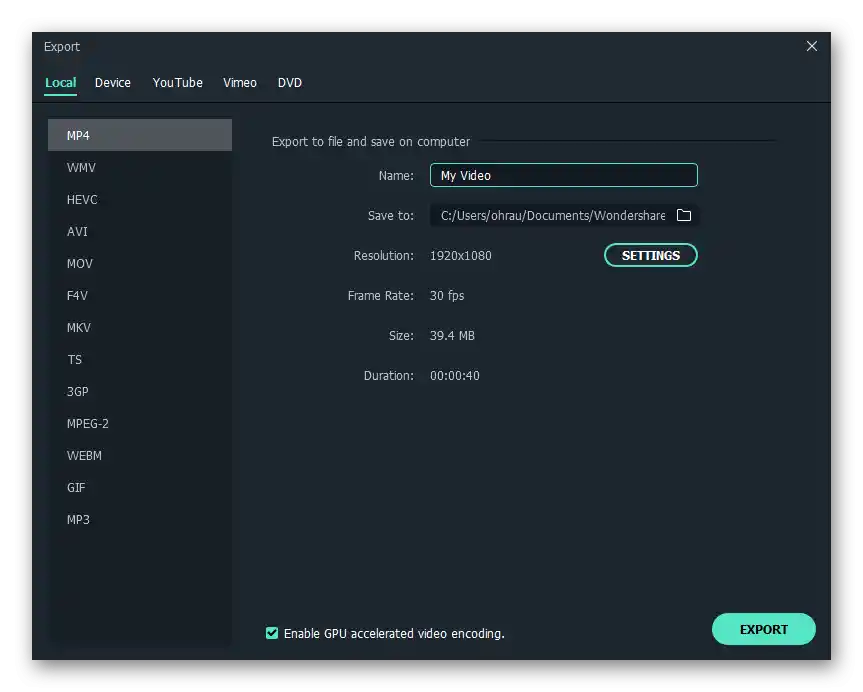
Način 3: Adobe Premiere Pro
Na koncu se pogovorimo o najtežjem programu med predstavljenimi — Adobe Premiere Pro. Je plačljiv in je večinoma namenjen profesionalni uporabi. Vendar pa je vredno, da nanj opozorite, če nameravate naučiti montaže in/ali pogosto urejati videe, vključno z razdelitvijo na fragmente.
- V začetnem oknu kliknite gumb "Nov projekt".
- Določite parametre in vnaprej navedite lokacijo, če želite shraniti vmesne rezultate dela.
- Kliknite na območje z videomateriali, da dodate video.
- V "Raziskovalcu" poiščite ustrezno datoteko, jo označite in kliknite na "Odpri".
- Povlecite video na časovno os, saj trenutno še ni pripravljen za urejanje.
- Poskrbite, da se video začne od ničle, tako da postavite sled na začetek.
- To lahko dosežete z običajnim premikanjem, tako da video premaknete levo.
- Če so na robovih deli, ki niso potrebni, jih lahko odstranite, tako da malo premaknete sled globlje.
- Nato uporabite orodje za obrezovanje, pri čemer premaknite drsnik na stičišču prihodnjih delov.
- Naredite enako potrebno število krat, da dosežete želeni rezultat.
- Izberite orodje "Premikanje" in premaknite vsak pridobljen posnetek, da si ne bodo v napoto. Pri tem ne pozabite na zvočno sled, ki je dodeljena vsakemu delu posebej.
- Izvedite druge urejevalske akcije, zaradi katerih so bili različni posnetki ustvarjeni, nato pa odprite meni "Datoteka" in izberite možnost "Izvozi".
- Če ne želite, da se video začne od začetka, obvezno premaknite oznake na vhodnih in izhodnih točkah.
- Nato uporabite razpoložljive možnosti, izberite format in druge značilnosti videa pred shranjevanjem.
- Dokončajte renderiranje s klikom na "Izvozi".
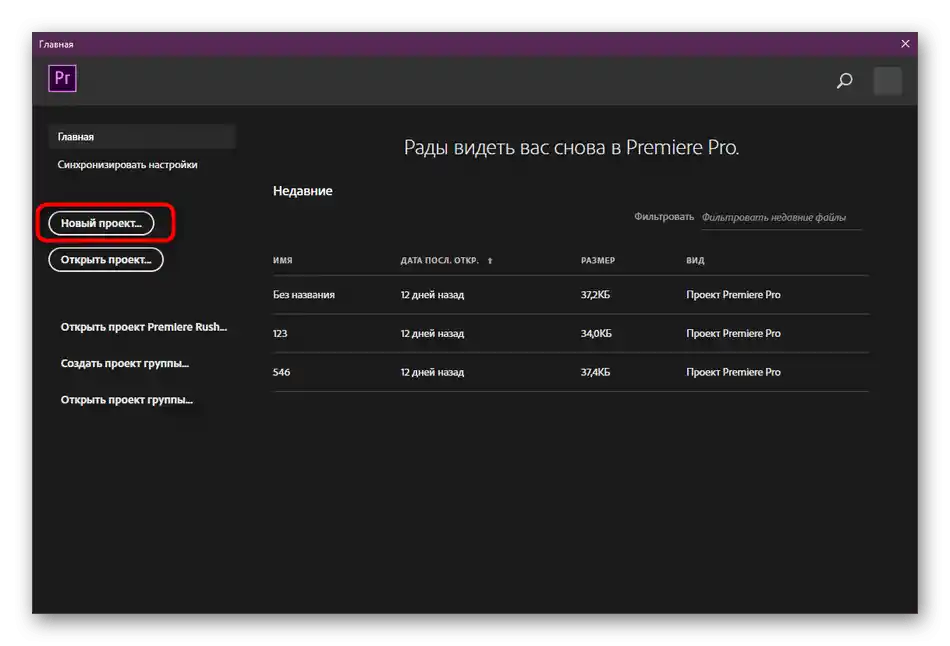
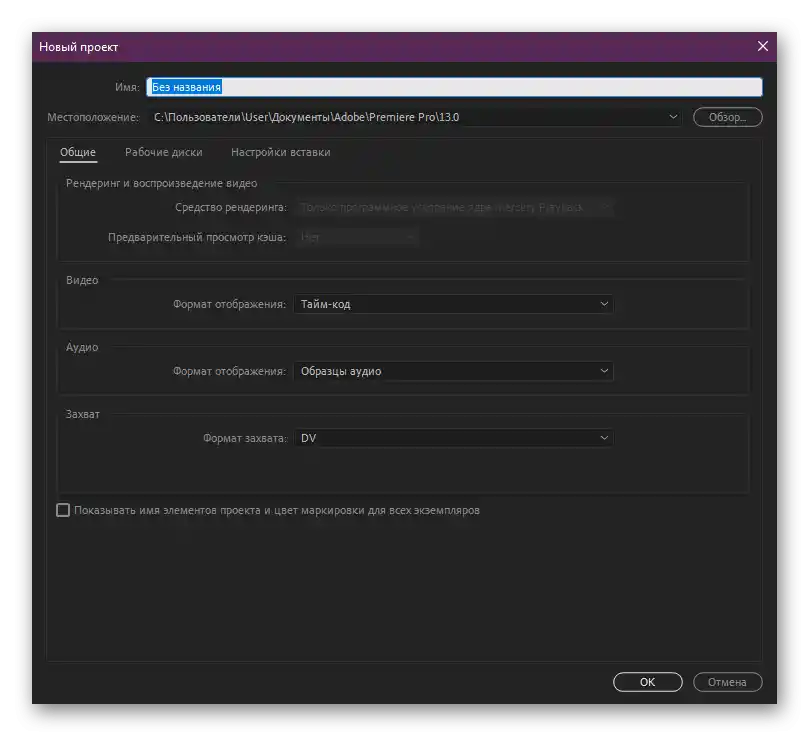
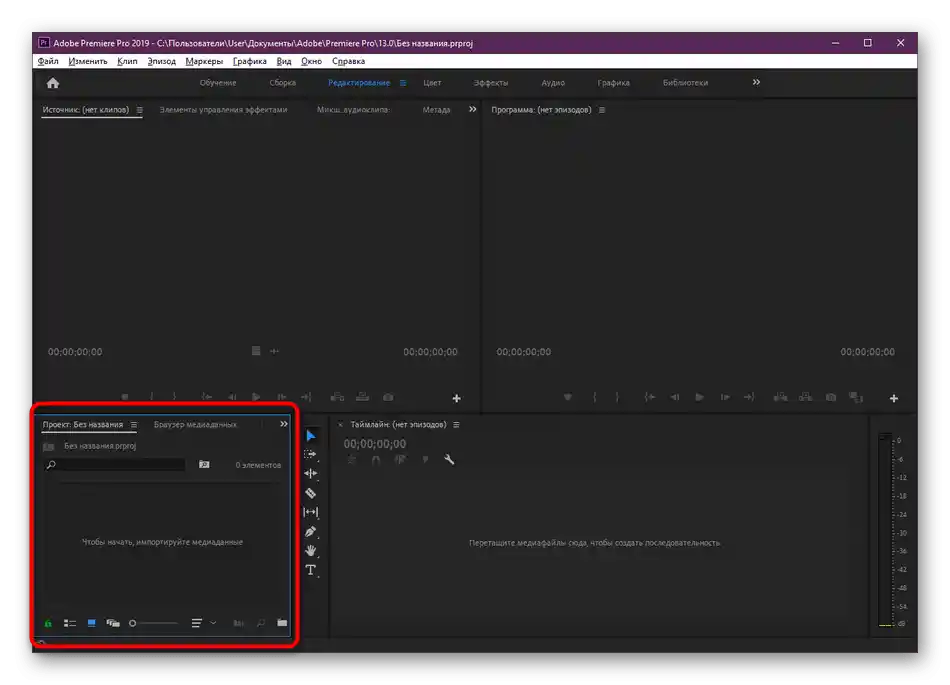
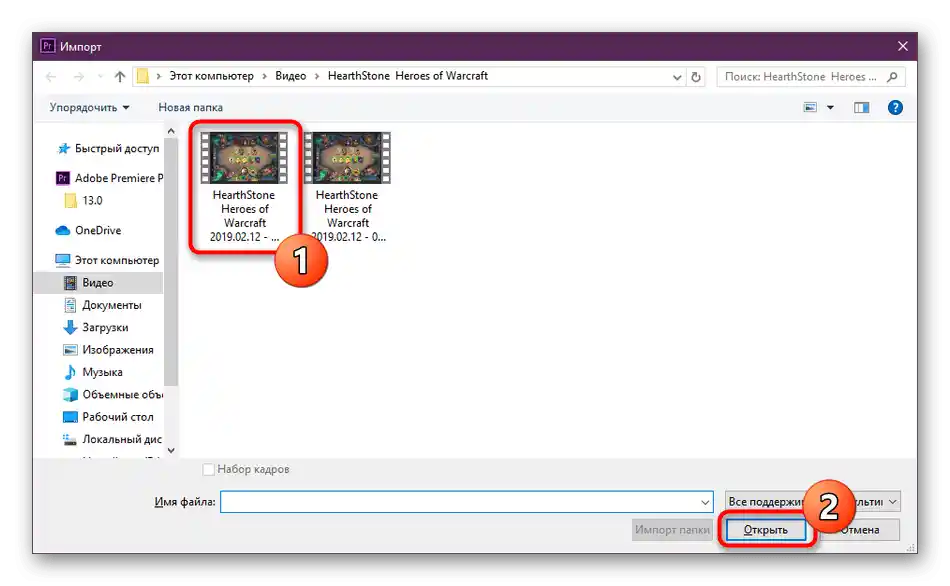
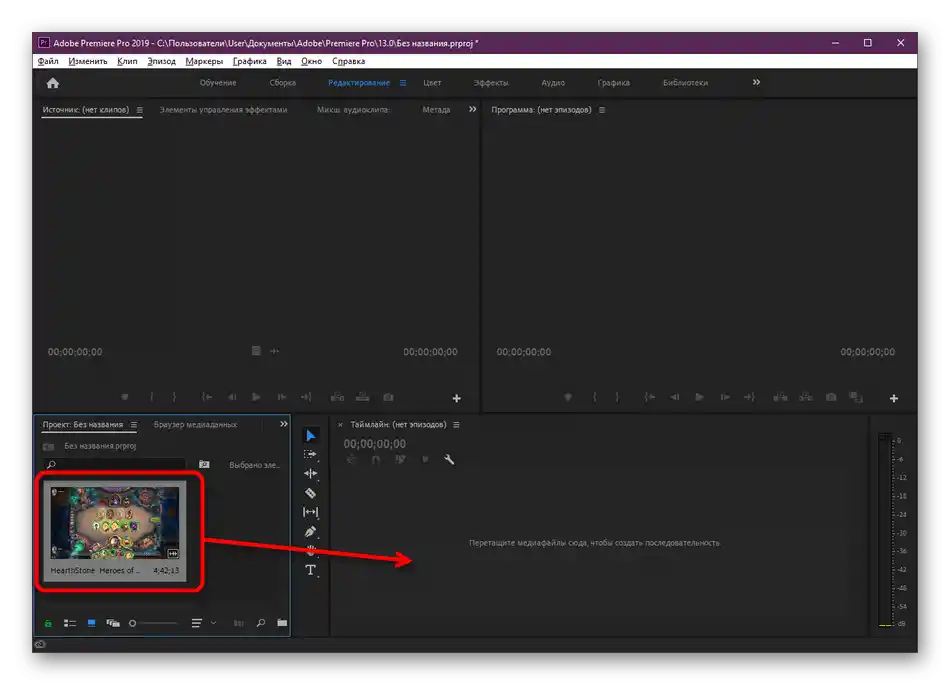
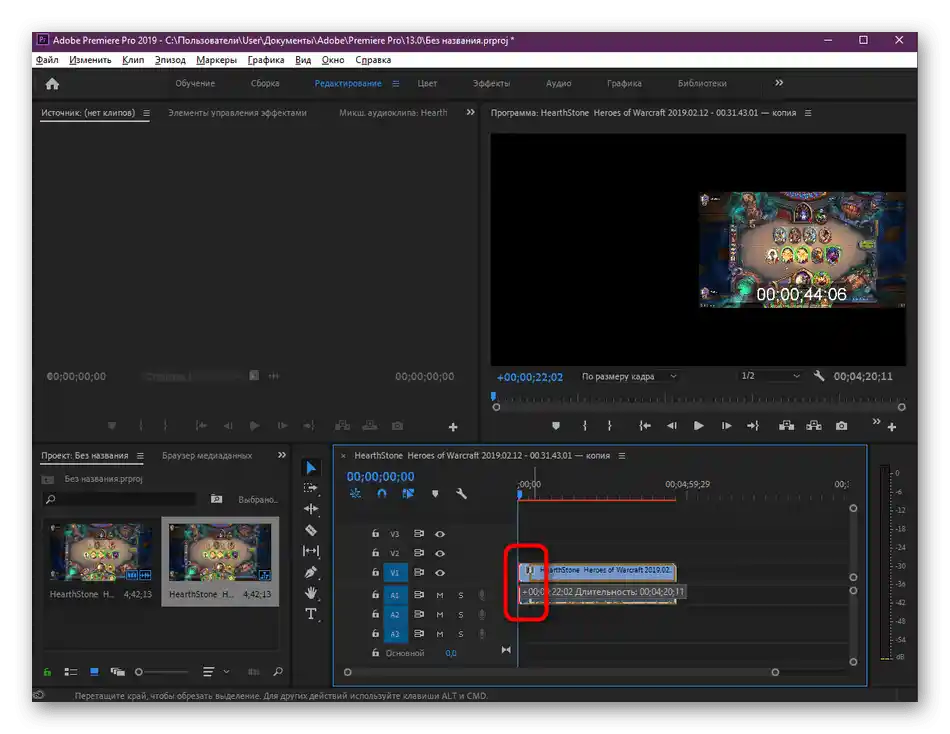
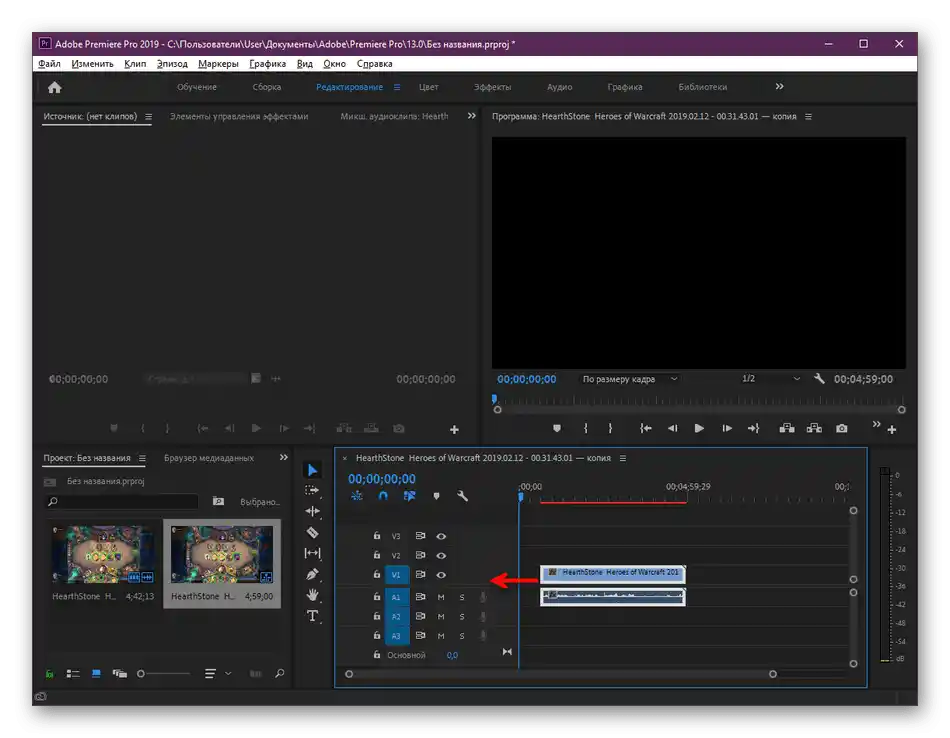
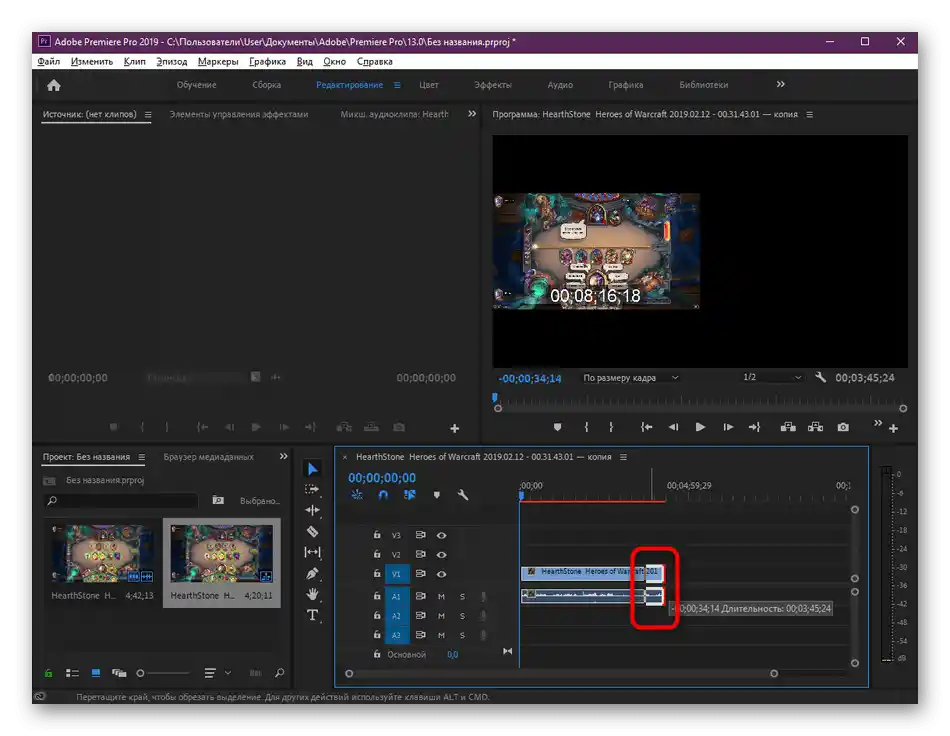
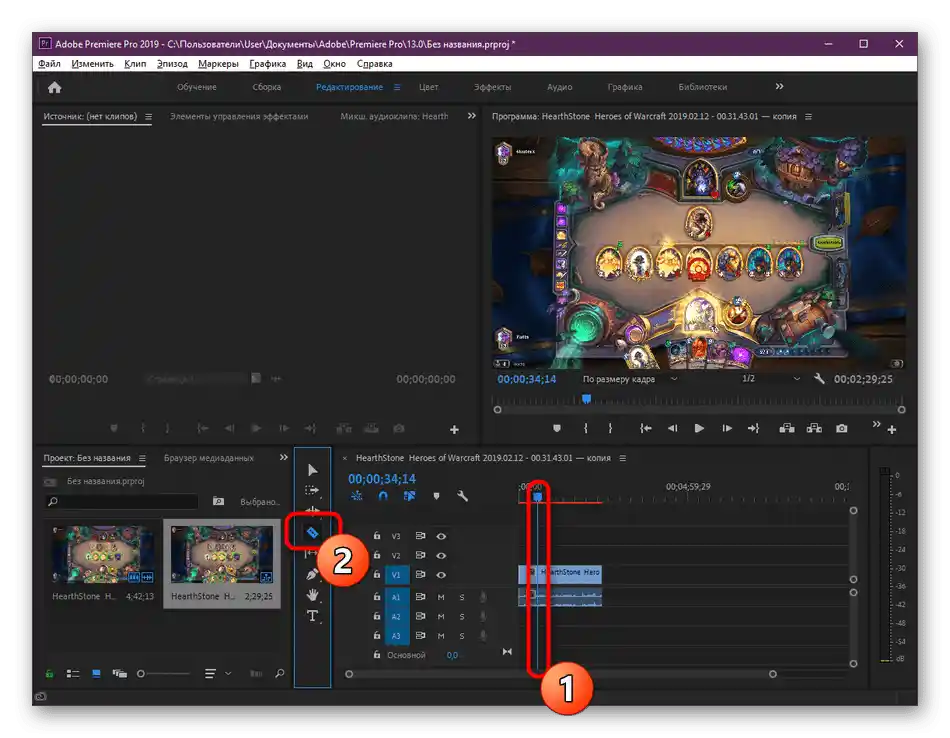
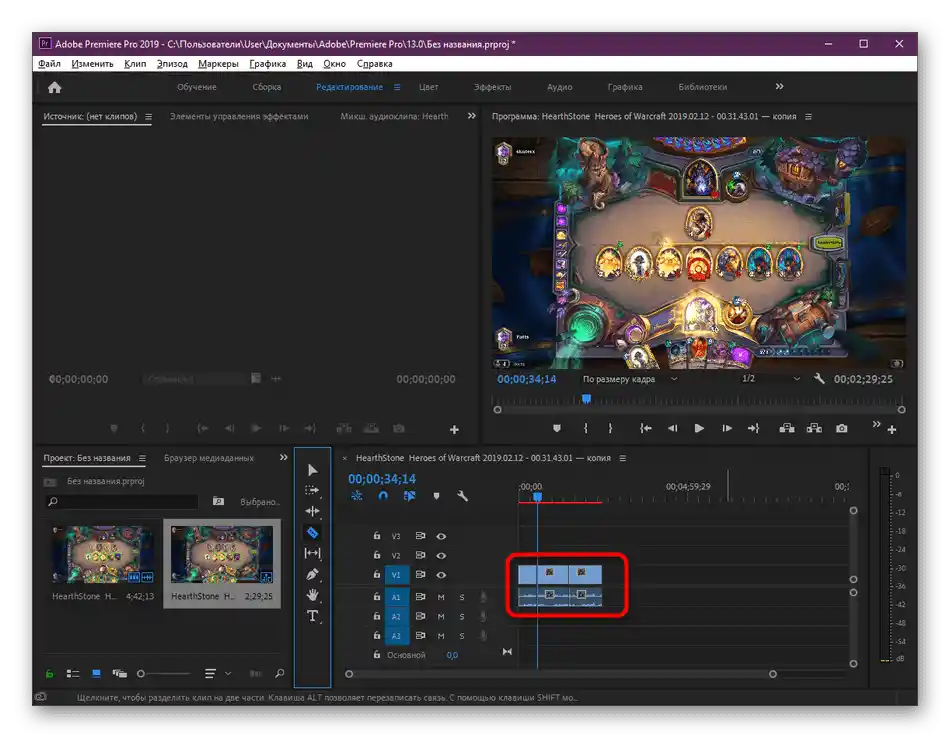
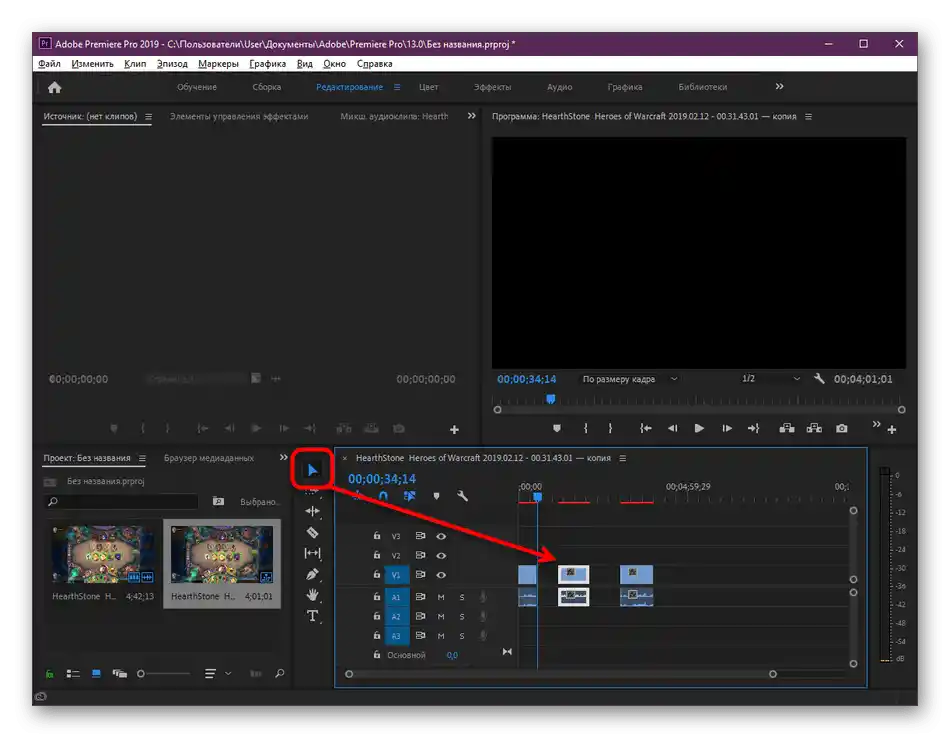
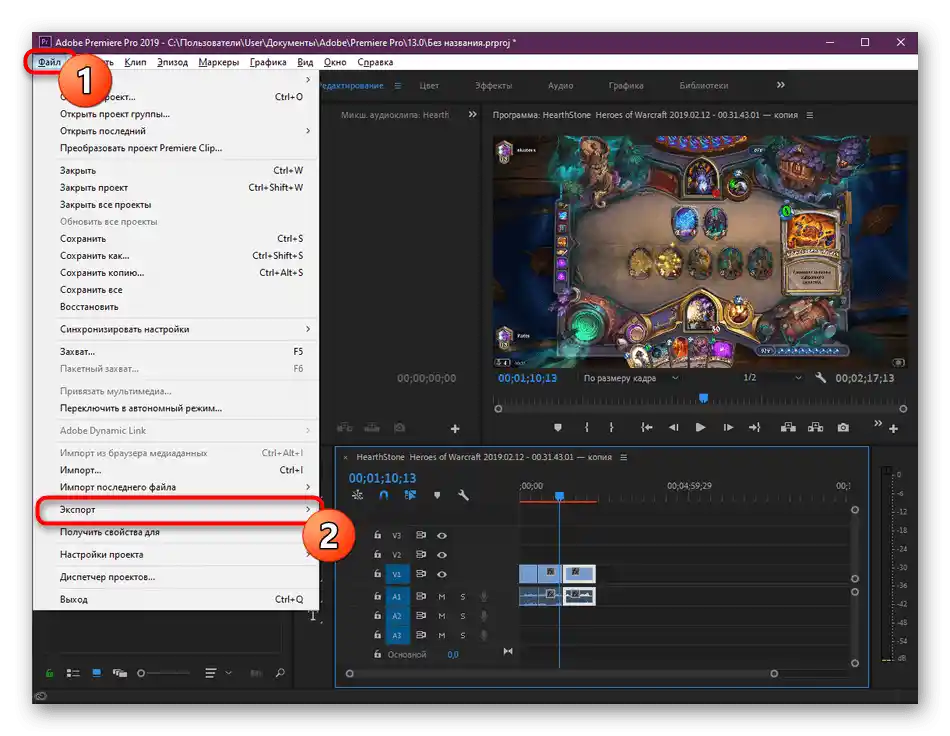
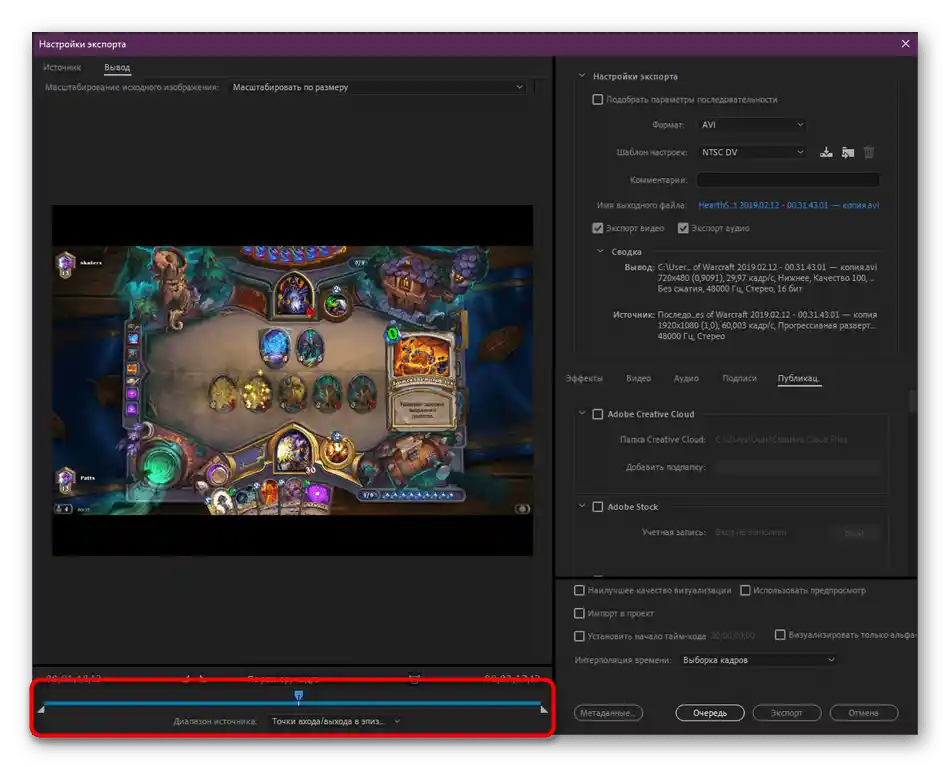
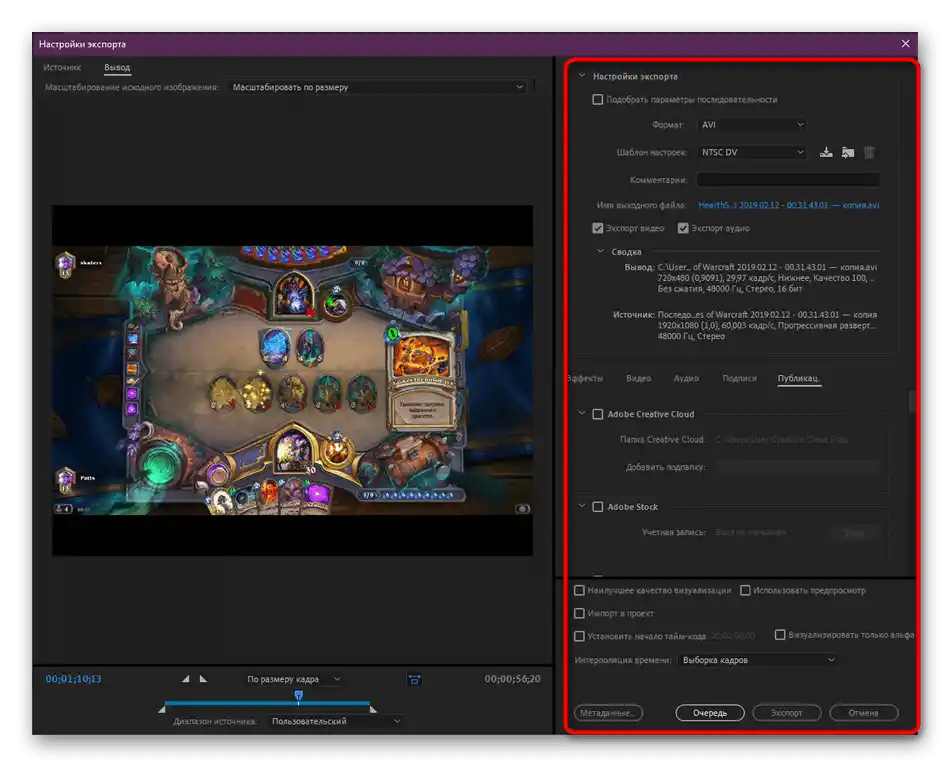
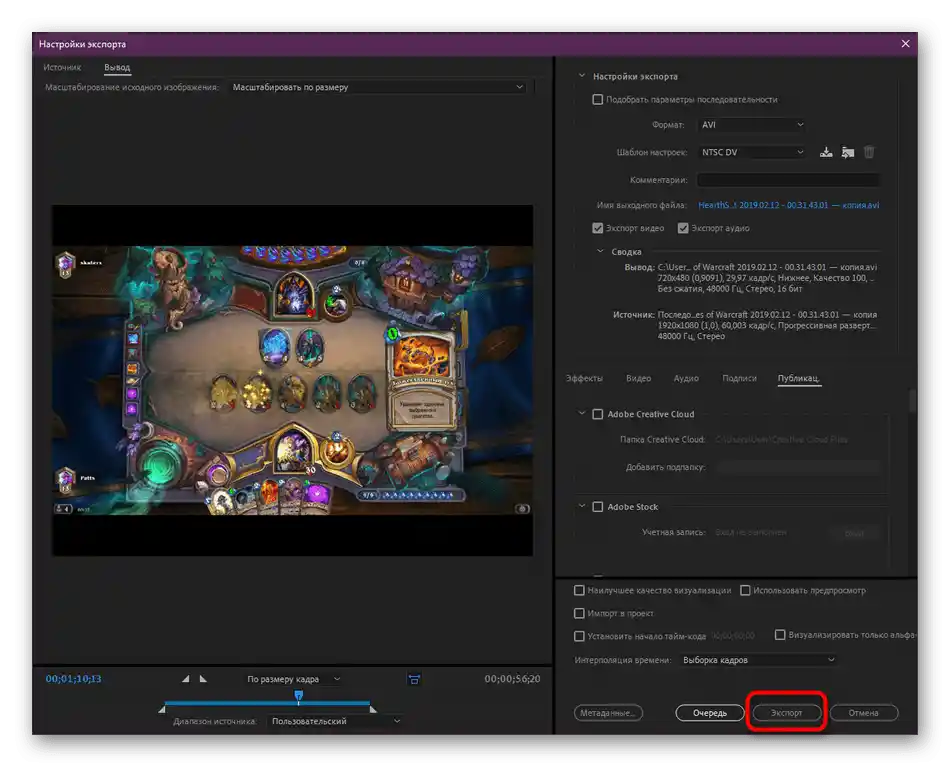
Imamo tudi druge navodila za Adobe Premiere Pro, ki so lahko koristna pri delu s video posnetki.Kliknite na povezave spodaj, da preidete nanje in se seznanite z vsebino.
Več informacij:
Ustvarjanje podnapisov v Adobe Premiere Pro
Kako shraniti video v Adobe Premiere Pro
Omeniti je treba tudi obstoj posebnih spletnih storitev, ki delujejo kot video urejevalniki. Njihova funkcionalnost vključuje tudi orodja za razdelitev videa na dele, glavna prednost pa je, da uporabnik ne bo moral nalagati programov na svoj računalnik, saj lahko dela neposredno v brskalniku. Če vas ta možnost zanima, se z njo seznanite v nadaljnjem gradivu.
Več informacij: Razdelimo video na dele spletno