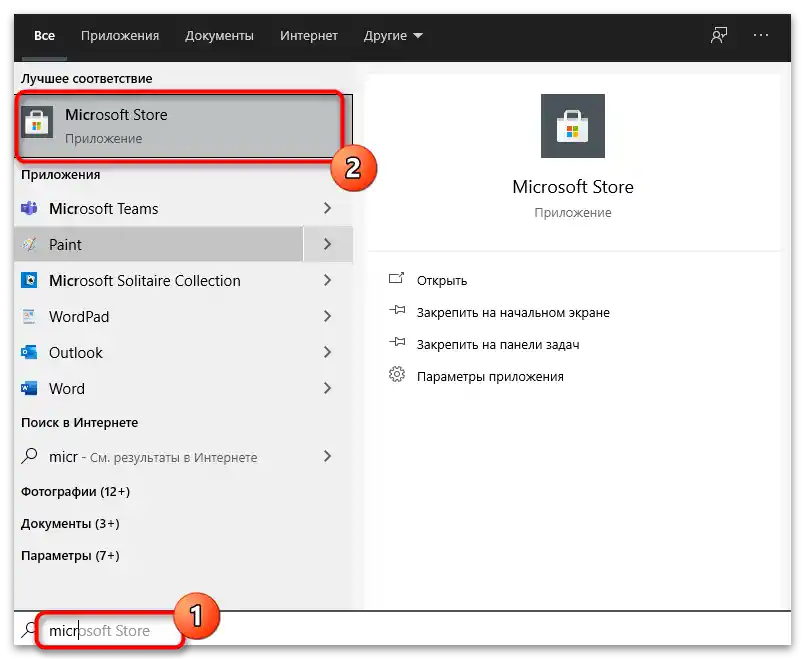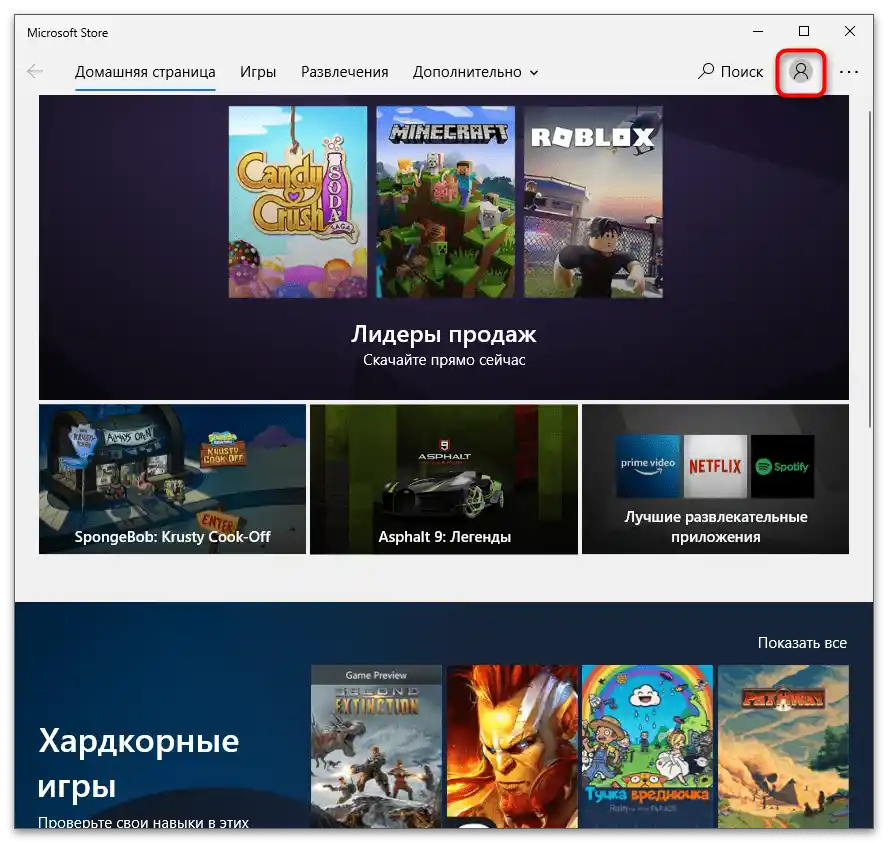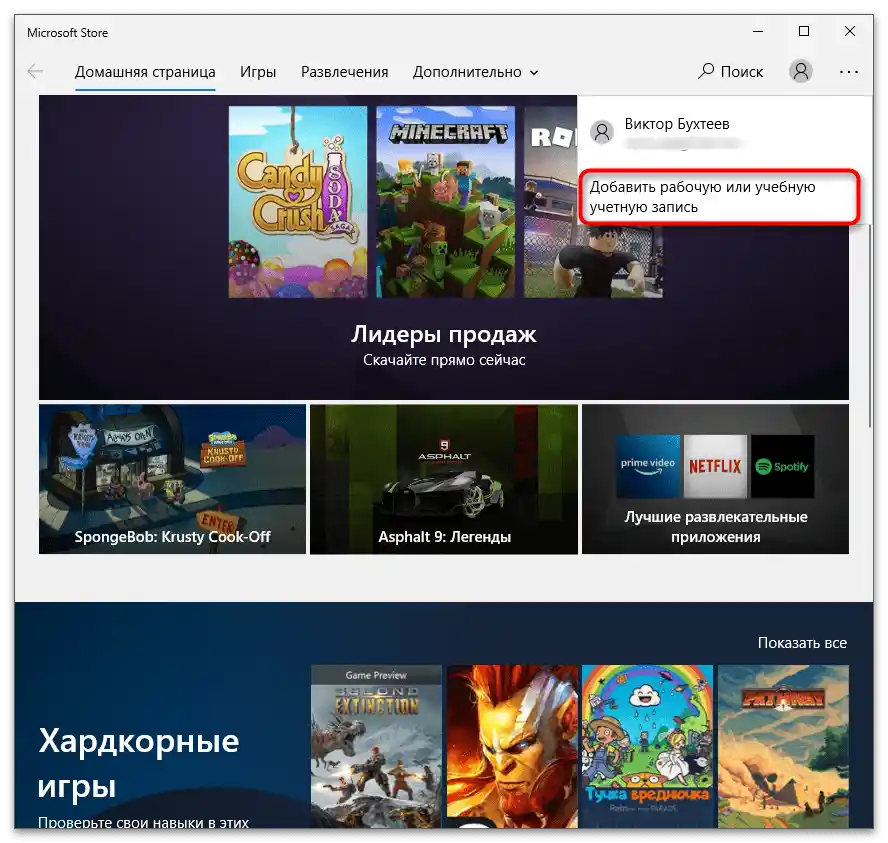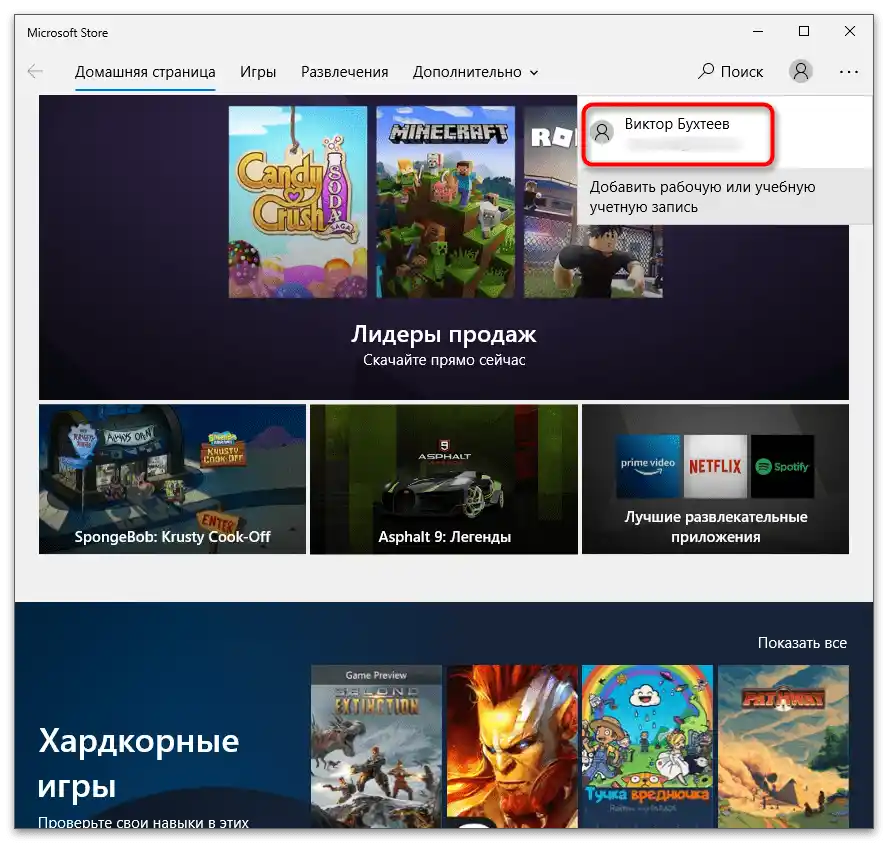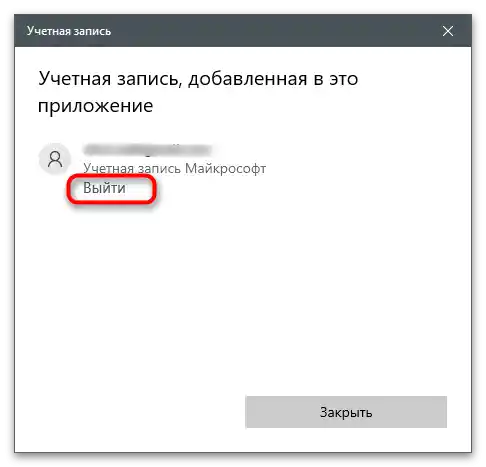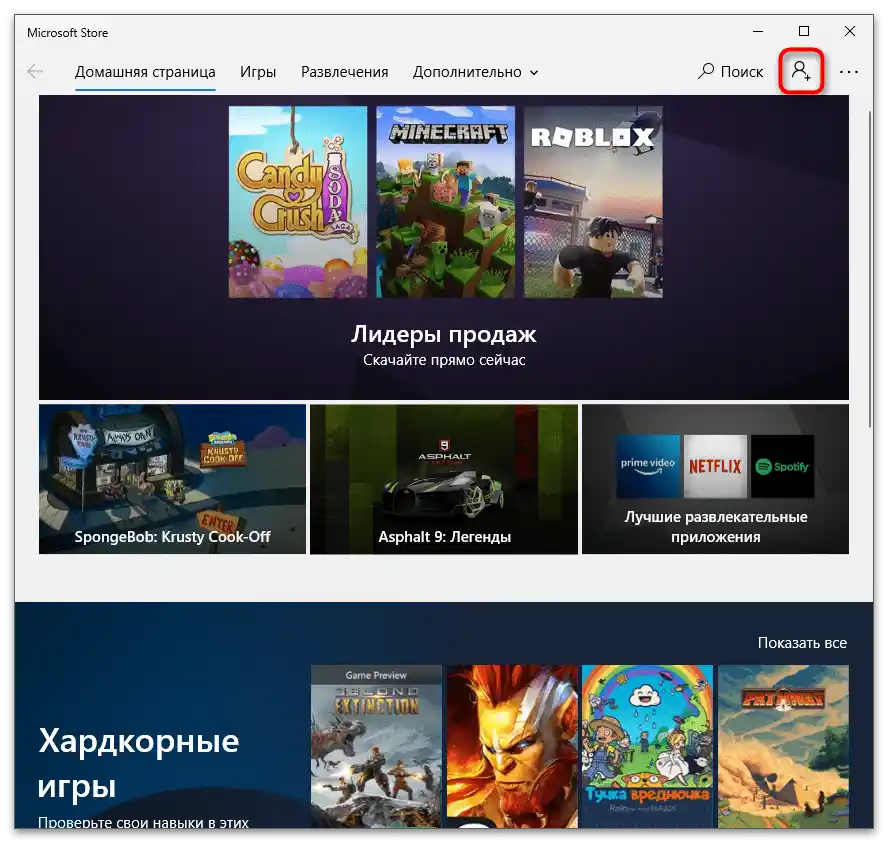Vsebina:
Račun Microsoft se lahko uporablja za različne namene, od prijave na uradni strani do povezanih aplikacij ali operacijskega sistema. V nadaljevanju bomo obravnavali najbolj priljubljene možnosti situacij, ko je potrebno izstopiti iz računa, vi pa boste izbrali ustrezno in izvedli navodila.
Možnost 1: Uradna stran Microsofta
Če ste prej ustvarili profil v Microsoftu, se lahko vedno prijavite na uradni strani in dostopate do vseh nastavitev, od katerih večina ne zahteva predhodne potrditve identitete s pošiljanjem sporočila na telefonsko številko ali elektronski naslov. To povzroča potrebo po izstopu iz računa, da nihče drug ne more dostopati do njega in spremeniti pomembnih parametrov.
- Sami pojdite na glavno stran spletne strani ali uporabite zgoraj navedeno povezavo. Kliknite na ikono s podobo profila, da odprete meni za upravljanje.
- Prepričajte se, da je to res vaš račun, nato pa kliknite na "Izstopi".
- Stran se bo ponovno naložila, namesto slike profila pa se bo prikazala ikona s gumbom za prijavo.
- Ob kliknjenju se bo prikazala obrazec za vnos podatkov za registracijo ali prijavo. To pomeni, da ste uspešno izstopili iz svojega računa.
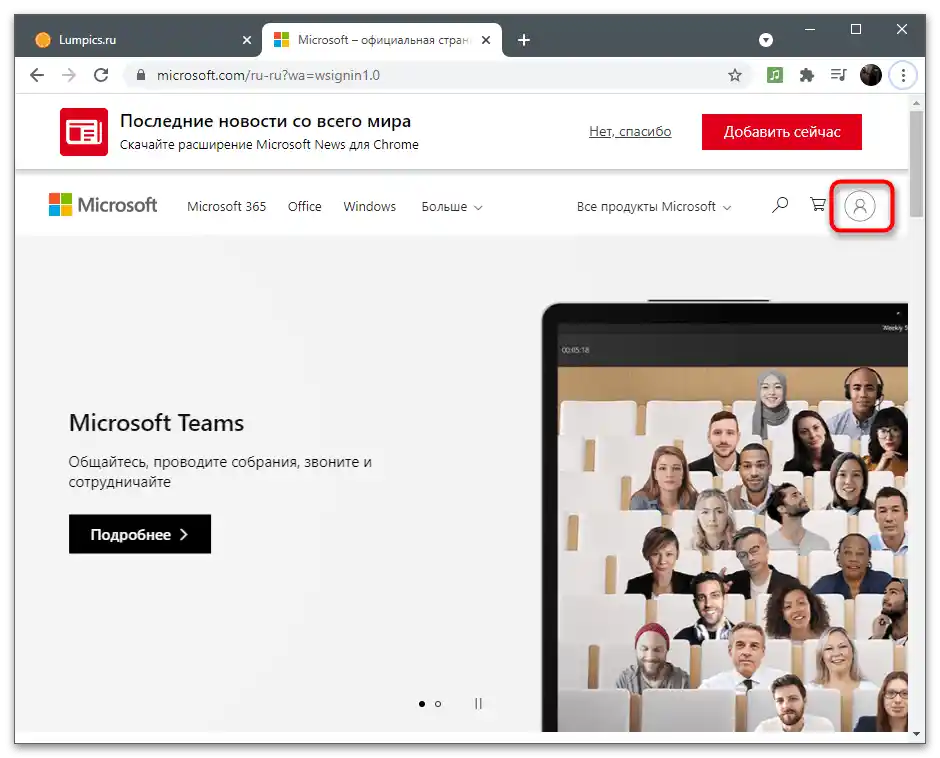
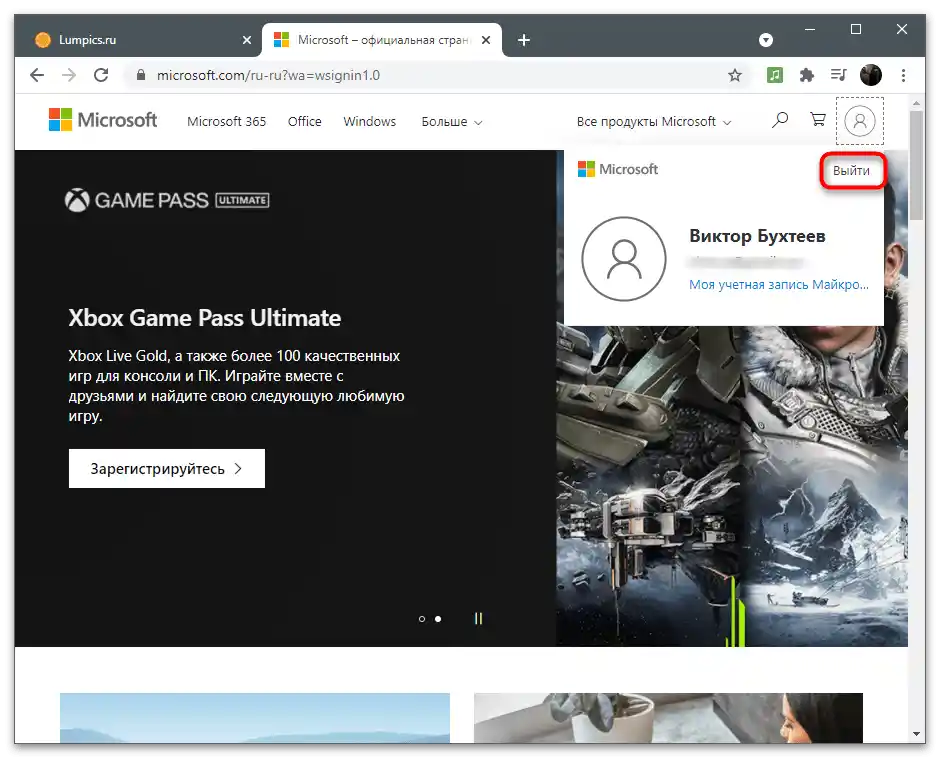
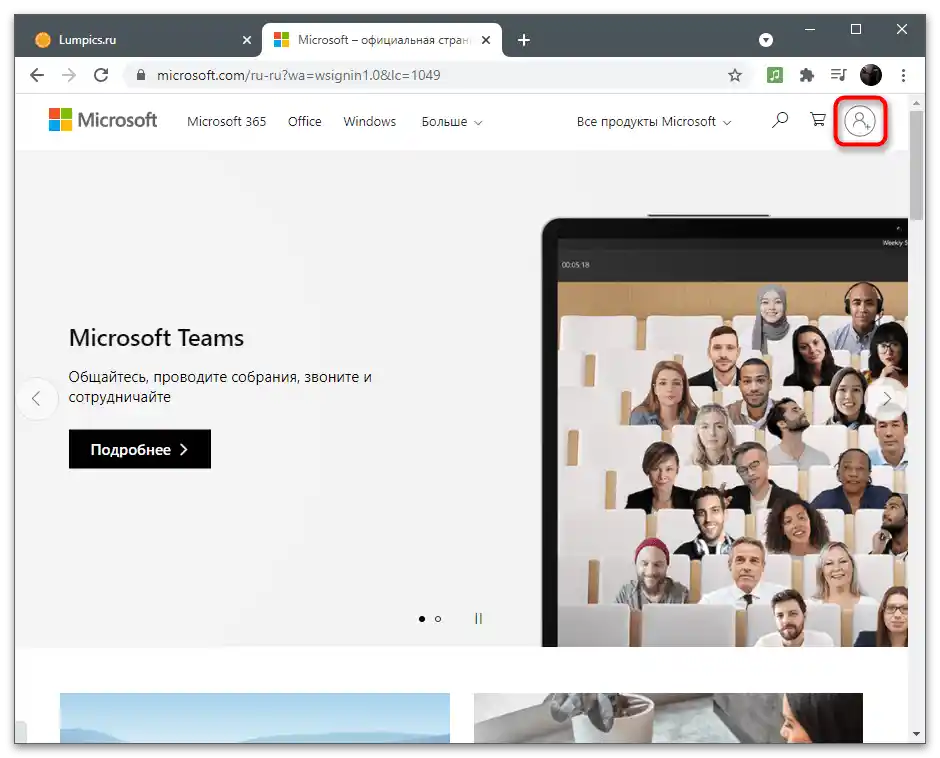
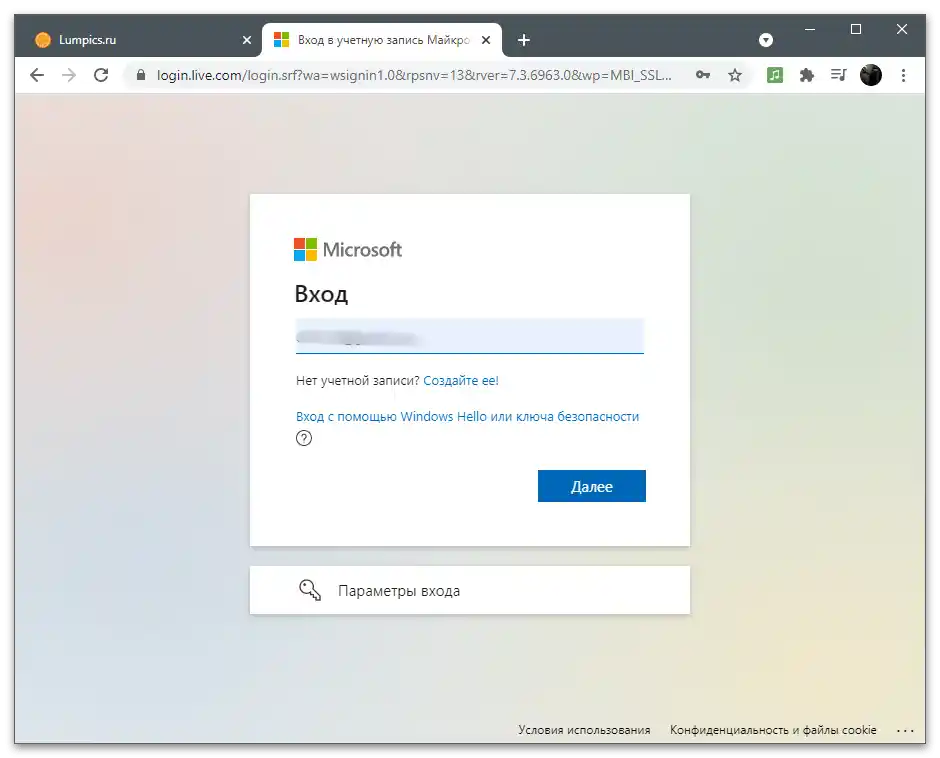
Pri vnosu podatkov za prijavo na spletnih straneh v različnih brskalnikih program ponuja, da te podatke shrani, da ustvari obrazec za samodejno izpolnjevanje in več ne vnaša uporabniškega imena in gesla ročno. Če je ta funkcija omogočena v uporabljenem spletnem brskalniku, je verjetno, da se boste lahko ponovno prijavili v profil Microsoft brez vašega sodelovanja, saj se elektronski naslov in geslo samodejno vstavita v polja.Preverjanje te teorije je preprosto: po izhodu samostojno pritisnite "Vstopi" in poglejte, ali se bodo pojavili elementi samodejnega izpolnjevanja. Če da, pojdite na spodnjo povezavo za odstranitev računa iz seznama shranjenih.
Več informacij: Odstranitev shranjenih gesel v brskalniku
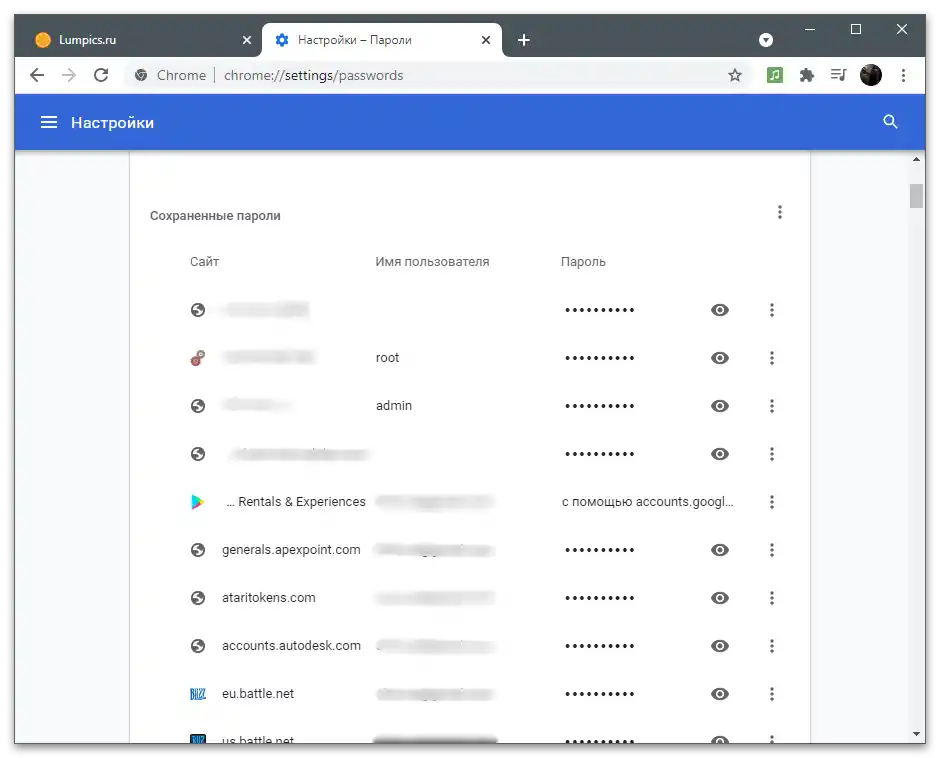
Možnost 2: Preklop računa v Windows
V Windows 10 se uporablja Microsoftov račun kot uporabniški profil. Po namestitvi operacijskega sistema se prijavite vanj, nastavite sinhronizacijo in druge nastavitve. Če želite izstopiti iz računa, da se ne povezuje več z operacijskim sistemom na tem računalniku, in ustvariti lokalni račun, ki ni povezan z Microsoftom ali drugimi računi v omrežju, izvedite naslednje korake:
- Odprite meni "Start" in pojdite na "Nastavitve".
- Med seznamom razpoložljivih nastavitev poiščite "Računi".
- Novo okno se bo odprlo v ustreznem razdelku, zato preprosto med nastavitvami poiščite in pritisnite na povezavo "Vstopite namesto tega z lokalnim računom".
- Po pojavu besedila s opozorilom ga preberite in potrdite svoje namene pri preklopu računa.
- Vnesite PIN-kodo, skenirajte prstni odtis ali vpišite geslo, da potrdite identiteto v varnostne namene.
- Naslednji korak je ustvarjanje lokalnega računa. Obvezno mu dodelite ime, geslo in namig za geslo pa le po želji. Ko bo vse pripravljeno, pritisnite na "Naprej".
- Obveščeni boste o uspešnem ustvarjanju novega profila. Shranite rezultate in pritisnite na "Izpiši se in končaj delo". Pri naslednjem prijavljanju v Windows uporabite podatke novega računa.
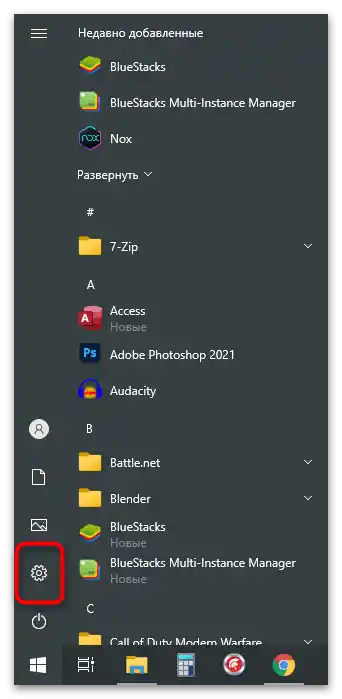
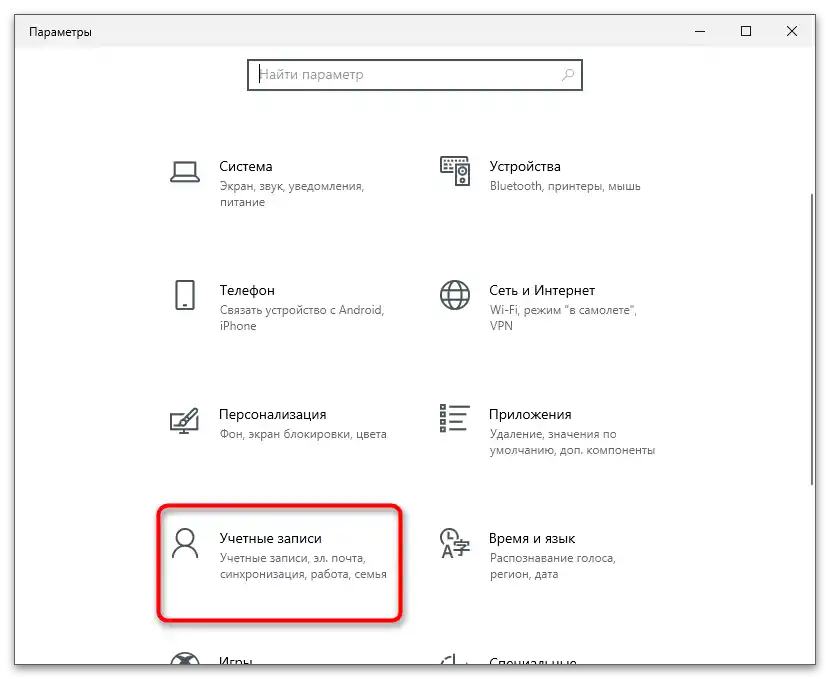
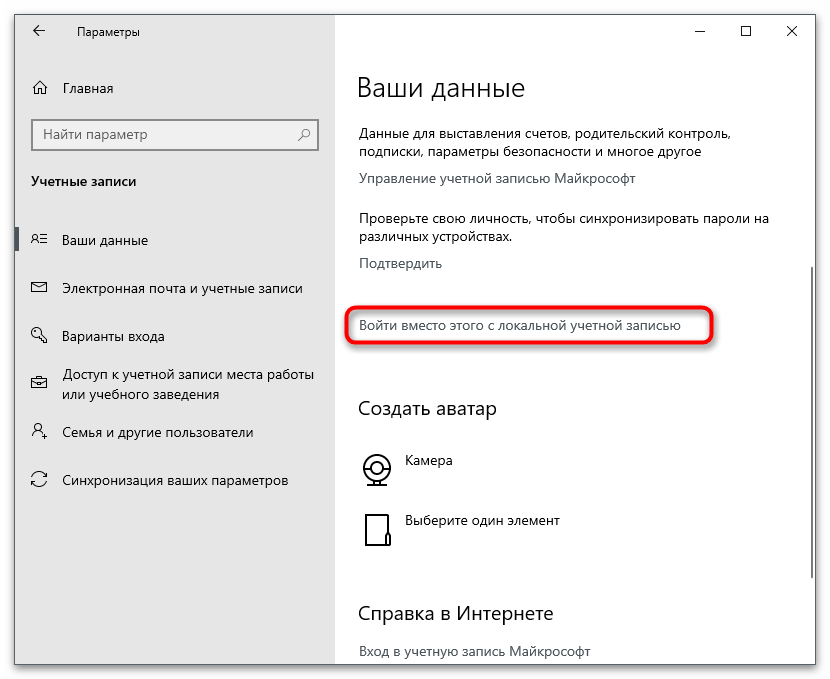
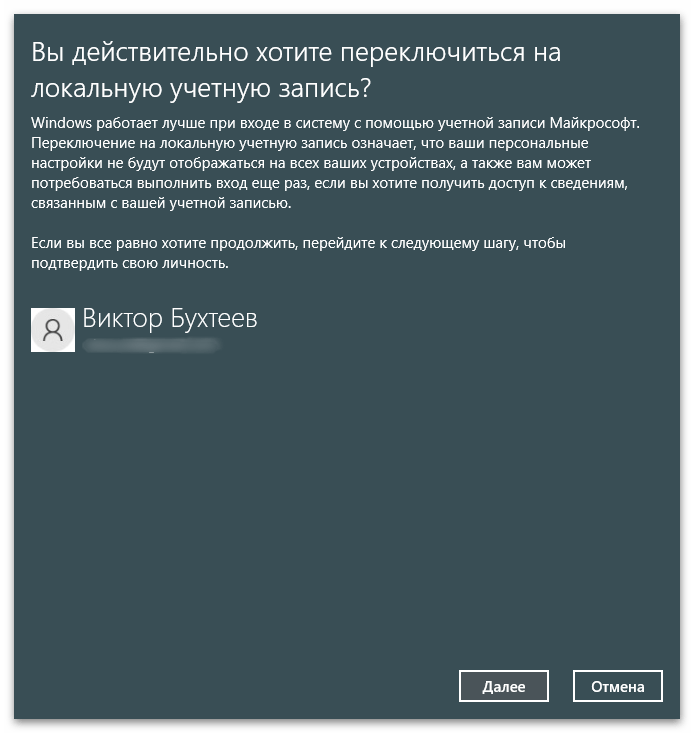
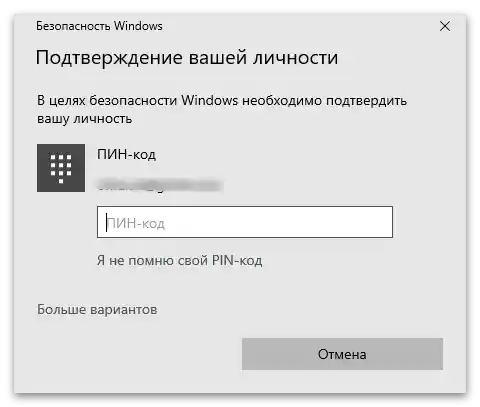
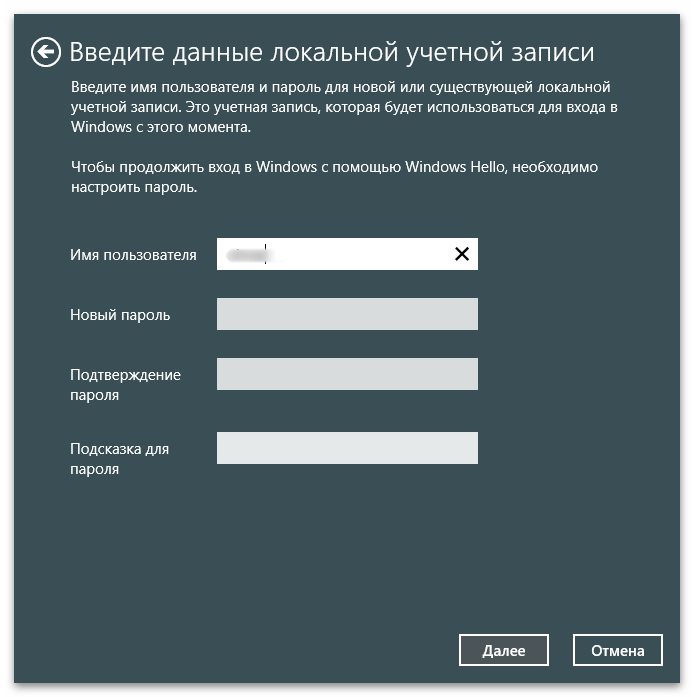
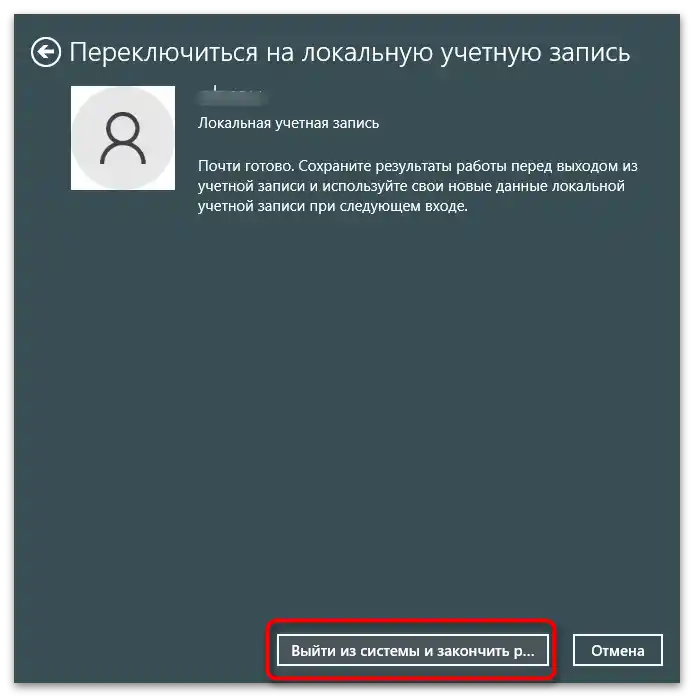
Poleg tega lahko v Windows dodate več Microsoftovih računov in se po potrebi preklapljate med njimi.O razpoložljivih možnostih povezovanja dodatnih profilov, tako lokalnih kot omrežnih, preberite v drugem članku na naši spletni strani, tako da kliknete na naslednjo povezavo.
Več informacij: Ustvarjanje novih lokalnih uporabnikov v Windows 10
Preklapljanje med njimi se izvede neposredno med nalaganjem operacijskega sistema, ko se na zaslonu prikažejo razpoložljive možnosti prijave. Če pa je potrebno izstopiti iz profila po prijavi v Windows, se algoritem nekoliko spremeni.
- Odprite meni "Start" in kliknite na ikono trenutnega uporabnika.
- Pojavil se bo seznam razpoložljivih dejanj: "Spremeni nastavitve računa", "Zakleni", "Izstop" in možnosti za preklapljanje. Izberite ustrezno in potrdite.
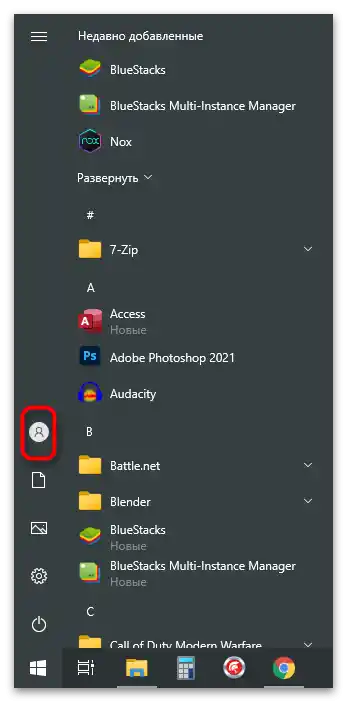
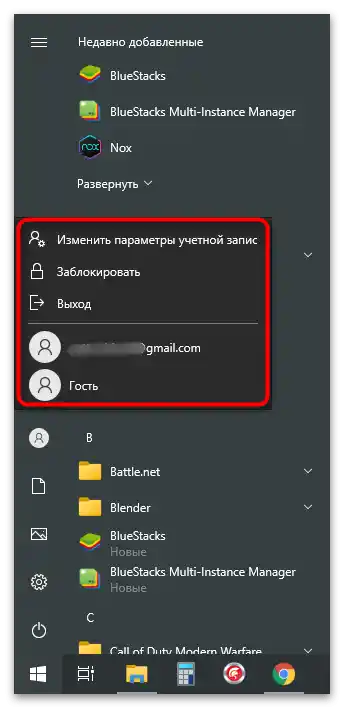
Možnost 3: Programi, vključeni v Office
Ta možnost je primerna za lastnike aplikacij Office, ki delajo z dokumenti ali ustvarjajo druge projekte. Kot je znano, se po nakupu paketa programov licenca poveže s konkretnim računom, omogoči sinhronizacijo in postanejo dostopne druge nastavitve. Če želite preklopiti profil za celoten paket, izvedite naslednje korake:
- Poiščite Office v "Startu" in zaženite program. Zgoraj desno kliknite na ikono s podobo svojega profila.
- Izberite možnost "Spremeni račun" ali "Izstop" glede na osebne cilje.
- Pri spremembi računa lahko dodate profil podjetja ali izobraževalne ustanove ali standardni račun Microsoft.
- Po izstopu se na zaslonu prikaže informacija o možnosti prijave z drugim imenom ali ustvarjanju brezplačnega profila.
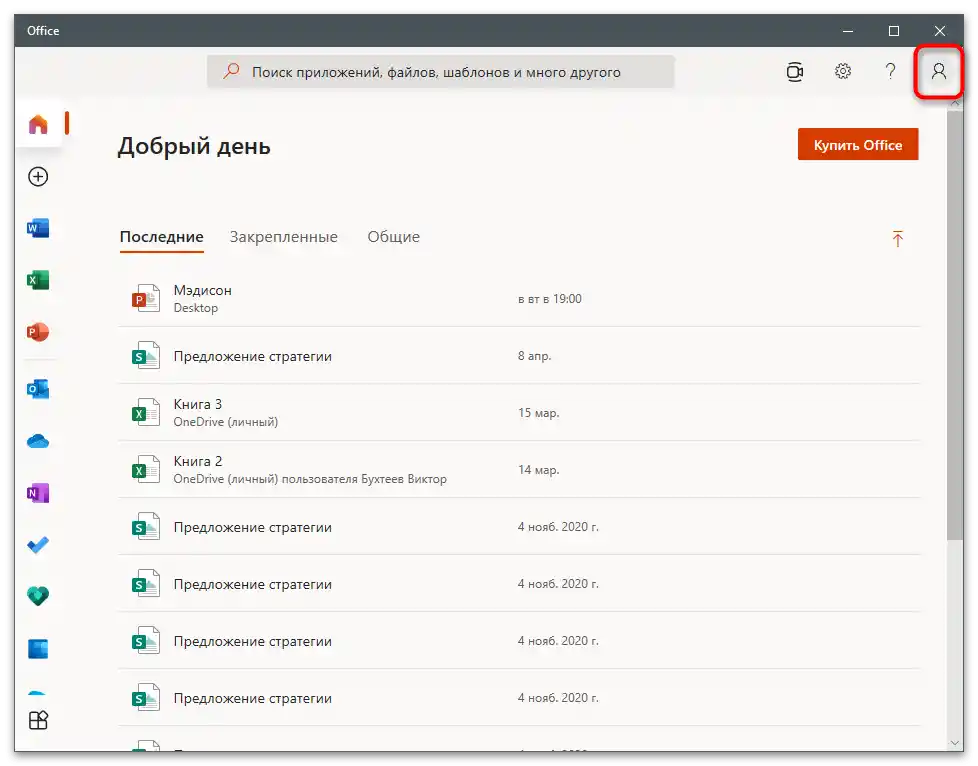
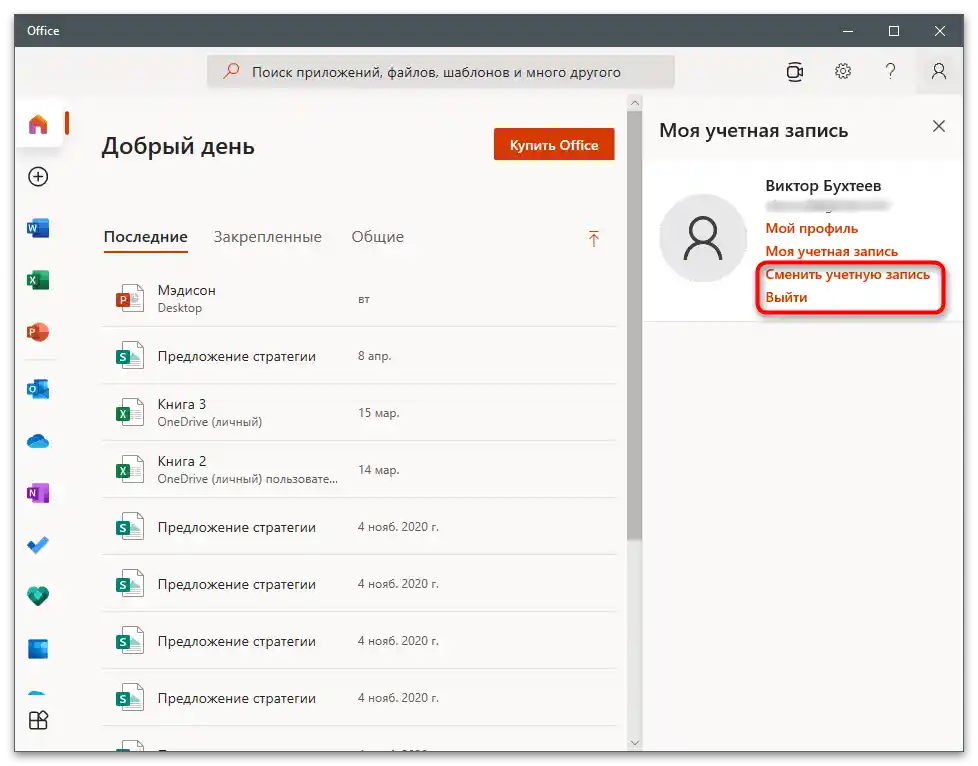
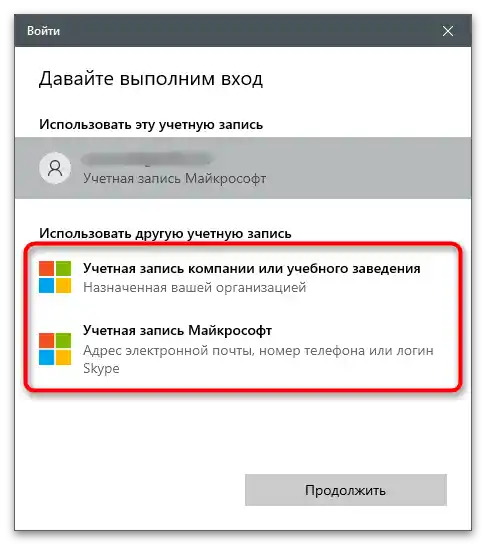
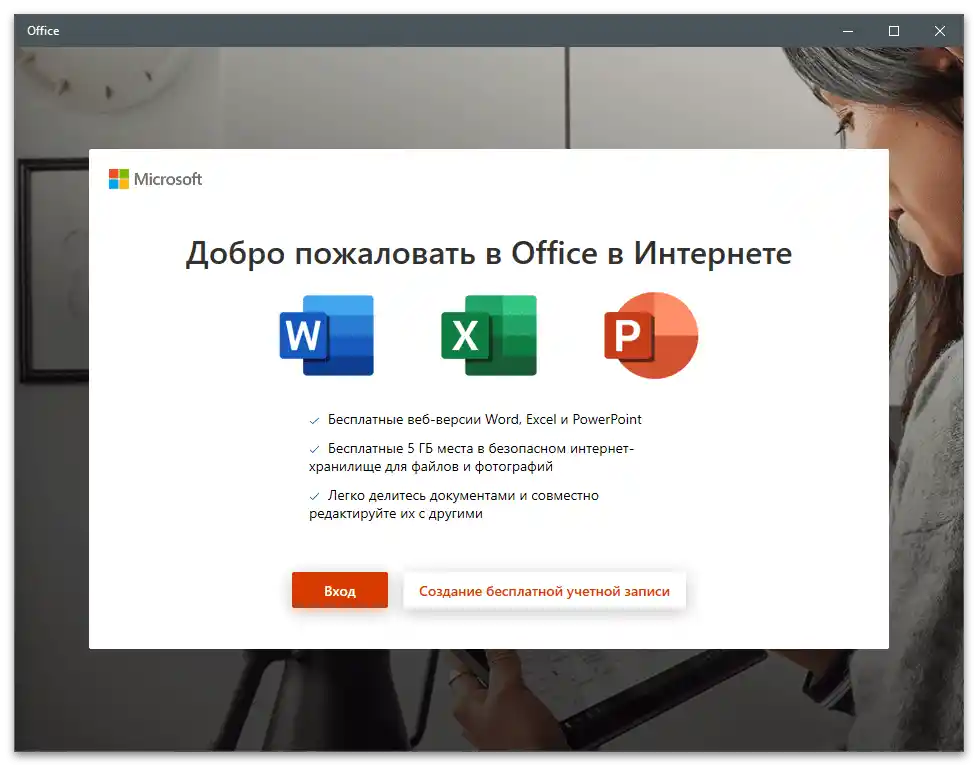
Približno enake korake lahko izvedete pri uporabi posameznih komponent, vključenih v Office.Razlika je v tem, da izstopite iz določene programske opreme, tako da prekličete sinhronizacijo in povezavo z zadnjimi dokumenti, medtem ko ostalo ostane natančno tako, kot je bilo prej.
- Zaženite potrebno programsko opremo in na zgornji plošči kliknite na ime uporabnika.
- Uporabite funkcijo "Vstopite z drugim računom" ali "Izstop".
- Pozorno preberite obvestilo in potrdite odločitev.
- Zdaj lahko kliknete "Vstop" in se prijavite z drugim imenom, pridobite dostop do zadnjih datotek in sinhronizirate nastavitve, če so na voljo.
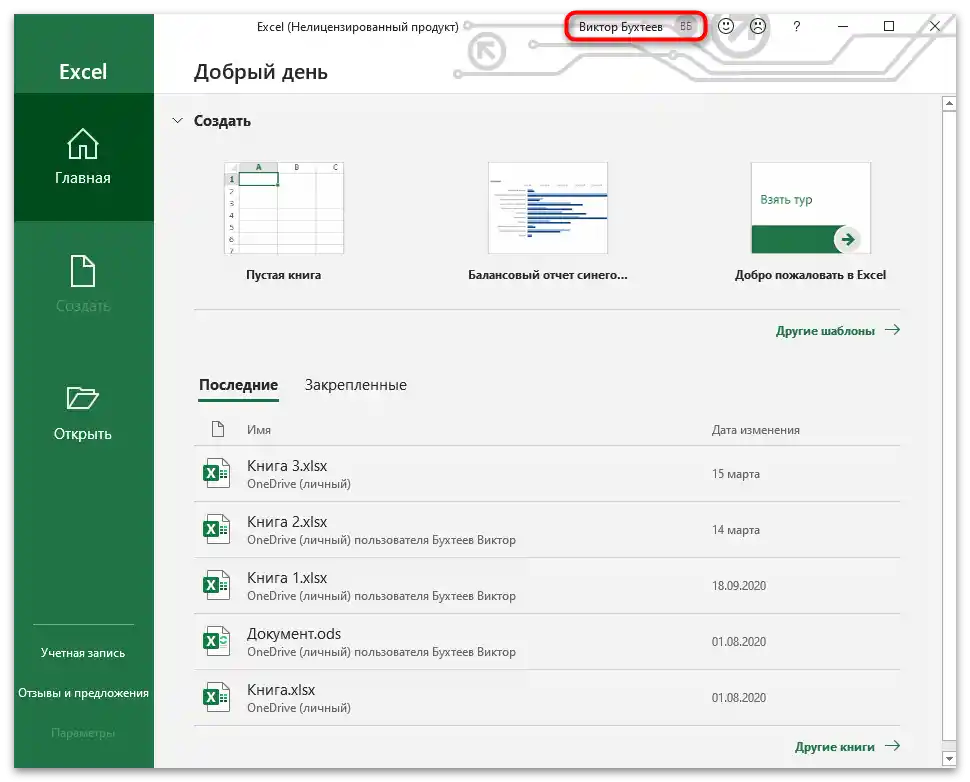
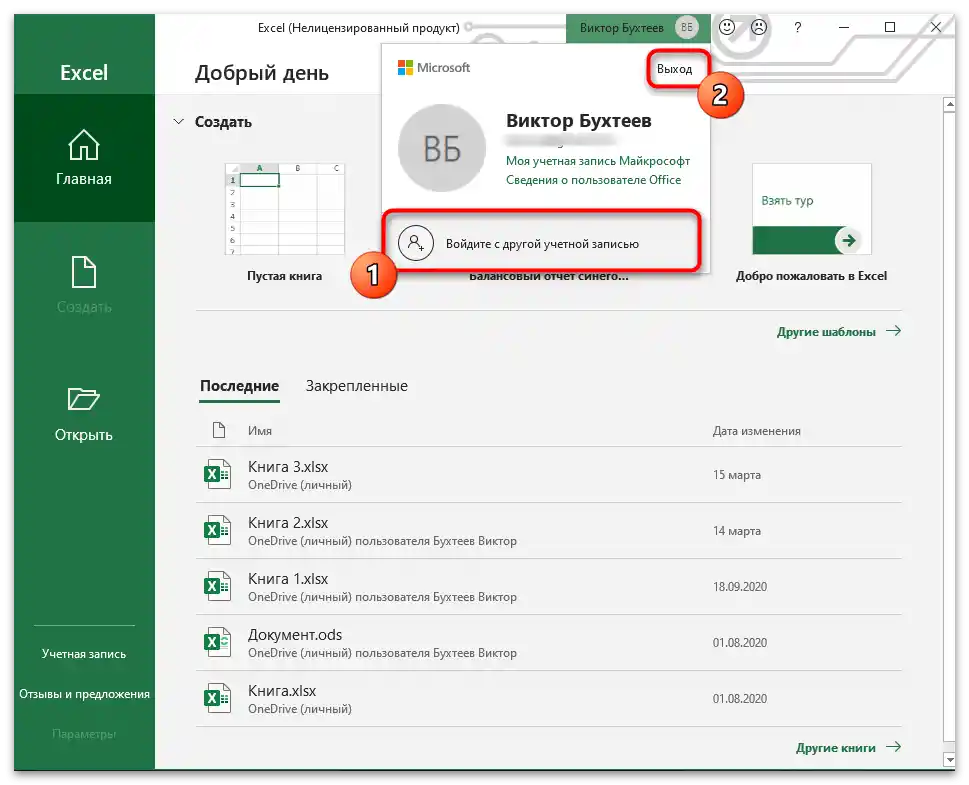

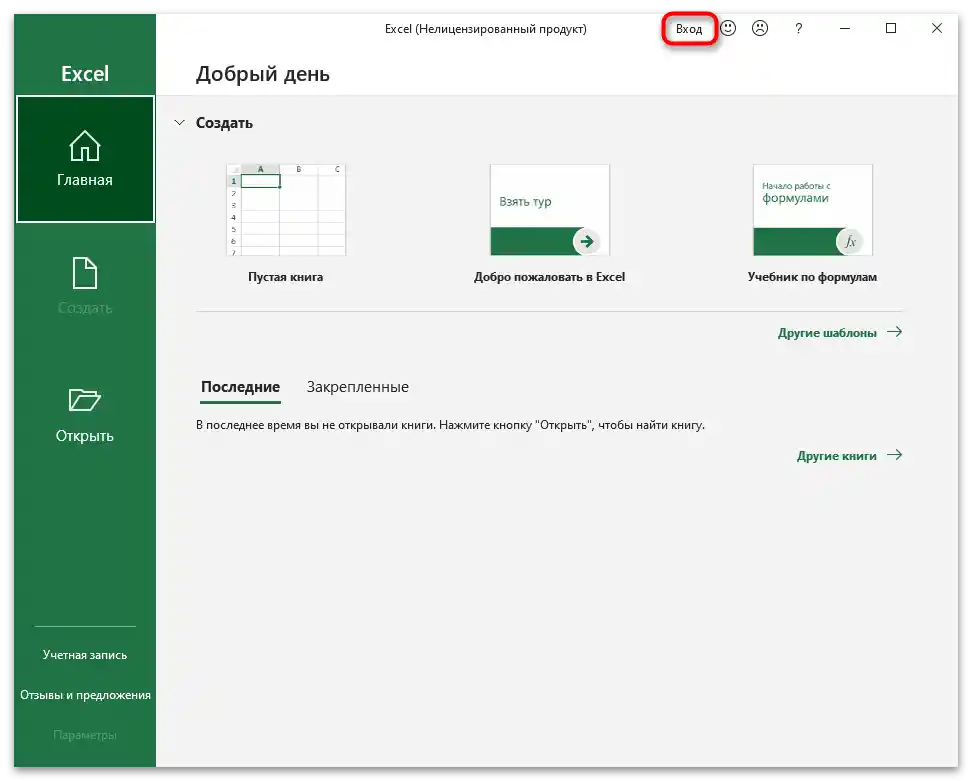
Možnost 4: Microsoft Store
Račun Microsoft je povezan tudi z uradno trgovino, saj so tam na voljo nakupe za pravi denar in nekatere aplikacije shranjujejo uporabniške nastavitve ali napredek, če gre za igranje iger. Kadar koli lahko spremenite profil, da si ogledate svojo knjižnico ali namestite katero koli aplikacijo.
- Za to odprite "Start" in poiščite aplikacijo "Microsoft Store".
- Kliknite na ikono uporabnika, da odprete meni dejanj.
- Izberite možnost "Dodaj delovni ali šolski račun", če želite povezati račun.
- Za izstop kliknite na ime trenutnega uporabnika.
- V novem oknu izberite možnost "Izstop" in potrdite svoje namene.
- Namesto stare ikone profila se bo pojavila gumb za avtentikacijo.