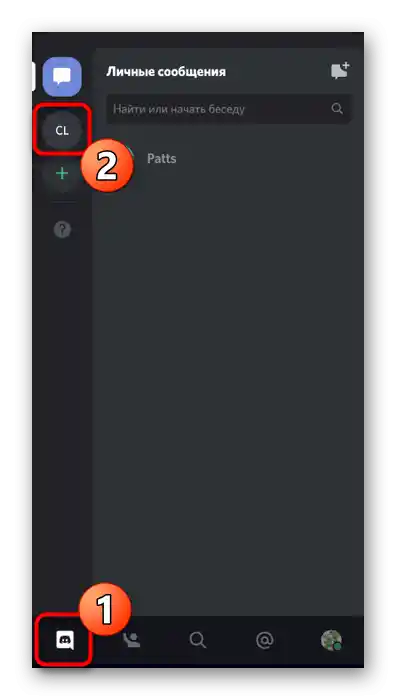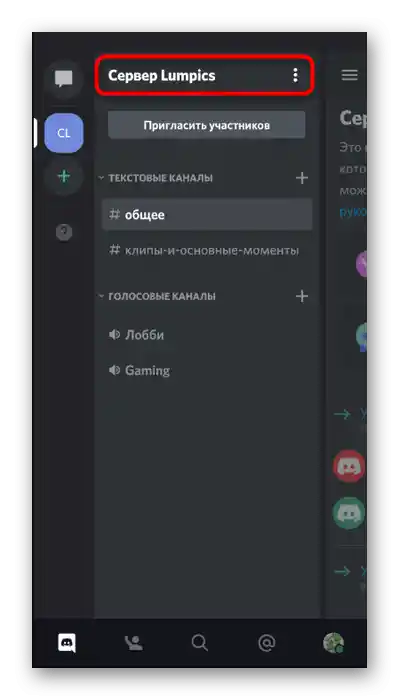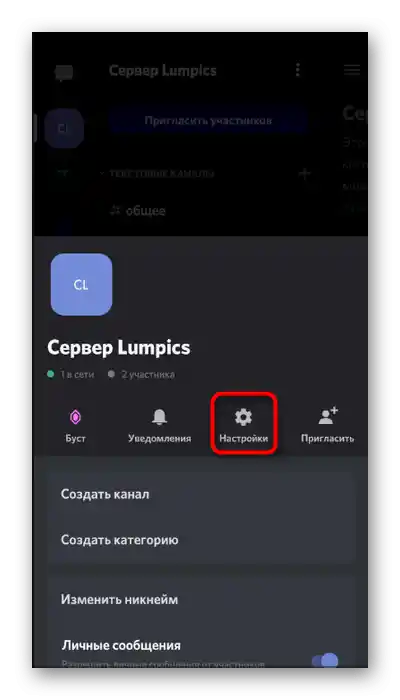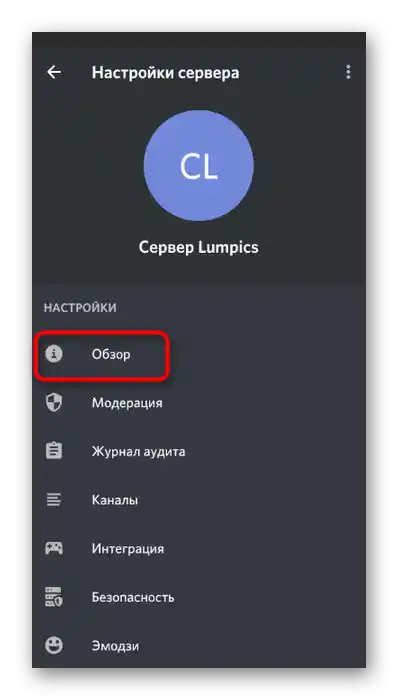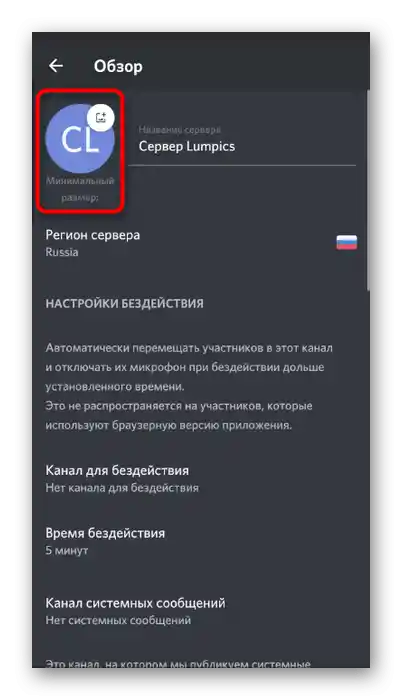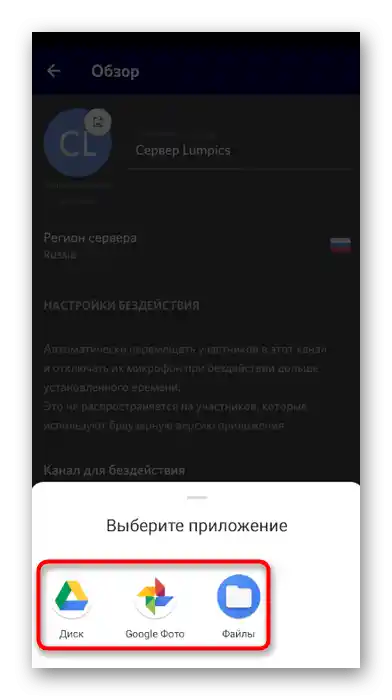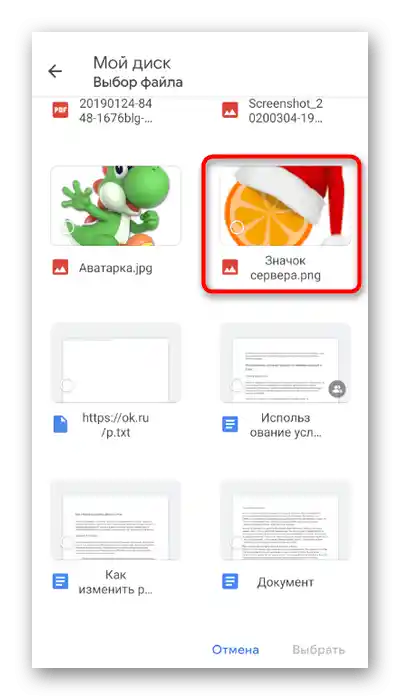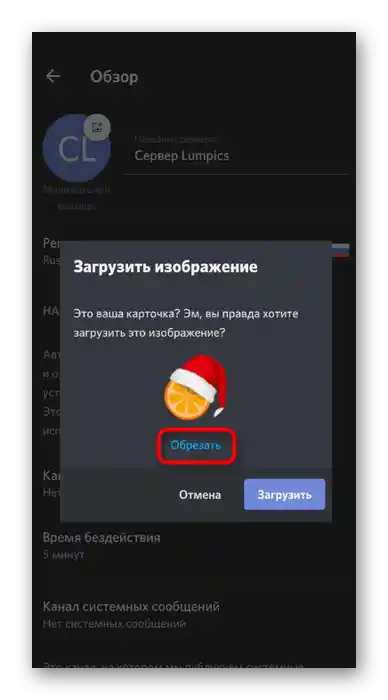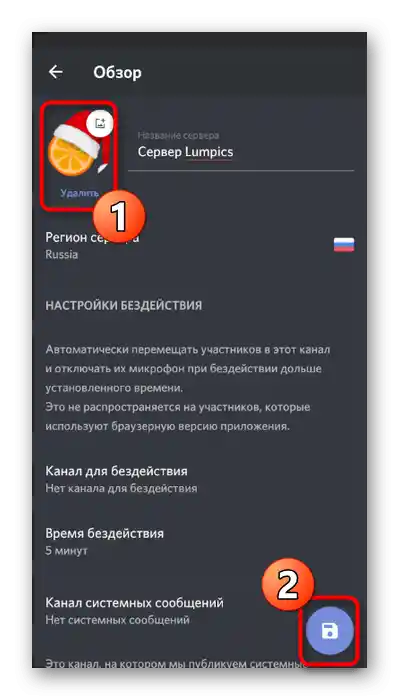Vsebina:
Možnost 1: Program za PC
Trenutno večina uporabnikov komunicira v Discord preko programa na računalniku, saj se vse interakcije najpogosteje odvijajo med igranjem iger. Zato bomo to različico sporočilnika obravnavali najprej, in sicer tako o spremembi avatarja računa kot o ikoni ustvarjenega strežnika.
Sprememba avatarja osebnega profila
Pritegniti pozornost na svoj profil med komunikacijo na strežniku in označiti njegovo edinstvenost bo pomagala edinstvena avatarja, ki jo lahko brez težav naložite v nekaj klikih. Poglejmo, kako poteka dodajanje slike in izbira njene sličice.
- Odprite Discord in na nadzorni plošči računa kliknite na ikono zobnika.
- Meni z nastavitvami se bo takoj odprl v potrebnem razdelku — „Moj račun“, kjer kliknite na gumb „Naloži avatar“, če zaslonka še ni prisotna, ali na gumb za njeno spremembo, če slika že obstaja.
- Pojavi se okno „Raziskovalec“, v katerem poiščite želeno sliko v podprtem formatu in dvakrat kliknite nanjo za odprtje.
- Uredite sliko glede na njeno obrezovanje in merilo.Ko bodo vse akcije zaključene, kliknite na «Pošlji», s čimer potrdite dodajanje novega avatarja.
- Seznanite se s tem, kako zdaj izgleda profil.
- Po potrebi lahko vedno prikličete kontekstni meni z dejanji, odstranite trenutno ozadje ali ga spremenite.
- Pred izhodom iz trenutnega razdelka s parametri ne pozabite pritisniti na «Shrani spremembe», da ne bodo samodejno ponastavljene.
- Opazili boste, da so prej poslani sporočili še vedno prikazana s starim avatarjem, vendar bodo vse nove že z nedavno nastavljeno sliko.
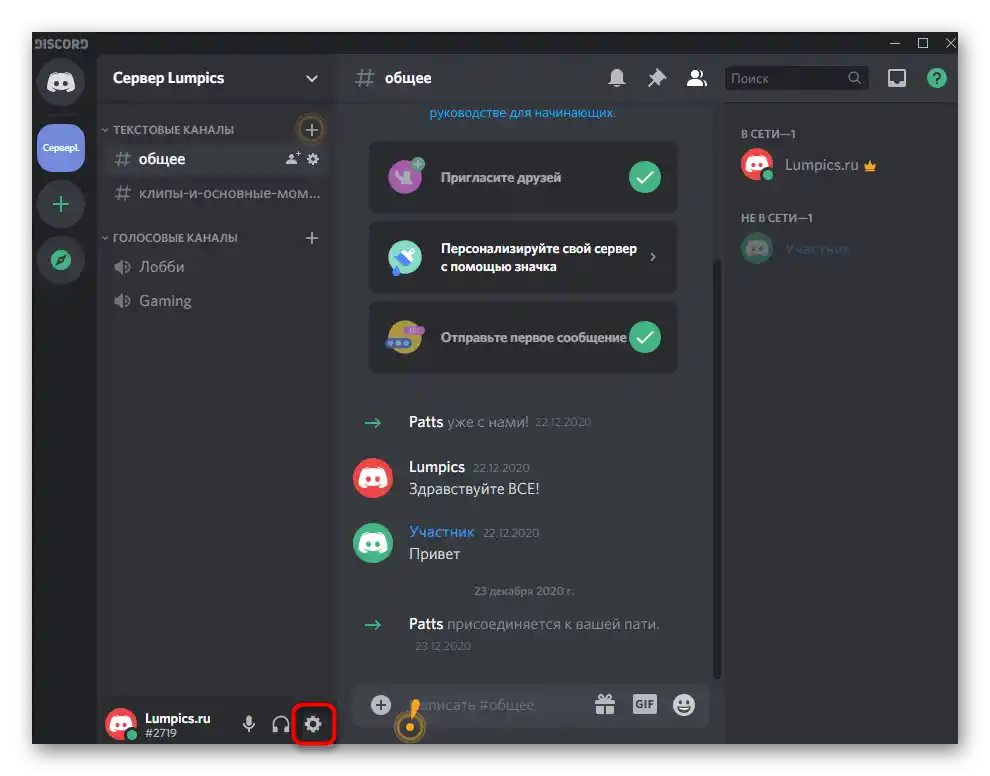
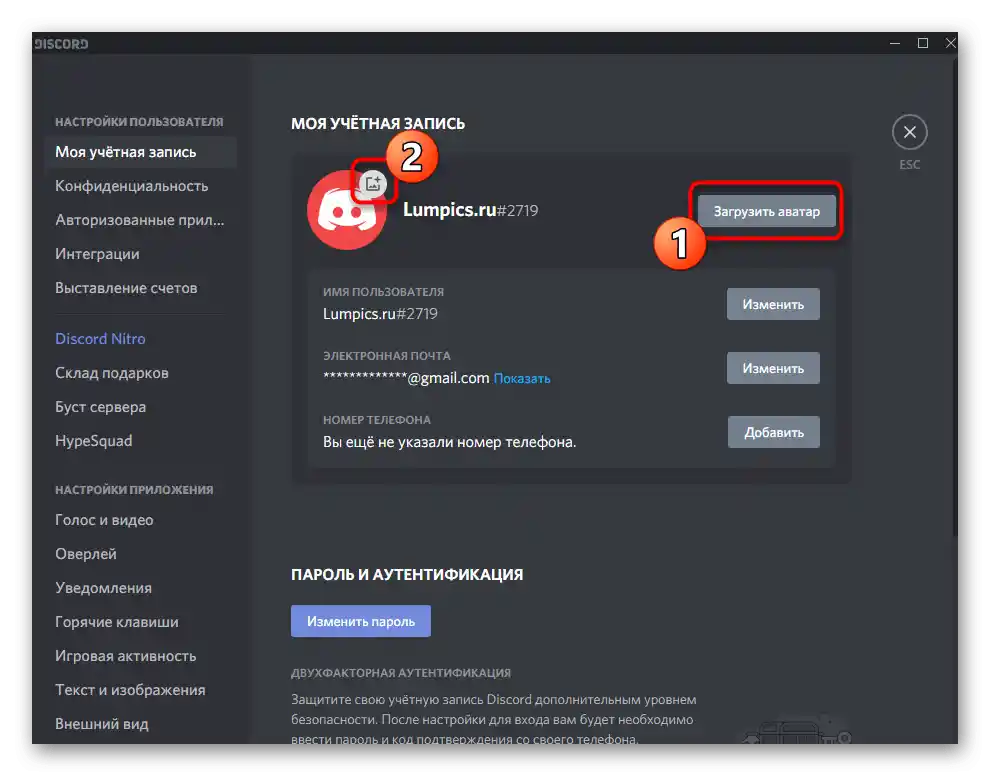
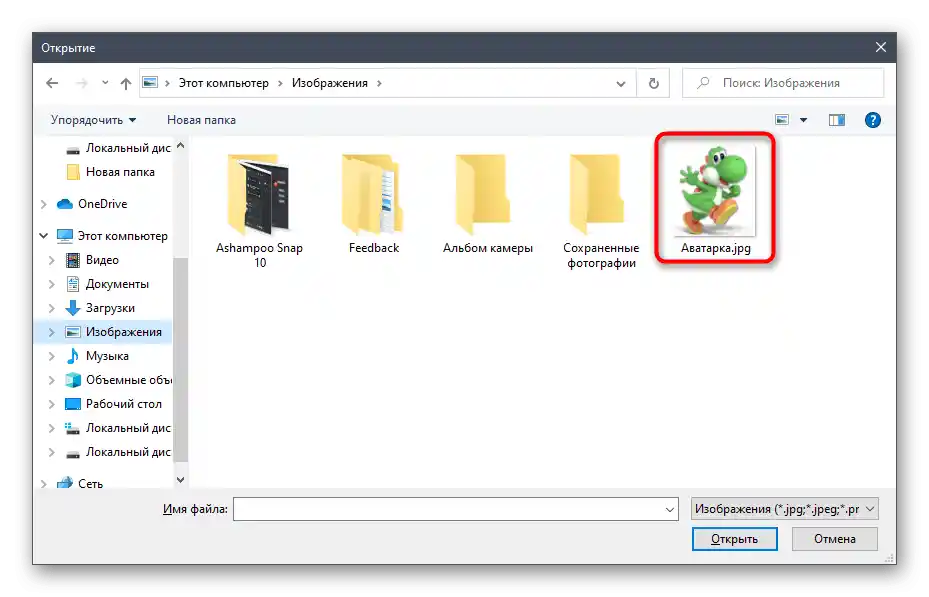
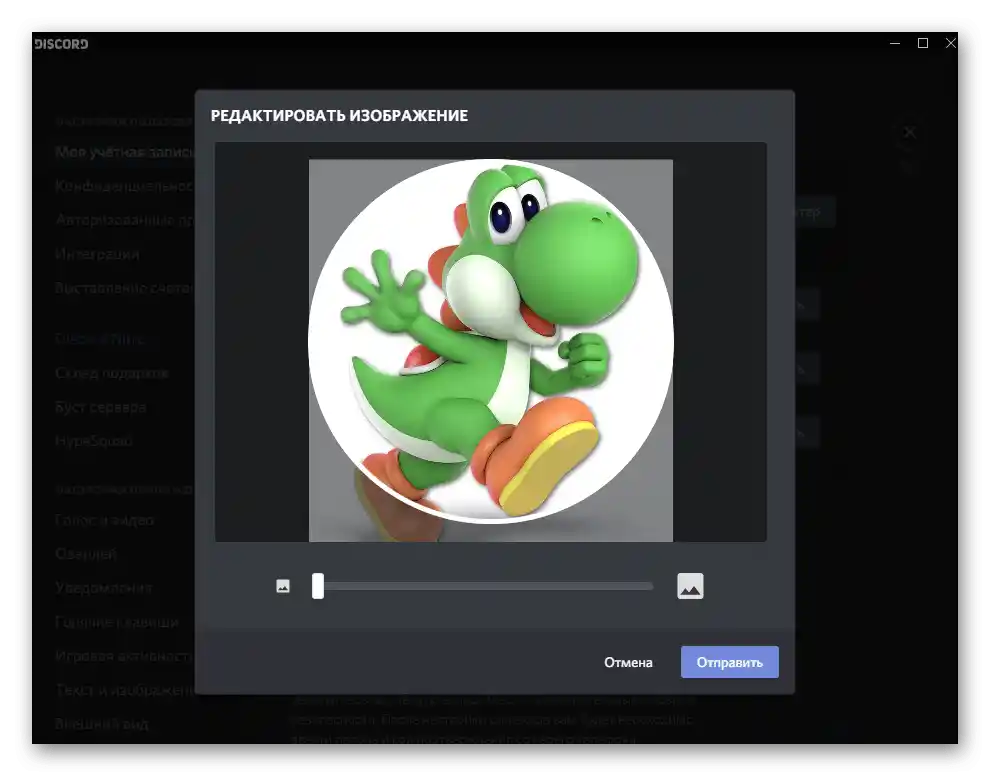
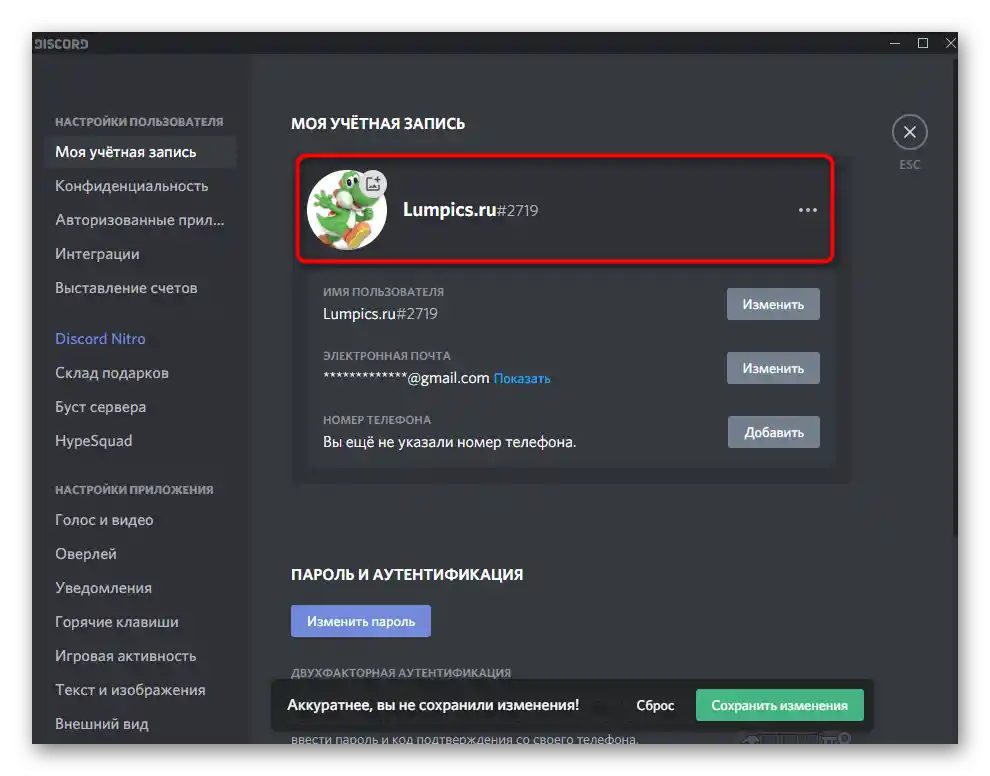
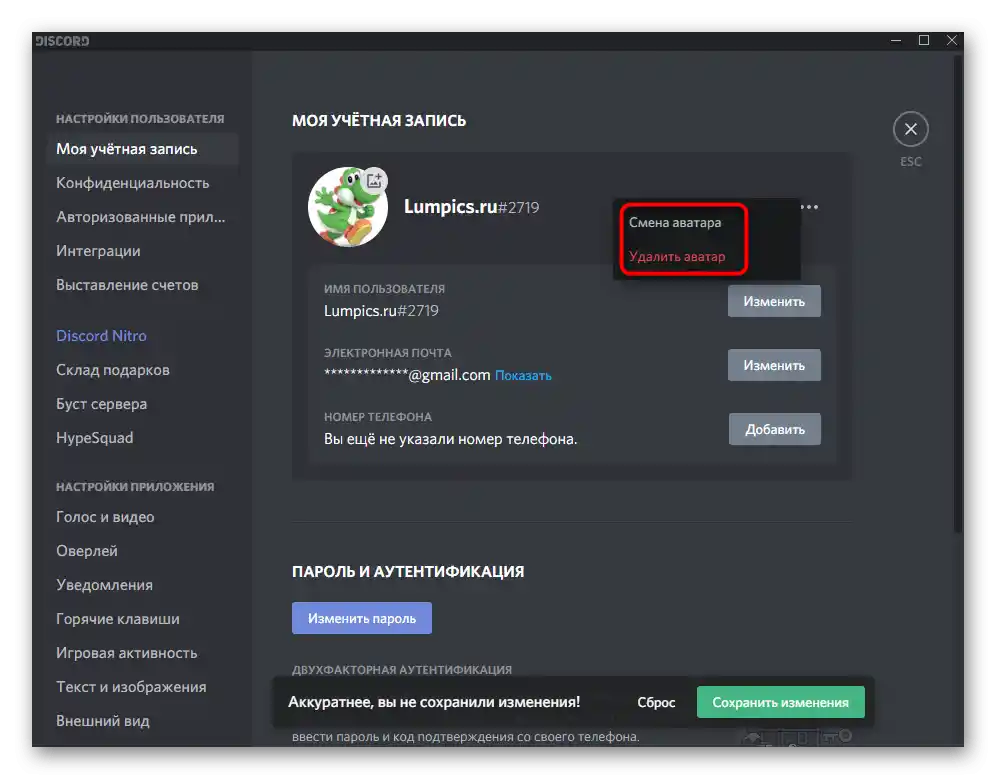
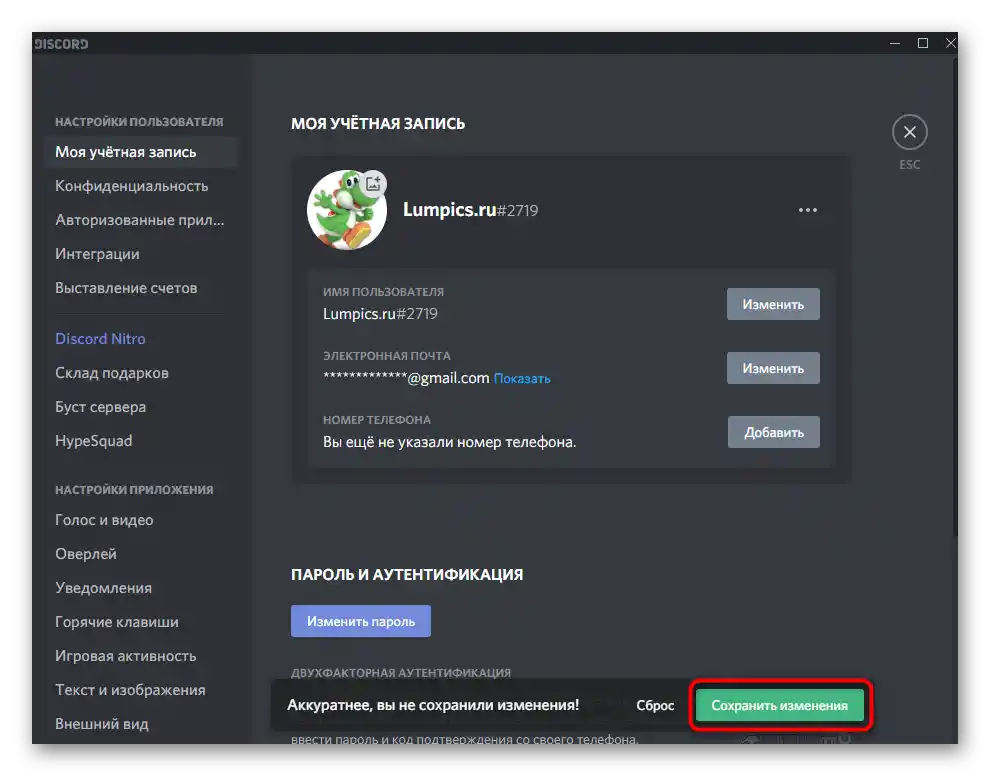
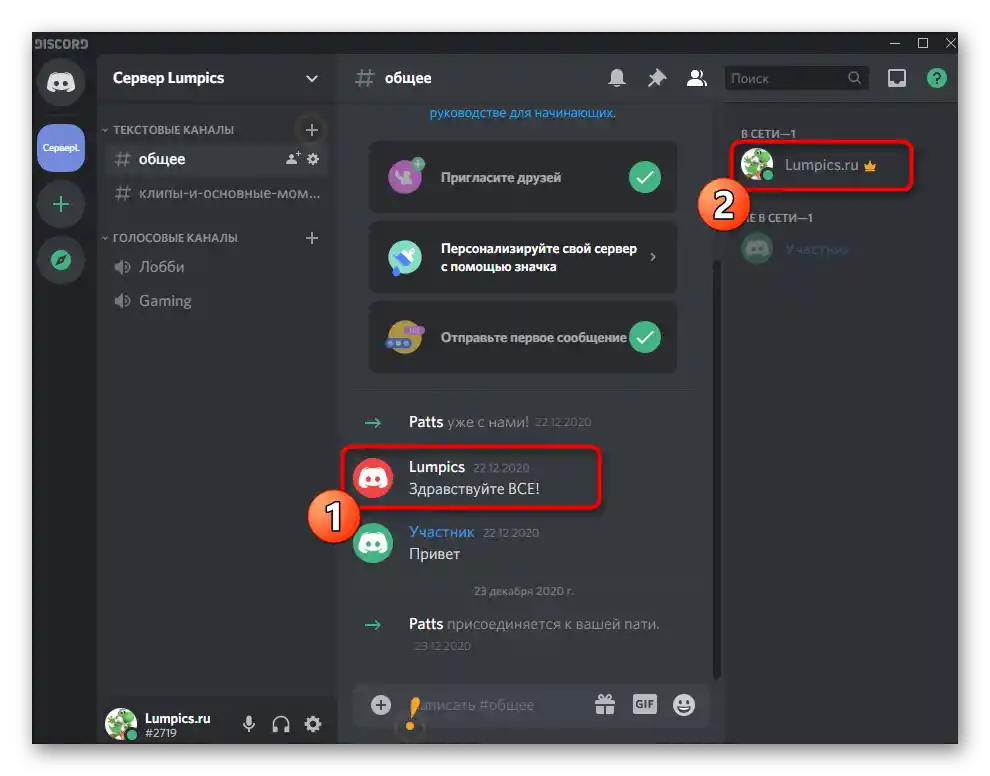
Zdaj veste, kako poteka dodajanje ikone za osebni profil. Vrnite se v obravnavano meni kadarkoli, če boste potrebovali ponovno urediti kartico.
Dodajanje ikone za strežnik
Druga vrsta avatarjev v Discordu so ikone za strežnik, katerega ustvarjalec ali administrator ste, saj le ob ustreznih pravicah lahko izvajate takšne spremembe. Načelo nastavitve kartice za strežnik je podobno prejšnjemu, vendar ima svoje posebnosti.
- Uporabite navigacijsko ploščo na levi, da odprete zahtevan strežnik za ogled. Predhodno se prepričajte, da ste prijavljeni v račun, ki ima pravice za izvajanje sprememb.
- Kliknite na ime strežnika, da odprete njegovo meni.
- Pojdite v «Nastavitve strežnika».
- V razdelku «Pregled», ki se odpre samodejno, kliknite na «Naloži sliko» ali trenutni ikoni za njeno zamenjavo.
- Odprlo se bo okno «Raziskovalca», kjer poiščite novo sliko in nanjo dvakrat kliknite z levim gumbom miške.
- Prilagodite njeno merilo, da se ustrezen del prilega v vidni krog.
- Preverite prikaz nove slike.Če namesto prozornega ozadja vidite vijolično, ne skrbite — ob izhodu iz tega menija se bo prozorno ozadje vrnilo.
- Ne pozabite pritisniti na «Shrani spremembe».
- Oglejte si novo ikono svojega strežnika in preverite pravilnost njenega prikaza.
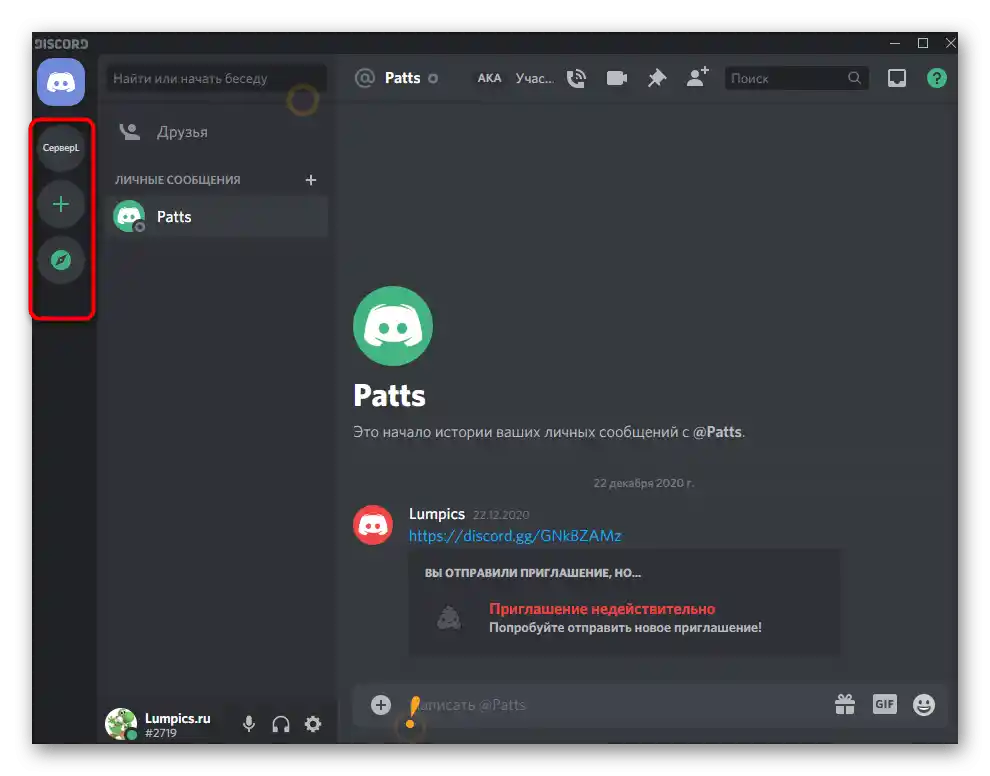
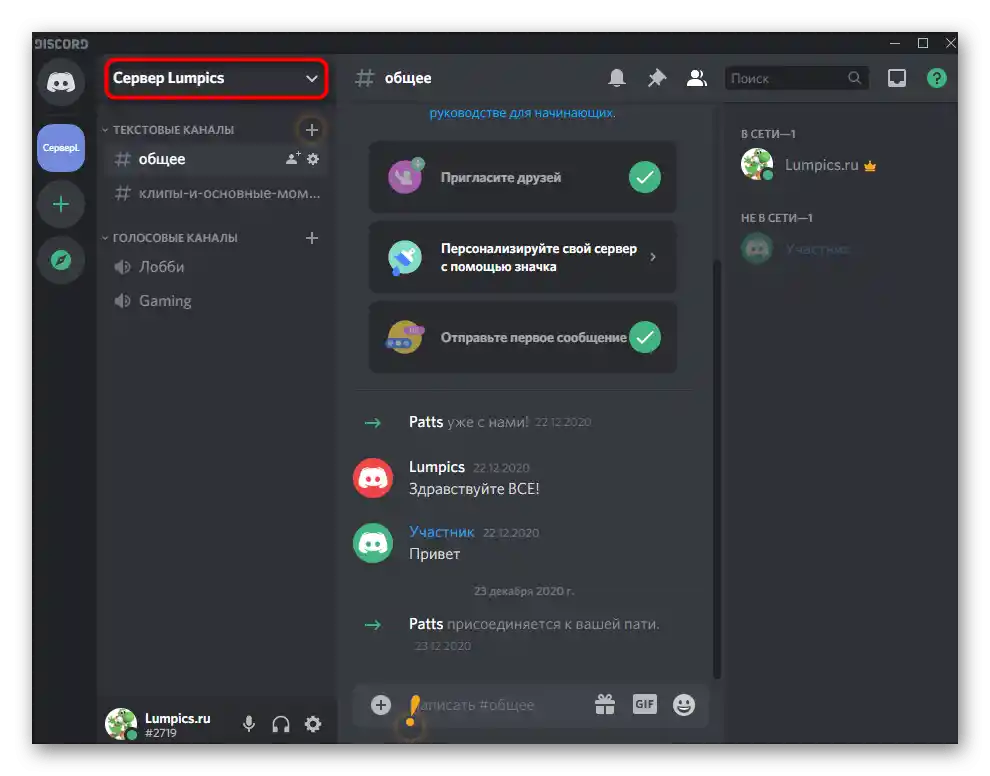
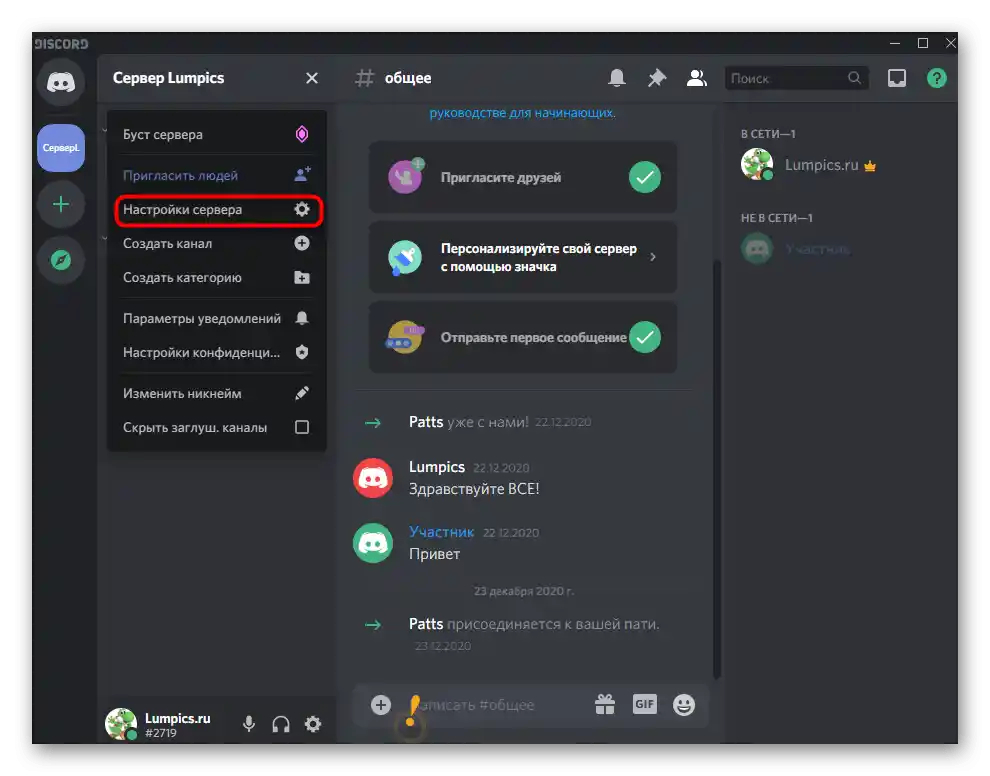
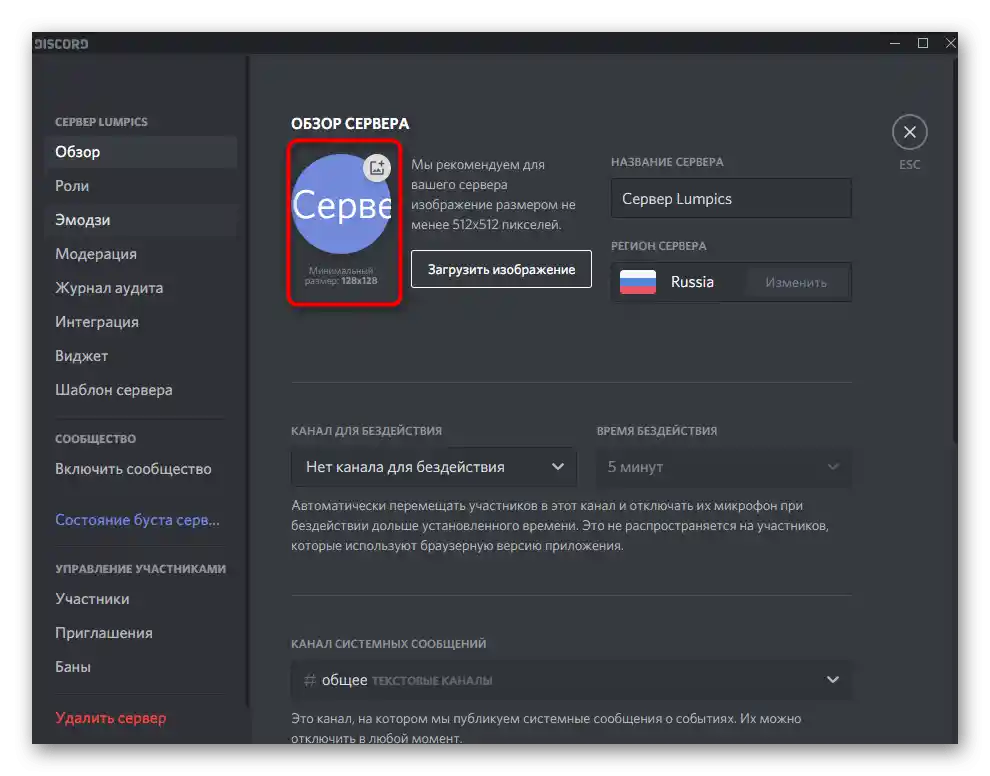
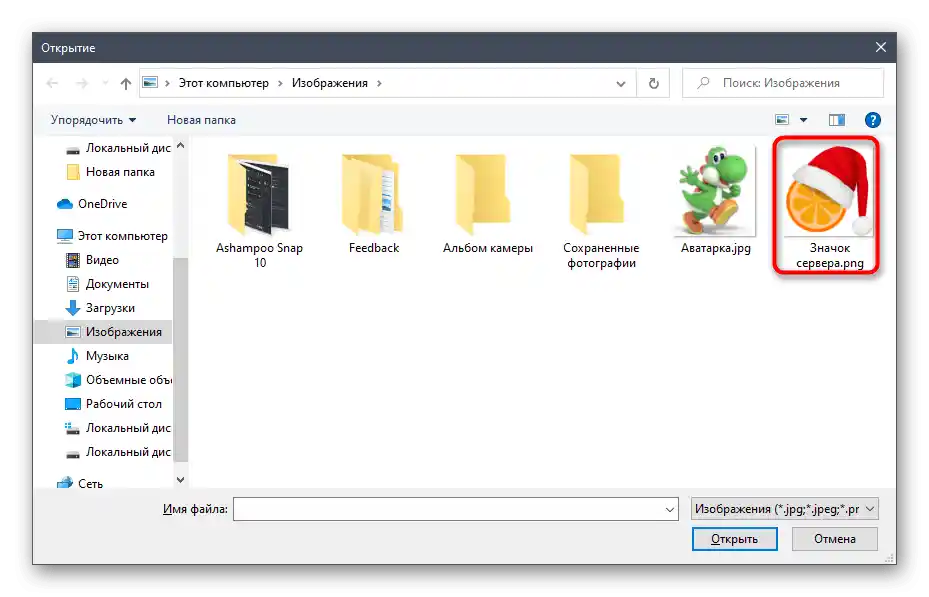
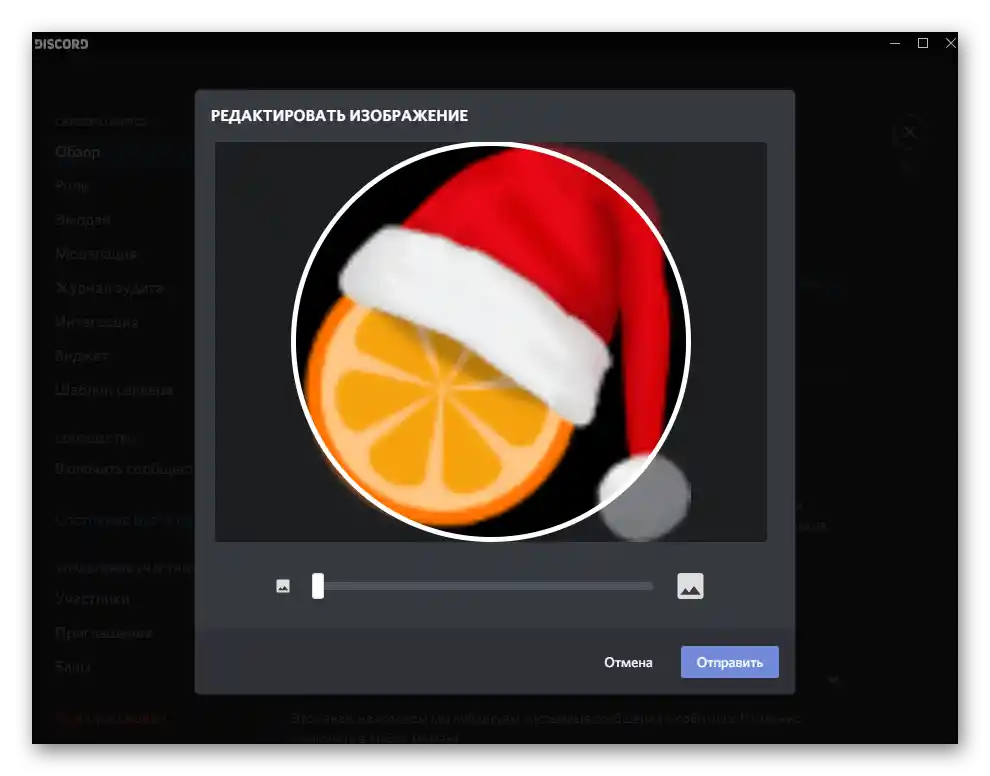
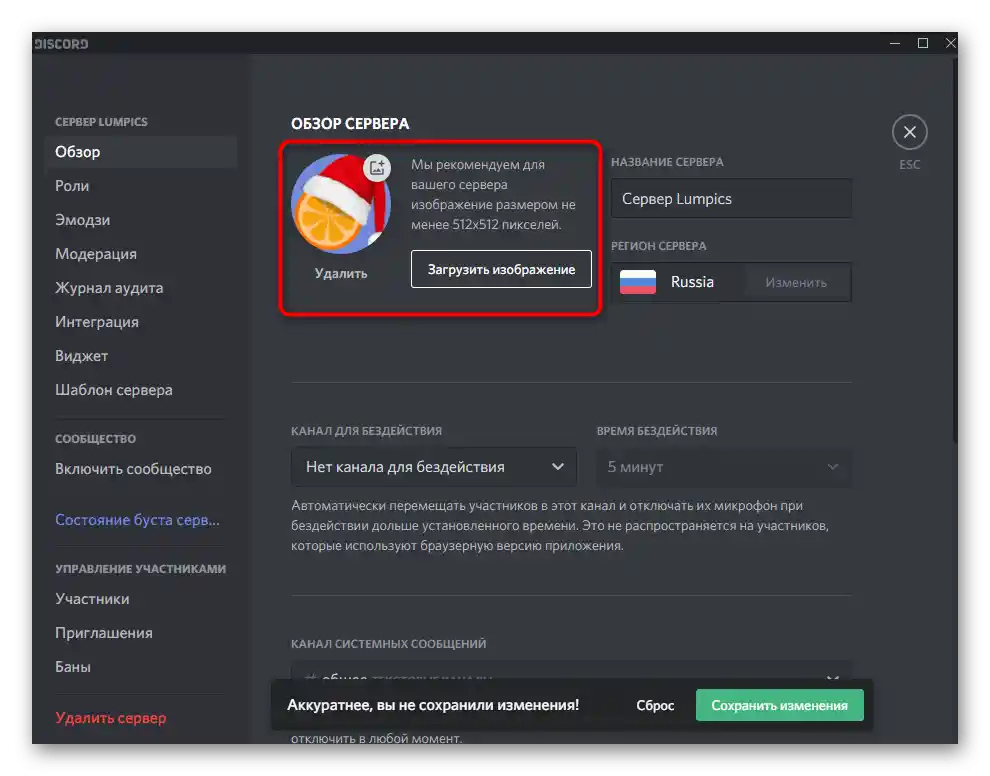
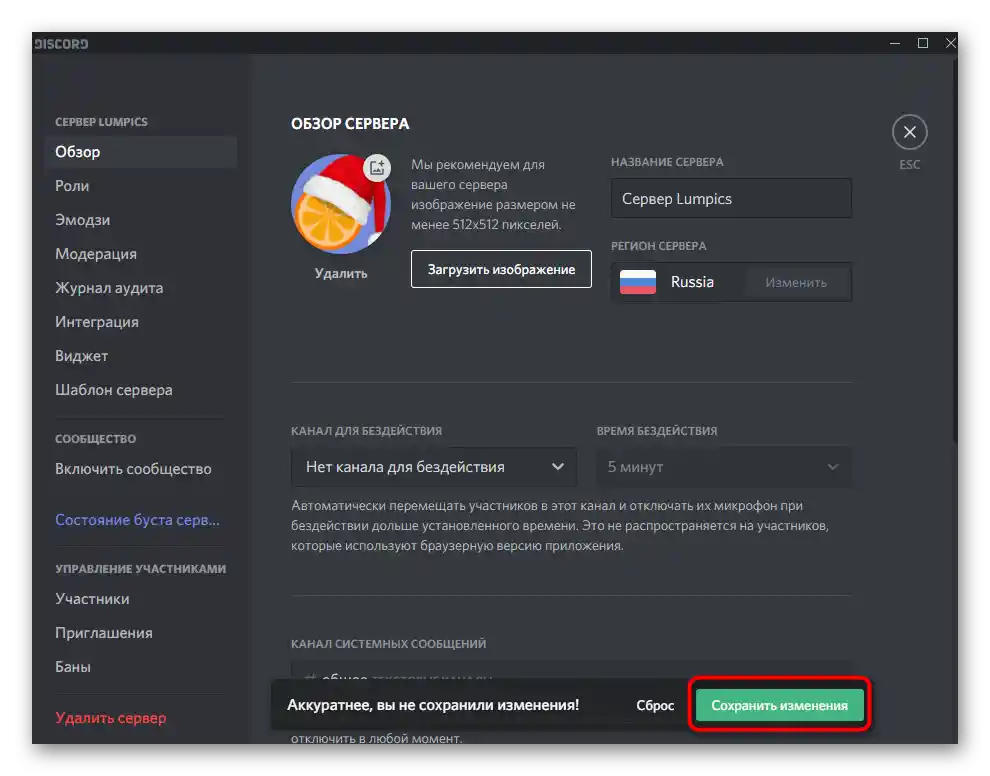
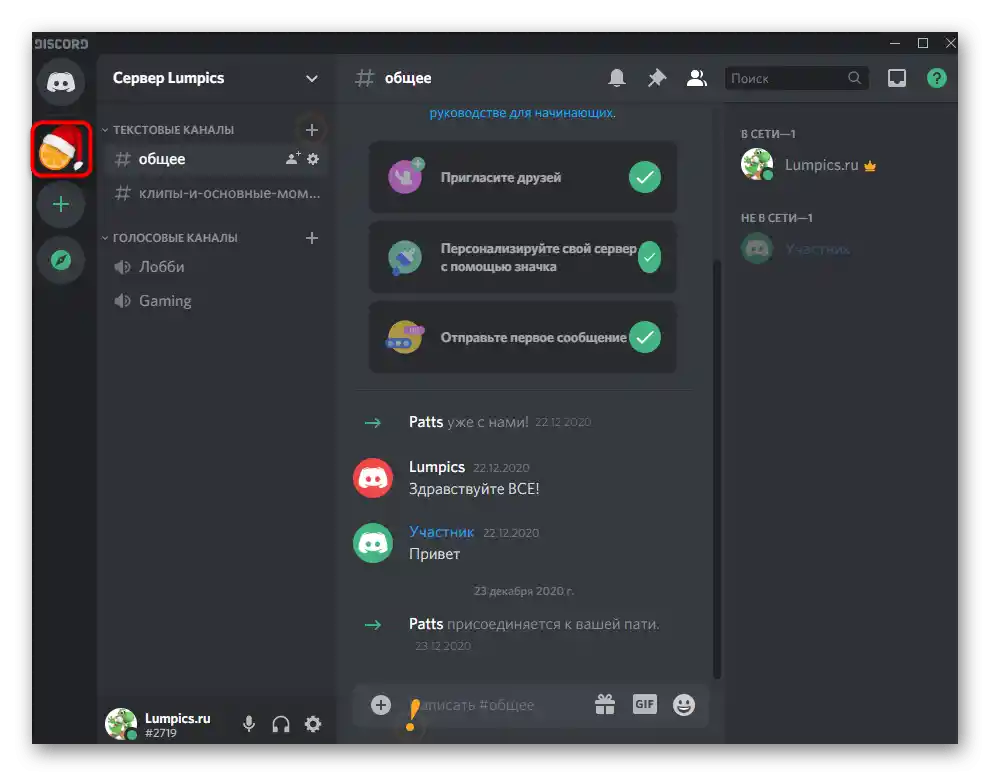
Možnost 2: Mobilna aplikacija
Oglejmo si izvajanje istih dejanj, vendar v mobilni aplikaciji Discord na napravah z operacijskim sistemom iOS ali Android. Načelo dodajanja slik kot avatarjev se spremeni le zaradi nekaterih razlik v meniju, vendar to ne oteži postopka.
Sprememba avatarja osebnega profila
Začnimo z računom profila in glavno sliko. V tem primeru ne boste imeli nobenih omejitev in avatar lahko spremenite neomejeno število krat, pri čemer sledite isti zaporedju.
- Zaženite aplikacijo in pritisnite na ikono svojega profila na dnu.
- Pojavil se bo seznam možnih dejanj, med katerimi poiščite «Moj račun».
- Pritisnite na trenutni avatar, da ga spremenite v drugega.
- Dovolite Discordu dostop do sprednje kamere, da boste lahko posneli sliko v realnem času.
- Dodatno dovolite dostop tudi do multimedije, če želite izbrati vnaprej naloženo sliko.
- Pojavil se bo seznam aplikacij, ki so na voljo za iskanje primerne slike.
- Poiščite med vsemi datotekami ustrezno ikono in jo izberite.
- Čakajte na dokončanje nalaganja v aplikacijo, kar bo trajalo nekaj sekund.
- Pustite kartico v trenutnem stanju ali uporabite funkcijo «Obreži».
- Pojavilo se bo okno urejevalnika, kjer lahko obrnete sliko, uporabite proporcionalno ali prilagojeno obrezovanje.
- Seznanite se z doseženim rezultatom in tapnite na ikono disketke, da shranite spremembe pred izhodom iz tega menija.

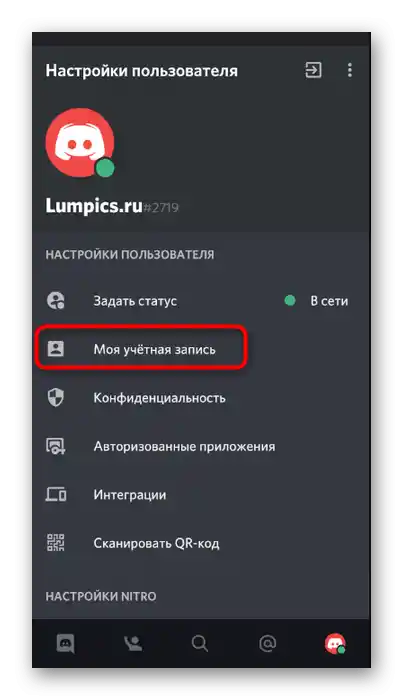
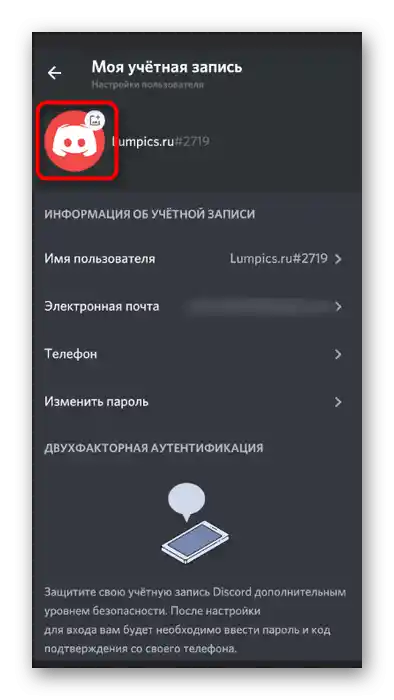
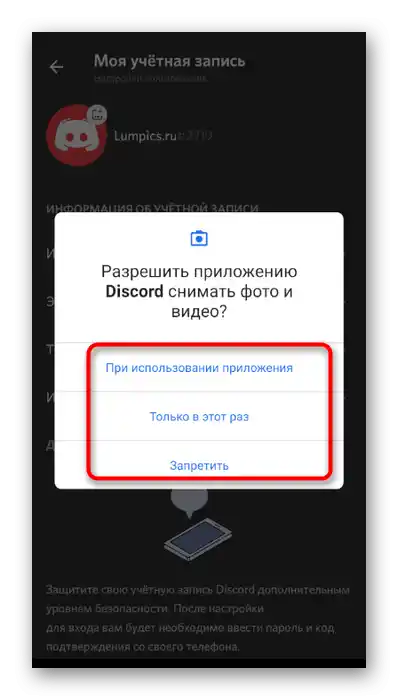
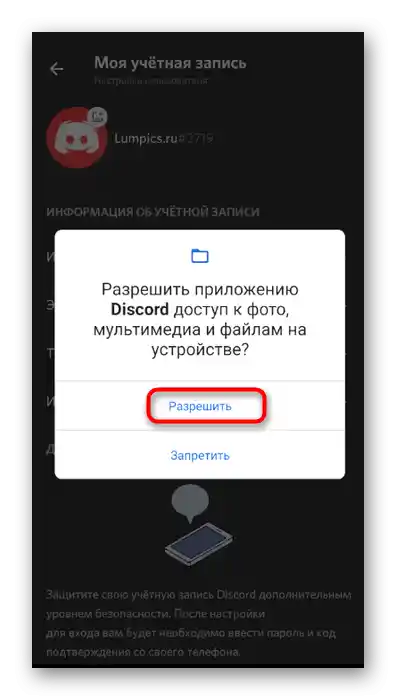
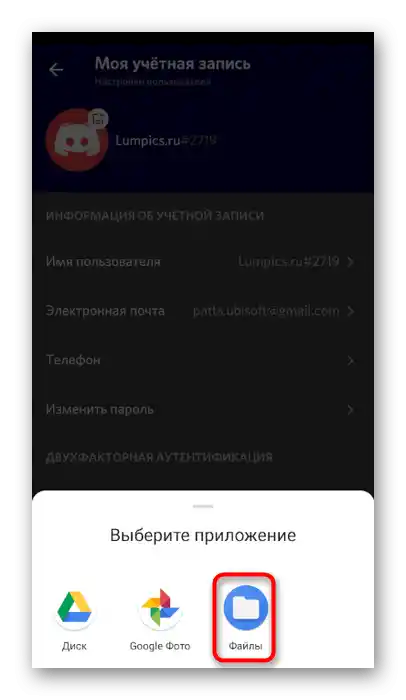
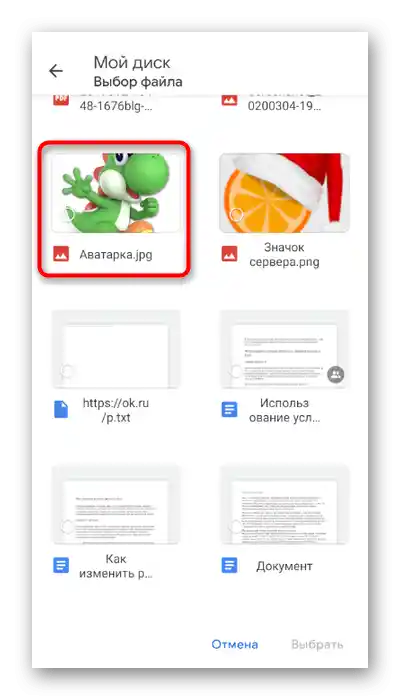
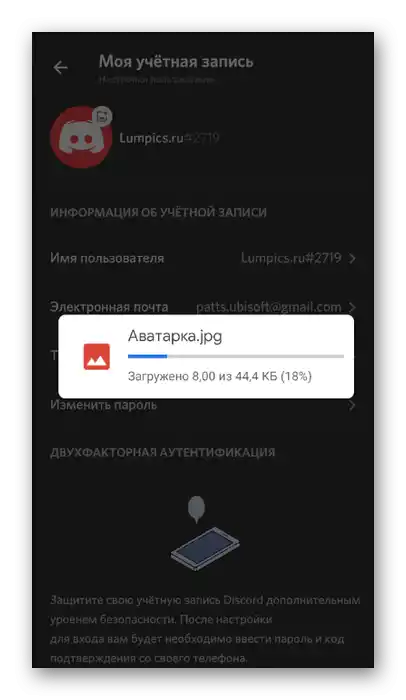
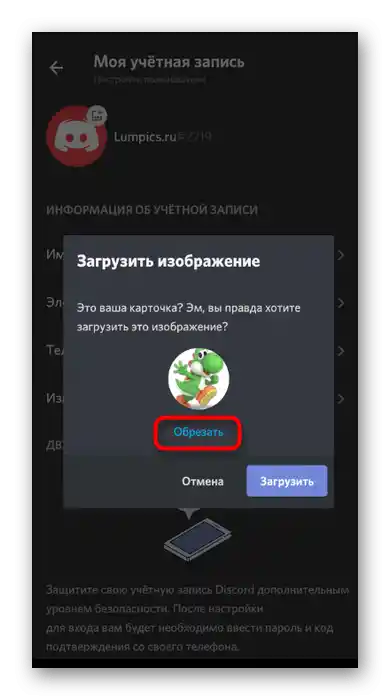
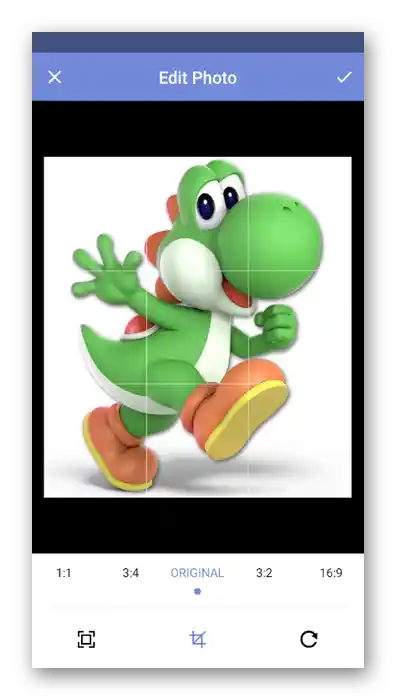
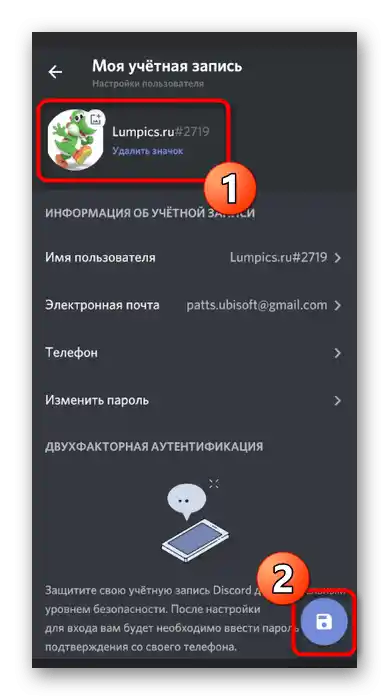
Dodajanje ikone za strežnik
Ostalo je le še, da ugotovimo, kako dodati ikono za strežnik v mobilni aplikaciji Discord, če ste se odločili za upravljanje in nastavitev s svojega pametnega telefona ali tablice.Pri izvedbi te naloge ni nič težkega.
- Odprite glavno ploščo aplikacije in kliknite na ikono svojega strežnika za prehod.
- Tam tapnite na ime, s čimer odprete meni za upravljanje.
- Pojdite v «Nastavitve».
- Odprite razdelek «Pregled».
- Kliknite na trenutno ikono strežnika, da jo spremenite.
- Dajte aplikaciji potrebna dovoljenja in izberite način nalaganja fotografij.
- Pri pregledu poiščite ustrezno sliko in jo naložite.
- Pred shranjevanjem uporabite prej omenjeno funkcijo obrezovanja.
- Seznanite se z rezultatom, uporabite spremembe in zapustite trenutno meni.