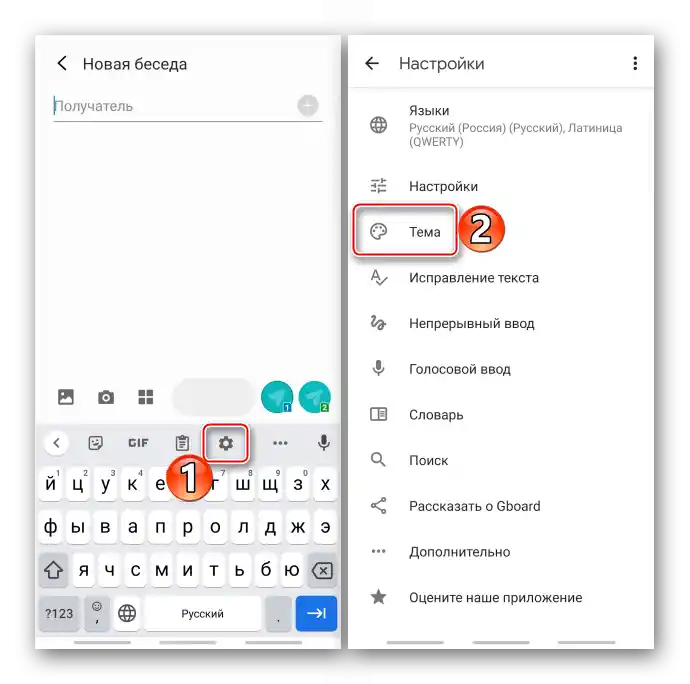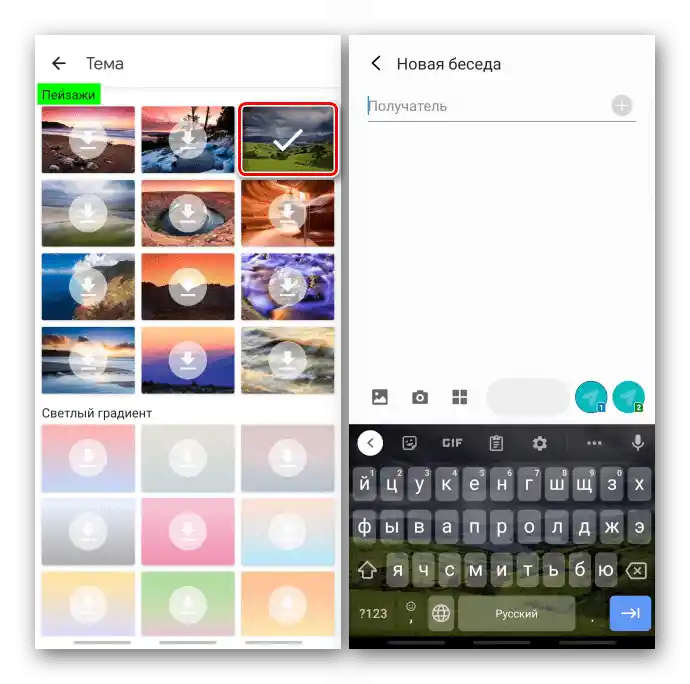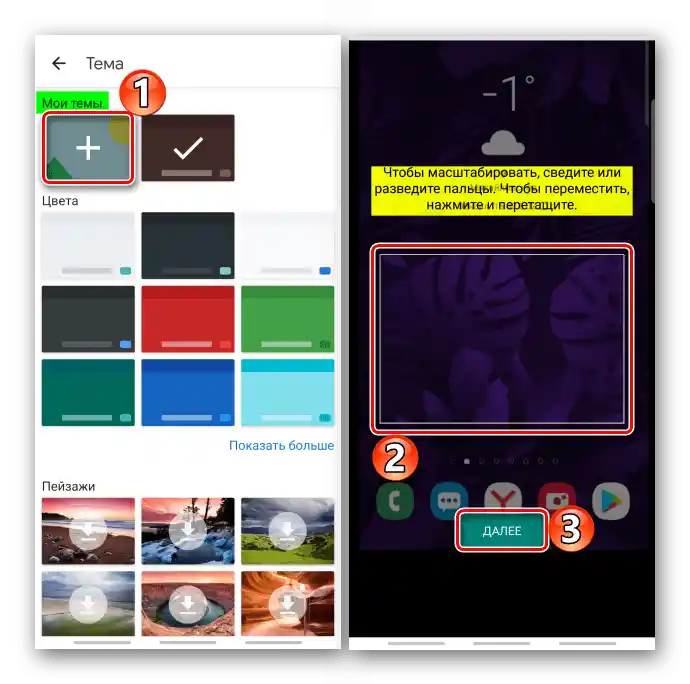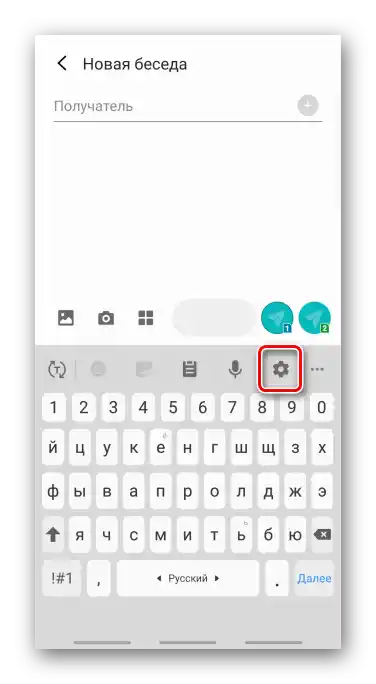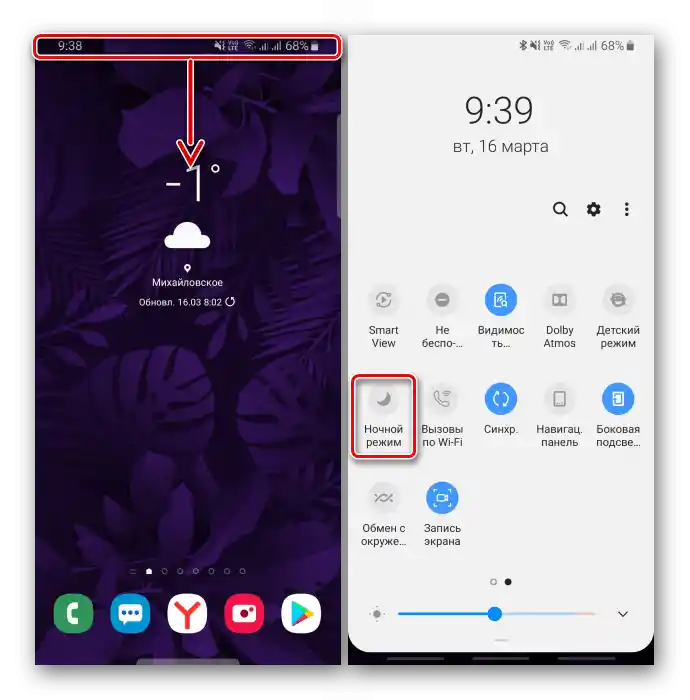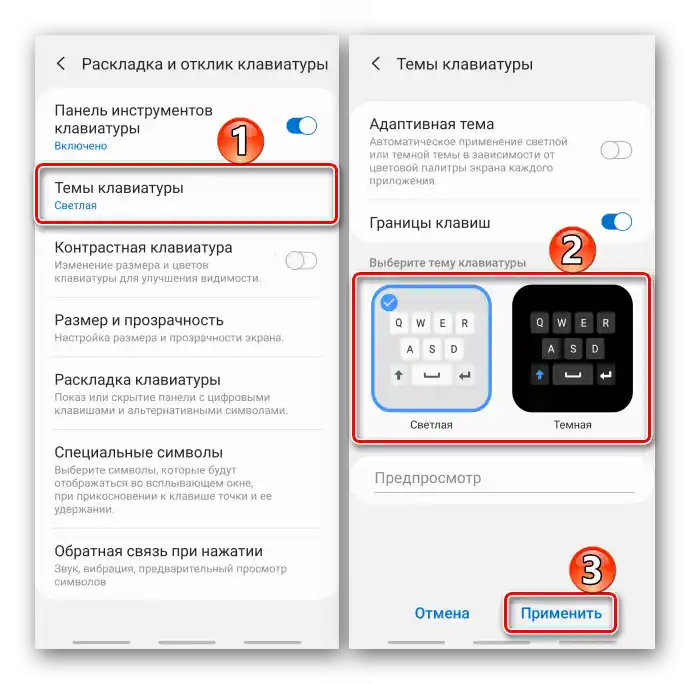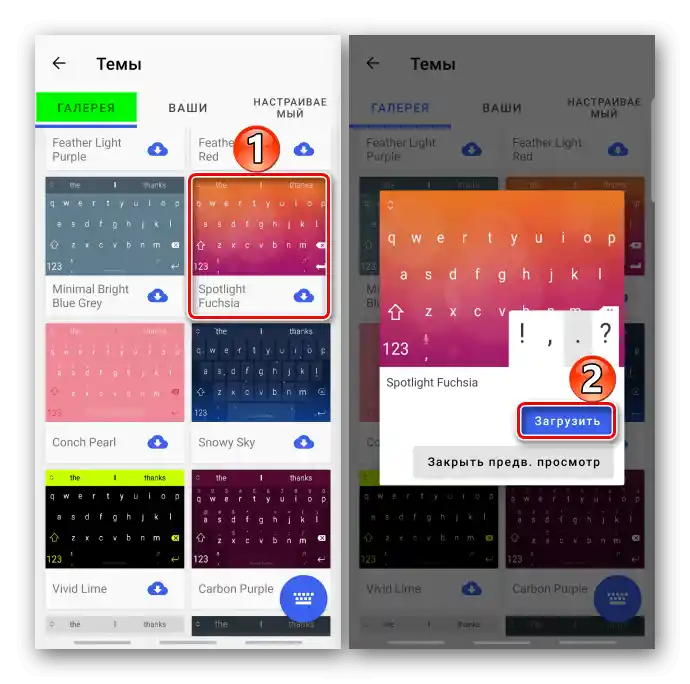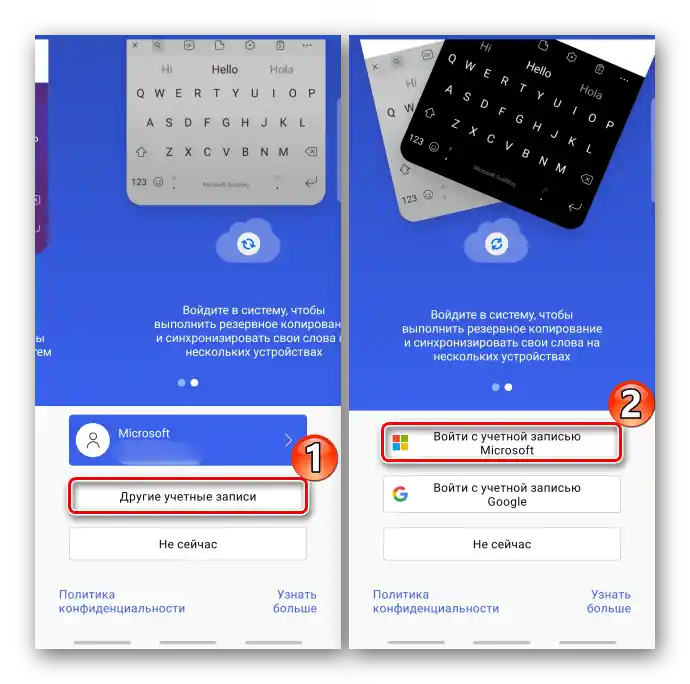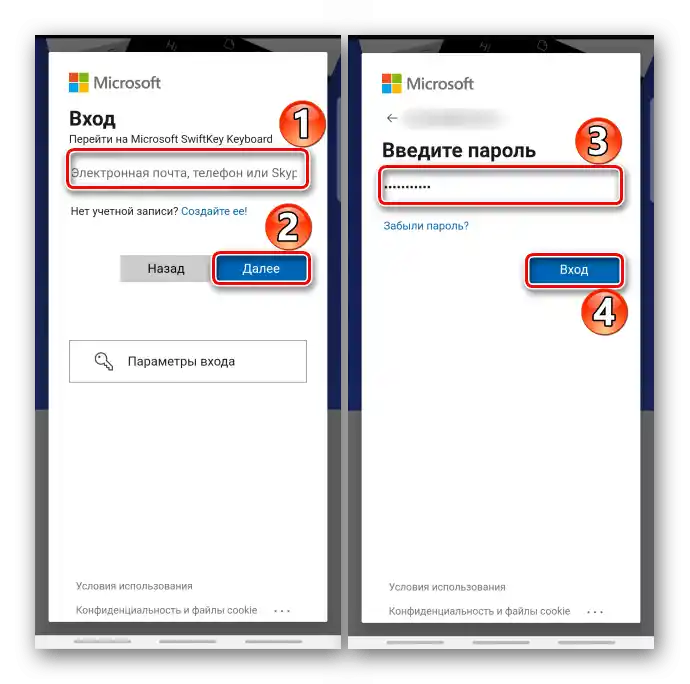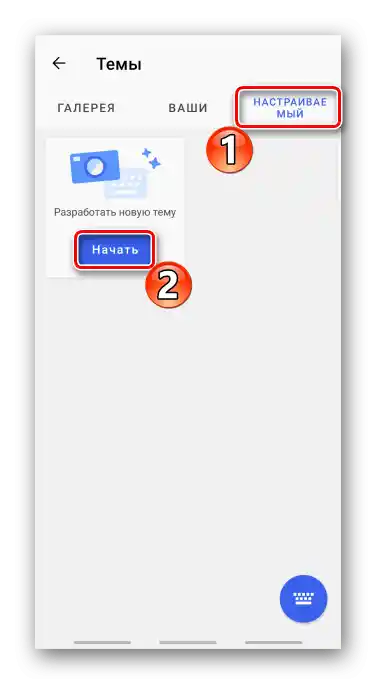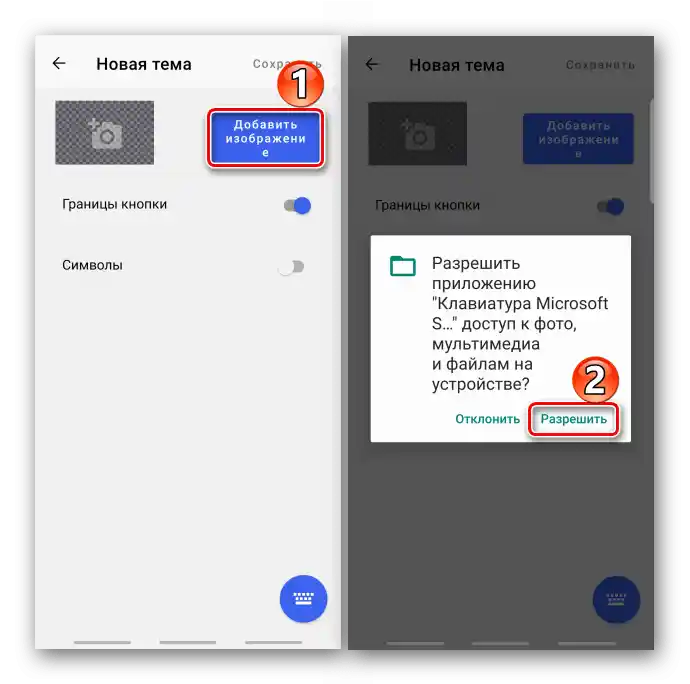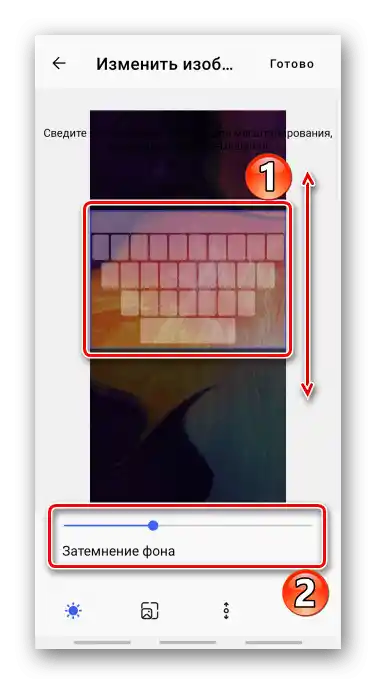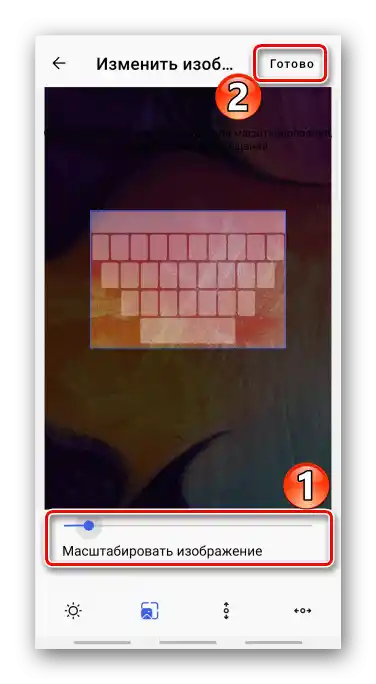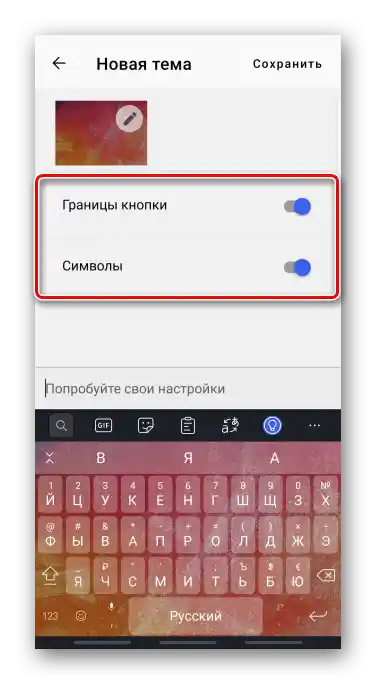Vsebina:
Možnost 1: Gboard
Večina mobilnih naprav z operacijskim sistemom Android na trgu je opremljena s tipkovnico Google.
Prenesite Gboard iz Google Play Trgovine
- Zaženemo tipkovnico s katero koli aplikacijo, ki jo uporablja, preidemo v "Nastavitve" in odprejemo "Tema".
![Vstop v nastavitve Gboard]()
Ali tapnemo na ikono s tremi pikami in preidemo v isti razdelek iz odprtega območja.
- Tukaj je na voljo več barvnih shem tipkovnice. Izberemo katero koli in ta bo samodejno uporabljena.
- Obstajata dva tipa ozadja – pokrajine in gradient.
![Nalaganje ozadja v Gboard]()
Te bo najprej treba prenesti, zato bo potreben dostop do interneta.
- Da okrasite ozadje s svojo sliko, v zgornjem delu zaslona v razdelku "Moje teme" tapnemo "Dodaj", poiščemo v pomnilniku naprave želeno sliko, označimo okvir z želenim območjem na njej in pritisnemo "Naprej".
![Iskanje ozadja za Gboard v pomnilniku naprave]()
Na naslednjem zaslonu nastavimo svetlost, pritisnemo "Končano" in uporabimo nastavitve.
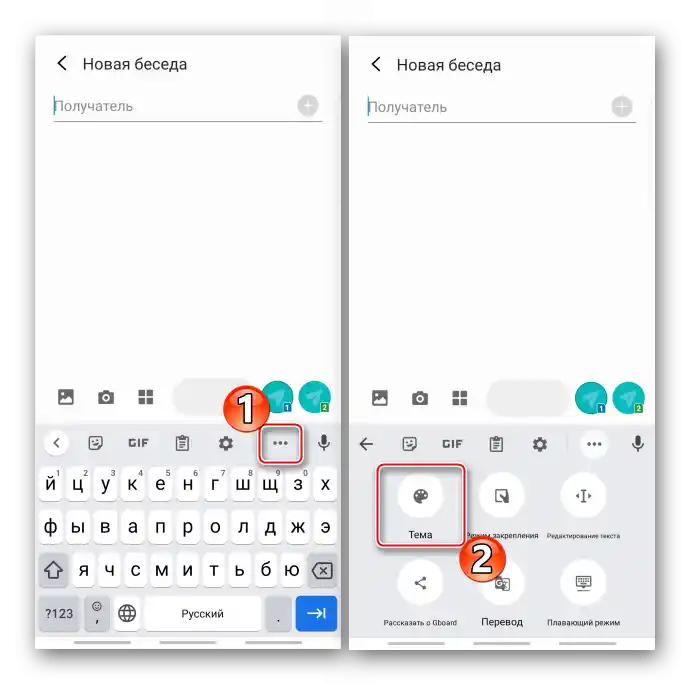
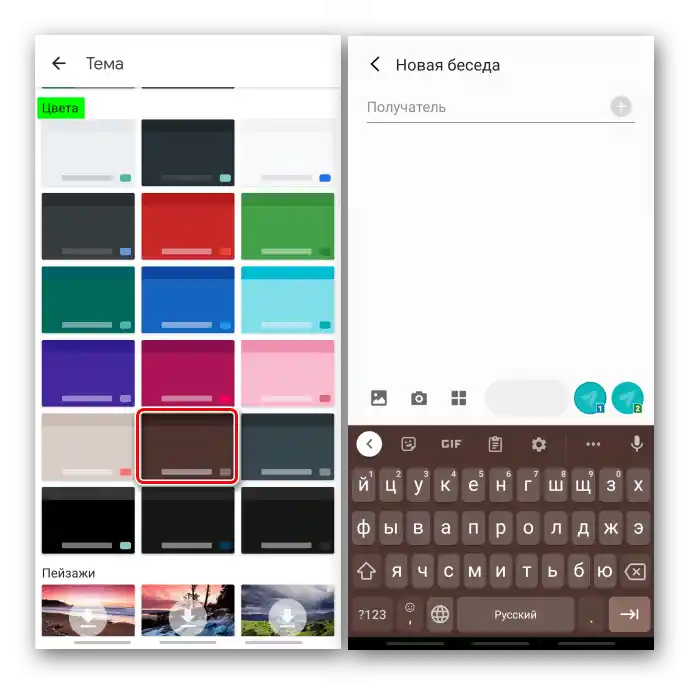
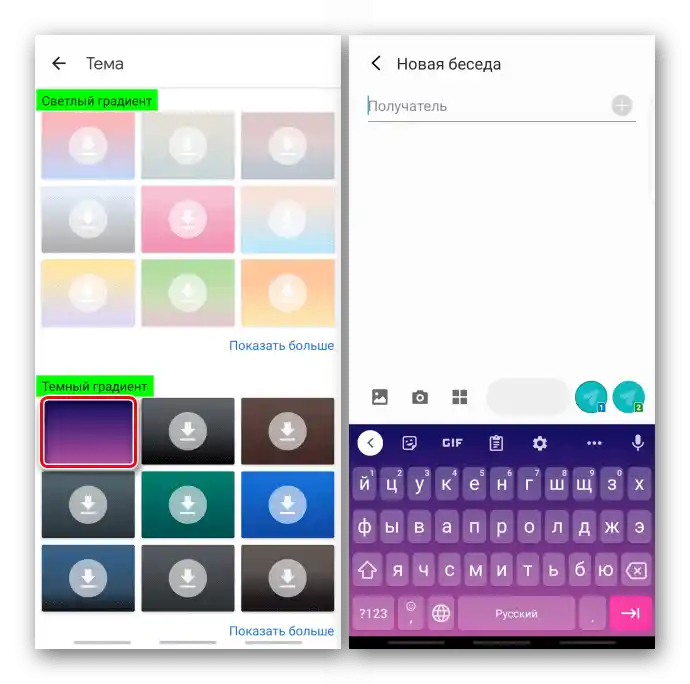
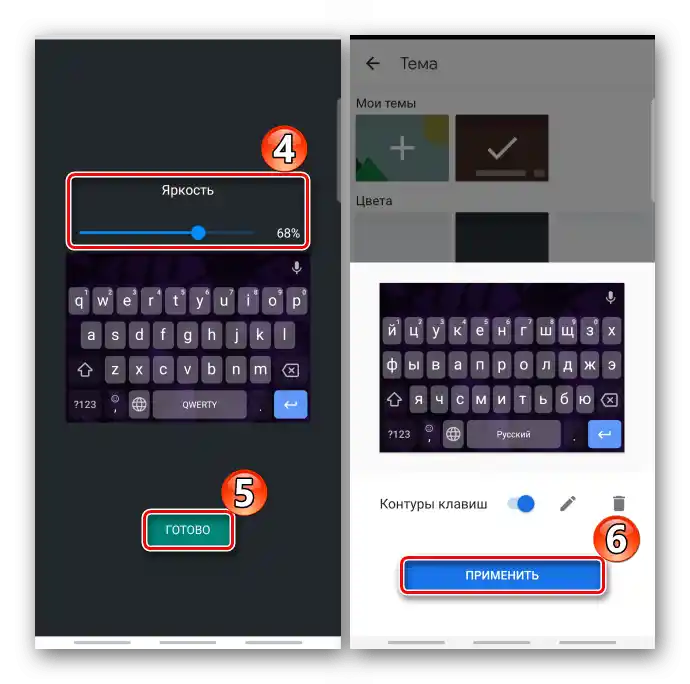
Preberite tudi: Kako nastaviti tipkovnico Gboard
Možnost 2: Samsung
Na pametnih telefonih podjetja Samsung je privzeto nameščena njihova lastna tipkovnica. Spremenite barvo njene postavitve je prav tako mogoče, vendar takšnega raznolikosti, kot na primer v prejšnji možnosti, tukaj ni.
Opomba: Navodila spodaj veljajo tudi za naprave drugih proizvajalcev, ki ponujajo lastne virtualne tipkovnice. Nekateri postopki in elementi upravljanja se lahko razlikujejo, vendar ne kritično.
- Na polju s tipkami pritisnemo ikono v obliki zobnika na orodni vrstici.
![Vstop v nastavitve tipkovnice Samsung]()
Če je plošča izklopljena, pritisnite tipko s vejico levo od presledka in v kontekstnem meniju odprite nastavitve.
- Preidite v razdelek "Postavitev in odziv".
- Lahko nastavite temo tipkovnice – temno ali svetlo. Vendar ta funkcija ne bo aktivna, če je na Samsungu vklopljen "Nočni način". Da ga izklopite, potegnite obvestilno vrstico navzdol in na hitri dostopni plošči izklopite to možnost.
![Izklop nočnega načina na napravi Samsung]()
Zdaj odprite "Teme tipkovnice", izberite eno od dveh možnosti in potrdite izbiro.
![Izbira teme za tipkovnico Samsung]()
Ali pa vklopite funkcijo "Prilagodljiva tema", in te dve temi se bosta spreminjali glede na barvno paleto zaslona aplikacije, ki se trenutno uporablja.
- Obstaja možnost "Kontrastna tipkovnica", vendar po njenem vklopu teme ne bodo izklopljene, prav tako ne bo mogoče nastaviti velikosti postavitve. Vklopite to možnost in na naslednjem zaslonu izberite najbolj ustrezno možnost za vas.
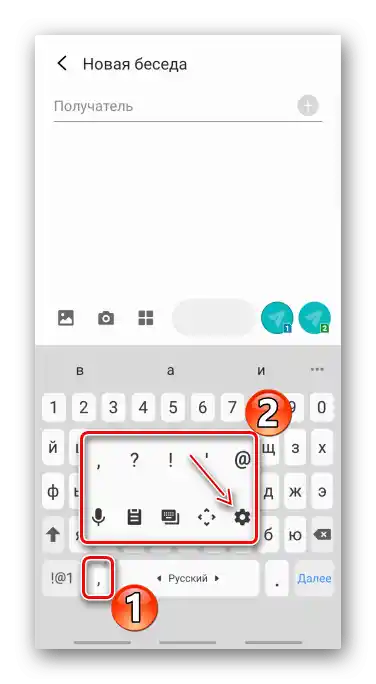
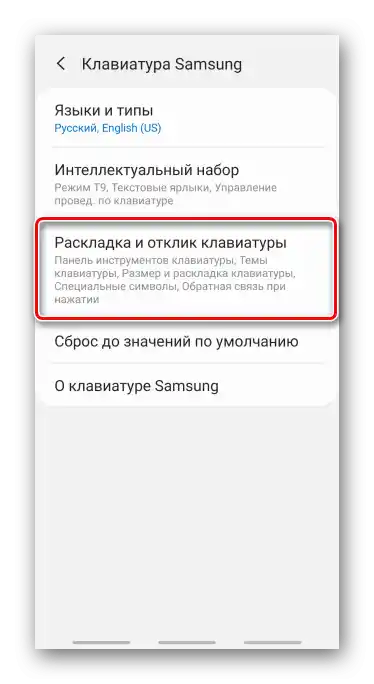
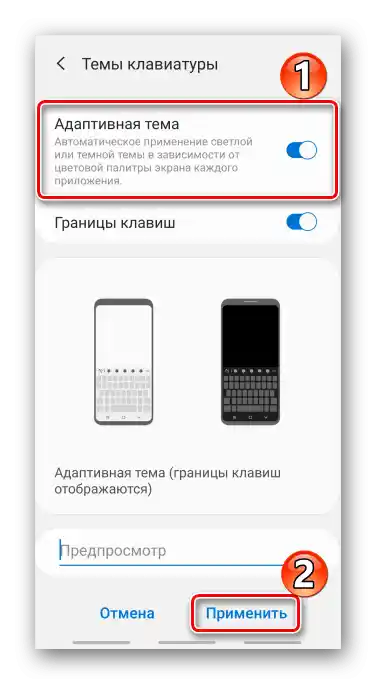
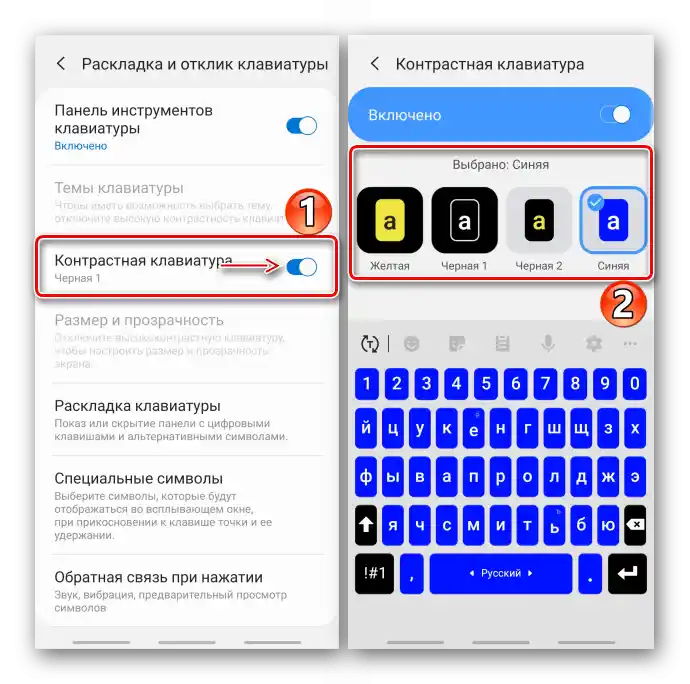
Možnost 3: Swiftkey
Nastavitve videza so na voljo tudi v priljubljeni tipkovnici Microsoft, ki je prav tako standardna na mobilnih napravah nekaterih proizvajalcev.
Prenesite tipkovnico Microsoft Swiftkey iz Google Play Trgovine
- Na postavitvi tipkovnice pritisnite ikono s tremi pikami in odprite razdelek "Teme".
- Na zavihku "Vaše" je že na voljo več tem.
- Če potrebujete kaj bolj barvitega, preidite na zavihek "Galerija". Vse teme so tam brezplačne, vendar jih je treba prenesti, za kar se boste morali prijaviti v aplikacijo z "računom" Microsoft ali Google.Izberemo eno od možnosti, in ko se odpre okno za predogled, tapnemo "Naloži".
![Izbira teme iz galerije Swiftkey]()
Če avtentikacije še ni bilo, pritisnemo "Račun" ali "Drugi računi". V tem primeru bomo uporabili Microsoftov račun.
![Izbira računa za avtentikacijo v Swiftkey]()
Preberite tudi:
Kako ustvariti Microsoftov račun
Kako ustvariti Google račun na pametnem telefonu z Androidom
Kako ustvariti Google račun na PC-juVnesemo uporabniško ime, geslo, potrdimo prijavo in čakamo na zaključek nalaganja teme.
![Avtorizacija v Swiftkey]()
Vse naložene teme so shranjene na zavihku "Vaše".
- Obstaja možnost ustvariti svojo temo. Za to preidemo na zavihek "Prilagodljivo" in pritisnemo "Začni".
![Ustvarjanje svoje teme v Swiftkey]()
Tapnemo "Dodaj sliko" in dovolimo aplikaciji dostop do multimedijskih datotek.
![Nalaganje slike za temo v Swiftkey]()
Najdemo v pomnilniku naprave ustrezno sliko in s prstom premikamo sliko gor in dol, da se želeni del znajde znotraj modrega okvirja. Po želji nastavimo zatemnitev ozadja.
![Izbira območja na sliki za temo v Swiftkey]()
Za spremembo merila se premaknemo na ustrezen zavihek in uporabimo merilo pod sliko. Tukaj ni več nastavitev, zato pritisnemo "Končano".
![Sprememba merila pri ustvarjanju teme v Swiftkey]()
Dodatno lahko omogočimo prikaz meja gumbov in simbolov.
![Vključitev dodatnih možnosti pri ustvarjanju teme v Swiftkey]()
Po shranjevanju sprememb se tema samodejno namesti.
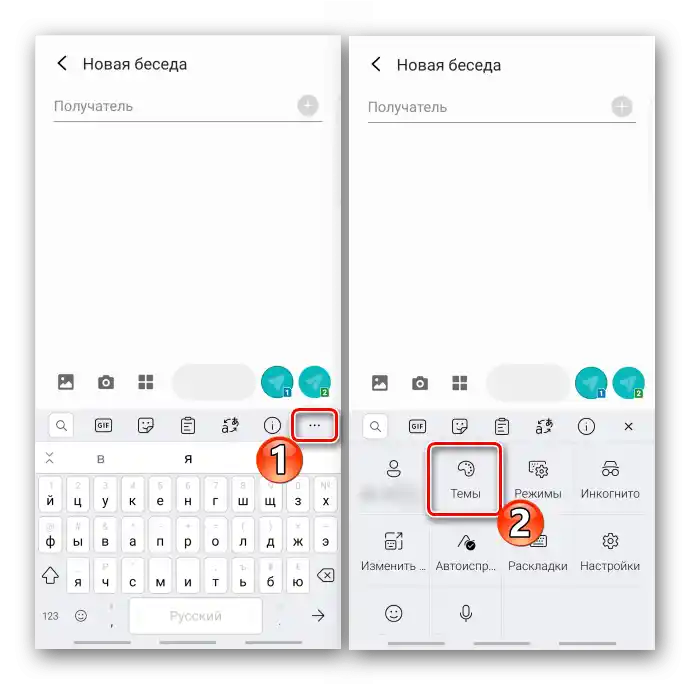
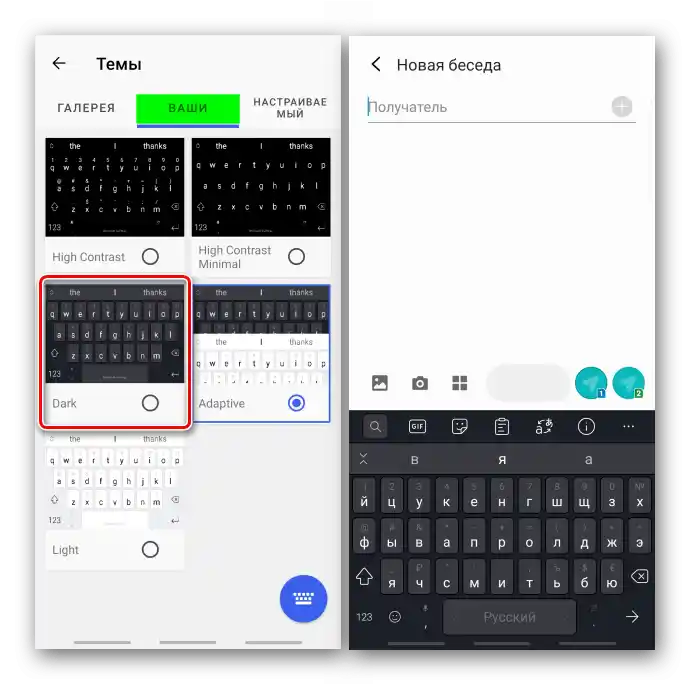
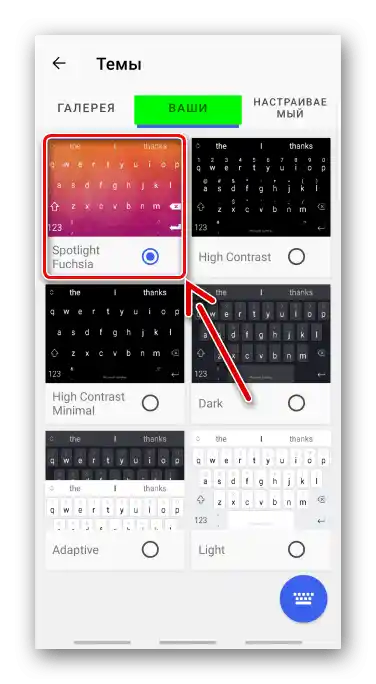
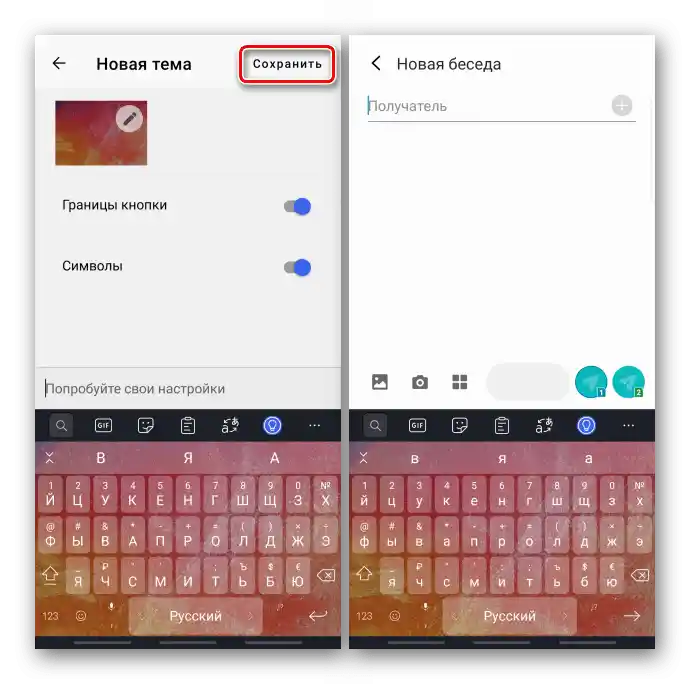
Kako spremeniti tipkovnico na napravi z Androidom
Zgoraj smo omenili aplikacije, ki so običajno prednameščene na napravi, vendar je v Google Play Trgovini še veliko drugih tipkovnic. V skoraj vsaki od njih je razdelek, kjer lahko spremenite videz postavitve, pri čemer nekateri razvijalci resnično posvečajo veliko pozornosti tem možnostim. Edina stvar je, da jih boste morali omogočiti in izbrati kot privzete tipkovnice v nastavitvah pametnega telefona.O tem je podrobneje napisano v drugem članku na naši spletni strani.
Podrobnosti: Kako zamenjati tipkovnico na napravi z Androidom
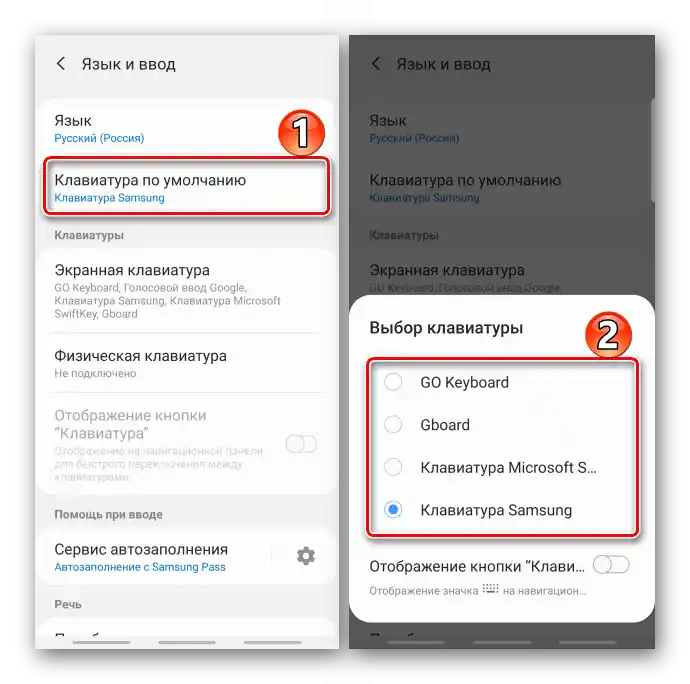
Preberite tudi: Tipkovnice za Android