Vsebina:
Na žalost trenutno ni veliko mobilnih aplikacij s funkcijo spreminjanja glasu v realnem času, ki delujejo v ozadju in so združljive z drugimi. Zato bomo izpostavili le eno sto odstotkov delujočo rešitev, o kateri bomo govorili v Načinu 1 — ostale so bodisi kombinirane in ne delujejo na vseh napravah, bodisi spadajo v kategorijo aplikacij, kjer se glas spremeni že na končnem posnetku.
Način 1: Mikrofonski spreminjevalnik glasu za igranje
Mikrofonski spreminjevalnik glasu za igranje — ena redkih aplikacij za Android, ki spreminja glas v realnem času, ne le v že končnem posnetku. To omogoča njegovo neposredno uporabo v Discord, med pogovorom na glasovnem kanalu ali pri osebnem pogovoru že s spremenjenim glasom.Poglejmo načelo nastavitve aplikacije in splošno interakcijo z njo.
Prenesite Voice Changer Mic for Gaming iz Google Play Trgovine
- Pojdite na zgornjo povezavo, da se odpre stran aplikacije v Google Play Trgovini, kjer kliknite "Namesti".
- Počakajte na zaključek prenosa in namestitve, nato pa jo odprite za nadaljnje delo.
- Seznanite se z informacijami, ki se prikažejo na zaslonu, in uporabite gumb "Nazaj", da nadaljujete in odprete glavni meni.
- V Voice Changer Mic for Gaming boste takoj videli seznam razpoložljivih učinkov, ki se aktivirajo, če tapnete enega od njih.
- Pojavile se bodo tudi razpoložljive nastavitve, ki omogočajo spremembo stanja tona in modulatorja, kar naredi učinek edinstvenim.
- Uporabite vgrajeno funkcijo snemanja, če želite vnaprej preveriti, kako bo zvenel glas z uporabo učinka.
- Nato pritisnite gumb z ikono mikrofona, da aktivirate delovanje aplikacije v ozadju.
- Videli boste informacije o tem, da je ta način vklopljen in da lahko minimizirate aplikacijo ter preklopite na Discord.
- Dodatno o tem govori obvestilo, ki se prikaže v obvestilni vrstici, kjer je prisotna napis "Snemanje".
- Zdaj odprite Discord in pojdite v meni z uporabniškimi nastavitvami, tako da tapnete ikono s svojo avatarjem.
- Pomaknite seznam možnosti navzdol in tam poiščite "Glas in video".
- Onemogočite samodejno občutljivost in nastavite prikazani drsnik tako, da vas glasnost glasu zadostuje.
- Povežite se z enim koli glasovnim kanalom ali pokličite svojega prijatelja, da preverite delovanje aplikacije Voice Changer Mic for Gaming in se prepričate, da se glas resnično spreminja.
- Kadar koli se lahko vrnete k njemu in izberete drug učinek, pri čemer bodo spremembe takoj začele veljati in se lahko celo ne odklopite od trenutnega klica.
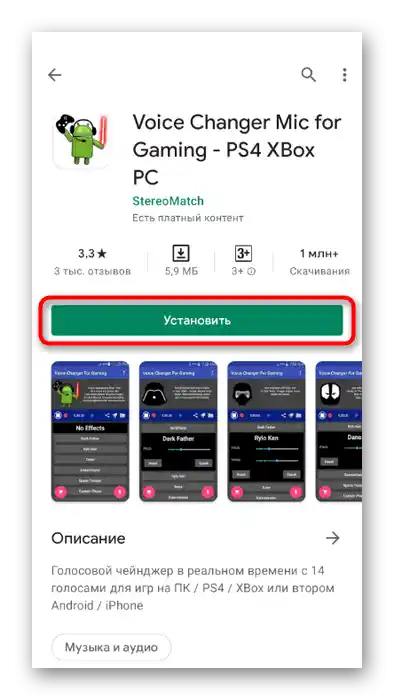
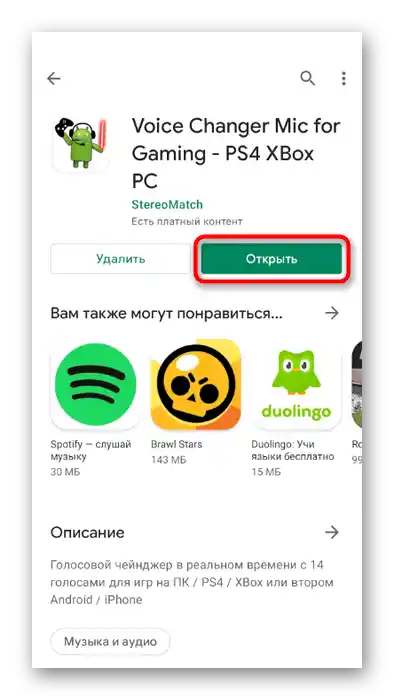
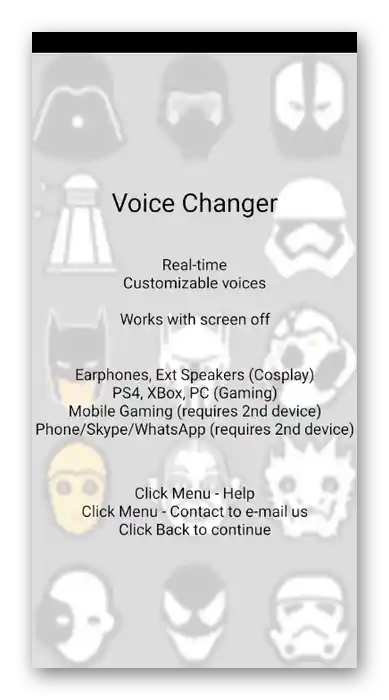
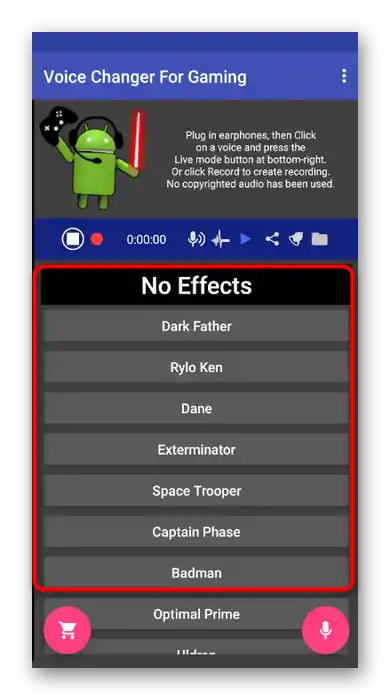
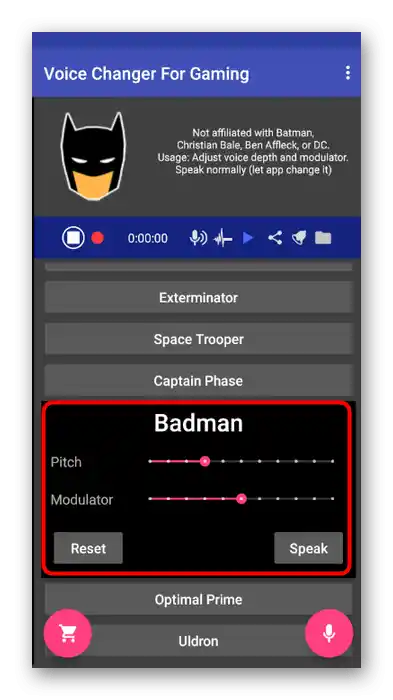
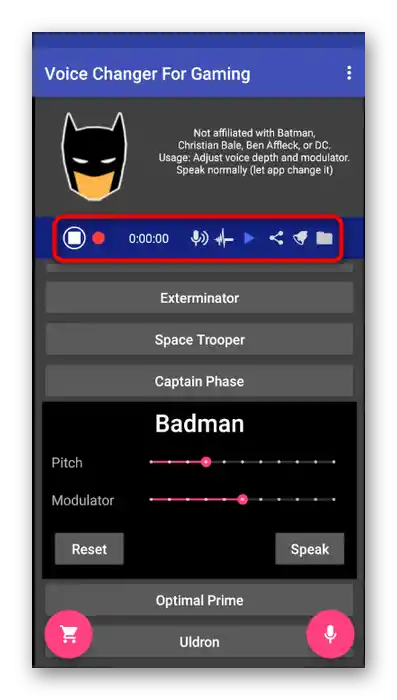
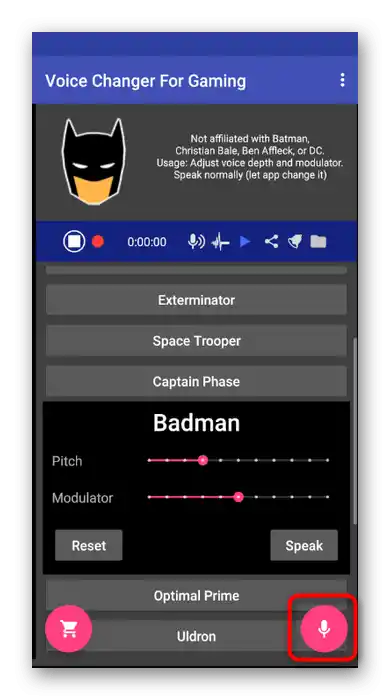
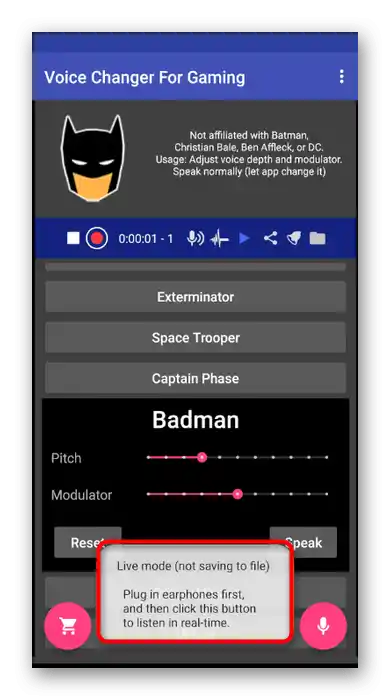
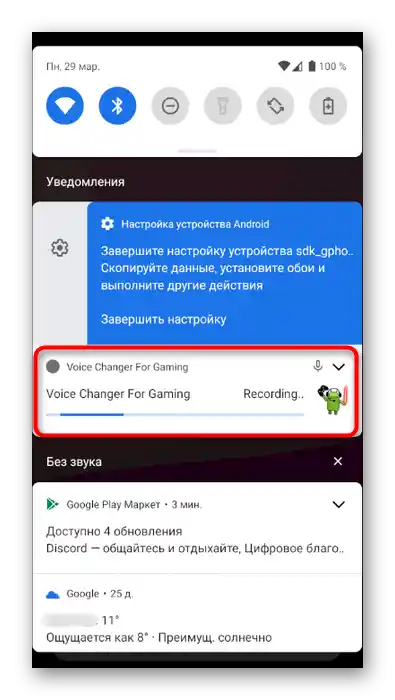
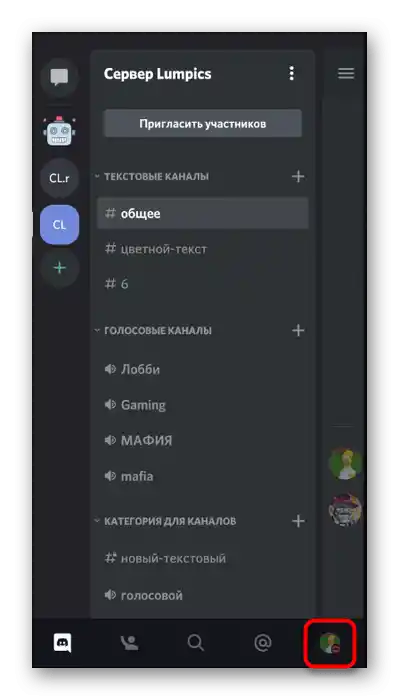
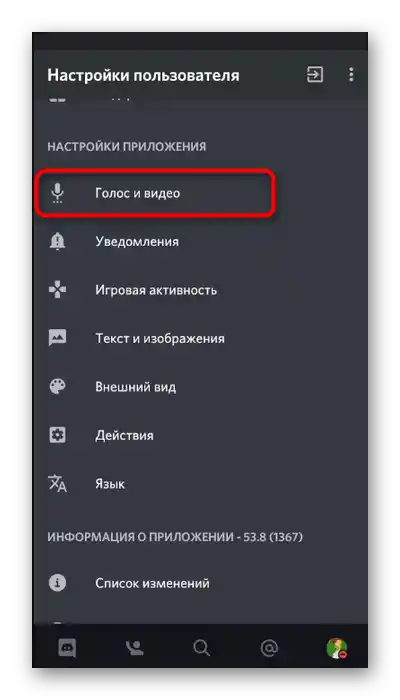
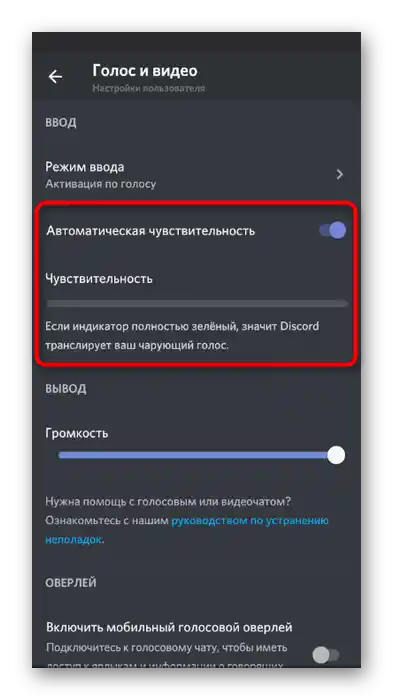
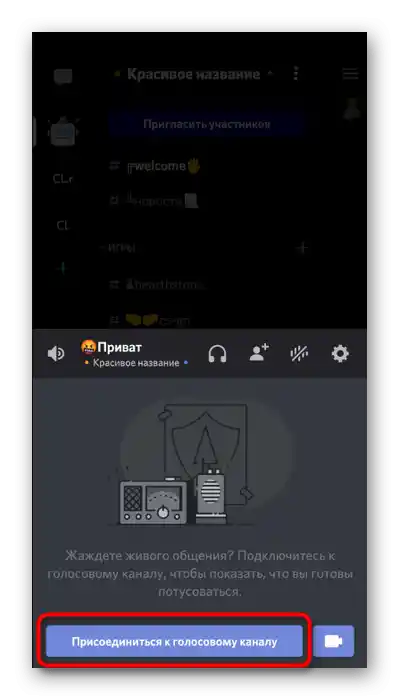
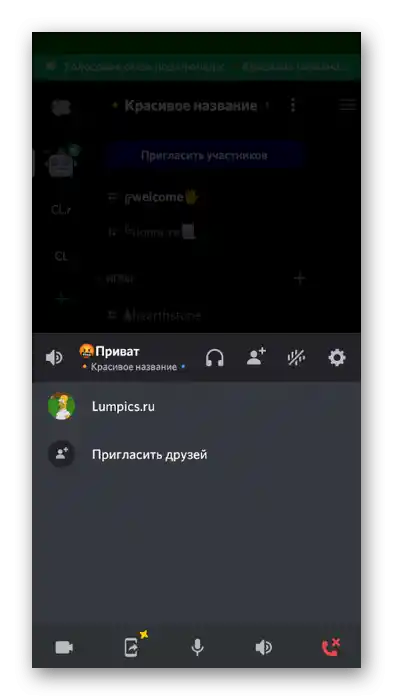
Način 2: Voicemod
Voicemod ni tako priljubljena aplikacija kot prejšnja, usmerjena pa je nekoliko v druge funkcije, vendar je lahko koristna pri spreminjanju glasu v Discordu.Nekateri uporabniki se pritožujejo, da ne deluje vedno pravilno pri uporabi učinkov v realnem času, zato natančno preverite, kako dobro Voicemod deluje z vašim napravo.
Prenesite Voicemod iz Google Play Market
- Ko pridete na stran Voicemod v trgovini z aplikacijami, pritisnite gumb "Namesti".
- Počakajte, da se namestitev programa konča, in ga odprite preko iste trgovine ali z uporabo ikone na domačem zaslonu.
- Seznanite se s predstavitvijo aplikacije od razvijalcev ali jo preskočite.
- Obvezno dovolite dostop do mikrofona in kamere, da se prikažejo osnovni elementi upravljanja.
- Takoj lahko preidete na seznam razpoložljivih glasovnih učinkov in predvajate vsak od njih, da izberete ustreznega.
- Nato minimizirajte aplikacijo in se povežite z ustreznim glasovnim kanalom, da preverite, ali so se uporabljeni učinki aktivirali.
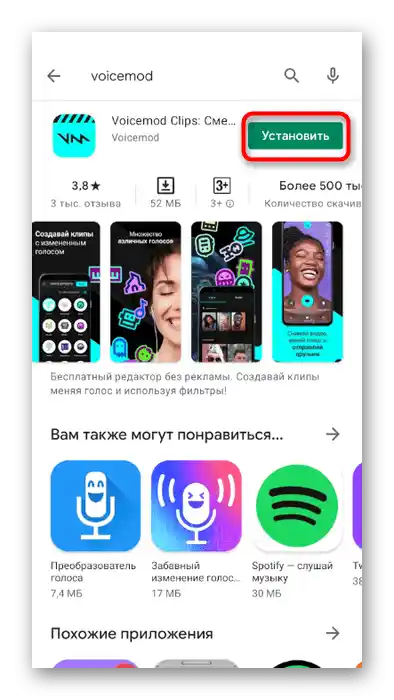
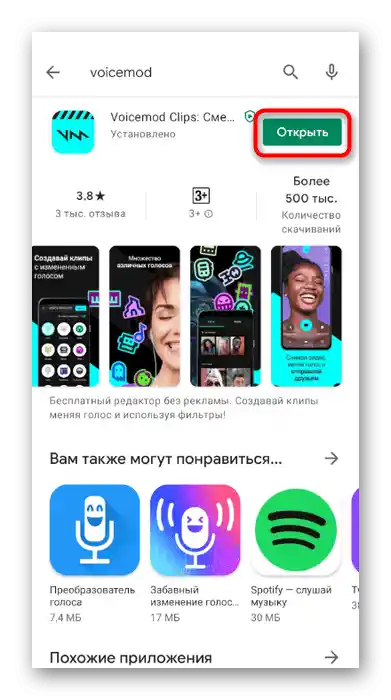
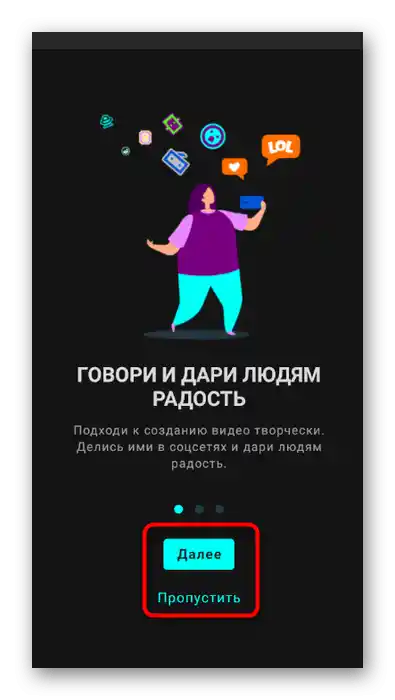
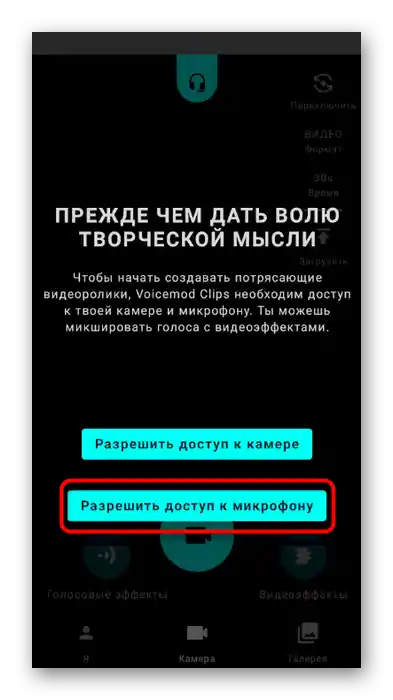
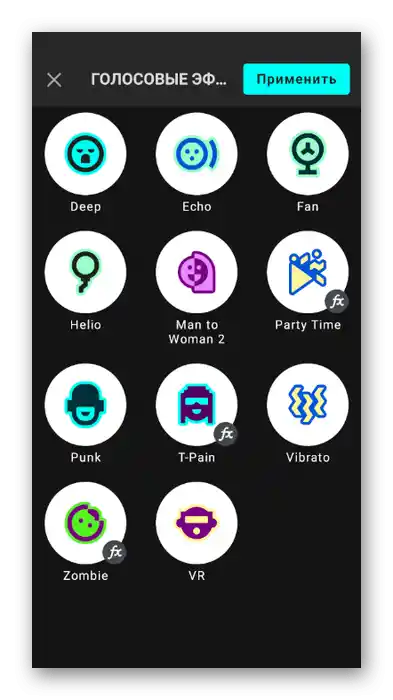
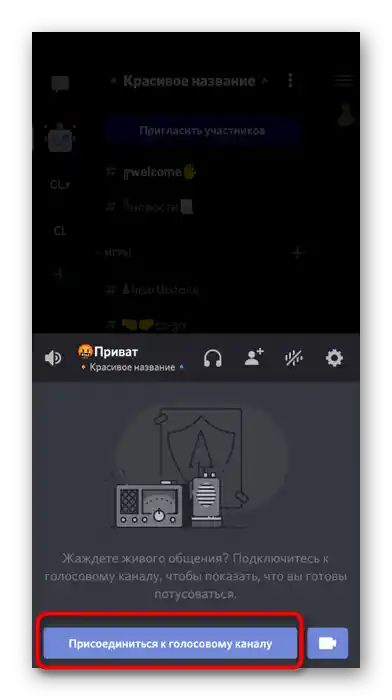
Kot je že mogoče razumeti iz strukture vmesnika in razpoložljivih funkcij v Voicemod, aplikacija omogoča ne le spremembo glasu, temveč tudi snemanje različnih videov, ki jih lahko delite na svojih družbenih omrežjih. To je glavna prednost, saj tudi če pride do težav s spremembo v realnem času, lahko vnaprej posnamete katerikoli tip vsebine in jo delite v Discordu, pošljete le enemu uporabniku ali takoj v besedilni kanal na strežniku.
Način 3: Sprememba glasu — Avdio učinki
Aplikacija Sprememba glasu — Avdio učinki je primerna izključno za obdelavo že pripravljenih posnetkov z glasom, zato je uporabna le v tistih primerih, ko želite deliti avdio med prijatelji v Discordu, vendar ne govoriti s spremenjenim glasom v realnem času.
Prenesite Spremembo glasu — Avdio učinki iz Google Play Market
- Izkoristite zgornjo povezavo, da preidete na stran aplikacije v Google Play Market in začnete njeno namestitev.
- Ko je nameščena na napravi, zaženite Spremembo glasu — Avdio učinki, da začnete z delom.
- Takoj lahko začnete snemati svoj glas.Kliknite na gumb z ikono mikrofona in začnite izgovarjati pripravljene replike.
- Ko je posnetek končan, ponovno kliknite na isti gumb, da ustavite in shranite zvočno datoteko.
- Nato se bo prikazal seznam razpoložljivih zvočnih učinkov. Uporabite gumbe za predvajanje in se seznanite z rezultatom, ki ga dobite pri obdelavi.
- Ko najdete ustrezen, tapnite na ikono s tremi navpičnimi pikami nasproti učinka.
- Shrani posnetek ali ga takoj deli preko aplikacije.
- V pojavnem oknu "Deli" poiščite "Discord" in kliknite na ikono sporočilnika.
- Izberite kanal za pošiljanje sporočila ali uporabite iskanje, da najdete prijatelja.
- Počakajte, da se preusmerite v klepet in se prepričajte, da je datoteka uspešno poslana. Zdaj jo lahko vsak uporabnik prenese in posluša posnetek.
- Tapnite na ikono s sliko, da pripnete datoteko, namesto da uporabite funkcijo "Deli".
- Najdite jo v pojavnem meniju in jo pošljite v klepetu.
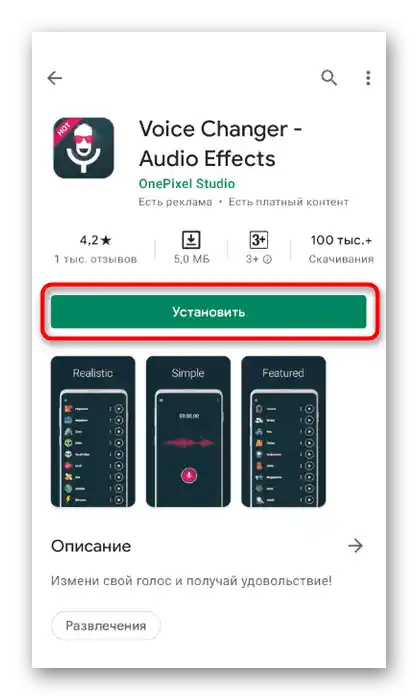
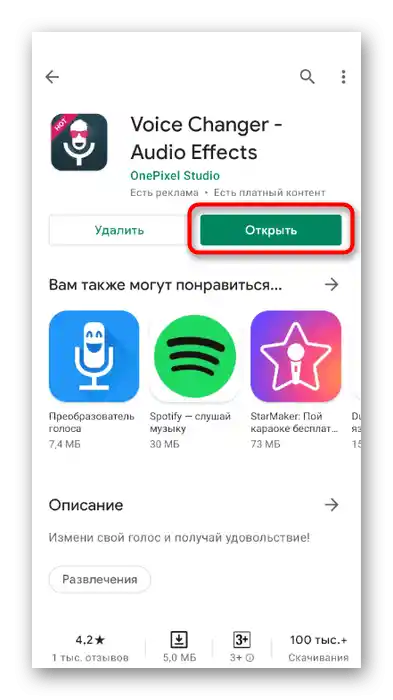
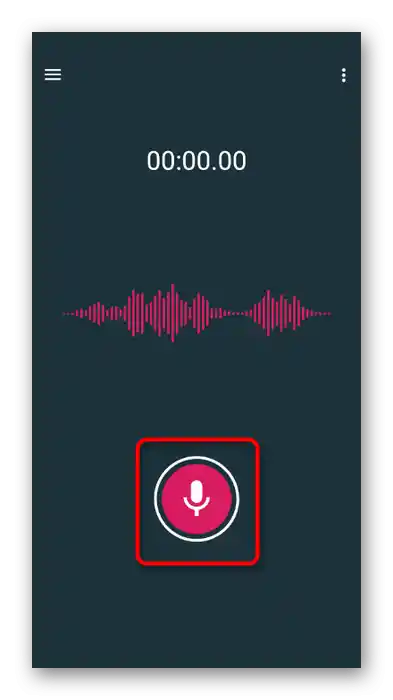
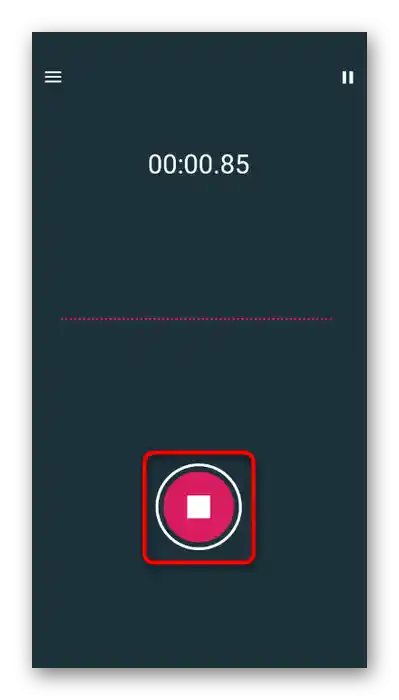
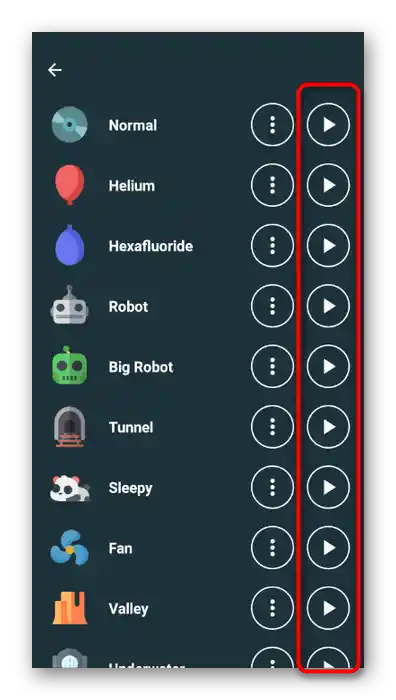
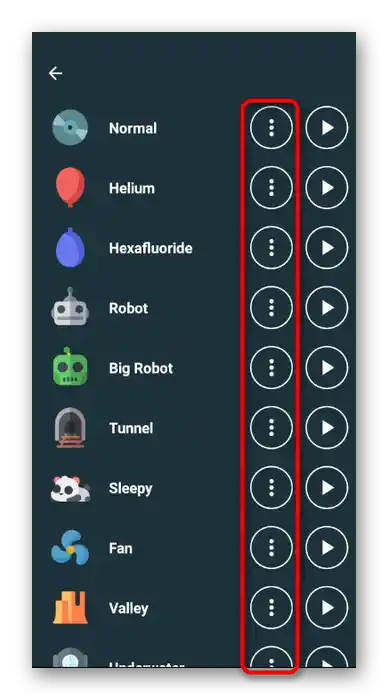
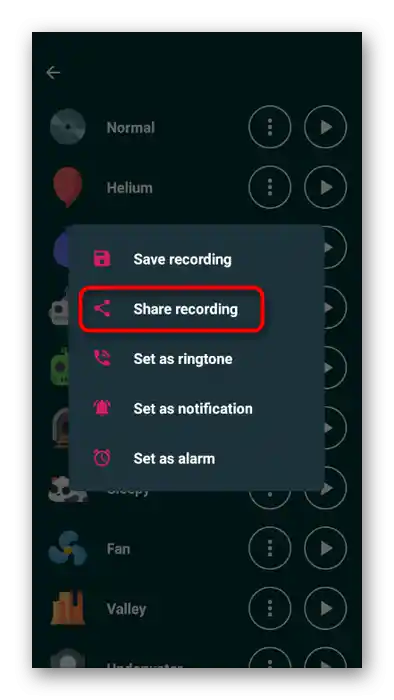
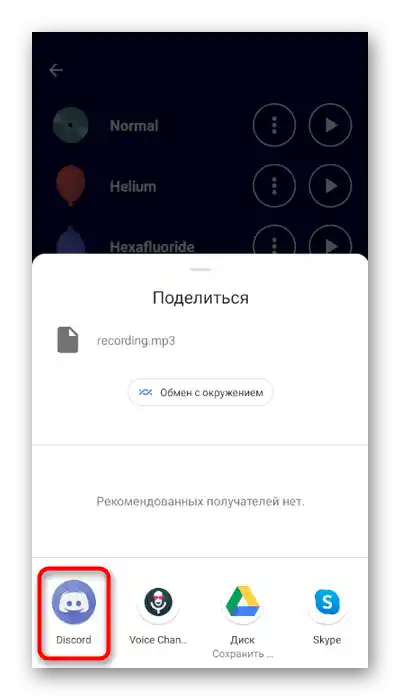
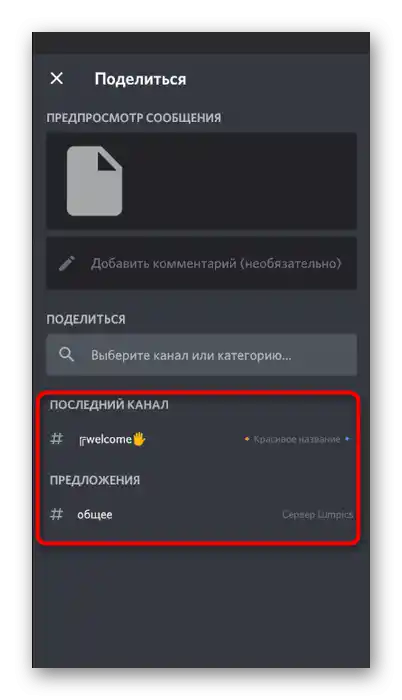
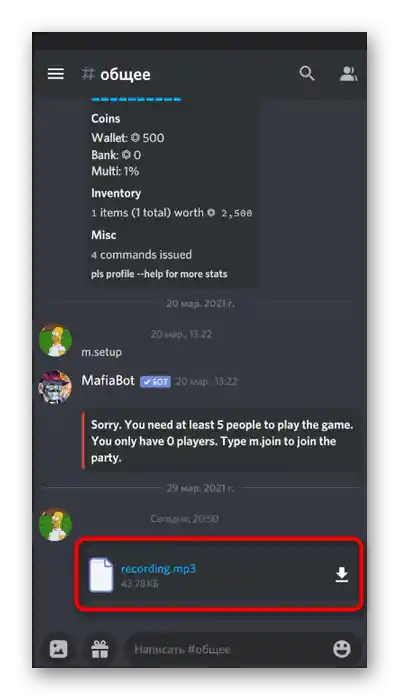
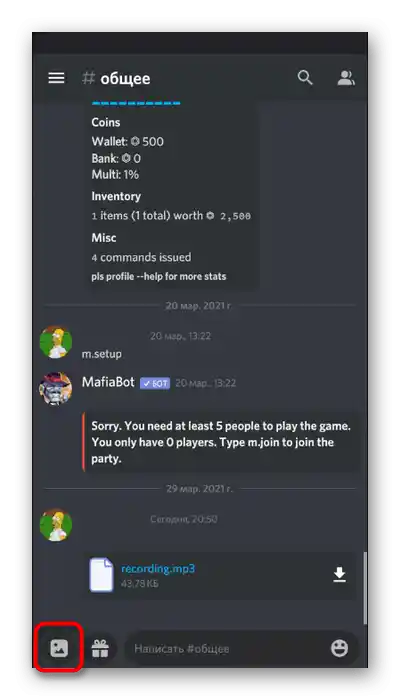
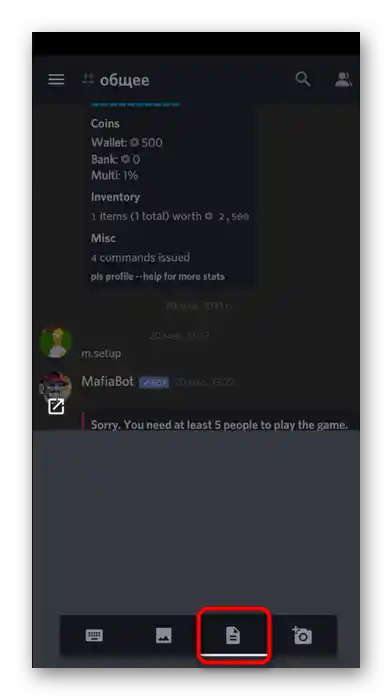
Kot je razvidno, je precej težko najti optimalno rešitev za spremembo glasu v mobilni aplikaciji Discord, zato je najbolje poiskati alternativno rešitev. Za to morate imeti dostop do računalnika, kjer lahko prav tako uporabite mikrofon in namestite Discord. Za Windows obstaja veliko več ustreznih programov, ki delujejo brez težav in omejitev. Kako izvesti isto nalogo, lahko preberete v drugem članku na spodnji povezavi.
Več: Sprememba glasu v Discordu na računalniku