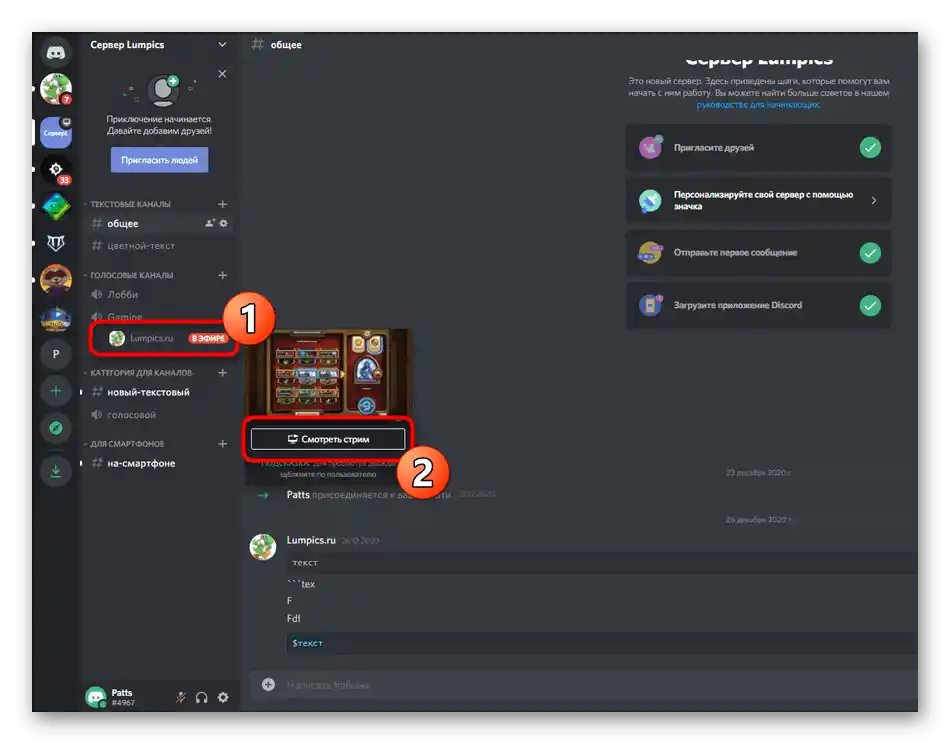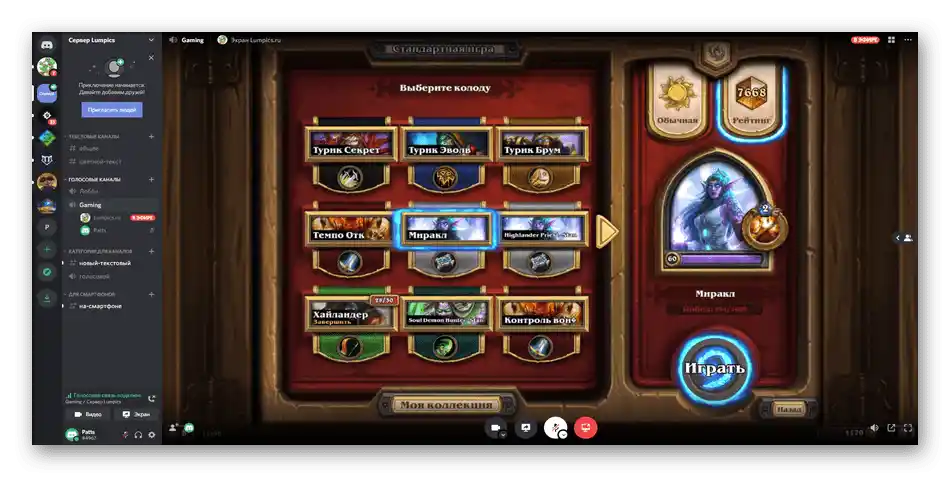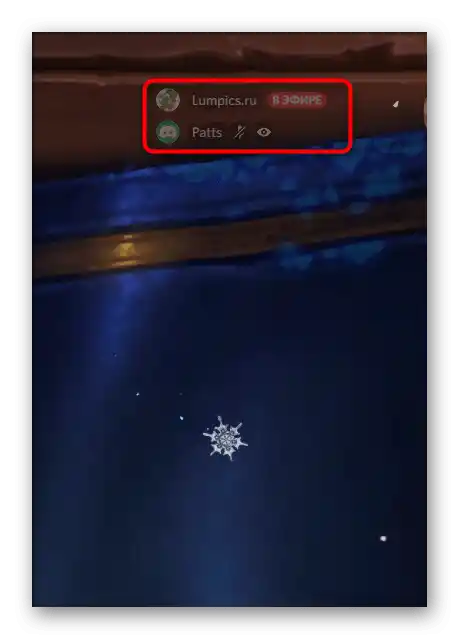Vsebina:
Nadalje bomo govorili izključno o namizni različici Discord, v katero so razvijalci integrirali funkcijo hitrega zagona prenosov. Če vas zanima izvajanje prenosov preko mobilne aplikacije na iOS ali Android napravi, si oglejte drug članek na naši spletni strani, kjer govorimo o zagonu prikaza zaslona.
Več informacij: Vklop prikaza zaslona v Discordu
Korak 1: Dodelitev pravic za izvajanje prenosa
Ne vsi udeleženci različnih strežnikov imajo pravico do izvajanja neposrednih prenosov, torej prenosov. Ta možnost je odvisna od nastavitev vloge, ki jo ureja administracija in jo dodeljuje po svoji presoji. Če ste lastnik strežnika in želite, da drugi udeleženci izvajajo prenose, sledite naslednjim navodilom (ta navodila so primerna tudi v situacijah, ko želite prositi administratorja, da vam dodeli pravico do prenosa, vendar iz nekega razloga ne ve, kako spremeniti nastavitve vloge).
- Na plošči s klepeti kliknite na ikono svojega strežnika in kliknite na njegovo ime.
- Pojavil se bo seznam, kjer morate izbrati „Nastavitve strežnika“.
- Pojdite na razdelek — „Vloge“.
- Izberite vlogo, za katero je potrebno urediti pravico do izvajanja prenosa.Če kakšne vloge manjkajo, lahko ustvarite novo.
- Izvajanje neposrednih prenosov je na voljo le v glasovnih kanalih, zato se premaknite k razdelku «Pravila glasovnih kanalov» in aktivirajte točko «Video».
- Pred izhodom ne pozabite pritisniti na «Shrani spremembe».
- Nato v istem meniju z nastavitvami kliknite na «Udeleženci».
- Poiščite uporabnika, kateremu želite dodeliti vlogo za izvajanje neposrednih prenosov, pritisnite gumb s plusom, da odprete seznam razpoložljivih statusov.
- Izberite tisto vlogo, katere urejanje ste opravili prej.
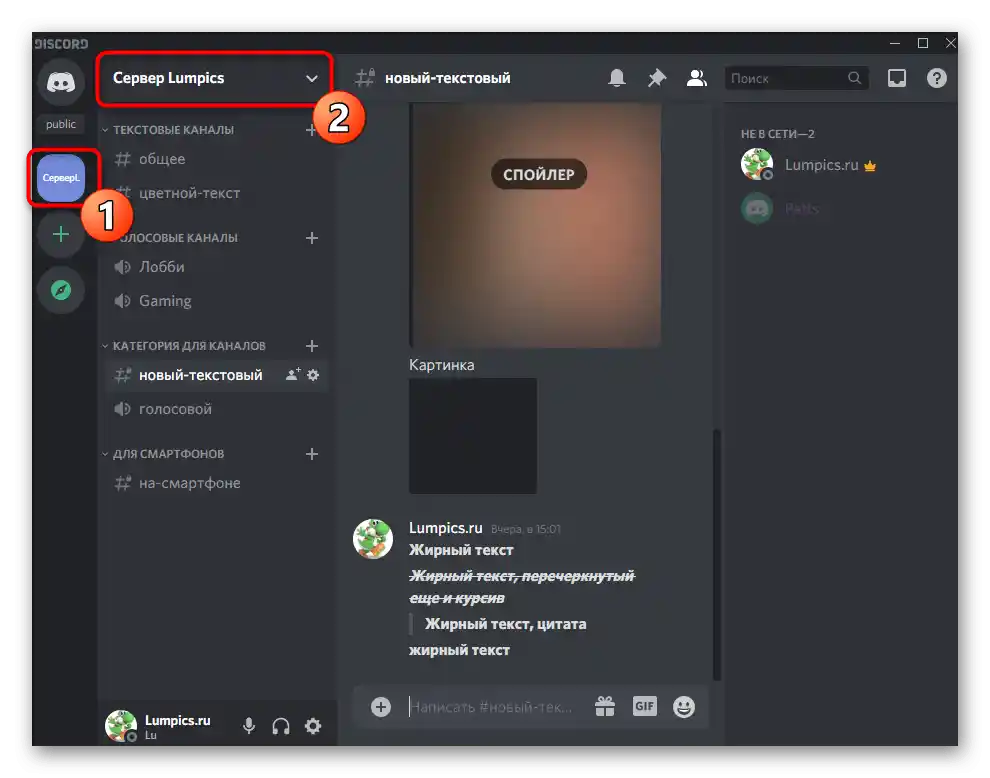
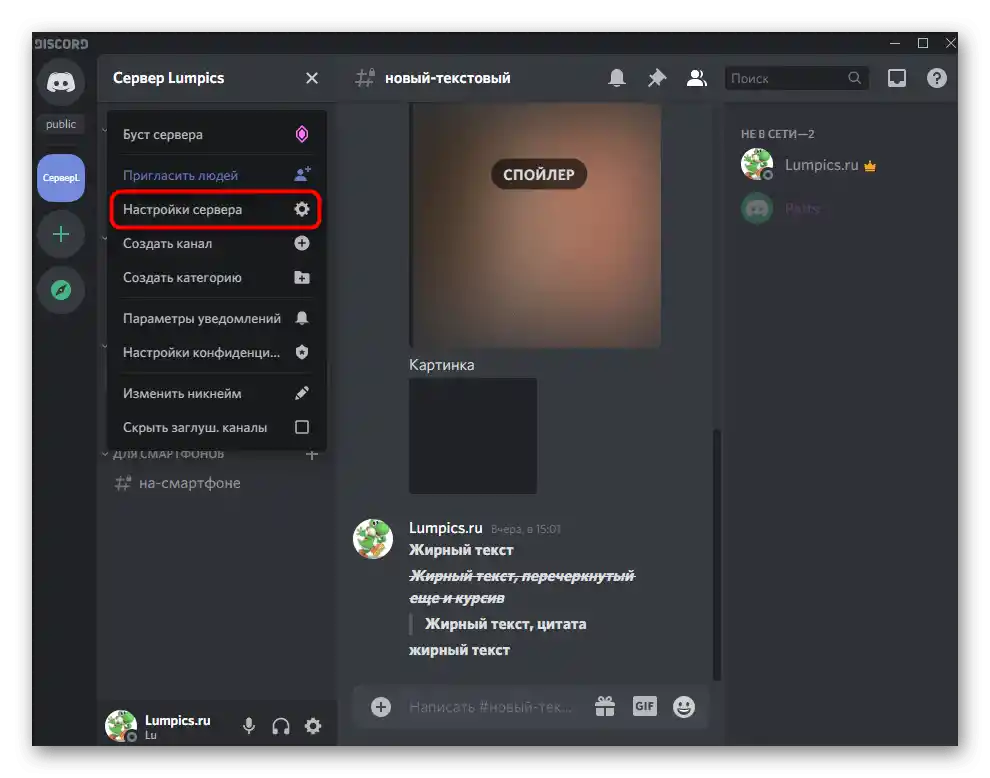
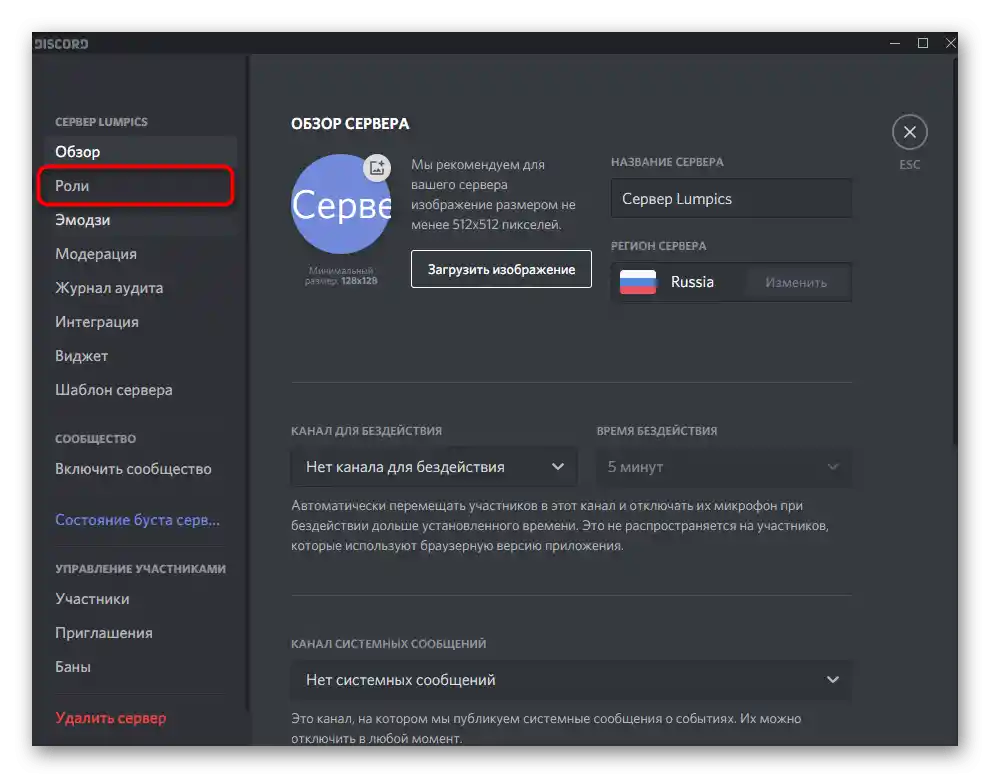
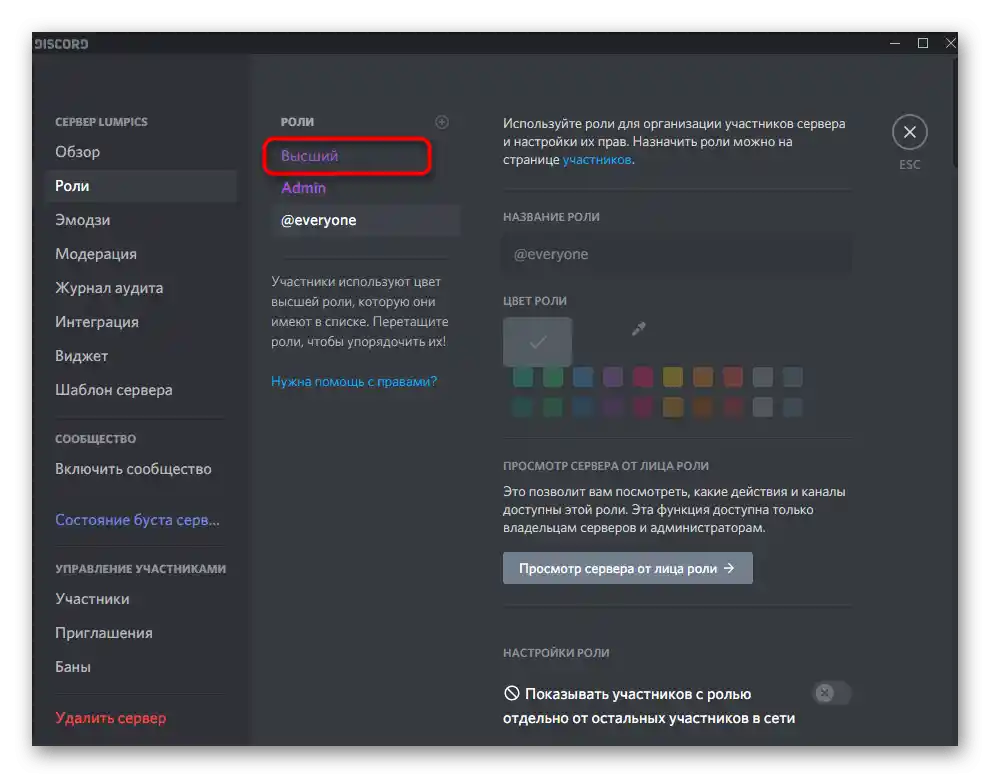
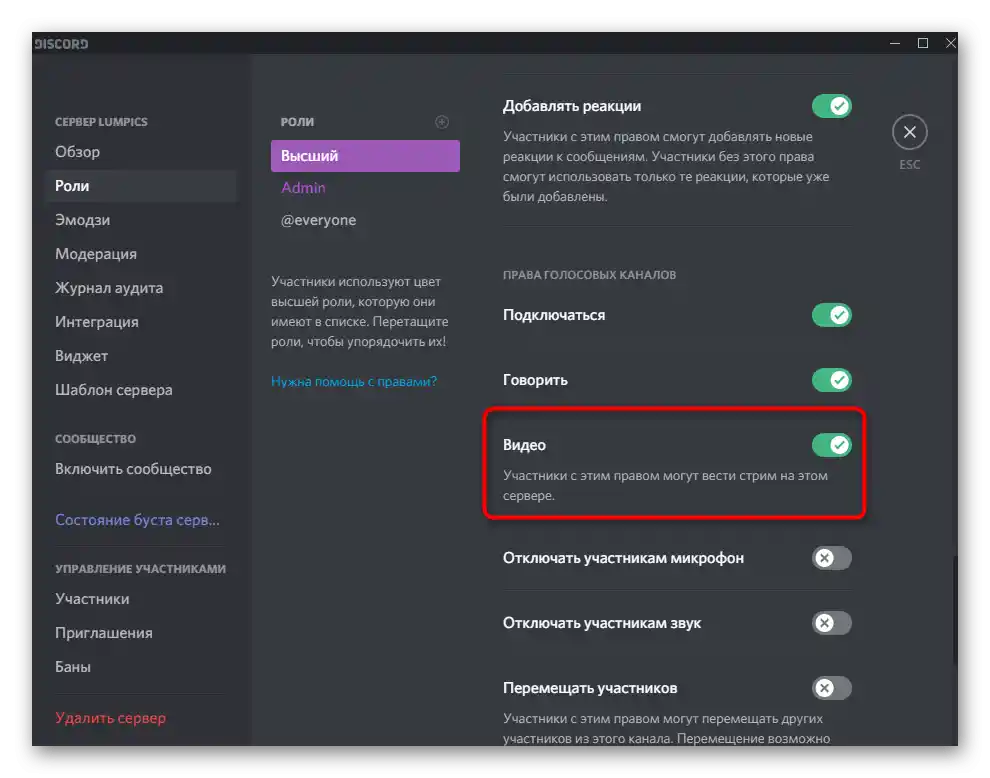
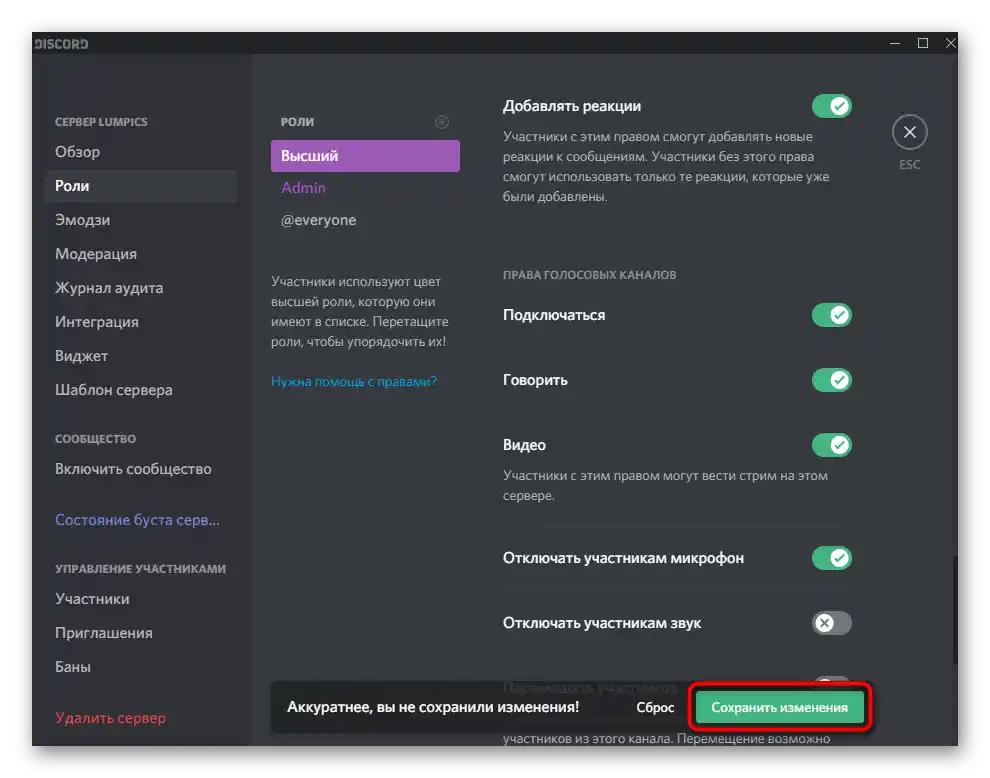
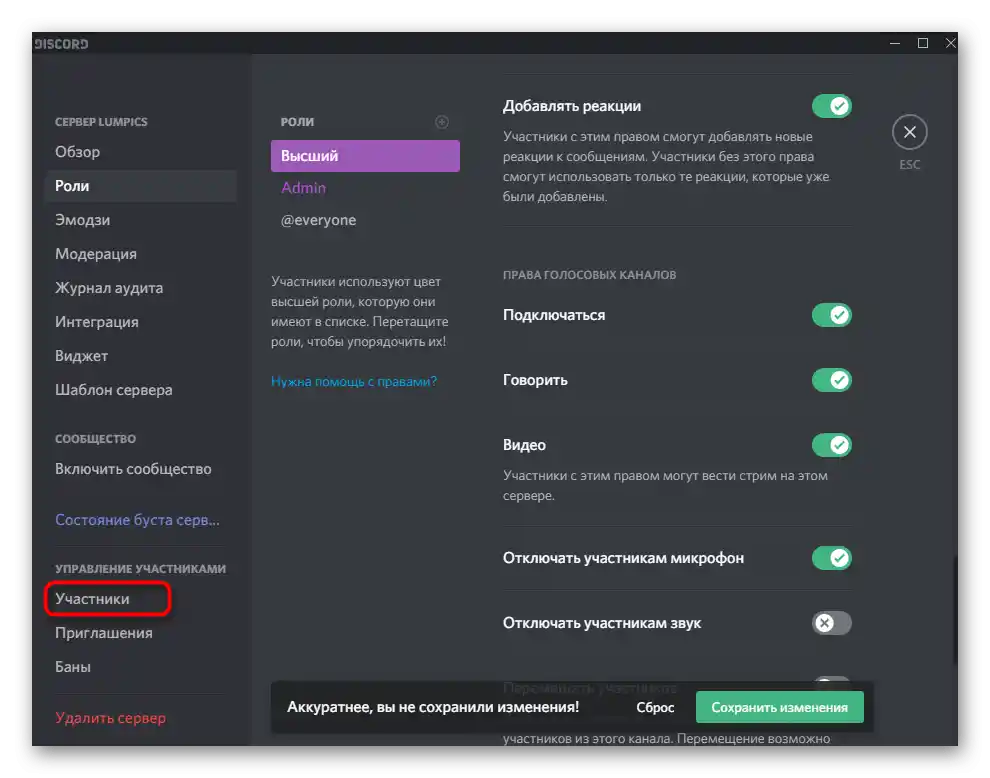
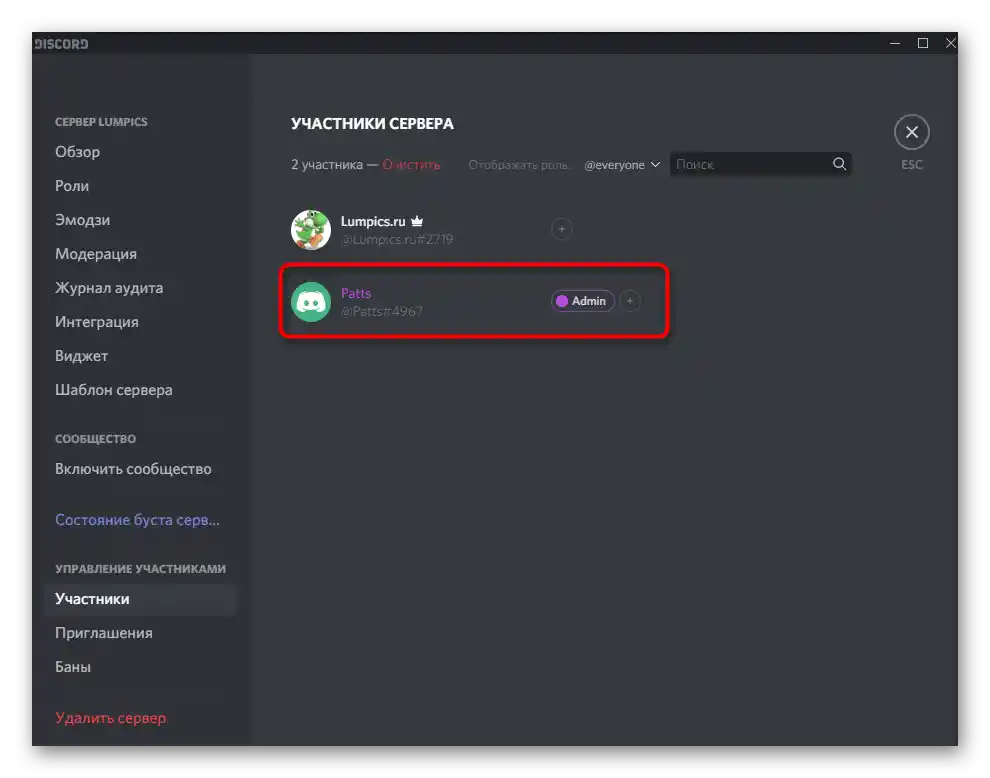
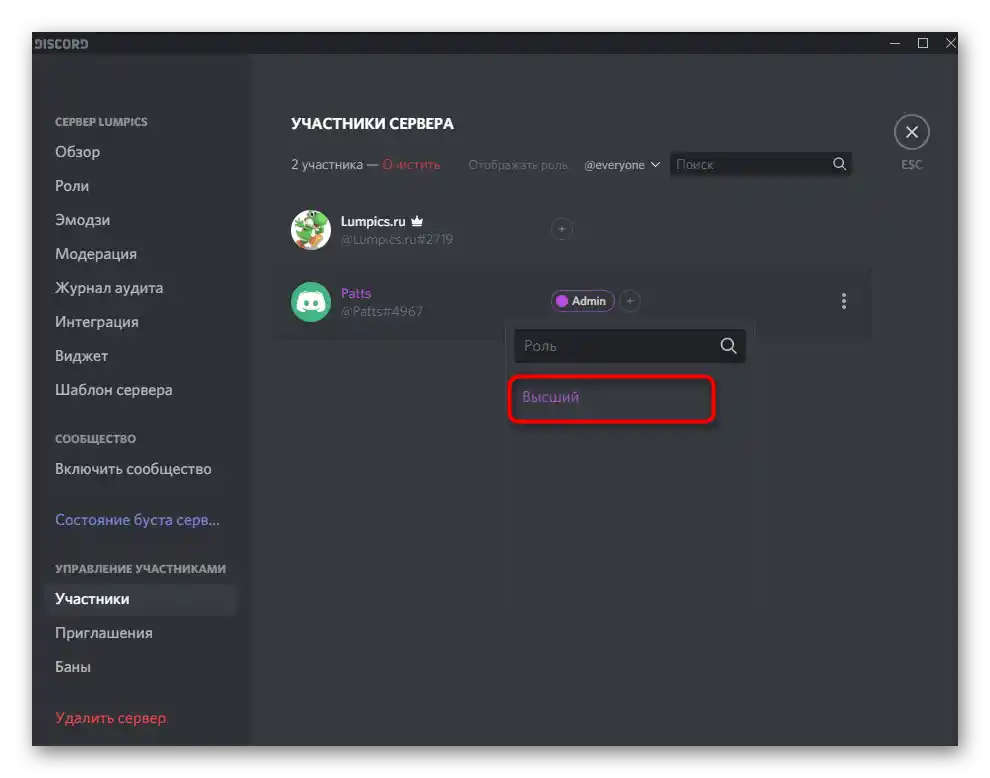
Omeniti je treba, da če ste ustvarjalec strežnika ali imate dodeljena administratorska pravica, nima smisla nastavljati vloge zase, saj so vse pravice že dodeljene. Kar zadeva interakcijo z drugimi udeleženci strežnika, so v tem primeru vse manipulacije odvisne od vaših osebnih potreb in vizije, kako naj strežnik deluje. Podrobne informacije o ustvarjanju in delu z vlogami boste našli v drugem članku na naši spletni strani na spodnji povezavi.
Več: Ustvarjanje in dodeljevanje vlog v Discordu
Korak 2: Zagon neposrednega prenosa
Nobenih dodatnih nastavitev ne bo treba opraviti, zato lahko takoj preidete k zagonu preizkusnega ali polnega prenosa v Discordu. Oglejali si bomo najhitrejšo možnost za začetek prenosa, zato najprej zaženite igro, ki jo boste prikazovali.
- Po tem se bo obvestilo, da je igra zagnana, pojavilo zgoraj nad vrstico za upravljanje računa v programu. Pritisnite gumb z monitorjem, da zaženete prenos.
- Če se še niste pridružili glasovnemu kanalu na strežniku, boste zdaj morali označiti tistega, kjer raje izvajate prenos.
- Frekvenca sličic in ločljivost zaslona se izbereta glede na zmogljivost vašega računalnika. Te parametre lahko kadar koli spremenite, če bo potrebno.Upoštevajte, da je najbolje, da igre prenašate pri 60 sličicah na sekundo, da bo slika gladka (če ta možnost ni na voljo, preberite Korak 3 članka).
- Ko ste pripravljeni, pritisnite «V živo», s čimer zaženete prenos.
- Preklopite na igro in preko prekrivanja se prepričajte, da prenos poteka. Tam bodo prikazani vsi gledalci, ki trenutno spremljajo prenos.
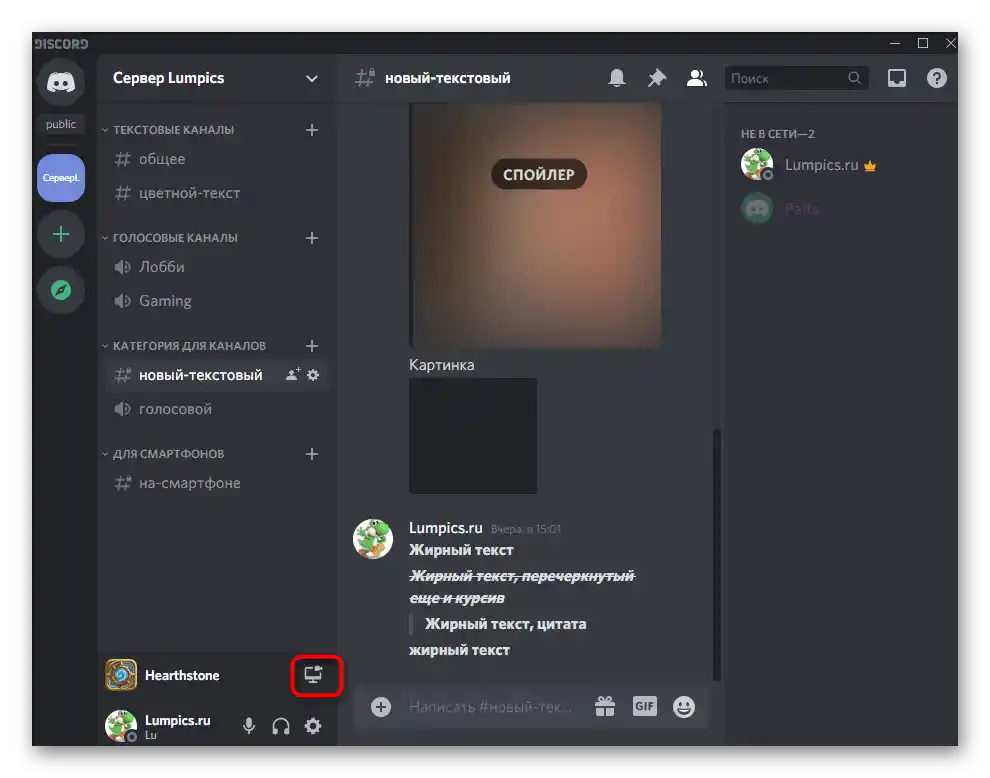
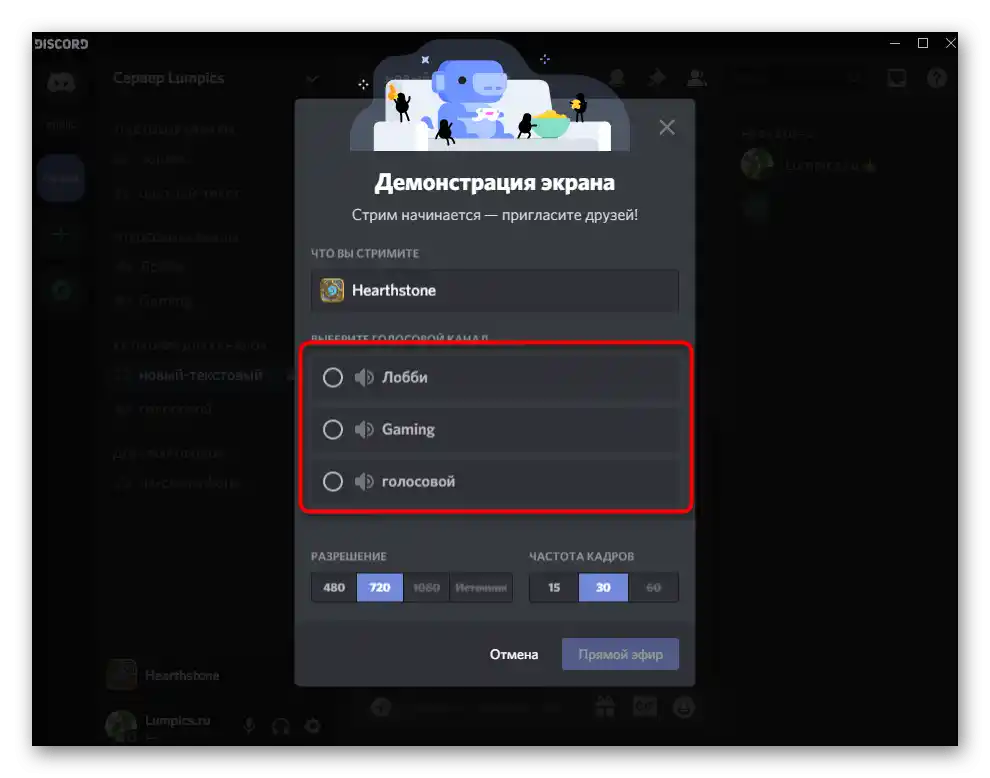
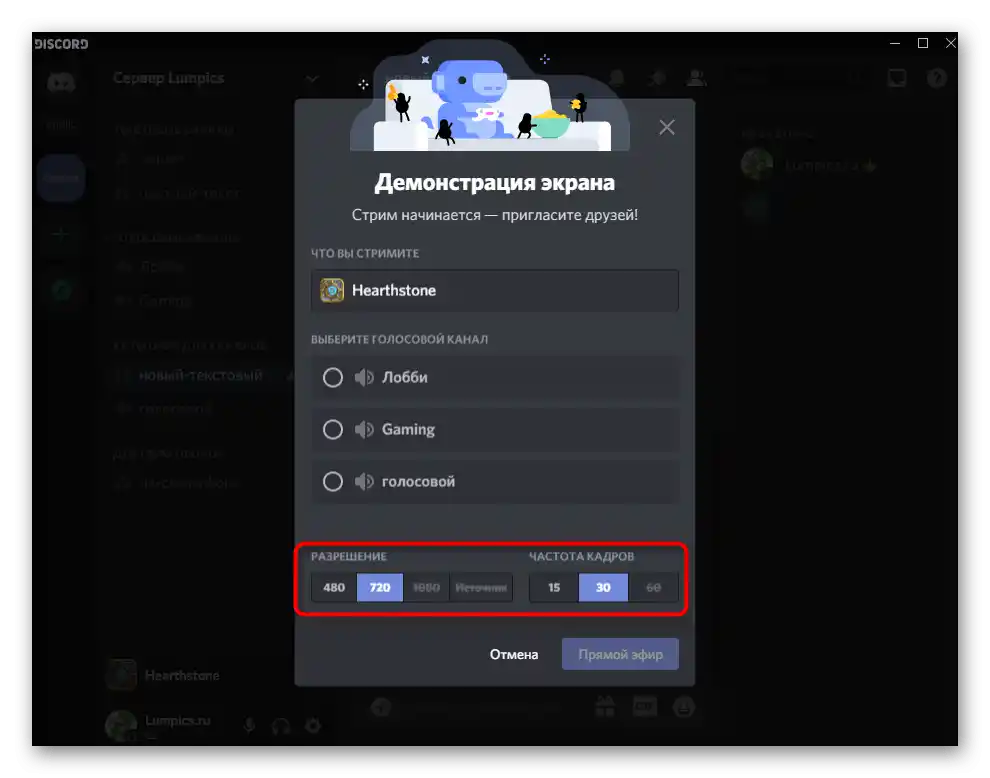
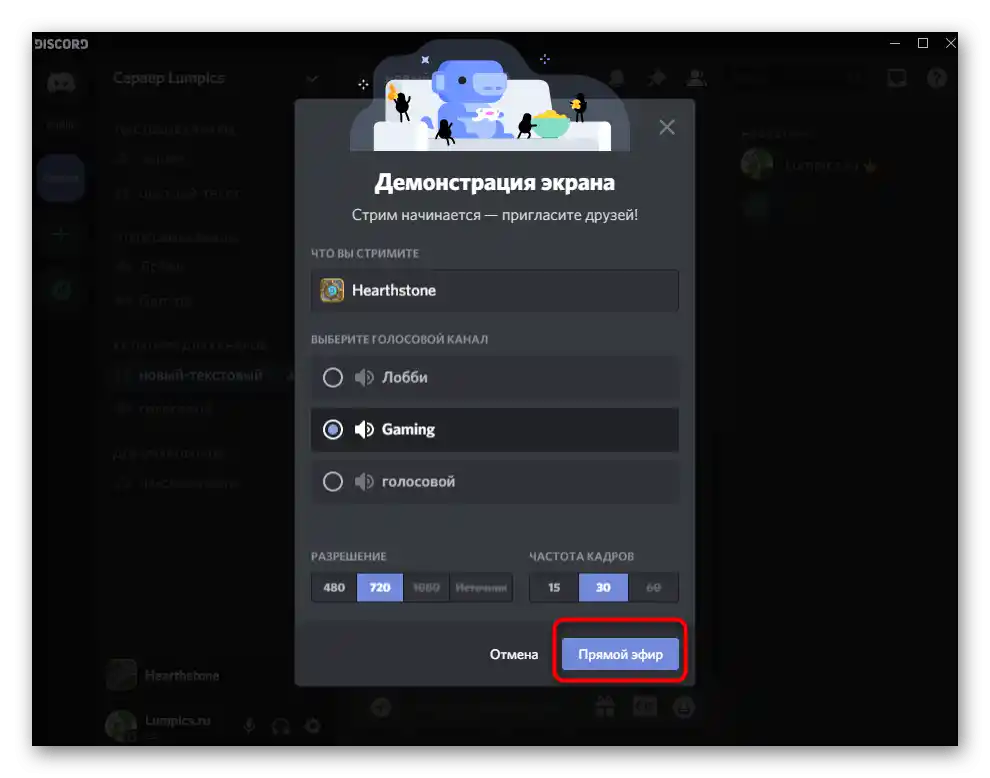
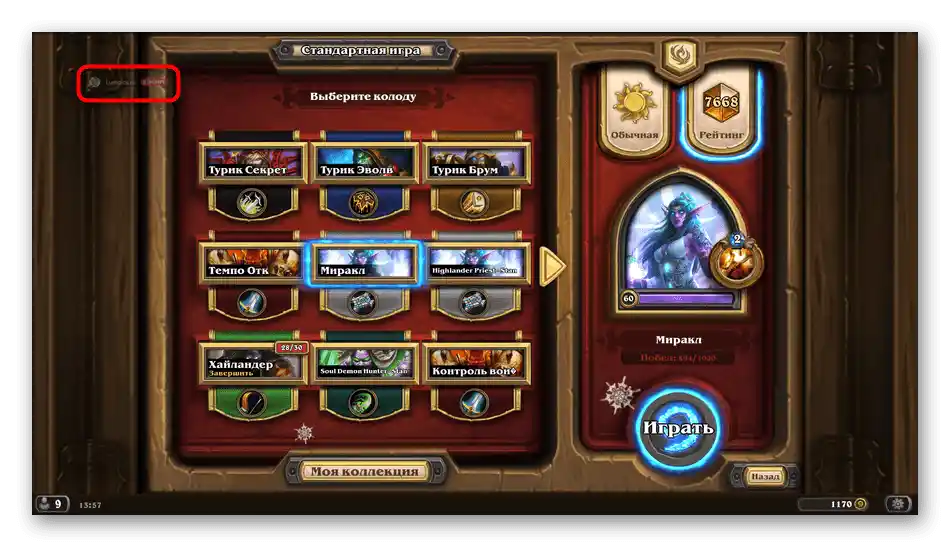
Uporabniki, ki spremljajo prenos, bodo vedno videli le okno igre, tudi ko odprete brskalnik ali Discord. Če želite, da se zajame vse, se seznanite s člankom o prikazovanju zaslona, o katerem smo govorili na začetku članka.
Korak 3: Sprememba nastavitev prenosa
Na kratko bomo razložili, kako hitro spremeniti nastavitve prenosa, preklopiti okno ali vključiti spletno kamero, če je to potrebno. To se lahko stori brez predhodnega zaključka trenutnega prenosa, vse nastavitve pa začnejo veljati takoj.
- Vrnite se v glasovni klepet, kjer boste videli majhno okno s predogledom lastnega prenosa.
- Ob pritisku na gumb s kamero se aktivira ali deaktivira spletna kamera. Tako jo lahko upravljate kadarkoli.
- Kliknite na ikono z zobnikom, da odprete razpoložljive nastavitve za spremembo neposrednega prenosa.
- Tam lahko spremenite kakovost prenosa, določite novo okno za zajem ali pa povsem zaključite prenos.
- Če pritisnete na «Spremeni okna», se bo pojavila možnost, da izberete celoten namizje ali katero koli drugo aplikacijo, ki jo želite zajeti.
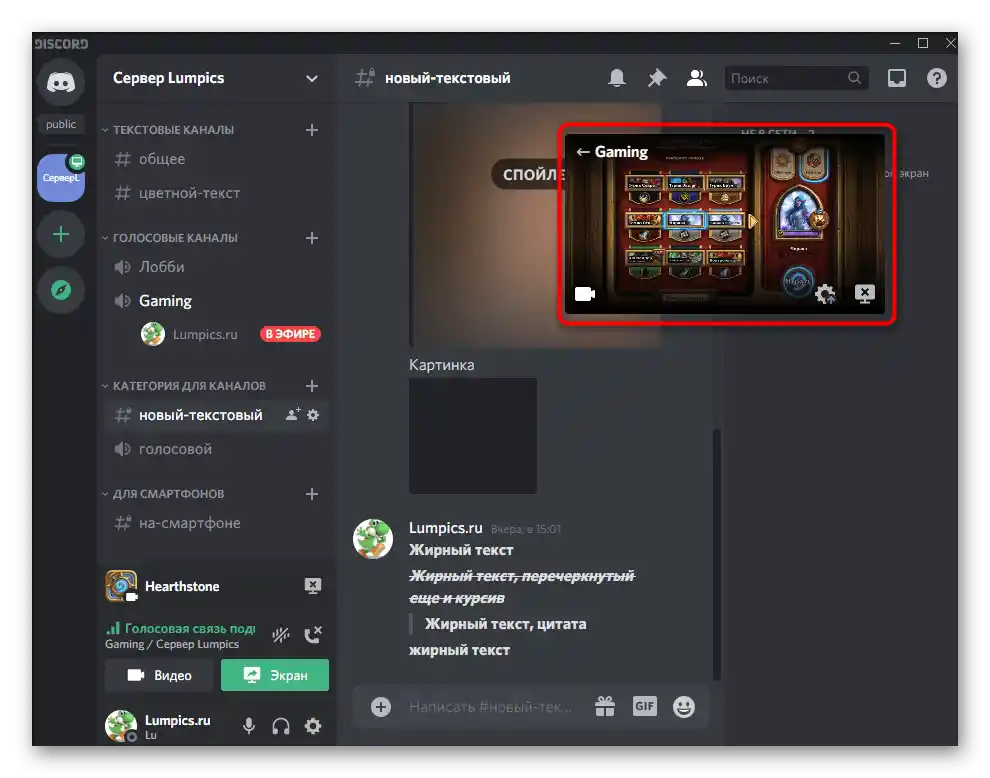
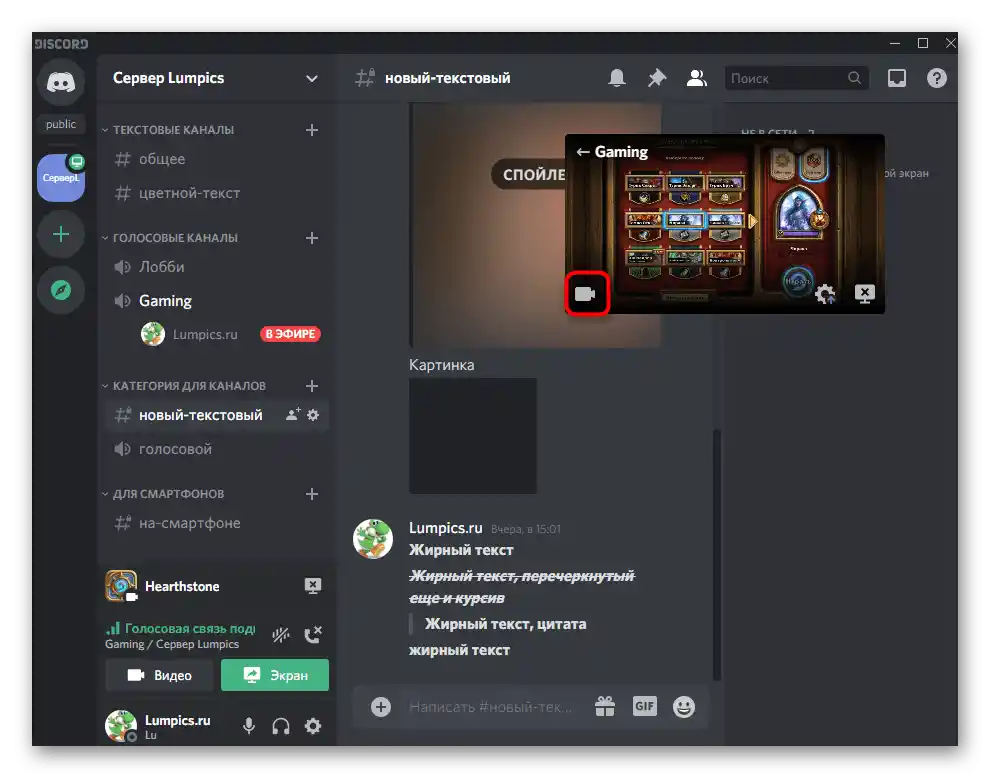
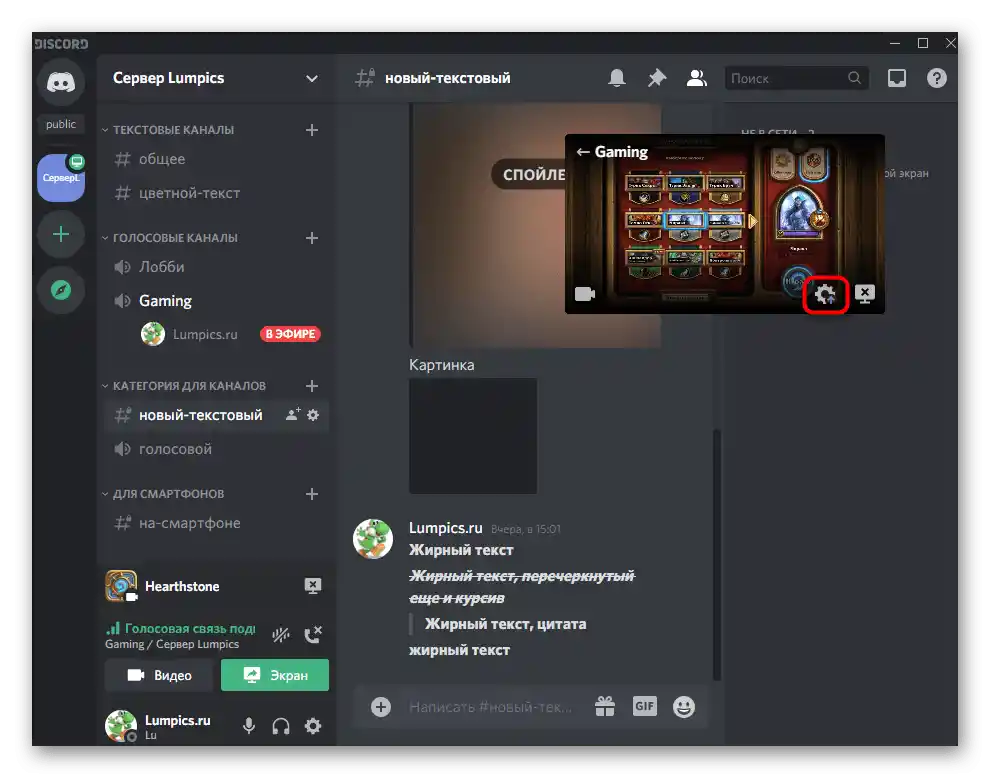
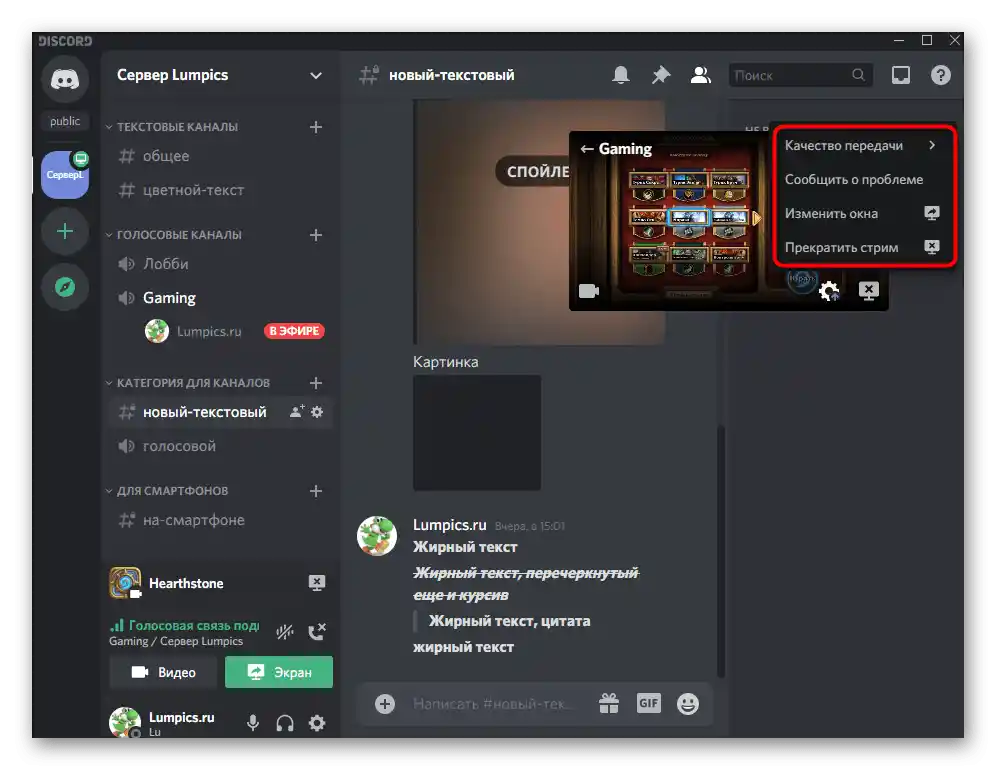
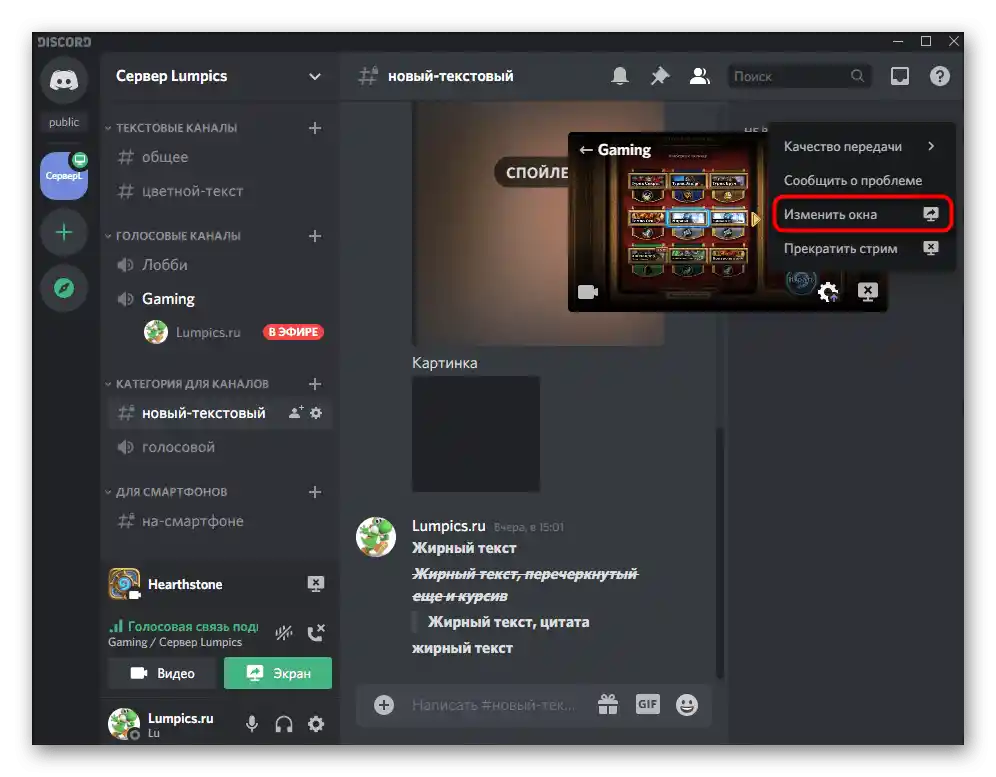
Ogled prenosa s strani drugih uporabnikov
Na koncu bomo pokazali primer, kako poteka ogled prenosa s strani drugih uporabnikov. To je potrebno, da razumete, kaj vidijo na svojih zaslonih in kako se pridružujejo trenutnemu prenosu.
- Ko odprete strežnik, na katerem ste zagnali prenos, bo uporabnik videl napis «V etru».Če ima dostop do glasovnega kanala, se bo povezal nanj in lahko bo prešel na ogled.
- Gledalec odpre video v celozaslonskem načinu ali v kompaktni obliki, nato pa začne ogled zajema trenutnega okna, bodisi igre bodisi drugega programa.
- Obveščeni boste, da so na prenosu prisotni gledalci, saj se njihovi vzdevki prikažejo v overlayu (sam overlay ni viden v prenosu). Če je ob vzdevku ikona očesa, to pomeni, da trenutno gleda prenos in se ni le pridružil temu kanalu.