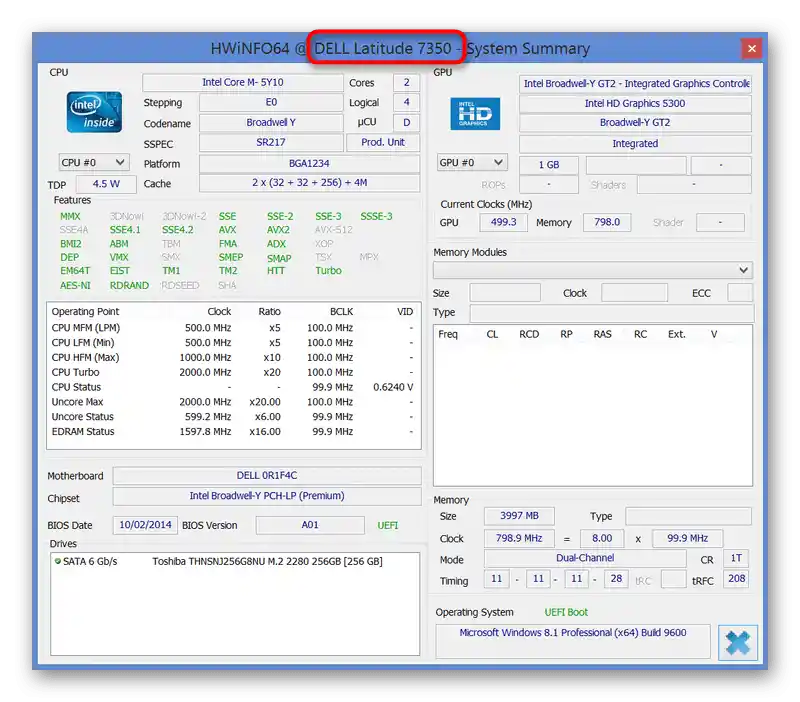Vsebina:
Način 1: Nalepka ali napis na prenosniku
V večini primerov je najlažje in najhitreje ugotoviti model prenosnika Dell, če si ogledate njegovo ohišje. Na mnogih napravah je napis nekje pod pokrovom — praviloma blizu tipkovnice.
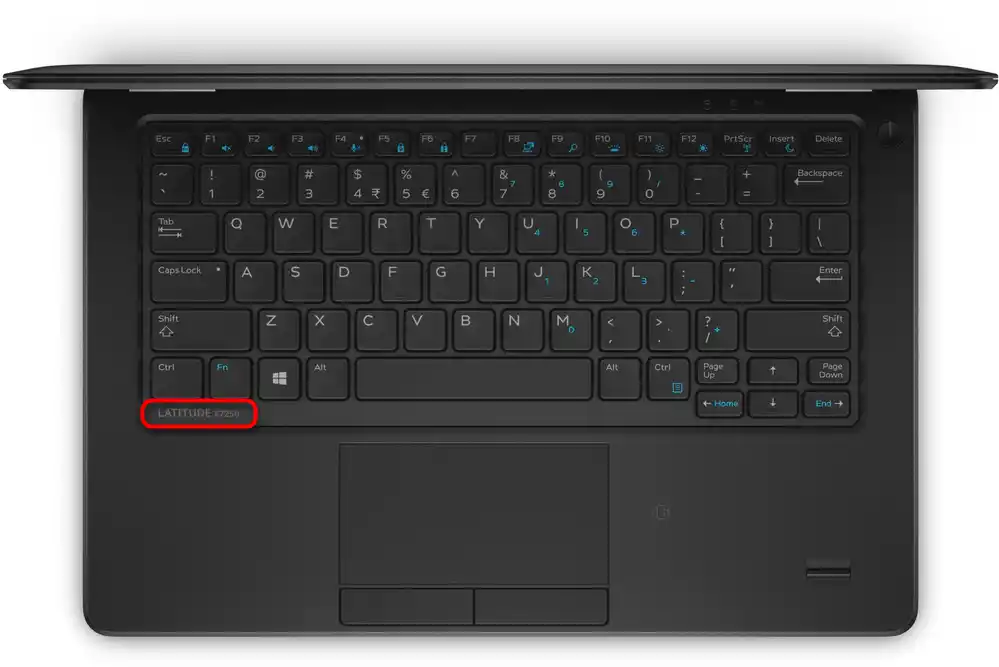
Izčrpne informacije boste našli tudi na nalepki ali natisnjenem besedilu neposredno na ohišju na zadnji strani. Obrnite prenosnik — skoraj vedno je tam nalepka, kjer je navedena serija, kateri pripada vaša naprava, njeno natančno ime in identifikacijska številka, s katero lahko prav tako najdete informacije o izdelku na spletu.

Natančno ime je potrebno, da lahko, če nameravate ugotoviti tehnične specifikacije prenosnika, najdete prav svoje specifikacije med podobnimi. Na primer, isti prenosnik z imenom Dell Inspiron M5030 je lahko izdan z različnimi procesorji ali različnimi količinami delovne pomnilnika. Natančno ime (v našem primeru to je 5030-1322) bo pomagalo določiti, katero "strojno opremo" ima ta model.
Identifikacijska številka prav tako omogoča iskanje naprave, če v iskalno vrstico vpišete njeno ime. Vendar ta registracijska številka ni enako uporabna za vse naprave, zato je bolje vedno uporabljati zgoraj omenjeno številko modela.
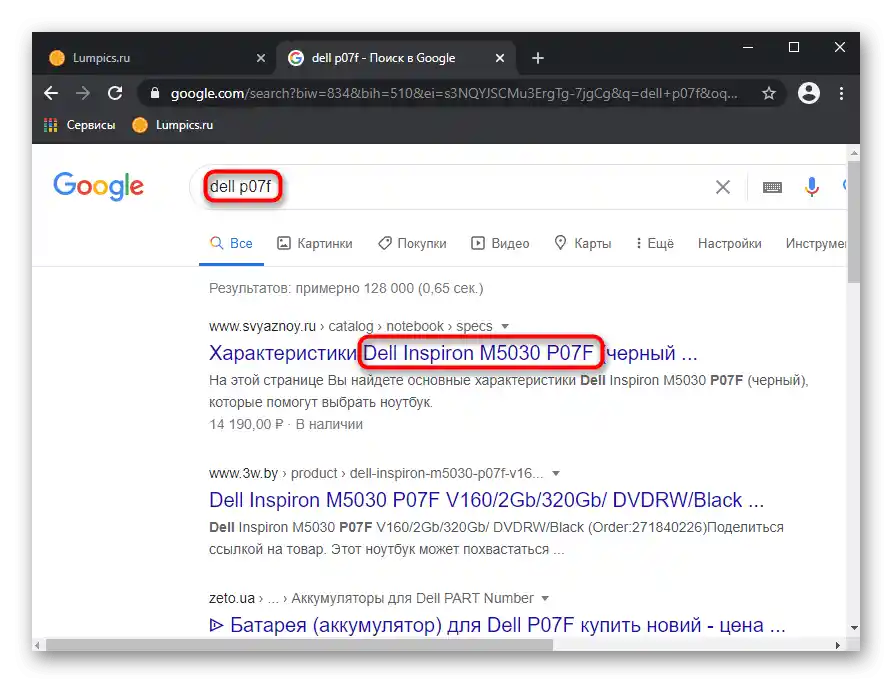
Pri nekaterih starejših prenosnikih so podobni podatki tudi pod akumulatorjem. Za njihovo ogledovanje je potrebno odstraniti baterijo iz naprave, ki je bila prej izklopljena.Korpusi novih produktov so monolitni, zato je dostop do akumulatorja v tem primeru bistveno težji — veliko logičneje je poiskati ime modela preko operacijskega sistema.
Način 2: "Ukazna vrstica"
Obstaja dovolj programski metod za izvedbo zastavljene naloge, vendar vsi ne omogočajo, da bi izvedeli točno številko modela, temveč se omejujejo le na samo njegovo ime. Vendar pa tako podrobne informacije običajno niso potrebne, zato izberite najbolj priročno možnost iz nadalje obravnavanih.
- S pomočjo konzole v Windows lahko brez težav izveste iskane informacije. Za to zaženite "Ukazno vrstico", tako da najdete aplikacijo v "Startu".
- Vpišite ukaz
wmic csproduct get namein pritisnite Enter. V spodnjem vrstici boste videli ime produkta, na primer Dell Inspiron N4110. Glede na model prenosnika se lahko ti podatki prikažejo tudi manj informativno — v tem primeru uporabite katero koli od spodaj navedenih metod.
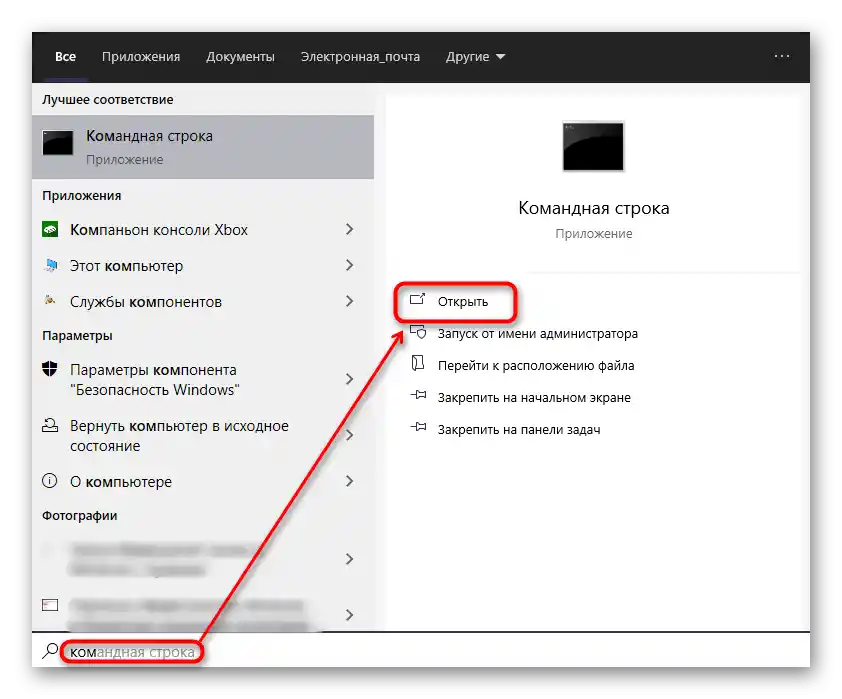
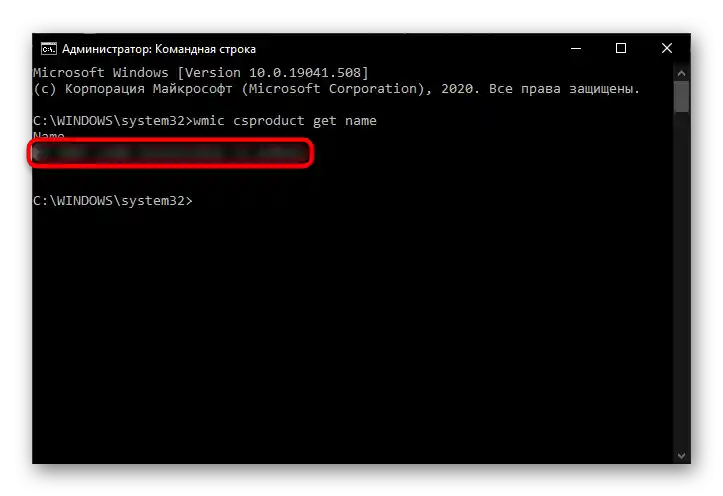
Način 3: "Informacije o sistemu"
Še ena sistemska aplikacija — "Informacije o sistemu" — prav tako prikazuje ime prenosnika.
- S tipkami Win + R odprite okno "Zaženi", kjer vpišite
msinfo32in pritisnite tipko Enter. - V vrstici "Model" boste videli ime modela prenosnika.

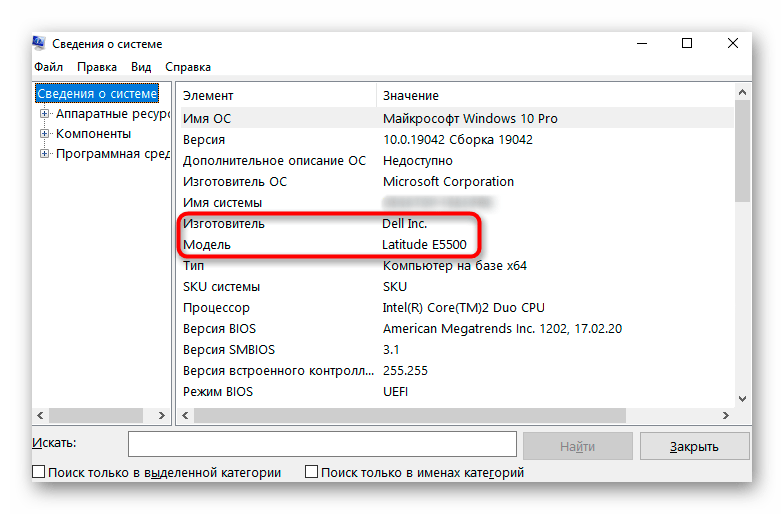
Način 4: "Orodje za diagnostiko DirectX"
Podoben prejšnjemu načinu — aplikacija "Orodje za diagnostiko DirectX".
- Zaženite ga preko okna "Zaženi" (tipke Win + R) in ukaza
dxdiag. - Čez nekaj sekund po klicu programa se bo odprlo njegovo okno, kjer boste na prvi zavihku videli model prenosnika. Njegovo ime se nahaja v vrstici "Model računalnika".
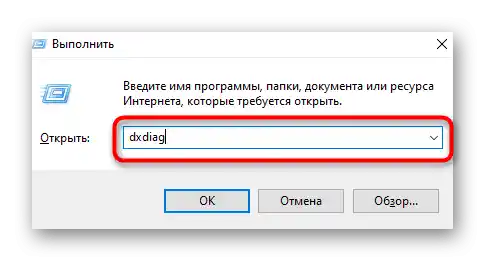
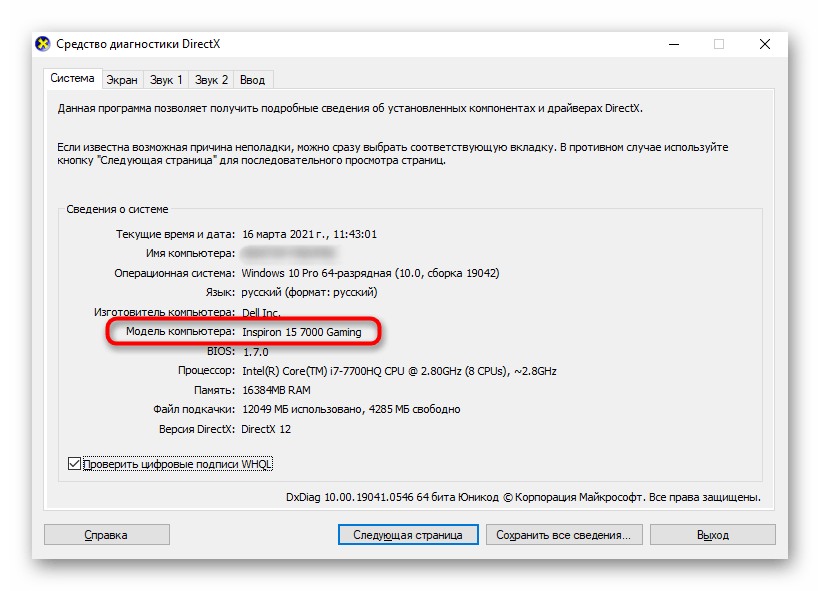
Način 5: BIOS
Skoraj vsi prenosniki Dell omogočajo, da izveste ime modela, tudi brez zagonjenja operacijskega sistema. Vstopite v niz mikroprogramov, imenovan BIOS, in lahko najdete zanimive informacije.Pri vklopu prenosnika hitro pritisnite tipko F2 večkrat za vstop v BIOS. Glede na vrsto BIOS-a boste naleteli na enega od dveh vrst vmesnikov. Prvi je blagovna znamka, organizirana v drevesnem slogu. Ime prenosnika je napisano neposredno v naslovni vrstici okna.
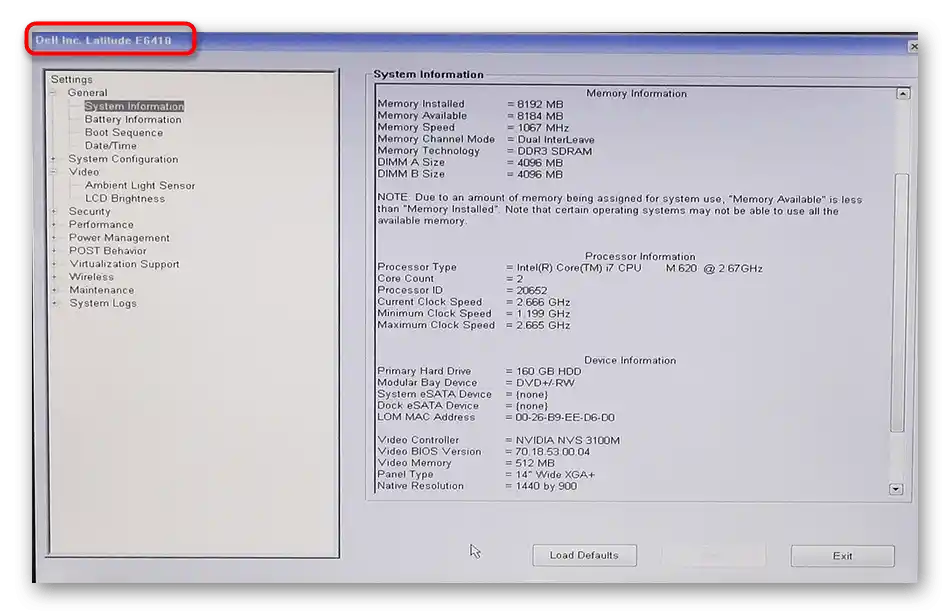
Drugi je bolj običajen in podoben BIOS-u na večini drugih prenosnikov. Tukaj na zavihku "Main" mora biti vrstica "Product Name". Pojasnimo, da iz nekaterih razlogov v posameznih modelih prenosnikov ta vrstica manjka, zato imena naprave na ta način ne boste mogli preveriti.
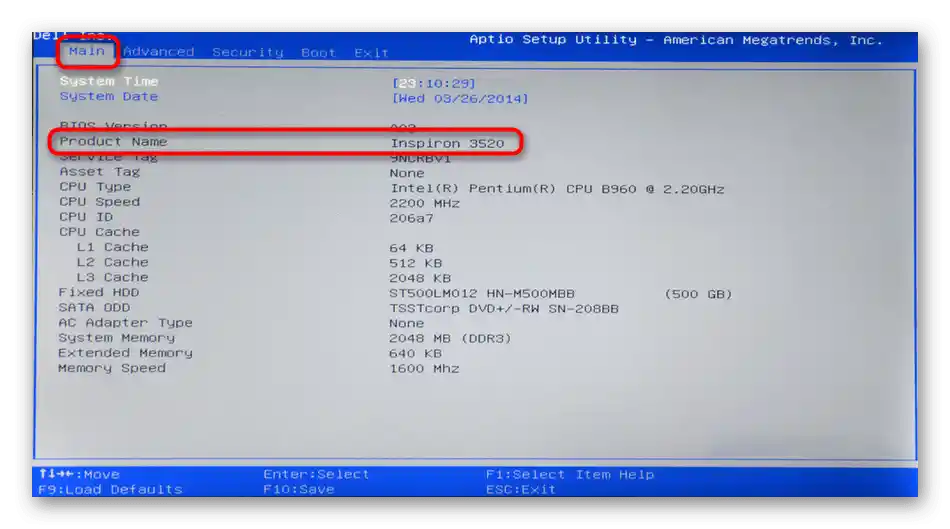
Izhod iz BIOS-a je odvisen od vmesnika (v blagovni znamki pritisnite gumb "Exit", v klasičnem — tipko Esc), po čemer se bo začela nalaganje operacijskega sistema, ali pa lahko preprosto izklopite prenosnik, tako da pritisnete gumb za vklop na ohišju.
Način 6: Blagovna programska oprema
Dell ima različne blagovne programe, ki so bodisi prednameščeni in se zaženejo preko "Start", bodisi prosto dostopni, in uporabnik jih lahko samostojno prenese s uradne spletne strani za reševanje različnih nalog.Običajno vsi prikazujejo ime prenosnika.
- Na primer, Dell Precision Optimizer, poleg upravljanja z zmogljivostjo, na zavihku "Home" prikazuje ime prenosnika in njegove osnovne tehnične specifikacije.
- Program Dell SupportAssist prav tako prikazuje ime naprave v svojem glavnem oknu.
- Tretja priljubljena aplikacija — Dell Command | Update — nima zavihkov, zato boste ime videli takoj po odprtju.
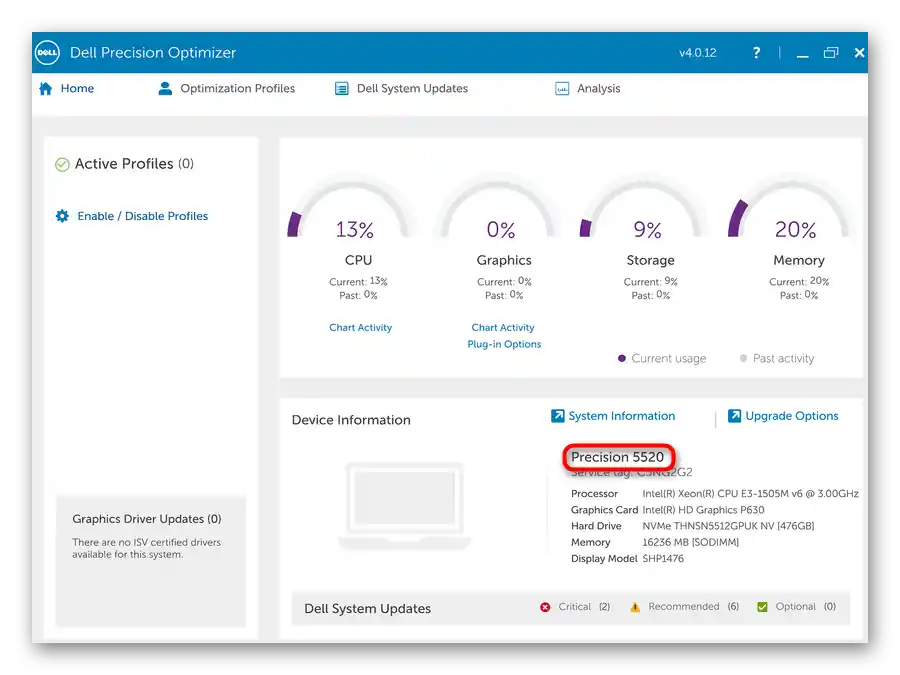
V starem vmesniku so ti podatki na zavihku "System Maintenance".
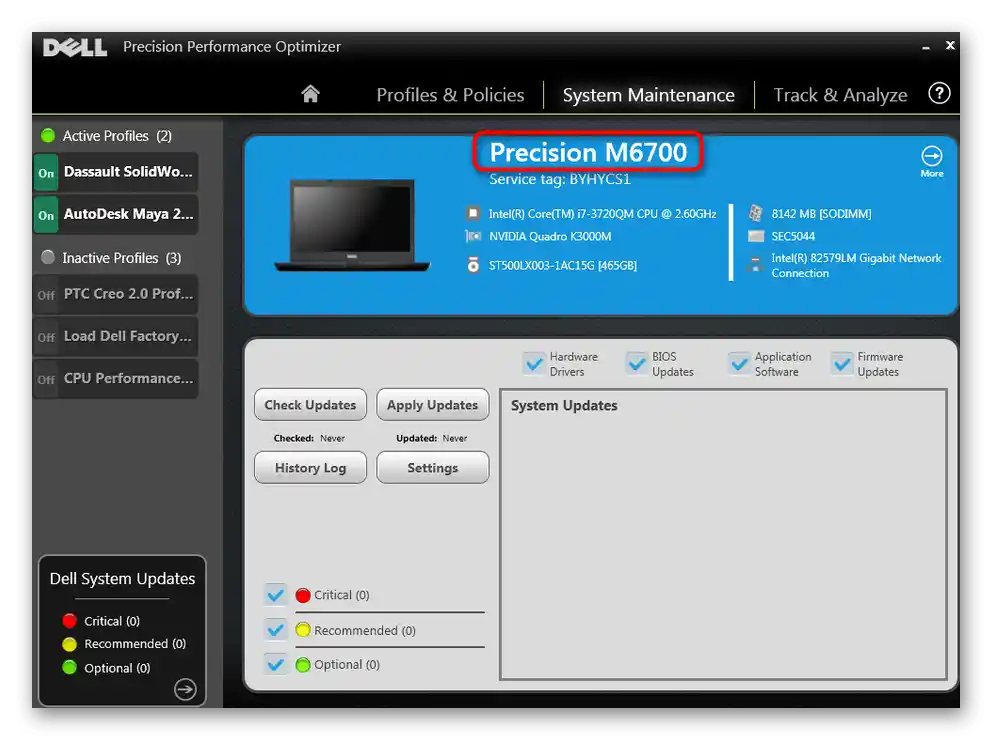
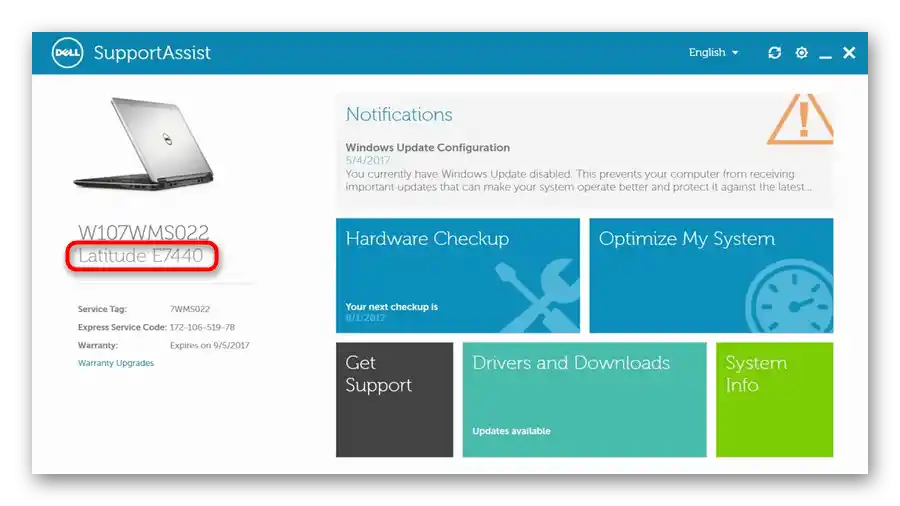
Način 7: Tretja programska oprema
Če vam je lažje uporabljati tretje programe za ogled informacij o napravi, jih uporabite. Seveda je ta metoda aktualna le za tiste, ki imajo takšne aplikacije že nameščene — če pa na prenosniku manjkajo, nima smisla, da jih nameščate ločeno — zgoraj smo obravnavali številne alternative, ki ne zahtevajo prenosa ničesar odvečnega.
Na posnetku zaslona spodaj vidite ime prenosnika neposredno v naslovu programa HWiNFO64, v drugih programih, kot je AIDA64, pa so informacije skoraj vedno prikazane na glavni zavihku ali v razdelku o računalniku.