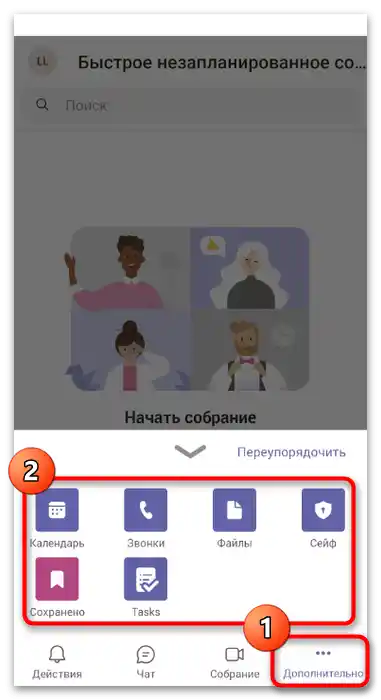Možnost 1: Program za PC
Microsoft Teams je odličen za uporabo na računalniku, organizacijo sestankov in izvajanje zasebnih pogovorov. Program je optimiziran za delo s koledarjem, stiki in predstavitvami. Predlagamo, da se seznanite z razdelki, v katerih podrobno opisujemo glavne vidike interakcije s tem programsko opremo.
Prenos na računalnik
Za začetek komunikacije in izvajanje sestankov v Microsoft Teams je potrebno prenesti odjemalca na računalnik. Seveda je mogoče delati tudi v različici za brskalnik, ki je podobna po funkcionalnosti, vendar to ni vedno priročno, konferenčni klici z večjim številom udeležencev pa občasno zamrznejo.Z deljenjem zaslona se bodo prav tako pojavile težave, medtem ko v namizni različici vse deluje pravilno.
- Pojdite na zgornjo povezavo in pritisnite gumb "Vstopi", da odprete stran za prenos Microsoft Teams na računalnik.
- Opravite prijavo v uporabljeni Microsoft račun ali dodajte novega.
- Čakajte na prenos vsebine in kliknite na "Prenesite aplikacijo za Windows". Spodaj bo informacija namenjena izključno temu, vendar če se na tej točki odločite za uporabo spletne aplikacije, bodo naslednja navodila prav tako primerna.
- Čakajte na dokončanje prenosa izvršljive datoteke in jo zaženite.
- Namestitev se bo začela samodejno, vi pa boste morali le počakati na njen zaključek in zagon programa.
- Pojavilo se bo glavno okno, po katerem lahko preidete k nadaljnjim nastavitvam in interakciji.
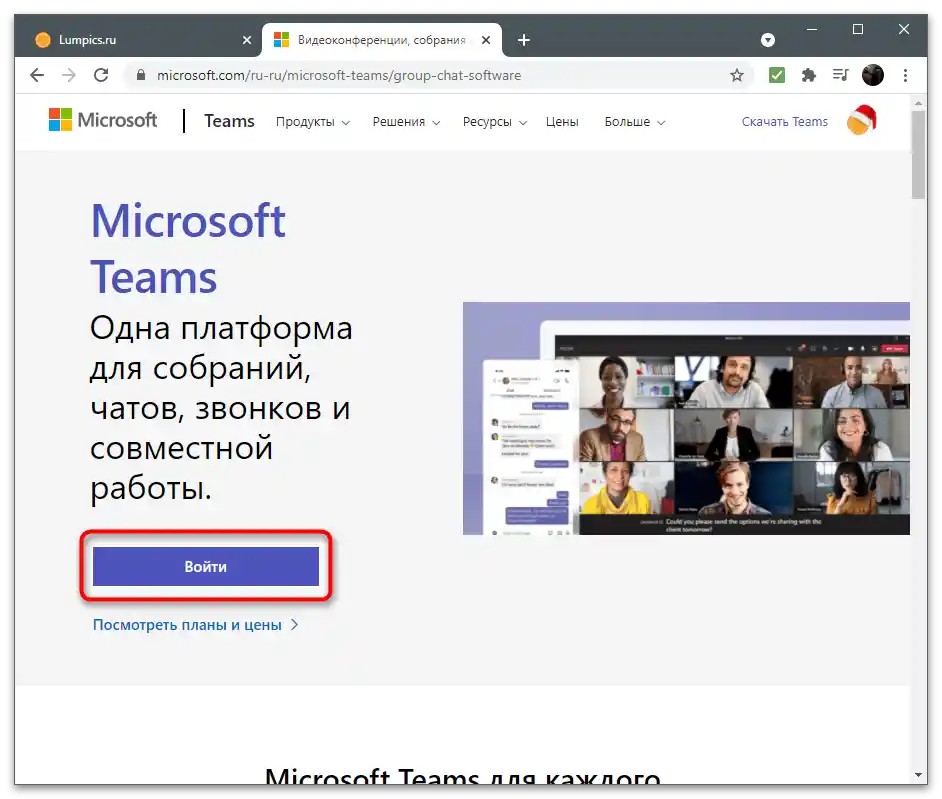
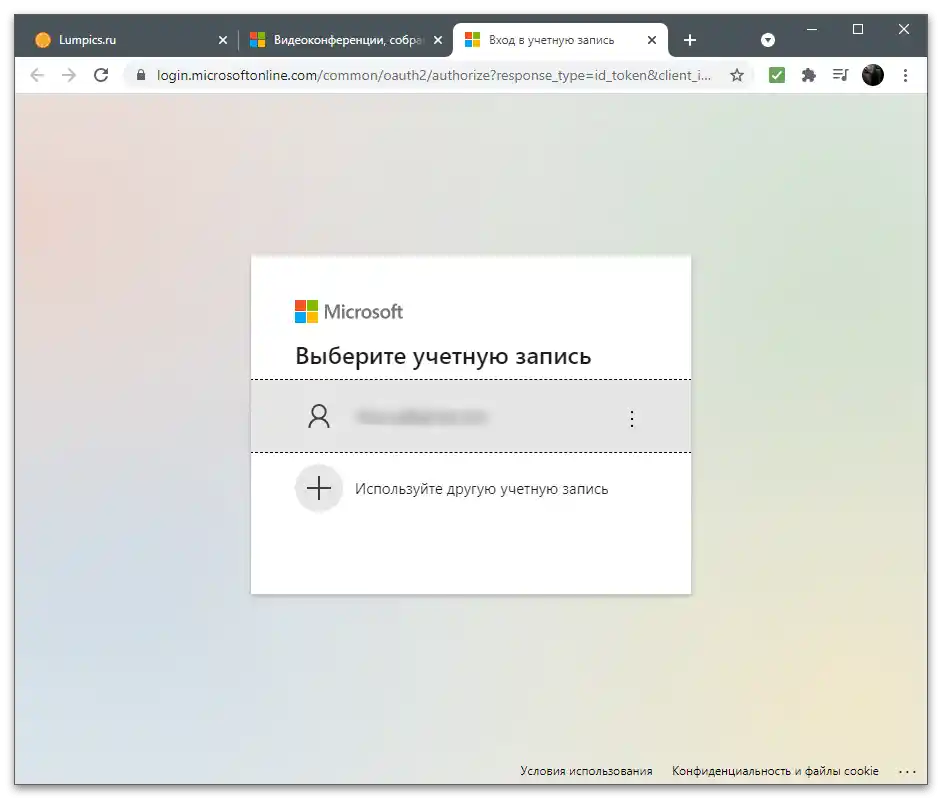
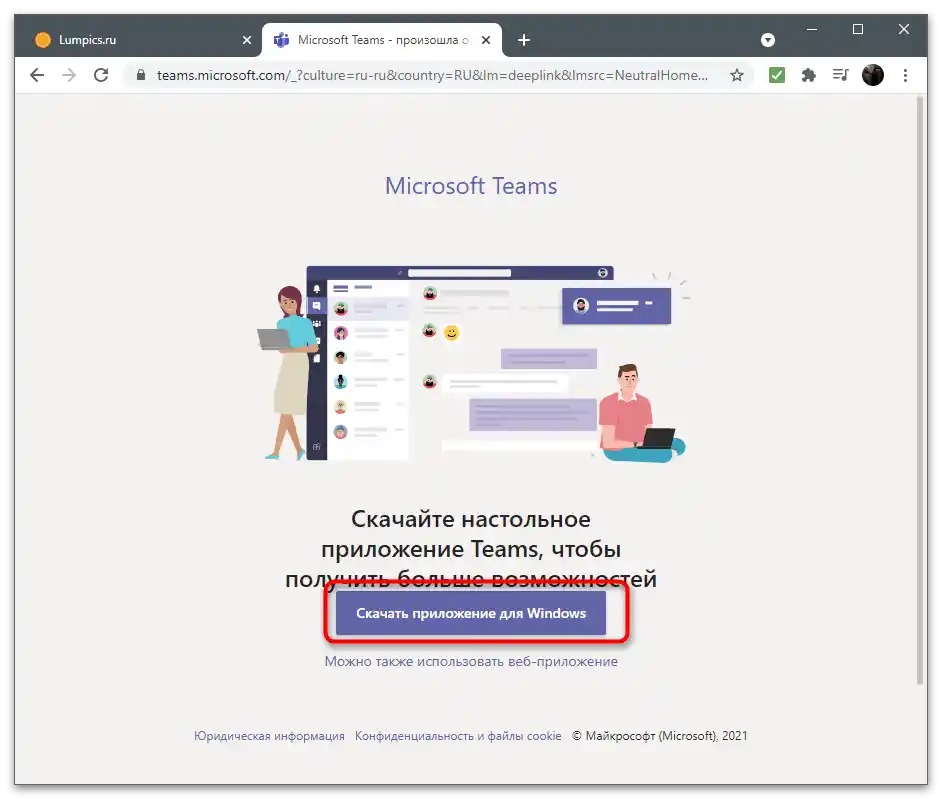
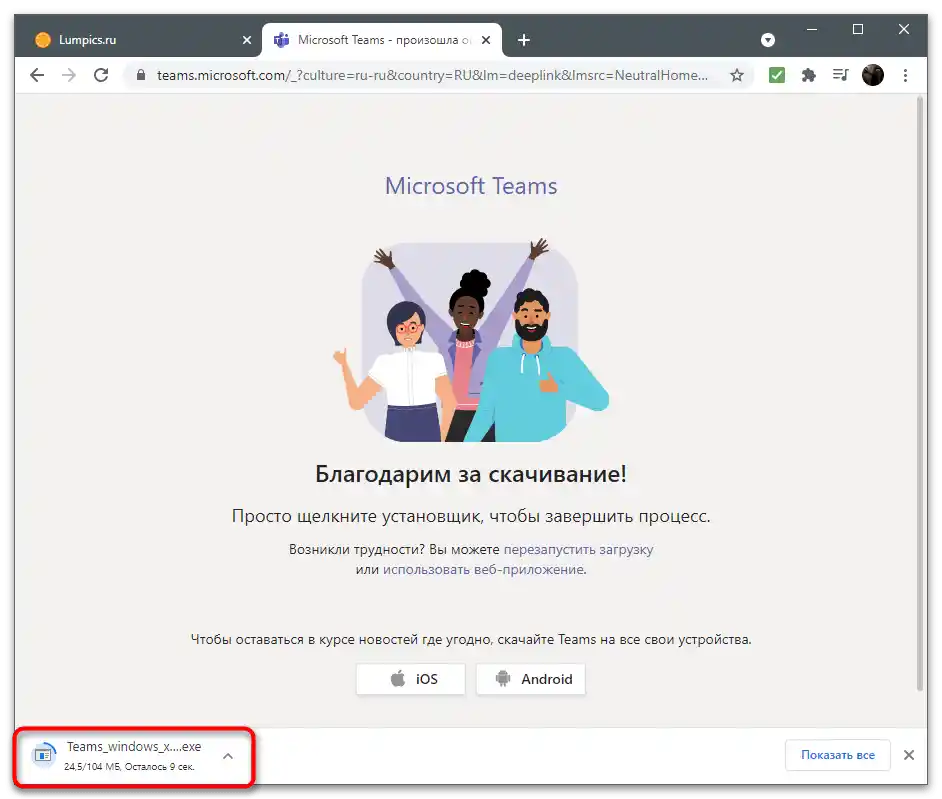
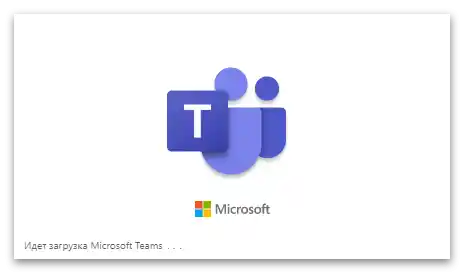
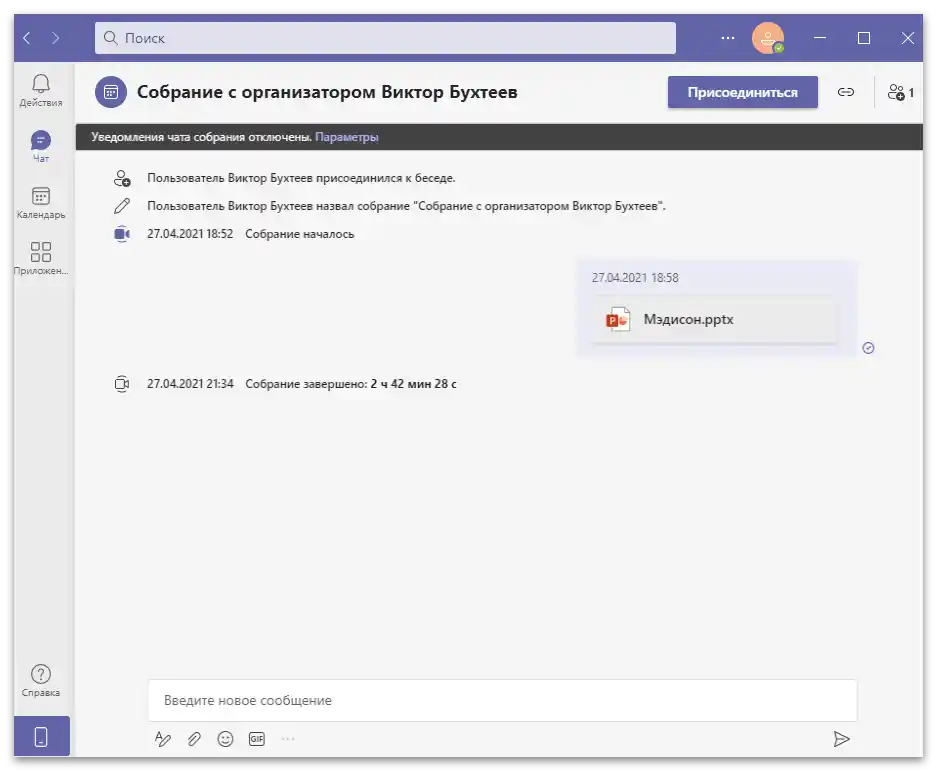
Priprava računa
Še pred prenosom ste se že prijavili v sistem, zato se bo ob prvem zagonu Microsoft Teams prijava v profil izvedla samodejno. Poglejmo osnovne nastavitve in potrebne korake pri menjavi računa neposredno v programu.
- Za prikaz seznama nastavitev pritisnite na sliko s svojo avatarjem na vrhu.
- Če potrebujete zamenjati profil, povežite drugega, tako da pritisnete "Dodaj delovni ali šolski račun", ali se odjavite iz trenutnega, da ne bi uporabljali funkcije preklapljanja računov.
- V istem meniju, desno od napisa "Na spletu", je gumb "Določite podpis za status". To je uporabniški status, ki opisuje vaše delo ali trenutno stanje. Vnesite poljubno besedilo in se odločite, ali ga želite izbrisati po določenem časovnem obdobju.
- Ob pritisku na gumb "Upravljanje računa" v tem meniju boste preusmerjeni v razdelek nastavitev, o drugih parametrih pa bomo še pisali nekoliko kasneje.V kategoriji "Računi" spremljajte povezane profile in upravljajte z njimi, če je potrebno izstopiti ali spremeniti splošne nastavitve.
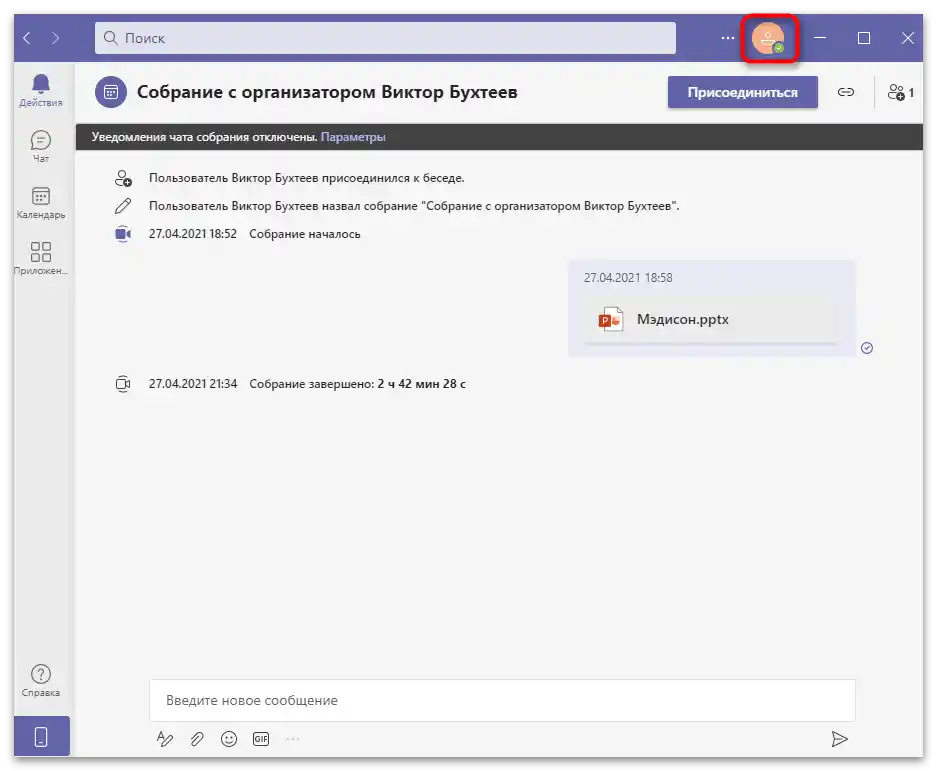
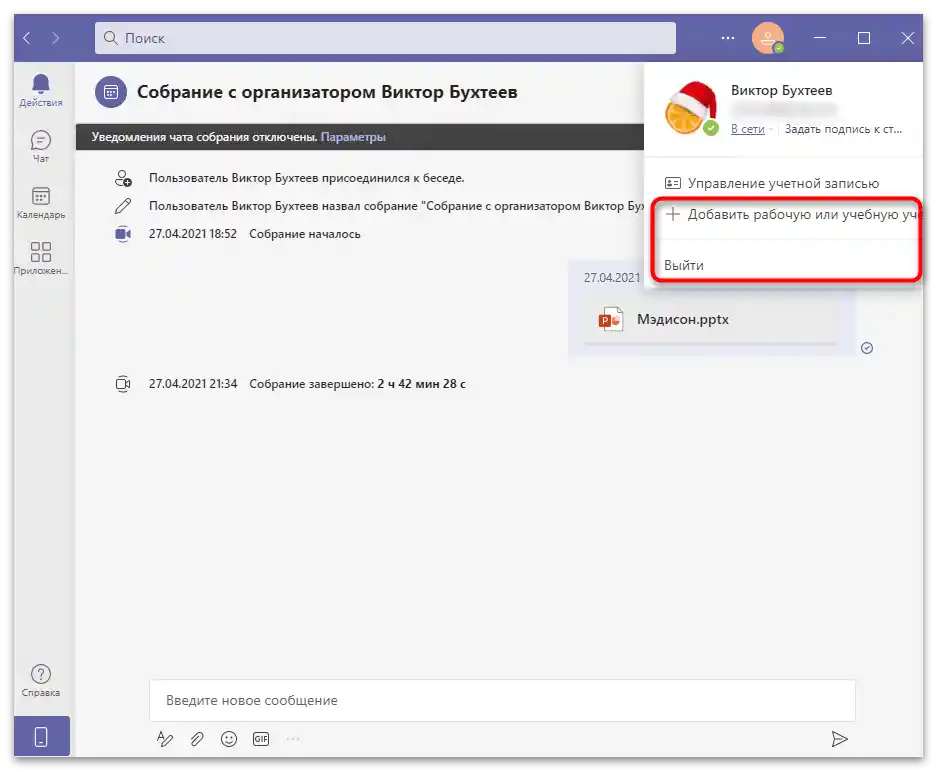
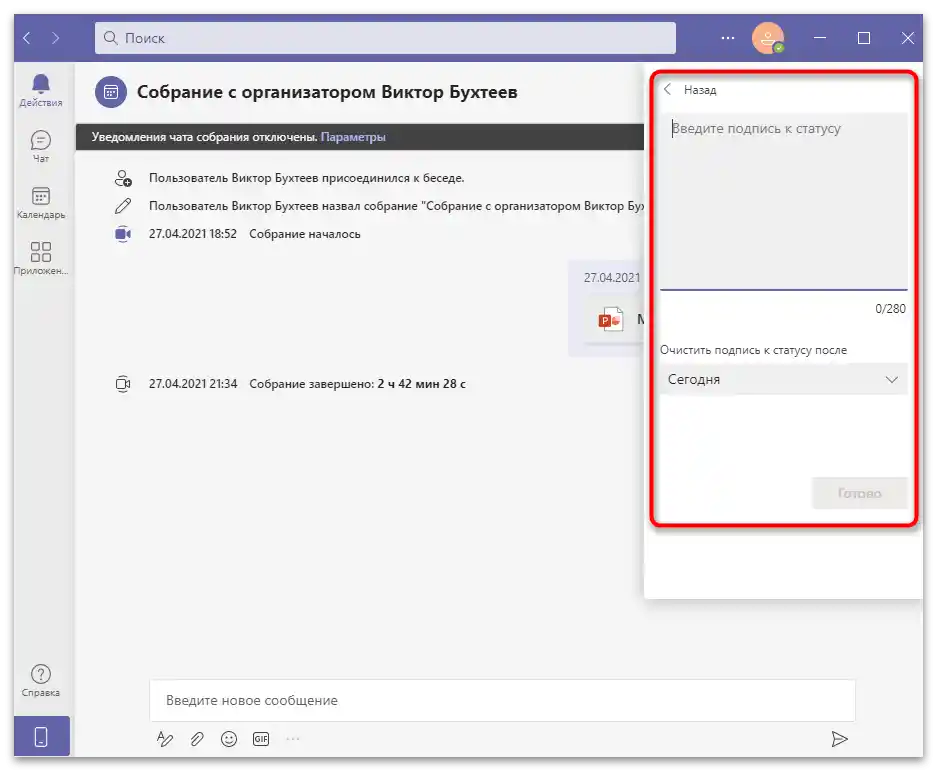
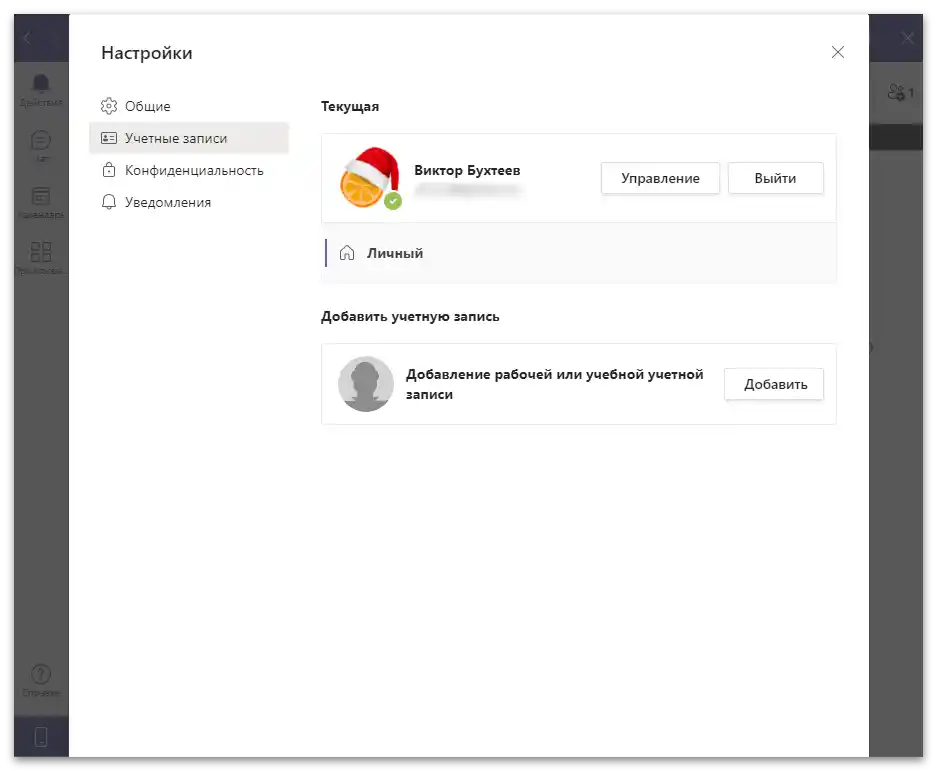
Nastavitve programa
Na kratko se bomo pogovorili o prisotnih nastavitvah v Teams, katerih ni veliko, a so lahko izjemno koristne pri stalnem sodelovanju s programom. Razvijalci predlagajo, da spremenite videz, nastavite možnosti zasebnosti in prilagodite prejemanje obvestil.
- Kliknite na tri horizontalne pike levo od uporabniške slike, da odprete meni nastavitev. V njem lahko spremenite povečavo, preklopite na ogled seznama bližnjic, preverite razpoložljivost posodobitev ali prenesete mobilno aplikacijo, tako da odprete stran v trgovini.
- Za ogled drugih možnosti kliknite na vrstico "Nastavitve".
- Novo okno se bo odprlo v razdelku "Splošno", kjer so tri teme, ki spreminjajo prikaz elementov okna. Na voljo so svetla tema, temna in način visoke kontrastnosti. Če izberete nove nastavitve videza, bo potrebno program znova zagnati.
- V bloku "Aplikacija" so možnosti s potrditvenimi polji; če je potrditvena oznaka ob točki označena, pomeni, da je aktivna. Tako je privzeto aktiviran samodejni zagon aplikacije ob zagonu Windows, kar ni potrebno vsem uporabnikom. Seznanite se z vsemi točkami in se odločite, kaj od tega je potrebno vključiti ali izključiti. Posebno pozornost namenite "Onemogoči strojno pospeševanje GPU". Nastavitev neposredno vpliva na zmogljivost, in smiselno jo je aktivirati le, če med delom v Teams opazite zatikanje ali upočasnitev.
- Spodaj je blok z nastavitvami jezika in tipkovnice ter funkcijo za preverjanje črkovanja. Uporabite spustni seznam, če želite spremeniti želeni jezik ali postavitev. V bloku "Prikaz" je prisotna le ena možnost — "Onemogoči animacijo". Aktivirajte jo za povečanje zmogljivosti programa, če občasno zatika.
- Nato sledi razdelek z možnostmi z imenom "Zasebnost" in prva vidna komponenta odgovarja za dejanja z blokiranimi stiki.Blokada se izvede s klikom desne miške na profil uporabnika in izbiro ustrezne možnosti iz kontekstnega menija. Celoten črni seznam si lahko ogledate preko okna "Spremeni blokirane stike".
- Prikazani so poimensko in so kadarkoli na voljo za odblokiranje.
- Dodatno se v tem razdelku postavljajo omejitve na kontaktne podatke. Če ne želite, da vas drugi uporabniki najdejo preko iskanja, ko vnašate povezani elektronski naslov ali telefonsko številko, nastavite ustrezne omejitve. Bodite pozorni na drsnik "Obvestila o prebranem" in ga deaktivirajte, če ne želite, da se sporočilo prikaže kot prebrano, potem ko ste ga videli. Odjavite se od anket, če ne želite prejemati sporočil od razvijalcev Microsoft Teams.
- V razdelku "Obvestila" sta na voljo le dva parametra: "Zvok" in "Klepet". Tukaj lahko onemogočite predvajanje zvoka med klici in preidete v nastavitve klepetov, kjer je na voljo sprememba prikaza pasice in prikaz v spletnih kanalih.
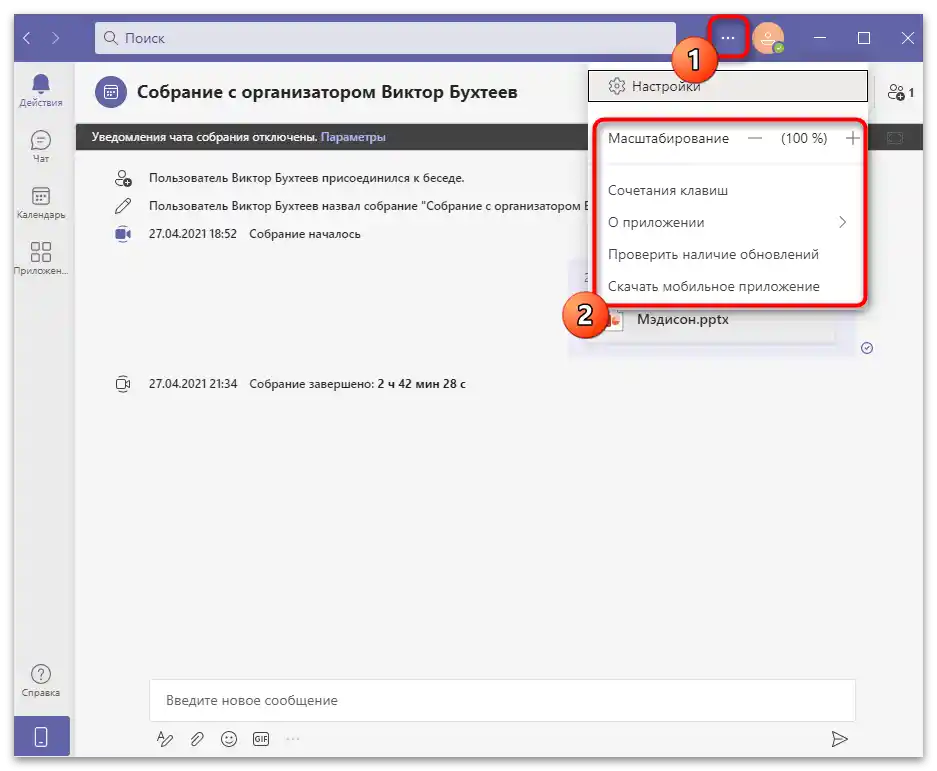
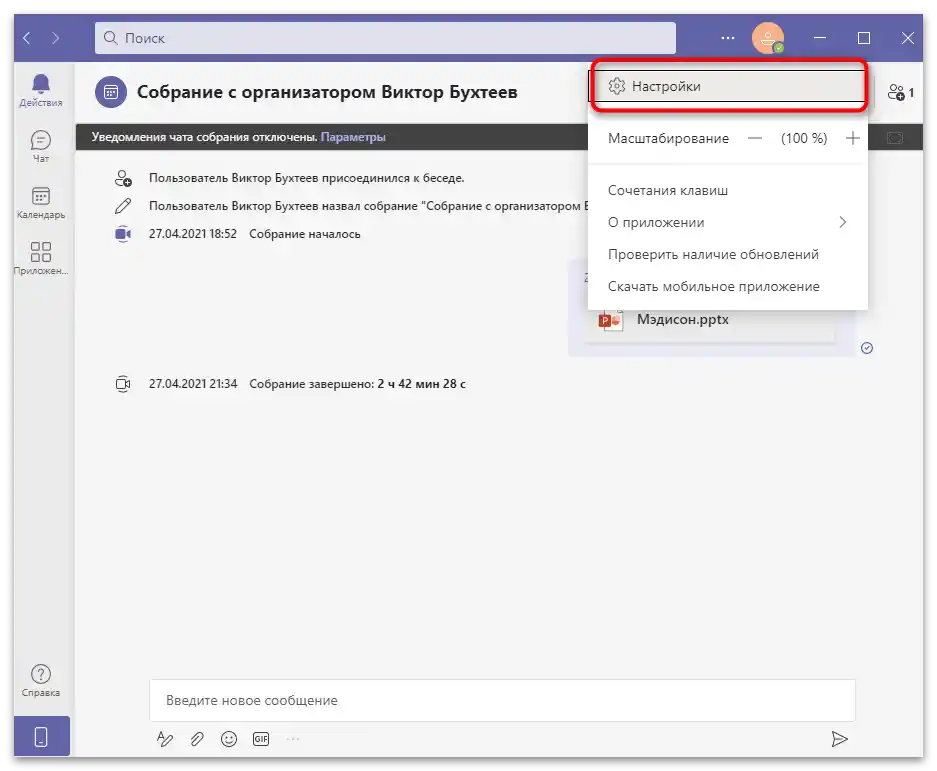
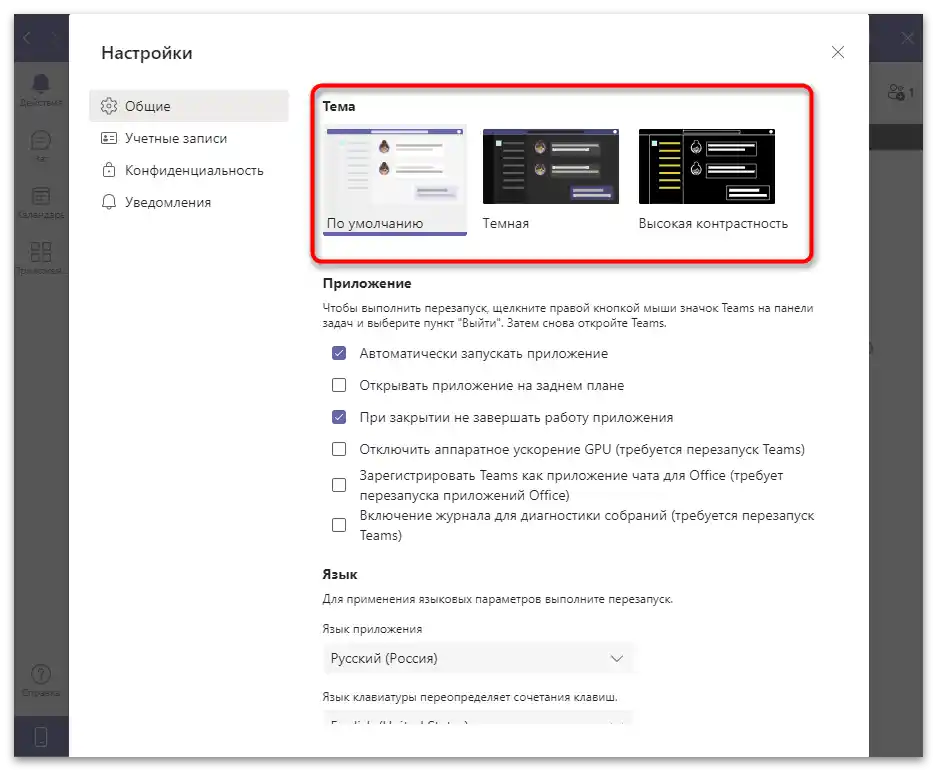
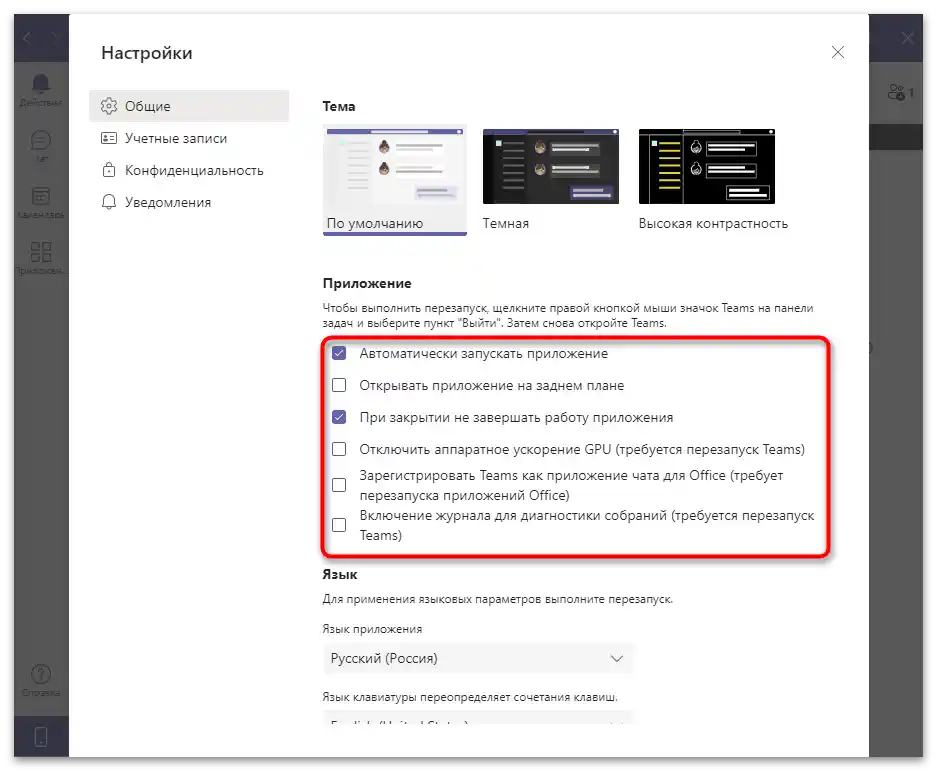
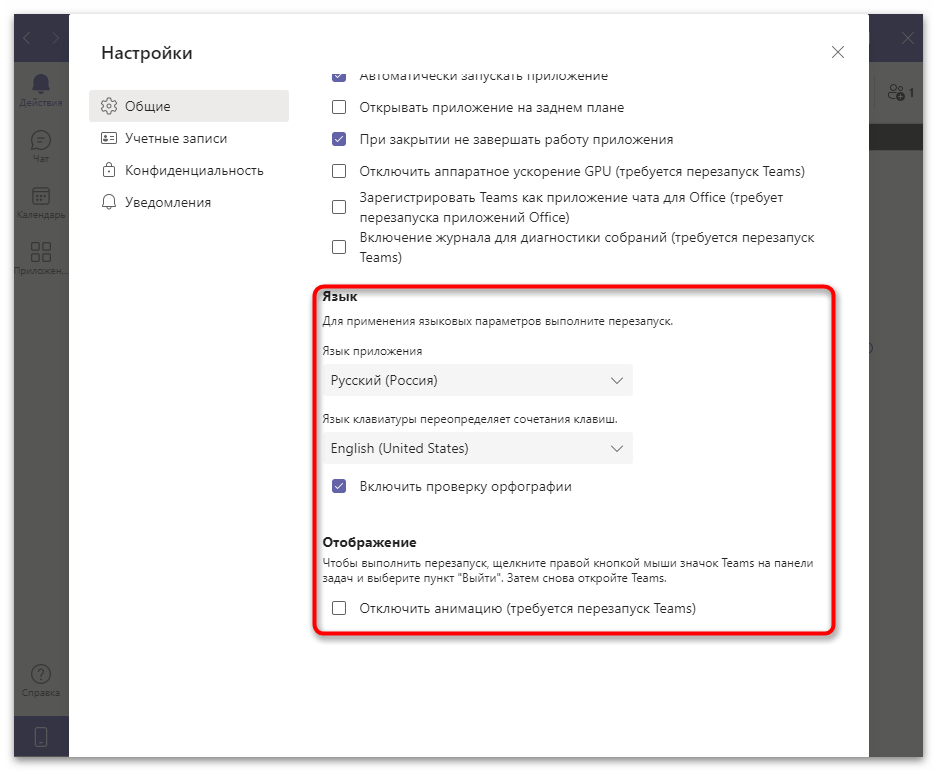
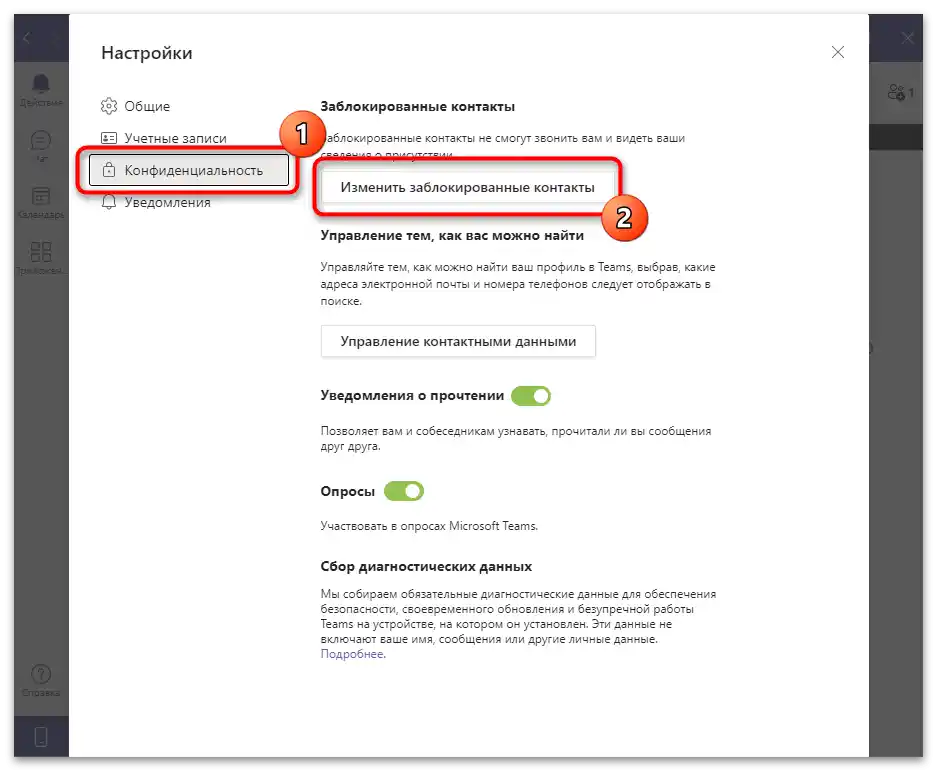
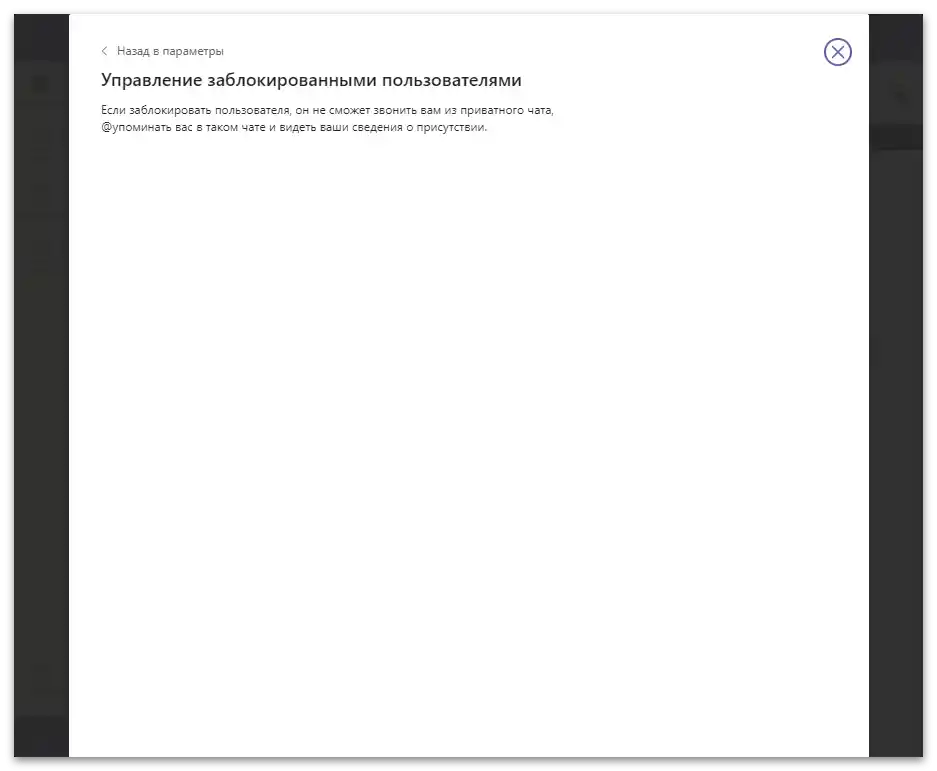
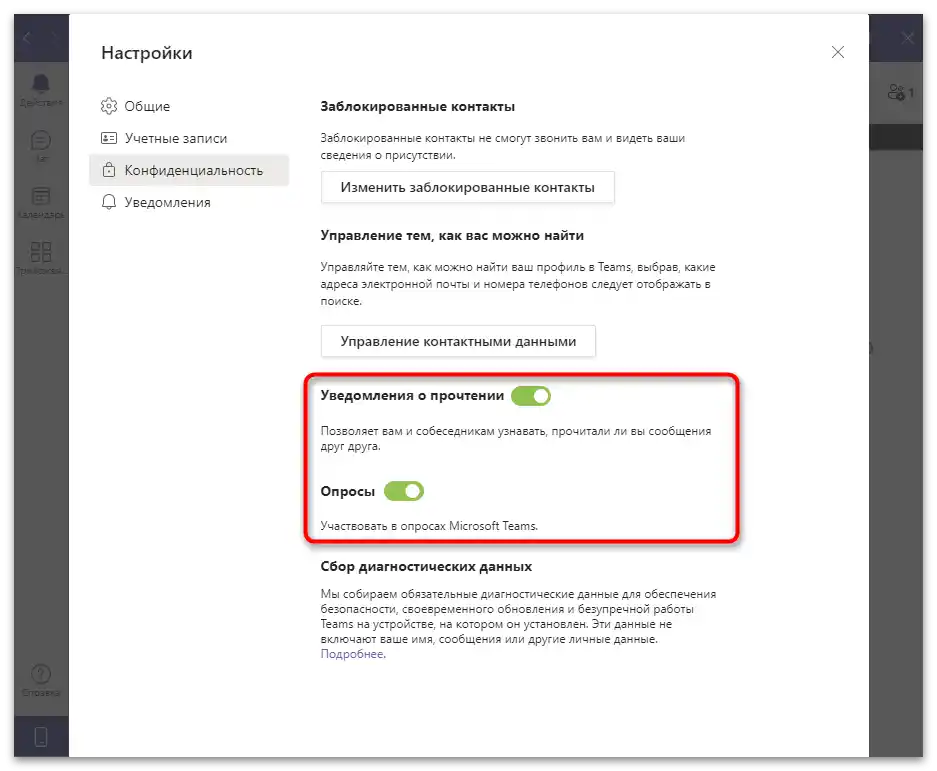
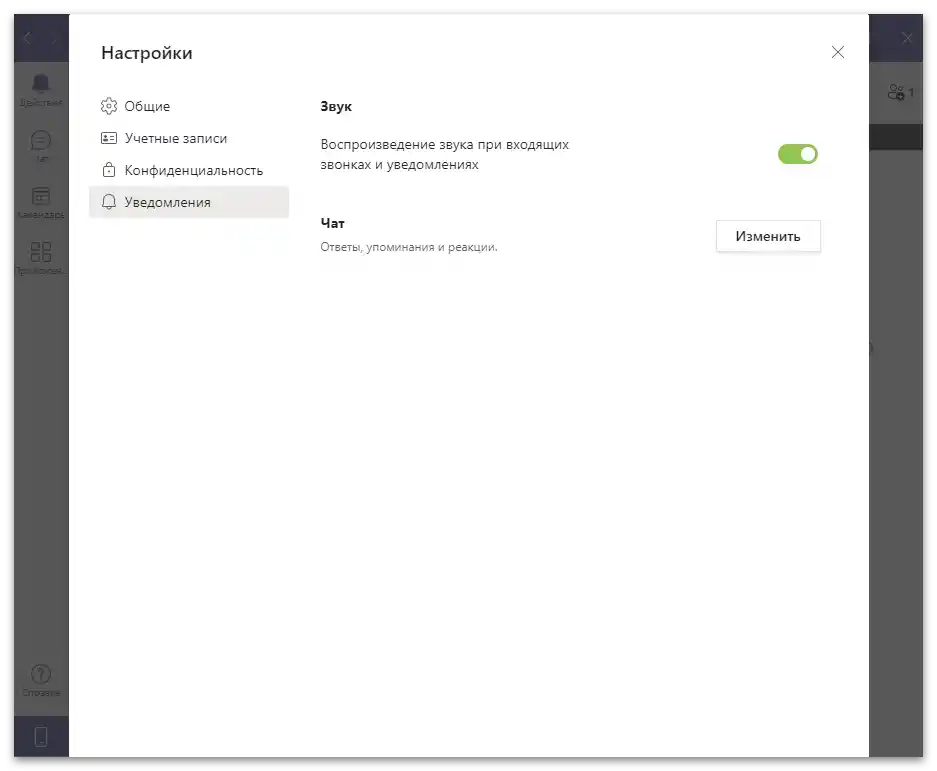
Iskanje stikov
Glavna naloga Microsoft Teams je komunikacija z uporabniki tako v individualnih klepetih kot v sestankih. Če ste organizator ali potrebujete stik s konkretnim udeležencem, ga boste morali poiskati preko globalnega iskanja in začeti komunikacijo.
- Za uporabo iskanja aktivirajte vrstico in vnesite elektronski naslov ali telefonsko številko iskane računa.
- Počakajte, da se prikažejo uporabniki s seznama, in kliknite na ustreznega, da preidete v individualni klepet.
- Pošljite prvo sporočilo, da obvestite uporabnika o svojih namerah. Prejel bo obvestilo in se bo lahko odločil, ali želi začeti pogovor.
- Ob tem se bo pojavilo obvestilo, da ste v klepet dodali novega udeleženca. Tako se izvaja iskanje stikov.Z njimi lahko komunicirate izključno v takih pogovorih, in zaenkrat ni sredstva, ki bi omogočilo prikaz vseh stikov brez neposrednega povabila v klepete.
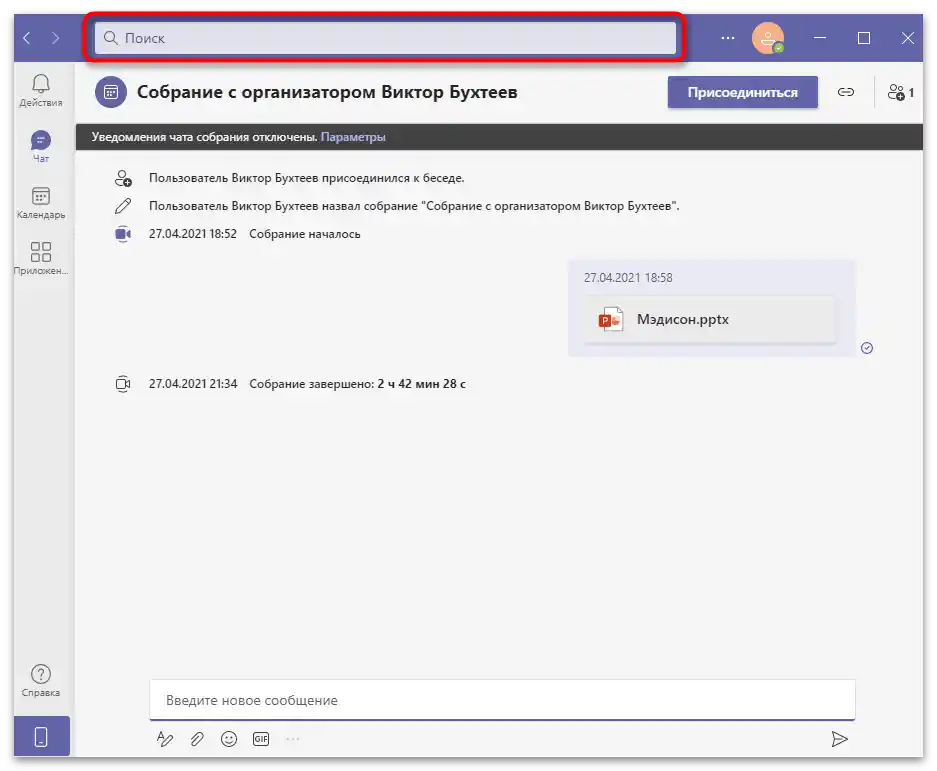
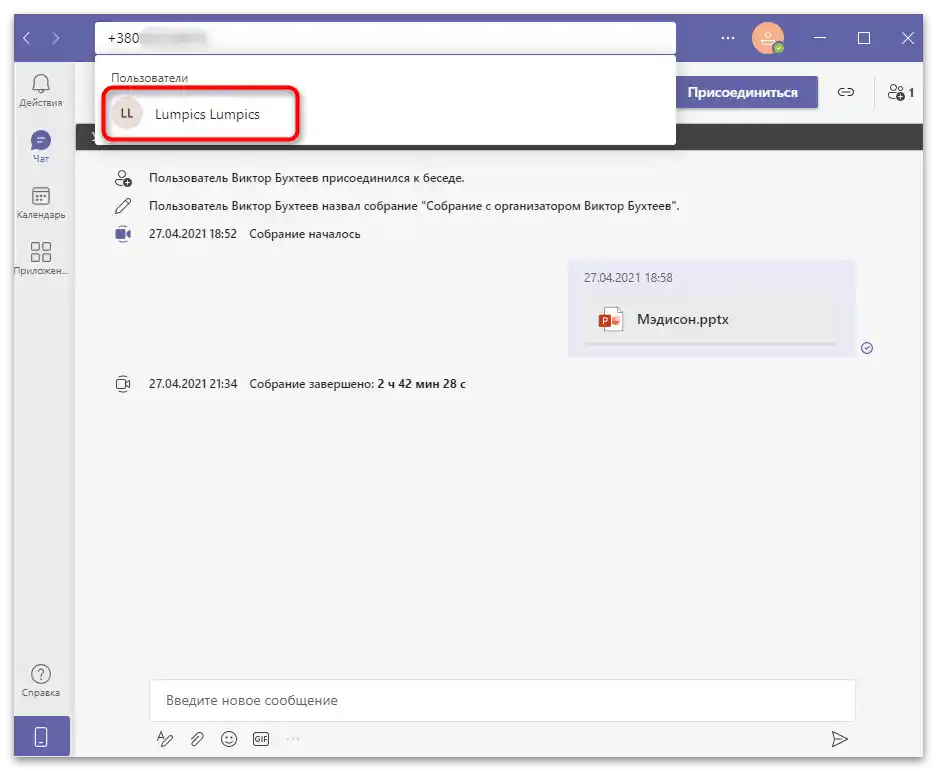
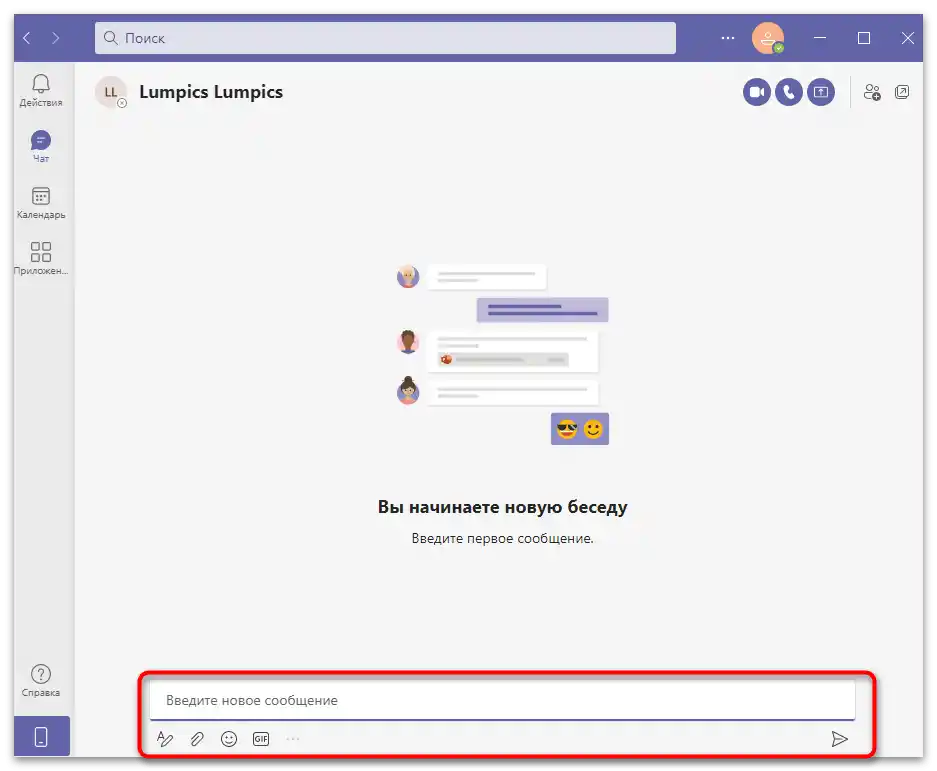
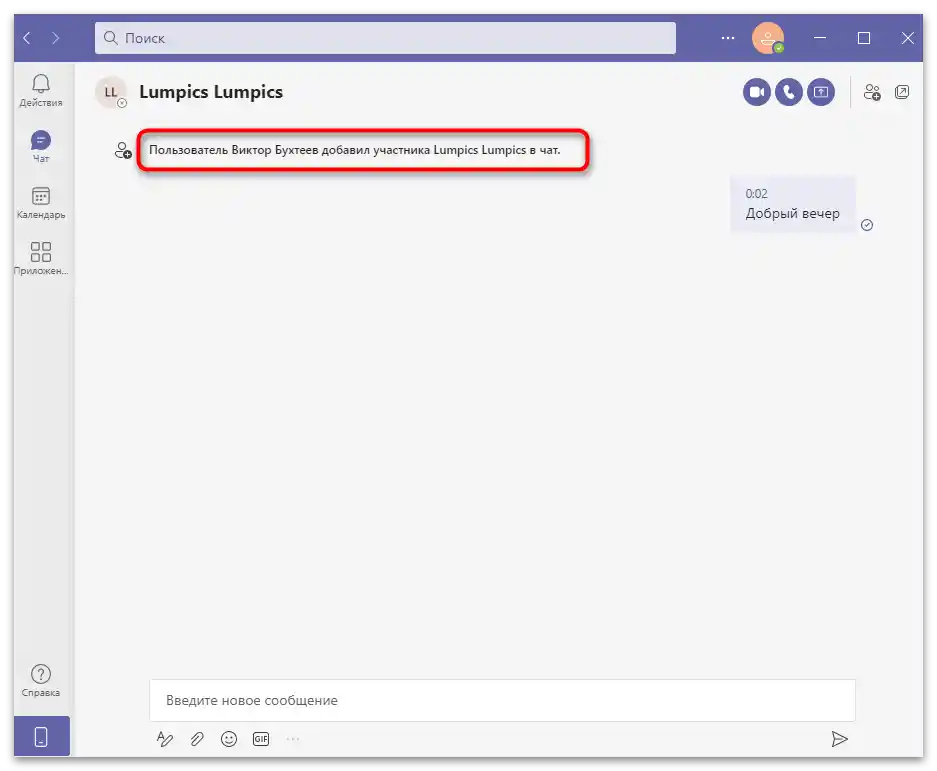
Dejanja s sestanki in klepeti
Glavni čas uporabniki Teams preživijo v klepetih, pogovarjajoč se o poslovnih temah ali razpravljajoč o vsakodnevnih vprašanjih z posameznimi udeleženci ali na sestankih. Ko zaženete program, vas ne bo takoj preusmerilo v potreben pogovor, tudi če ste prejeli obvestila, zato boste morali poiskati ustrezen ali sami ustvariti novega ter povabiti udeležence.
- Za to odprite razdelek "Klepet", tako da pritisnete gumb na levi plošči.
- Prikazal se bo seznam zadnjih pogovorov s sporočili. Kliknite na eno od vrstic, da preidete k branju vsebine. Na tem seznamu so prikazani tako običajni klepeti kot tudi organizirani sestanki.
- Če je potrebno samostojno ustvariti videokonferenco ali besedilni klepet, uporabite gumbe na vrhu.
- Za povabilo uporabnikov, ki še nimajo računa, v nov pogovor, aktivirajte to možnost in pritisnite "Povabi prijatelje" ali "Pridruži se v Teams" (gumb ima dva imena).
- Privzeto se za pogovor ustvari ime "Nov klepet", ki ga je treba spremeniti, da bodo drugi uporabniki razumeli njegovo tematiko in se ne bodo zmedli v seznamu drugih. Za to pritisnite "Dodaj ime skupine".
- Vnesite ga in takoj pošljite povabila, tako da navedete naslove v polju "Komu", če je to potrebno.
- Če želite iz individualnega klepeta ustvariti skupinski pogovor, pritisnite "Dodaj stik" na desni plošči.
- Prikazala se bo oblika za iskanje uporabnikov, kjer navedite kontaktne podatke in počakajte na nalaganje seznama z najdenimi računi.
- Pritisnite na ustreznega, da takoj pošljete povabilo. Uporabnik bo lahko pošiljal sporočila in videl ostale le ob sprejetju zahteve.
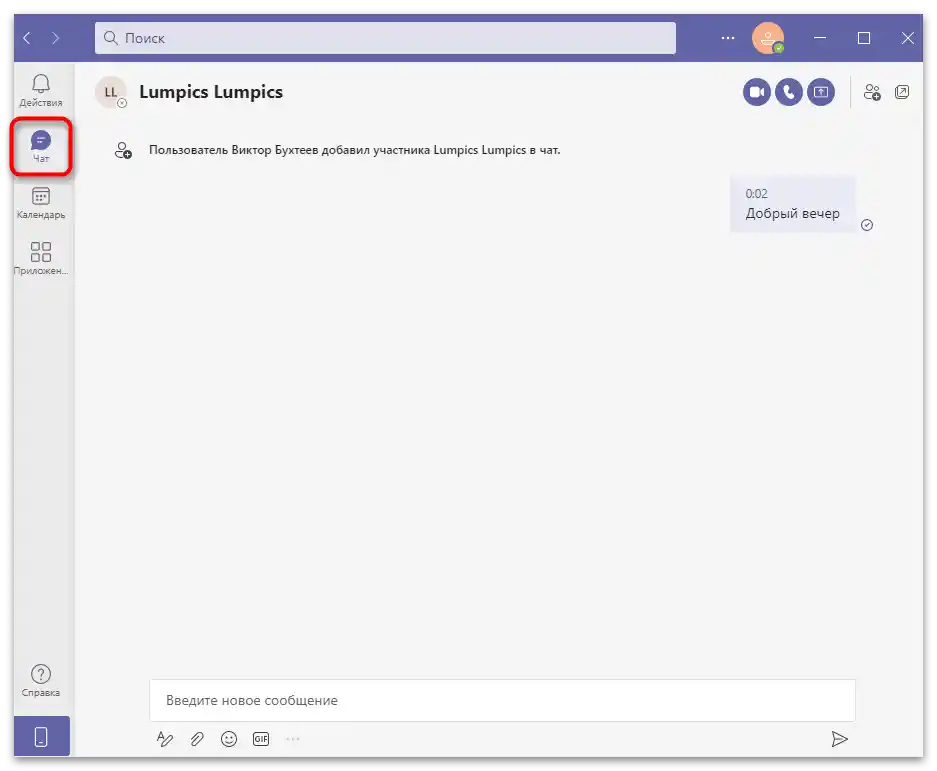
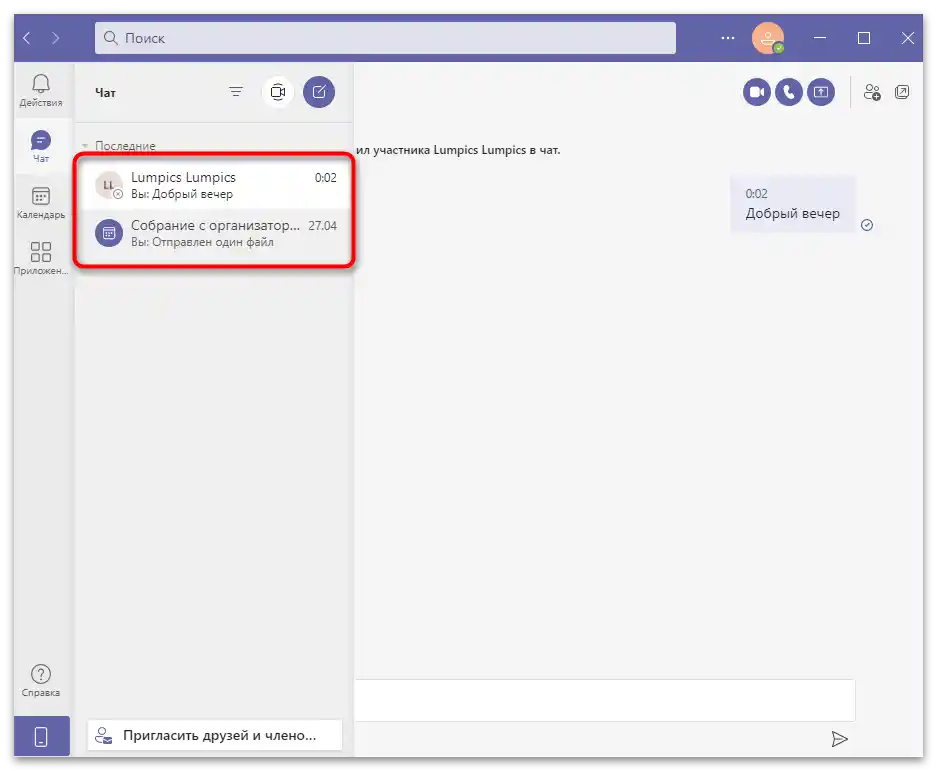
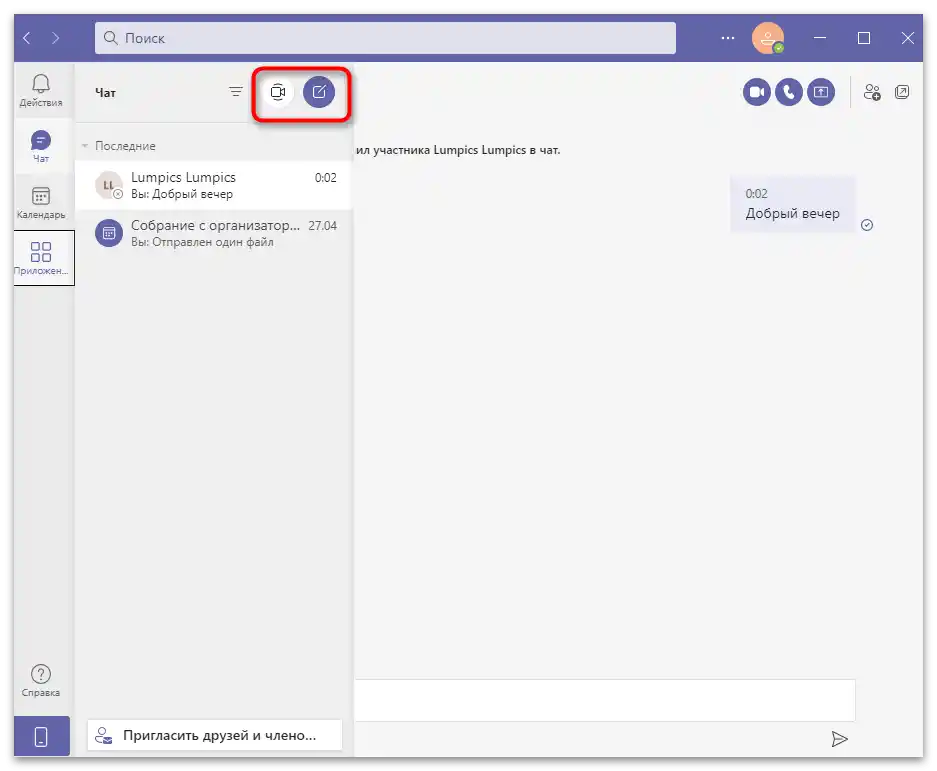
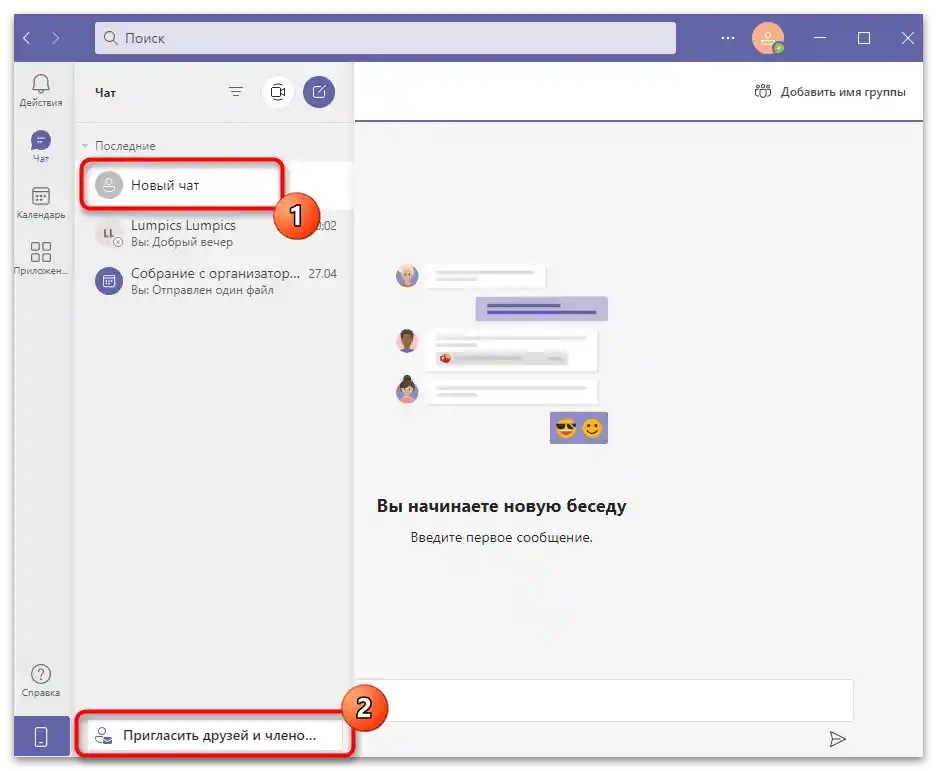
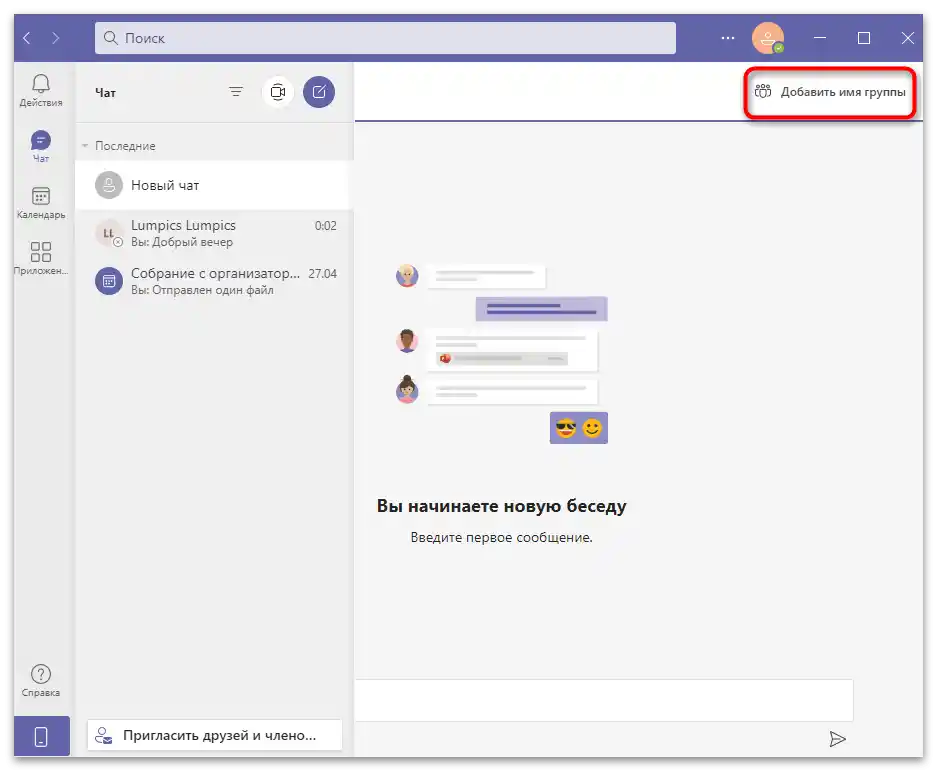
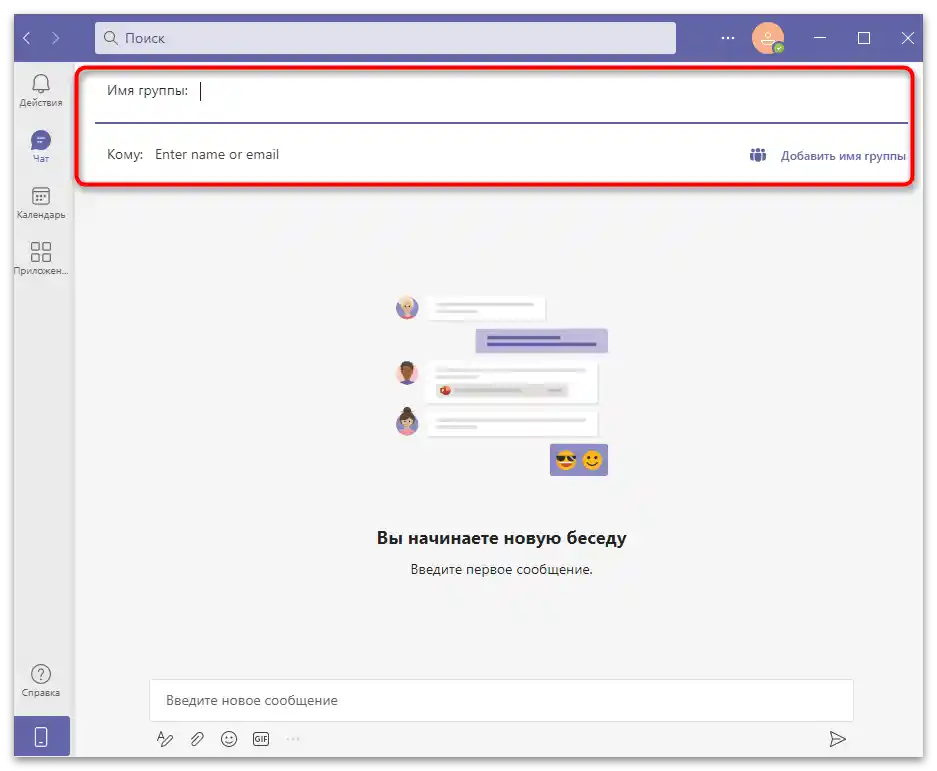
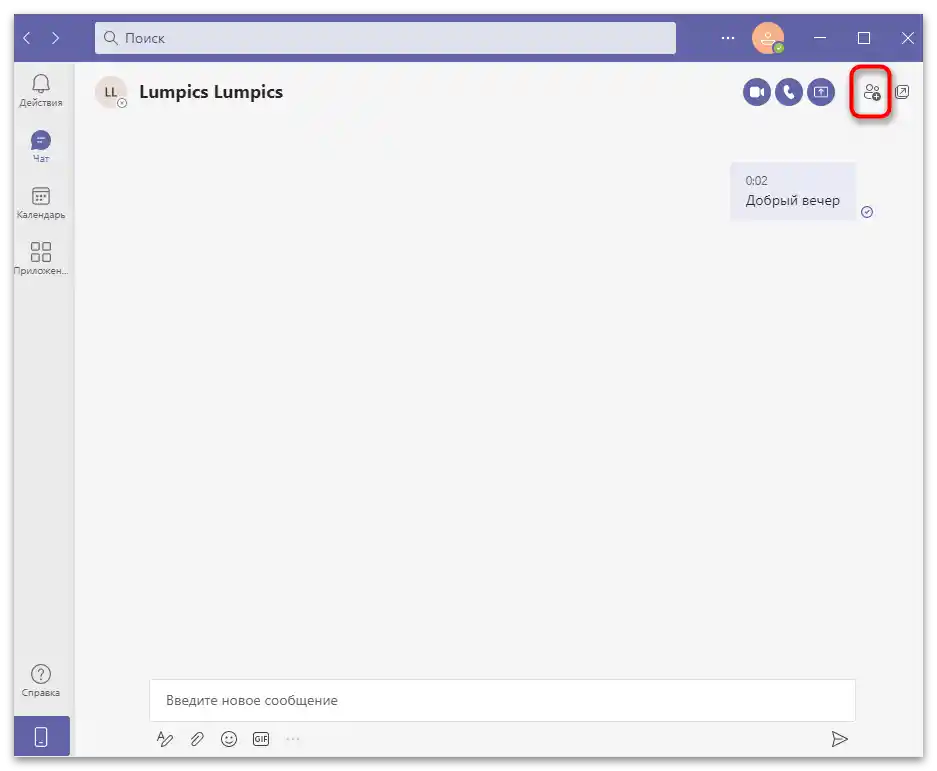
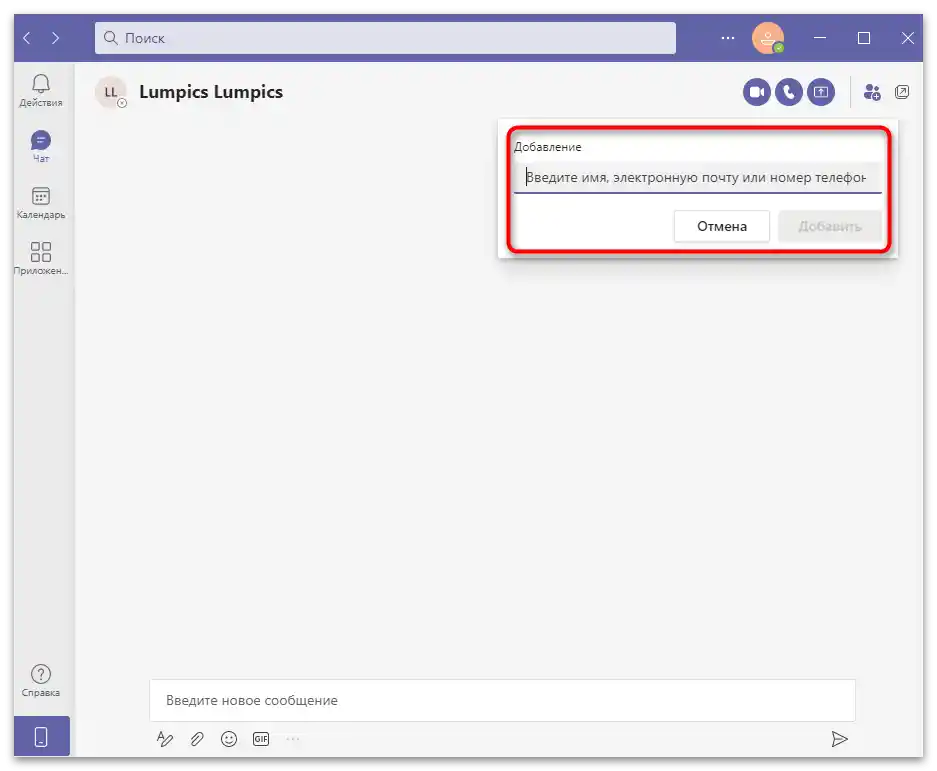
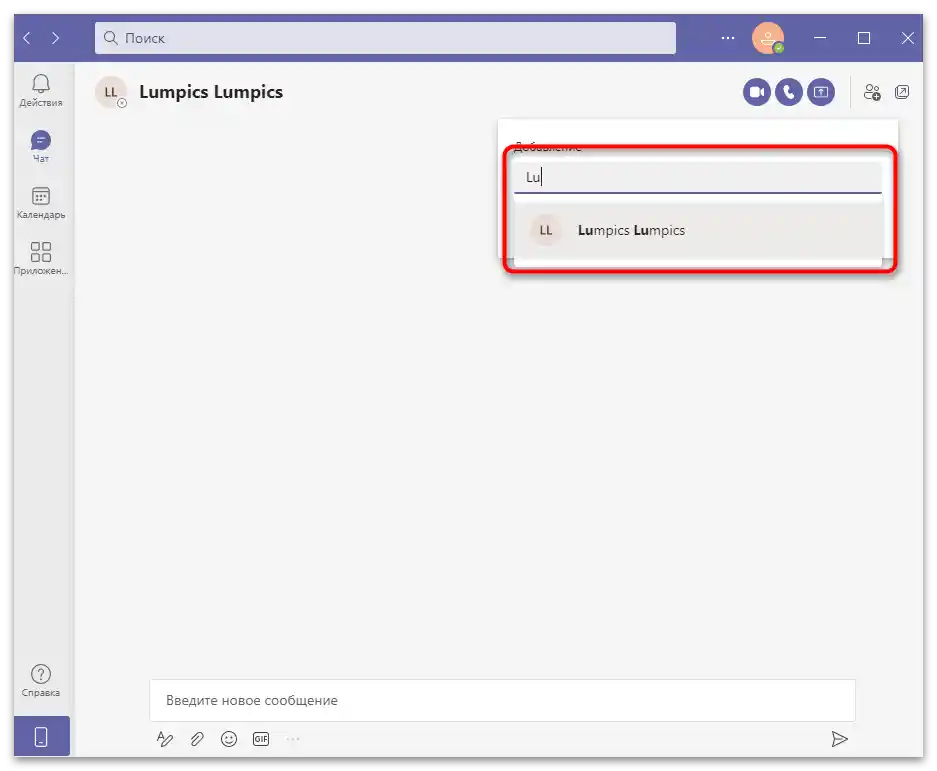
Če vas povabijo na sestanek ali v besedilni klepet, bo obvestilo skupaj z vsebino pogovora v tem istem razdelku. Poleg tega se na vrhu prikažeta dve gumb, ki omogočata izbiro dejanja, povezanega s tem pogovorom.Lahko se pridružite ali zavrnete povabilo, kar ga bo odstranilo s seznama pogovorov. Ne pozabite, da se brez ponovnega povabila ne morete pridružiti zapuščenemu razpravljanju.
Ogled obvestilne vrstice
Na kratko si oglejmo razdelek "Dejavnosti", v katerem je prikazana vrsta obvestil. Običajna sporočila, poslana v pogovorih, so označena kot nova v razdelku "Klepet", medtem ko se v vrsto izpisujejo le odgovori, ki so namenjeni vam. Poleg tega boste videli omembe, če je nekdo v sporočilu vpisal ime vašega računa z znakom @, da bi na to posebej opozoril. Druge vrste obvestil vključujejo sistemske posodobitve, prihajajoča srečanja in nekatere dejavnosti stikov.
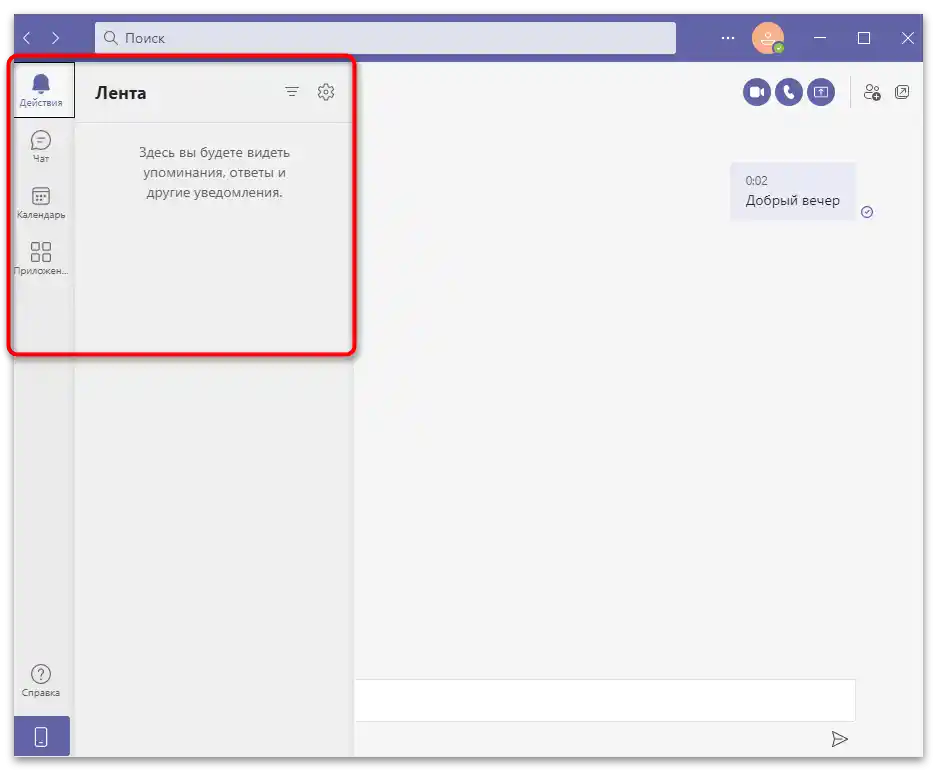
Vodenje koledarja
Ker je Microsoft Teams korporativni program, je smiselno, da vsebuje koledar. Ni vedno mogoče organizirati srečanja ravno takrat, ko je potrebno, vsaj zato, ker ima vsak svoje urnike, razporede in dodeljen čas za izvedbo takšnih dogodkov. Lahko sami označite dogodke v koledarju, s čimer obvestite prihodnje udeležence in vnaprej razširite koristne informacije. Prejeli bodo ustrezno obvestilo, celica v koledarju pa se bo samodejno zapolnila.
- Pojdite v razdelek "Koledar" in kliknite "Ustvari srečanje". Če ga je treba organizirati v tem trenutku, uporabite gumb "Začni srečanje zdaj".
- Pojavila se bo nova oblika za izpolnitev opisa dogodka. Dodajte mu ime, navedite čas izvedbe ali ga določite za cel dan. Če se srečanje ponavlja v določenem obdobju, ga nastavite v posebnem polju. Če je na voljo lokacija, jo vnesite v posebej določenem polju. Dodajte uporabniške informacije, tako da izpolnite podatke v zadnjem bloku.
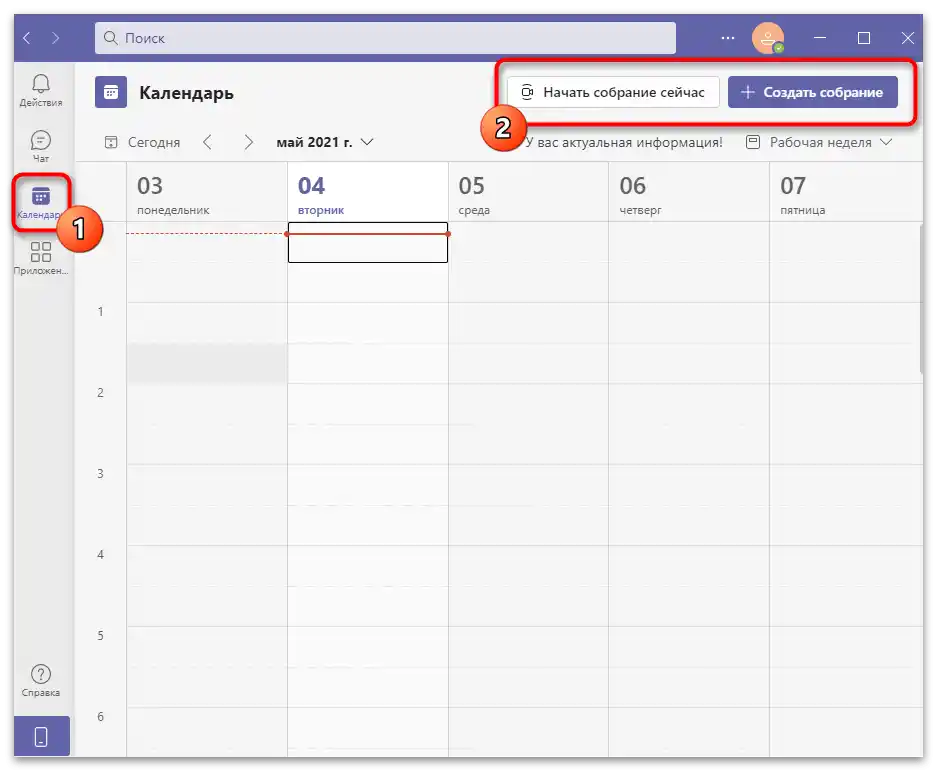
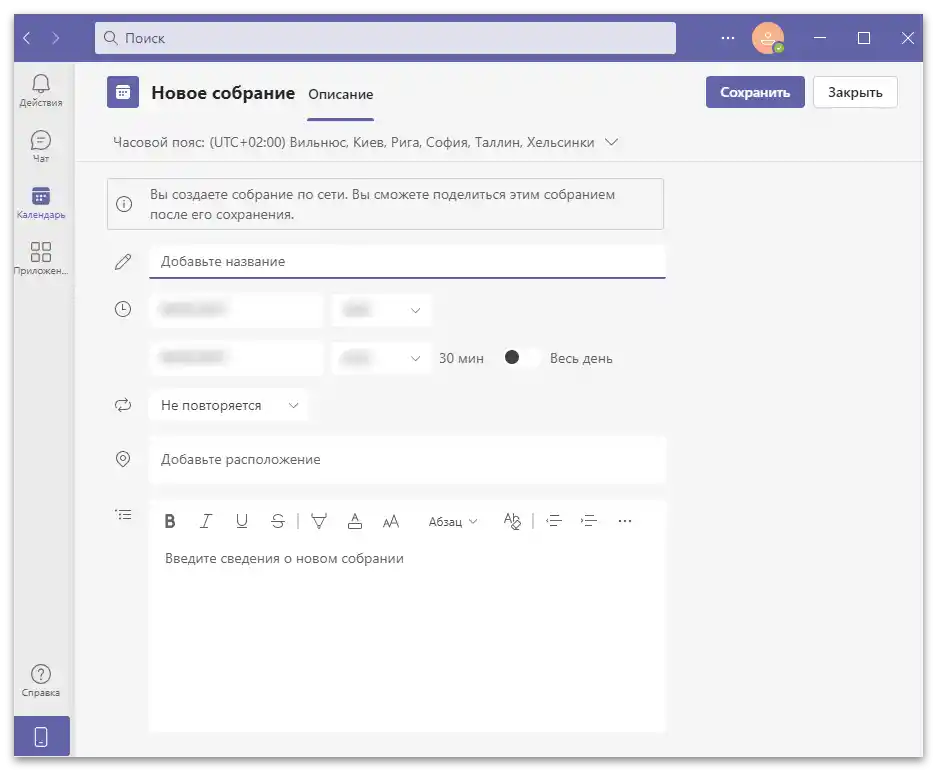
Ko je srečanje dodano v koledar, lahko dostopate do njega, povabite udeležence ali izvedete kakršne koli spremembe.Ob povezovanju novih uporabnikov bodo prejeli obvestila, kar bo omogočilo ugotoviti, koliko udeležencev se je že zbralo in ali lahko začnemo konferenco.
Osebni klici ali sestanki
Pod besedo "sestanek" v Microsoft Teams se ne razume le kolektivni besedilni klepet, temveč tudi konferenca preko video- in avdio povezave. O organizaciji pogovorov je bilo že napisano zgoraj, zato ostane le še, da začnete klic v ustreznem.
- Odprite klepet in uporabite eno od gumbov na desni. Prvi je namenjen klicu z videom, drugi le z avdiom, tretji pa omogoča takojšnjo preusmeritev na prikazovanje zaslona, ki prikazuje predstavitev, posamezno okno ali celoten delovni namiz. O tem je bolj podrobno napisano v drugem članku na naši spletni strani na naslednji povezavi.
- Po povezovanju bo glavno mesto namenjeno sliki uporabnikov ali njihovim prikazom, spodaj pa boste videli majhen blok s prenosom vsebine iz vaše spletne kamere, kar bo dalo vedeti, ali vas ostali udeleženci normalno vidijo.
- Uporabite gumbe za upravljanje na zgornji plošči za prehod v besedilni klepet ali povabilo drugih uporabnikov.
- Kadarkoli lahko izklopite zvok, kamero ali preklopite na prikaz vsebine, tako da uporabite druge gumbe na tej isti plošči.
- Odprite uporabljeno trgovino z aplikacijami in preko iskanja poiščite Microsoft Teams.
- Kliknite gumb "Namestiti" za začetek prenosa sporočilnika.
- Po končanem prenosu ga odprite preko strani v trgovini ali s tapom na ikono, ki se je pojavila na domačem zaslonu.
- Vnesite obstoječi e-poštni naslov ali telefonsko številko za prijavo. Če računa nimate, se brezplačno registrirajte ali se pridružite pogovoru kot gledalec.
- Za avtentikacijo vnesite geslo in preidite na naslednji korak.
- Odprlo se bo okno "Dobrodošli v Teams", v katerem boste seznanjeni z osnovnimi funkcionalnostmi aplikacije. Ko to storite, kliknite "Začnite".
- Program takoj ponudi možnost spremembe slike profila in prikazanega imena, če je to potrebno. Če to ni potrebno, tapnite gumb "Nadaljuj".
- Preberite novice in kliknite "Vse jasno" za zaprtje zadnjega prikaznega okna.
- Po uspešni avtentikaciji kliknite na ikono s podobo svojega profila zgoraj desno, da odprete nastavitve.
- Prva dostopna nastavitev je "Nastavi podpis statusa". Sprva drugi uporabniki vidijo, da ste na spletu, odšli ali pa ste popolnoma zapustili aplikacijo. Dodatno jim lahko pokažete katerokoli besedilo, tako da ga vnesete sami.
- V novem oknu vnesite besedilo, ki vsebuje največ 280 znakov, odločite se, ali želite prikazati status uporabnikom, ko omenjajo račun v sporočilih, in kdaj ga je treba očistiti.
- Vrni se v prejšnje meni in pojdi na "Nastavitve" za prikaz preostalih možnosti.
- V razdelku "Splošno" lahko spremenite nastavitve vmesnika, upravljate z obvestili, shrambo in prevodom. Ko izberete kategorijo "Videza", se prikaže seznam z dvema možnostma, saj razvijalci zaenkrat niso dodali drugih tem.
- Kar zadeva podatke in shrambo, so nastavitve v tem razdelku primerne predvsem za tiste, ki uporabljajo mobilni internet za komunikacijo v Teams.Tako lahko skrajšate uporabo prometa, zmanjšate kakovost poslanih slik, da bodo lažje, ali očistite podatke, zbrane med delovanjem aplikacije.
- Na spodnji plošči preidite v razdelek "Klepet" in poglejte, ali so nova priporočila za začetek pogovora. Običajno je desno od neprebranih sporočil prikazana modra pika.
- Če še ni nobenega besedilnega srečanja, ga ustvarite sami, tako da pritisnete ustrezno gumb na desni.
- Dovolite aplikaciji dostop do stikov, da hitro povabite nove udeležence s pomočjo sinhronizacije podatkov.
- Za dodajanje uporabnikov vnesite njihove kontaktne podatke v iskalno vrstico, poiščite račun in pošljite povabilo.
- Na naslednjem posnetku zaslona vidite primer, kako delujejo povabila. Kontakt lahko takoj blokirate, tako da ga pošljete na seznam blokad, ali sprejmete povabilo, s čimer omogočite pošiljanje sporočil v obe smeri.
- Napišite svoj prvi odgovor, tako da aktivirate polje "Vnesite sporočilo". Če želite, lahko priložite datoteke za pošiljanje, posnamete glasovno sporočilo ali uporabite emojije. Vse te funkcije Microsoft Teams podpira in delujejo brez težav.
- Pojdite na zavihek "Nadzorna plošča", da se seznanite z drugimi razpoložljivimi možnostmi klepeta.Dovoljeno je deliti lokacijo, poslati fotografijo, ustvariti skupni koledar z enakimi dogodki, ustvariti seznam nalog, nastaviti sef ali pridobiti informacije o trenutnem pogovoru.
- Na spodnji plošči izberite razdelek "Sestanek".
- Poiščite pripravljeni nepodpisani sestanek na seznamu ali pritisnite gumb "Hitri nepodpisani sestanek" za njegovo ustvarjanje.
- Vnesite ime in kopirajte povezavo, da jo pošljete drugim uporabnikom za hitro pridružitev. Ko ste pripravljeni začeti konferenco, tapnite gumb "Začni sestanek".
- Ob prvem zagonu takšnih pogovorov na pametnem telefonu ali tabličnem računalniku se prikaže sistemsko obvestilo, ki zahteva dovoljenje za dostop do snemanja videa in zvoka.
- Sestanek je bil ustvarjen, vendar še niste udeleženi. Za vstop pritisnite gumb "Pridruži se" in potrdite dejanje.
- Uporabite funkcije na spodnji plošči, da izklopite kamero, mikrofon ali upravljate z zvokom, ko bo to potrebno.
- Ob odprtju menija z dodatnimi dejanji se prikažejo funkcije zadrževanja, pošiljanja datotek in izklopa videa drugih udeležencev.
- "Koledar". Koledar se uporablja izključno za ustvarjanje sestankov na določen datum, vendar je to le začasno. V prihodnosti lahko razvijalci dodajo tudi druge dejavnosti ali omogočijo uporabniku, da oblikuje povsem poljubne dogodke. Trenutno je predstavljena nastavitev standardnega ustvarjanja sestanka z določenim datumom in opisom. Povabljeni uporabniki prejmejo obvestilo in lahko prav tako dodajo konferenco v svoj koledar, da ne pozabijo. Na določen datum se sestanek samodejno začne, vi pa se morate le povezati.
- "Klici". Te funkcije se bodo poslužili le tisti udeleženci aplikacije, ki želijo poklicati osebo na telefonsko številko iz Teams. Na voljo je le, če je organizacija ali uporabnik osebno pridobil tarifni načrt za klice. Upoštevajte, da nujni klici preko aplikacije niso na voljo.
- "Datoteke". Med datotekami so vsi dokumenti in objekti, shranjeni v oblaku na vašem računu. To pomeni, da ob prehodu v ustrezen razdelek aplikacije dobite dostop do vseh datotek, ki se nahajajo v OneDrive. To funkcijo Teams lahko uporabite tudi za shranjevanje novih datotek v oblak. Možnost hitrega dostopa znatno poenostavi postopek pošiljanja datotek drugim uporabnikom in odpravlja potrebo po shranjevanju le-teh v lokalno shrambo.
- "Sejf". V sef lahko shranite le omejeno število datotek, stikov ali zapisov, s katerimi ste imeli interakcijo v Microsoft Teams. To je poseben algoritem šifriranja, ki ohranja zaupne podatke.Pri uporabi Sejfa ste lahko mirni in se ne morate bati, da bi do informacij, ki so tam shranjene, dostopali tudi v primeru uspešnega hekerskega napada na račun.
- "Shranjeno". Razvijalci omogočajo uporabnikom, da shranjujejo sporočila, datoteke, stike in druge informacije. Vsi podatki so prikazani v tem razdelku, dostopni za ogled in urejanje.
- "Naloge". To je nekakšna beležnica, kamor vnašate pomembne naloge ali načrte. Če so nastavljeni za določen čas, se bo v razdelku "Dejavnosti" nujno pojavilo obvestilo, da ne pozabite na prihajajoči dogodek ali nalogo.
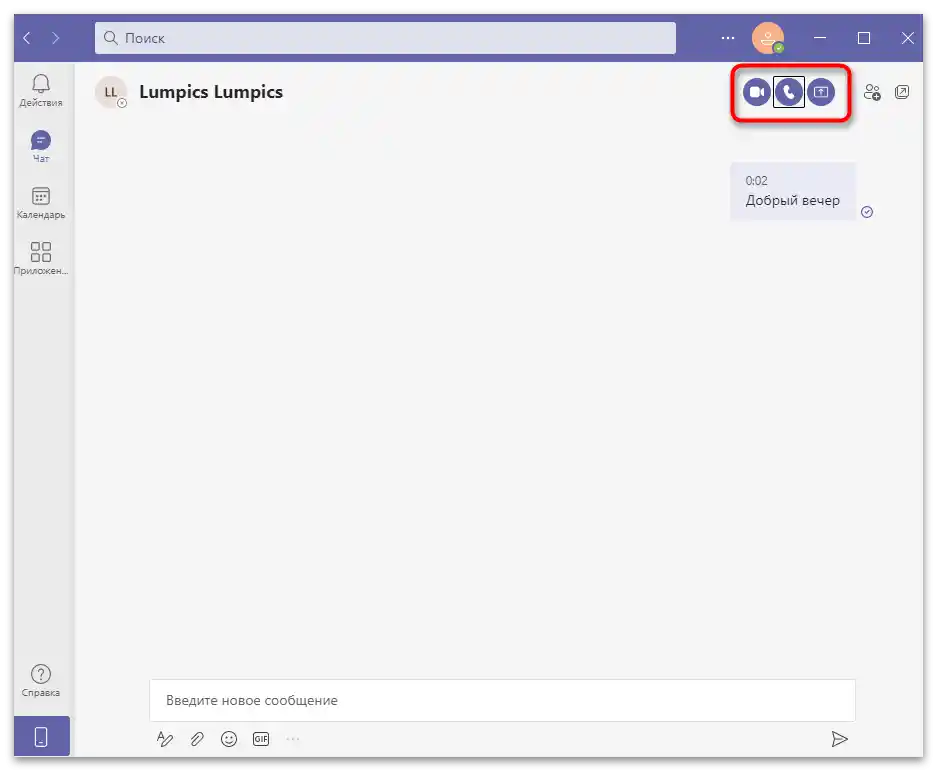
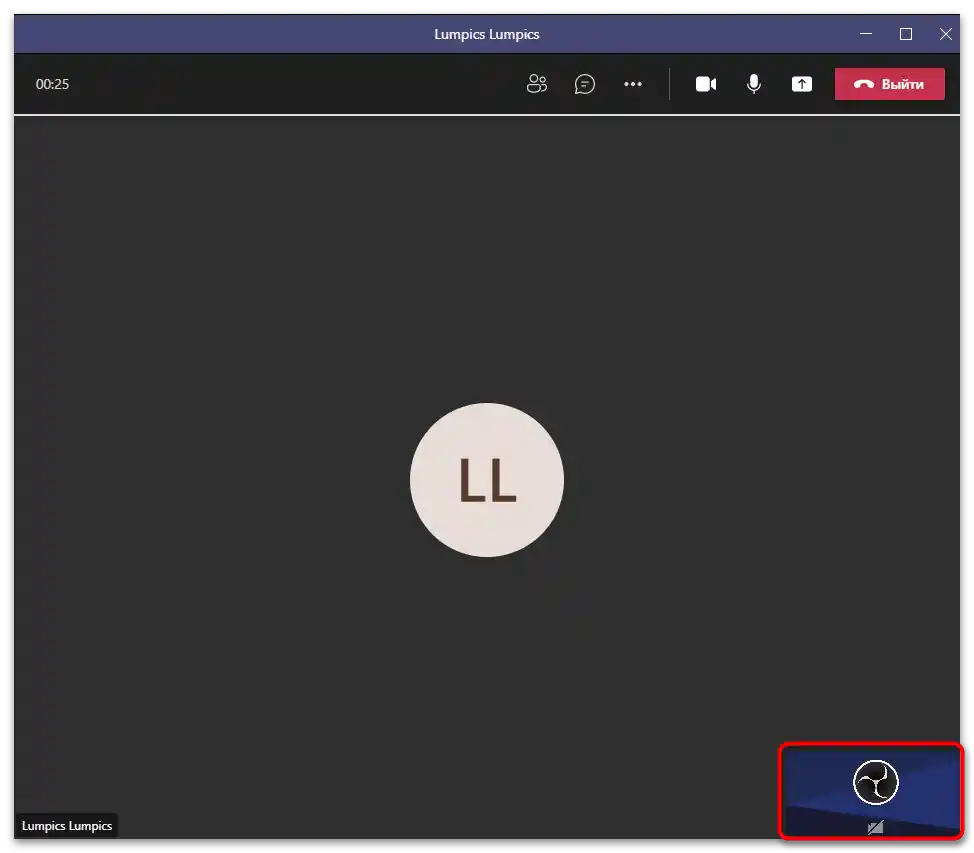
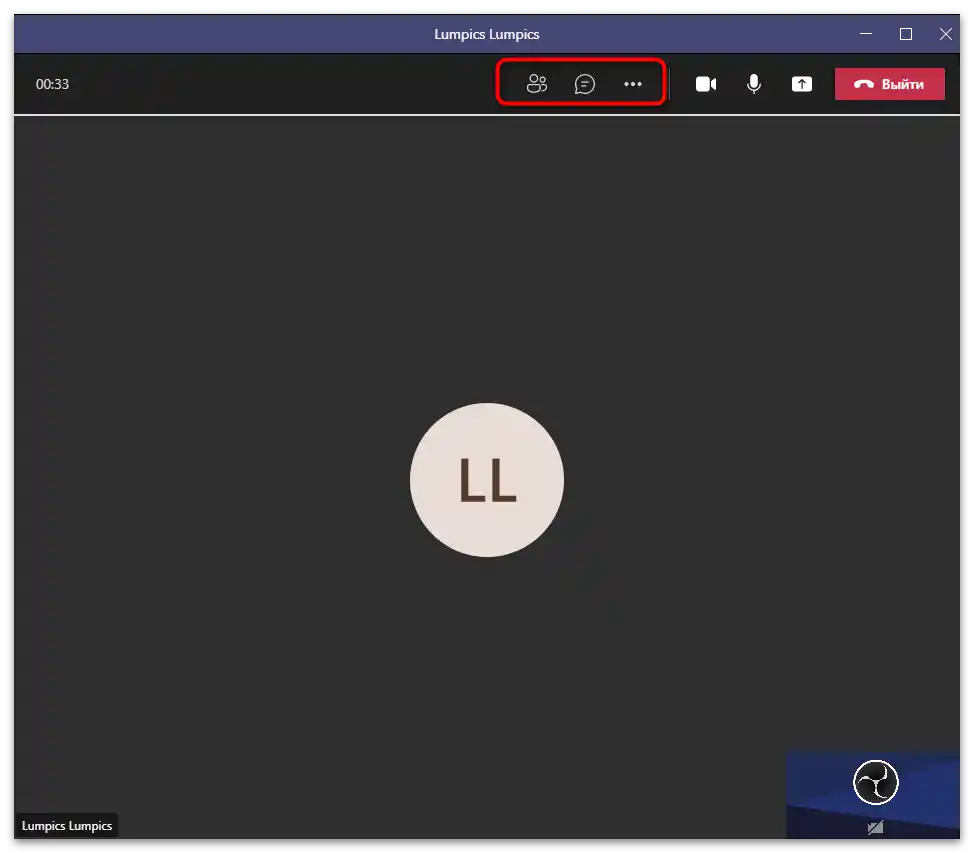
Zdaj ste seznanjeni z izvajanjem osnovnih dejanj v Teams na računalniku. Pri odpiranju aplikacije v brskalniku ostaja načelo delovanja približno enako. Nadalje bomo govorili o uporabi mobilne aplikacije, kar je prav tako lahko koristno, ko ni dostopa do računalnika. Njena funkcionalnost je nekoliko drugačna, zato priporočamo, da se seznanite z naslednjimi razdelki članka.
Možnost 2: Mobilna aplikacija
Razvijalci obravnavanega sporočila so namenili dovolj virov za izboljšanje njegove mobilne različice. Zdaj se lahko vsak zaposleni poveže na sestanek ali odgovori na besedilno sporočilo brez neposrednega dostopa do računalnika, preprosto tako, da zažene Teams na svojem pametnem telefonu ali tablici. Poleg tega je preko te različice programa bistveno lažje spremljati obvestila, saj je telefon vedno pri roki.Poglejmo osnovna načela uporabe mobilne različice Microsoft Teams.
Prenos in namestitev
Aplikacija je na voljo brezplačno in jo lahko prenesete v uradnih trgovinah mobilnih operacijskih sistemov. Ni potrebno plačati, edini pogoj za uporabo je imeti račun s povezano telefonsko številko.
Prenesite Microsoft Teams iz /
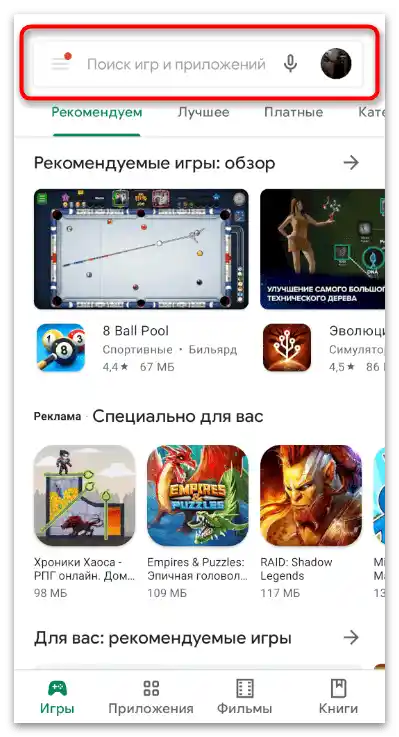
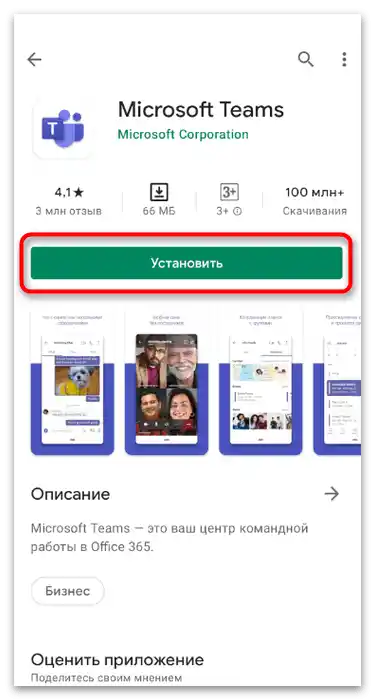
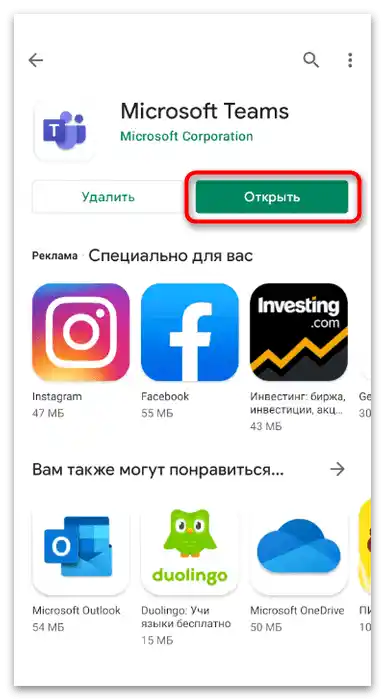
Registracija in prijava
Prvi zagon aplikacije vedno začne z registracijo računa ali prijavo v že obstoječega. Dodatno mobilna različica ponuja funkcijo hitrega povezovanja na sestanek z vnosom njegovega ključa kot gost. Izbrati morate ustrezen način in slediti navodilom.
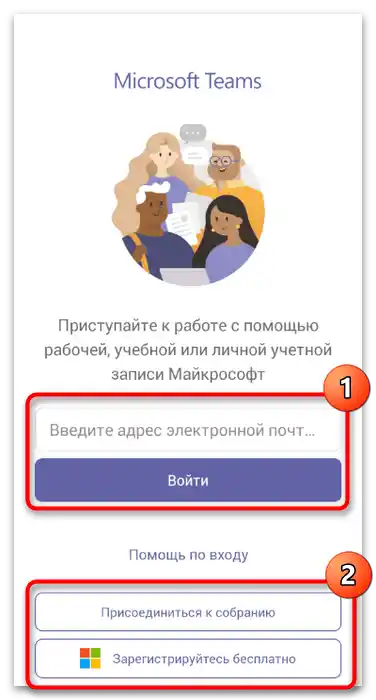
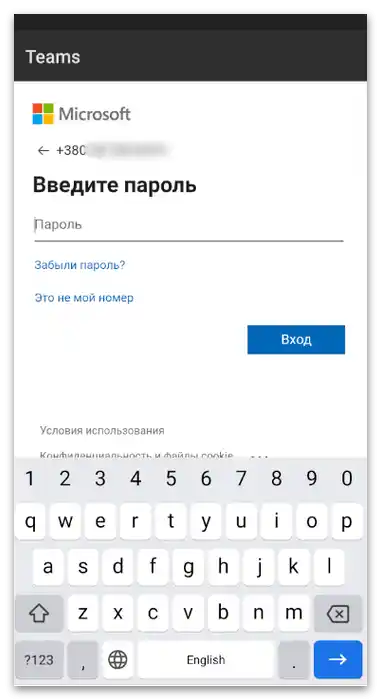
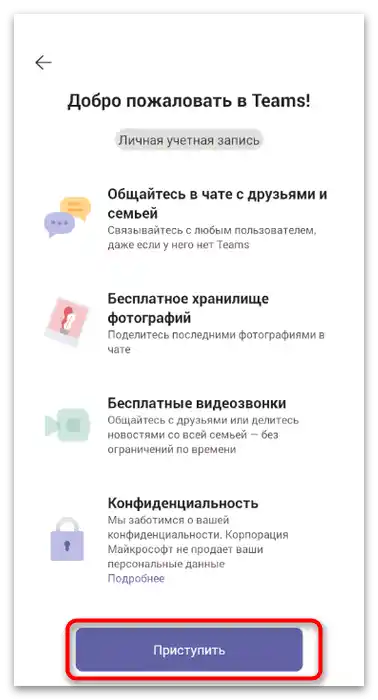
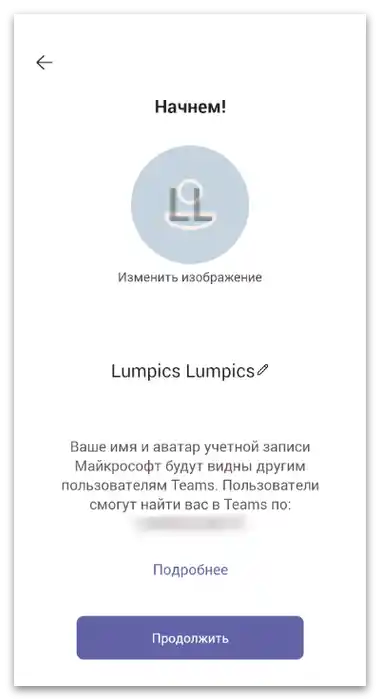
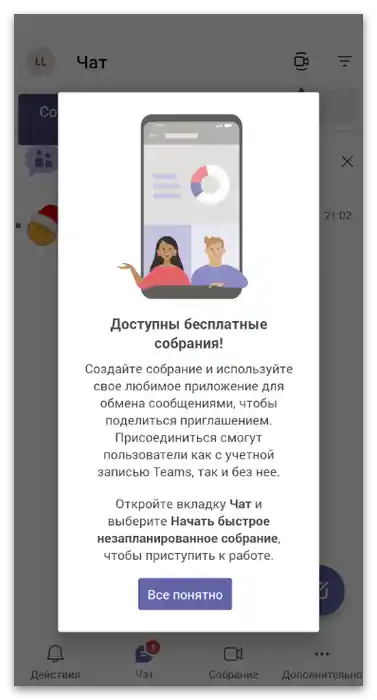
Pri delu pod računom gosta, ko se povežete z obstoječim sestankom, ne boste mogli uporabljati drugih funkcij aplikacije.Ne bo mogoče dodati ali blokirati stika, upravljati s shrambo in hkrati voditi več klepetov. Po sestanku se seja samodejno konča in morali boste povezati z drugim ali ustvariti popoln račun.
Uporabniške nastavitve
V mobilni aplikaciji je nekoliko več nastavitev, povezanih z Microsoft Teams in računom, zato predlagamo, da se na njih podrobneje ustavimo. Tako boste lahko prilagodili svoj profil, obvestila in videz programa po svojih željah.
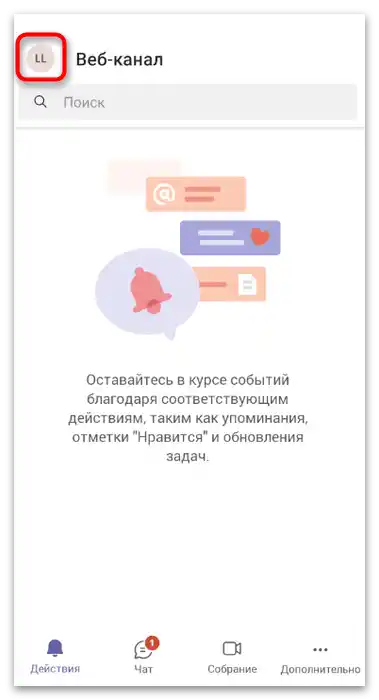
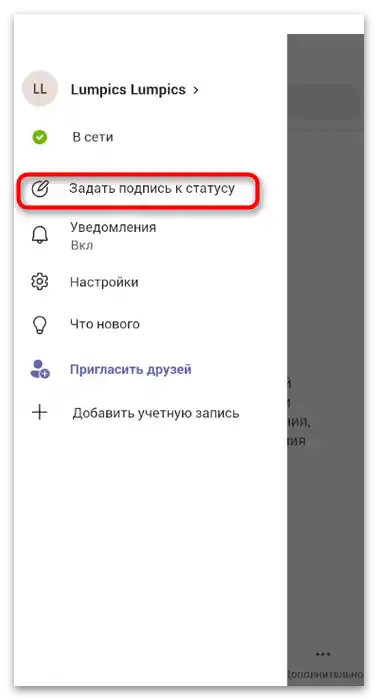
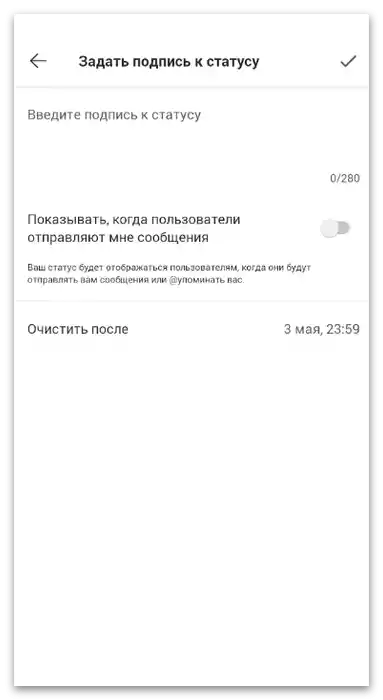
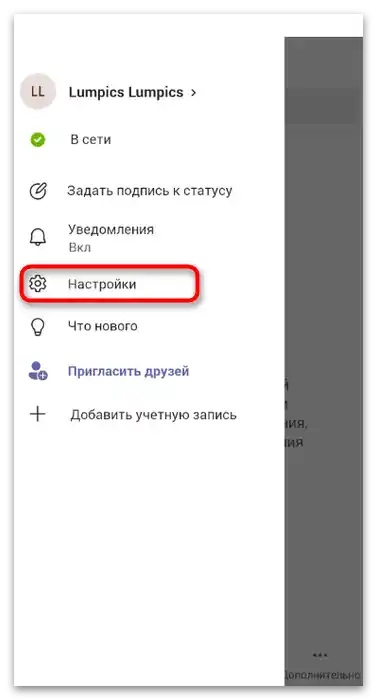
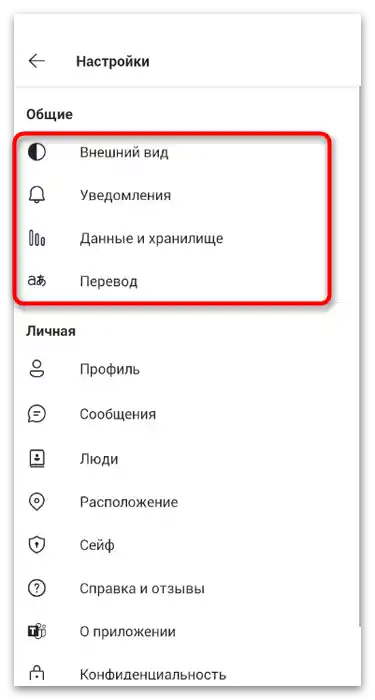
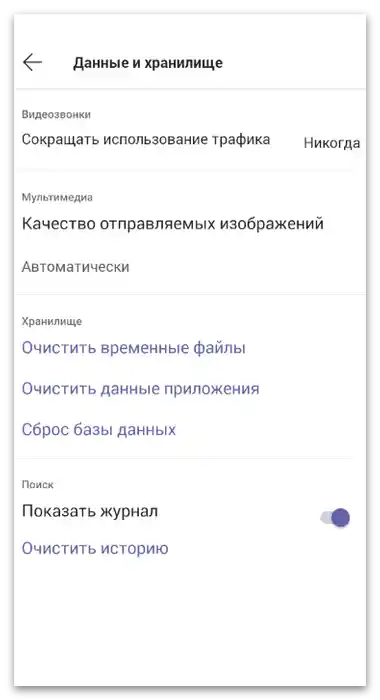
Preostale nastavitve se nahajajo v razdelku "Osebno". Lahko prilagodite pošiljanje sporočil, spremenite podatke svojega profila, skrijete lokacijo ali upravljate s sefom (o njem bo govora v drugem razdelku članka). Razvijalci podajajo podroben opis vsake nastavitve, pa tudi njihova imena že govorijo sama zase.
Iskanje in ustvarjanje besedilnih klepetov
Za začetek komunikacije v Teams je potrebno ustvariti besedilni klepet ali sprejeti povabilo drugih udeležencev, če ste prenesli aplikacijo po priporočilu. Za to je v njej poseben razdelek, kjer so zbrane vse pogovore in lahko brez težav upravljate z njimi, izvajate iskanje in pregledujete obvestila.
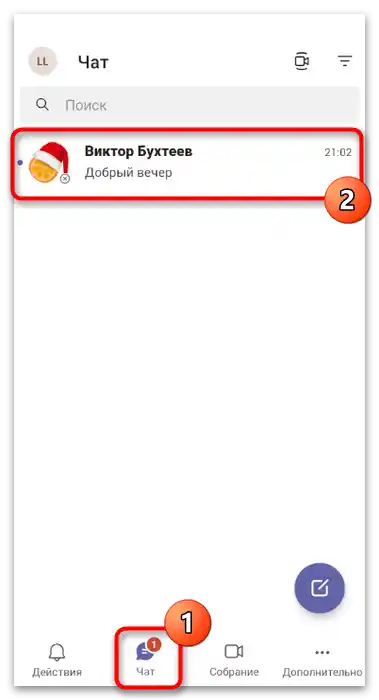
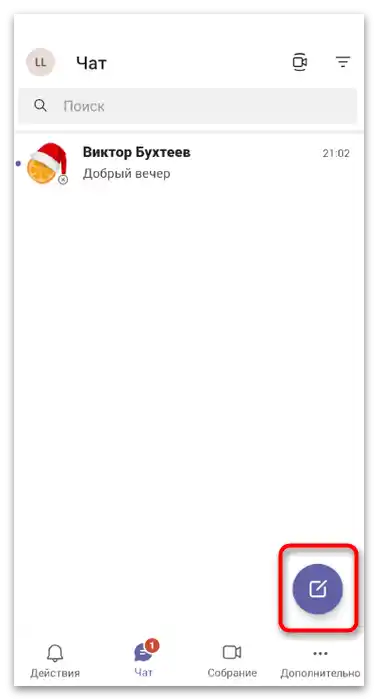
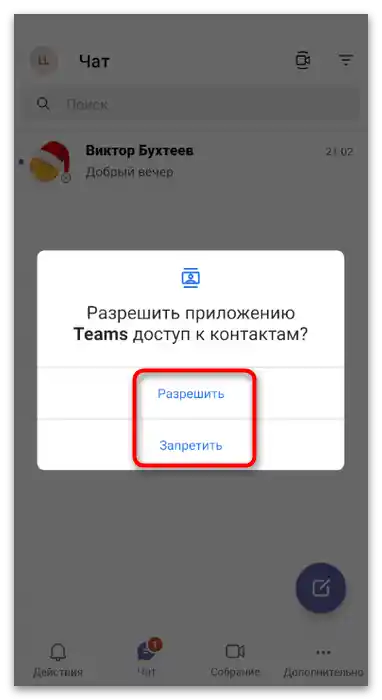
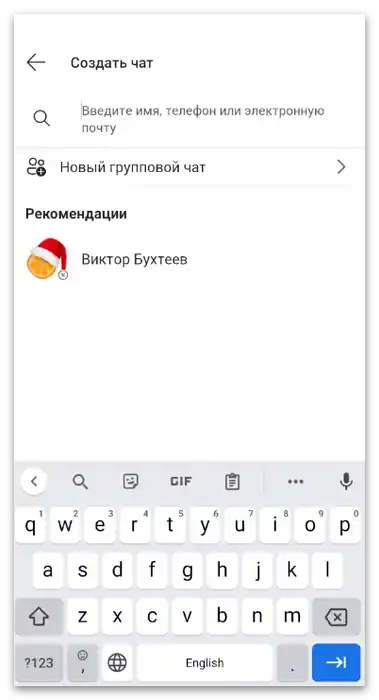
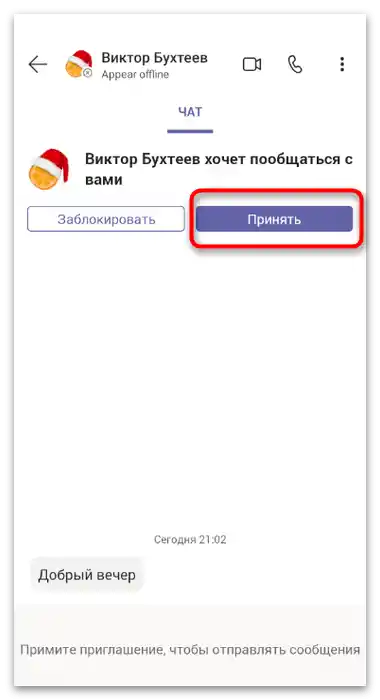
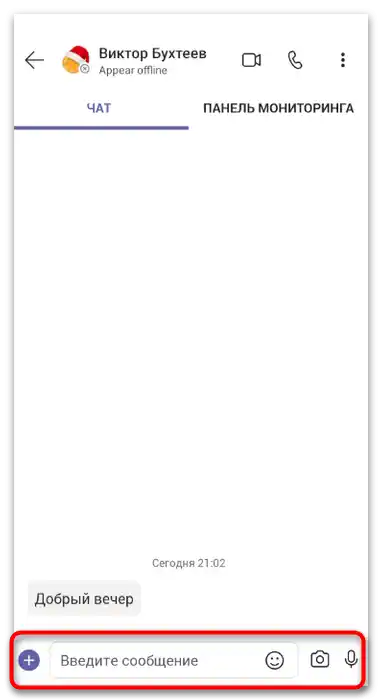
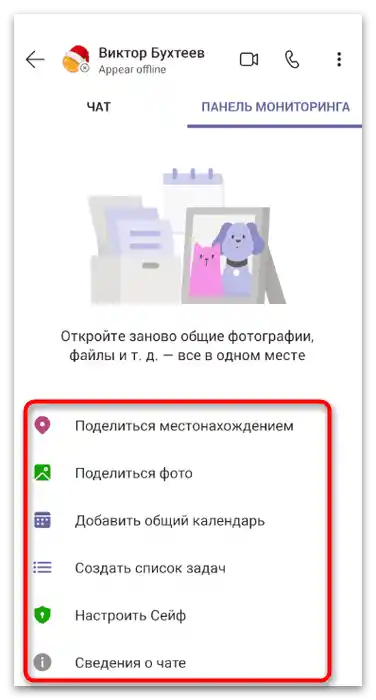
Če boste morali izbrisati neuporabljeni klepet, lahko preprosto zavrnete povabilo. V primeru, da je bilo povabilo že sprejeto, dolgo pritisnite nanj na seznamu razpoložljivih in iz pojavnega menija izberite možnost "Izbriši".
Organizacija sestanka
Če ste upravitelj podjetja ali odgovorni za organizacijo konferenc, lahko mobilno aplikacijo Teams uporabite za dodajanje sestankov in povabilo vseh potrebnih udeležencev. Pri tem funkcionalno tehnologija ni nič drugačna od tiste, predstavljene v programu na računalniku.
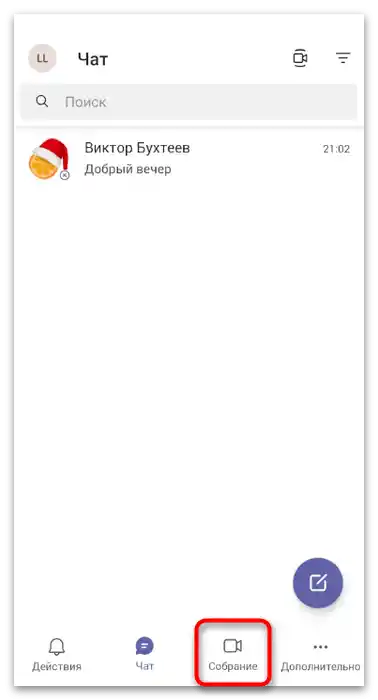
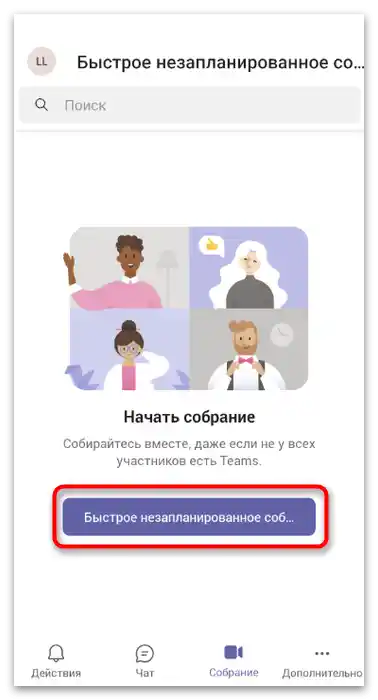
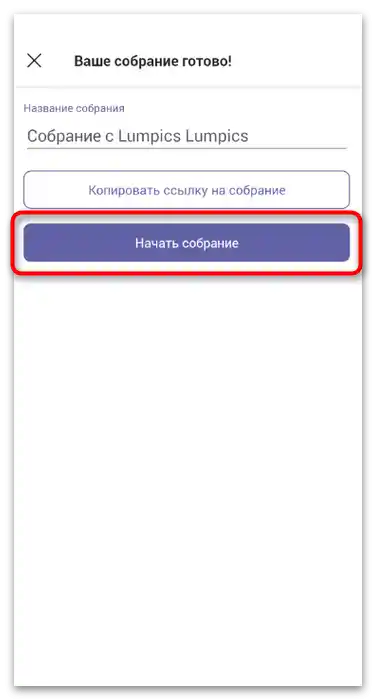
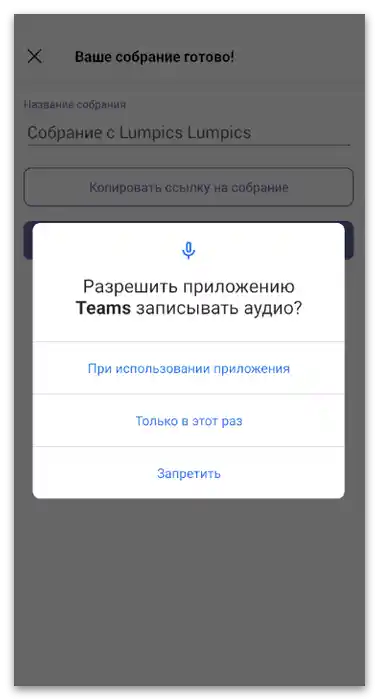
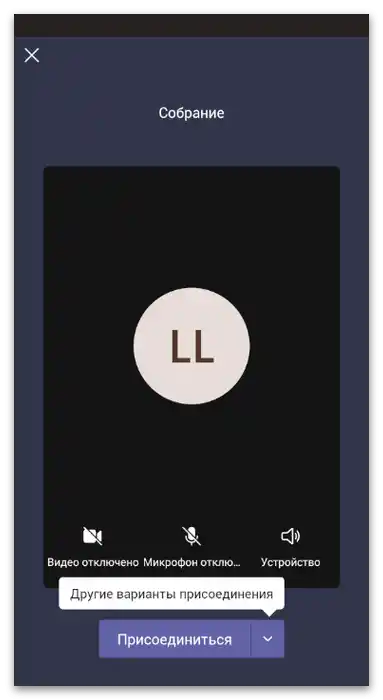
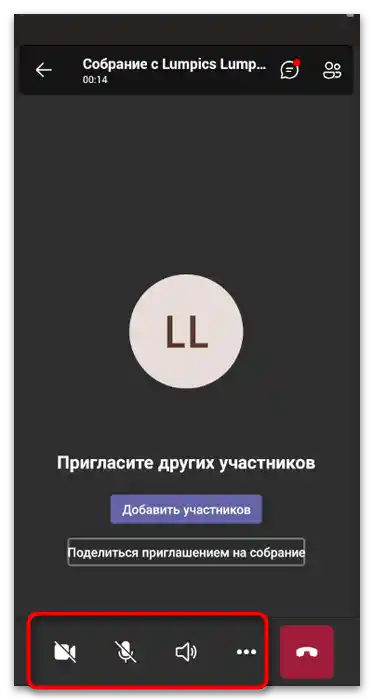
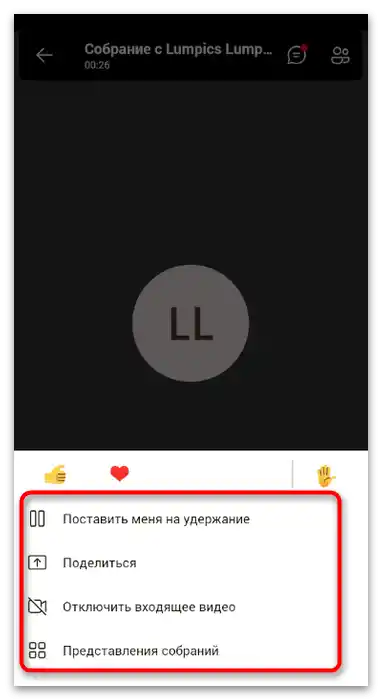
Opozarjamo, da drugih uporabnikov ne morete prisiliti, da se pridružijo sestanku, zato obvestite vse udeležence, da bodo morali sprejeti povabilo in se pridružiti ob začetku konference.Če ne vedo za obstoječe obvestila, jih opomnite, da je občasno priporočljivo preveriti razdelek "Dejavnosti", še posebej, če se je pojavila ikona z neprebranimi sporočili.
Dodatne dejavnosti
Pri interakciji s Teams na telefonu boste zagotovo opazili razdelek "Dodatno", v katerem so na voljo druge funkcije, ki jih podpira aplikacija. Te so postavljene v ta blok, ker se uporabljajo redkeje in ne od vseh uporabnikov. Mnogi jih sploh ne poznajo, zato se ustavimo pri vsaki podrobneje in razjasnimo, zakaj so vse te možnosti sploh potrebne.