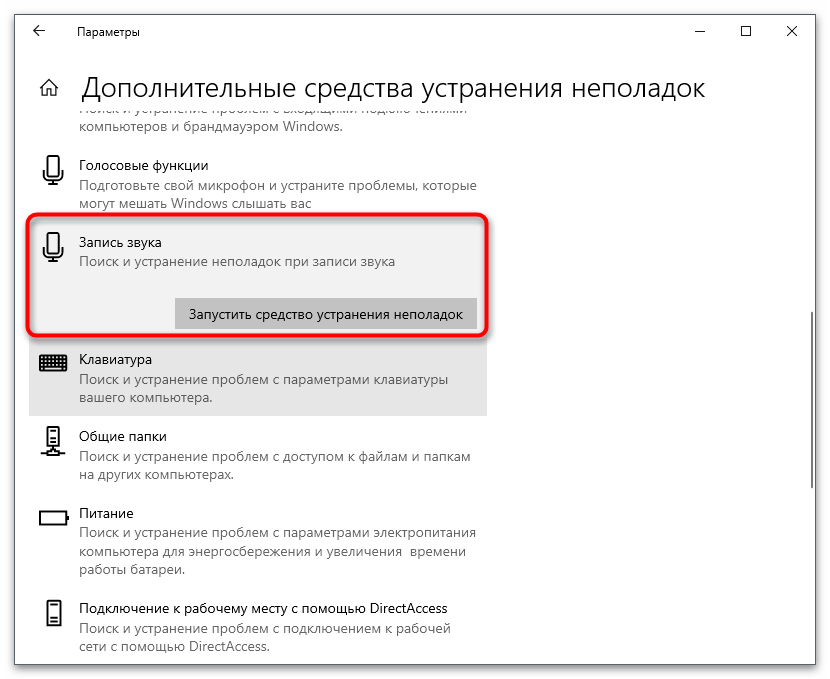Vsebina:
Korak 1: Povezava slušalk in aktivacija mikrofona
Prva naloga je povezati uporabljeno slušalko s računalnikom. Za to so na matični plošči, sprednji plošči sistemske enote ali ohišju prenosnika ustrezni 3,5 mm priključki, namenjeni tovrstni povezavi. S tem se bo vsak spopadel, vendar se lahko težave pojavijo pri lastnikih brezžičnih naprav, ki za povezavo uporabljajo Wireless ali Bluetooth. Podrobneje o tem, kako se izvede taka povezava, je napisano v članku na naslednji povezavi.
Več informacij: Povezujemo brezžične slušalke s računalnikom

Nato bo potrebno aktivirati mikrofon, da začnete z njegovo nemoteno nastavitvijo in uporabo. Pri mnogih modelih mikrofon deluje privzeto in na napravi ni niti gumba, ki bi omogočal njegovo izklopitev. Vendar pa pri delu z igralnimi napravami lahko opazite, da se mikrofon včasih aktivira s pritiskom na gumb ali spremembo njegovega položaja. Pozorno preberite konstrukcijo opreme, da določite vrsto aktivacije vhodne naprave, če o tem ni napisano v navodilih. Če se vklop zgodi s pritiskom na gumb ali po preklopu mikrofona v način pripravljenosti, se včasih v slušalkah pojavi zvok, ki obvešča o spremembah.
Včasih se zgodi, da računalnik ali prenosnik ne prepozna slušalk, kar se skoraj vedno odraža tudi na vgrajenem mikrofonu.Takrat je treba preizkusiti različne metode reševanja težave, postopoma preizkušati vsako v iskanju učinkovite rešitve.
Podrobnosti: Reševanje težav z vidnostjo slušalk v Windows 10
Korak 2: Prenos programske opreme
Če ste lastnik slušalk iz proračunskega razreda, verjetno ne obstaja posebna programska oprema za upravljanje s tem napravo, zato lahko ta korak preskočite. Prisotnost takšne programske opreme, ki razširja funkcionalnost in zagotavlja združljivost z igrami, je značilna za igralne naprave. Oglejali si bomo načine iskanja in namestitve, da bodo vsi, ki resnično potrebujejo to programsko opremo, lahko prenesli in sinhronizirali opremo.
- V iskalnik vpišite ime svojega modela slušalk in poiščite njihovo stran na uradni spletni strani. Namesto tega lahko preidete na glavno stran spletne strani proizvajalca in sami vpišete poizvedbo v iskalno vrstico. Nato izberite razdelek "Podpora" za svoj model slušalk.
- Po nalaganju nove strani preidite v razdelek "Datoteke za prenos". Glede na spletno stran se lahko imenuje različno: "Prenosi", "Downloads" itd.
- Med seznamom razpoložljivih datotek poiščite najnovejšo različico programske opreme, namenjene uporabi slušalk v igrah in njihovi prilagoditvi. Začnite prenos s klikom na ustrezno gumb.
- Čakajte, da se prenos izvršljive datoteke konča, jo odprite in sledite standardnim navodilom za namestitev.
- Zaženite program in se prepričajte, da je zaznavanje slušalk potekalo pravilno. Seznanite se z obstoječimi nastavitvami (v vsakem programu so različne) in se odločite, kaj od tega želite spremeniti.
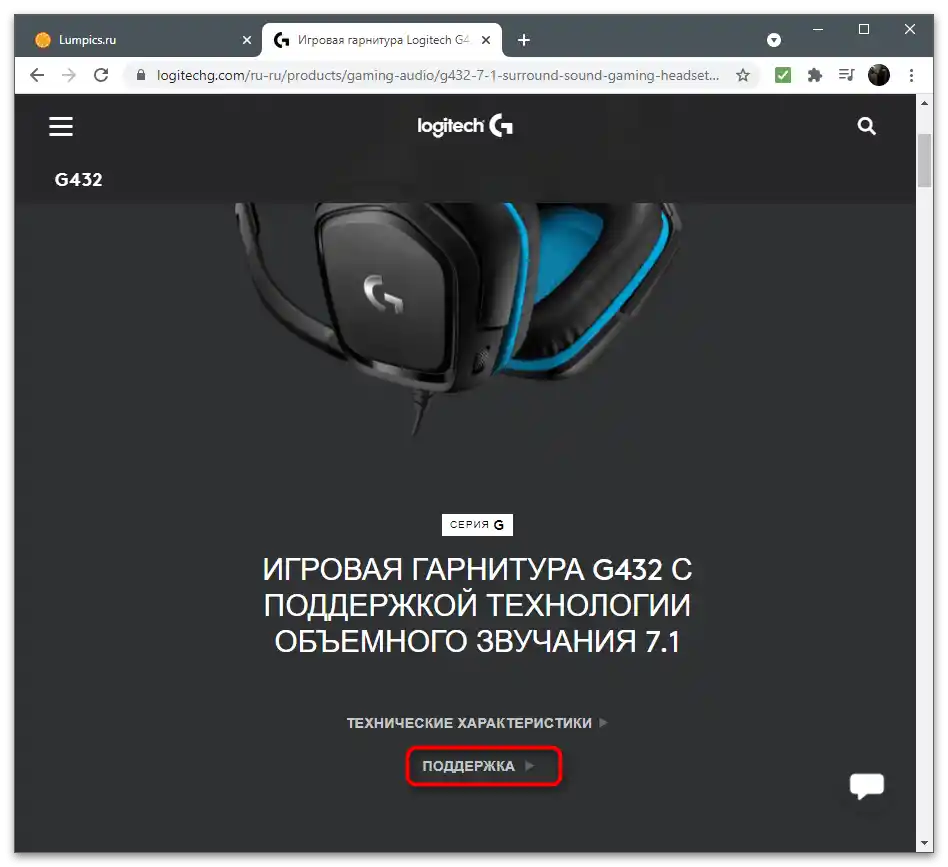
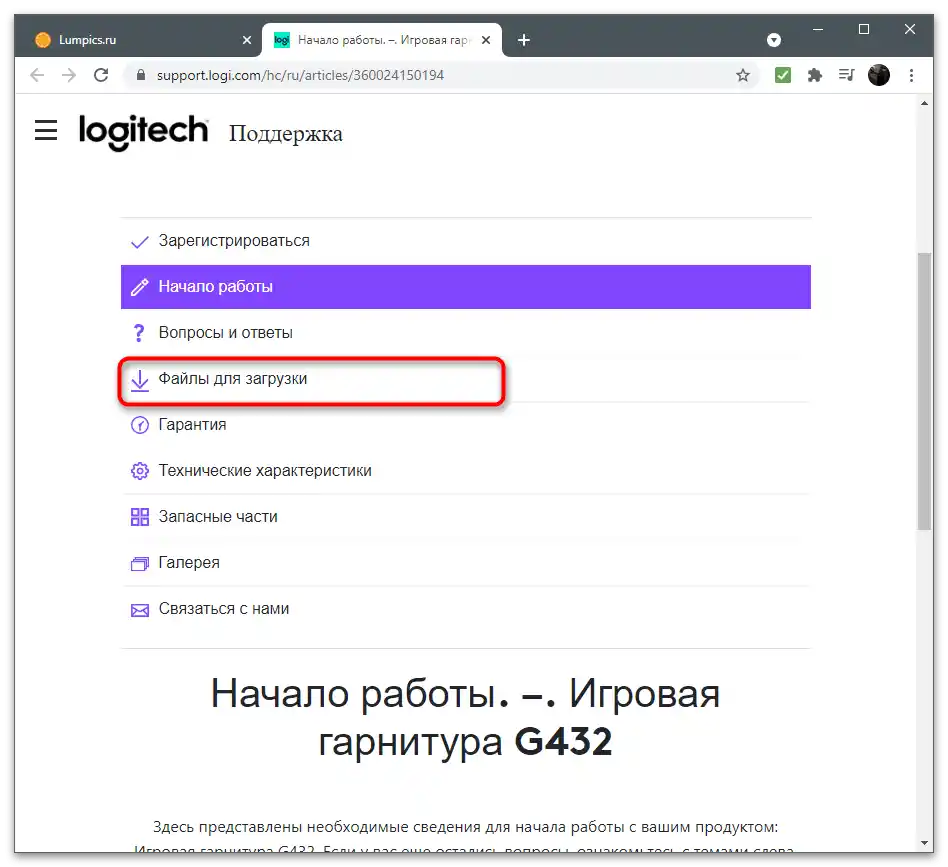
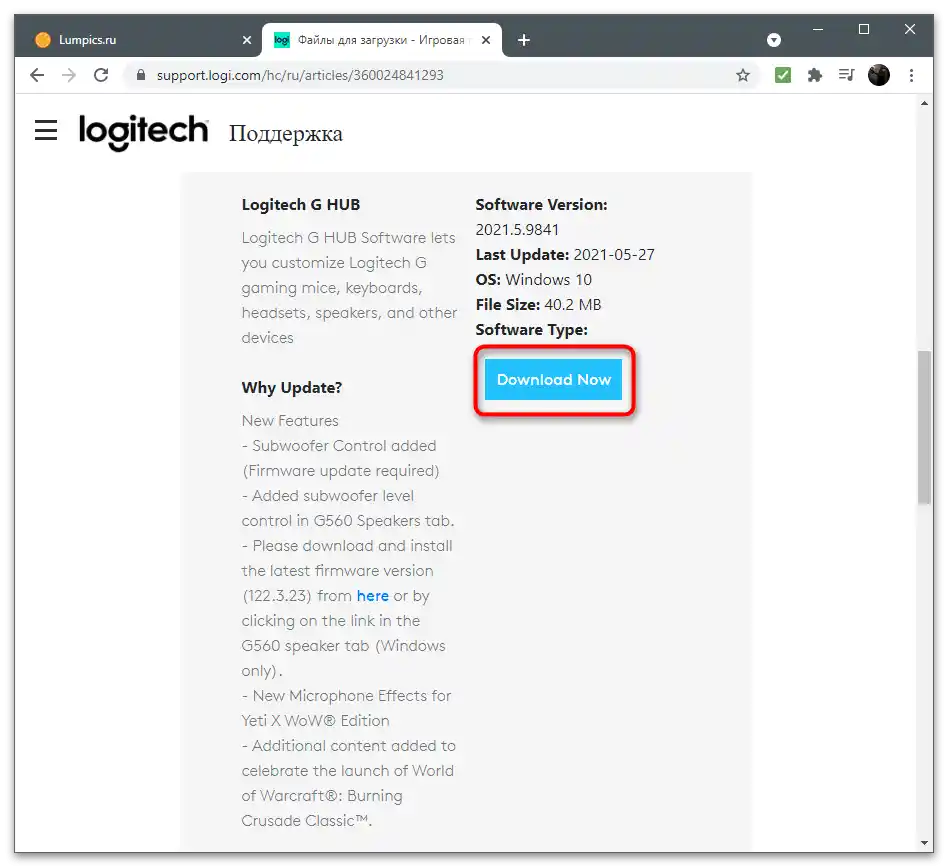
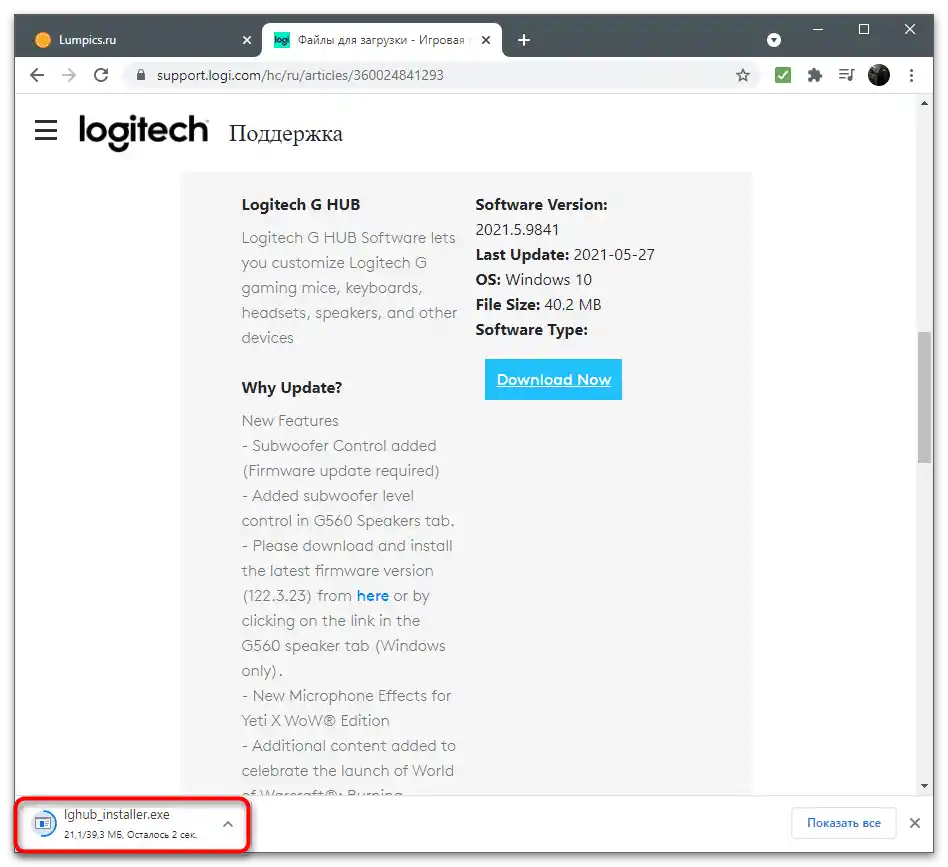

Pojasnimo, da je zgornje navodilo le primer, ki temelji na enem od modelov igralnih naprav podjetja Logitech. Lahko se srečate z drugačnim videzom spletne strani in nekoliko drugačnim načinom iskanja potrebne programske opreme, vendar ostaja splošno načelo delovanja enako.
Korak 3: Upravljanje mikrofona v operacijskem sistemu
Naprava je pripravljena za delo, vendar uporabnik ne more vedno aktivirati nastavitev programske opreme ali pa takšna programska oprema preprosto ne obstaja.V tem primeru je potrebno posvetiti pozornost razpoložljivim nastavitvam v operacijskem sistemu. Oglejmo si glavne in najbolj uporabne, ki jih je treba nastaviti za pravilno zajemanje zvoka.
- Odprite meni "Start" in pojdite na "Nastavitve", tako da kliknete na ikono v obliki zobnika.
- Med ploščicami izberite prvo — "Sistem".
- Pojdite na zavihek "Zvok" in se prepričajte, da je kot vhodna naprava izbran uporabljeni mikrofon, povezan preko slušalk. Če ni, razširite seznam in poiščite ustrezno opremo.
- V razdelku "Dodatne nastavitve" kliknite na povezavo "Nadzorna plošča zvoka".
- V novem oknu vas zanima zavihek "Zajemanje".
- V njem dvakrat kliknite na trenutni mikrofon, da odprete njegove lastnosti.
- Na zavihku "Ravni" boste našli regulator glasnosti in ojačanja. Drugi uporabite le, če standardna glasnost ni dovolj.
- V "Poslušanje" lahko aktivirate funkcijo poslušanja z te naprave, tako da se zvoki, ki jih zajema mikrofon, samodejno prenesejo v slušalke, kar omogoča spremljanje. Če se pojavi odmev, se prepričajte, da je ta parameter izklopljen.
- Na zavihku "Dodatno" običajno ni potrebno ničesar spreminjati, medtem ko v "Izboljšavah" najdete dodatne nastavitve, ki odpravljajo odmev in zunanje šume (njihova prisotnost je odvisna od uporabljenega zvočnega gonilnika).
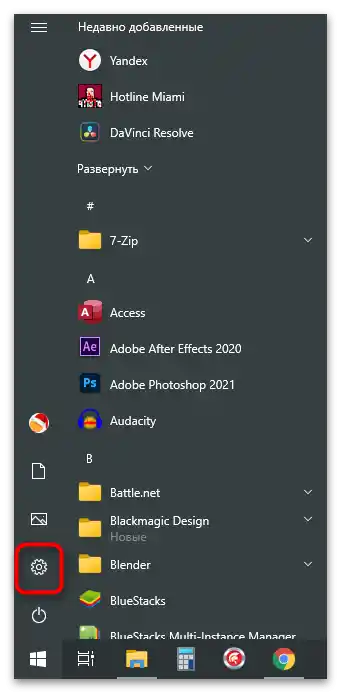
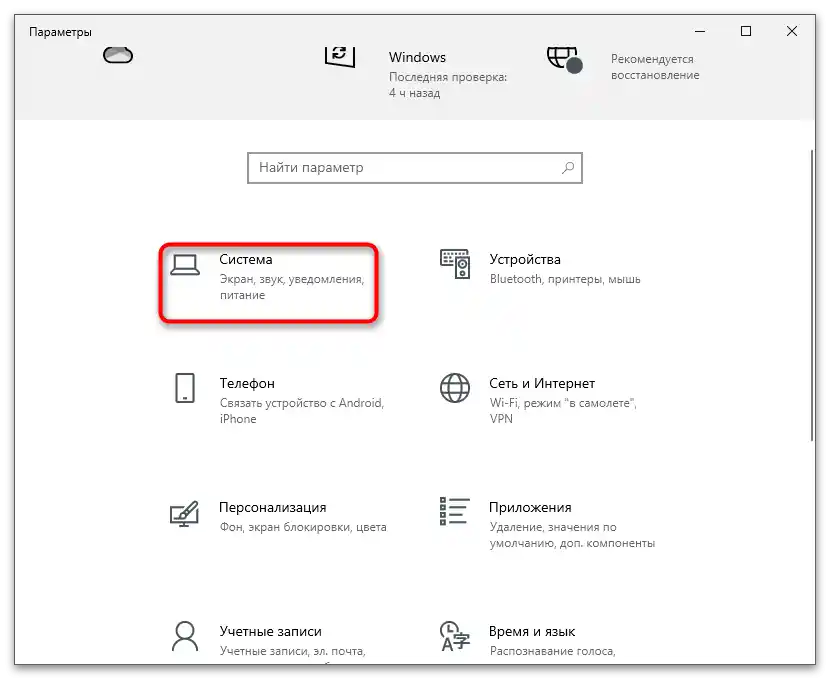
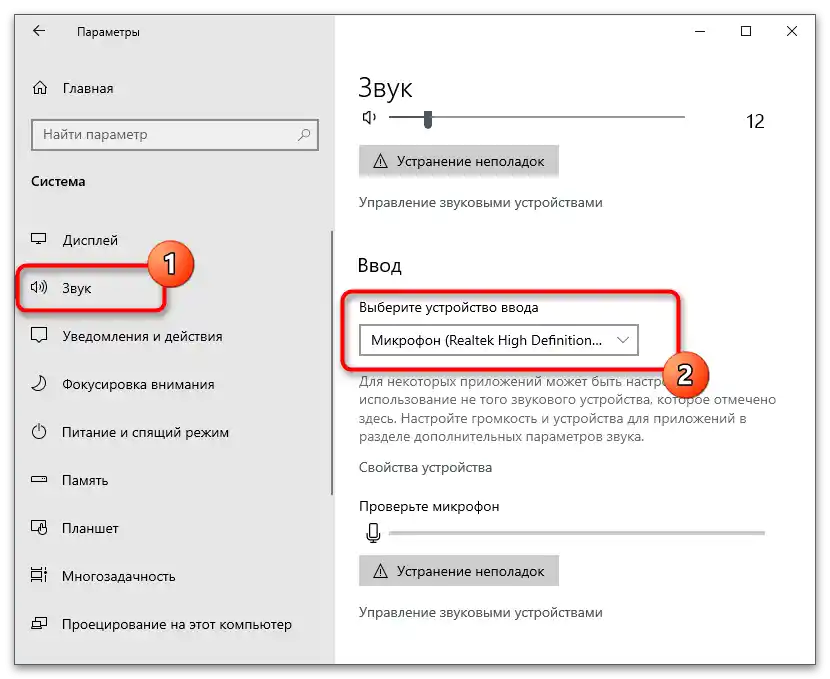
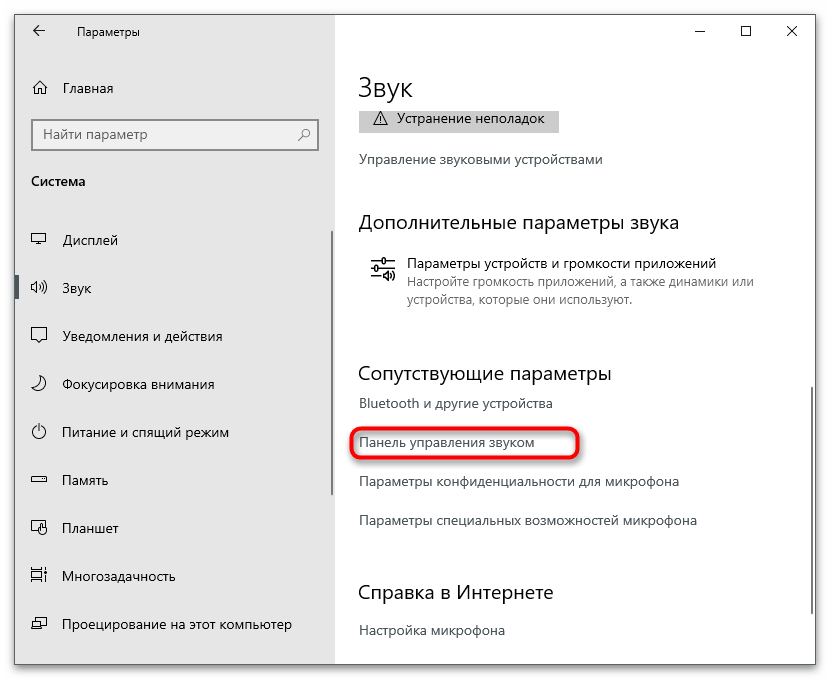
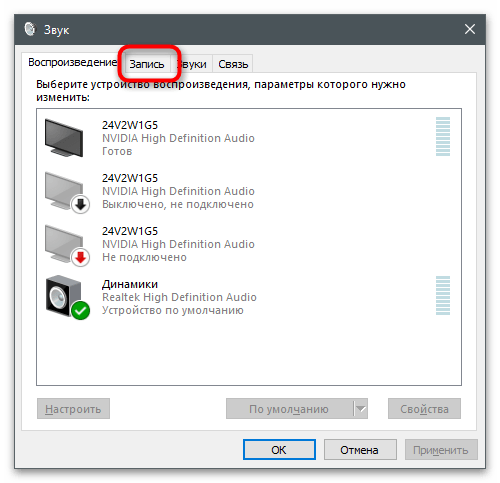
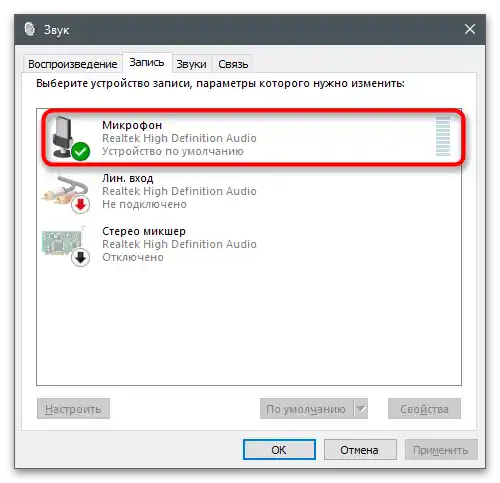
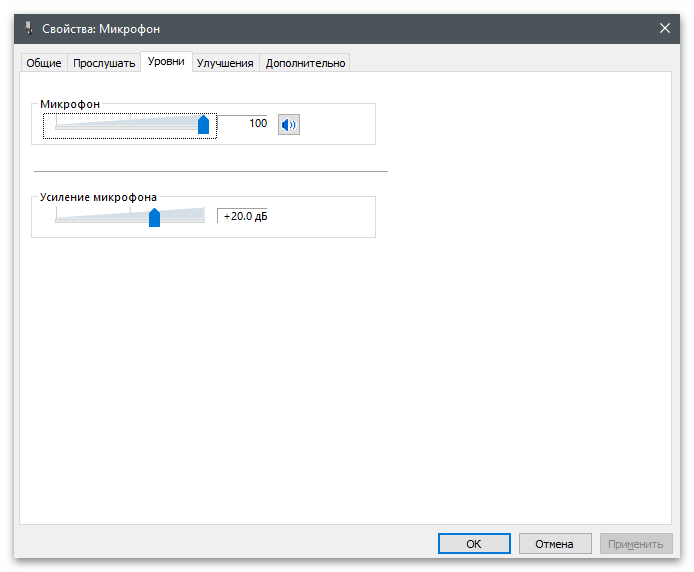
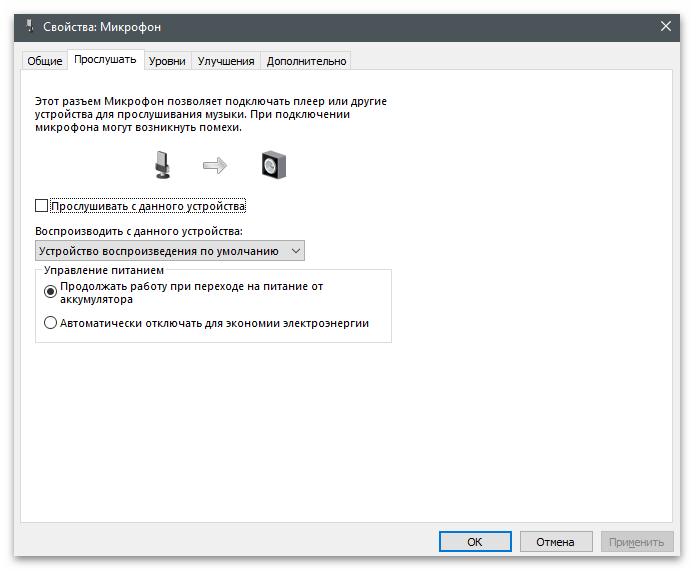
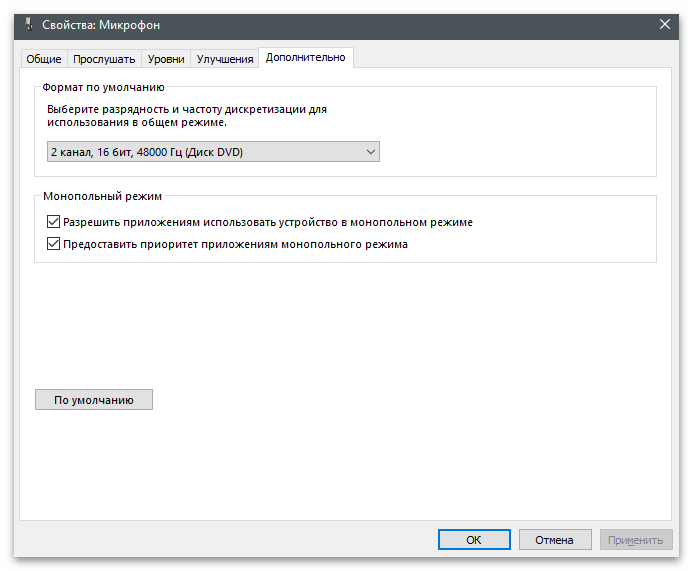
Kdajkoli se lahko vrnete v opisane menije, da preklopite vhodne naprave, spremenite glasnost ali delate z izboljšavami. Izvedene akcije so odvisne izključno od zastavljenih ciljev.
Korak 4: Dovoljenja za aplikacije
Včasih so privzete nastavitve operacijskega sistema nastavljene tako, da je katerikoli aplikaciji dostop do mikrofona prepovedan, zato ta ne bo videla opreme, da bi zajela vaš glas.Potrebno bo preveriti nastavitve in jih spremeniti po lastni presoji, na primer, ko je neki aplikaciji treba dovoliti uporabo mikrofona, drugi pa jo prepovedati.
- V istem oknu "Nastavitve" tokrat preidite v razdelek "Zasebnost".
- Na levi plošči izberite kategorijo "Mikrofon".
- Dovolite dostop do mikrofona aplikacijam, tako da premaknete ustrezen stikalo.
- Pomaknite se po seznamu z nastavitvami in poiščite ločen seznam vseh nameščenih aplikacij. Tako lahko ločeno upravljate z dovoljenji za vsako aplikacijo, tako da onemogočite ali omogočite dostop do mikrofona.
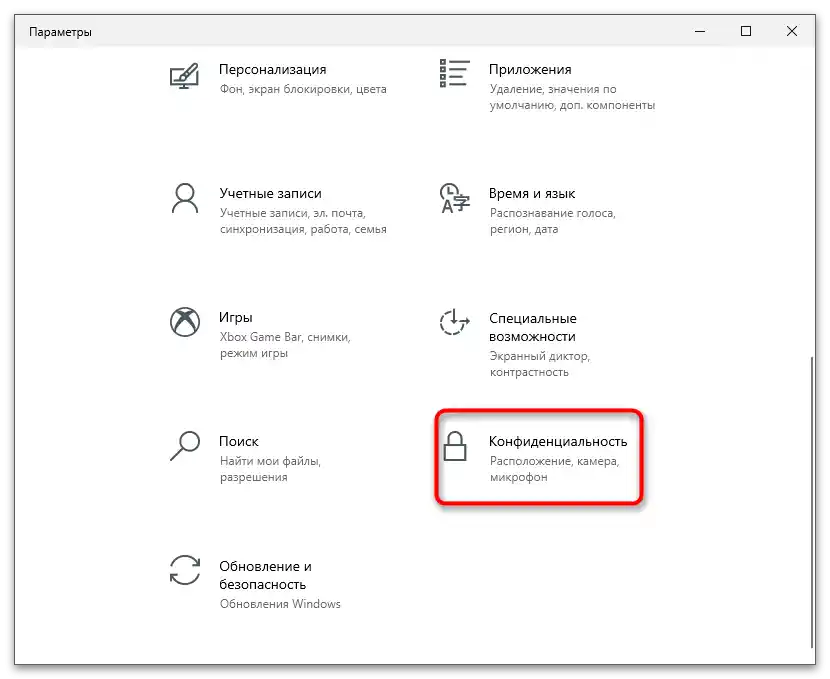
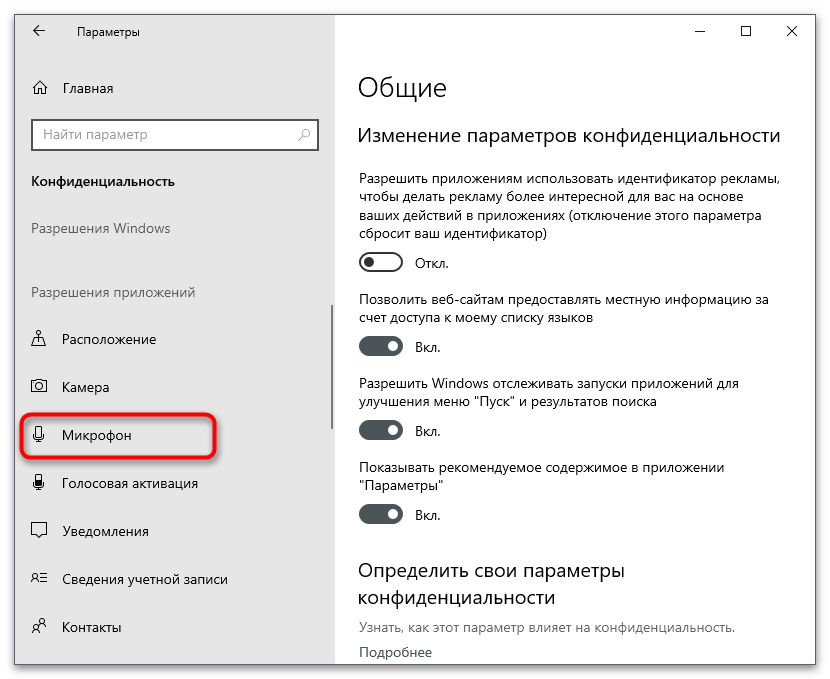
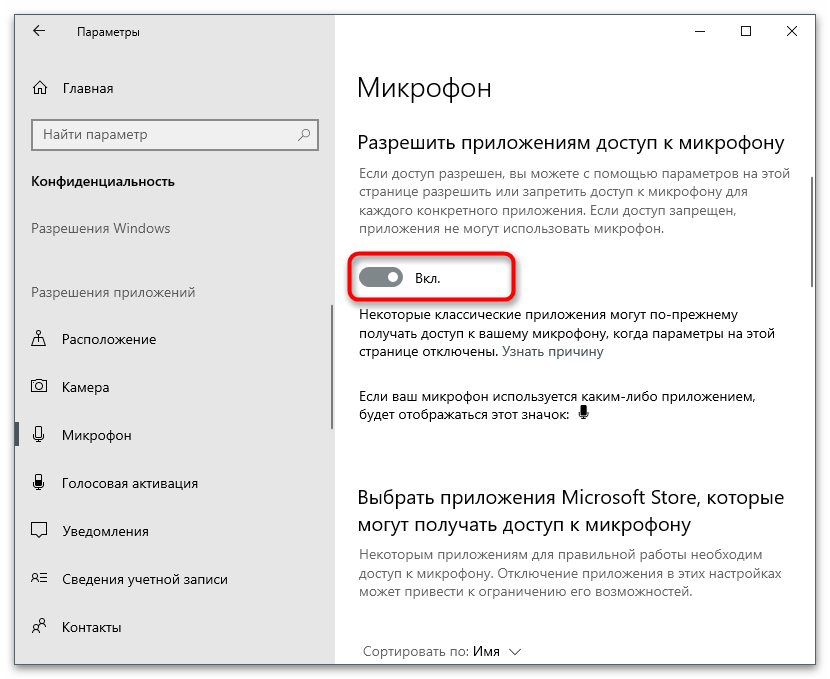
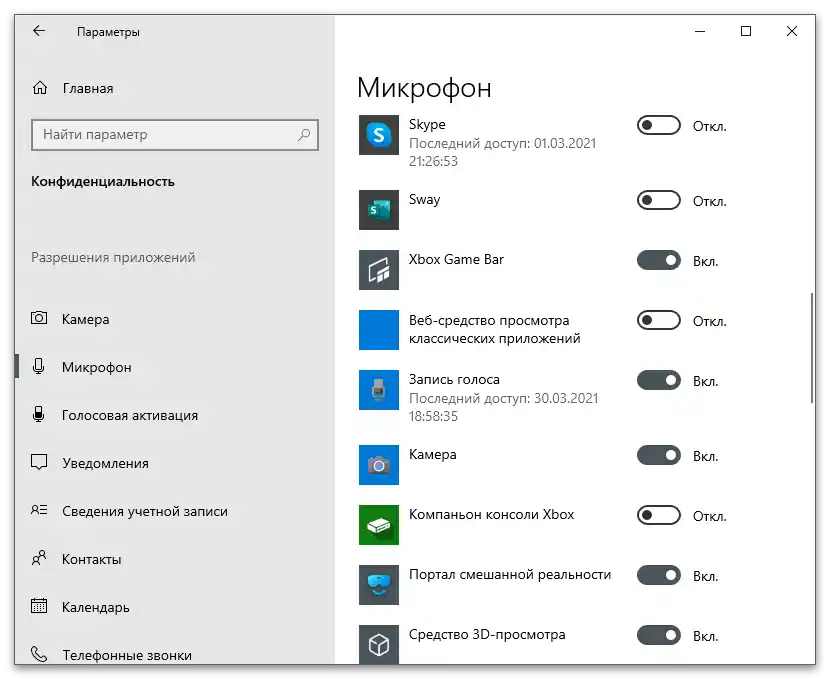
Korak 5: Uporaba mikrofona v programih in igrah
Vse nastavitve so bile uspešno opravljene, kar pomeni, da lahko začnete neposredno uporabljati mikrofon za njegov namen. V različnih programih in igrah so dejanja približno enaka, vendar imajo svoje razlike. Na primer, v Skype je morda potrebno dodatno spremeniti nekatere nastavitve, vključno z nastavitvijo glasnosti. O tem je napisano v drugem članku na naši spletni strani na naslednji povezavi.
Več: Nastavitev mikrofona za komunikacijo v Skype
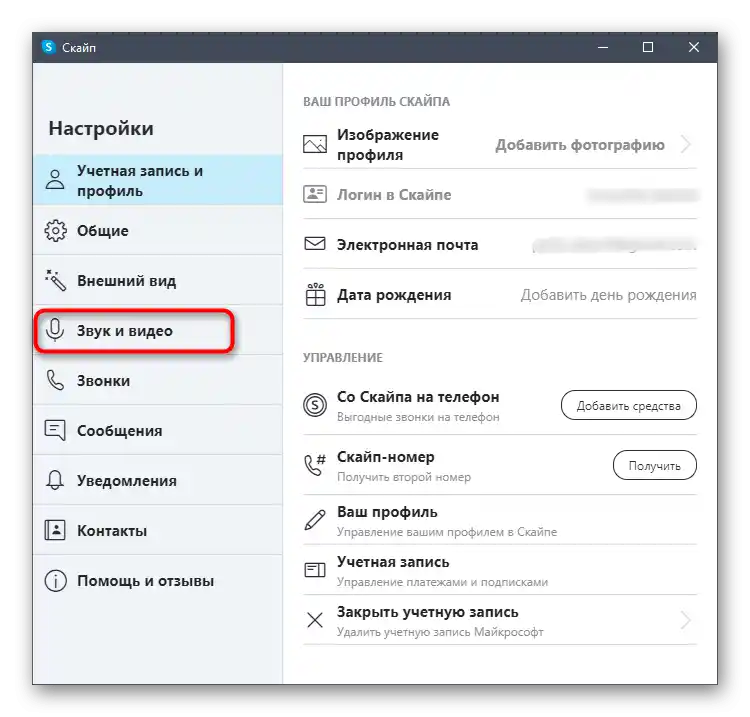
V priljubljeno aplikacijo za komunikacijo z imenom Discord so razvijalci dodali veliko različnih nastavitev za vhodno napravo, kar uporabniku omogoča prilagodljivo spreminjanje vseh parametrov, izbiro vrste aktivacije mikrofona in izboljšav zanj. Vendar pa lahko začnete uporabo tudi brez nastavitve, saj privzete vrednosti omogočajo brez težav komunicirati preko glasovne povezave.
Več: Nastavitev mikrofona v Discord
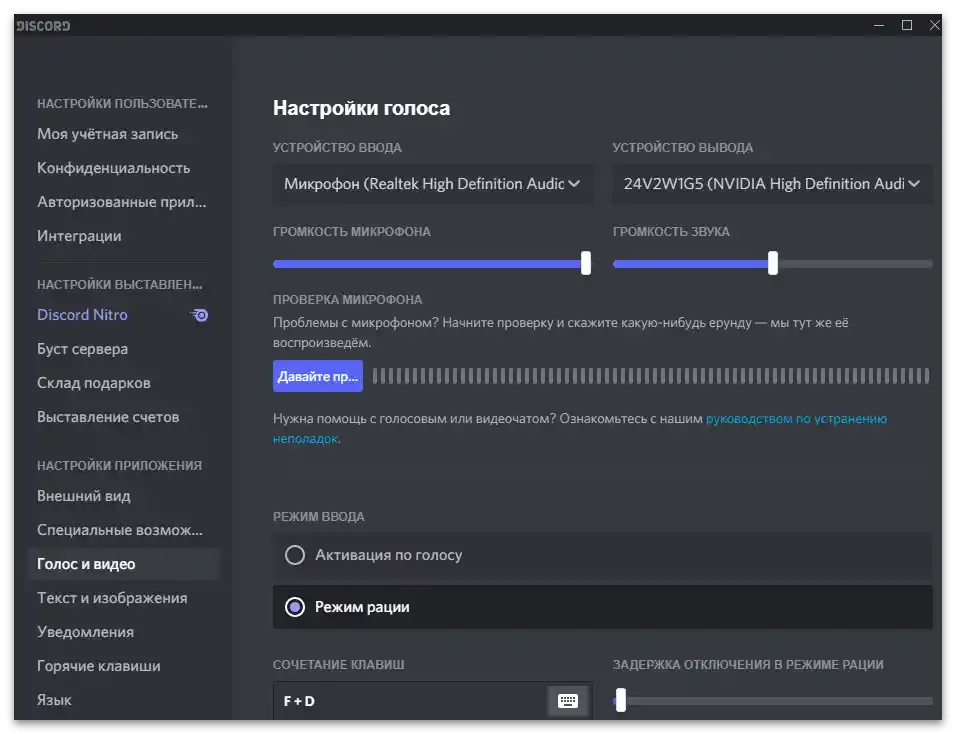
Če govorimo o igrah, predlagamo, da vzamemo za primer Counter-Strike: Global Offensive. V tej aplikaciji se mikrofon aktivno uporablja v vsakem meču, vendar ni veliko nastavitev.Obstaja sprememba vrste aktivacije in drugi parametri, povezani z overlayem Steam. Predlagamo, da se seznanite z navodili spodaj, da boste približno razumeli, kako uporabljati napravo ne le v CS, temveč tudi v drugih igrah, kjer je zagotovo potrebna.
Več informacij: Nastavitev mikrofona v Counter-Strike: Global Offensive
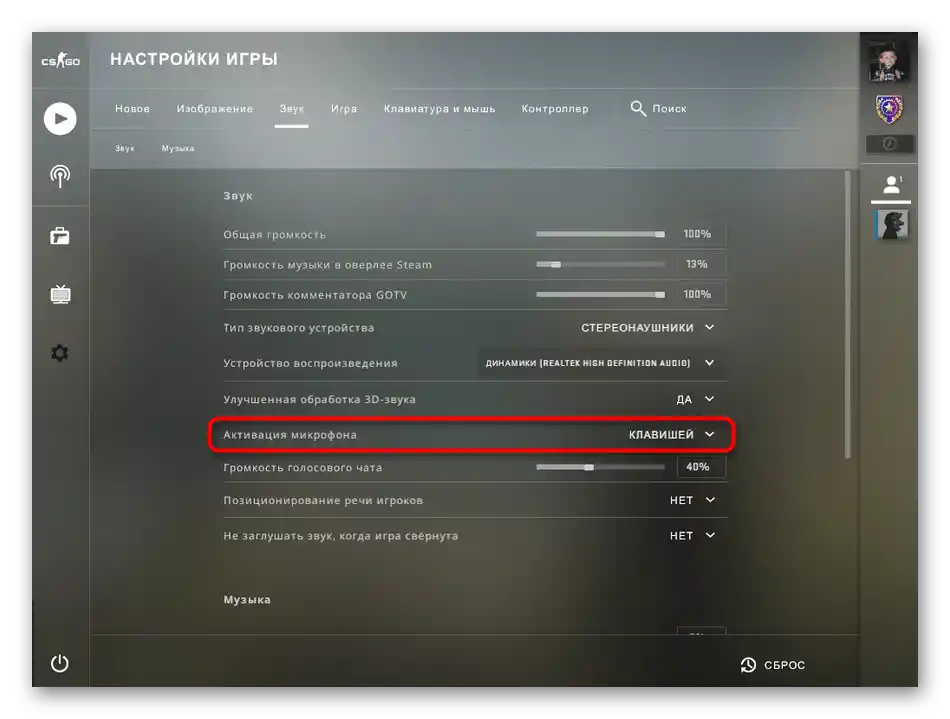
Korak 6: Izklop mikrofona
Delujoč mikrofon ni vedno potreben med uporabo računalnika, izklapljanje kabla ročno pa ni najboljša ideja, še posebej, ko obstajajo bolj priročni načini začasne deaktivacije naprave. To lahko storite tako s fizičnimi gumbi na slušalkah kot tudi v sami operacijski sistem. Preberite naslednji material, da izberete optimalno metodo za izklop mikrofona v situacijah, ko se ne uporablja.
Več informacij: Izklop mikrofona v slušalkah

Reševanje morebitnih težav
Če ste izvedli prejšnje korake, nastavili mikrofon in zagnali aplikacijo, da ga preizkusite, vendar se je izkazalo, da glas ni zaznan ali pa med povezovanjem računalnika ne odkrije nove opreme, boste morali začeti iskati rešitev za nastalo situacijo. Pri tem vam bo pomagala druga članek na naši spletni strani, v katerem je opisano pet različnih metod za reševanje napak pri delovanju mikrofona v slušalkah. Priporočamo, da jih izvajate zaporedoma, da prihranite čas in energijo pri iskanju ustrezne rešitve.
Več informacij: Odpravljanje težav z mikrofonom v slušalkah na Windows 10