Vsebina:
Korak 1: Nastavitve Soundpad
Prva naloga je urediti nastavitve Soundpad, da ustrezajo vašim potrebam in da ne pride do težav pri nadaljnjem predvajanju zvokov v mikrofon. V aplikaciji je ogromno različnih parametrov, vendar se zdaj predlaga, da se osredotočimo le na osnovne in najpomembnejše.
- Po uspešni namestitvi Soundpad preko Steam ali z uradne spletne strani odprite meni "Datoteka" in izberite točko "Nastavitve".
- Na prvi zavihku — "Zvok" — preverite normalizacijo glasnosti in izberite, ali želite, da je statična ali raje dinamično prilagajanje. K temu parametru se lahko vrnete kasneje, če se med testiranjem izkaže, da so s zvoki težave.
- Naslednja točka je "Onemogoči glas". Če ga aktivirate, vaš glas ne bo zajet v trenutkih, ko se zvok predvaja v mikrofon preko programa.
- Predvajanje zvoka za aktivacijo z glasom bo koristno, če v samem Discord uporabljate način vnosa z glasom, namesto radijske postaje. Tukaj se navede, kateri od dodatnih zvokov je odgovoren za aktivacijo mikrofona pred predvajanjem glavnega.
- Posebej izpostavljamo parameter "Zmanjšaj glasnost drugih aplikacij". Privzeto je izklopljen, vendar ga je smiselno vključiti, če želite slišati predvajane zvoke in jih ne prekrivati z aktivno aplikacijo in drugimi viri predvajanja.
- Po spremembah ne pozabite pritisniti gumba "Uporabi", nato pa se preklopite na zavihek "Hitre tipke", kjer se sami odločite, katera kombinacija naj bo odgovorna za hitro predvajanje ali njegovo ustavitev.Standardni parametri na zavihku so odsotni, vsi obstoječi pa se nastavijo izključno po osebni želji uporabnika.
- Na zavihku "Naprav" izberite "Privzeto" kot predvajalno napravo.
- V spodnjem seznamu poiščite mikrofon, povezan s računalnikom, ki ga običajno uporabljate za pogovore v Discordu, in ga označite, s čimer boste potrdili, da se bo predvajanje zvokov izvajalo na njem.
- Če želite snemati in shranjevati posnetke, takoj izberite mesto, kamor jih boste shranili. To bo pomagalo preprečiti zmedo v prihodnosti.
- Za izbiro lastnih zvočnih učinkov kliknite "Dodaj zvočne datoteke" v meniju "Datoteka".
- V "Raziskovalcu" poiščite primerno glasbo ali posamezne zvoke in jih vse dodajte v program.
- Zdaj jih lahko predvajate ali prenašate v mikrofon, prej pa jih označite s klikom leve tipke miške na ustrezno vrstico v seznamu.
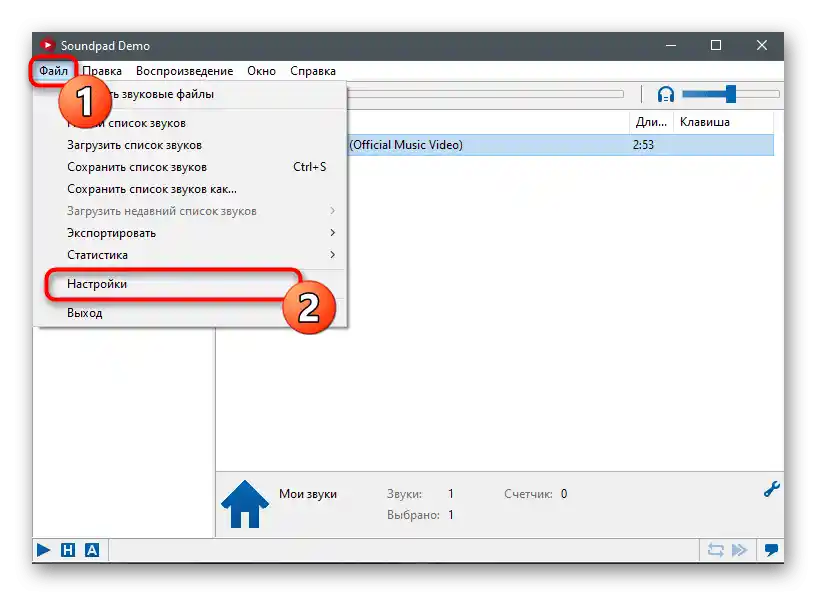
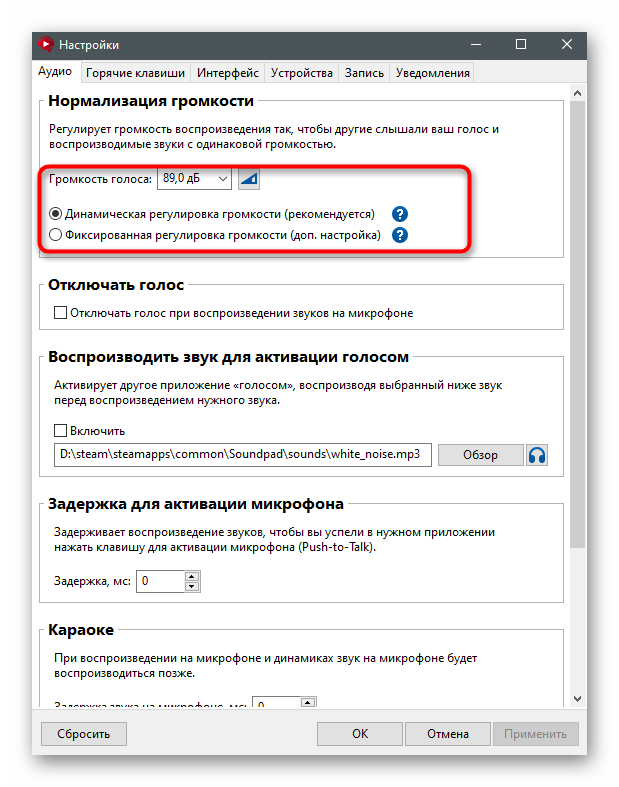
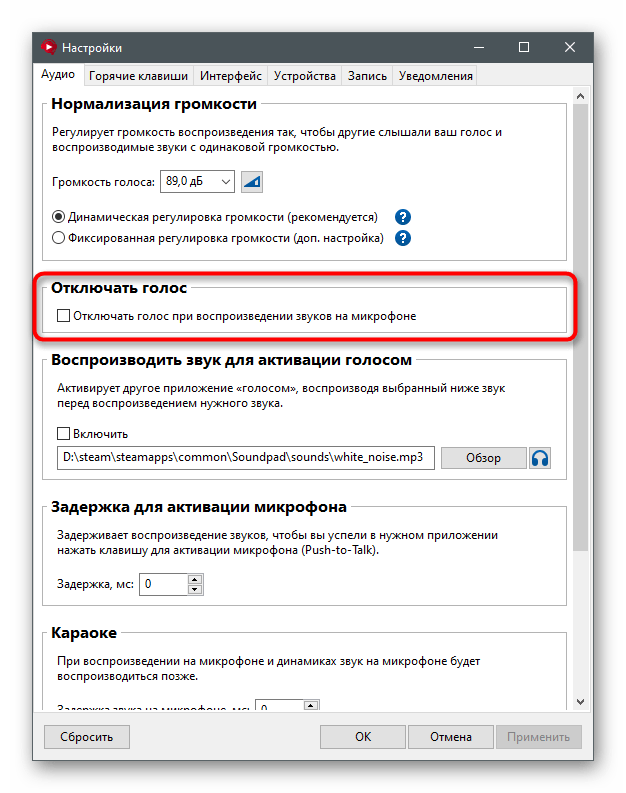
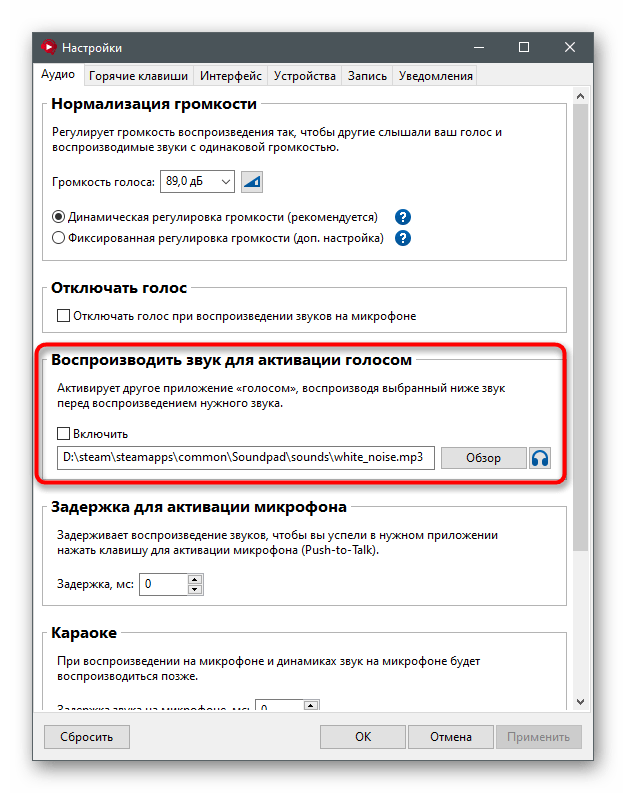
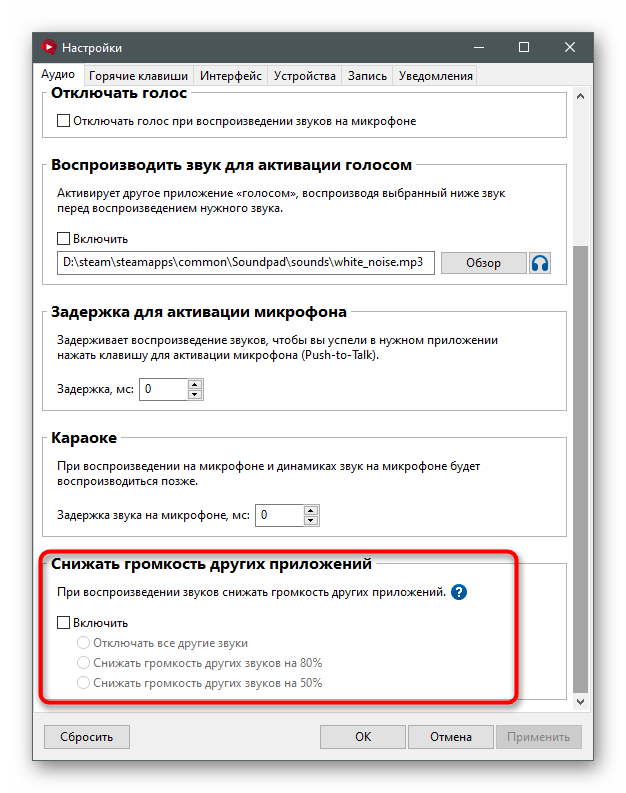
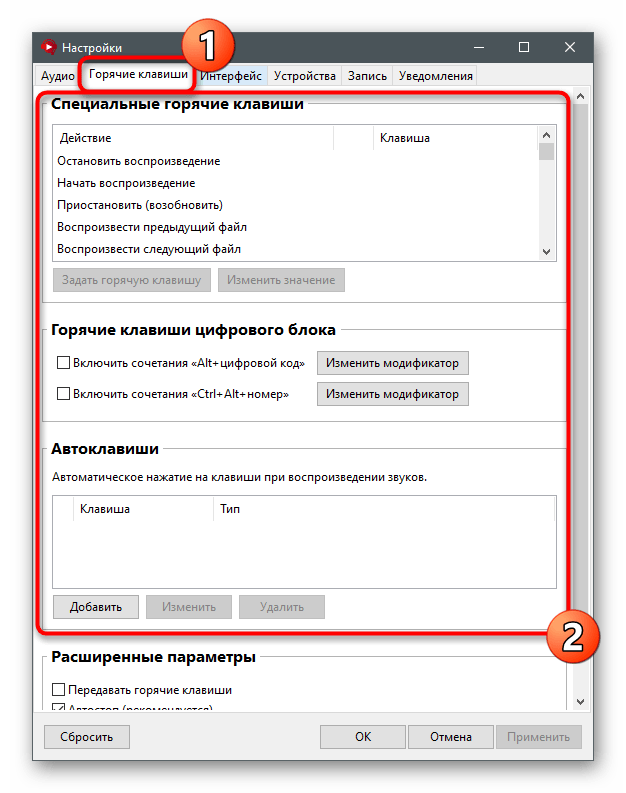
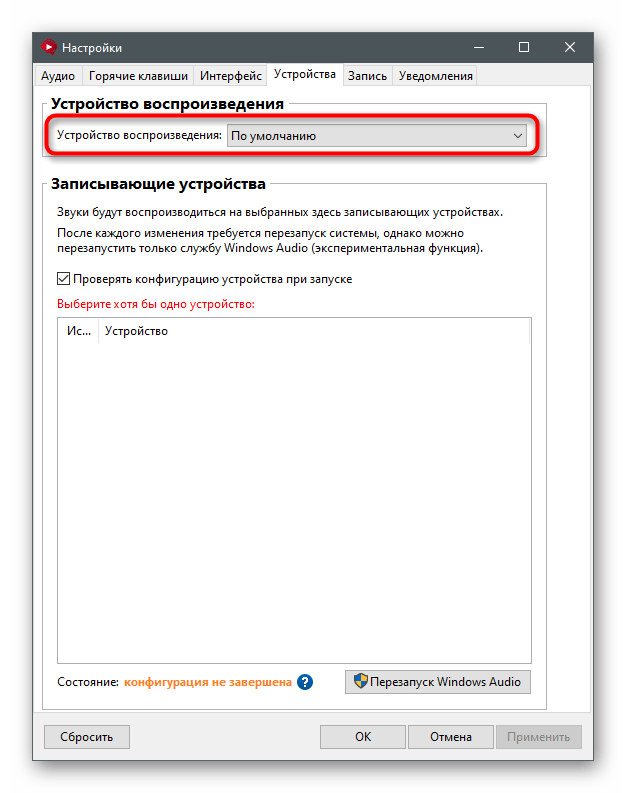
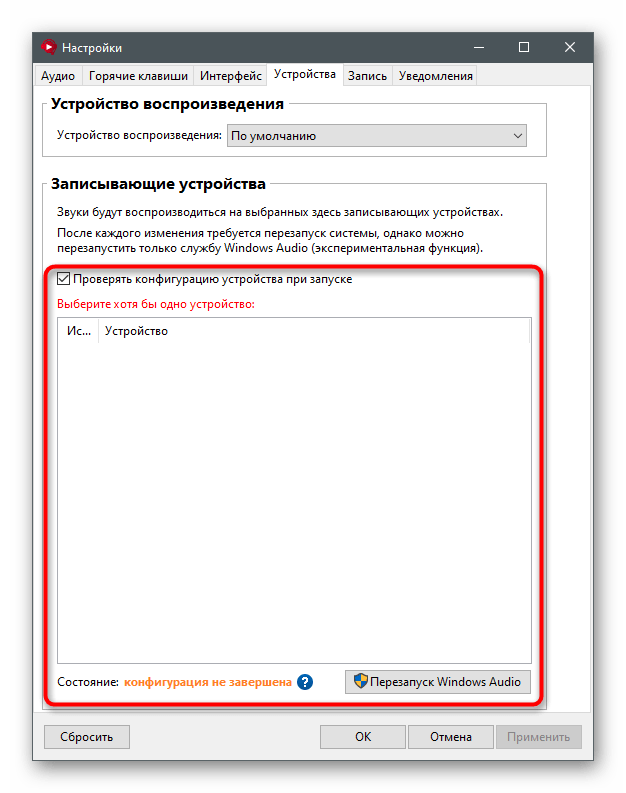
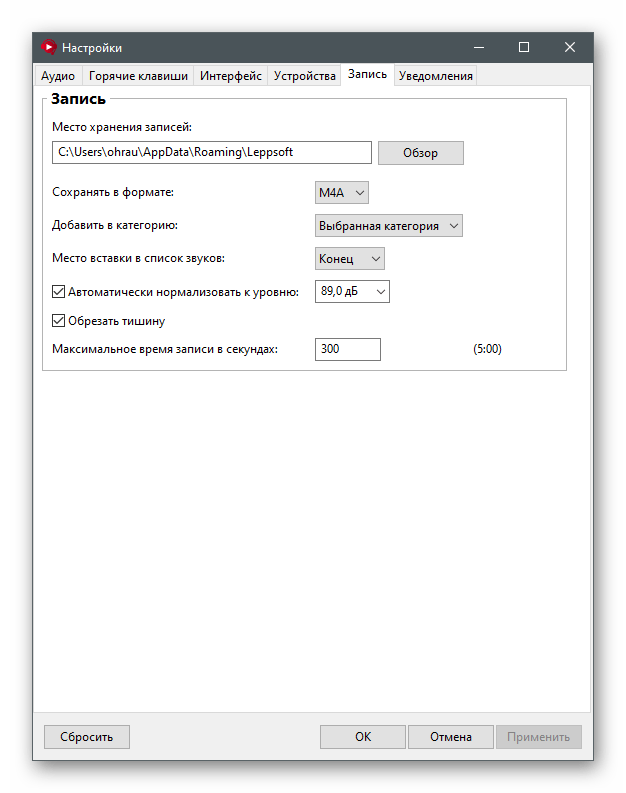
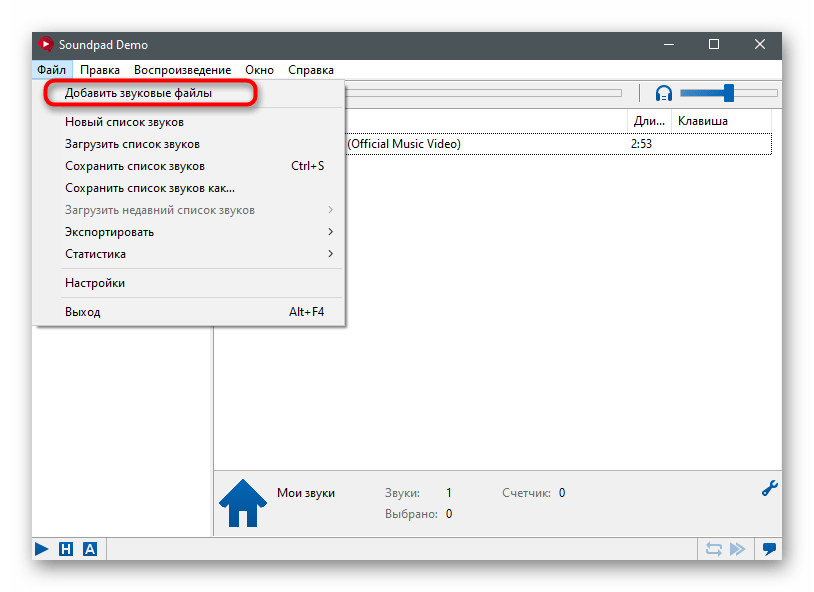
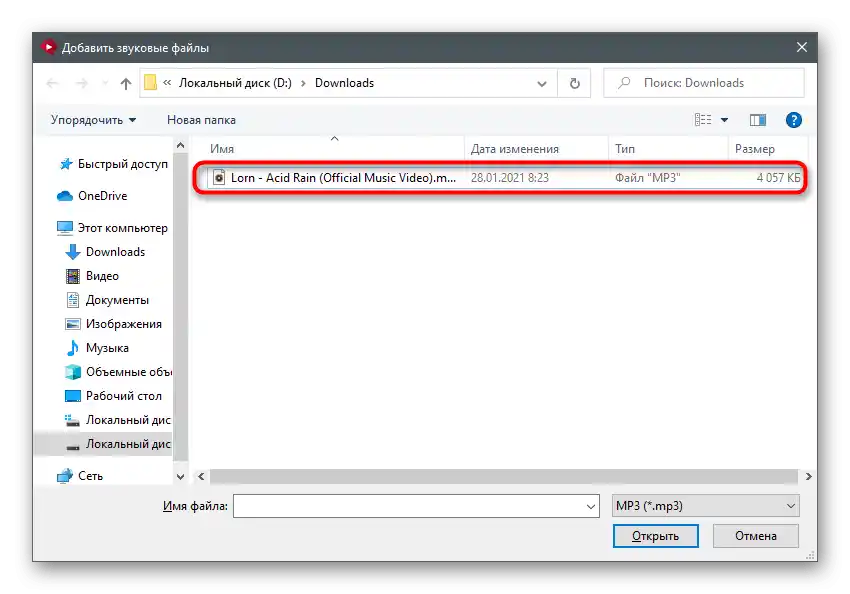
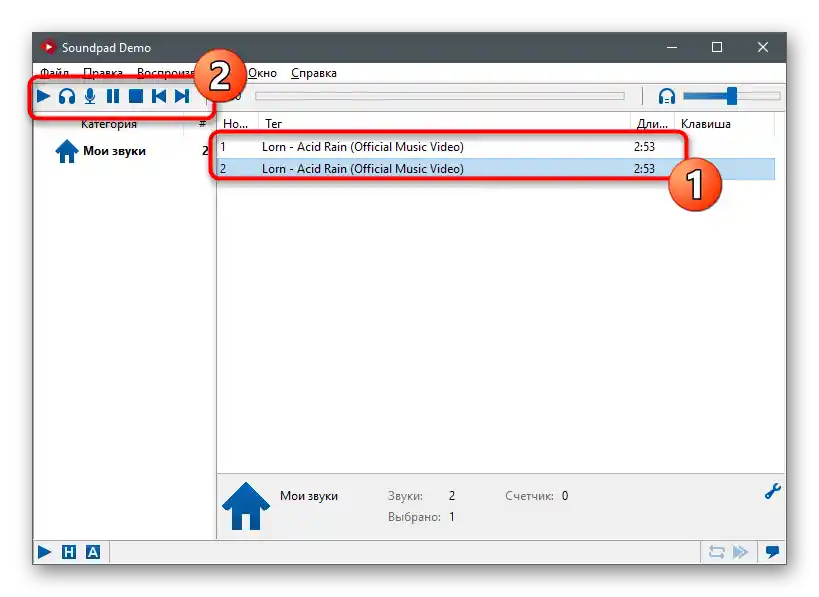
Korak 2: Nastavitve Discorda
Po uspešnem zaključku prejšnjih navodil lahko preidete v Discord in preverite osnovne nastavitve zvoka, da med prenosom zvokov ne bo prišlo do težav.
- V glavnem oknu poiščite gumb v obliki zobnika in nanj kliknite, da preidete v uporabniške nastavitve.
- Na levi strani v razdelku "Nastavitve aplikacije" izberite točko "Zvok in video".
- Prepričajte se, da je izbrani mikrofon, ki ste ga prej nastavili, kot naprava za vhod. Po potrebi uporabite regulator glasnosti za povečanje ali zmanjšanje.
- Obvezno pritisnite gumb za preverjanje mikrofona in začnite prenašati zvoke nanj preko Soundpada, s čimer boste preverili delovanje programske opreme.
- Ne pozabite spremeniti načina vnosa, če ne želite uporabljati možnosti radijske postaje ali aktivacije z glasom med prenosom.
- Razvijalci Soundpada dodatno priporočajo, da onemogočite filtre, da ne bi prišlo do težav pri predvajanju.Najprej v razdelku "Razširjeno" deaktivirajte "Zmanjšanje šuma" od Krisp.
- Po tem naredite enako, vendar z vsemi ostalimi filtri v "Obdelavi glasu".
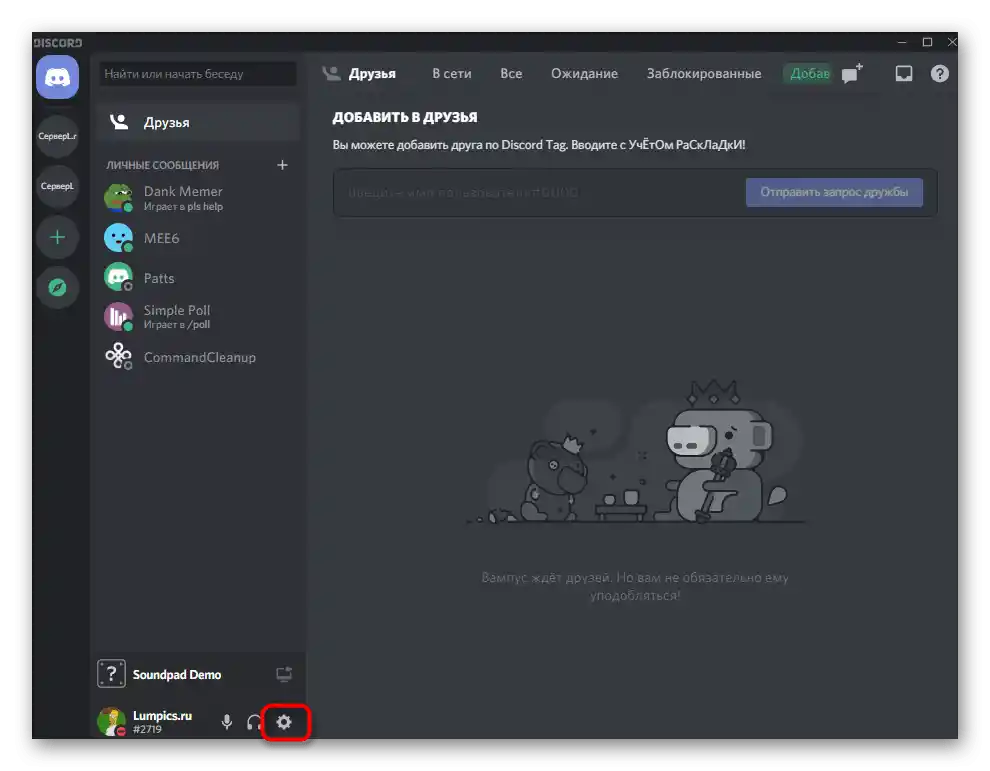
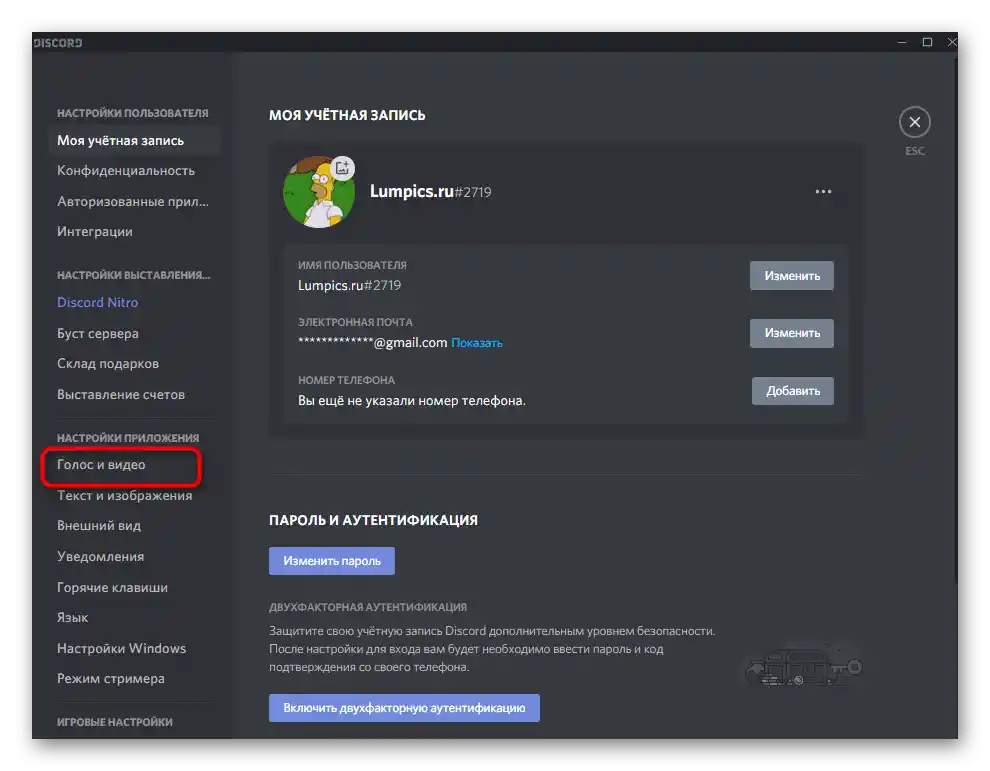
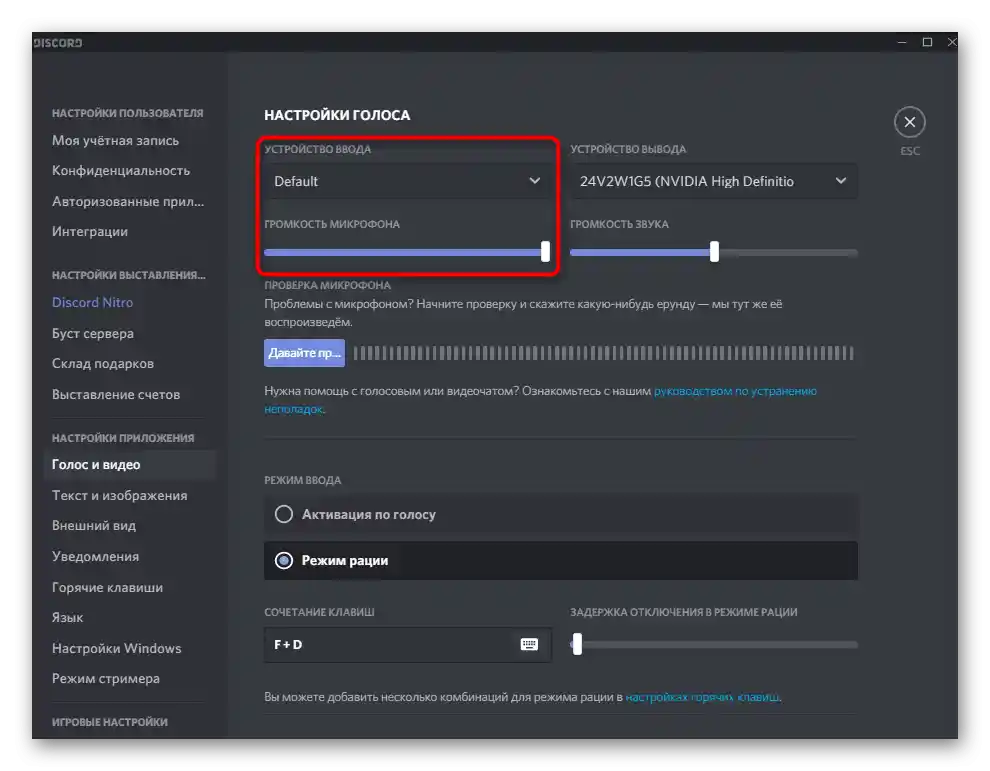
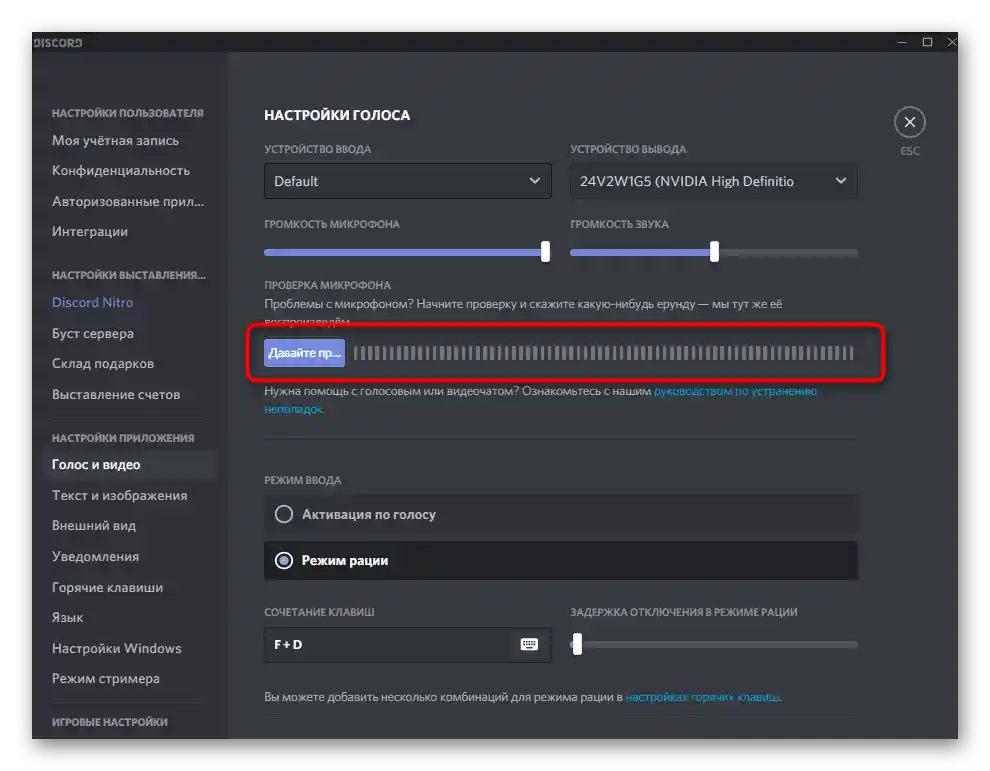
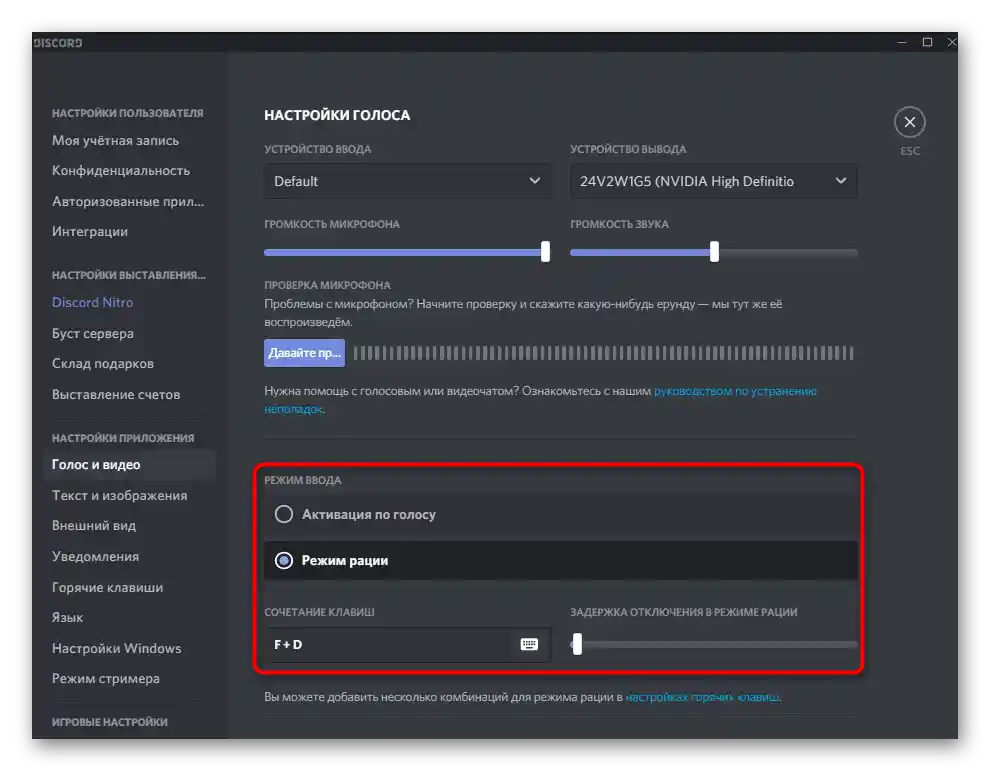
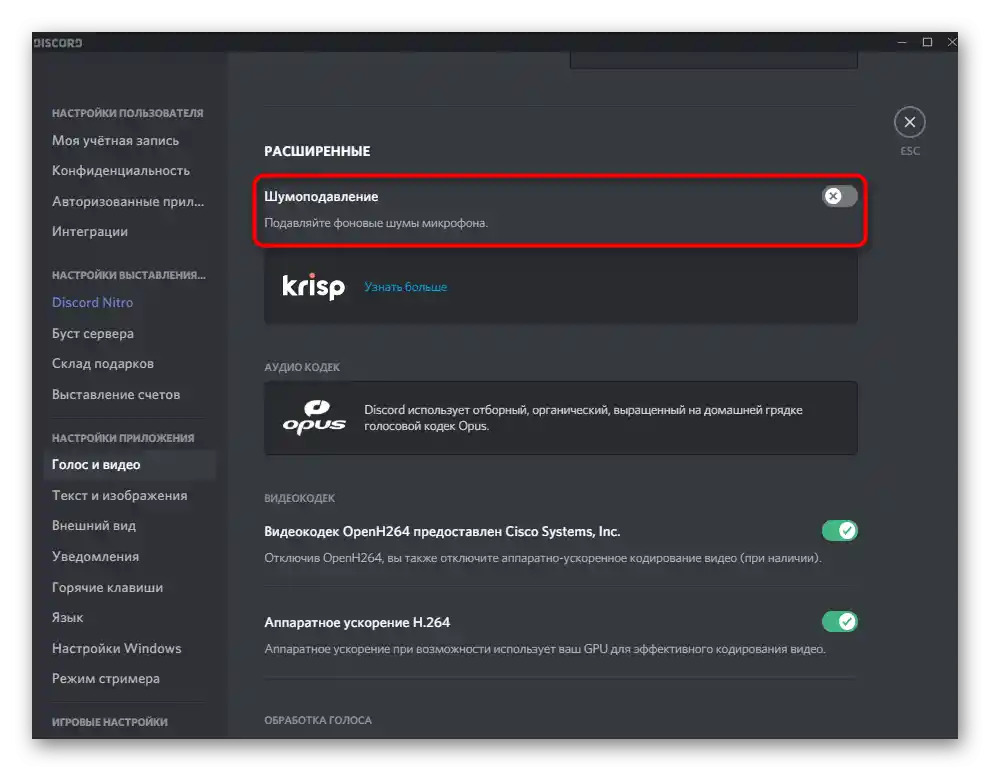
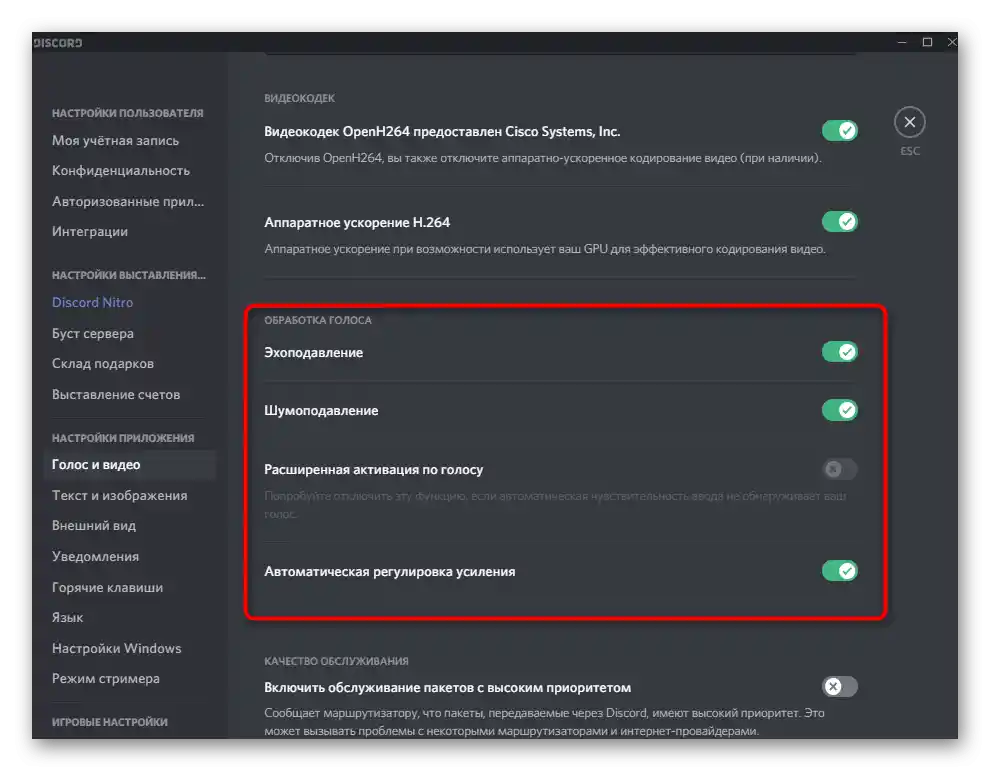
Korak 3: Uporaba Soundpad v Discordu
Preidimo k glavni fazi, zaradi katere so bili vsi prejšnji koraki, — uporaba Soundpad v Discordu. Znano je, da ta program predvaja izbrane zvoke v mikrofon, kar pomeni, da jih sogovorniki slišijo skupaj ali ločeno od vašega glasu. Za začetek predvajanja se obvezno povežite z glasovnim kanalom ali pokličite svojega prijatelja. Mimogrede, prvič je bolje to narediti prav s prijateljem za preverjanje vseh nastavitev.
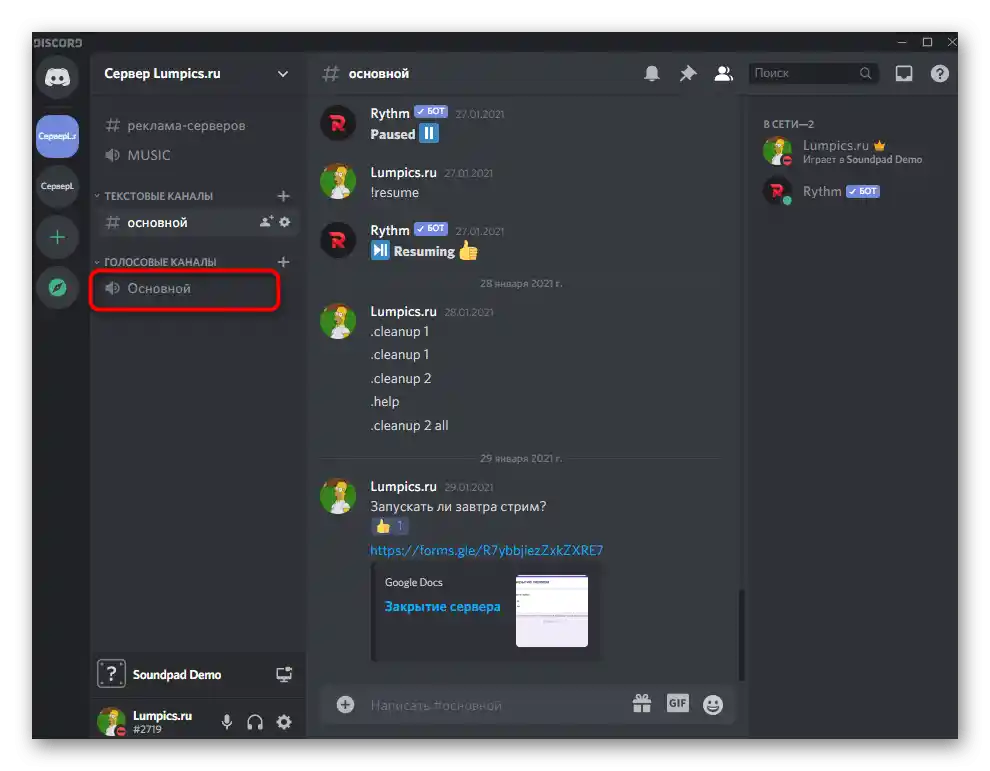
Zaženite Soundpad in na predvajalni plošči kliknite na ikono mikrofona, kar pomeni začetek prenosa neposredno v mikrofon. Predhodno izberite zvok za predvajanje in po želji preklapljajte med njimi.
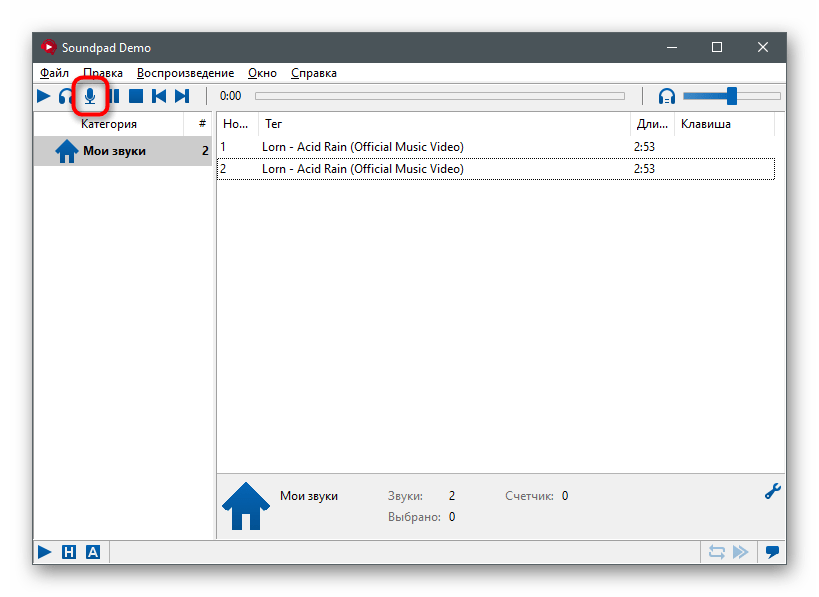
Seveda je najbolje takoj ustvariti knjižnico vseh zvokov, ki jih je mogoče predvajati. Upoštevajte, da ima preizkusna različica omejitev, ki omogoča predvajanje zvokov le sedemkrat, po čemer bo potrebno preiti na licenco ali prenehati z uporabo te programske opreme.