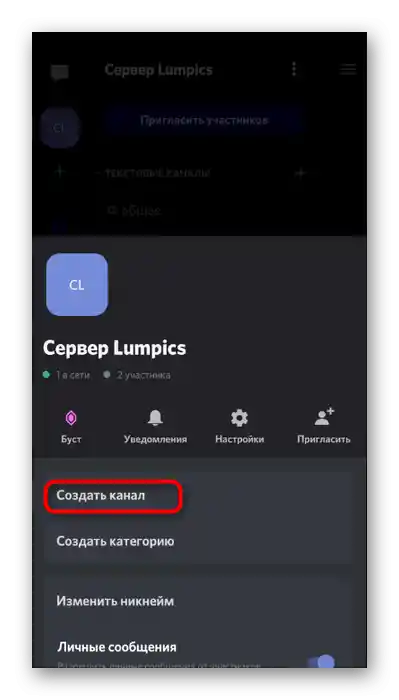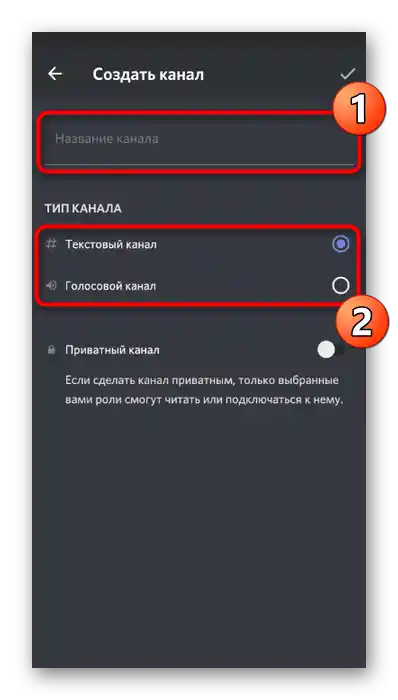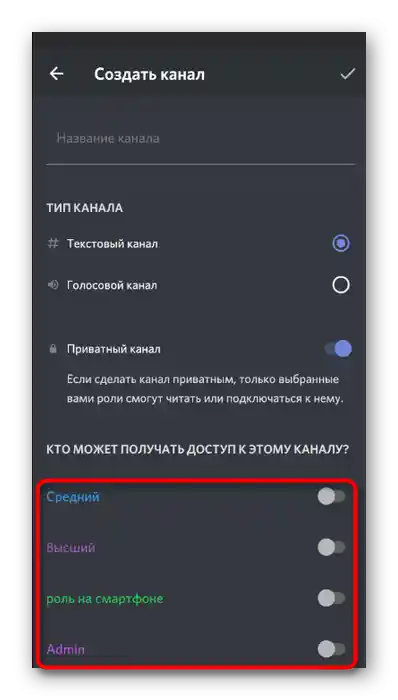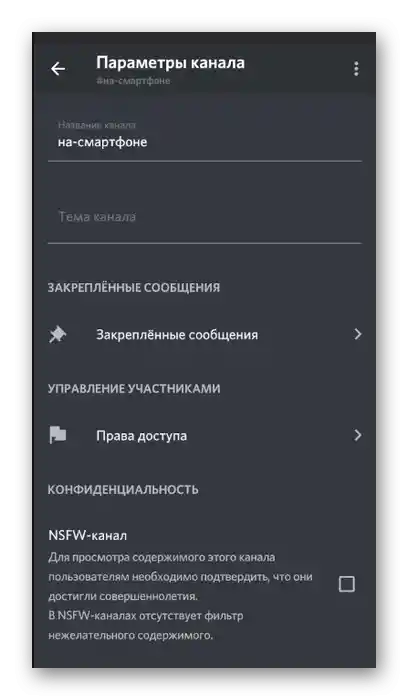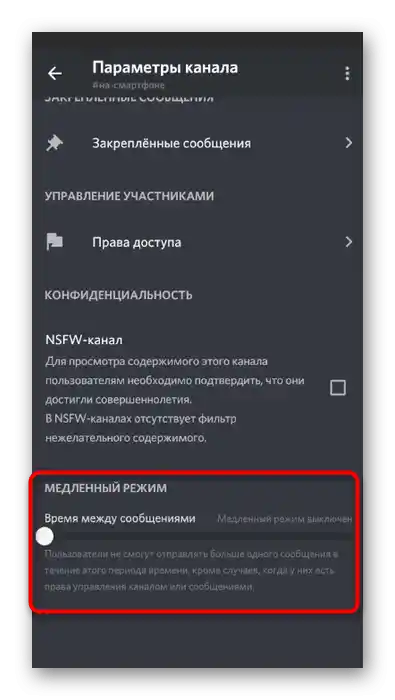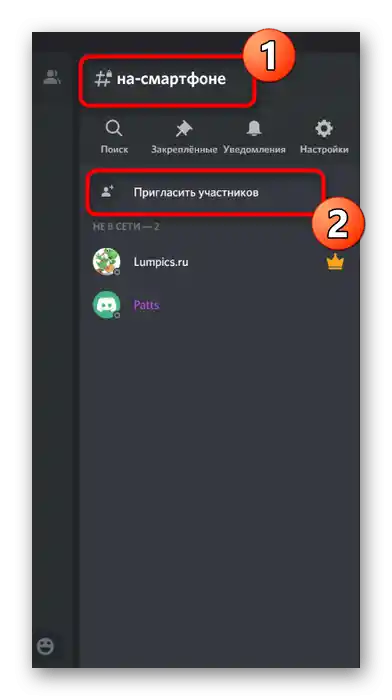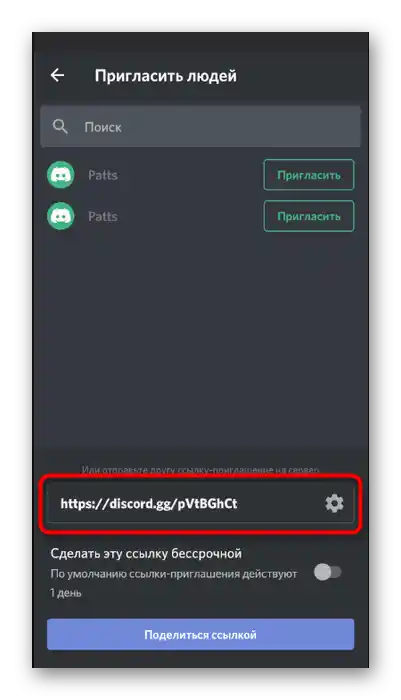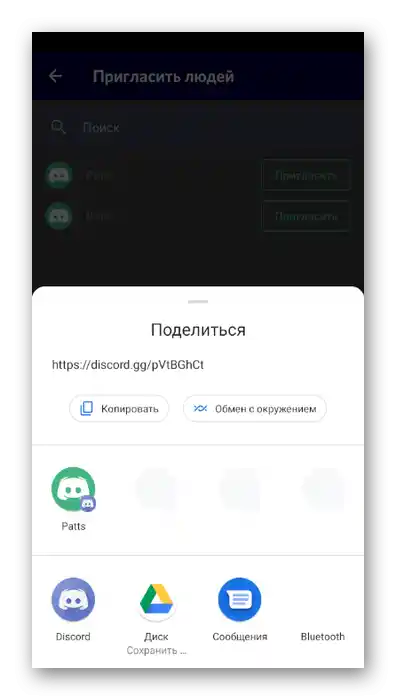Možnost 1: Program za PC
V večini primerov se upravljanje strežnikov izvaja z uporabo programa Discord za Windows, MacOS ali Linux, saj ponuja praktično neomejene možnosti glede uporabe vgrajene funkcionalnosti. Zato bo bolj smiselno ustvariti kanal na strežniku prav preko namizne različice sporočilnika, s čimer se bomo podrobneje ukvarjali naprej.
Dodelitev pravic za upravljanje kanalov
Prvo, o čemer bi želeli govoriti, je dodelitev pravic določenim uporabnikom, ki bi jim omogočile samostojno upravljanje kanalov na strežniku. Takšne privilegije so namenjene posebej zato, da se ustvarjalec ne ukvarja z rutinskim delom, dodajajoč ogromno število kanalov na obsežen strežnik, ali vsaj razdeli delo s svojim znancem ali zaupanja vredno osebo. Za samostojno ustvarjanje in nastavitev kanalov določenemu udeležencu bo potrebno dodeliti pravice, kar se izvede tako:
- Zaženite Discord in kliknite na ime svojega strežnika.
- Preko pojavljajočega se seznama pojdite na „Nastavitve strežnika“.
- Odprite razdelek „Vloge“.
- Ustvarite novo vlogo ali se lotite urejanja že obstoječe. Pri tem upoštevajte, da se pravice enako razširjajo na vse udeležence, ki jim je dodeljena ta vloga.
- Med vsemi privilegiji aktivirajte to — „Upravljati kanale“.Ostale pravice lahko vključite po svoji presoji, pred izhodom pa ne pozabite shraniti sprememb.
- Brez zapuščanja trenutnega menija se preklopite na razdelek «Udeleženci».
- Tam poiščite uporabnika, kateremu želite zaupati upravljanje kanalov, in mu dodelite tisto vlogo, katere urejanje je potekalo prej.
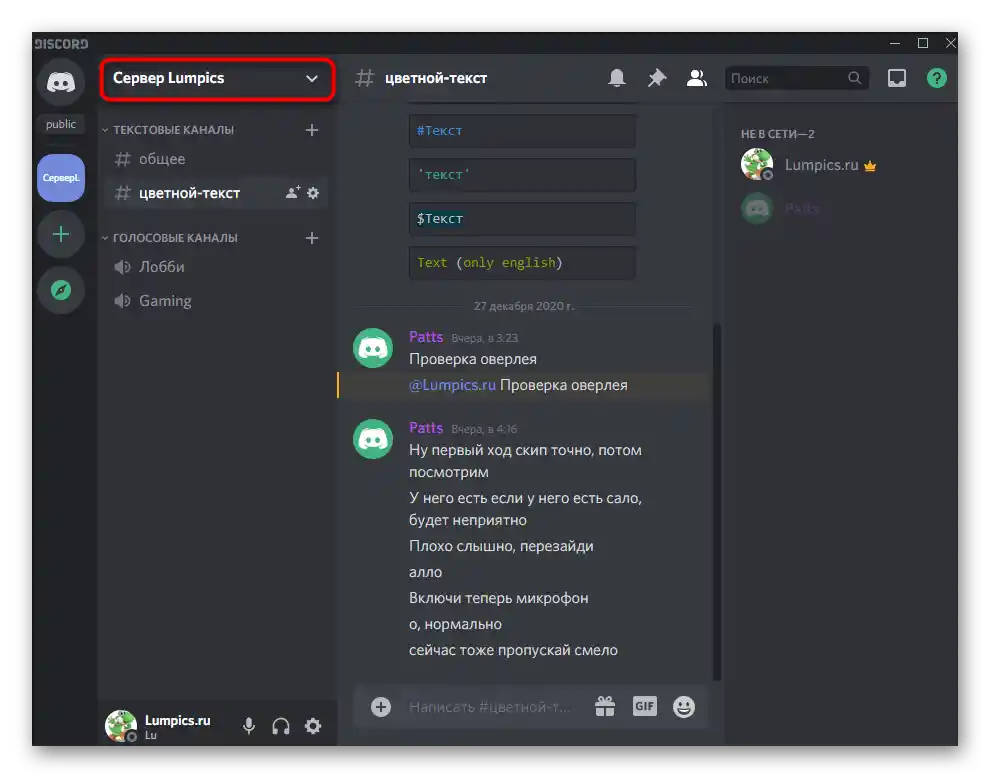
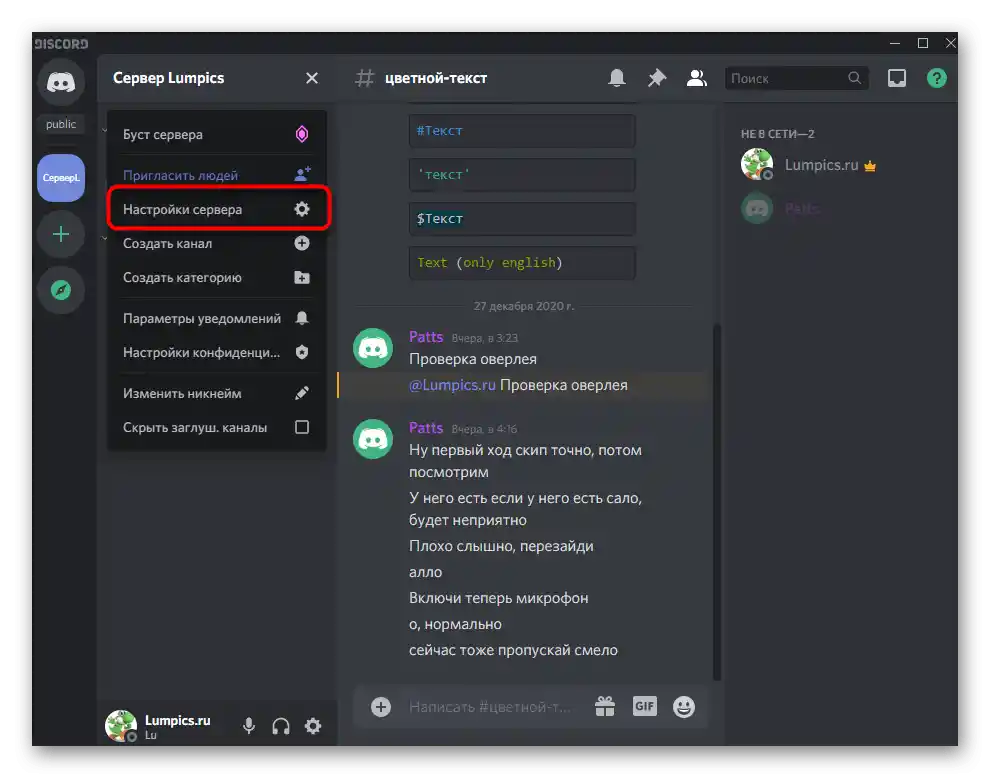
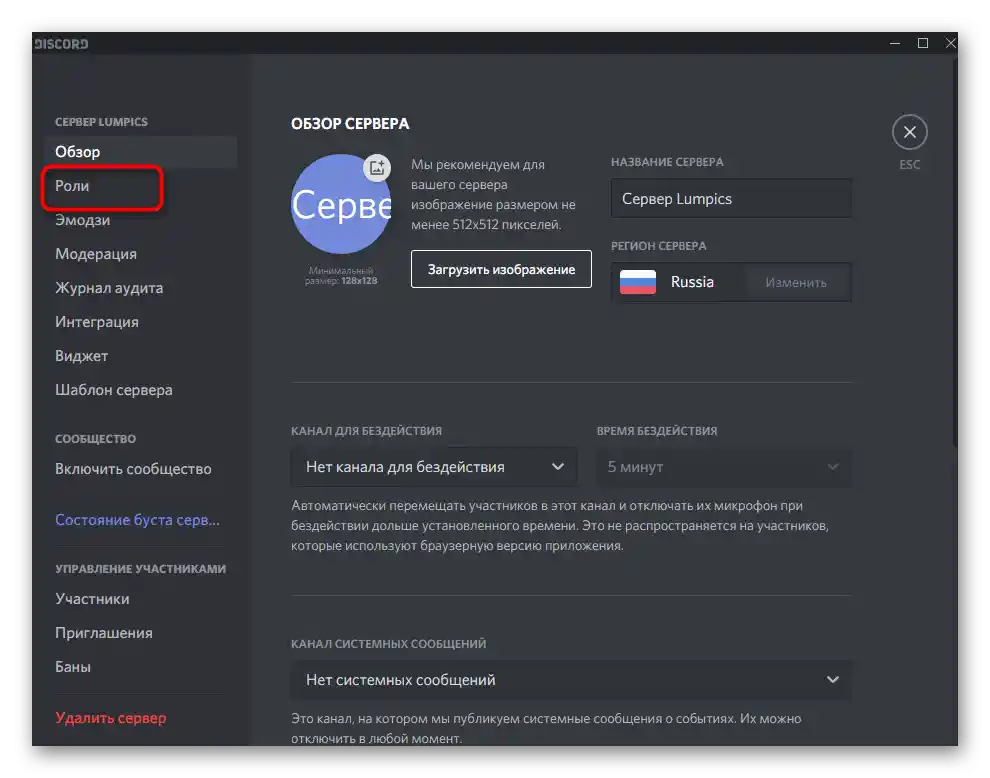
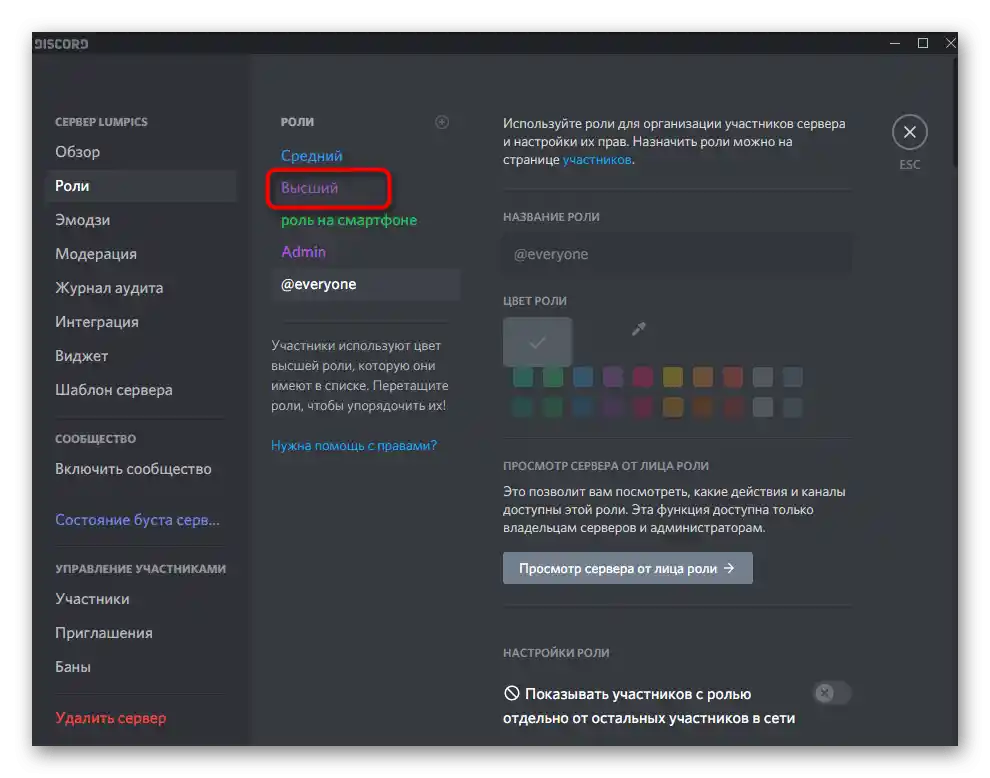
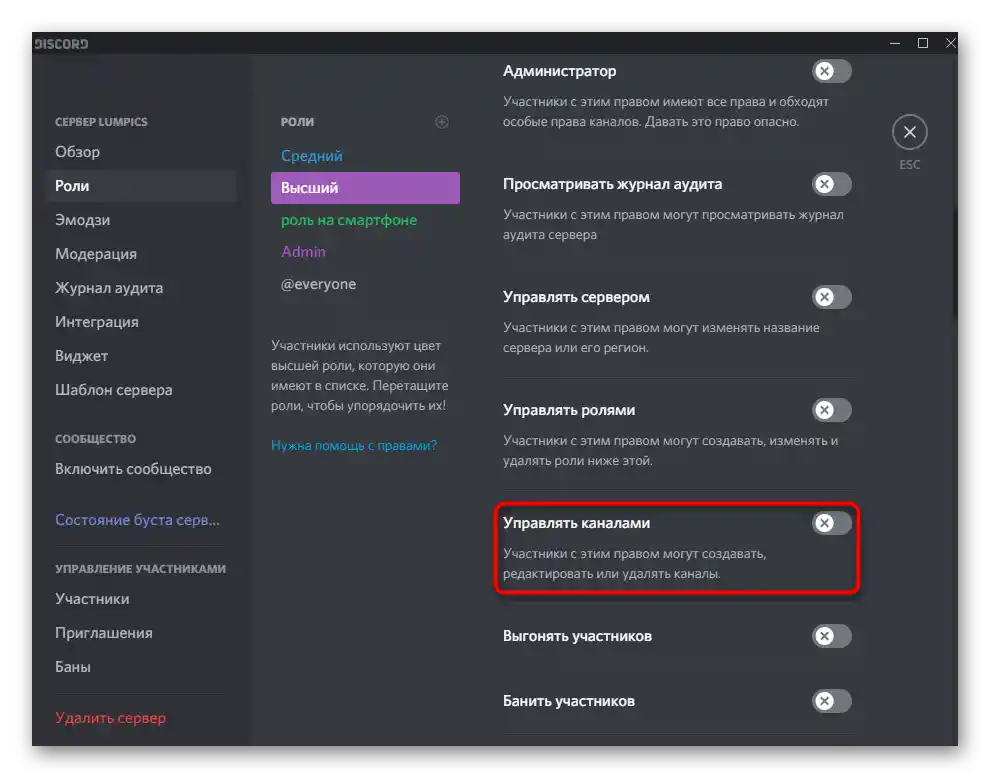
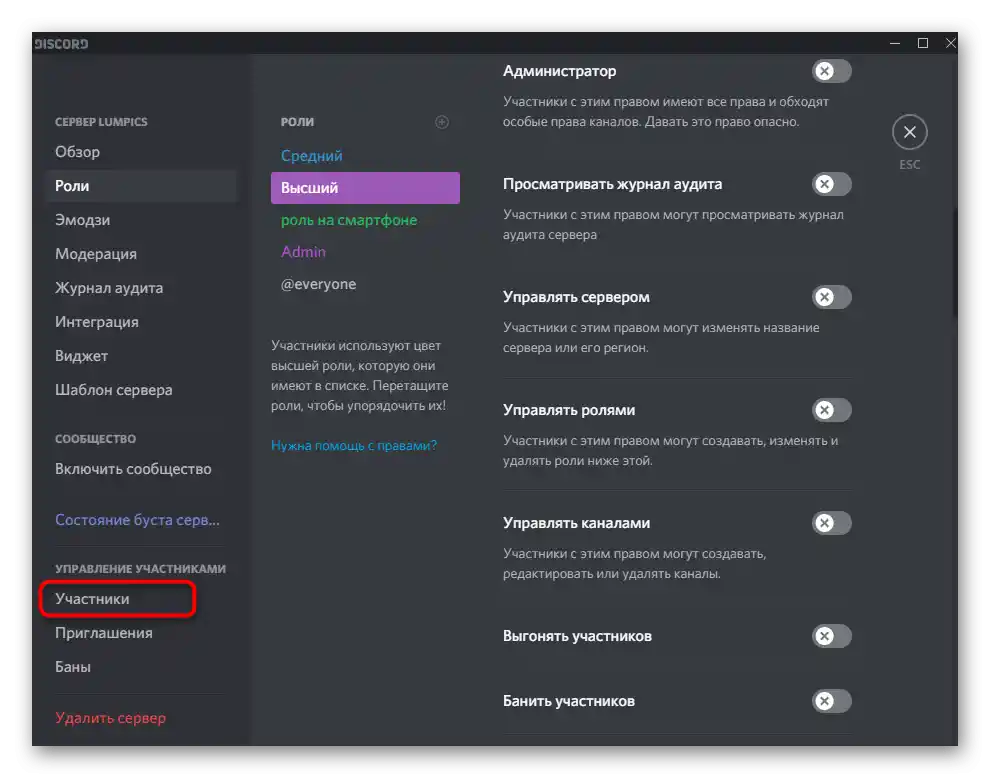
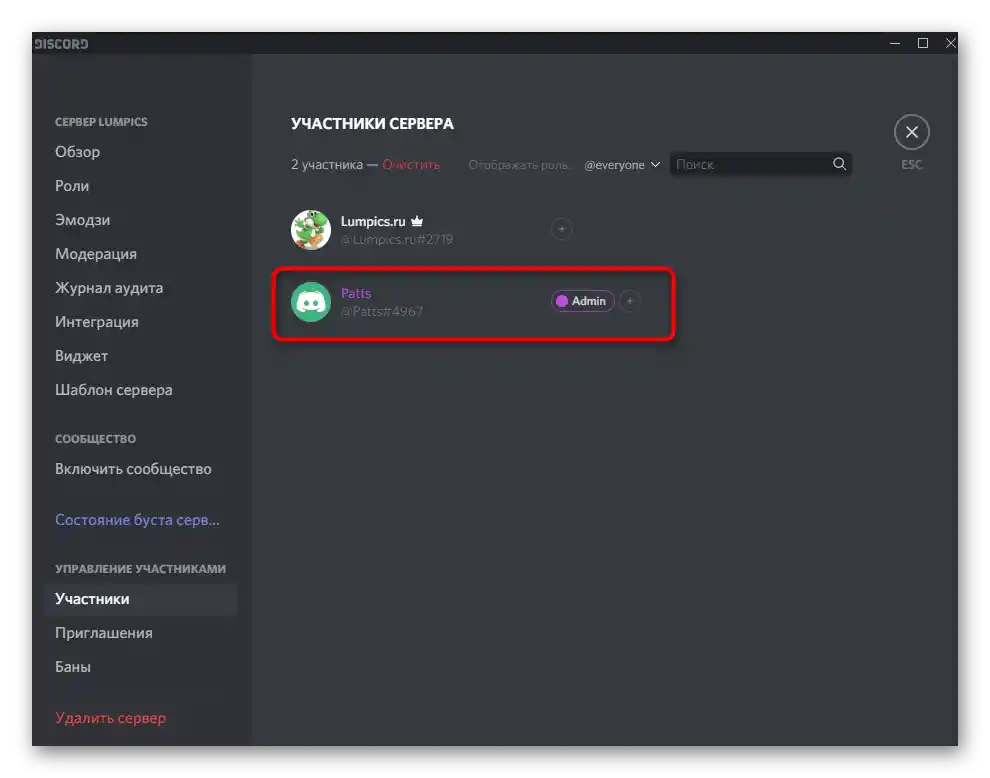
Obvestite udeleženca, da lahko zdaj samostojno ustvarja in nastavlja kanale (o tem bo govora v naslednjih razdelkih članka). Mimogrede, bolj podrobne informacije o ustvarjanju in dodeljevanju vlog, ki so bile pravkar na kratko obravnavane, boste našli v drugem članku na naši spletni strani, tako da sledite povezavi naprej.
Več: Kako ustvariti in dodeliti vloge na strežniku v Discordu
Ustvarjanje kategorij za kanale
S predhodnimi nastavitvami je končano, kar pomeni, da lahko preidemo k neposrednemu ustvarjanju kanalov. Na večjih strežnikih so vsi razporejeni po kategorijah in imajo določen nivo dostopa. Če nameravate ustvariti več različnih tematskih kanalov, je bolje, da jih grupirate s pomočjo vgrajene funkcije. Ustvarjanje nove kategorije poteka tako:
- Odprite meni strežnika in kliknite na vrstico «Ustvari kategorijo».
- Določite ji katero koli primerno ime.
- Če želite, da imajo dostop do kanalov te kategorije le uporabniki z določenimi vlogami, jo naredite privatno.
- Po tem se takoj prikaže seznam vseh obstoječih vlog. Med njimi poiščite zahtevane in dodelite dostop.
- Po končanih nastavitvah potrdite dejanje s klikom na «Ustvari kategorijo».
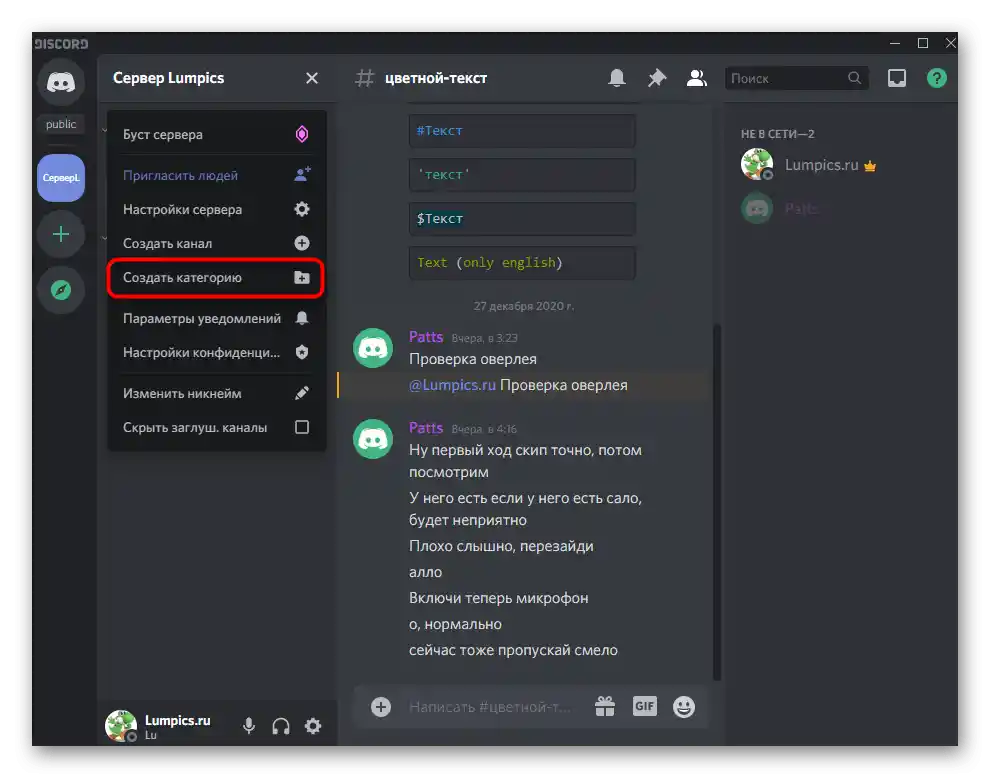
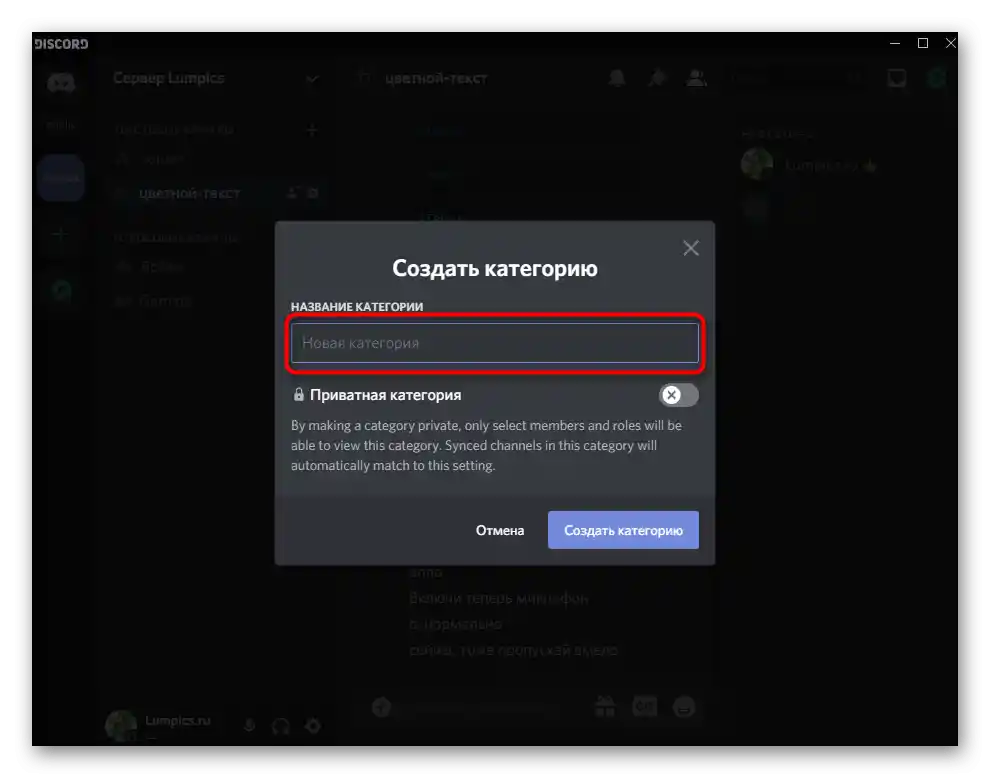
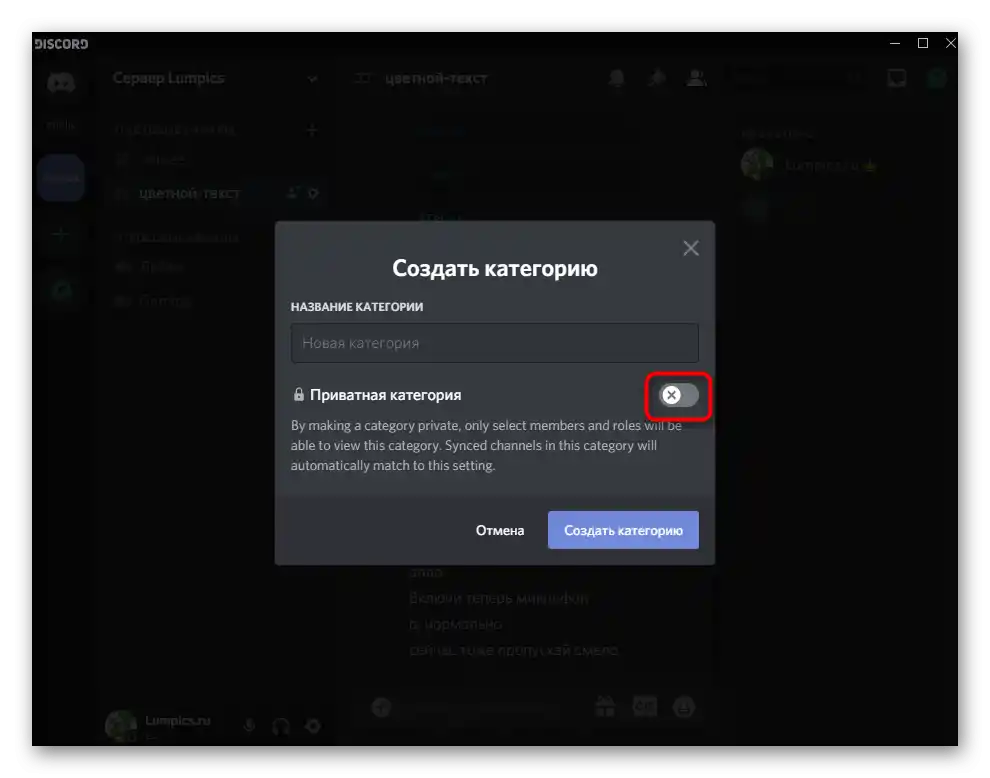
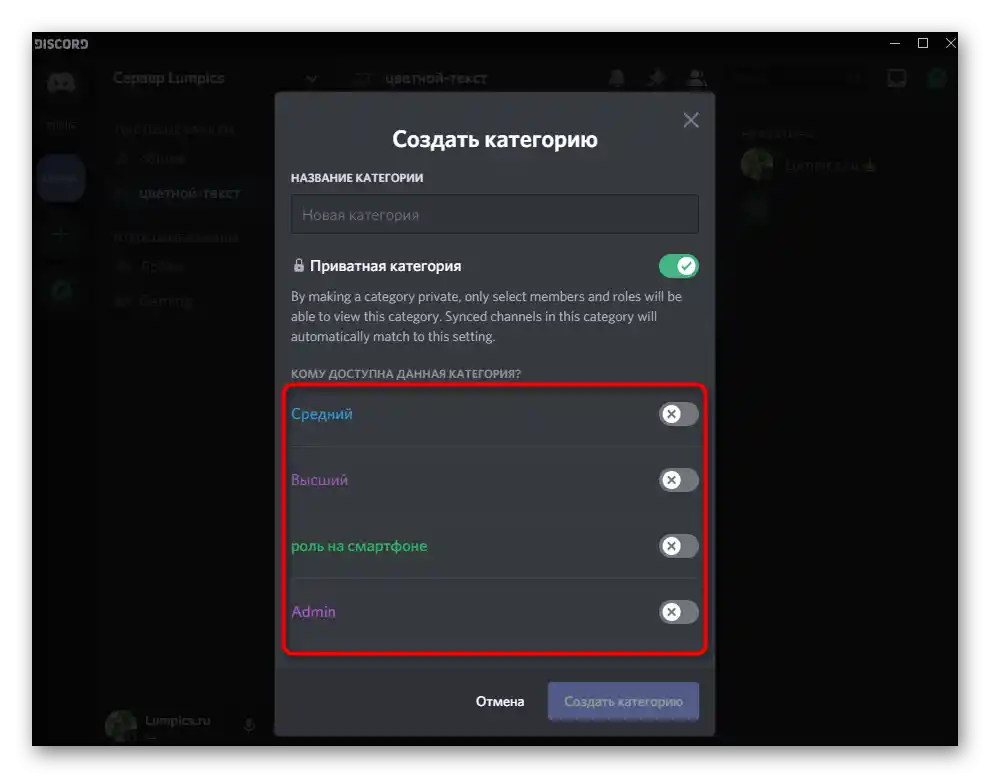
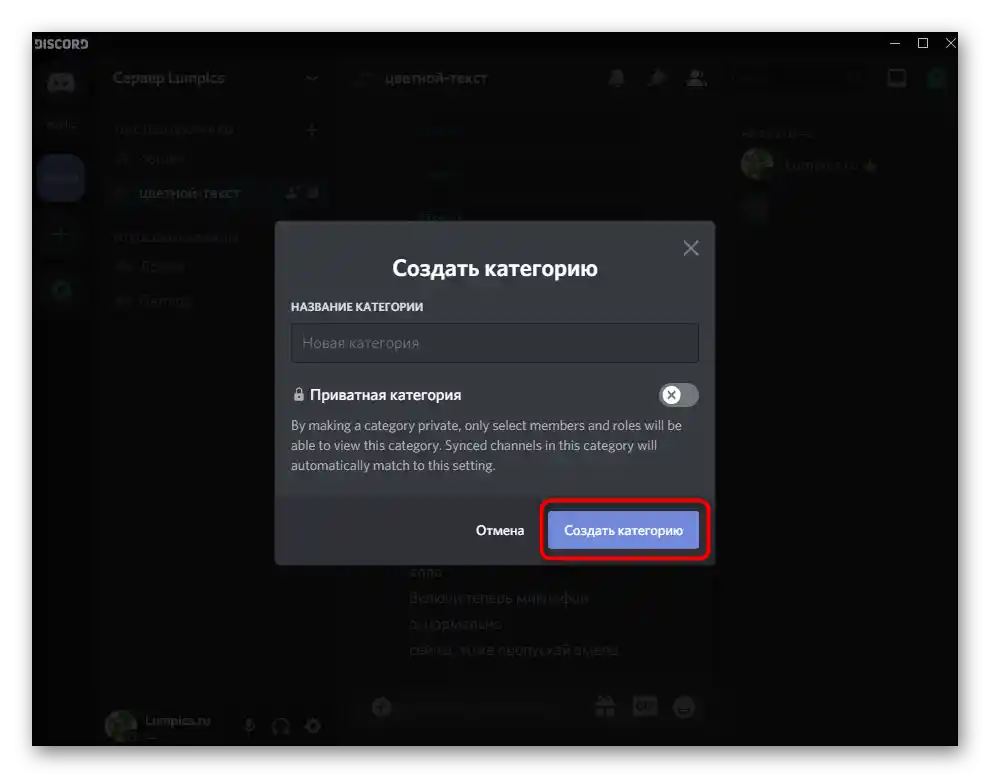
Prednost kategorij za kanale je v tem, da med nastavljanjem njihove privatnosti ni treba izgubljati časa z urejanjem dostopa pri ustvarjanju vsakega posameznega kanala. Na primer, dodate kategorijo samo za administratorje z omejitvami, določenimi v nastavitvah. Te omejitve se samodejno uporabijo za nove kanale, tudi če pravica ni navedena v njihovih parametrih, zato se porabi manj moči za nastavljanje.
Ustvarjanje novega kanala na strežniku
Preidimo k glavnemu procesu — ustvarjanju kanala na strežniku v Discordu.Razvijalci so naredili vse, da to ne bi povzročalo težav niti začetnikom, zato se dejanje izvede dobesedno v nekaj klikih.
- Kliknite gumb s plusom poleg kategorije, kamor želite dodati nov kanal.
- Če kanal ne bi smel pripadati določeni kategoriji, odprite meni za upravljanje strežnika, kjer uporabite funkcijo „Ustvari kanal“.
- Trenutno v Discordu obstajata dva tipa kanalov: glasovni in besedilni. V prvem se lahko komunicira le s pomočjo mikrofonov in video povezave, v drugem pa — pošiljate sporočila. Označite želeni tip kanala in nadaljujte.
- V posebno polje vpišite njegovo ime, ki ustreza tematiki ali opravlja drugo nalogo.
- Aktivirajte nastavitve zasebnosti, če želite omejiti dostop za uporabnike, ki nimajo določenih vlog.
- Po tem v nastavitvah navedite, katere od obstoječih vlog na strežniku bodo imele dostop do kanala.
- Po končanem postopku kliknite na „Ustvari kanal“, s čimer zaključite najpomembnejšo nalogo.
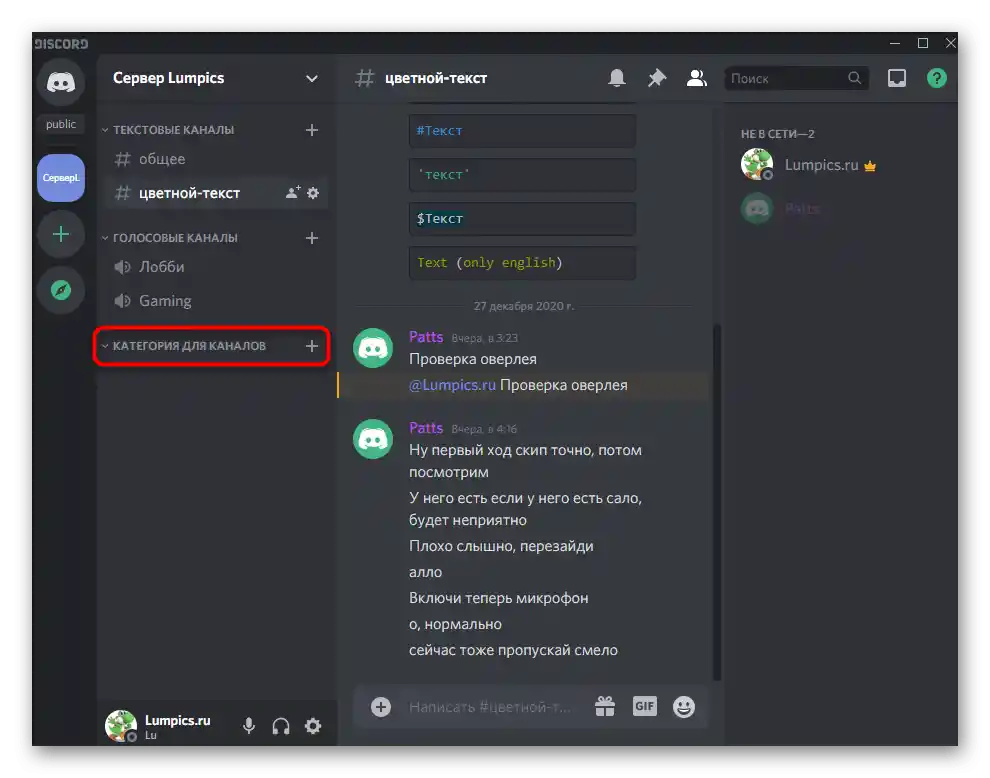
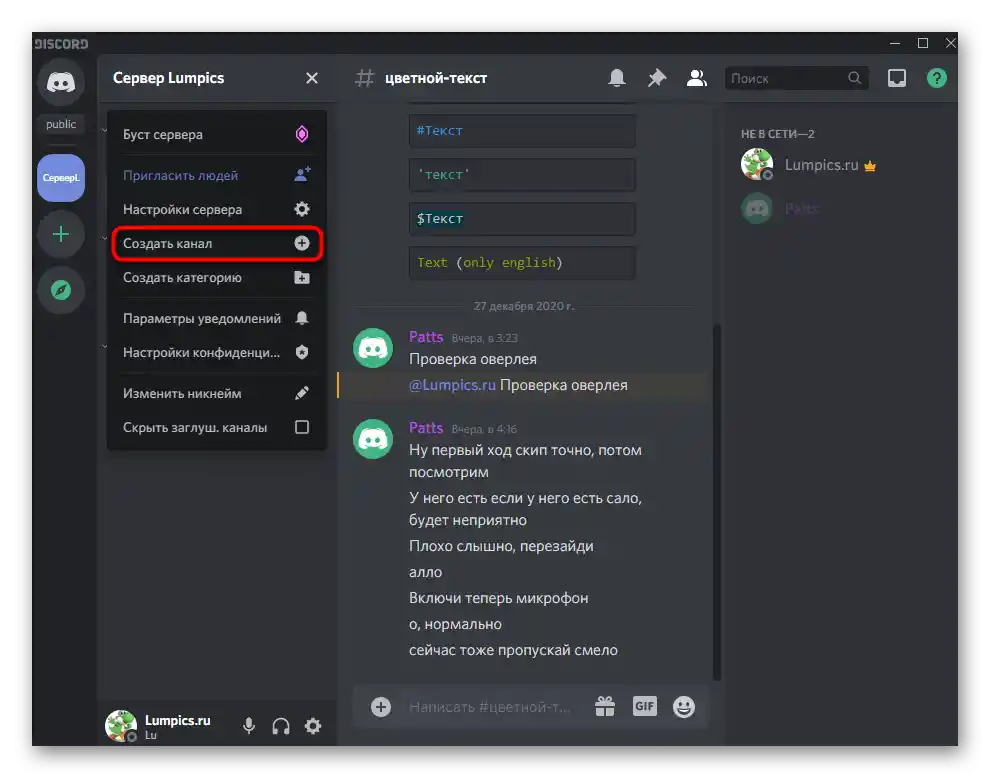
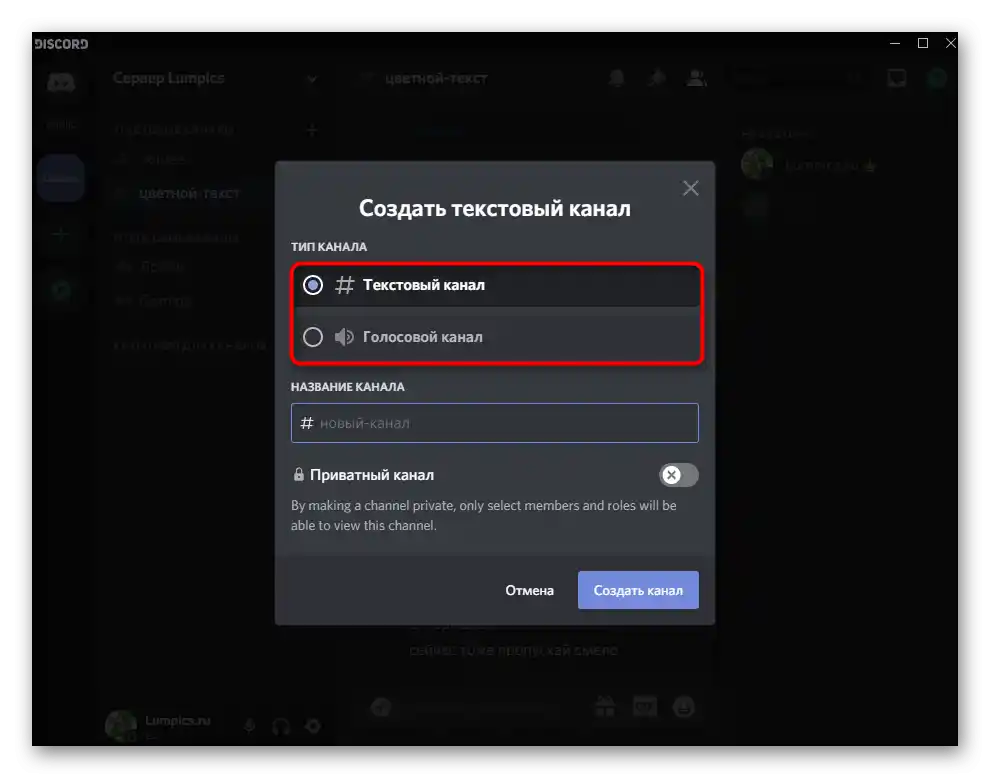
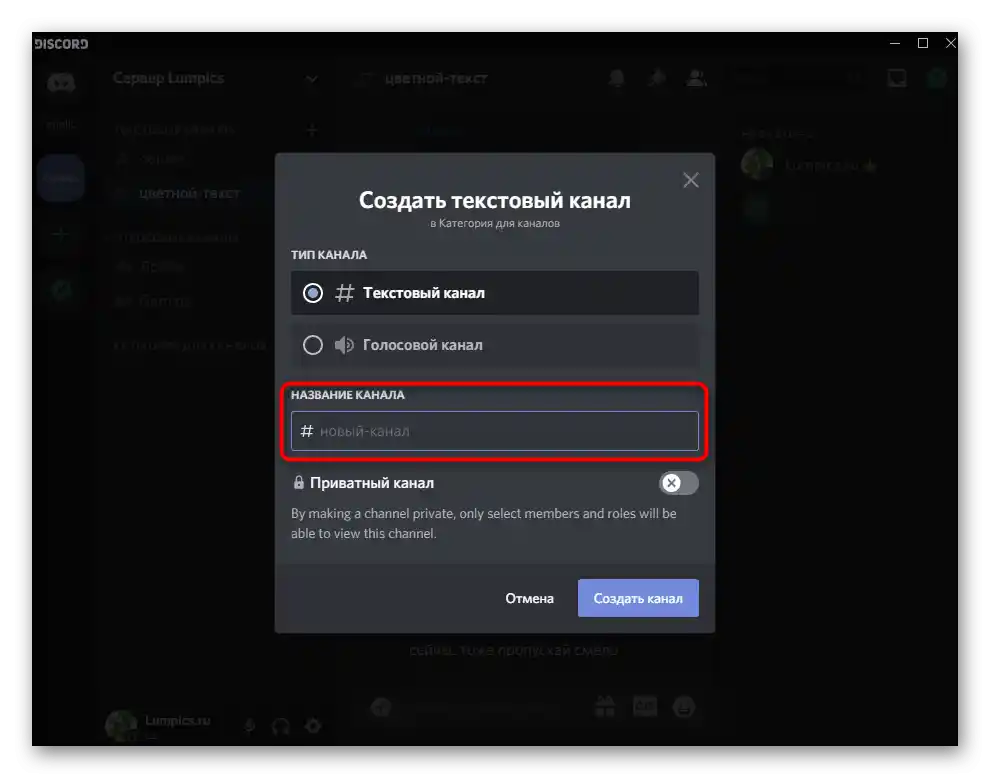
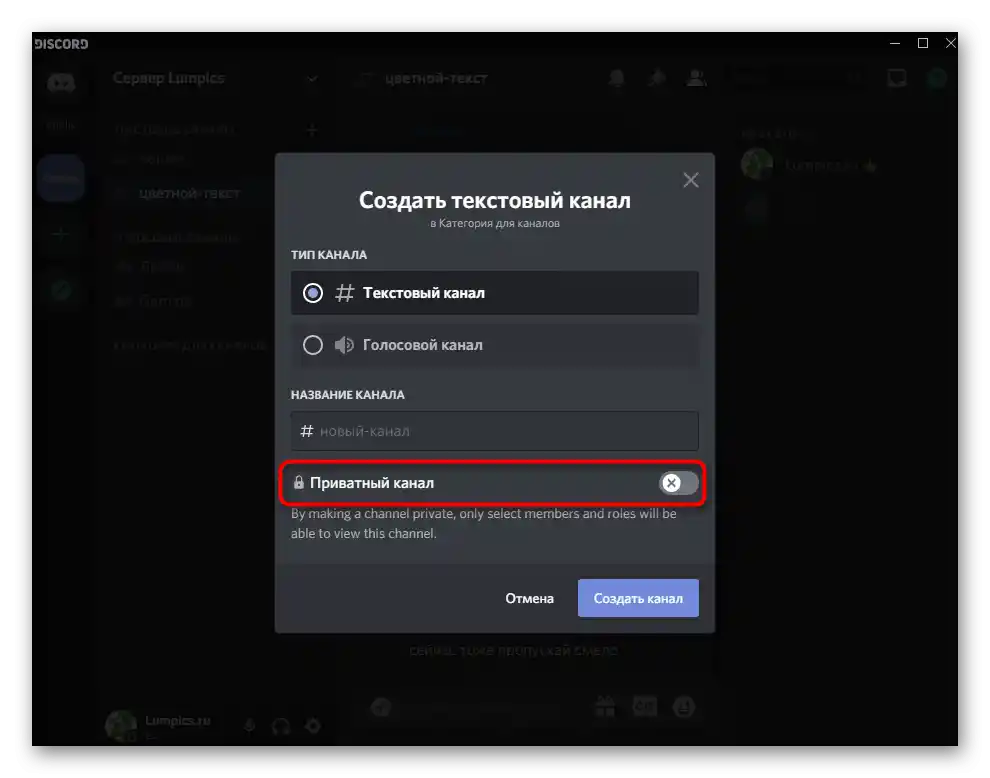
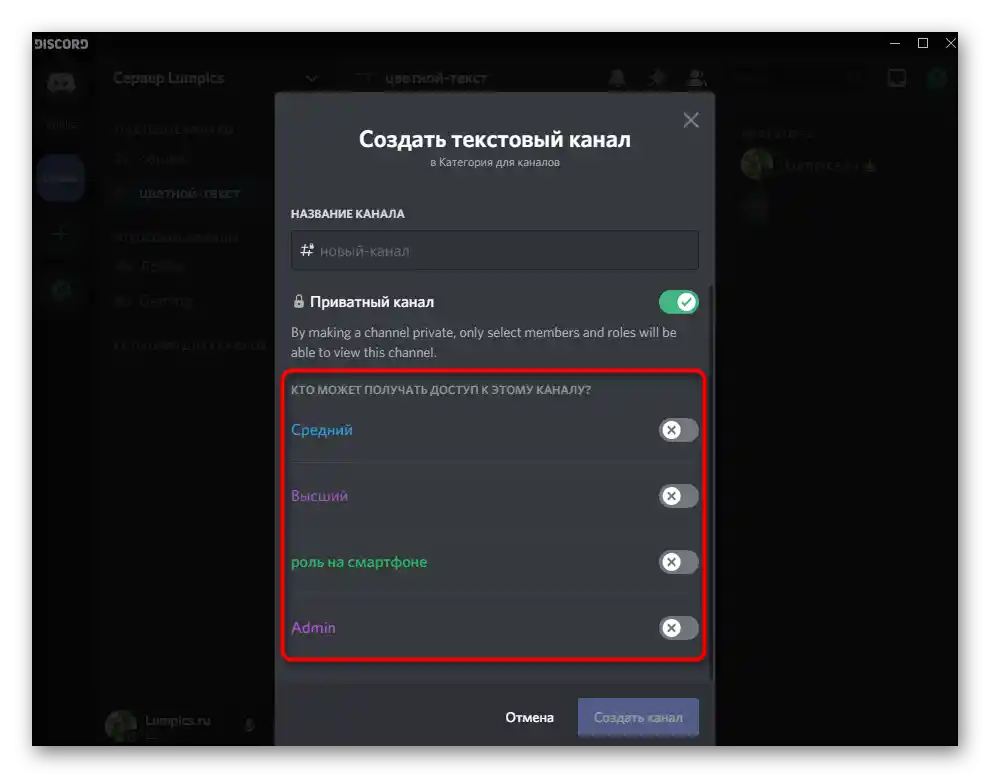
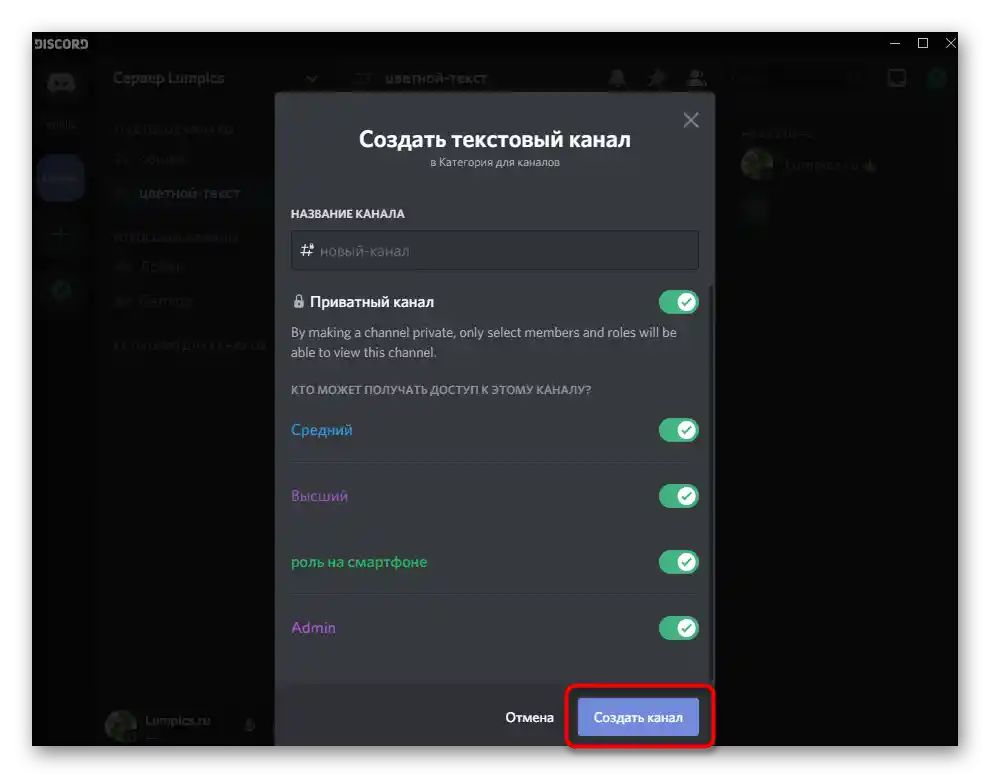
Nastavitev ustvarjenega kanala
Vsakemu kanalu v Discordu lahko dodelite lastne nastavitve, glede na namen njegovega ustvarjanja in druge pogoje. Poglejmo na kratko, katere možnosti so na voljo za besedilne in glasovne klepete, vi pa jih lahko sami uredite po svojih željah ali zaupate to drugemu članu strežnika, ki mu je bila dodeljena ustrezna pravica.
- Kliknite na ikono zobnika, ki se nahaja desno od imena potrebnega kanala.
- Odprl se bo razdelek „Pregled“, kjer lahko spremenite ime kanala, navedete njegovo temo (opis) in nastavite počasen način. Počasen način — omejitev časa za pošiljanje sporočil vsakega udeleženca. To pomeni, da sami izberete čas, ki ga mora uporabnik počakati pred pošiljanjem naslednjega sporočila. Takšna nastavitev je aktualna za obsežne kanale z ogromnim številom udeležencev.
- Nato preidite na zavihek „Pravice dostopa“, kjer imate možnost sinhronizirati pravice z izbrano kategorijo ali jih urediti za vsako vlogo na strežniku.Tu ni posebnega pojasnjevanja — preberite namen vsakega pravila in se odločite, ali želite omogočiti takšne možnosti za določene vloge.
- V razdelku «Vabila» so prikazane vse poslane povezave, ki jih lahko delijo tako sami udeleženci, ki imajo ustrezno pravico, kot tudi vi, ko ustvarjate vabilo v meniju za upravljanje kanala.
- «Integracija» je potrebna le tistim uporabnikom, ki uporabljajo personalizacijo preko spletnih žičnic in sledenje drugim kanalom. Podrobnejše informacije o teh funkcijah so na voljo v uradnem opisu razvijalcev.
- Kar zadeva povezavo za vabilo, se ta privzeto ustvari za en dan, nato pa poteče. Spremenite to nastavitev, če želite, da postane brezčasna, nato pa jo pošljite uporabnikom, ki jih želite povabiti na strežnik. Po vstopu se takoj povežejo s kanalom, katerega povezava je bila kopirana.
- Malce se pogovorimo o glasovnih kanalih, saj se nekatere nastavitve tukaj razlikujejo od prej obravnavanih. Sem spada bitna hitrost, ki vpliva na hitrost povezave, in omejitev glede števila hkrati povezanih udeležencev. Te so potrebne, da uporabniki ne ustvarjajo poplave in se ne prekrivajo drug z drugim. Bodite pozorni na pravico «Premikanje udeležencev»: omogoča privilegiranim uporabnikom ali skrbnikom, da samostojno premikajo udeležence med kanali, pri čemer ignorirajo omejitve.
- Obstoječi parametri v «Pravici dostopa» se prav tako nekoliko spreminjajo: pojavi se možnost, da udeležencem onemogočite zvok, mikrofon ali ga uporabljate z glasovno aktivacijo.
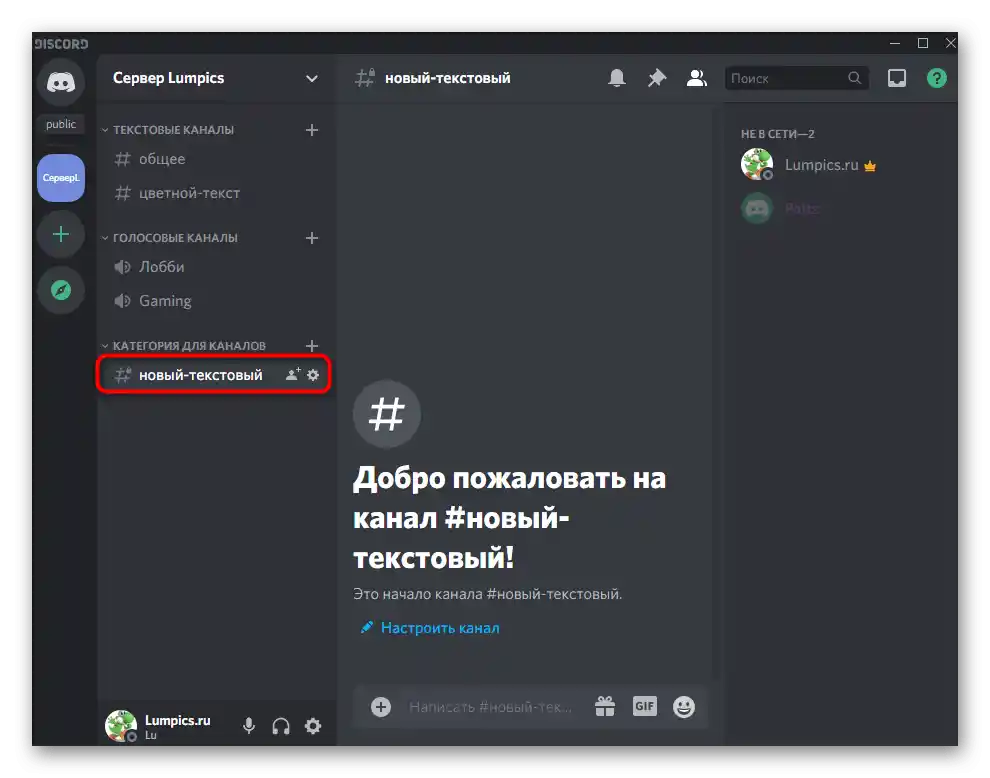
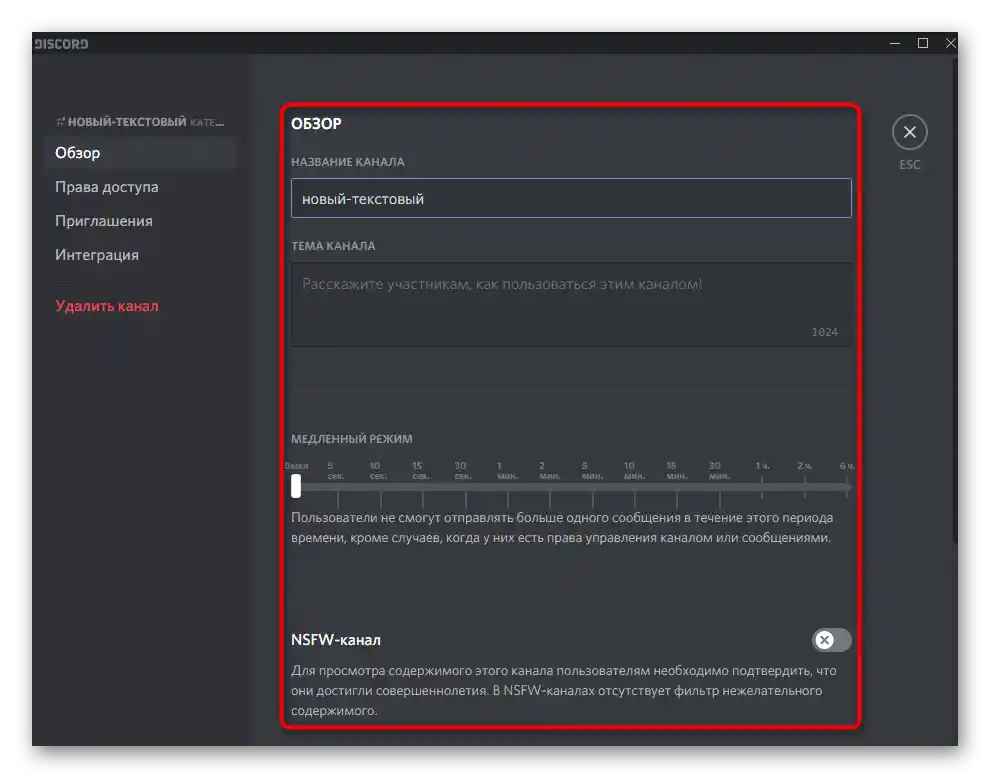
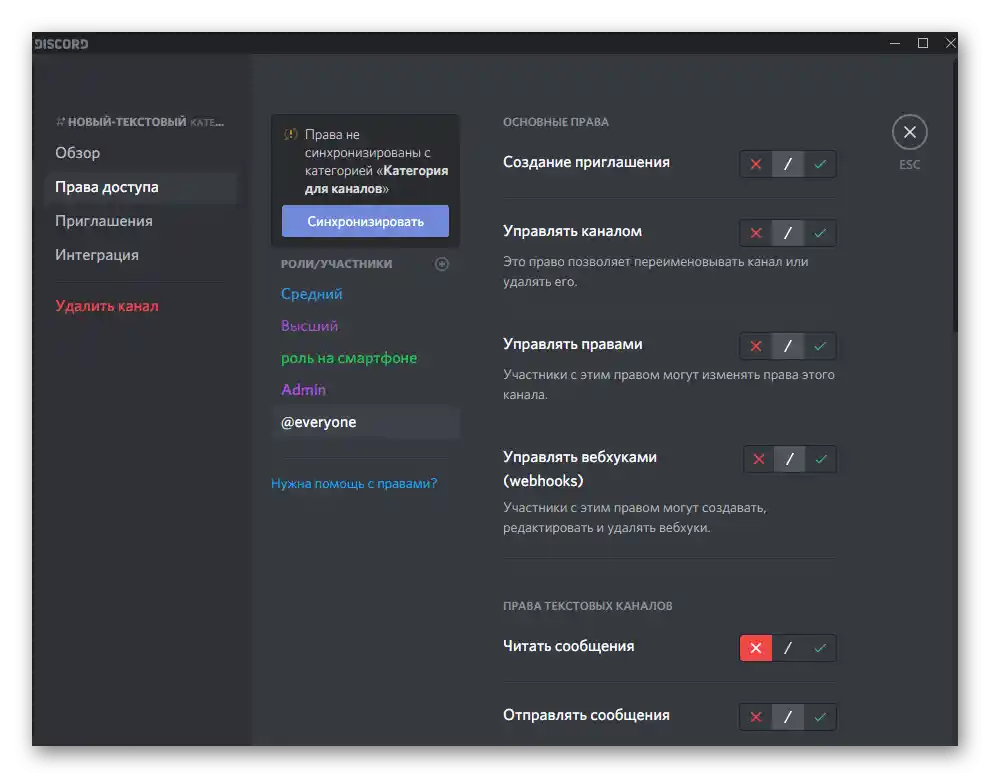
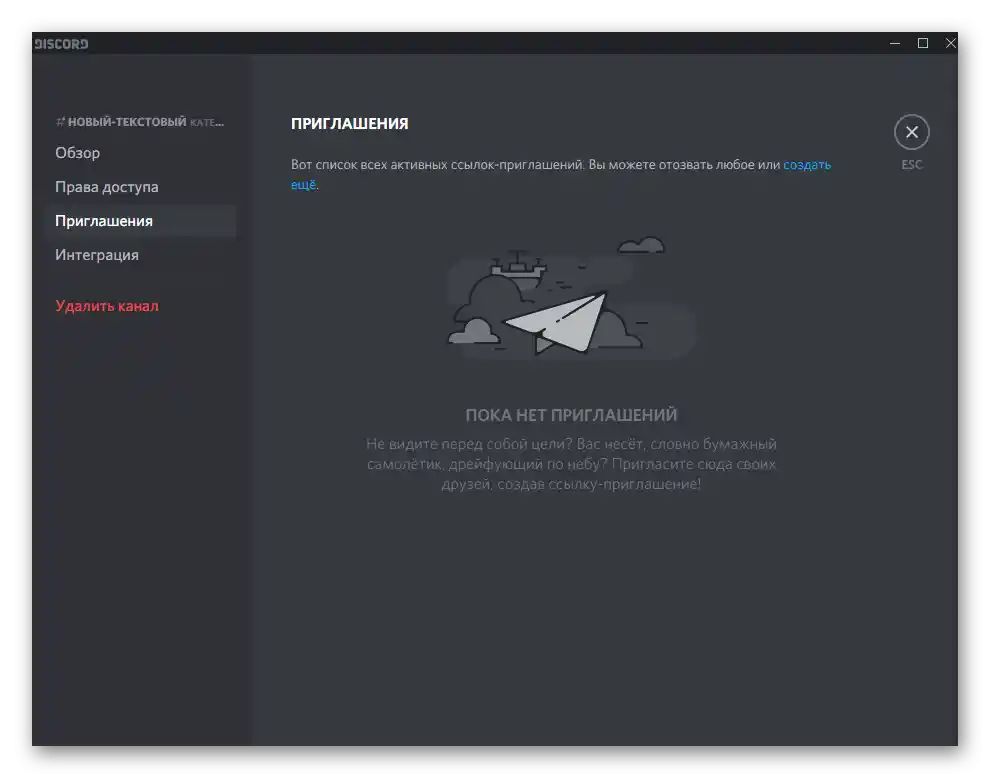
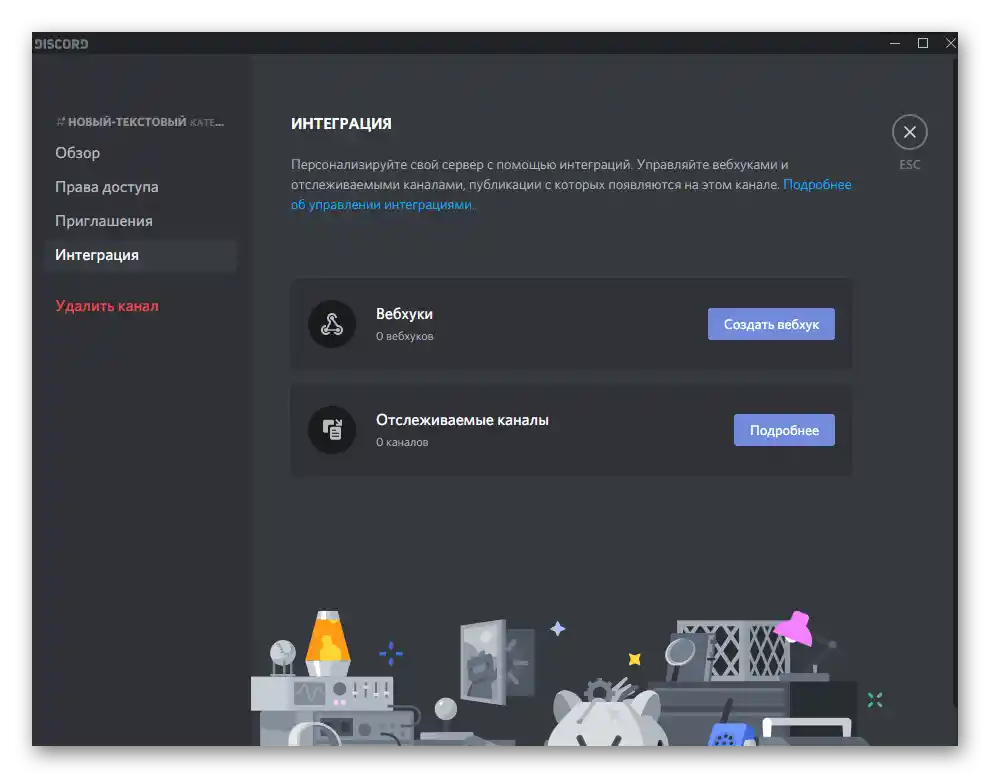
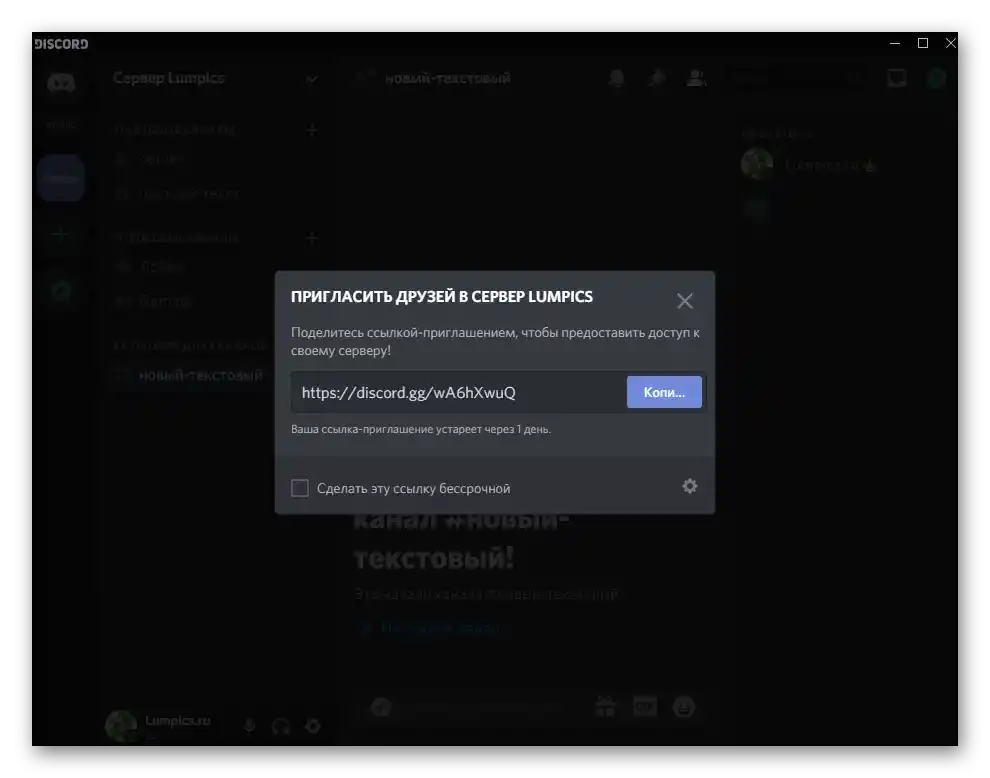
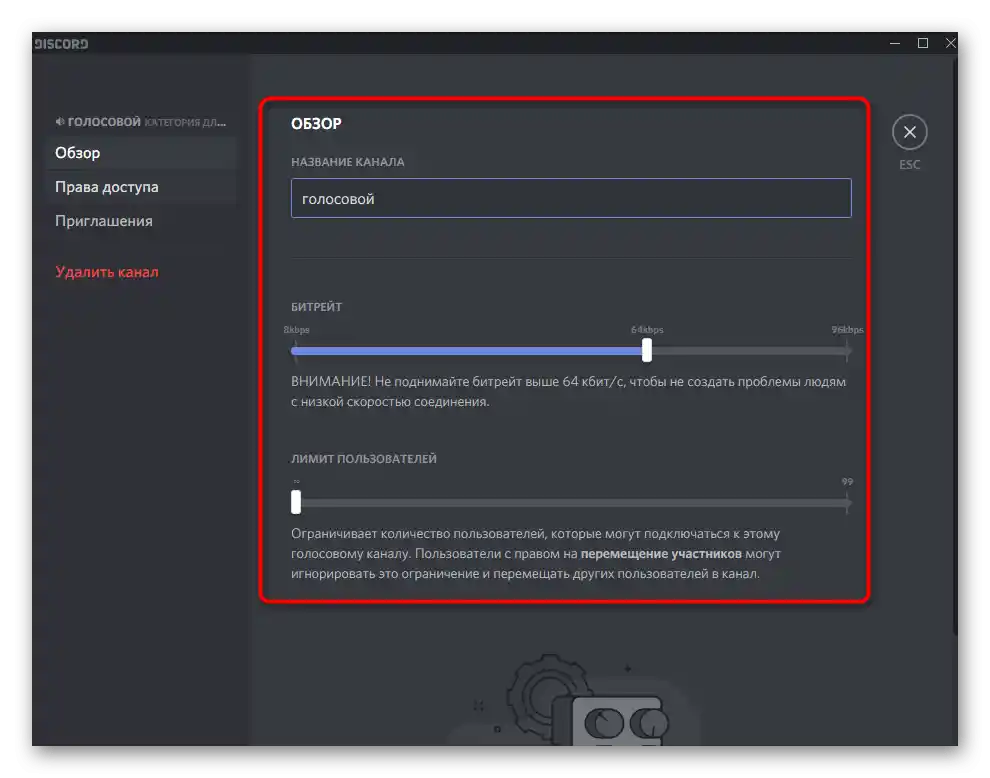
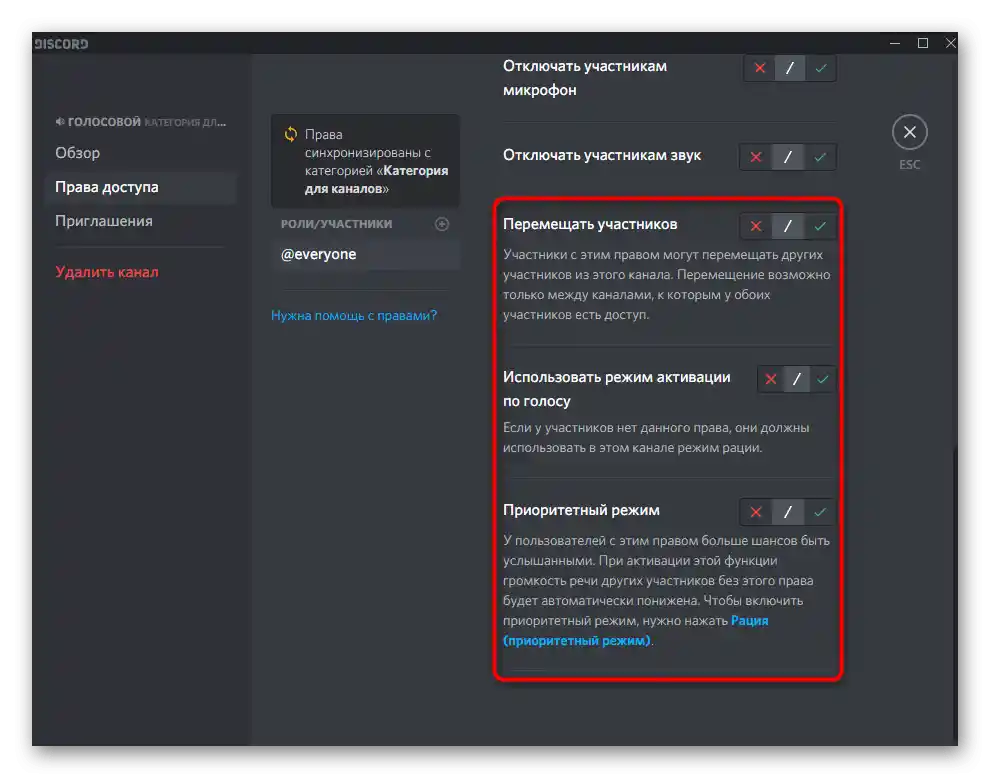
Zdaj veste, da ustvarjanje kanala na strežniku preko programa Discord ni tako težko in celoten postopek ne traja več kot nekaj minut. Ostalo je le še podrobno obdelati vse obstoječe kanale, imenovati skrbnike in se ukvarjati z njihovim pravilnim upravljanjem.
Možnost 2: Mobilna aplikacija
Prišel je čas, da se pogovorimo o ustvarjanju kanalov na strežniku preko mobilne aplikacije Discord, kar je aktualno za uporabnike pametnih telefonov in tablic na Androidu ali iOS-u.Seveda, to ne bo tako priročno kot na računalniku, vendar je povsem izvedljivo brez posebnih naporov.
Dodelitev pravic za upravljanje kanalov
Če nimate možnosti, da bi se popolnoma posvetili nastavitvi kanalov na strežniku in želite poklicati skrbnike na pomoč, ne pozabite, da jim je treba dodeliti ustrezne pravice, ki omogočajo ustvarjanje in urejanje klepetov. To se izvede na naslednji način:
- V aplikaciji odprite razdelek s klepeti in izberite svoj strežnik.
- Kliknite na njegovo ime nad gumbom «Povabi udeležence».
- Pojdite v razdelek «Nastavitve».
- V bloku «Upravljanje udeležencev» vas zanima točka «Vloge».
- Izberite tisto vlogo, za katero želite dodeliti pravico za urejanje kanalov, ali ustvarite novo.
- Označite točko «Upravljaj kanale», ostale parametre pa prilagodite svojim zahtevam. O tem smo podrobneje govorili v tem razdelku Možnost 1.
- Vrnite se v meni z nastavitvami, od koder pojdite v «Udeleženci».
- Izberite uporabnika in mu dodelite vlogo, za katero ste pravkar nastavili pravico za upravljanje kanalov.
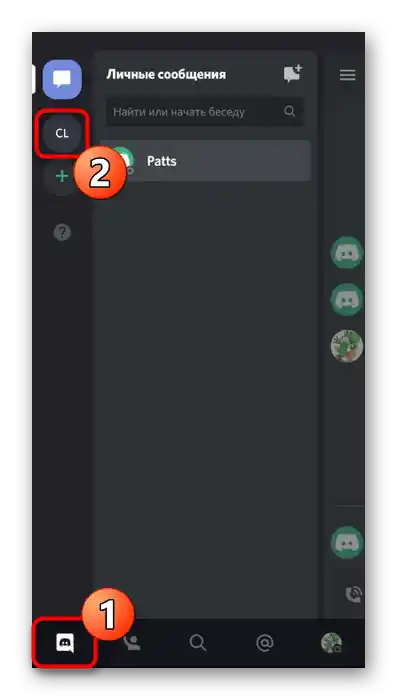
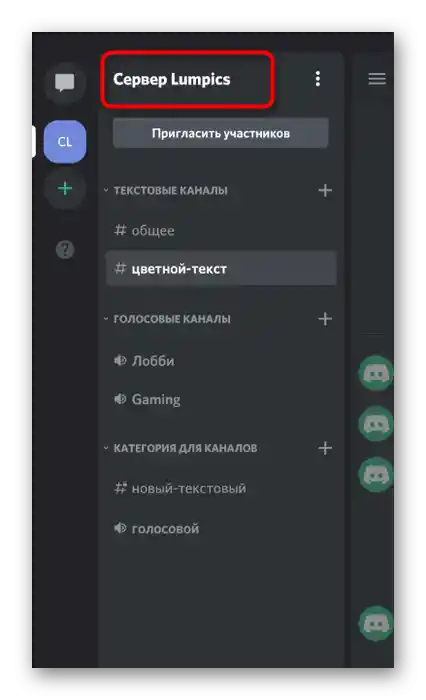
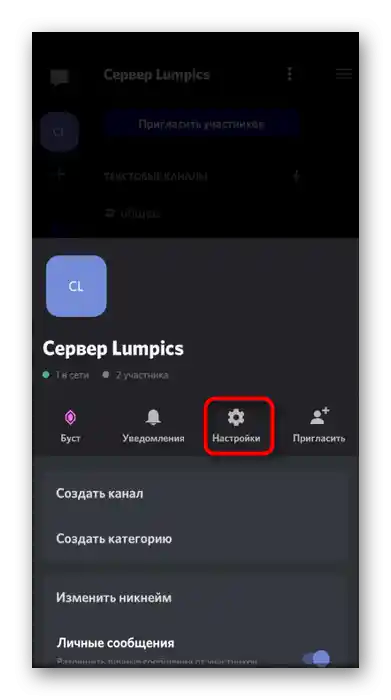
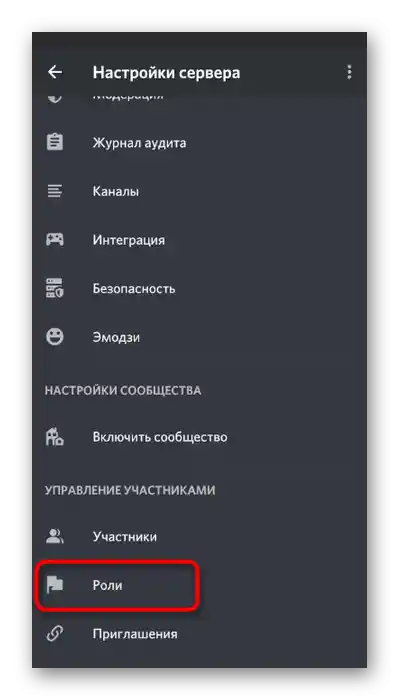
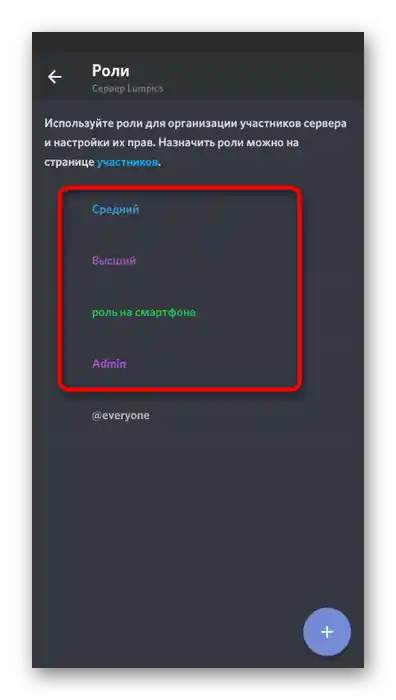
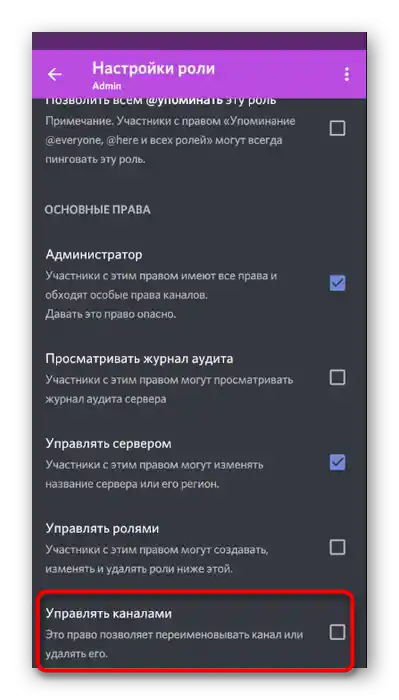
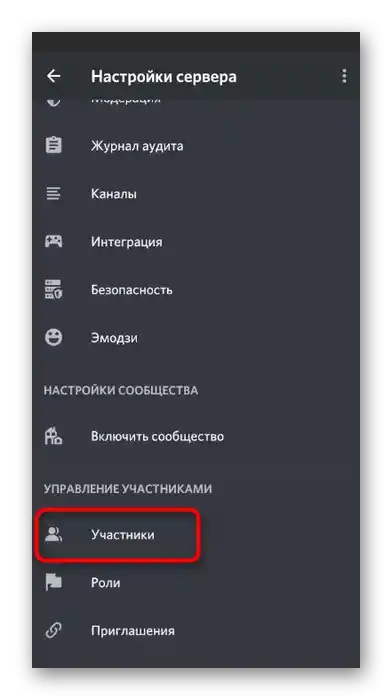
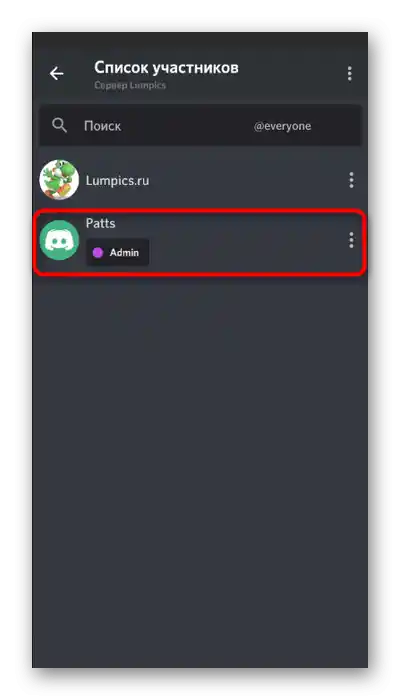
Ne pozabite v istem meniju preveriti, komu od drugih udeležencev strežnika je dodeljena ta ista vloga. Morda ima smisel, da jo za čas ali trajno odvzamete, da uporabnik ne bi mogel spreminjati kanalov, saj to včasih povzroča neprijetne posledice.
Ustvarjanje kategorij za kanale
Kategorije za kanale omogočajo ne le tematsko razdelitev, temveč tudi združitev pod enake pravice, da se ne bi ukvarjali z nastavitvijo vseh klepetov posebej, saj to včasih vzame precej časa.Če ste zainteresirani za razporeditev pogovorov po kategorijah in ste prepričani, da jih boste ustvarili veliko, takoj ustvarite skupino.
- Vrnite se na svoj strežnik in ponovno kliknite na njegovo ime.
- Tokrat v pojavnem meniju tapnite na točko «Ustvari kategorijo».
- Vnesite ime za kategorijo in jo naredite zasebno, če želite omogočiti dostop le določenim vlogam.
- Pri urejanju nastavitev zasebnosti boste morali sami izbrati, katerim vlogam je dostop dovoljen, in katerim bo komunikacija na kanalih te kategorije zaprta.
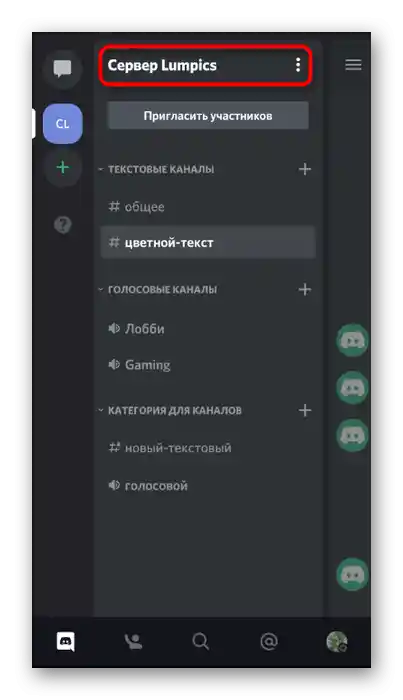
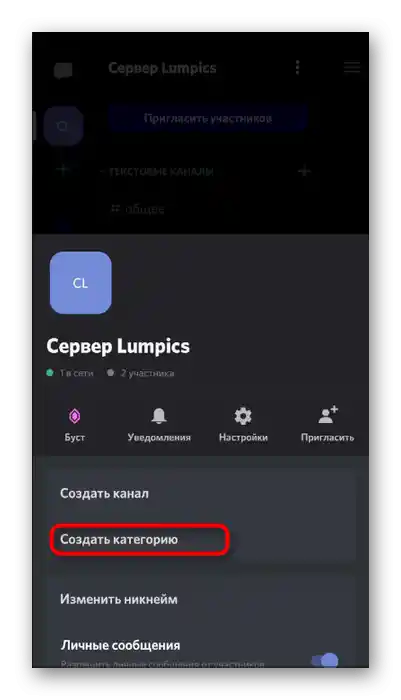
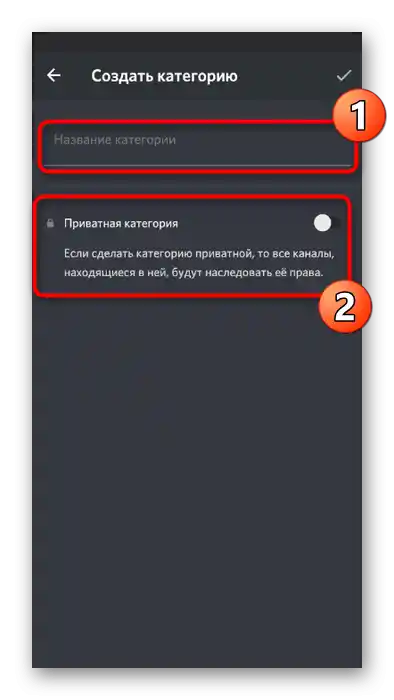
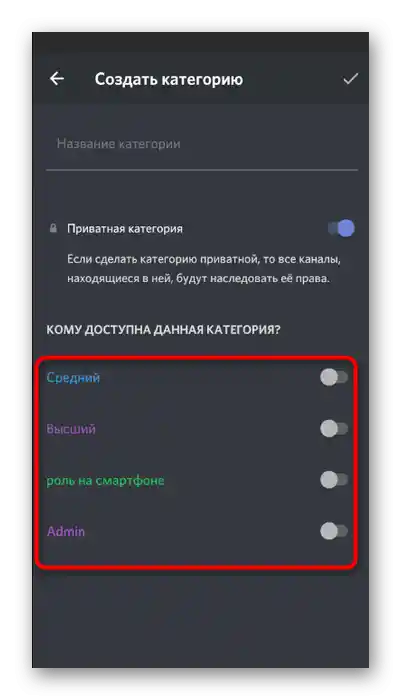
Ustvarjanje in nastavitev kanala na strežniku
Zdaj, ko so vse predhodne naloge opravljene, lahko brez skrbi začnete z nastavitvami tako glasovnih kot besedilnih klepetov na kanalu. Seveda bo najprej potrebno ustvariti nove kanale, kar poteka tako:
- Razvijte meni za upravljanje strežnika in tapnite na vrstico «Ustvari kanal». Pri ustvarjanju kanala za kategorijo morate pritisniti na plus poleg njenega imena.
- V novem oknu vnesite njegovo ime in izberite enega od dveh razpoložljivih tipov.
- Obstaja možnost nastaviti njegovo zasebnost, če kanal ni povezan s kategorijo.Takrat preprosto izberete, katere od obstoječih vlog bodo imele dostop do njega.
- Lahko se takoj lotite tudi urejanja nastavitev klepeta, tako da tapnete vrstico «Nastavi kanal», ki se bo pojavila po njegovi ustvaritvi.
- V novem oknu je na voljo sprememba imena pogovora, dodajanje opisa, ogled pripetih sporočil in nastavitev pravic dostopa.
- O počasnem načinu smo že govorili zgoraj, zato, če ne veste, kako deluje, si oglejte naš opis ali pojasnilo od razvijalcev, nato pa izberite ustrezno vrednost časa med sporočili.
- Za povabilo udeležencev naredite swipe levo, da odprete seznam trenutnih uporabnikov, in pritisnite gumb s ustreznim imenom.
- Kopirajte povezavo in jo pošljite v katerem koli drugem aplikaciji ali neposredno v Discordu za povabilo osebe na kanal.
- Na mobilnih napravah je vgrajena funkcija «Deli», ki omogoča hitro pošiljanje povezav preko drugih aplikacij, nameščenih v operacijskem sistemu.