Vsebina:
Možnost 1: Program za PC
Funkcionalnost namizne različice Discord je bolj fleksibilna pri ustvarjanju in nadaljnjem prilagajanju strežnika, zato jo priporočamo, če imate to možnost. Nadalje bomo obravnavali dva primera ustvarjanja strežnika: praznega in s pomočjo vgrajenih predlog, ki samodejno dodajajo glasovne in besedilne kanale glede na izbrano tematiko.
Ustvarjanje praznega strežnika
Ta metoda bo optimalna v primerih, ko želite vsak kanal na strežniku nastaviti sami in jih razporediti po kategorijah, predhodno dodali tiste. Za ustvarjanje praznega strežnika izvedite naslednje korake:
- Zaženite Discord in na levi plošči kliknite gumb s plusom.
- V novem oknu boste videli seznam pripravljenih predlog, vendar vas tokrat zanima točka „Moja predloga“.
- Nato se bo pojavilo vprašanje, ali želite ustvariti strežnik samo za svoje prijatelje ali ga narediti javnega za celotno skupnost, s čimer boste omogočili pošiljanje povabil. Če še niste prepričani, kliknite na označeno besedilo spodaj in preskočite to vprašanje.
- Naslednji korak — glavni korak personalizacije, torej vnos imena strežnika v ustrezno polje.
- Sem spada tudi dodajanje ikone, kar ni obvezno. V odsotnosti slike bodo uporabniki videli kratico imena strežnika.
- Po zaključku personalizacije bo strežnik uspešno ustvarjen in takoj odprt. Zdaj se prikazuje na levi plošči. Uporabite pojavne namige, da nadaljujete s personalizacijo, pošljete povabila prijateljem ali preizkusite delovanje sporočil.
- Kliknite na ime strežnika na vrhu, s čimer boste priklicali ploščo z glavnimi dejanji.Od tu lahko preidete v nastavitve, ustvarite kanale in kategorije zanje.
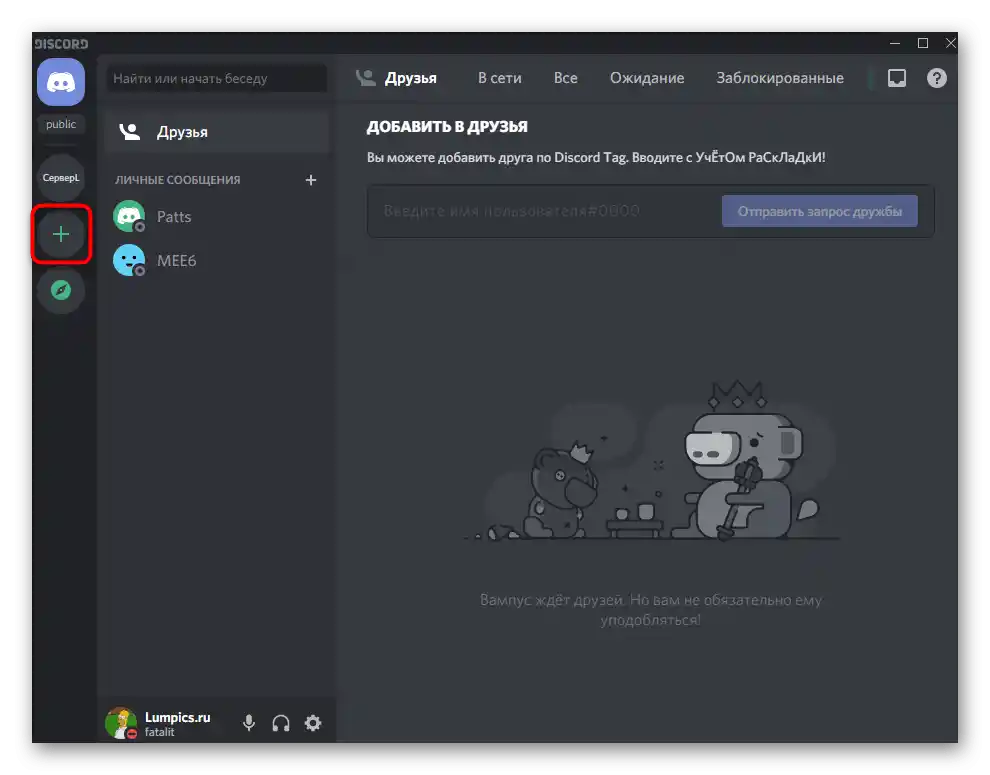
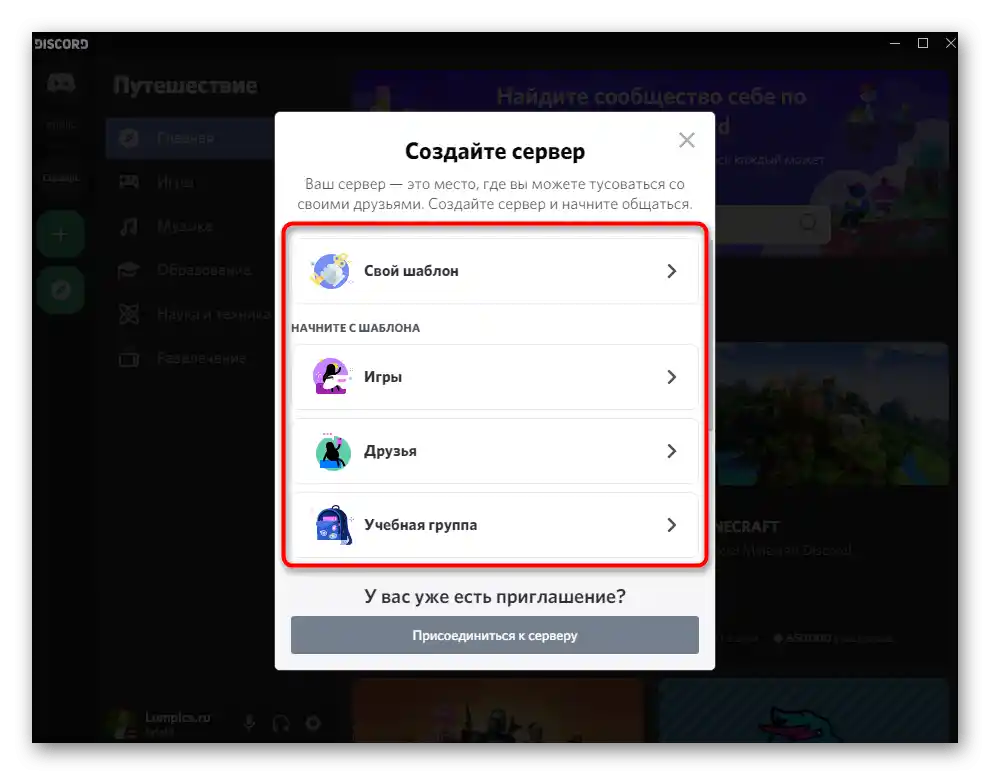
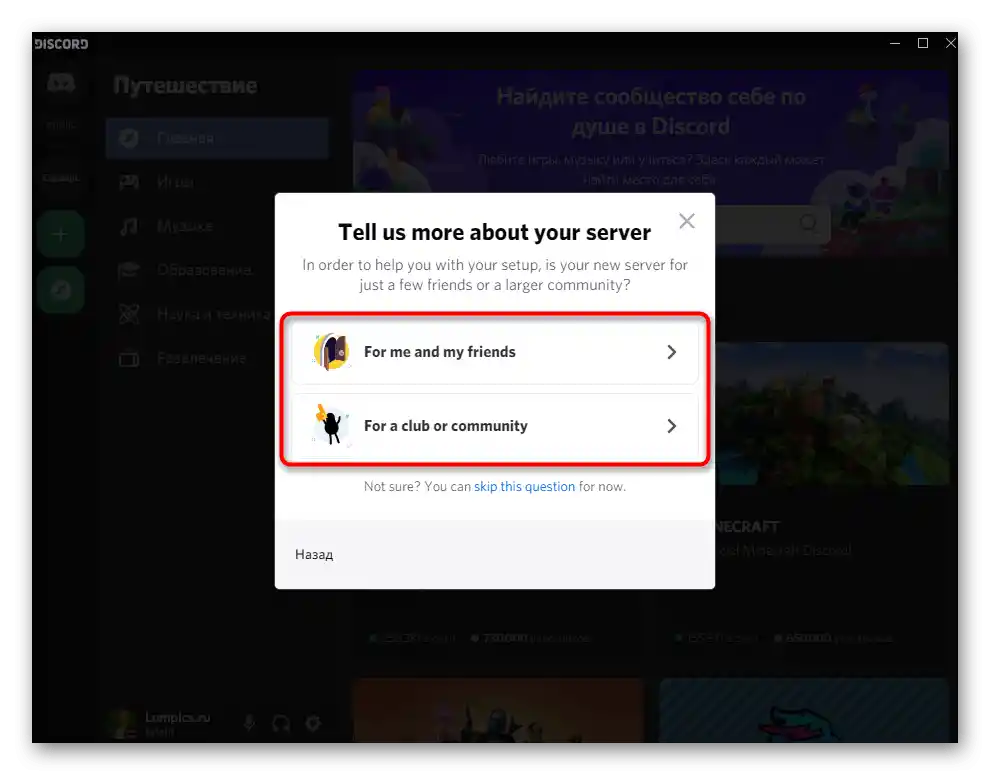
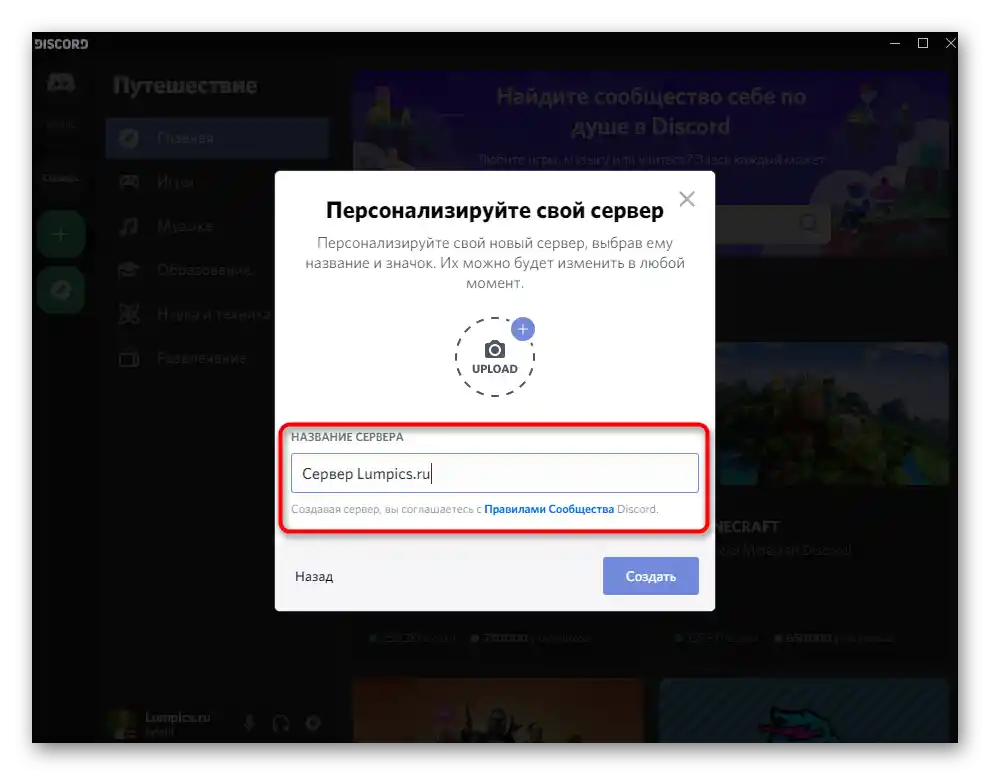
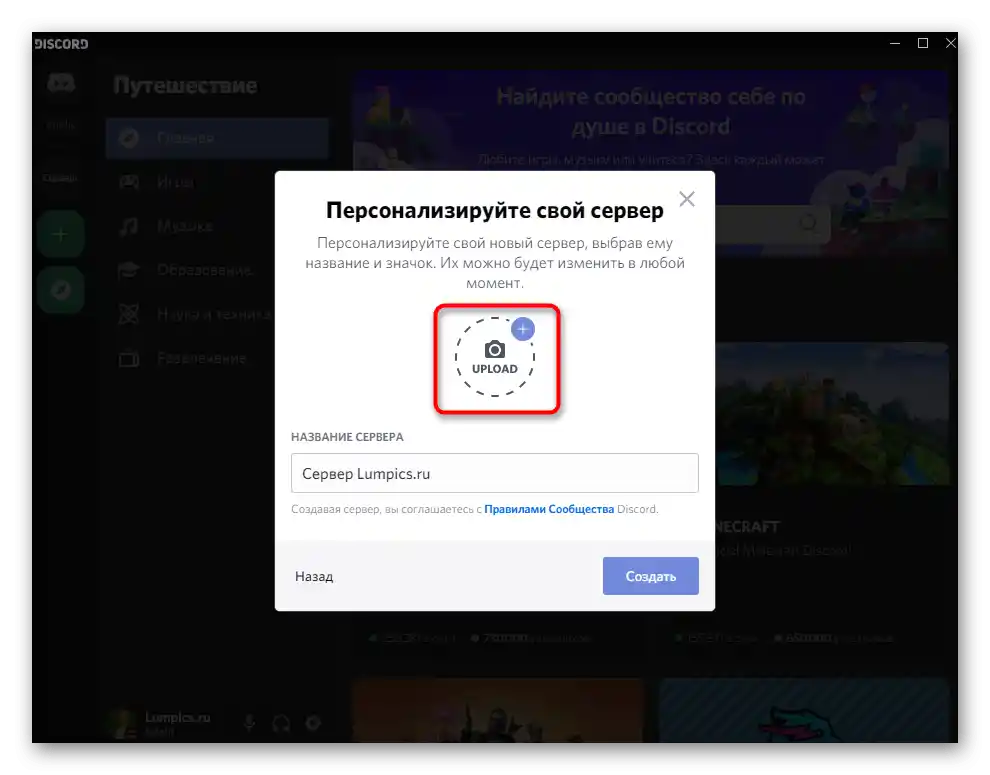
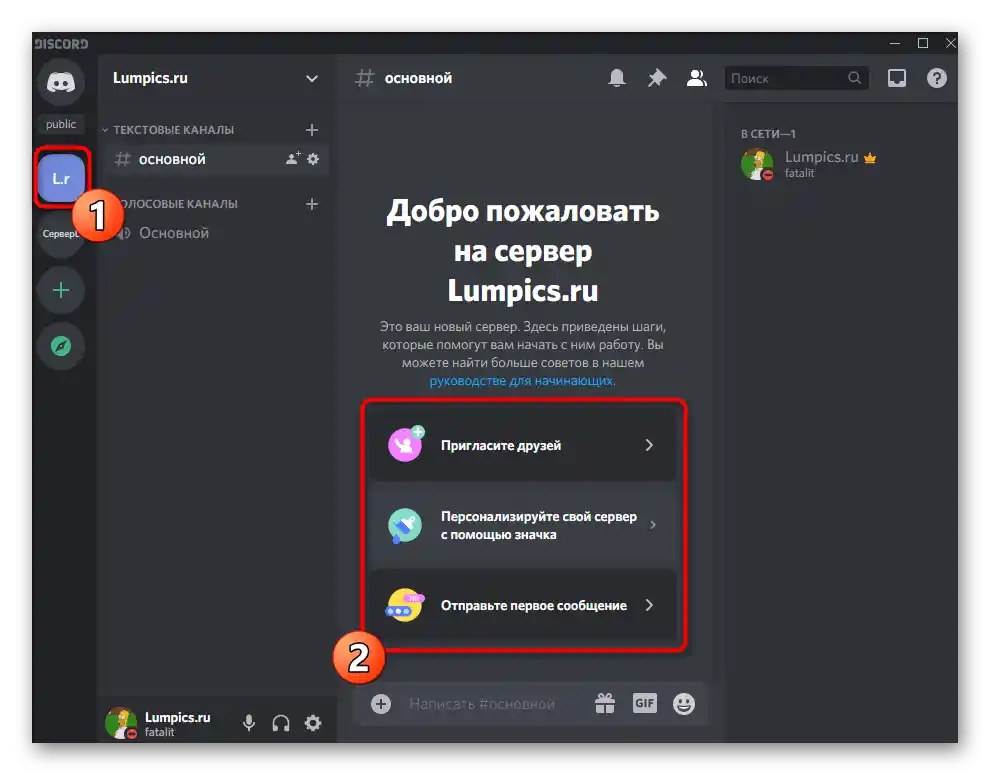
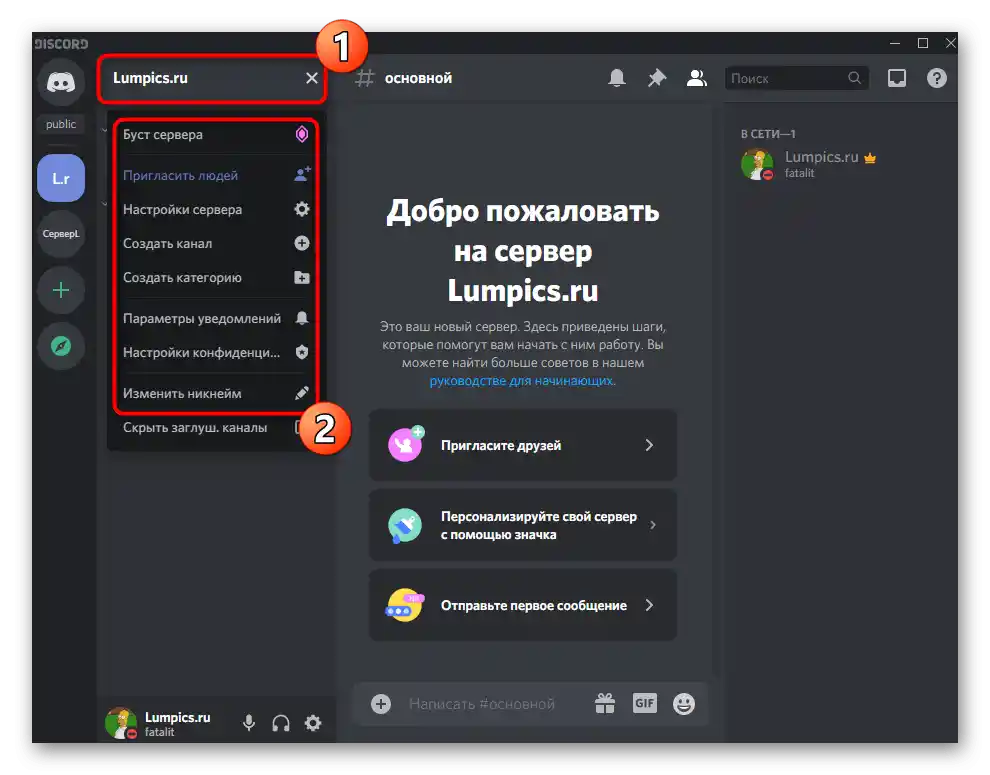
Uporaba vgrajenih predlog
Oglejmo si temo uporabe predlog, ki so jih ustvarili razvijalci. Izpostavili so več nalog, za katere je lahko koristen strežnik v Discordu, naj gre za učni skupini igre ali prijateljsko komunikacijo. Razlika med temi predlogami je v že ustvarjenih glasovnih in besedilnih kanalih.
- Pritisnite gumb s plusom za začetek ustvarjanja novega strežnika in bodite pozorni na blok „Začnite s predlogo“. Pomaknite se po seznamu, seznanite se z vsemi razpoložljivimi možnostmi, nato izberite ustrezno.
- Določite, kdo bo ciljna publika tega strežnika, da bo Discord samodejno izbral osnovne nastavitve.
- Določite ime in dodajte ikono, s čimer personalizirate skupnost.
- Ob koncu boste videli, da se je v levem bloku pojavilo več glasovnih in besedilnih kanalov, ki jih lahko uporabljajo vsi udeleženci. V prihodnosti vam nič ne bo preprečilo dodajanja novih vlog in nastavitev omejitev.
- Ne pozabite uporabljati namigov, prikazanih v glavnem bloku strežnika, in se seznanite z vodnikom za začetnike, če se prvič srečujete z delom v Discordu.
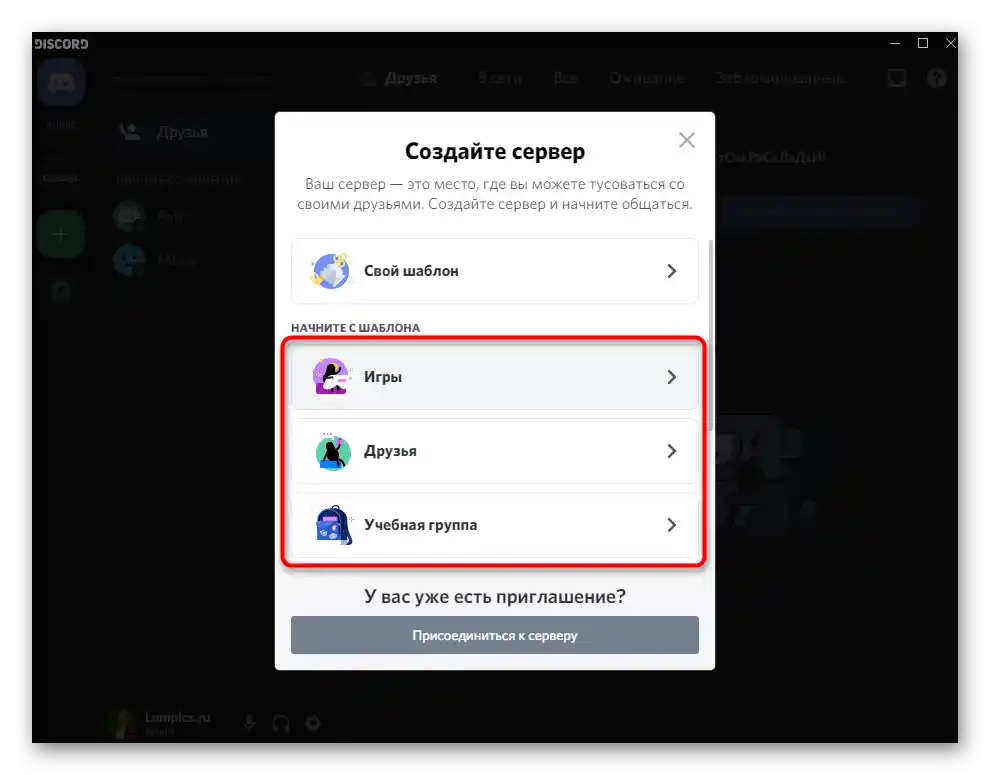
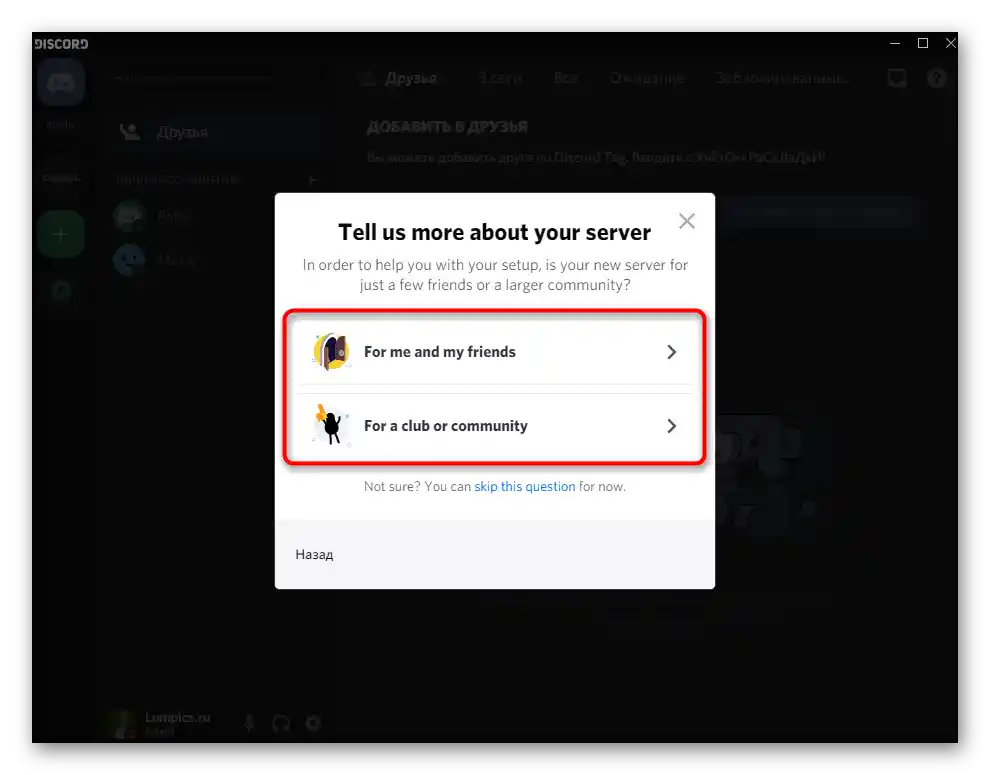
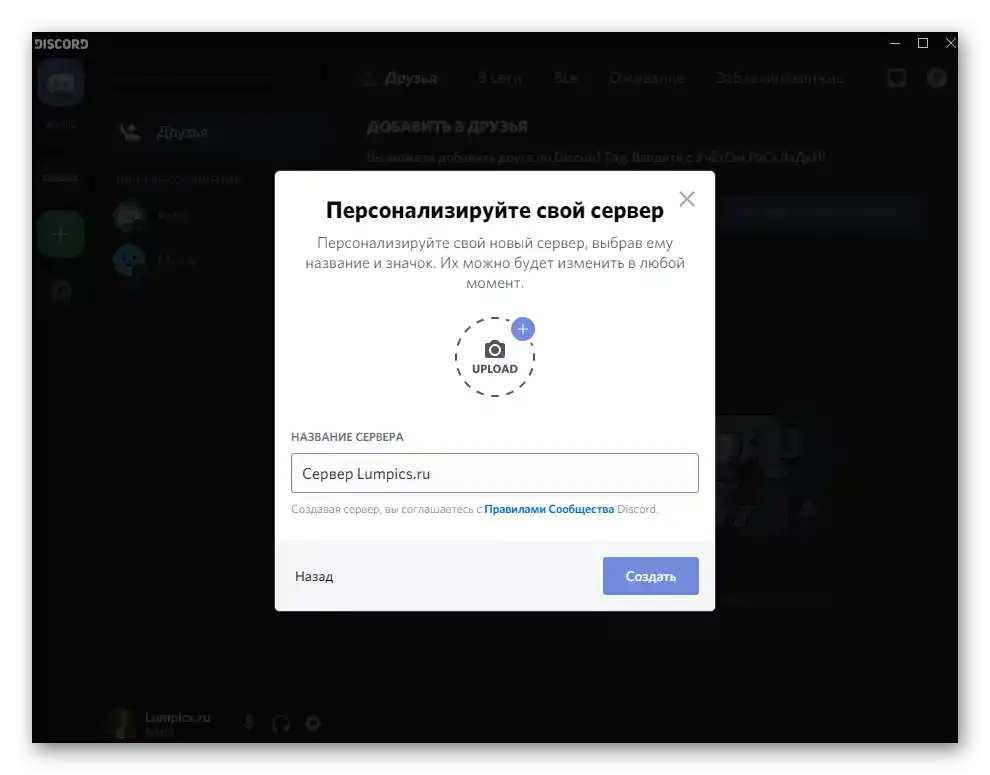
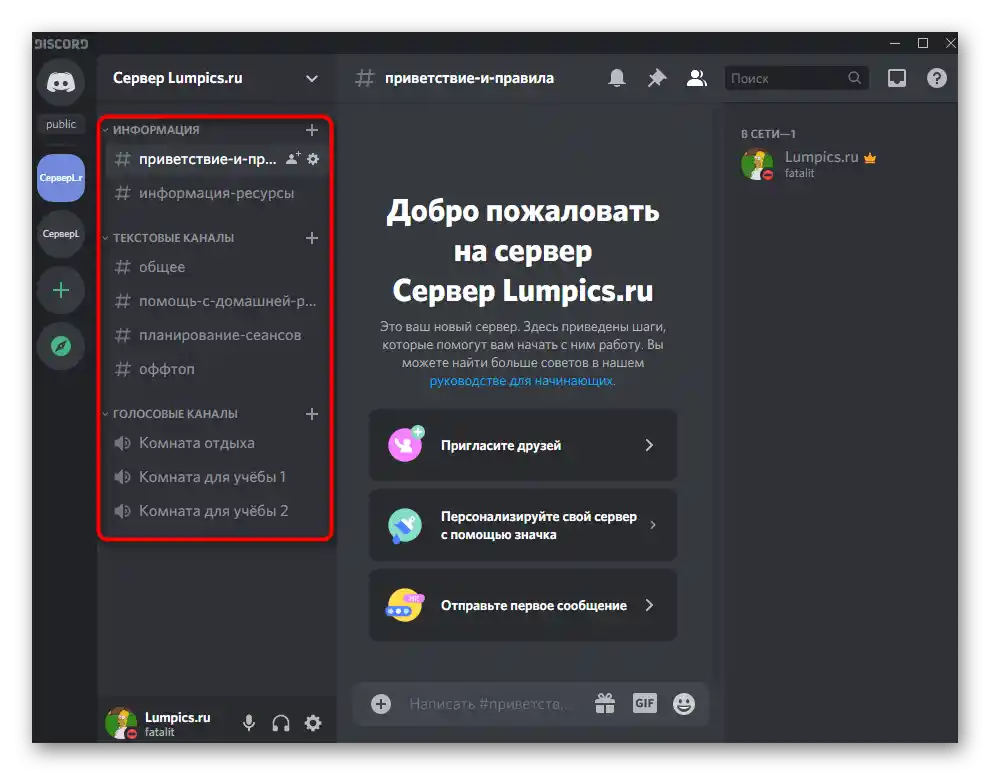
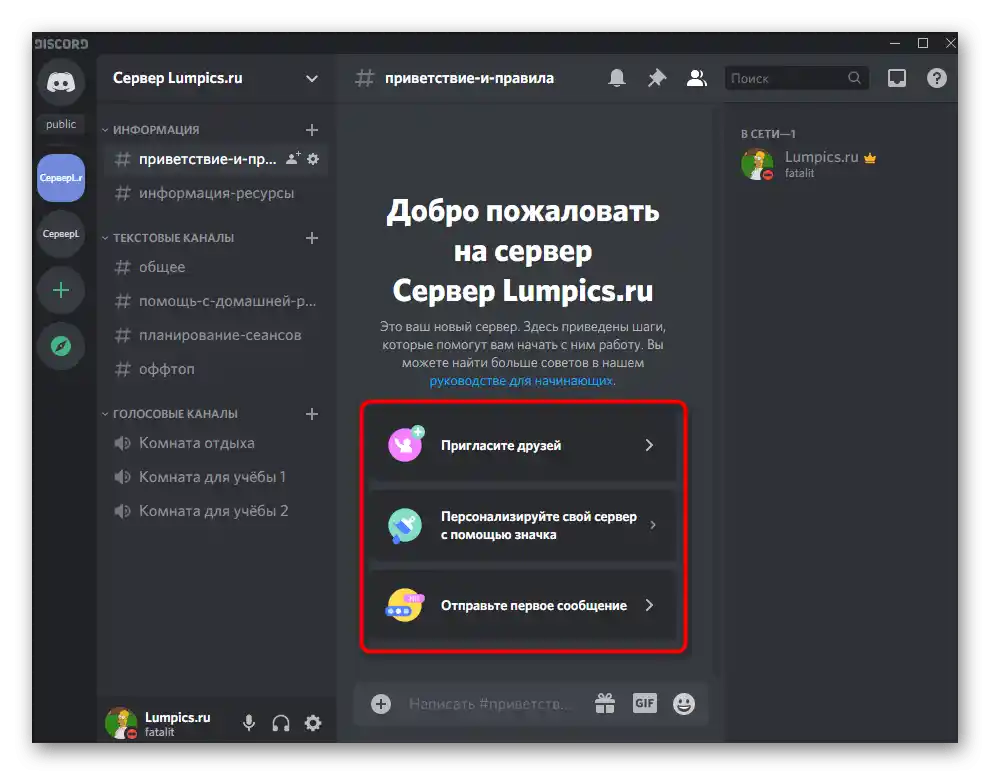
Možnost 2: Mobilna aplikacija
Na žalost je uporabnikom mobilne aplikacije Discord trenutno na voljo le metoda ustvarjanja praznega strežnika brez uporabe predlog.Upoštevajte to pri izvajanju naslednjega navodila.
- V glavnem meniju aplikacije pritisnite gumb s plusom, da začnete ustvarjati strežnik.
- Po pojavu spustnega menija izberite možnost „Ustvari strežnik“.
- Vnesite ime v predvideno polje ali pustite privzeto možnost.
- Tapnite na mesto prihodnje ikone in izberite sliko, ki jo želite nastaviti kot naslovno za ta strežnik.
- Ko ste pripravljeni, pritisnite „Ustvari strežnik“, s čimer končate njegovo nastavitev.
- Pojavilo se bo okno, kjer lahko pošljete povabila prijateljem v Discord ali kopirate povezavo, po kateri bodo drugi uporabniki postali člani strežnika.
- Zaprite okno s povabili in preberite nasvete razvijalcev.
- Naredite swipe desno, da preidete k upravljanju kanalov in odprete splošne nastavitve strežnika za nadaljnje ukrepe.
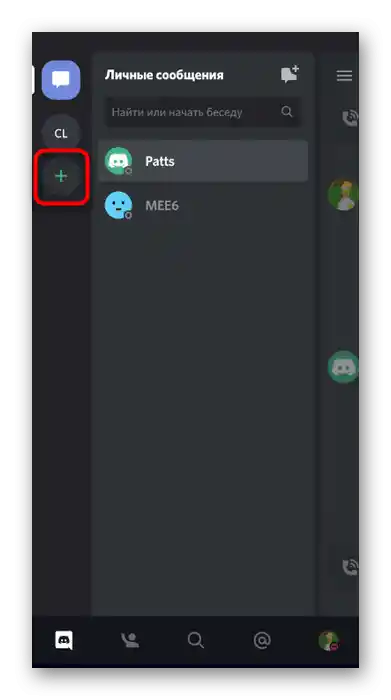
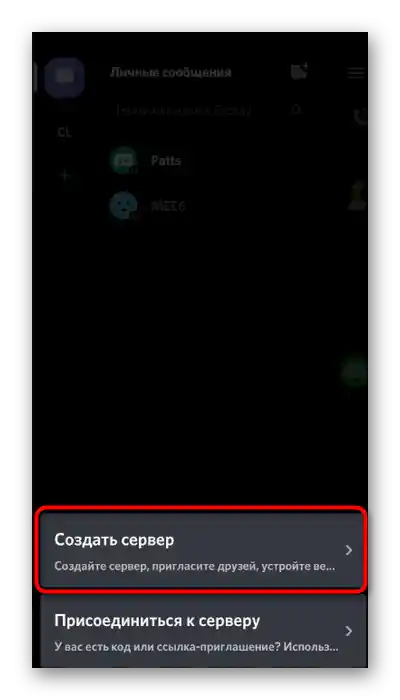
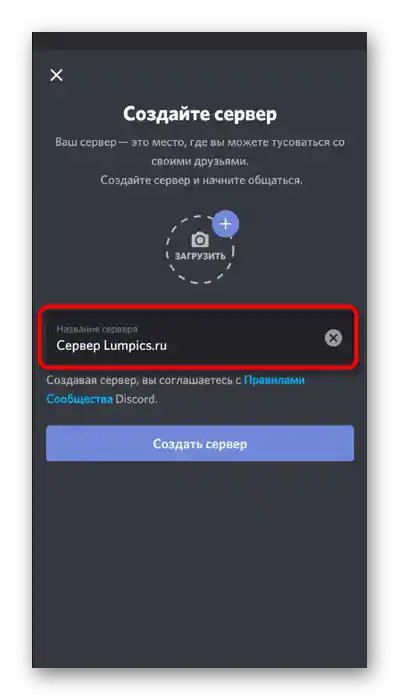
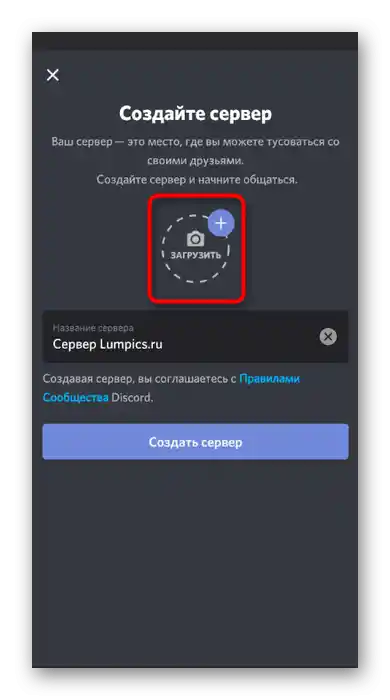
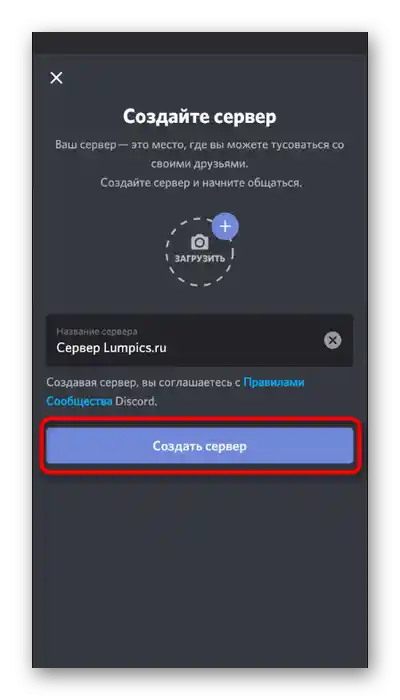
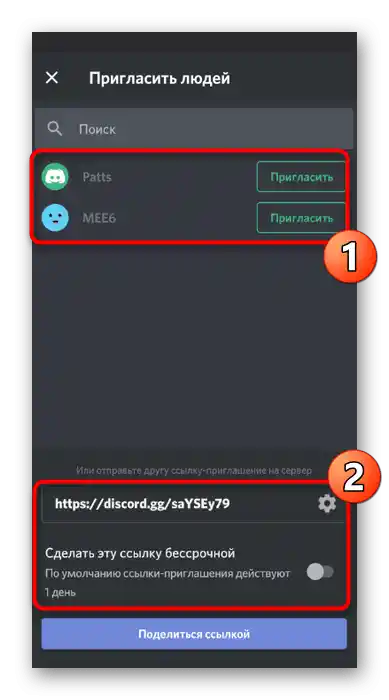
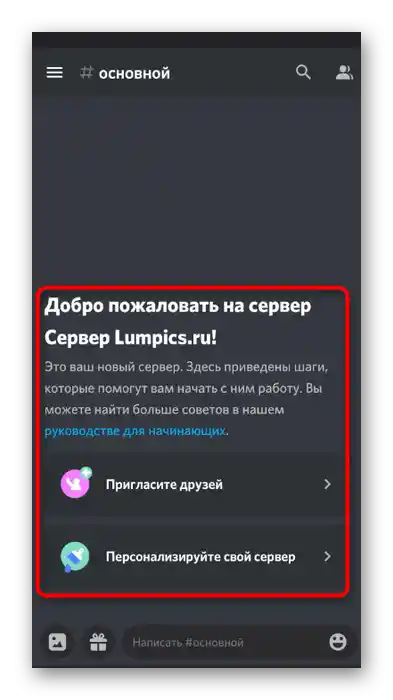
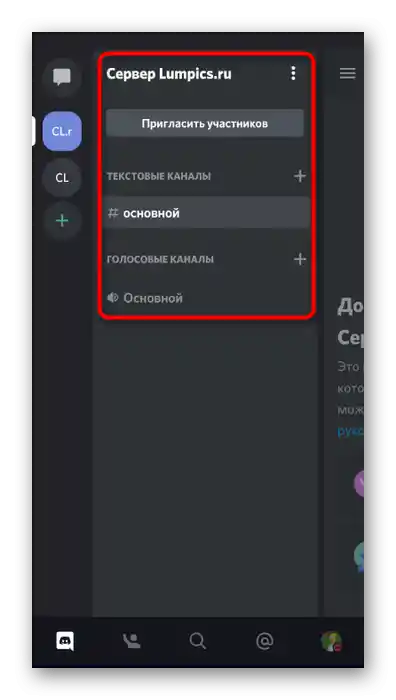
Naslednje, o čemer se je vredno zamisliti, je ustvarjanje kanalov in razporeditev vlog na strežniku med vsemi člani. Razumeti to nalogo vam bodo pomagali drugi navodili na naši spletni strani, do katerih lahko dostopate tako, da kliknete na naslednje naslove.
Več:
Dodajanje in razporeditev vlog na strežniku v Discordu
Ustvarjanje kanala na strežniku v Discordu