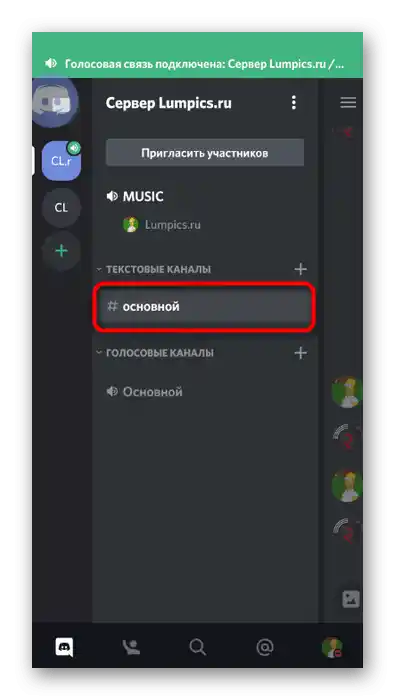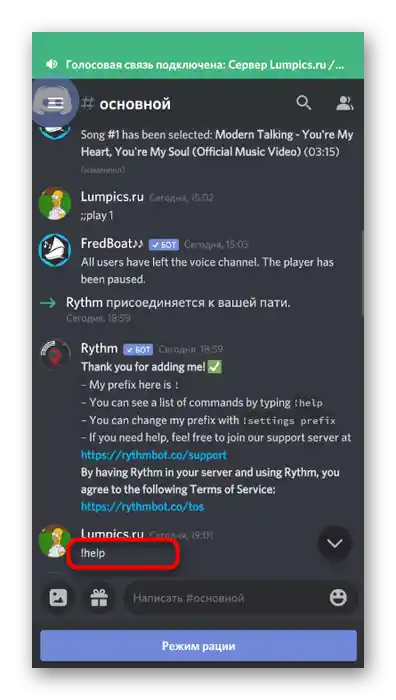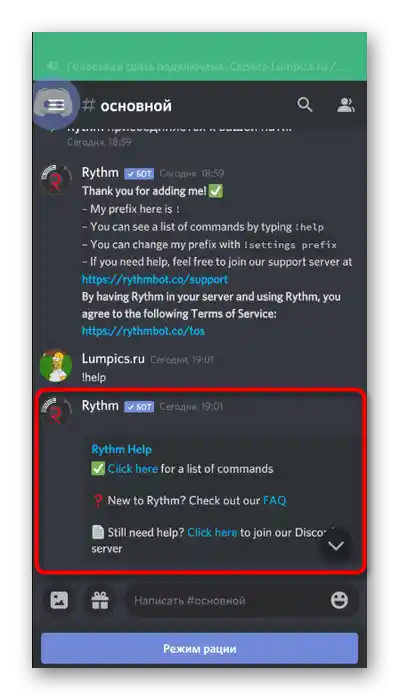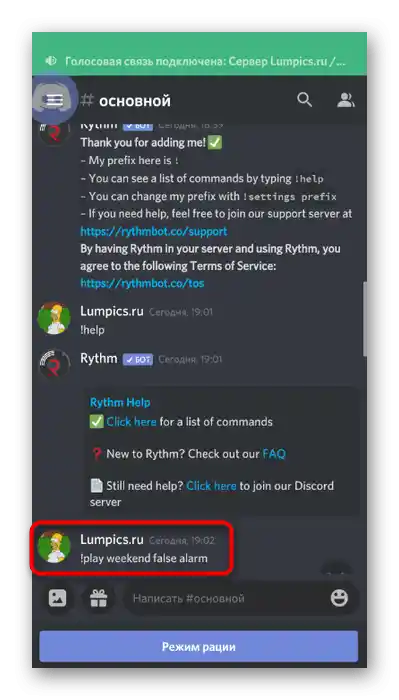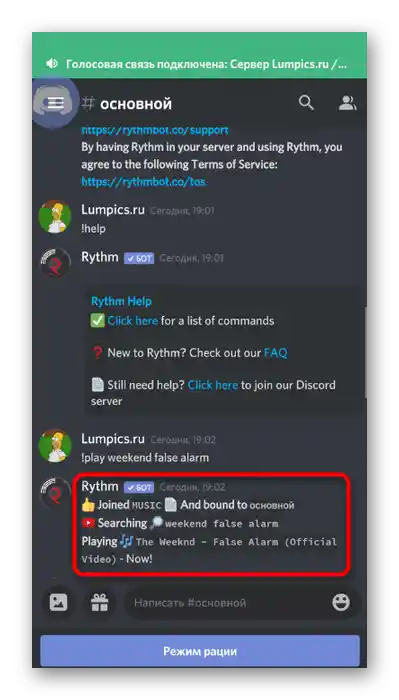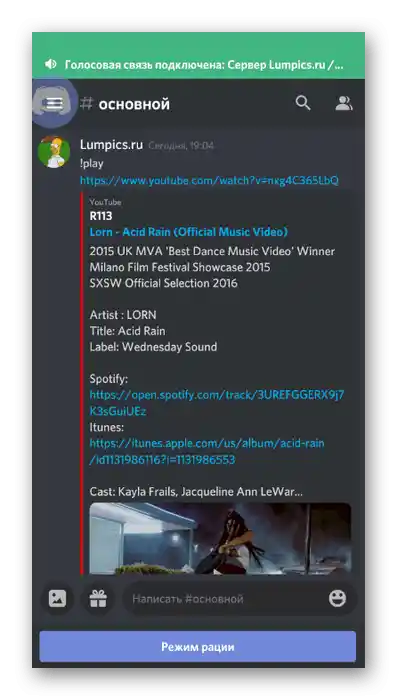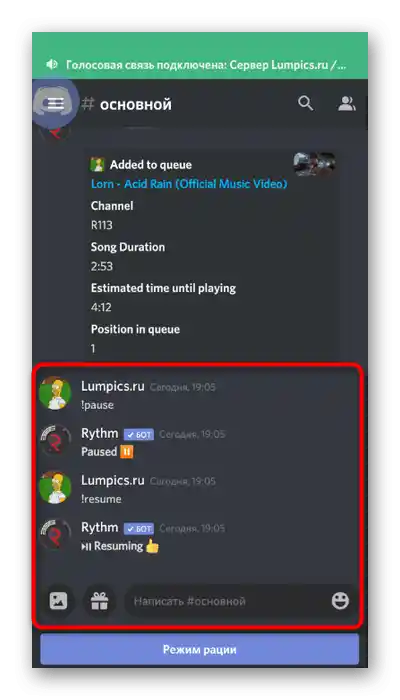Možnost 1: Program za PC
Večina udeležencev Discord preživlja čas na strežnikih preko programa na računalniku, hkrati igrajo in preprosto zato, ker ta ponuja boljšo funkcionalnost kot mobilna aplikacija. To velja tudi za upravljanje strežnikov — najlažje je to početi na računalniku, na primer, ko zaženete predvajanje glasbe s pomočjo bota.
Korak 1: Dodajanje glasbenega bota
Glavna naloga je dodati glasbenega bota na strežnik, ki bo uporabljen za predvajanje skladb. Za to morate imeti administratorska pravica ali biti ustvarjalec strežnika. Izbira bota je odvisna izključno od vaših preferenc in interesov, saj je takšnih orodij veliko in vsa delujejo približno enako, z manjšimi razlikami v sintaksi in razpoložljivih ukazih. Podrobneje o tem, kako poteka dodajanje izbranega bota, preberite v članku na naslednji povezavi.
Več informacij: Dodajanje glasbenega bota na strežnik v Discordu
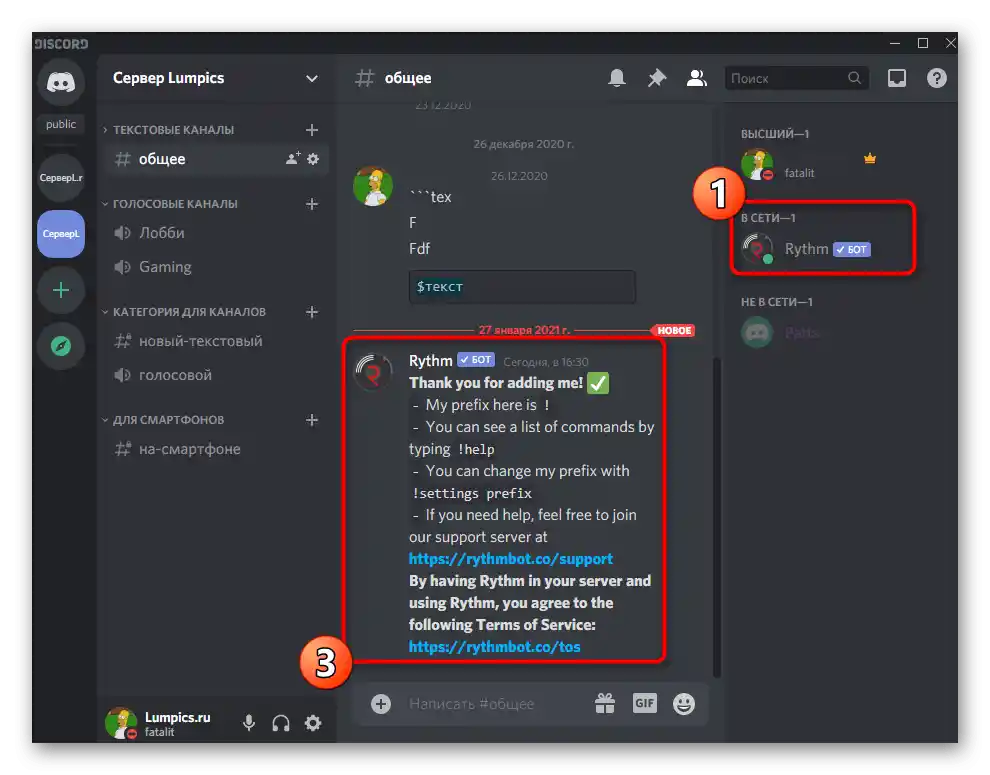
Korak 2: Izbira glasovnega kanala
Predvajanje glasbe poteka na enem od razpoložljivih glasovnih kanalov strežnika. Vsi, ki želijo, se morajo povezati nanj, vi pa morate zagnati predvajanje izbrane skladbe ali predvajalnika. Vsak uporabnik ima možnost spreminjati glasnost bota ali ga popolnoma izklopiti, vendar le zase.Če je glasovni kanal že ustvarjen, se preprosto povežite z njim in nadaljujte na naslednji korak.
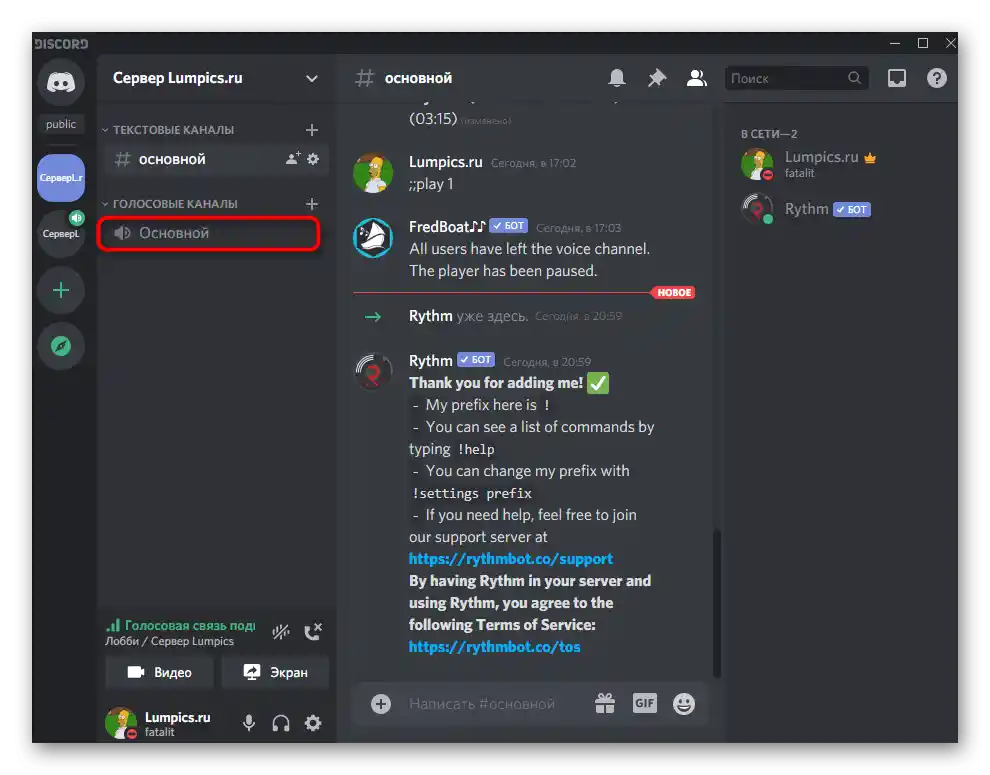
V primeru, da obstoječi glasovni kanal ni primeren za določeni namen, bo potrebno ustvariti nov, posebej za predvajanje glasbe.
- Kliknite na ime strežnika in izberite možnost "Ustvari kanal" iz prikazanega seznama.
- V razdelku "Tip kanala" označite označevalnik "Glasovni kanal".
- Določite mu ustrezno ime in potrdite ustvarjanje.
- Povežite se z novim kanalom, tako da nanj kliknete z levim gumbom miške.
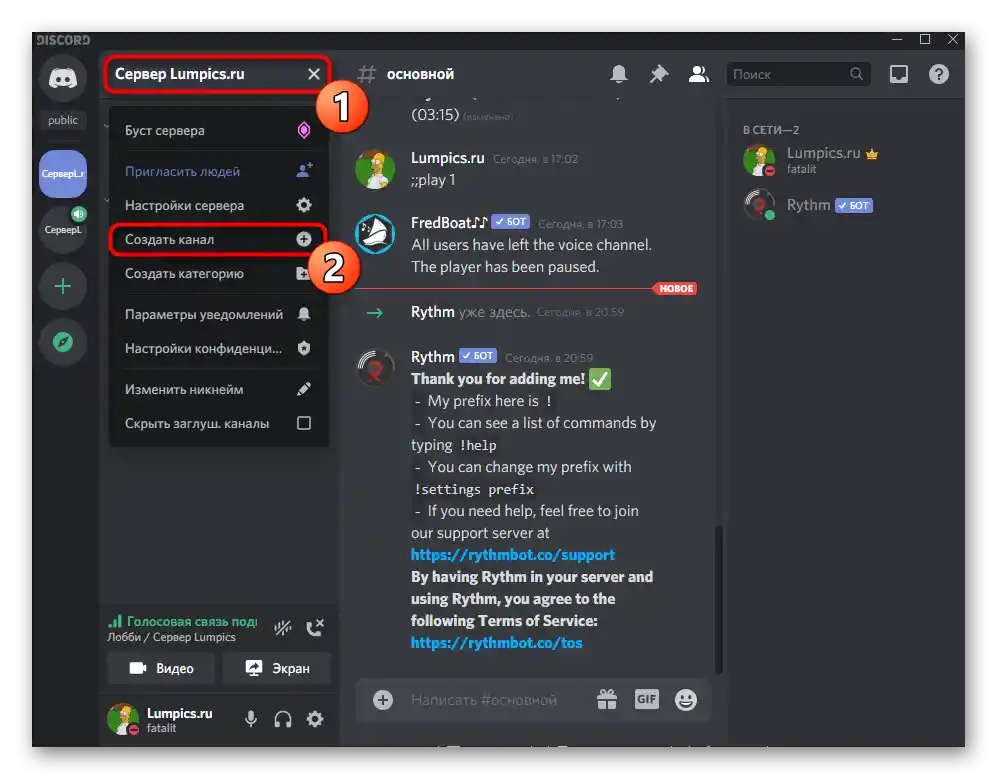
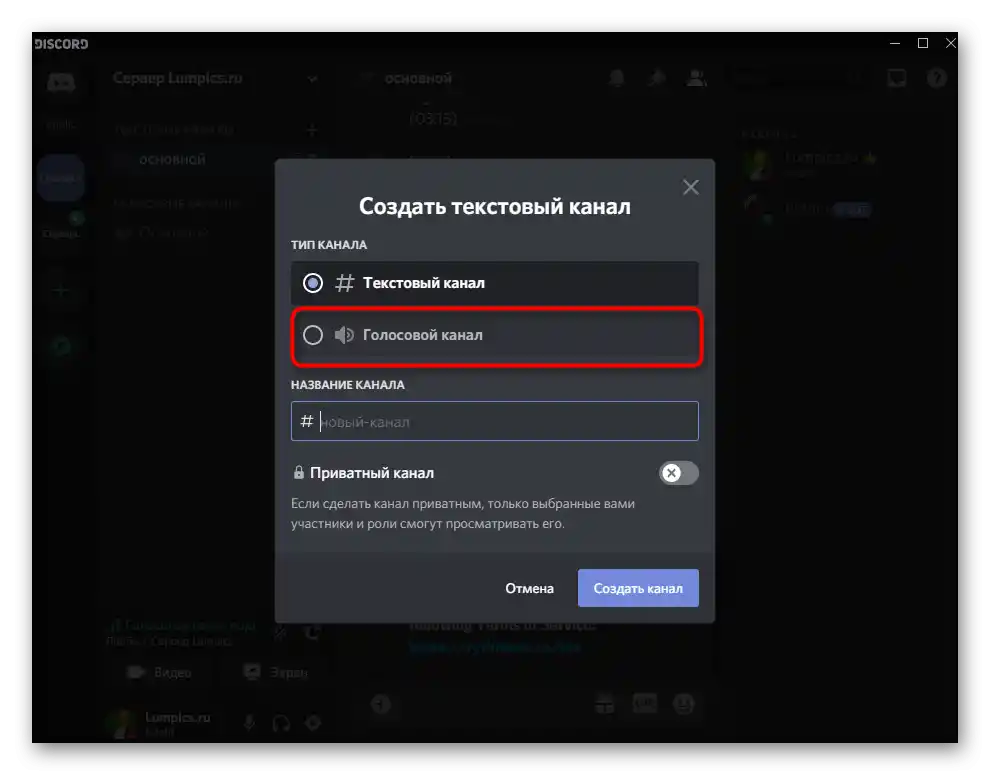
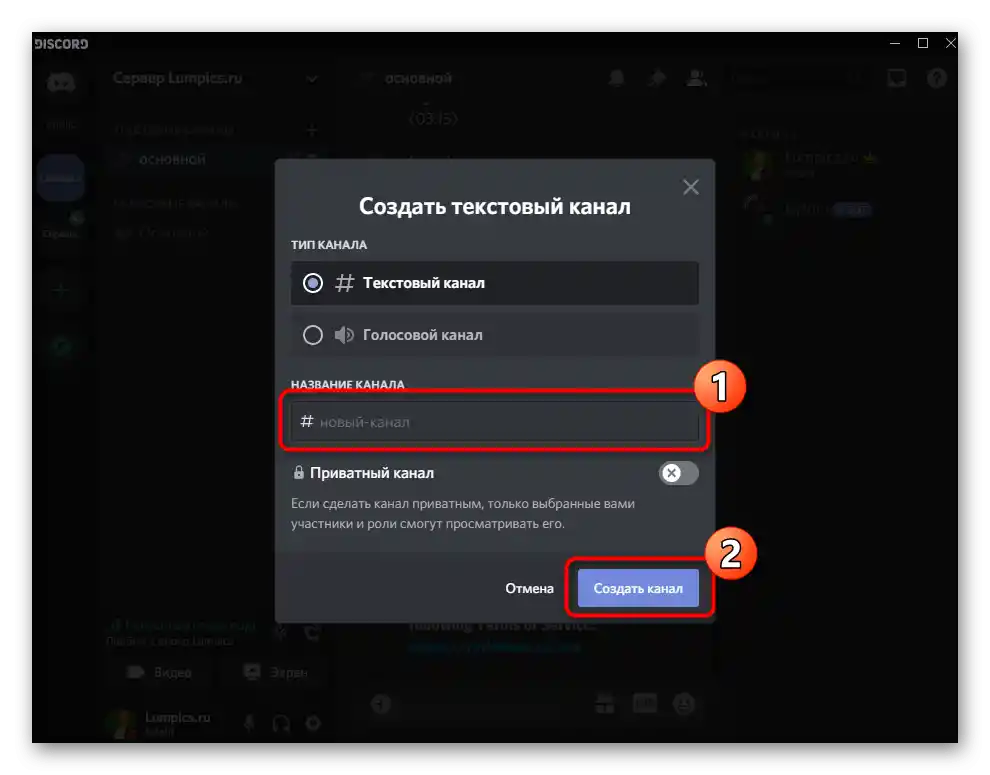
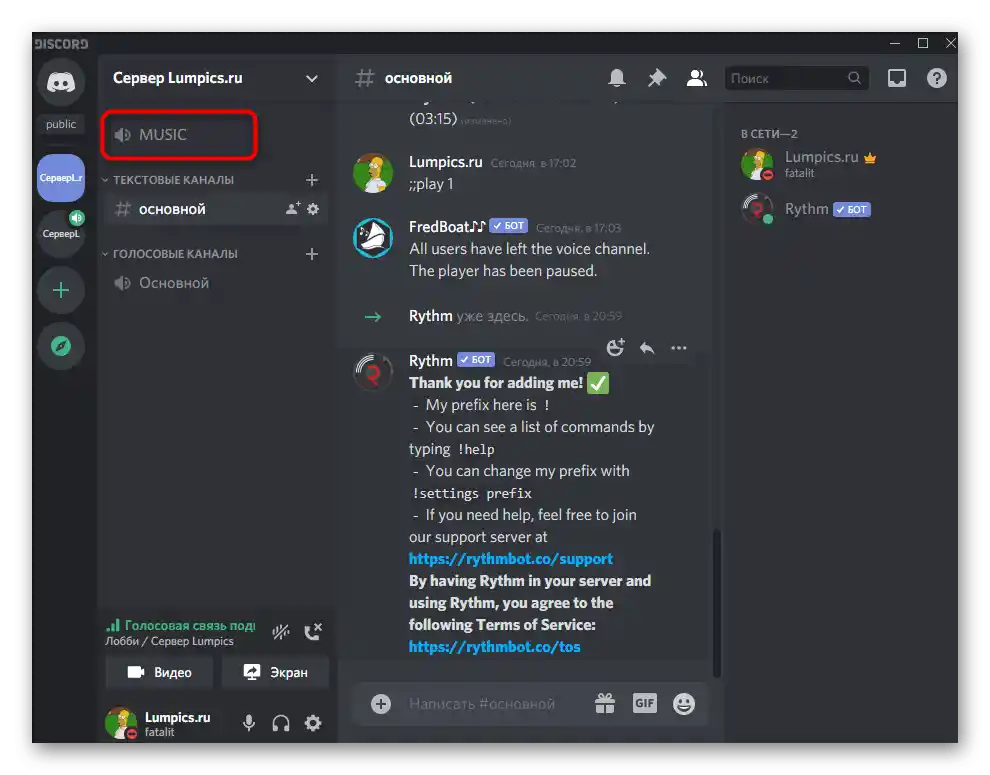
Na naši spletni strani je na voljo posebno vodilo, posvečeno interakciji s kanali strežnika v Discordu. Tam boste našli informacije o tem, kako jih razporediti po kategorijah, če želite, da so kanali s predvajanji vidni v ločenem bloku.
Več informacij: Ustvarjanje kanala na strežniku v Discordu
Korak 3: Predvajanje glasbe in upravljanje z botom
Vse predhodne naloge so zaključene, kar pomeni, da lahko začnete z vključevanjem glasbe preko dodanega bota. V tem koraku bomo obravnavali osnovna načela interakcije s tem botom, vendar le na enem primeru.
- Po povezavi z glasovnim kanalom odprite besedilni klepet, kamor je bot poslal prvo sporočilo. Pri tem prehodu glasovni kanal ne bo izklopljen.
- Vnesite ukaz
!helpali njegovo spremenjeno različico, odvisno od sintakse dodanega bota. Običajno se ta prikaže v prvem sporočilu z osnovnimi informacijami, zato se boste morali s tem vidikom interakcije spoprijeti sami. - Kot primer smo vzeli bota Rythm. Ko vnesete ukaz za pomoč, se prikaže povezava na uradno spletno stran, kjer je seznam vseh ukazov.Drugi boti preprosto izpisujejo vrstice z razpoložljivimi ukazi in njihovimi razlagami.
- Če prehajate na zunanjo spletno stran, potrdite to dejanje v Discordu, sicer se spletna stran preprosto ne bo odprla.
- Seznanite se s seznamom ukazov in si zapomnite osnovne, ki se obvezno uporabljajo pri predvajanju glasbe.
- Vrnete se v Discord in se prepričajte, da ste povezani s potrebnim glasovnim kanalom, saj se tja poveže bot ob aktivaciji.
- Večina glasbenih botov podpira samodejno iskanje skladb preko YouTube-a ali, na primer, SoundCloud-a, zato vnesite
!playin ime skladbe (ukaz za predvajanje je lahko drugačen). - Obveščeni boste o začetku iskanja pesmi in njenem nadaljnjem predvajanju.
- Bot se samodejno poveže z glasovnim kanalom in zdaj vsi njegovi udeleženci slišijo predvajano skladbo. Vendar to ne velja za vaš profil, saj se pesem predvaja v imenu tega profila.
- Za preverjanje prosite svojega prijatelja, da posluša skladbo, ali se preklopite na drug račun v spletni različici sporočilnika.
- Vsi glasbeni boti podpirajo predvajanje tudi preko povezave, če iskanje ne prinese želenega rezultata. Takrat jo je treba kopirati v brskalnik.
- Uporabite isti ukaz
!play, vendar po njem prilepite povezavo, namesto da napišete ime skladbe. - V primeru našega bota za prekinitev predvajanja skrbi ukaz
!pause. - Nadaljujte z
!resume. Vsako dejanje spremlja sporočilo bota, zato ste lahko prepričani, da delate vse pravilno.
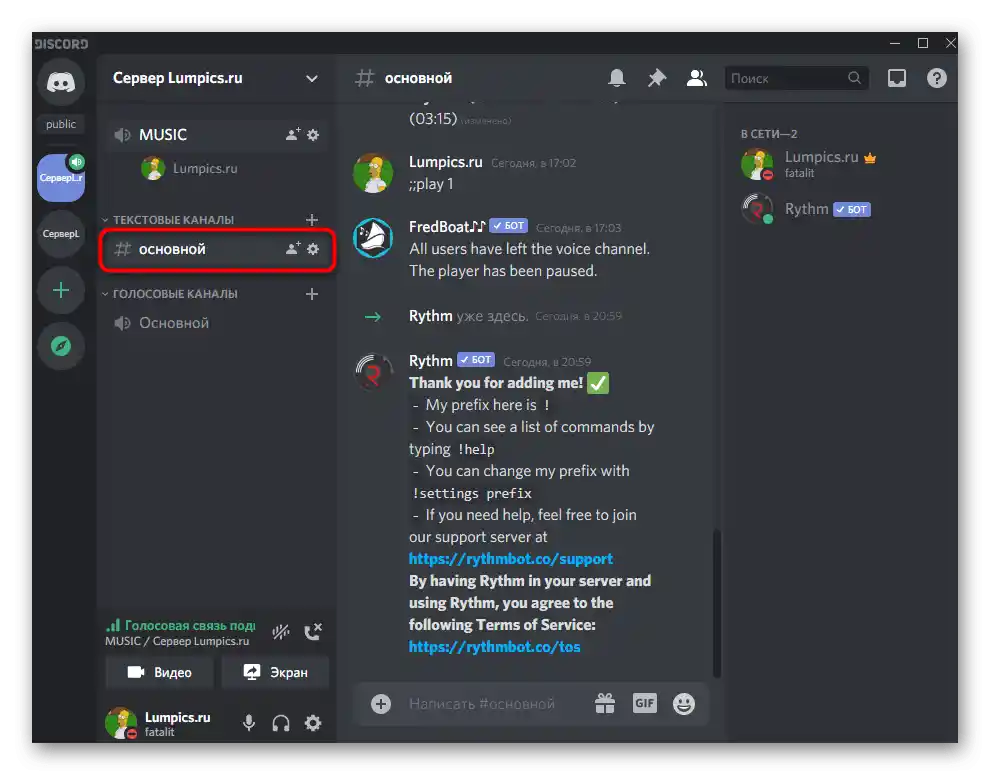
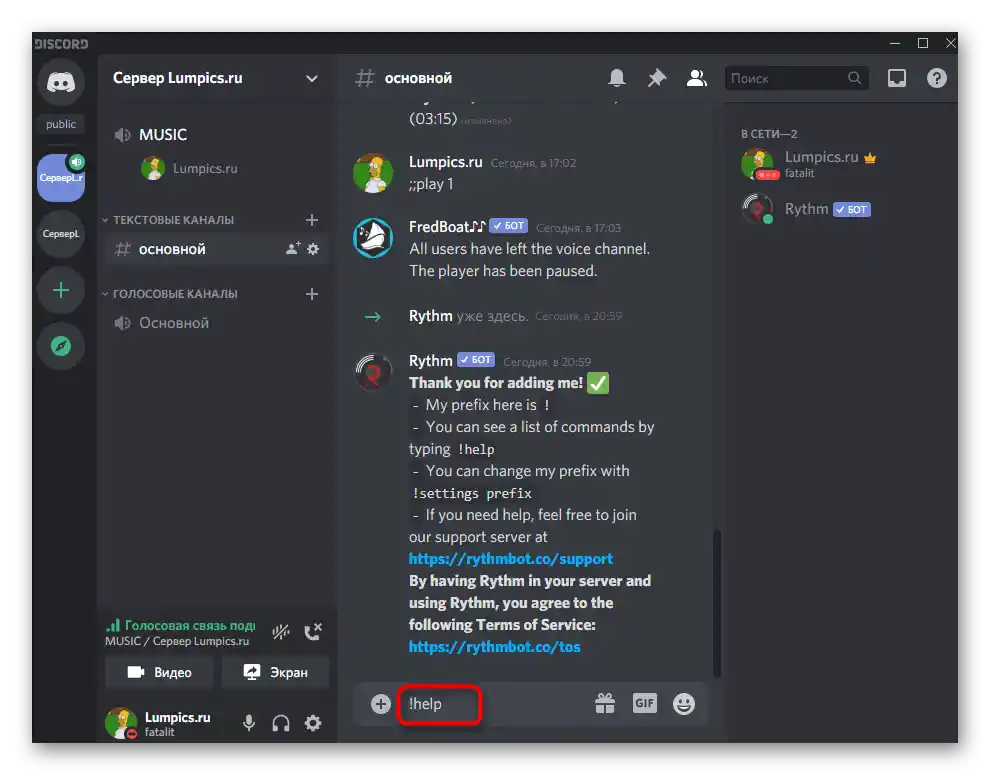
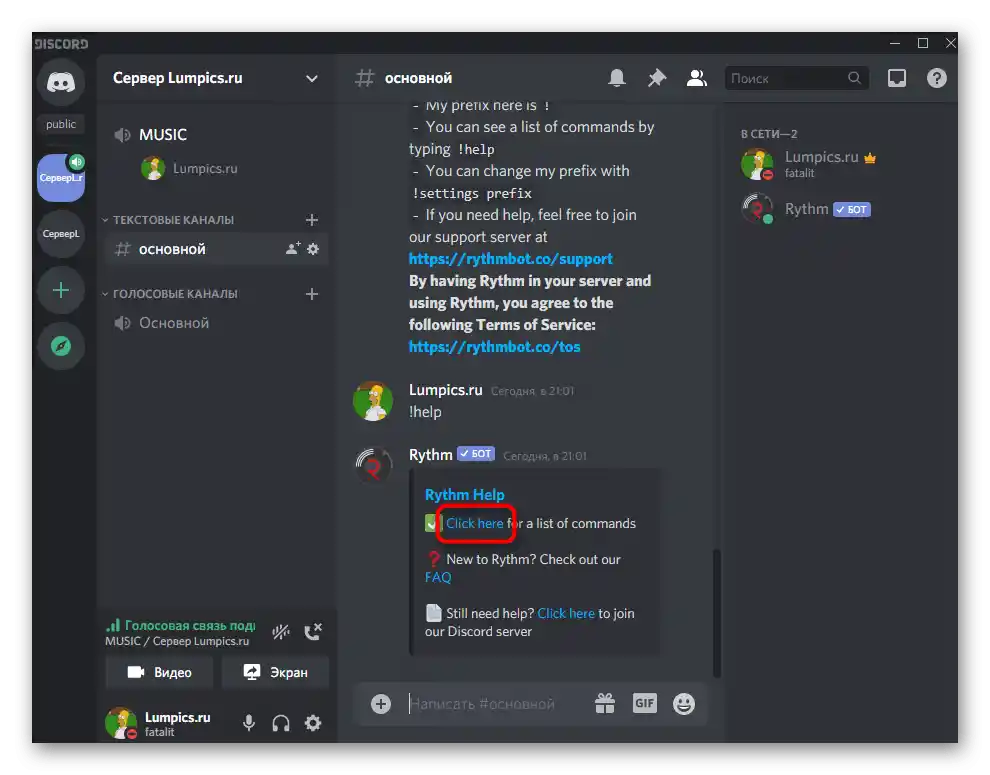
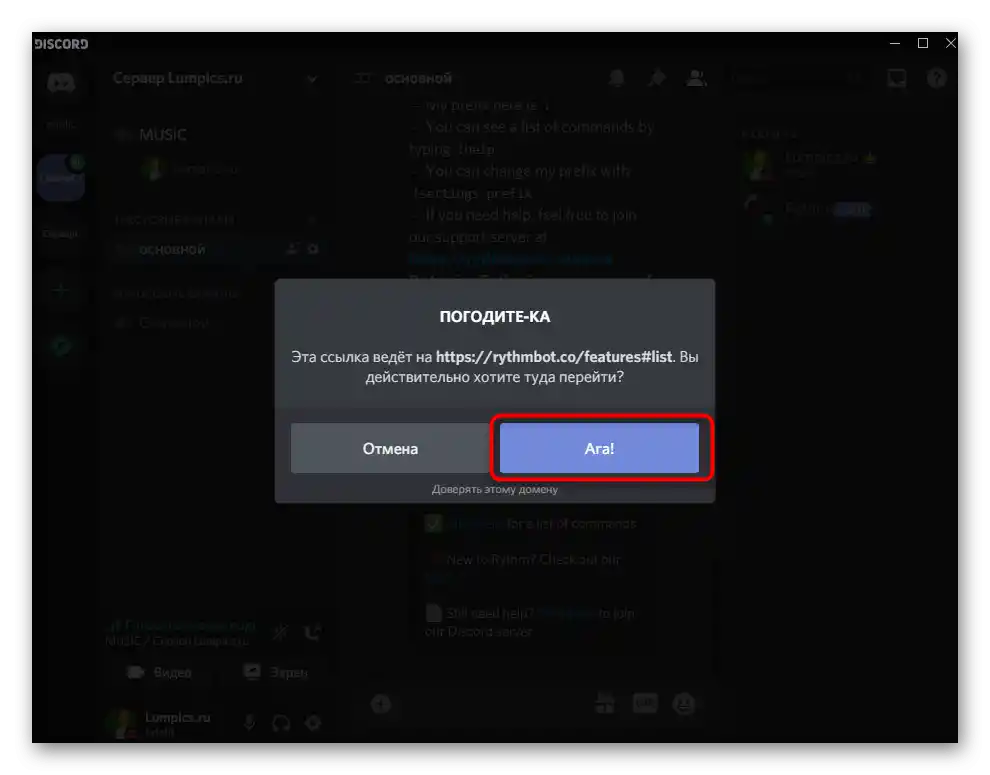
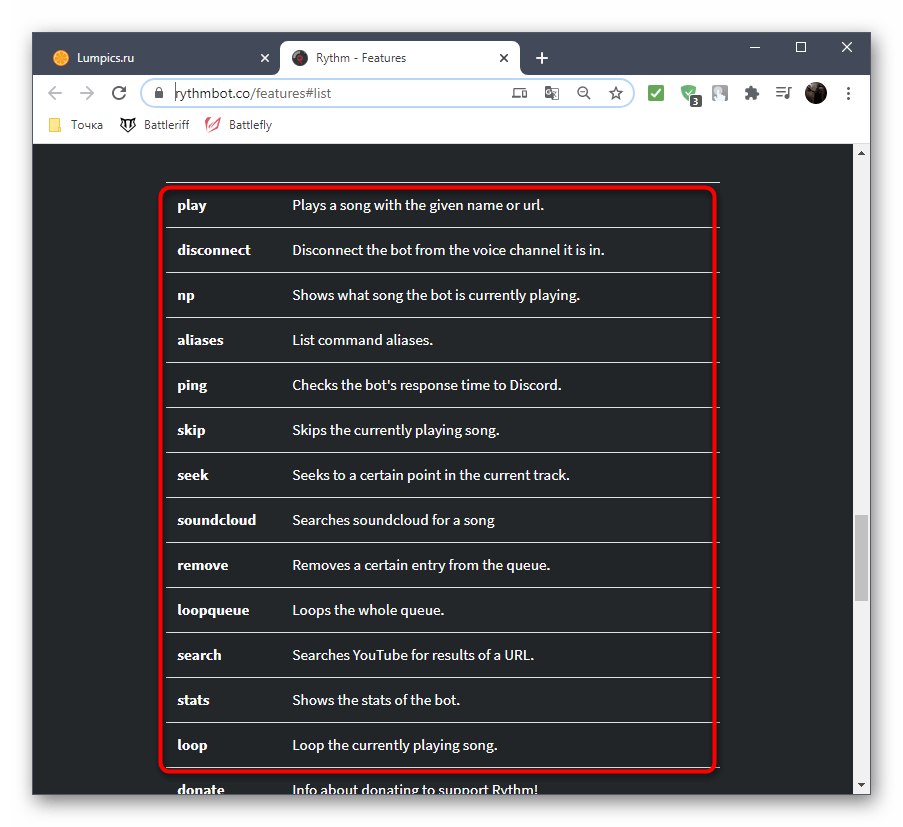
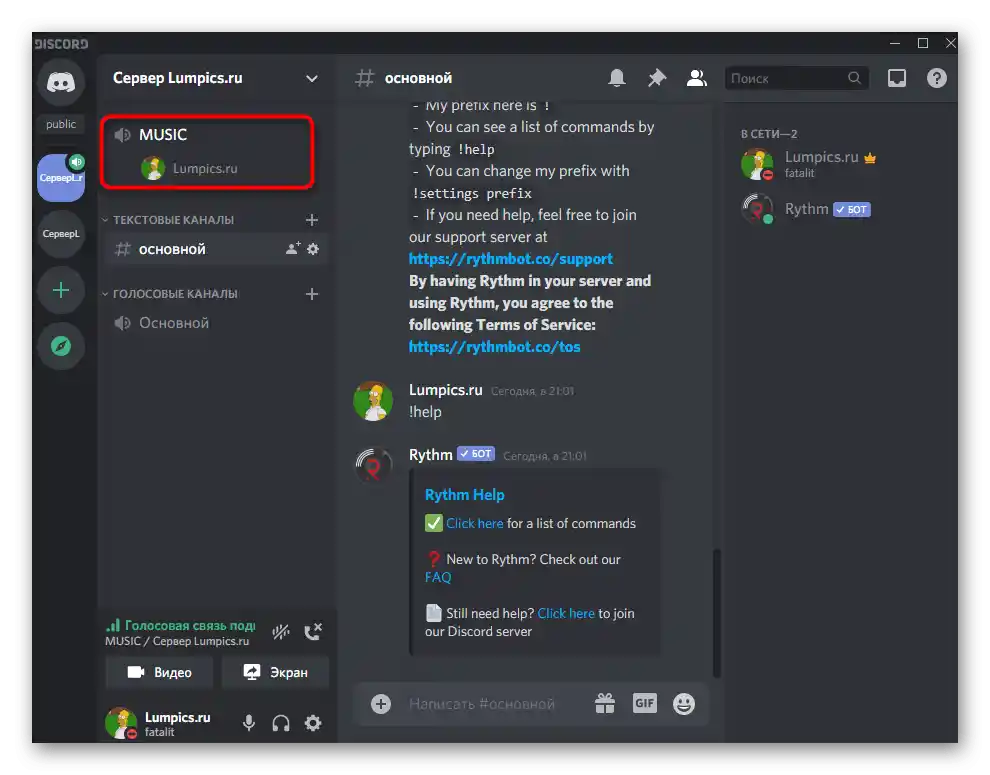
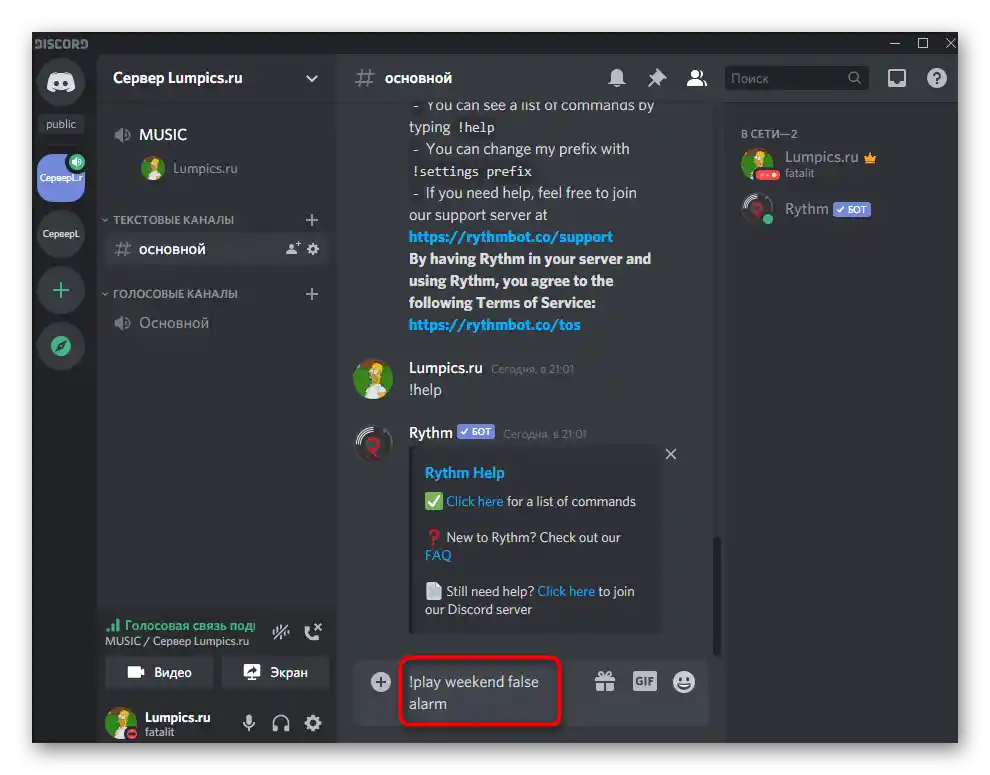
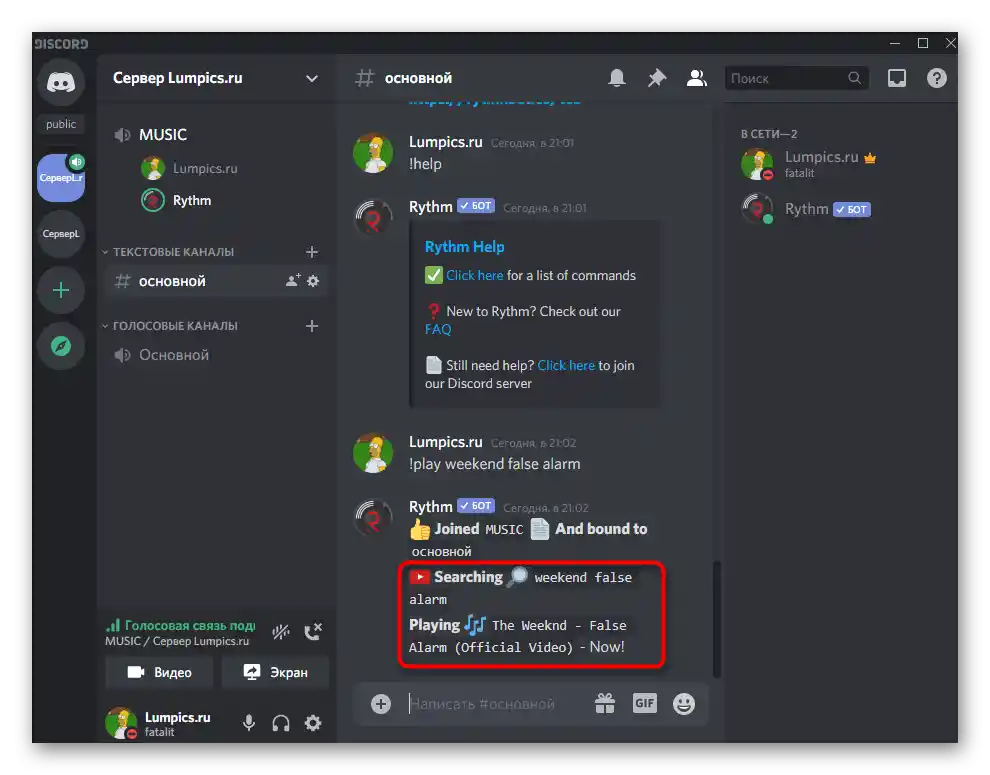
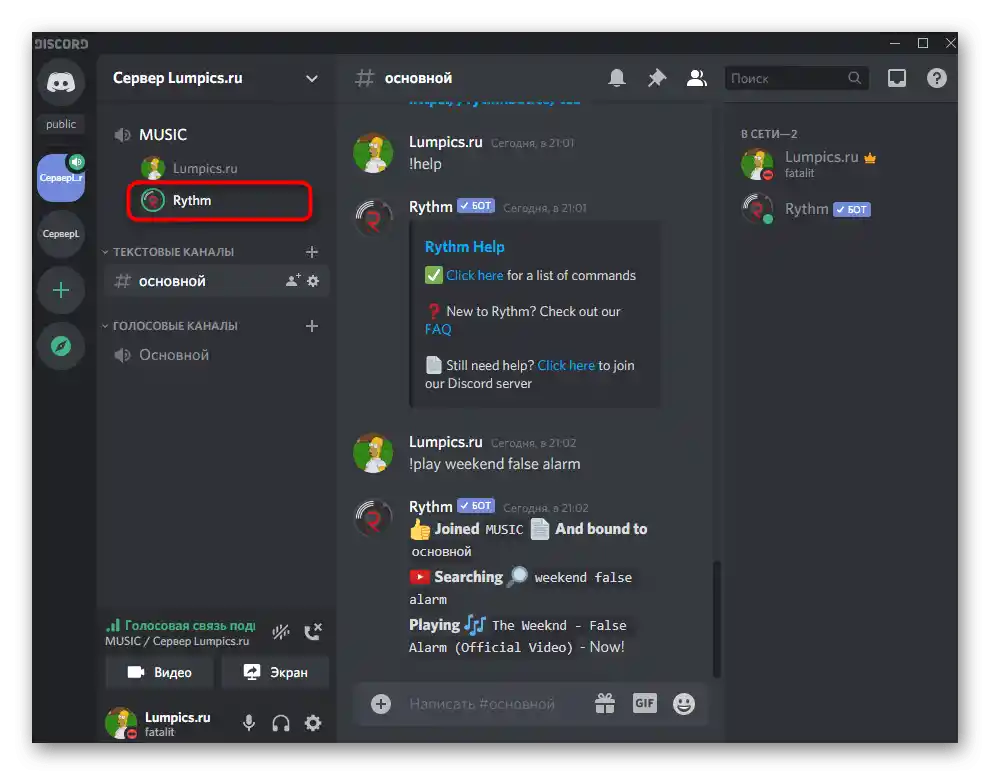
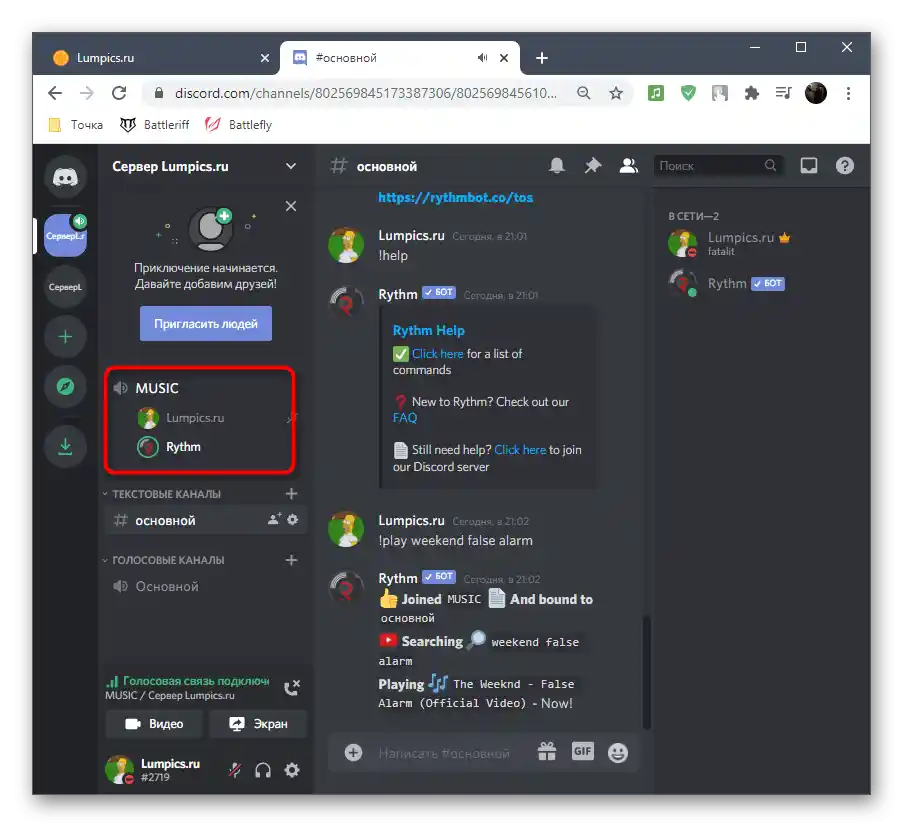
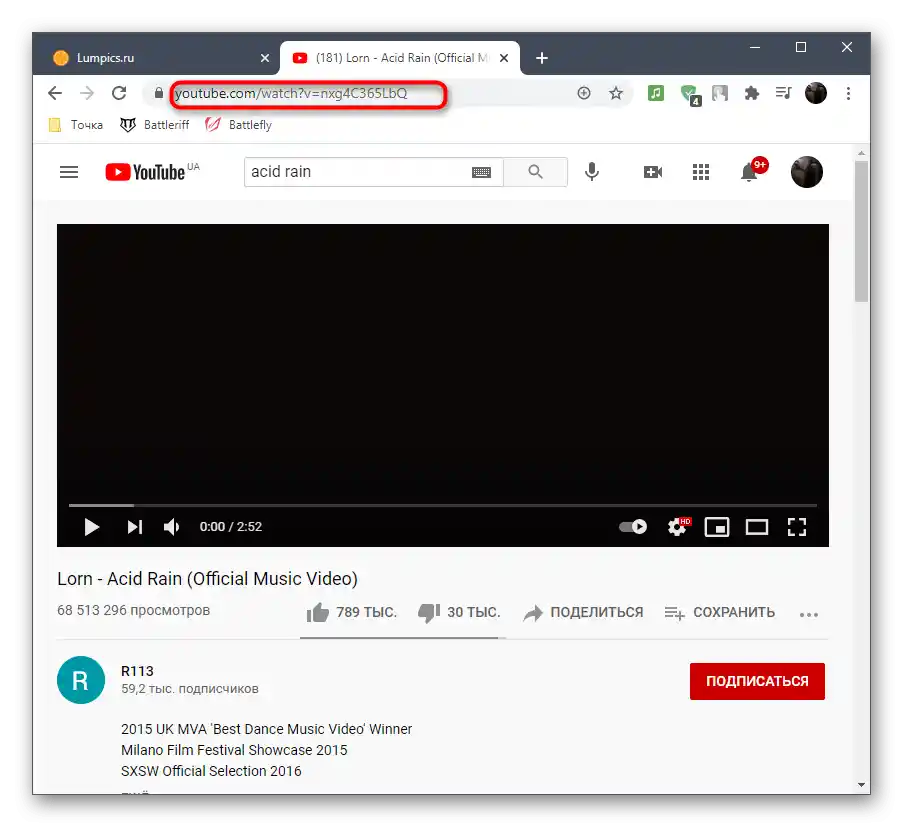
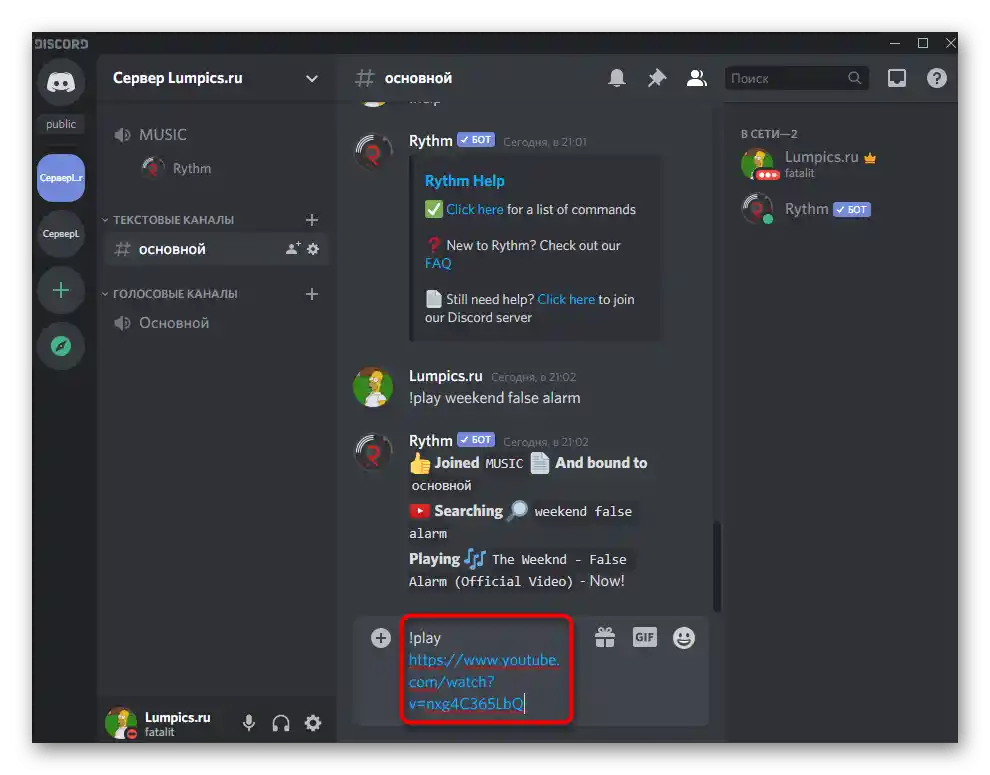
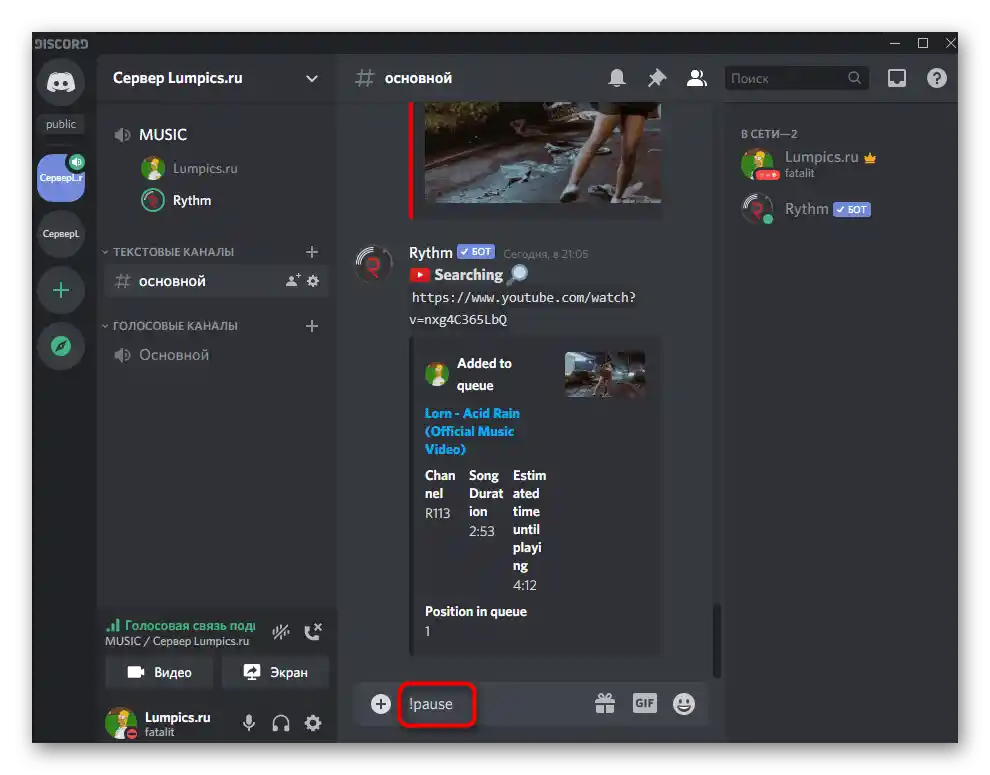
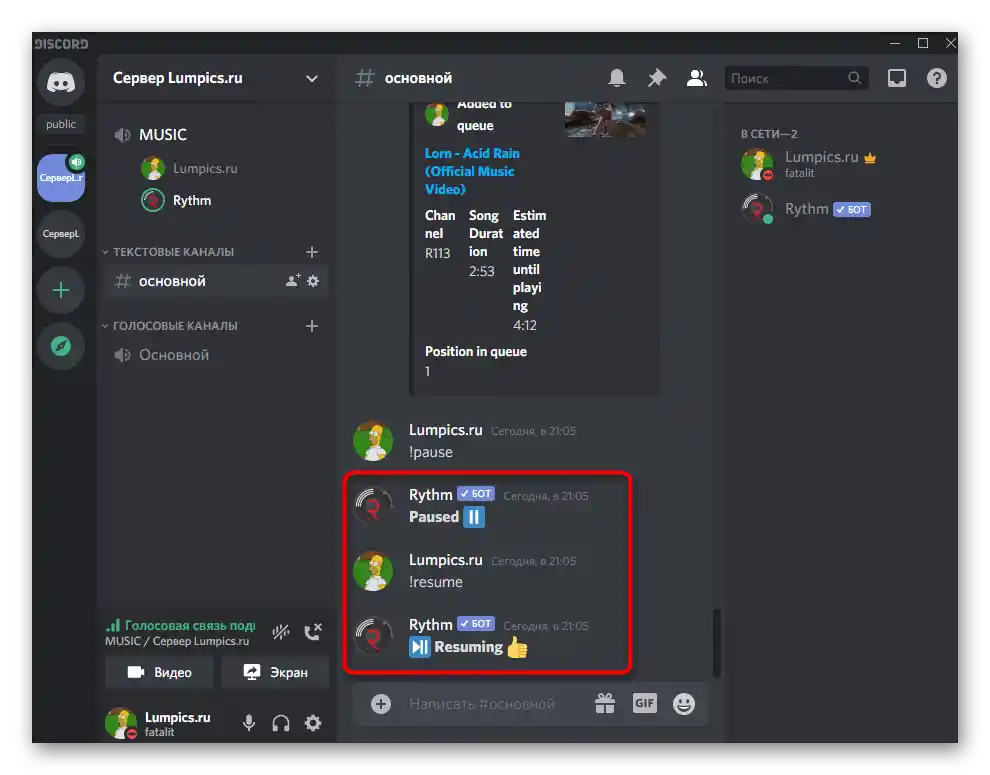
Po istem vzorcu se predvajajo celotni predvajalniki — takrat je za ukaz !play potrebno navesti povezavo do celotnega predvajalnika.Večina priljubljenih glasbenih botov podpira preskakovanje skladb iz predvajalnika, najpogosteje se za to uporablja ukaz !skip.
Korak 4: Utihnitev ali izklop bota
Na koncu prve različice bomo na kratko obravnavali, kako lahko kateri koli udeleženec glasovnega kanala utihni bota, administrator ali ustvarjalec strežnika pa ga izklopi, ko predvajanje glasbe ni več potrebno.
- Bot se prikazuje desno na seznamu udeležencev strežnika in ima ustrezen označevalnik, ki ga določa kot bota. Morate ga poiskati in klikniti z desno miškino tipko.
- Pojavilo se bo kontekstno meni, v katerem je drsnik "Glasnost uporabnika". Z njegovo premikanjem spreminjate glasnost bota samo za sebe, brez vpliva te nastavitve na ostale udeležence. Ti lahko glasnost prilagajajo na enak način.
- Administratorji lahko utišajo zvok, izženejo bota ali ga začasno odstranijo iz glasovnega kanala, ko je to potrebno. V istem kontekstnem meniju so za dejanja na strežniku odgovorne vrstice, označene z rdečo barvo.
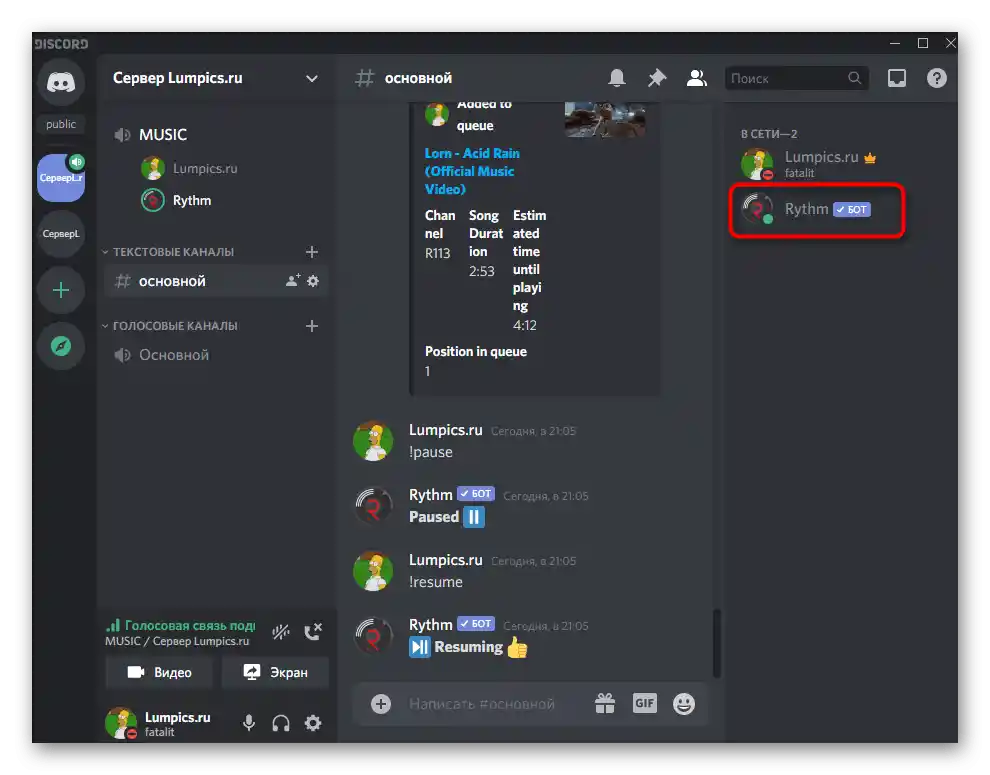
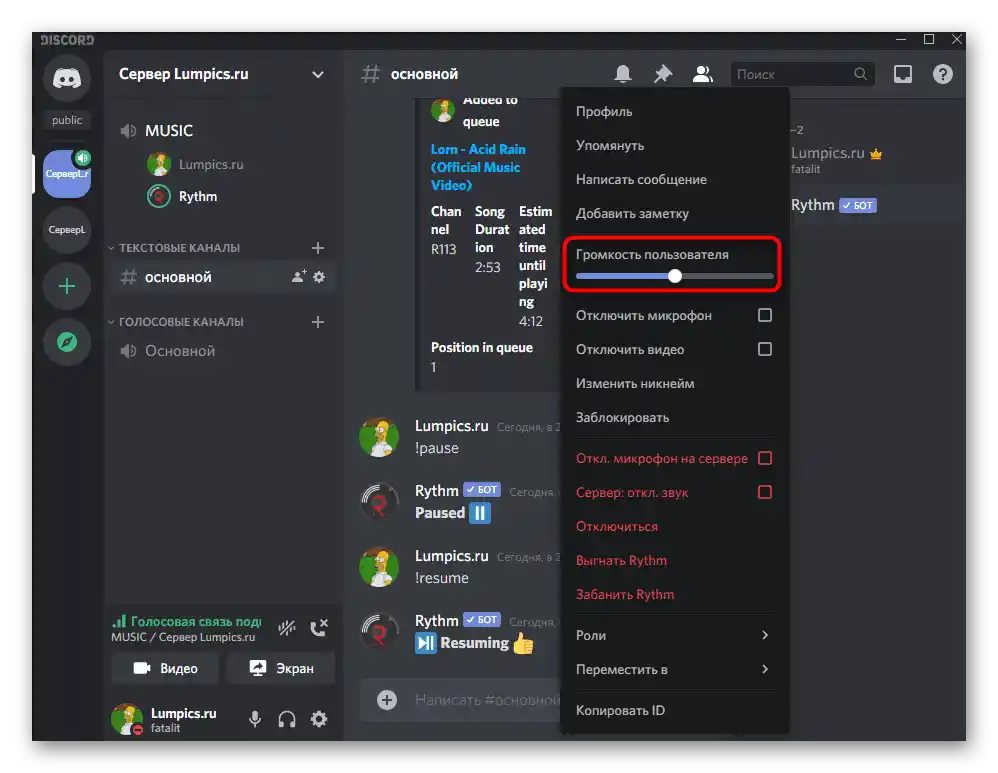
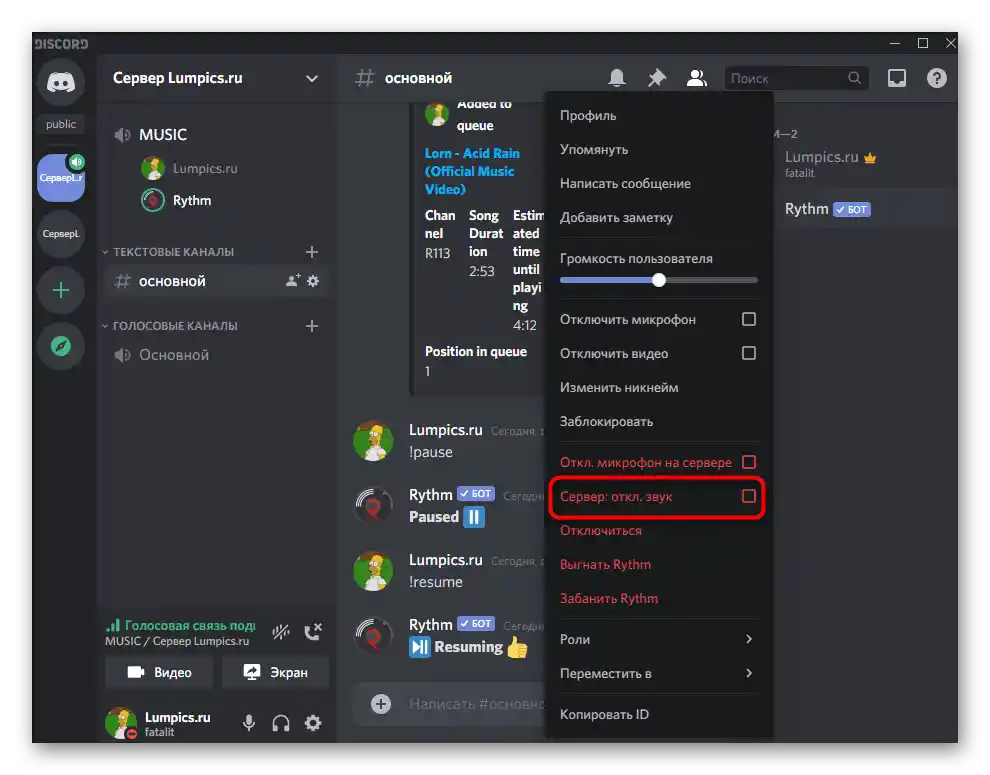
V okviru te navodila po korakih smo obravnavali le osnovne vidike predvajanja glasbe preko bota, in seveda imajo takšna orodja veliko več funkcij: prikaz besedila trenutne skladbe, nastavitev časovnika, ponavljanje ene kompozicije in še veliko več. Vsem, ki želijo uporabljati take bote na dolgi rok, priporočamo, da se seznanijo z razdelkom pomoči, se naučijo vseh ukazov in spoznajo podrobnosti, o katerih razvijalci zagotovo govorijo na svoji spletni strani ali neposredno v prvem sporočilu bota.
Različica 2: Mobilna aplikacija
Lastniki mobilne aplikacije Discord lahko prav tako dodajo glasbenega bota in predvajajo neomejeno število skladb, vendar bo to nekoliko težje zaradi posebnosti delovanja te platforme. Vendar pa si poglejmo vsak korak podrobneje, vi pa se sami odločite, ali je ta možnost udobna za uporabo.
Korak 1: Dodajanje bota na strežnik
V prvem koraku Različice 1 smo zagotovili povezavo do celovitega gradiva, posvečenega dodajanju glasbenega bota na strežnik.Tam boste našli navodila, ki so primerna za lastnike mobilnih naprav, ki nimajo dostopa do računalnika, da izvedejo to dejanje.
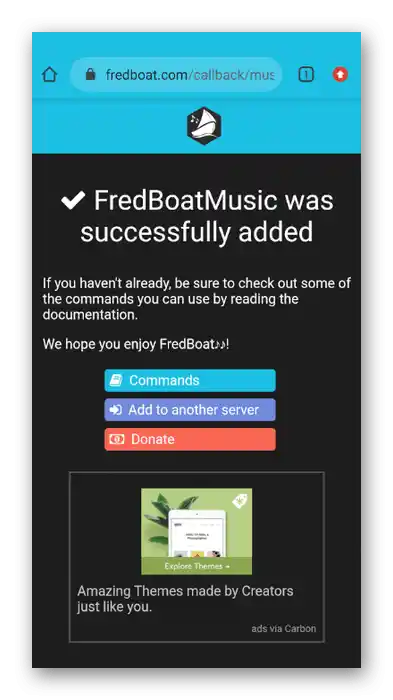
Dodajte katerega koli bota, ki vam je všeč, nato pa se lotite naslednjih korakov za nastavitev predvajanja.
Korak 2: Izbira kanala za predvajanje glasbe
Predvajanje glasbe poteka na enem od glasovnih kanalov strežnika, zato se boste morali nanj povezati. Za to odprite seznam razpoložljivih kanalov in tapnite na želenega.
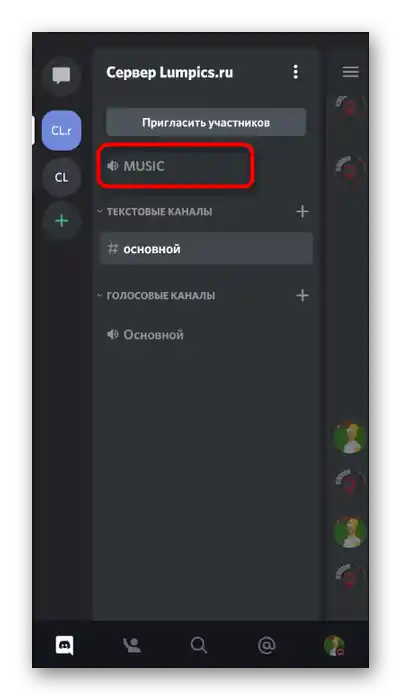
Če tak kanal ne obstaja, ga boste morali najprej ustvariti. Na kratko bomo prikazali primer dodajanja novega glasovnega kanala, ki bo v prihodnosti uporabljen za predvajanje skladb.
- Kliknite na ime svojega strežnika, da se na zaslonu prikaže upravljalni meni, kjer vas zanima točka "Ustvari kanal".
- Vnesite ime kanala in označite možnost "Glasovni kanal". Če želite, da bo zaseben, aktivirajte ustrezno možnost, vendar najprej preberite obvestilo o tem, kaj ta funkcija prinaša.
- Po izbiri kanala kliknite na "Pridruži se glasovnemu kanalu".
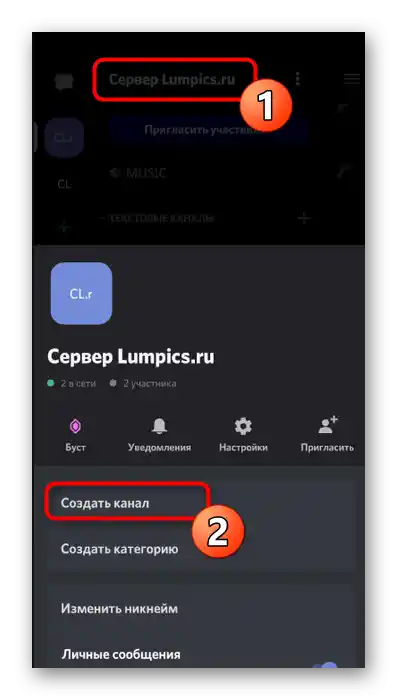
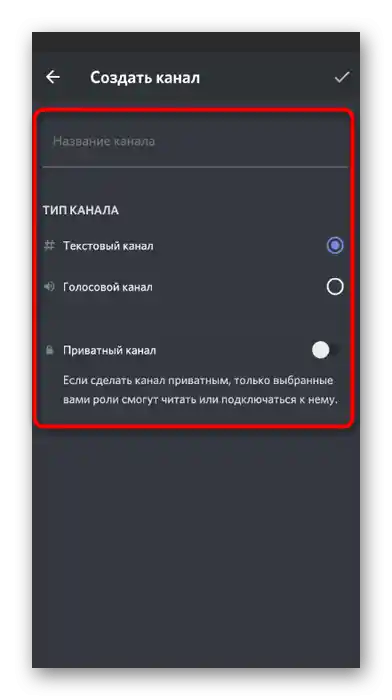
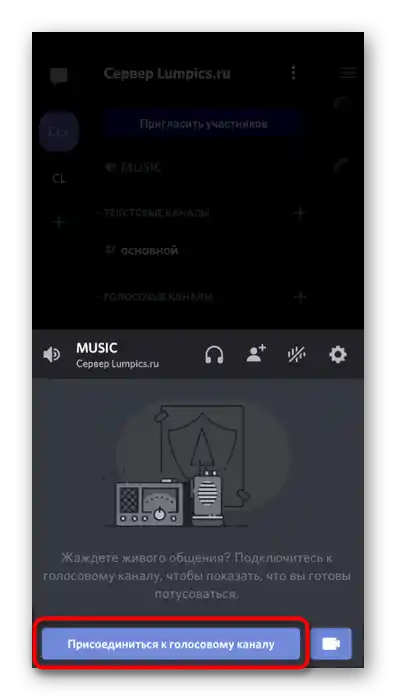
Korak 3: Predvajanje glasbe in upravljanje z botom
Kot zadnji korak navodil za mobilno aplikacijo Discord bomo obravnavali način interakcije z dodanim botom, da bo vsak uporabnik razumel, kako predvajati glasbo in upravljati z njo v realnem času.
- Po pridružitvi glasovnemu kanalu odprite besedilni klepet, kamor je bot prej poslal samodejno sporočilo.
- Vnesite ukaz
!help(ali drug ukaz za pomoč, o katerem je govora v prvem sporočilu bota). - Seznanite se z osnovnimi ukazi za predvajanje glasbe in preberite preostale informacije od razvijalcev.
- Vnesite
!playin navedite ime pesmi, ki jo želite predvajati.Odvisno od nastavljenega bota se ukaz za zagon predvajanja spremeni, kar upoštevajte med vnosom. - Obveščeni boste o uspešnem iskanju in zagonu predvajanja določene kompozicije.
- Enako se zgodi pri predvajanju skladbe, ko se iskanje ne izvaja po imenu, temveč z vnosom povezave, na primer iz YouTuba.
- Poskusite ustaviti predvajanje in ga znova zagnati s pomočjo ukazov, vgrajenih v bota. Videli boste pojav sporočil o uspešnem izvajanju dodeljenih nalog. Zdaj lahko brez težav upravljate z botom neposredno preko mobilne aplikacije ali se nanj preklopite, ko bo to potrebno.