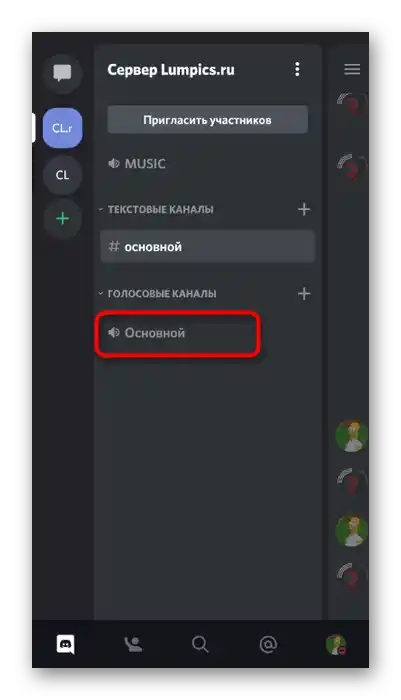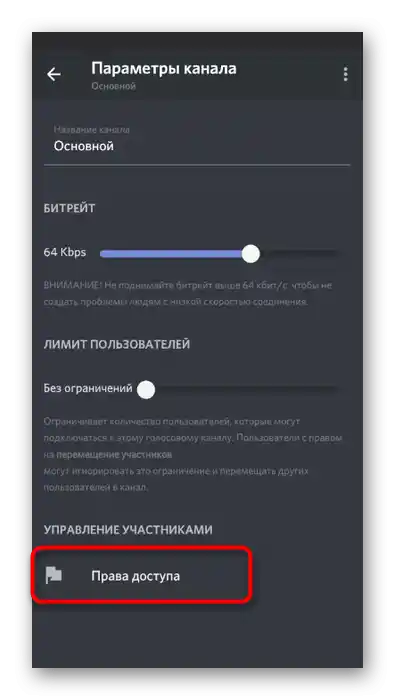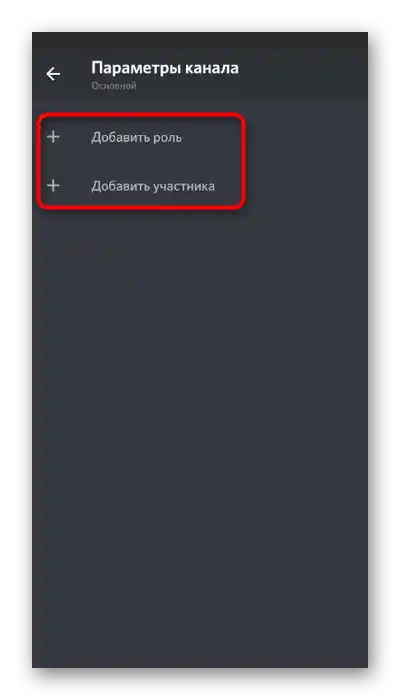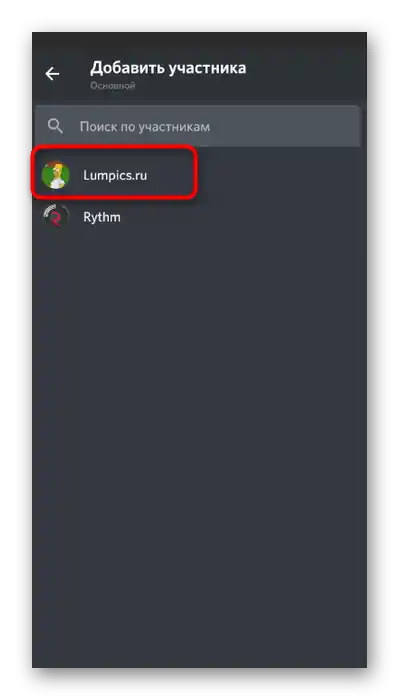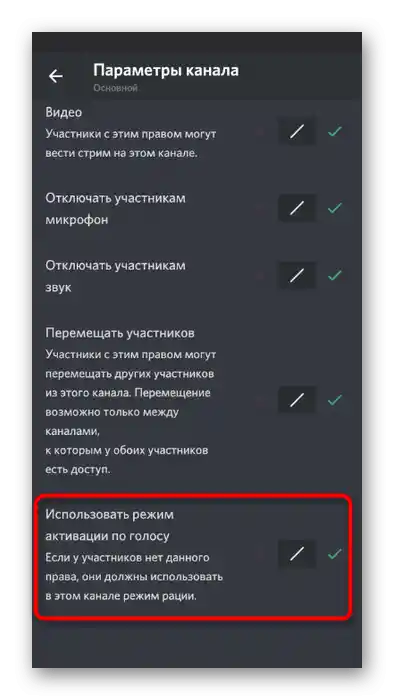Vsebina:
Način 1: Dodajanje glasbenega bota
Razčlenimo metodo dodajanja glasbenega bota v Discord za predvajanje skladb, saj je ta najpreprostejša in najučinkovitejša. Glasba se predvaja brez izgube kakovosti, sistemski zvoki uporabnika se ne zajemajo in ni potrebnih nobenih manipulacij z operacijskim sistemom. Edini pogoj je, da morate imeti pravice skrbnika ali biti ustvarjalec strežnika, kjer želite predvajati skladbe. Seznanite se s člankom na spodnji povezavi, kjer je na primeru treh različnih botov prikazan postopek njihovega dodajanja.
Več: Dodajanje glasbenega bota na strežnik v Discordu
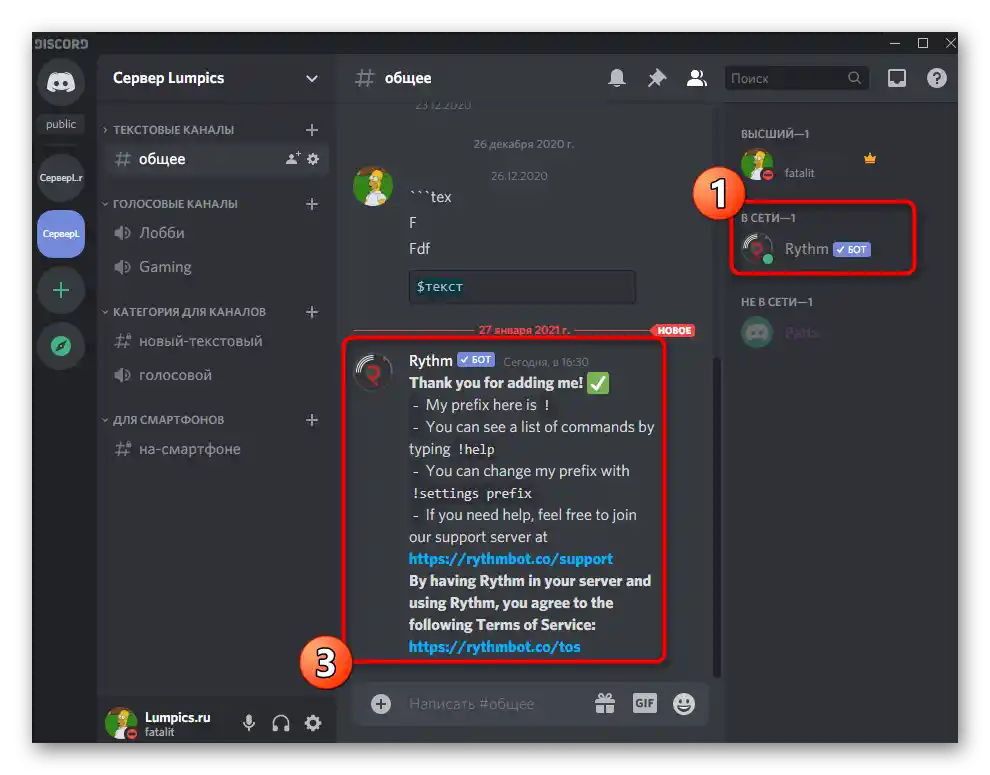
Naslednji korak je nastavitev in zagon predvajanja, kar prav tako ne bo vzelo veliko časa. Vse akcije se izvajajo s pomočjo ukazov, vgrajenih v bota. Najpogosteje se predvajajo skladbe preko YouTuba, saj jih je tako lažje najti, vendar nekateri boti podpirajo tudi druge načine.O razširjenih informacijah o tem, kako poteka interakcija s podobnimi strežnimi orodji, se lahko seznanite v nadaljevanju.
Podrobnosti: Predvajanje glasbe preko bota v Discordu
Način 2: Uporaba stereo mešalnika
Stereo mešalnik je standardna virtualna naprava, ki se doda operacijskemu sistemu skupaj z gonilniki zvočne kartice. Običajno se uporablja pri delu s programi, kjer se pri ustvarjanju videa ali zvočne podlage zajemajo tako sistemski kot tudi zvoki iz mikrofona. Z določenimi nastavitvami je mogoče to opremo dodeliti za zajemanje skladb v Discordu, kar omogoča njihovo predvajanje na katerem koli glasovnem kanalu. Predstavljamo vam navodila za izvedbo te metode. Počasi izvedite vsak korak, da zagotovite pravilno predvajanje.
Korak 1: Vklop stereo mešalnika
Če v Windows ni stereo mešalnika ali je iz kakršnega koli razloga trenutno izklopljen, ga bo treba dodati ali aktivirati, saj brez njega te metode preprosto ne bo mogoče izvesti. Za preverjanje delovanja stereo mešalnika uporabite naslednja navodila:
- Odprite "Start" in pojdite na "Nastavitve".
- Kliknite na prvo ploščico z imenom "Sistem".
- Preko levega panela pojdite na razdelek "Zvok".
- Pomaknite se do bloka "Dodatne nastavitve" in kliknite na vrstico "Nadzorna plošča zvoka".
- V novem oknu se morate premakniti na zavihek "Zajemanje", kjer so prikazane naprave za zajem, torej mikrofoni.
- Tam poiščite "Stereo mešalnik" in se prepričajte, da je vklopljen. Če ni, z desno miškino tipko kliknite nanj in iz kontekstnega menija izberite "Vklopi".
- Za vsak primer izklopite prej uporabljeni mikrofon, da pri prepoznavanju zvoka v Discordu ne pride do težav s konfliktom dveh naprav.
- Dodelite "Stereo mešalnik" kot glavno napravo, če to ni bilo samodejno storjeno. Aktivacija te možnosti se izvede iz istega kontekstnega menija.Nato dvakrat kliknite na to napravo, da odprete njene lastnosti.
- Preklopite na zavihek "Poslušati" in aktivirajte možnost "Poslušati iz te naprave".
- Pri tem spremenite izhod v spustnem seznamu "Predvajati iz te naprave", tako da izberete katerikoli zvočnik, ki je trenutno izklopljen. To je potrebno storiti, da preprečite podvajanje glasbe v slušalkah ali zvočnikih med predvajanjem.
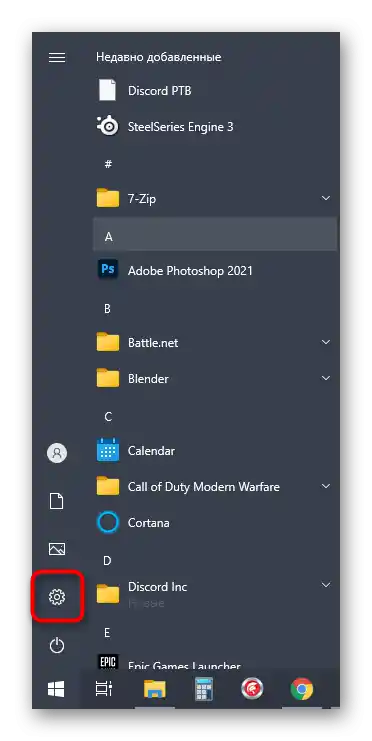
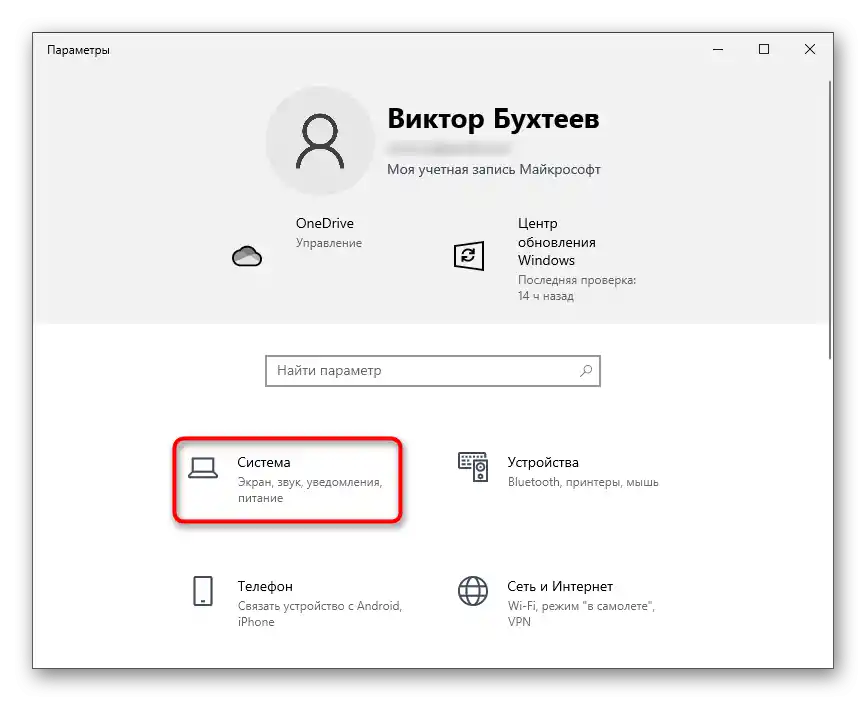
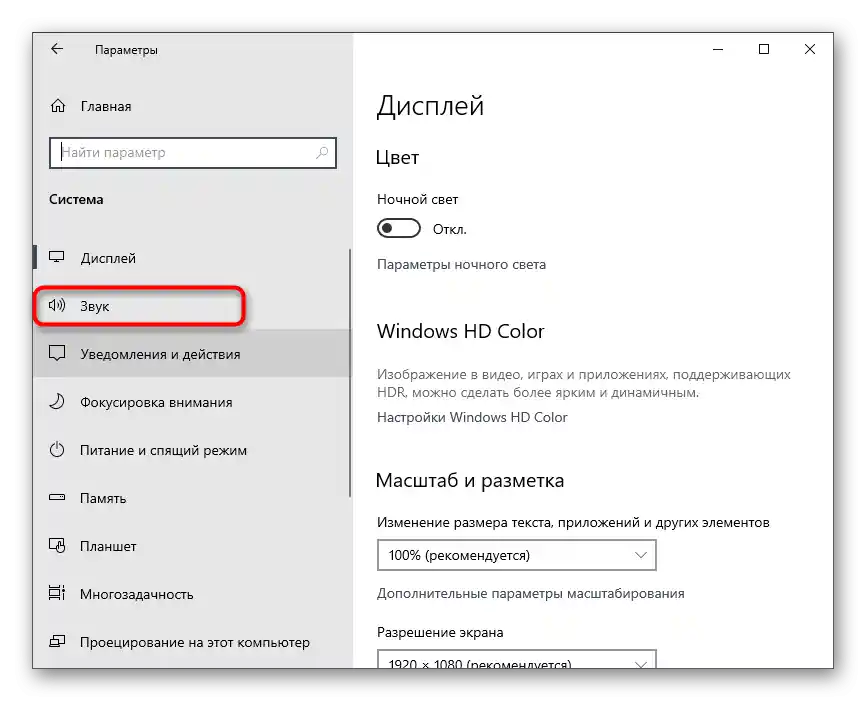
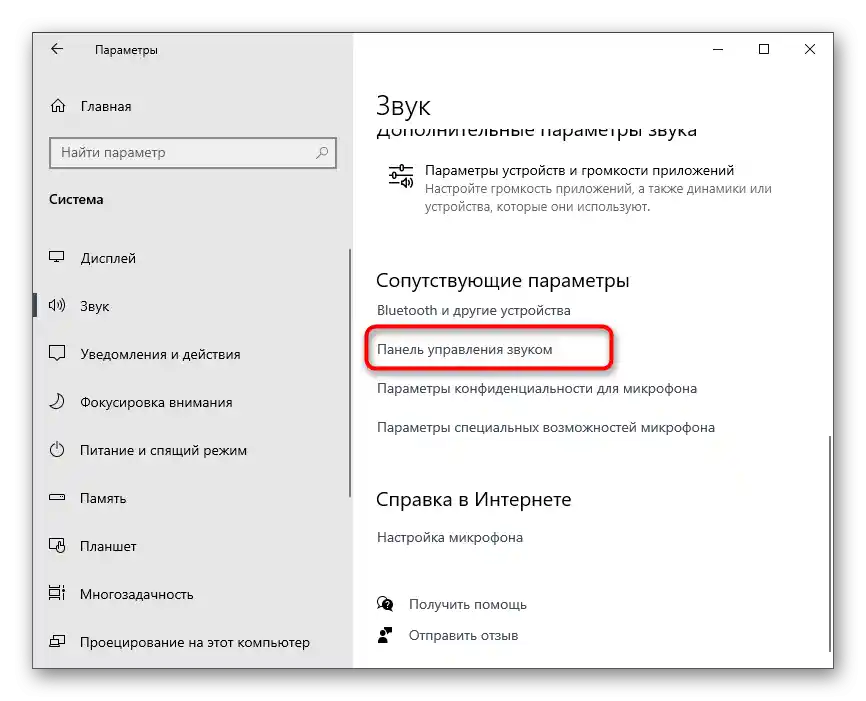
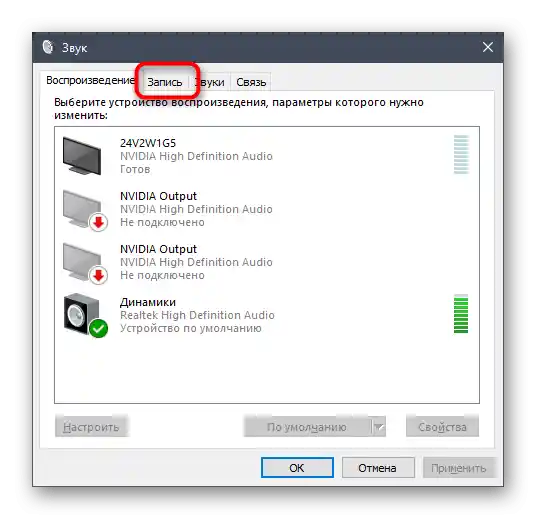
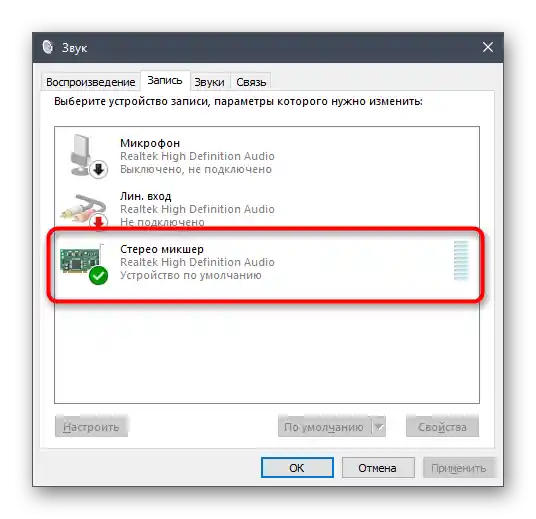
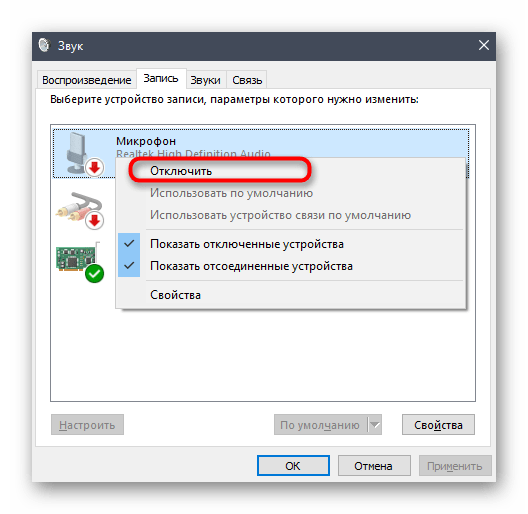
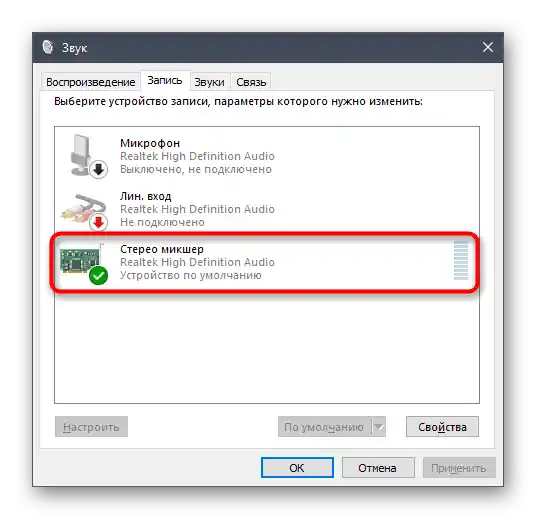
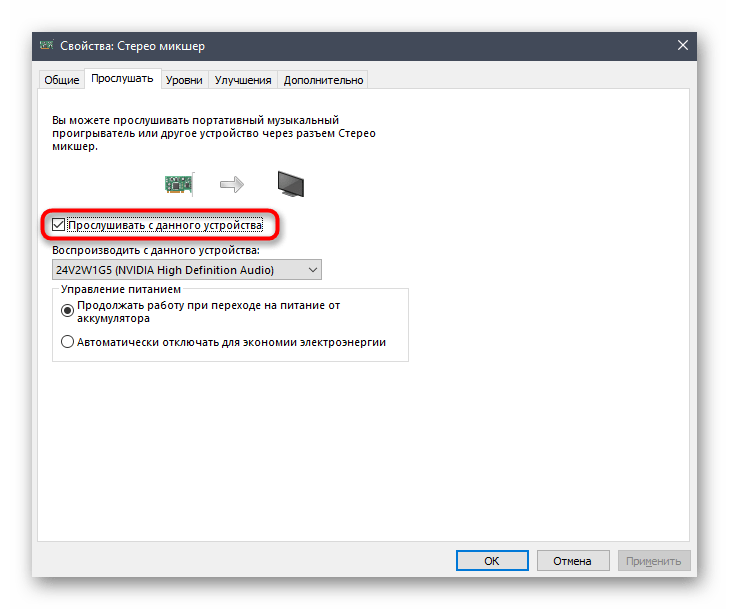
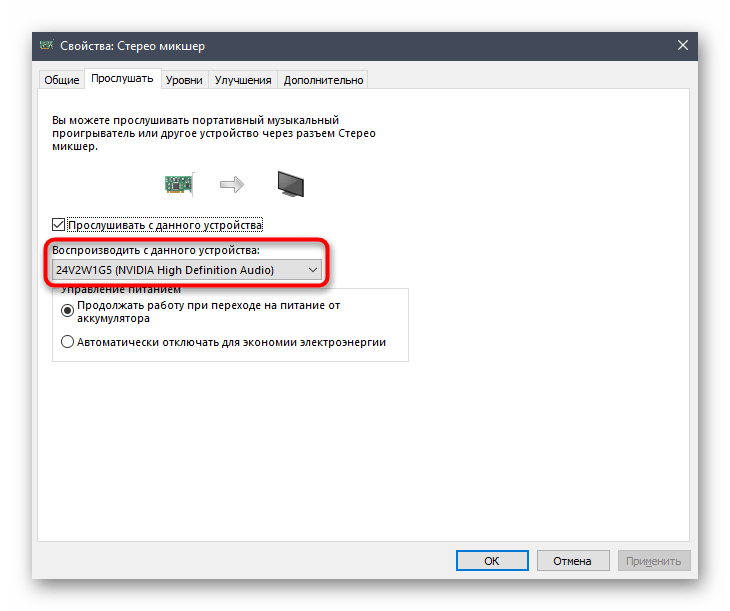
Če se izkaže, da stereo mešalnik manjka, je najprej potrebno posodobiti gonilnike zvočne kartice, saj ti dodajo to virtualno napravo v operacijski sistem. Podrobneje o tem in drugih načinih reševanja nastale težave piše naš drugi avtor v spodnjem članku.
Več: Vklop stereo mešalnika v Windows
Korak 2: Izbira predvajalnika
Na kratko se dotaknimo teme izbire predvajalnika glasbe na glasovnem kanalu v Discordu. Stereo mešalnik zajema vse zvoke, ki se predvajajo na izbranem zvočniku, kar pomeni, da lahko izberete katerikoli glasbeni predvajalnik. Če ga še niste prenesli ali se niste odločili, bodite pozorni na naslednji pregled.
Več: Programi za poslušanje glasbe na računalniku
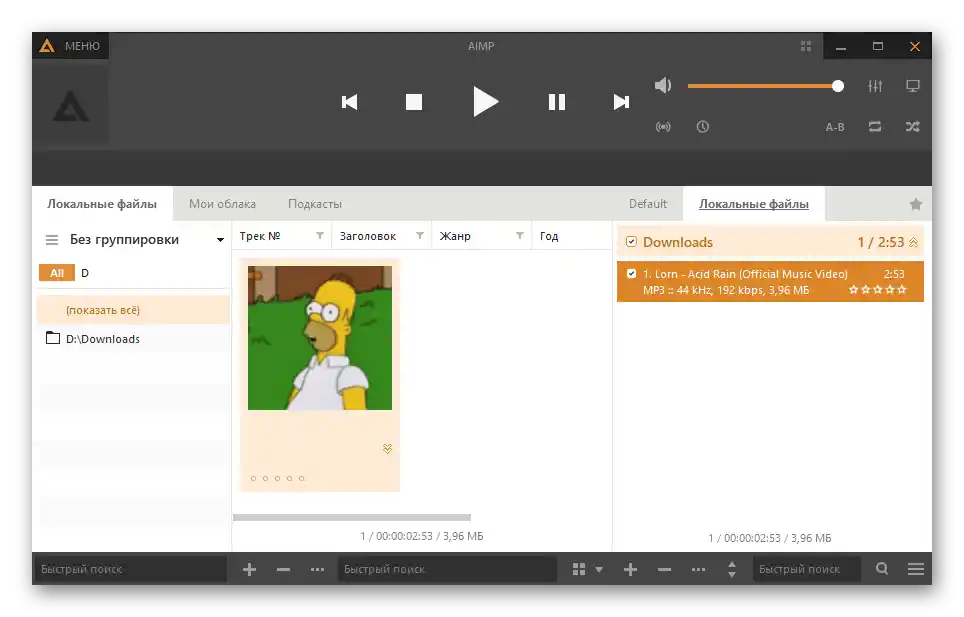
Dodatne spremembe predvajalnika niso potrebne, zato ga lahko zaenkrat preprosto pustite ali vnaprej pripravite seznam skladb za nadaljnje predvajanje. Lahko se povsem izognete uporabi predvajalnika in predvajate skladbe neposredno v brskalniku, na primer preko VKontakte ali YouTube. Načelo ostaja enako — brez nastavitev in predhodnih manipulacij.
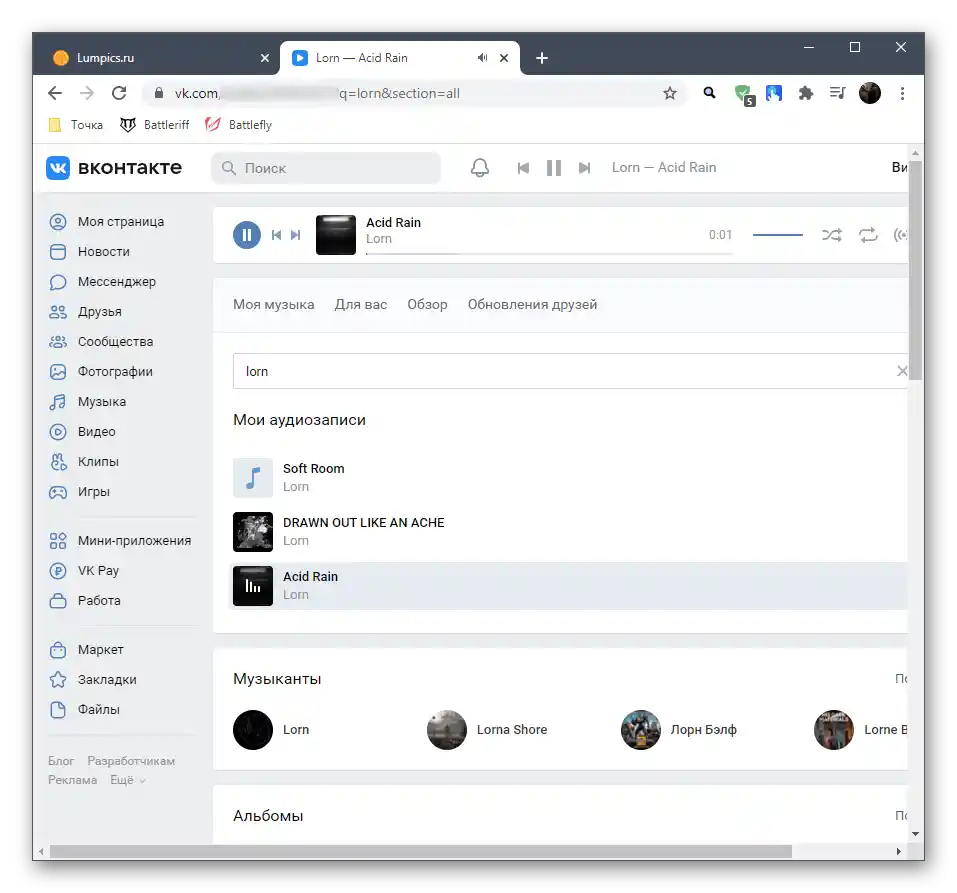
Korak 3: Nastavitev Discorda in predvajanje glasbe
Zaključni korak pred začetkom predvajanja skladb v glasovnih klepetih. Za račun v Discordu je potrebno spremeniti le nekaj parametrov in navesti, katero vhodno napravo je treba zajeti.To bo zagotovilo pravilno prenašanje zvoka drugim udeležencem glasovnega kanala.
- Odprite program in pojdite v nastavitve računa.
- V razdelku "Nastavitve aplikacije" izberite oddelek "Zvok in video".
- Razširite seznam "Naprav za vnos" in tam poiščite točko "Stereo mešalnik".
- Vnaprej lahko prilagodite glasnost, tako da jo nastavite na maksimum, saj je običajno ne zadostuje.
- Pojdite na strežnik in se povežite z ustreznim glasovnim kanalom.
- Takoj lahko začnete predvajati katero koli skladbo in preverite, ali se okoli avatarja pojavi obroba, ki kaže na zajem zvoka.
- Po želji ponovno odprite isti razdelek z nastavitvami in zaženite preverjanje mikrofona. Nihanja morajo ustrezati ritmu glasbe, kar bo pomagalo zagotoviti normalen zajem.
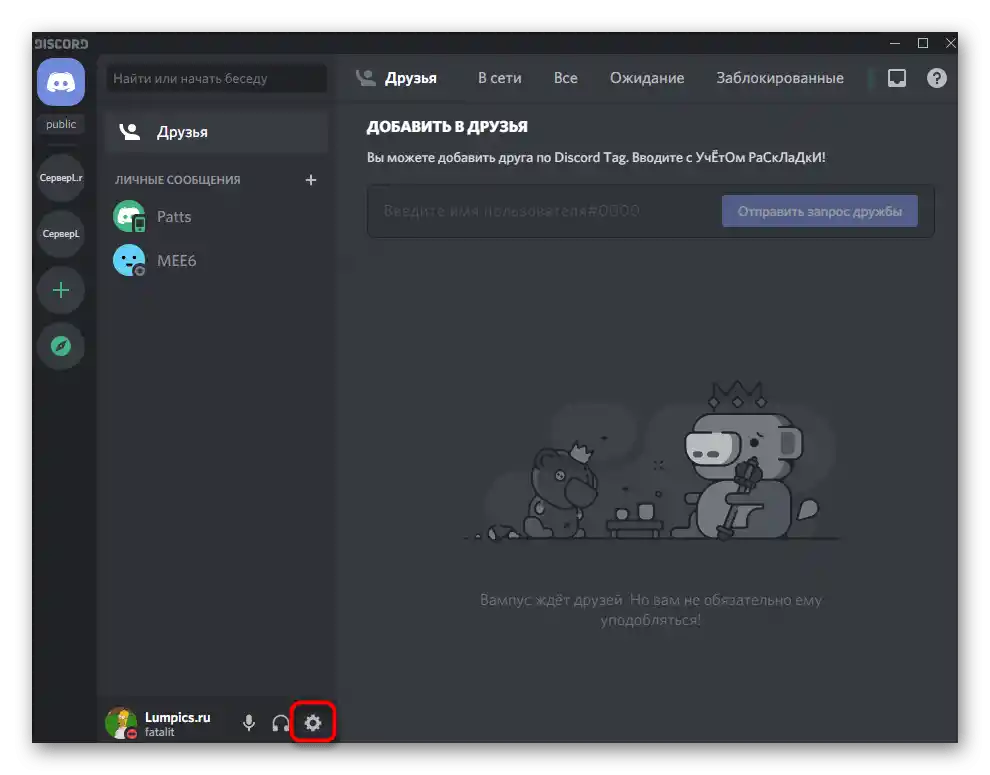
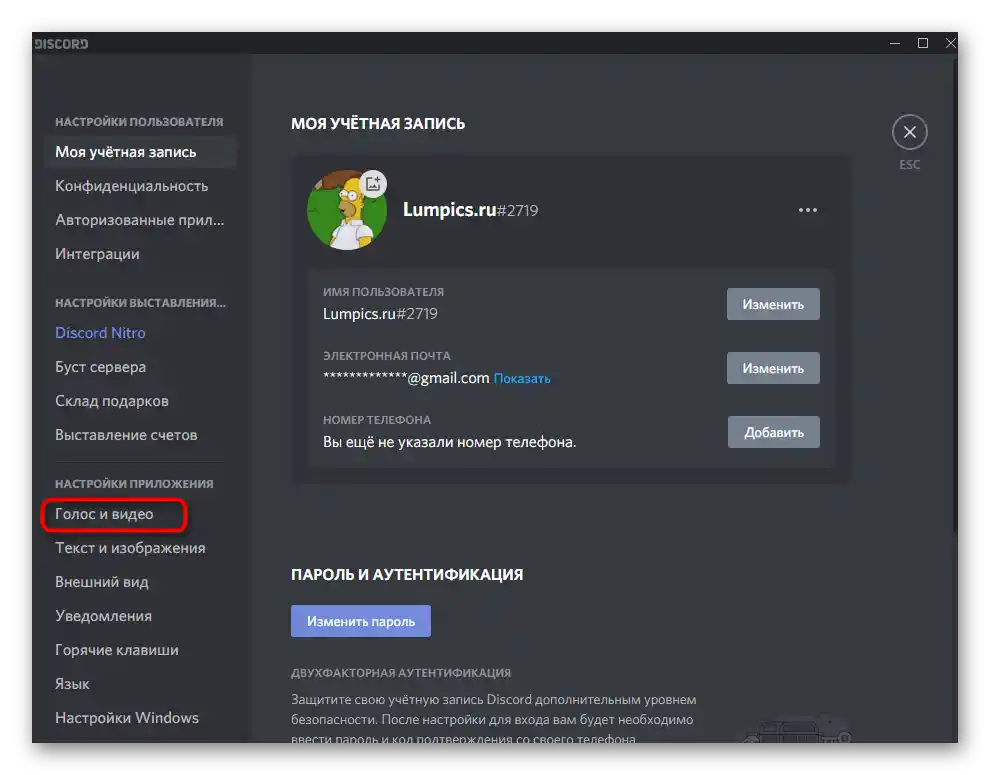
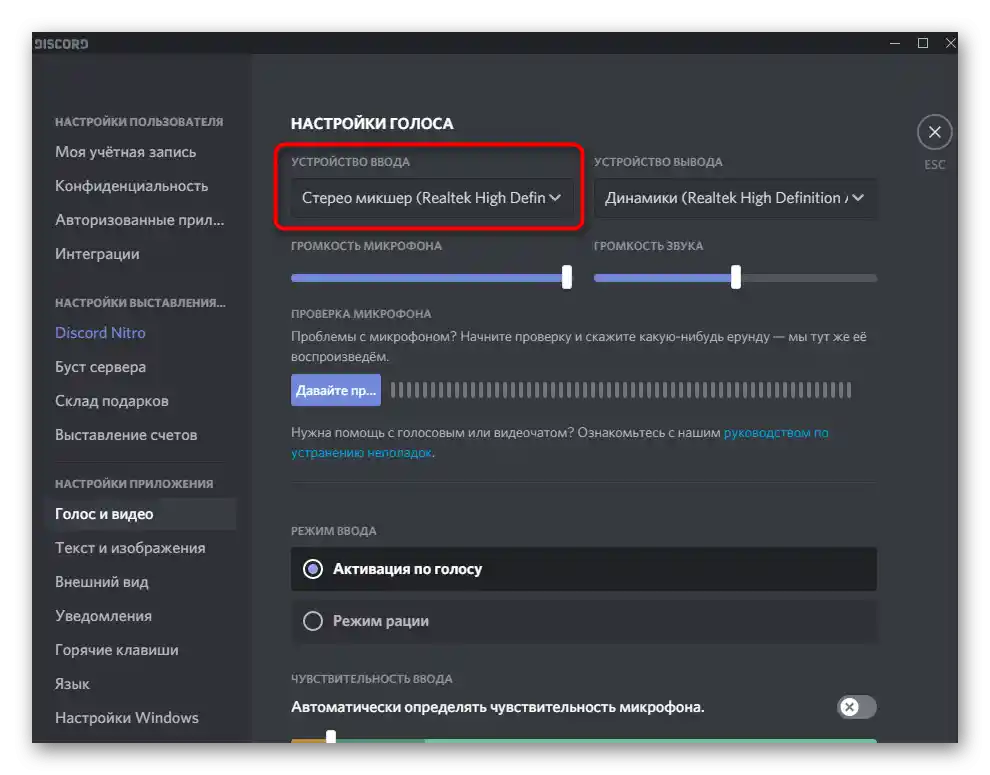
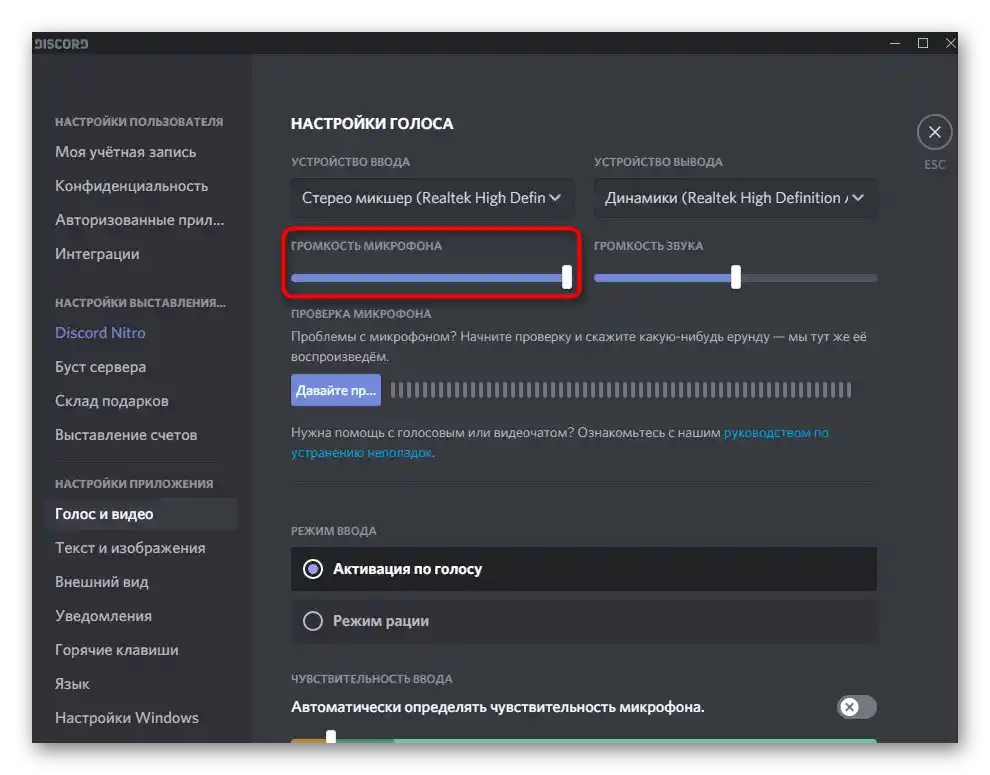
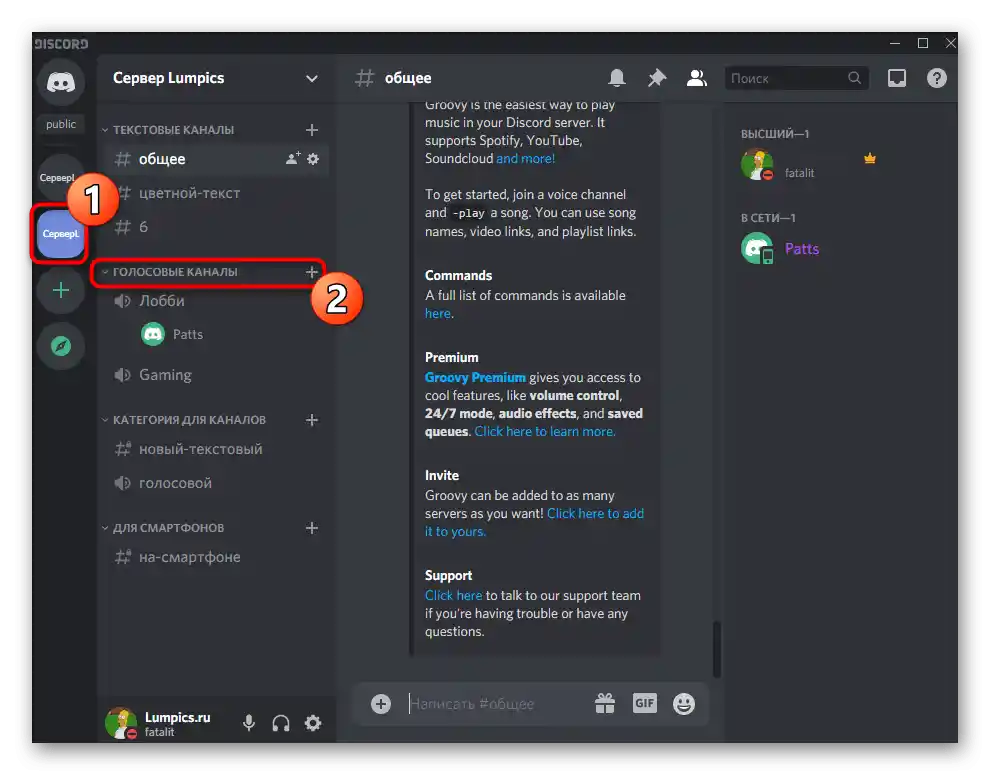
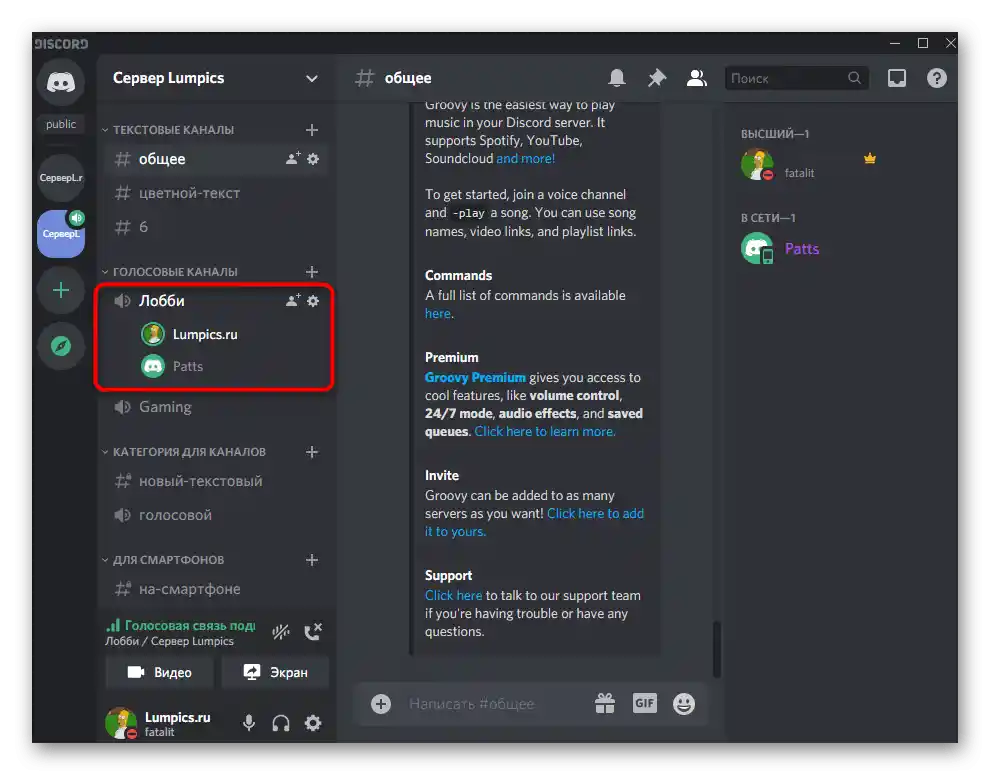
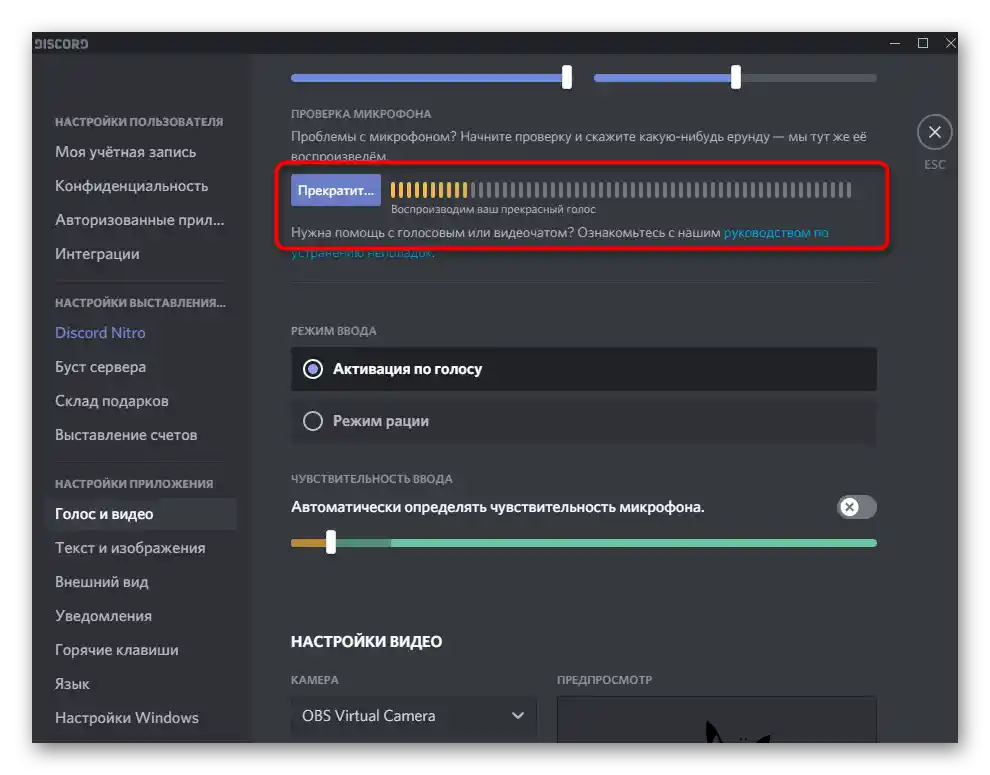
Korak 4: Prilagoditev glasnosti
Nizka raven glasnosti ali težave z zajemom zvoka so pogoste težave, ki se pojavijo ob prvem poskusu predvajanja skladb na glasovnih kanalih v Discordu.V takih primerih bo potrebno preveriti več parametrov glasnosti, tako da izvedete naslednje korake:
- Ponovno odprite "Parametri" in razdelek "Sistem", izberite "Zvok" in pojdite na "Nadzorna plošča zvoka".
- Premaknite se na zavihek "Zapis" in dvakrat kliknite na "Stereo mešalnik".
- Na zavihku "Nivoji" se nahaja drsnik, ki je odgovoren za glasnost naprave, zato ga lahko po potrebi povečate ali zmanjšate.
- Odprite razdelek "Glas in video" v nastavitvah Discorda in uporabite drsnik "Glasnost mikrofona" za prilagoditev glasnosti.
- Če pa se zvok zajema prekinjeno ali se sploh ne predvaja, se prepričajte, da je kot način vnosa izbrana možnost "Aktivacija po glasu".
- Spodaj se nahaja funkcija "Samodejno določanje občutljivosti mikrofona", ki jo je potrebno izklopiti.
- Premaknite drsnik občutljivosti na raven predvajanja glasbe, ki jo lahko določite po dinamični vrstici, ki se prikaže med predvajanjem skladbe.
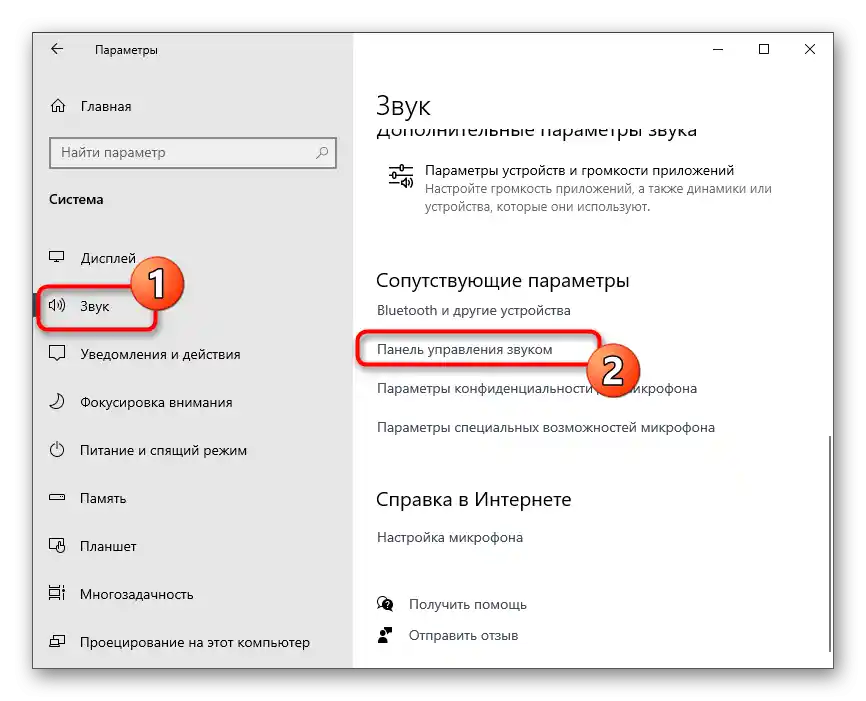
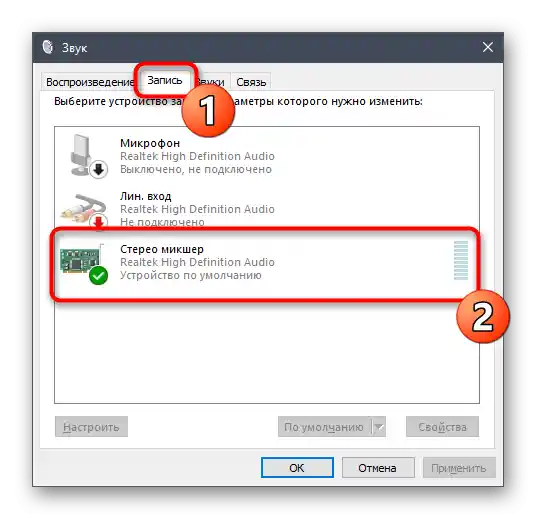
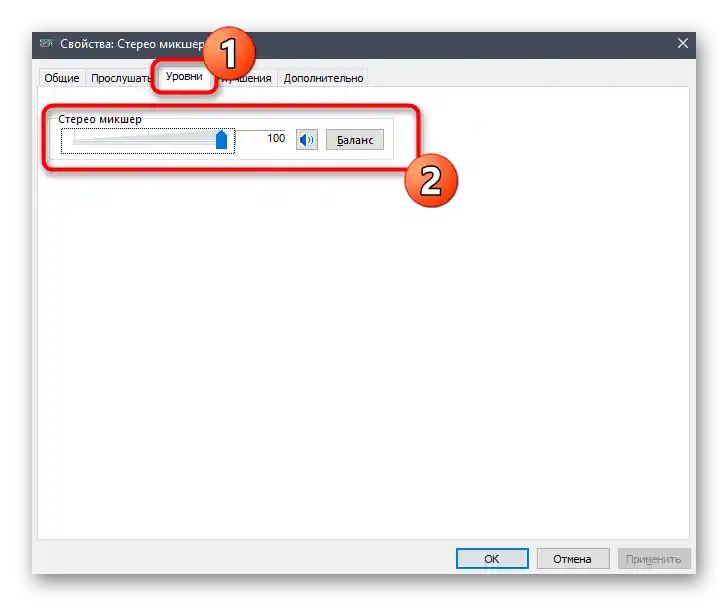
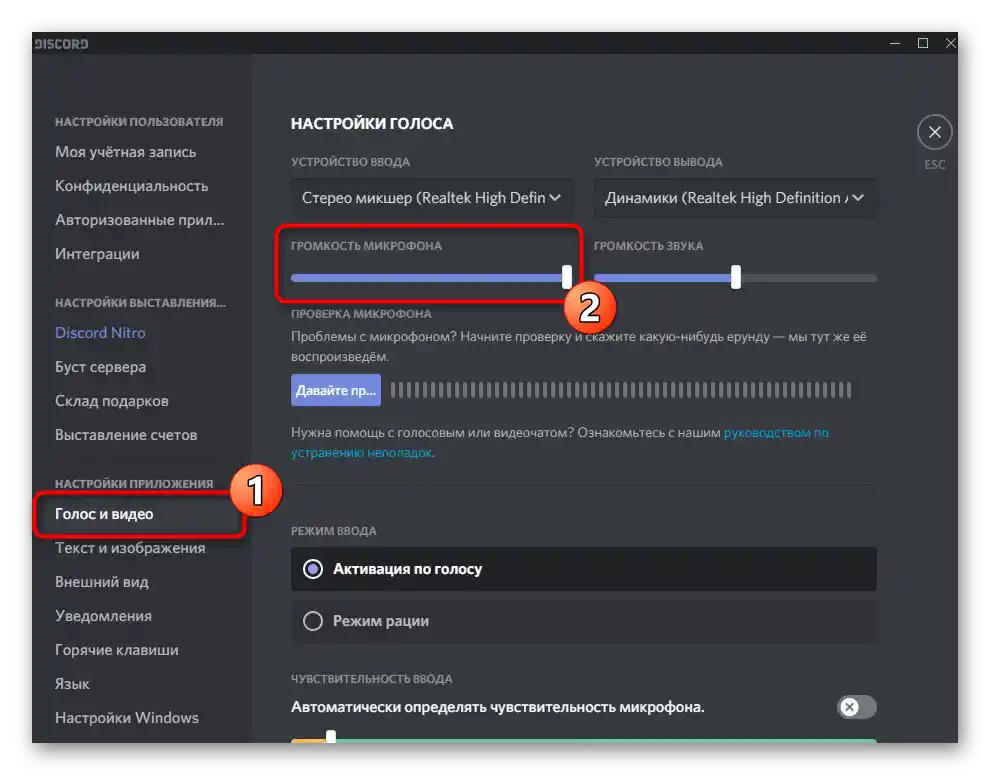
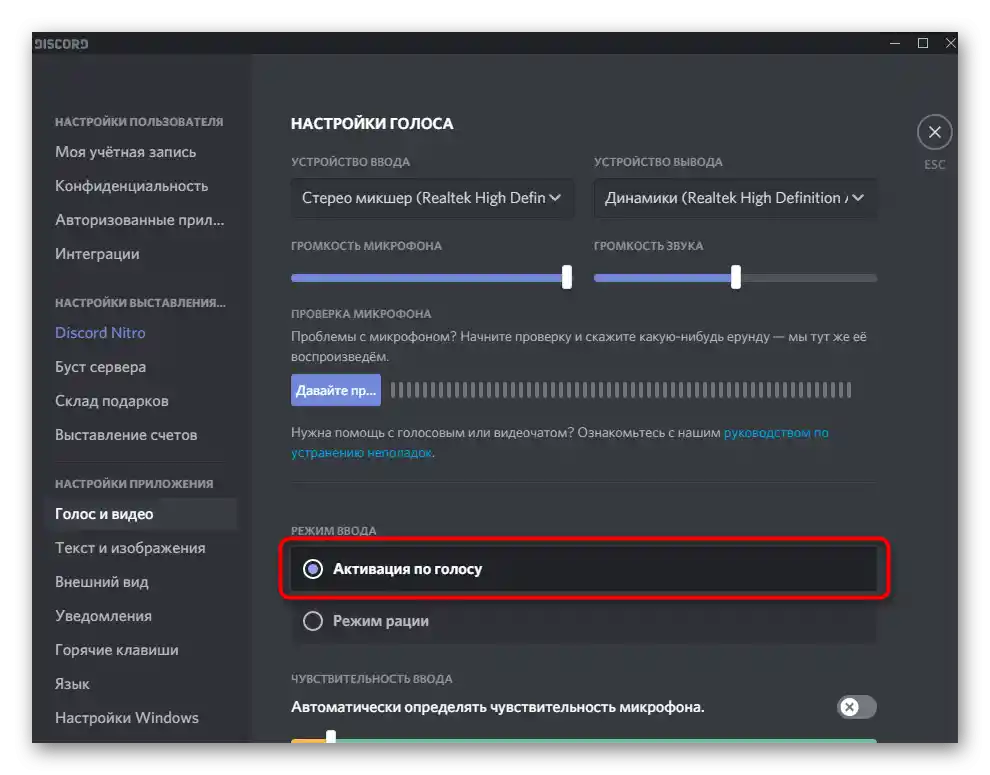
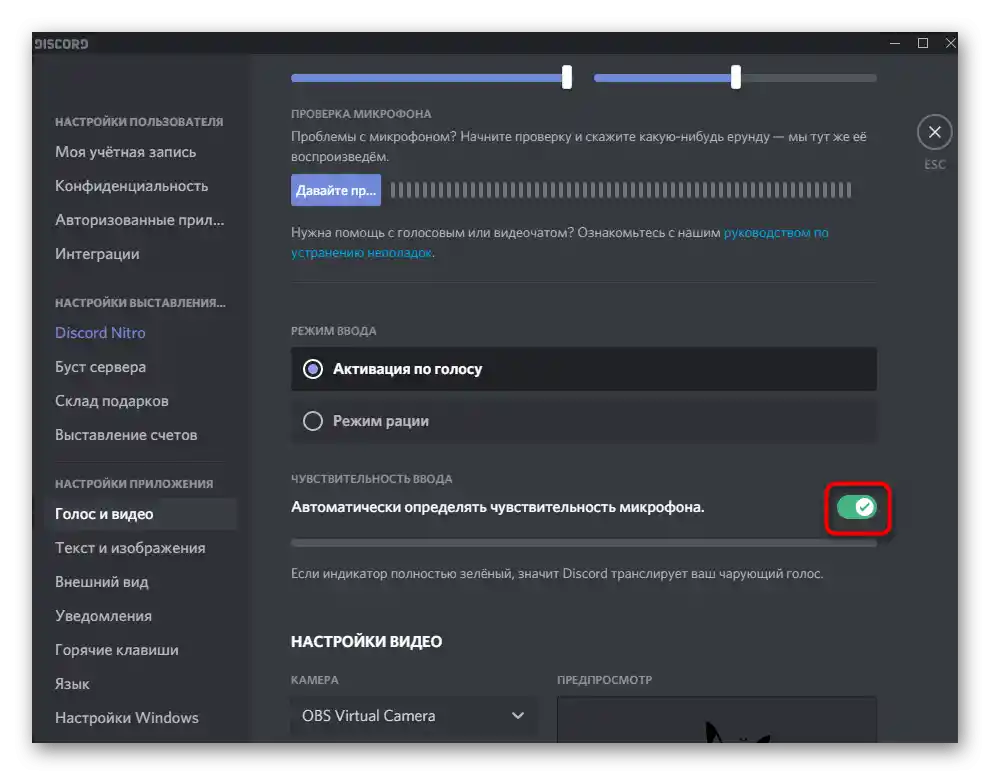
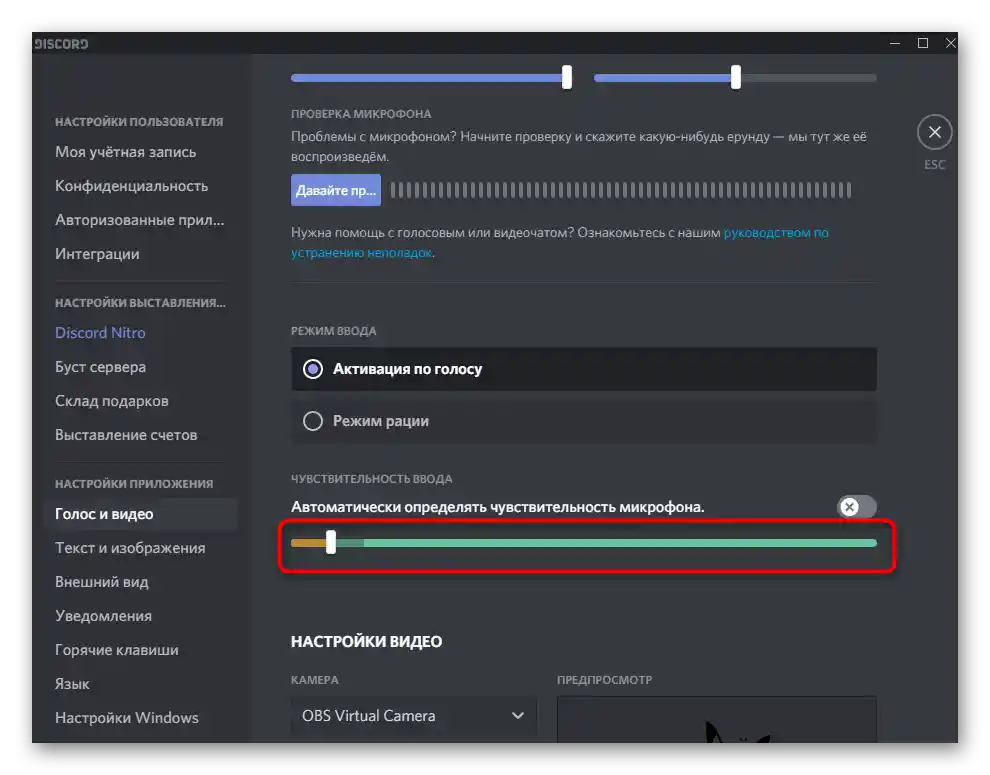
Nobenih drugih parametrov ni potrebno spreminjati, lahko se lotite predvajanja kakršnih koli skladb na glasovnem kanalu. Če pa je potrebno preveriti opravljene korake, preberite zaključni korak te metode.
Korak 5: Preverjanje predvajanja
Žal pri uporabi te metode ne morete sami preveriti kakovosti predvajanja na tem računu, zato boste morali prositi prijatelja ali se prijaviti v drug račun, na primer preko brskalniške različice Discorda. Povežite se z istim glasovnim kanalom, kamor predvajate skladbe, in preverite zahtevane parametre kakovosti in glasnosti.
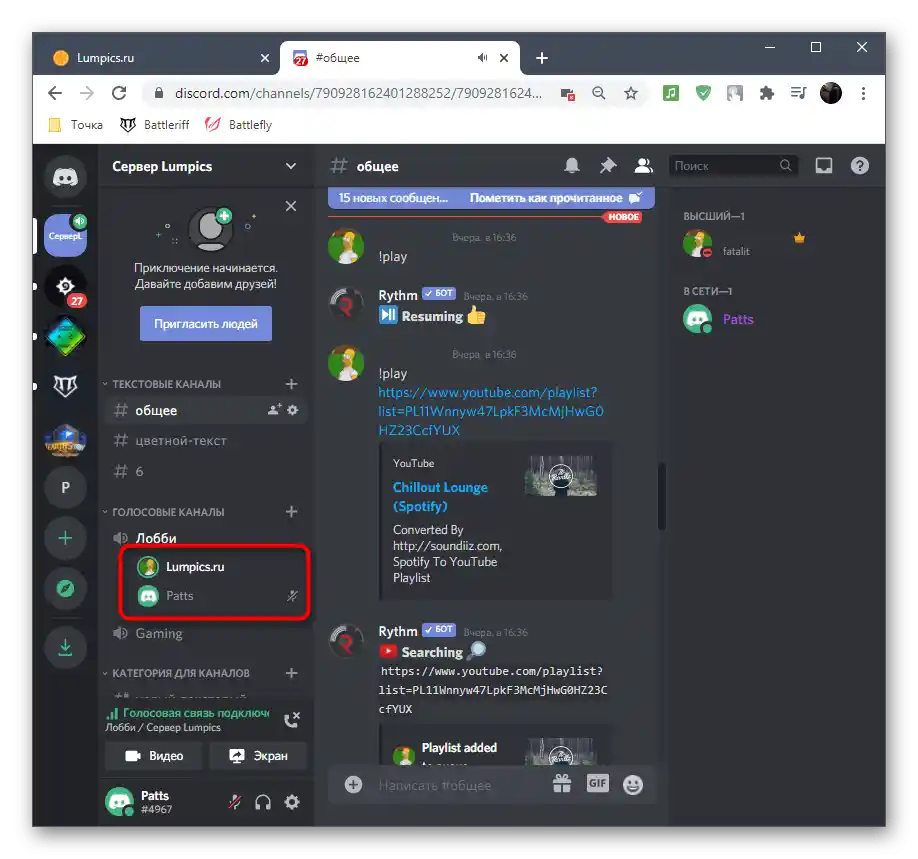
Upoštevajte, da se bo ob povezavi drugega svojega računa, odprtega v brskalniku, glasba podvajala, saj je že predvajana v vaših slušalkah ali zvočnikih, kar bo ustvarilo učinek odmeva, kar pomeni normalno predvajanje.
Način 3: Uporaba Virtual Audio Cable
Program Virtual Audio Cable doda v operacijski sistem virtualne vhodne in izhodne naprave za različne namene, vključno s predvajanjem glasbe v Discordu. Glavna razlika te metode od prejšnje je možnost, da sami ne slišite tistega, kar se trenutno predvaja na glasovnem kanalu, vendar boste v tem primeru vseeno morali uporabiti predvajalnik in izbrati virtualni vir predvajanja.
Korak 1: Prenos in namestitev VAC
Najprej boste morali prenesti in namestiti obravnavani program na svoj računalnik, nato pa izvesti minimalno število nastavitev, s čimer boste pripravili virtualne naprave za delo.
Pojdite na uradno spletno stran Virtual Audio Cable
- Izkoristite zgornjo povezavo za prehod na uradno spletno stran programa, kjer kliknite gumb "Download".
- Če prenos ni začel, poskusite alternativno metodo prenosa, z uporabo gumbov, ki so nekoliko nižje. Po končanem prenosu zaženite pridobljeno izvršno datoteko.
- Potrdite začetek namestitve Virtual Audio Cable v Windows.
- Za prehod na naslednji korak sprejmite pogoje licenčne pogodbe.
- Izberite mesto na računalniku za shranjevanje datotek programske opreme in zaženite namestitev.
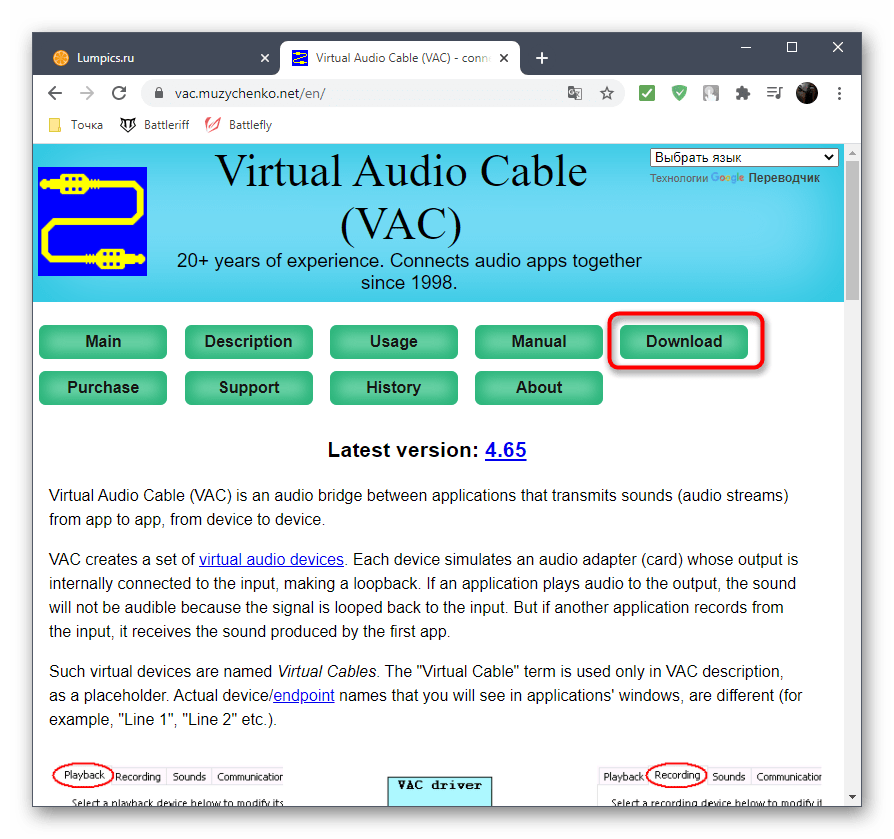
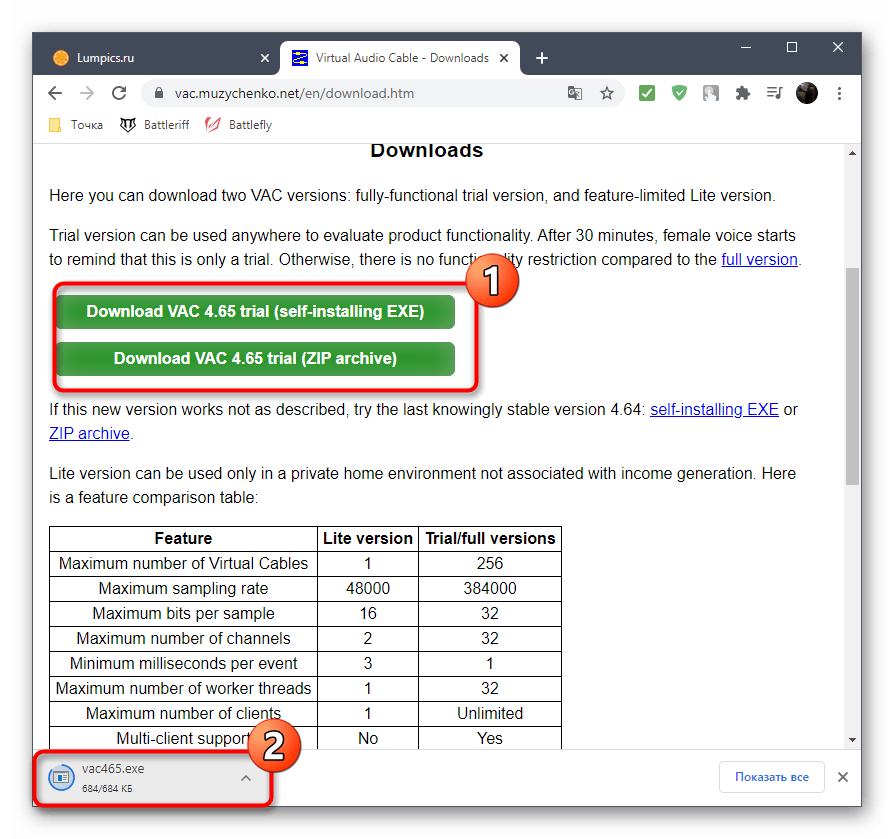
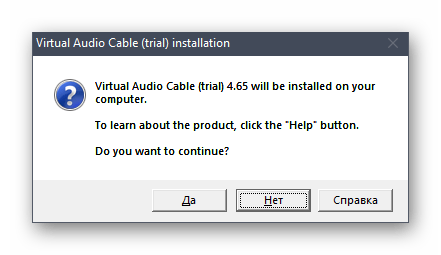
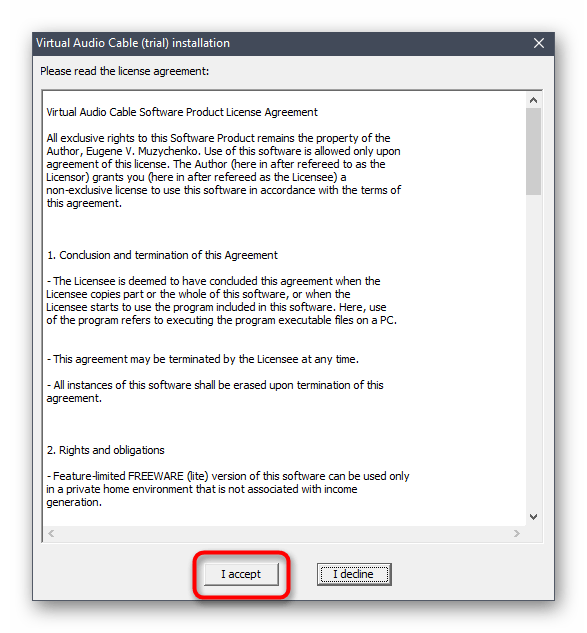
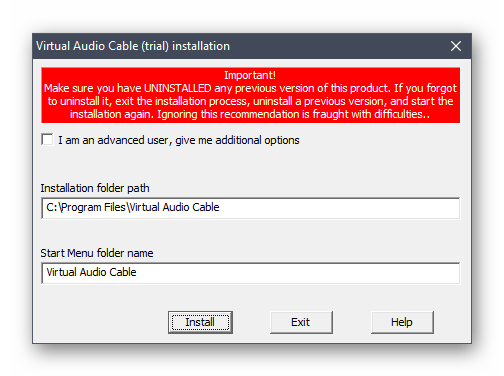
Čez nekaj sekund se bo pojavilo sporočilo o uspešnem dodajanju komponent. Lahko zaprete trenutno okno in preidete na naslednji korak navodil.
Korak 2: Nastavitev virtualnih naprav VAC
Zdaj je vsa virtualna oprema dodana v operacijski sistem. Uporaba grafičnega menija VAC ni potrebna, saj za izvedbo zastavljene naloge zadostujeta en mikrofon in zvočnik.Treba je le preveriti v "Nadzorni plošči zvoka", kako poteka:
- Pokličite "Start" in pojdite v "Nastavitve".
- Izberite razdelek "Sistem".
- V njem pojdite na "Zvok" in poiščite vrstico "Nadzorna plošča zvoka".
- Takoj se bo pojavila potrebna zavihka — "Predvajanje", kjer poiščite virtualno napravo "Line 1", in se prepričajte, da je vklopljena in uporabljena kot privzeta.
- Enako storite tudi z mikrofonom na zavihku "Zapis".
- Če bo potrebno, odprite kontekstni meni s klikom desne miške na ustrezno vrstico, kjer lahko izberete vklop in uporabo naprave kot privzete.
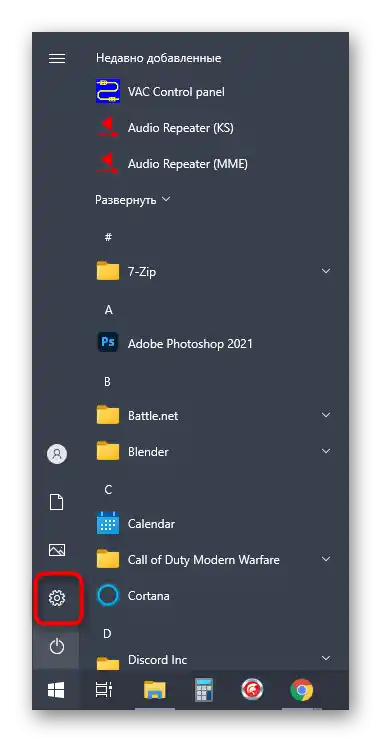
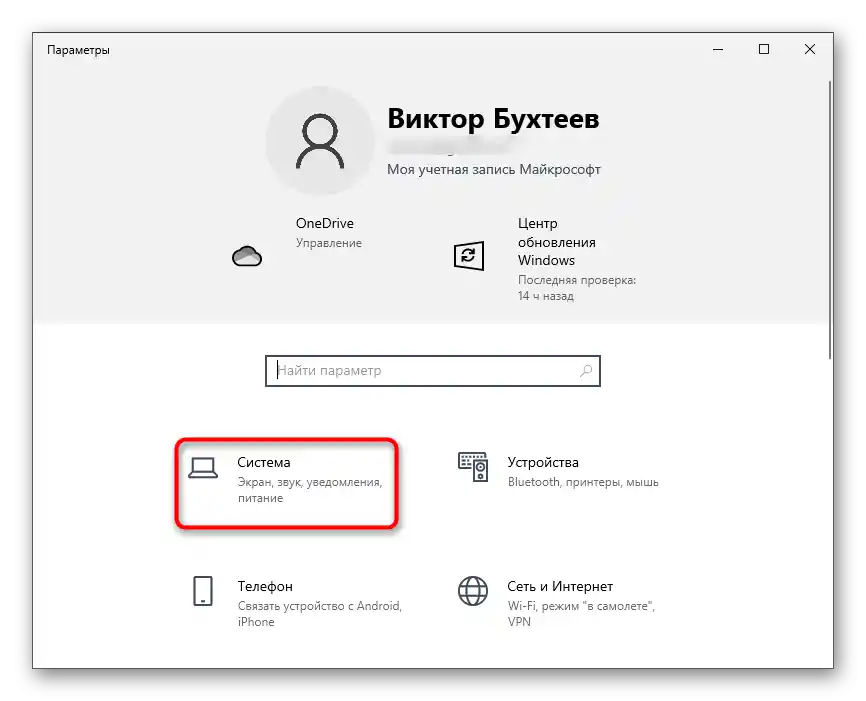
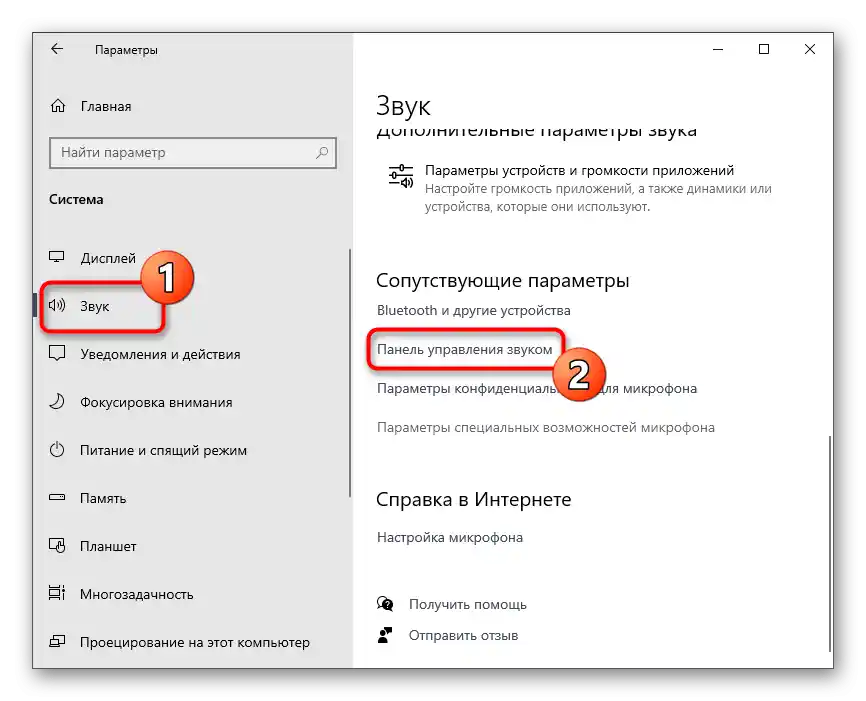
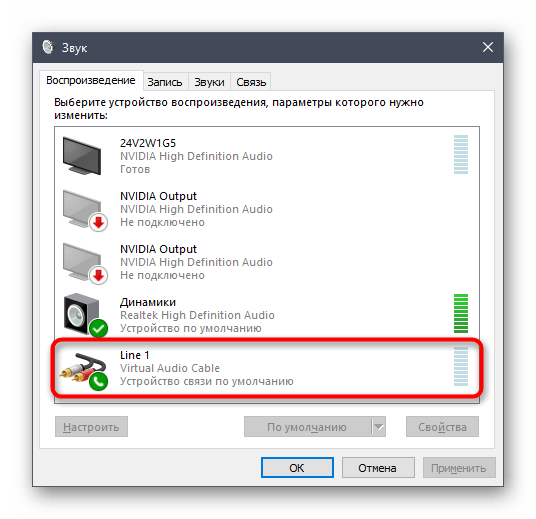
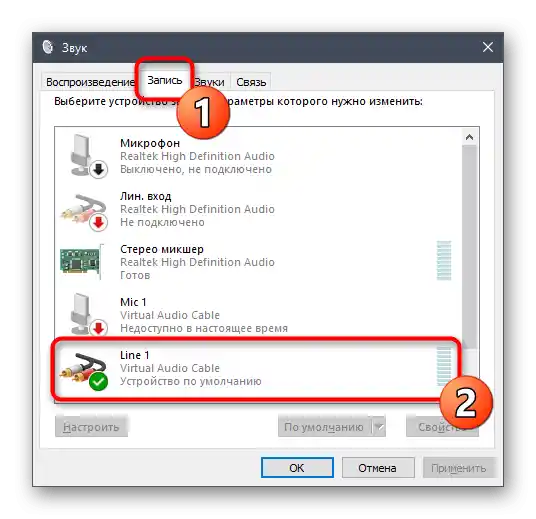
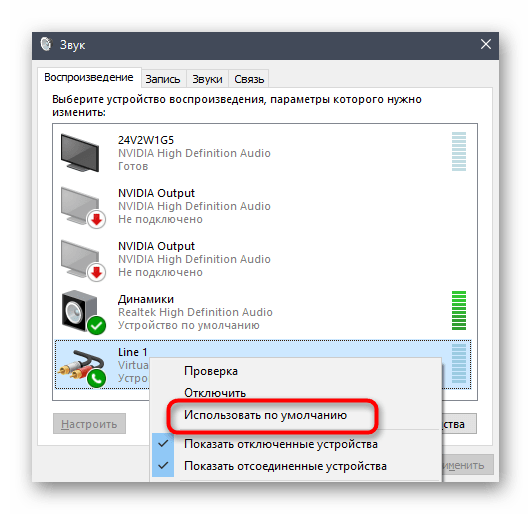
Korak 3: Sprememba nastavitev Discorda
Funkcij samega Discorda tudi ni mogoče spregledati, saj je potrebno vnesti nekaj pomembnih sprememb, da se zvok iz novega vira pravilno zajame.
- Preko glavnega okna programa pojdite v nastavitve računa.
- Odprite razdelek "Glas in video", ki se nahaja v bloku "Nastavitve aplikacije".
- Kot vhodno napravo izberite "Line 1".
- Najprej povečajte glasnost na maksimum — nato se lahko vrnete v to meni za njeno prilagoditev.
- Kot način vnosa obvezno uporabite "Aktivacijo po glasu".
- Onemogočite samodejno določanje občutljivosti in premaknite drsnik skoraj na minimalno raven, da zagotovite zajem vseh zvočnih frekvenc posnetka.
- Takoj lahko izberete enega od glasovnih kanalov za povezavo.
- Prikaz vašega profila v glasovnem kanalu pomeni uspešno povezavo.
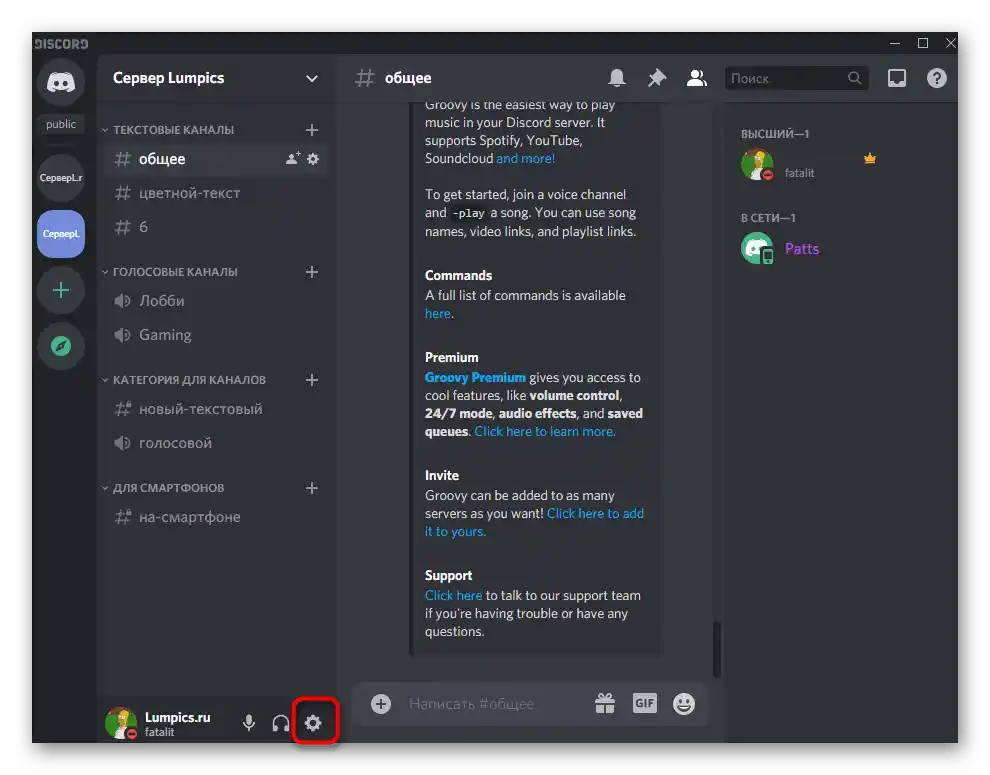
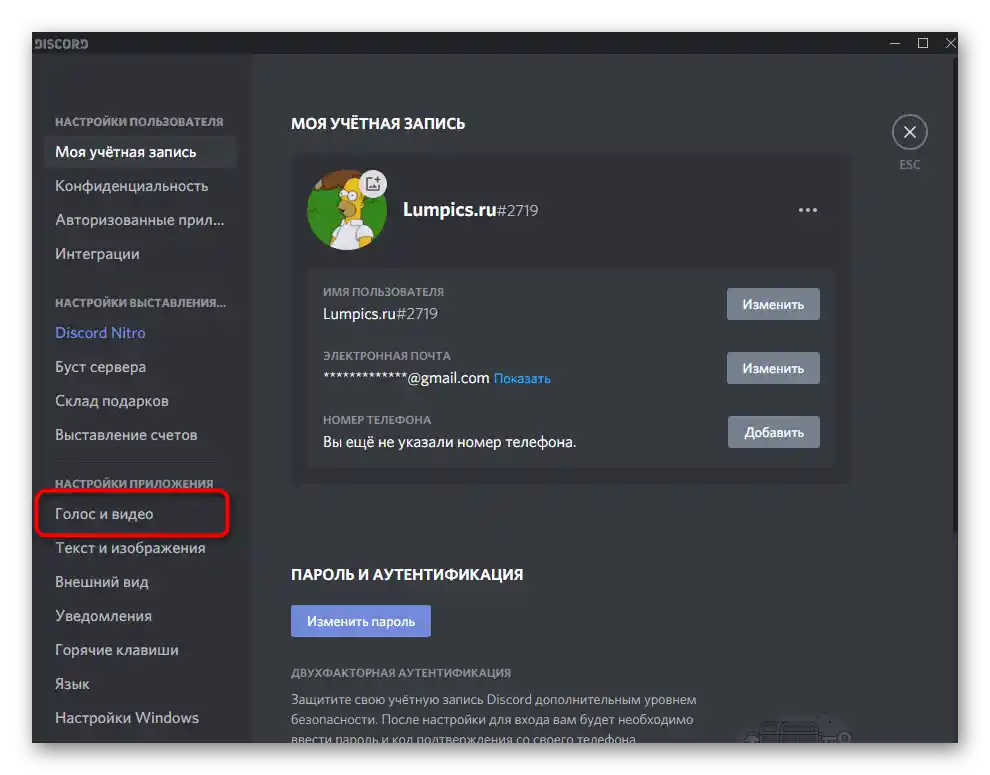
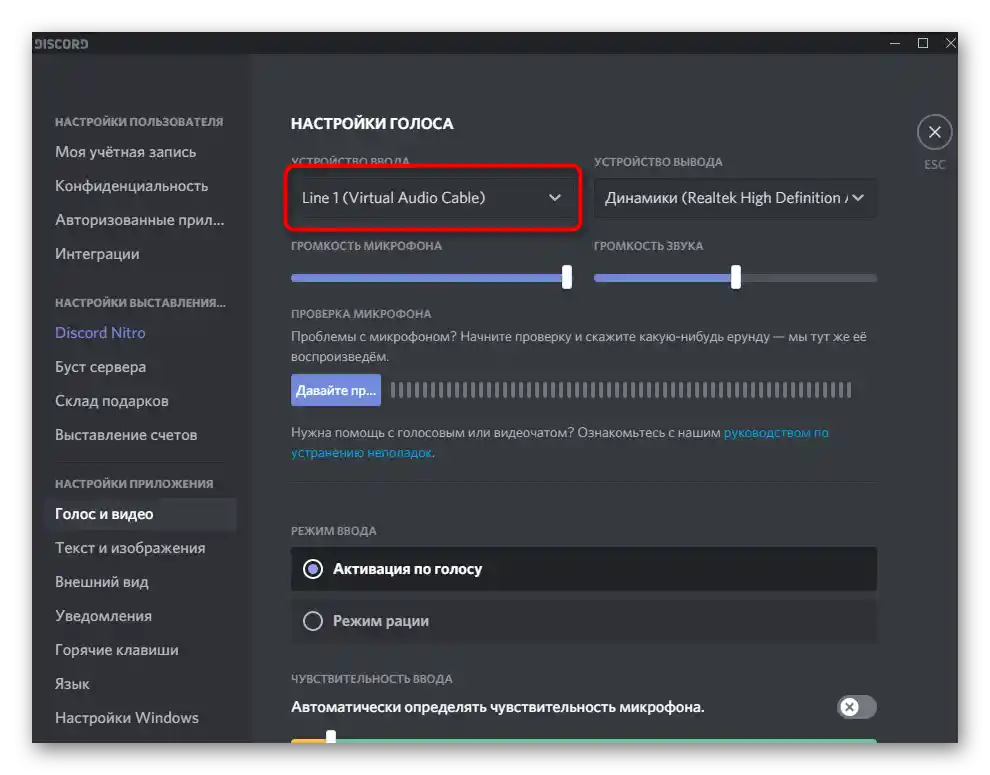
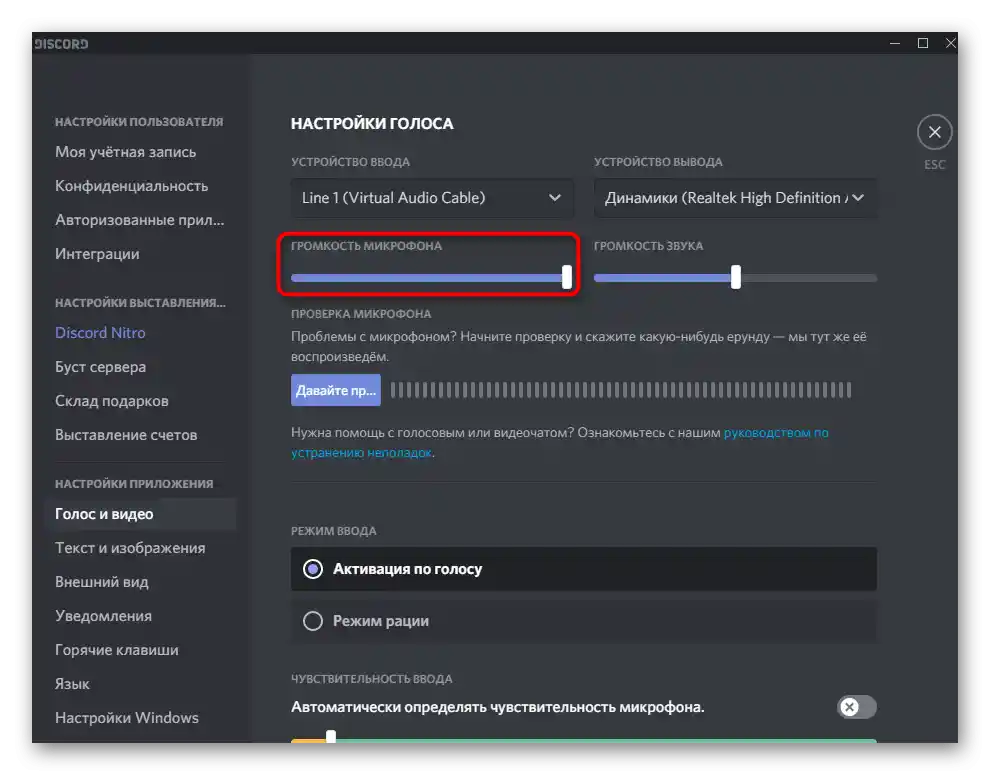
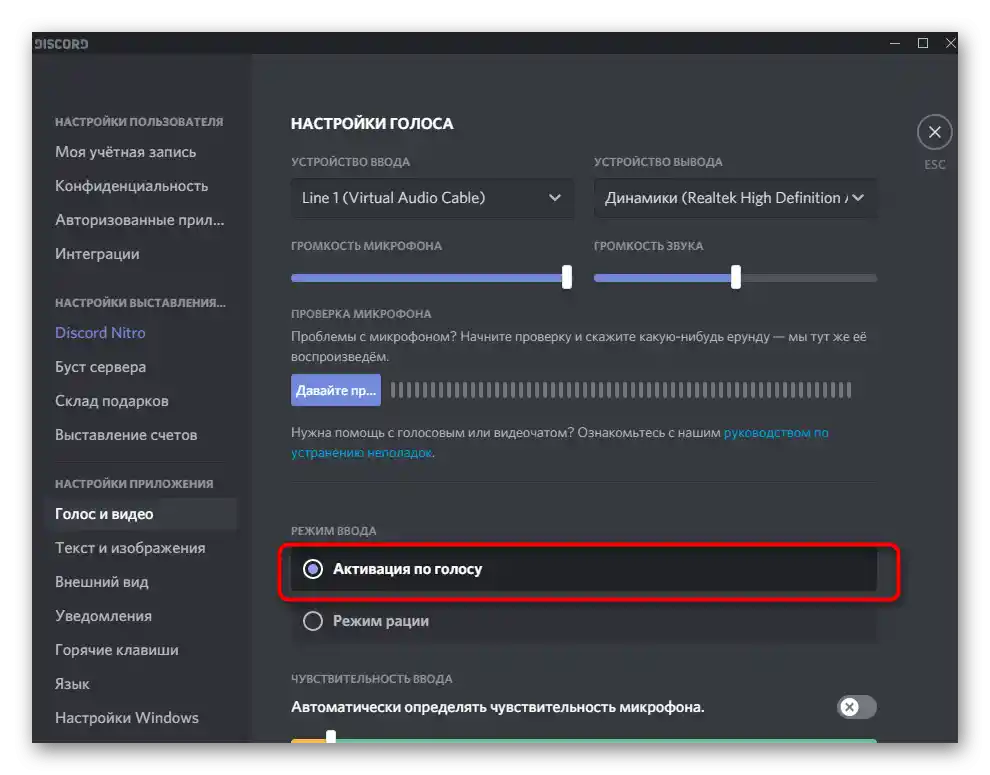
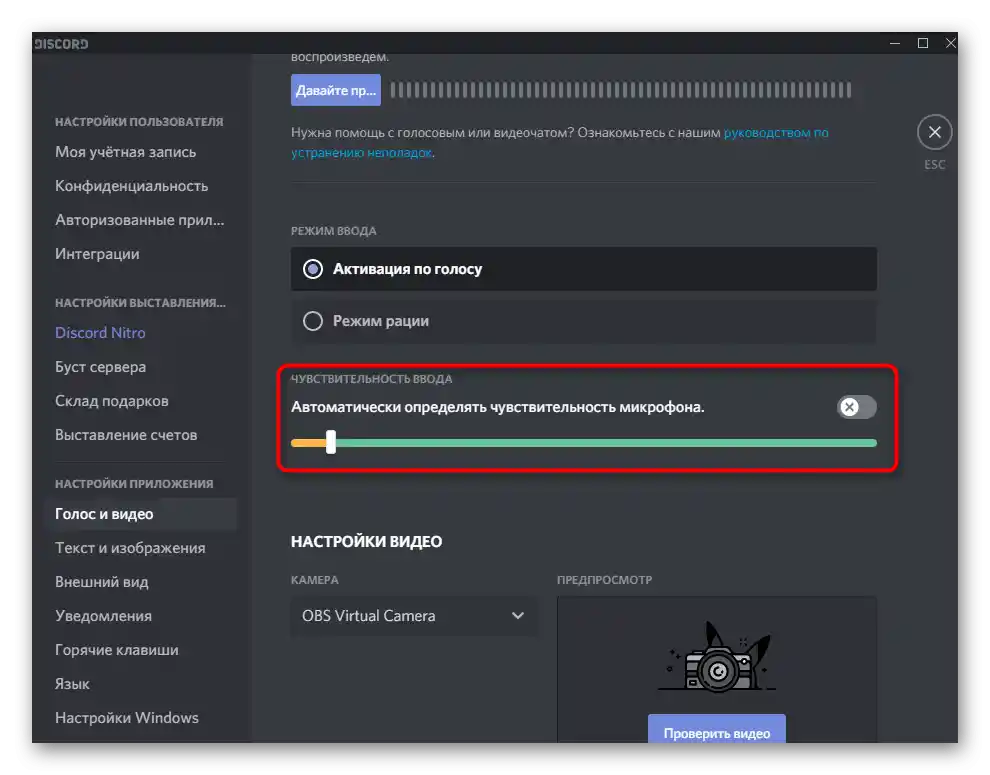
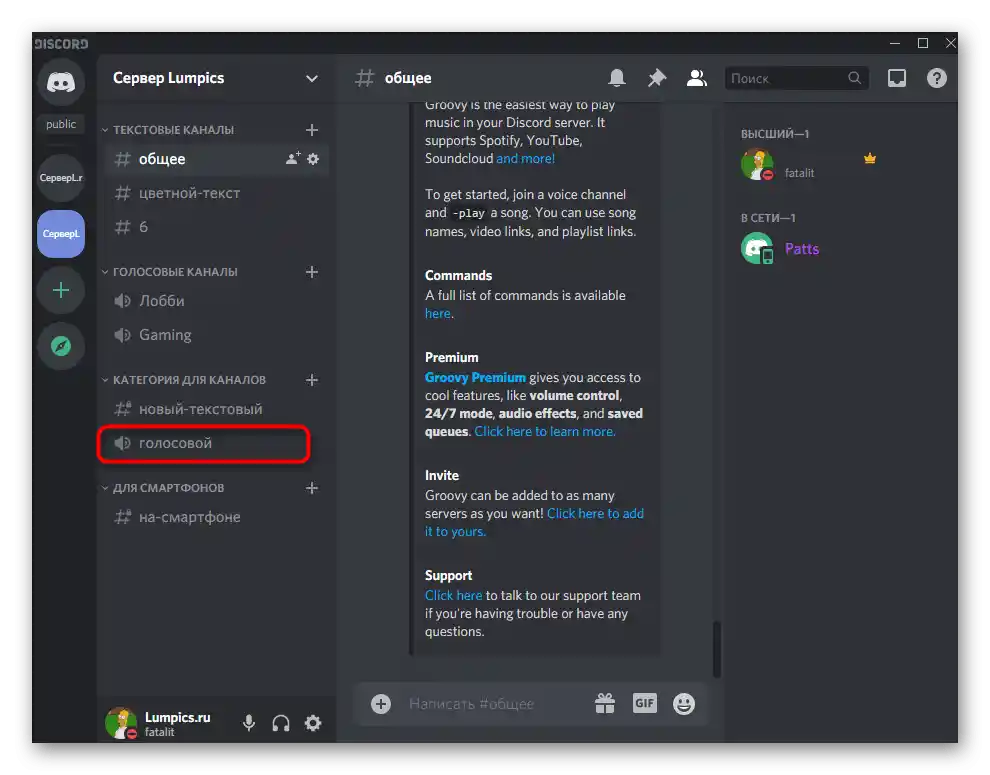
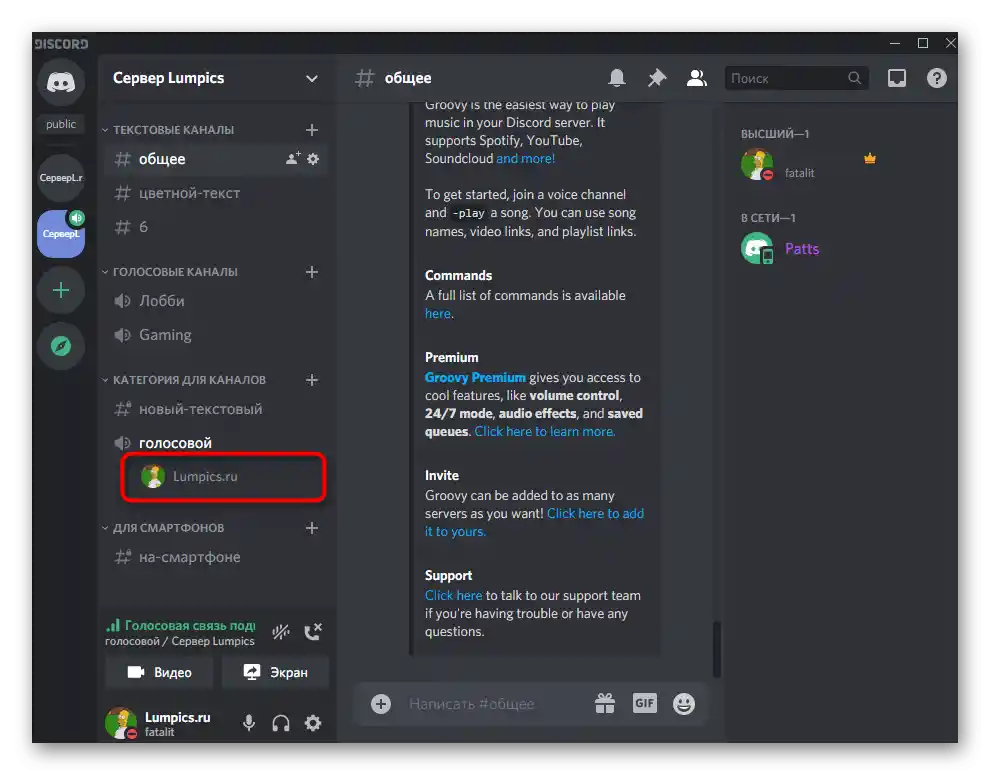
Ostane le še, da vklopite posnetek in se prepričate o njegovem normalnem predvajanju.Kot že veste, brskalnik za to ni primeren, saj je za virtualni mikrofon izbrano napačno zvočno zajemalno napravo, kar omogoča predvajanje glasbe brez hkratnega poslušanja. Za dokončanje nastavitve preidite na naslednji korak.
Korak 4: Nastavitev predvajalnika
Potrebovali boste glasbeni predvajalnik, ki podpira nastavitev izbire naprave za predvajanje, torej omogoča zamenjavo zvočnika za predvajanje glasbe. Kot primer smo vzeli AIMP, vendar lahko namestite katerikoli drug sodoben predvajalnik.
- Zaženite izbrano programsko opremo in odprite njeno meni.
- Preko njega preidite v splošne nastavitve. Običajno za to skrbi tudi standardna bližnjica Ctrl + P.
- Poiščite razdelek "Predvajanje" ali "Nastavitve predvajanja", kjer razširite seznam z razpoložljivimi napravami.
- Tam poiščite dodani zvočnik "Line 1" in ga nastavite kot glavnega.
- Začnite predvajati izbrano skladbo.
- Vrnete se v Discord in se prepričajte, da mikrofon zajema predvajan trak.
- Po potrebi lahko glasnost spremenite neposredno v predvajalniku ali nastavitvah Discorda.
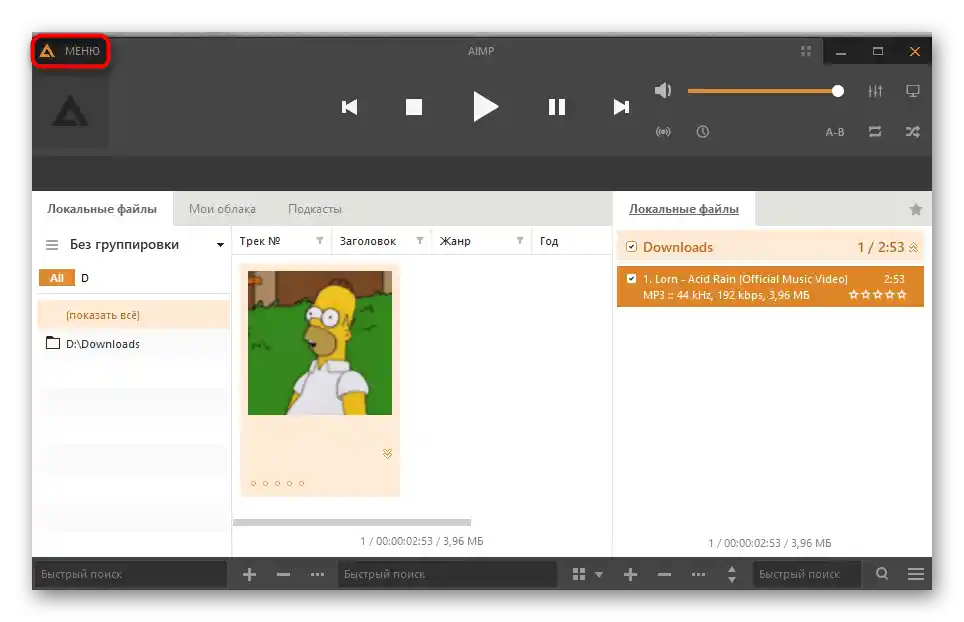
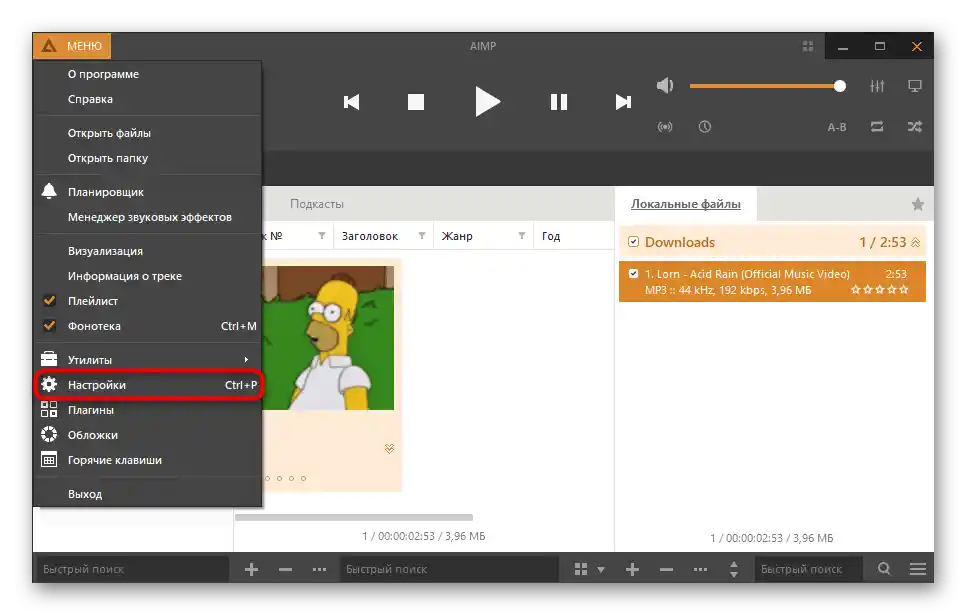
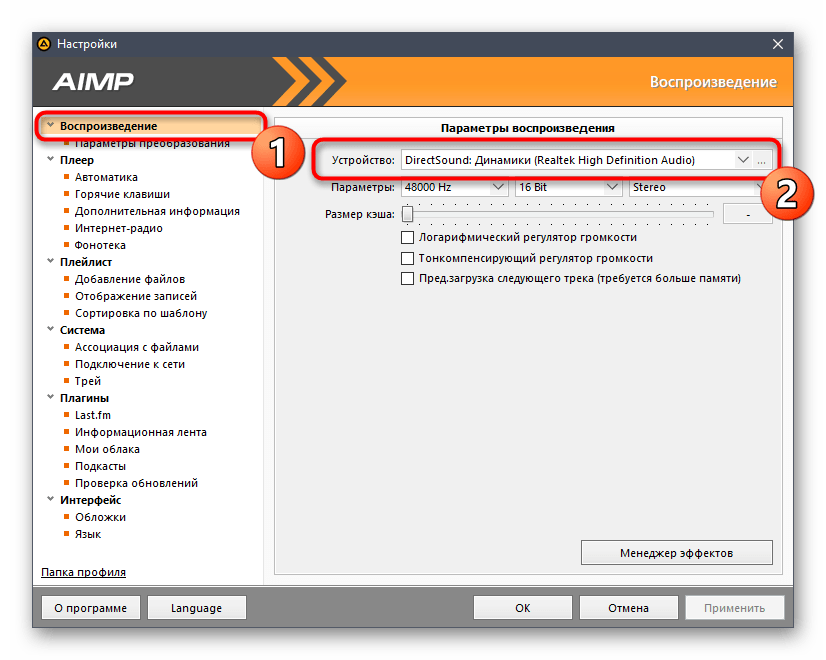
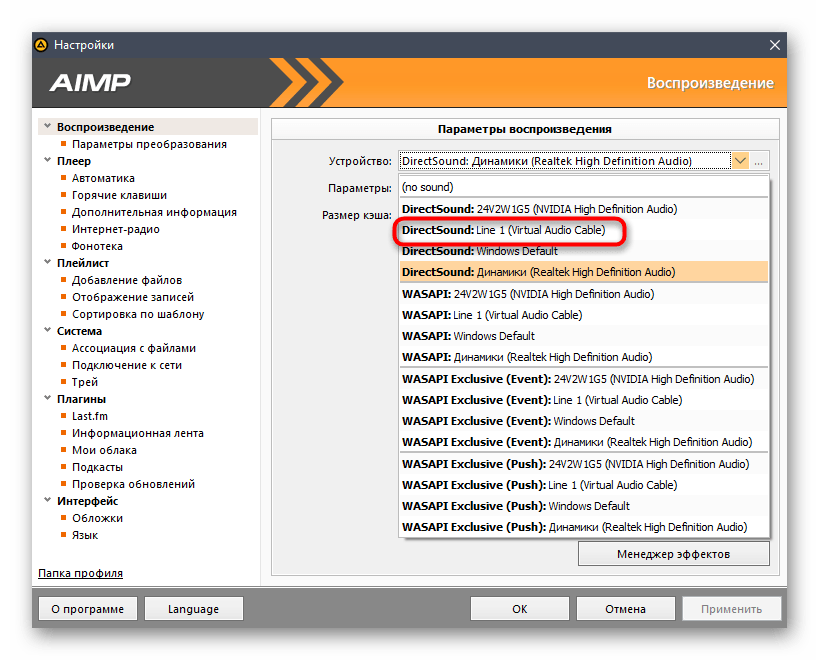
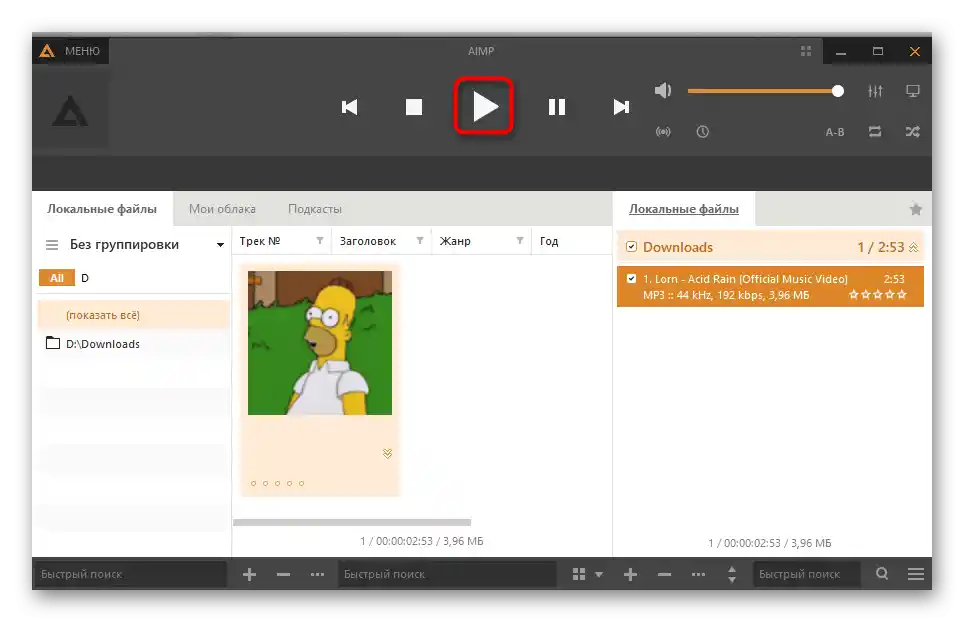
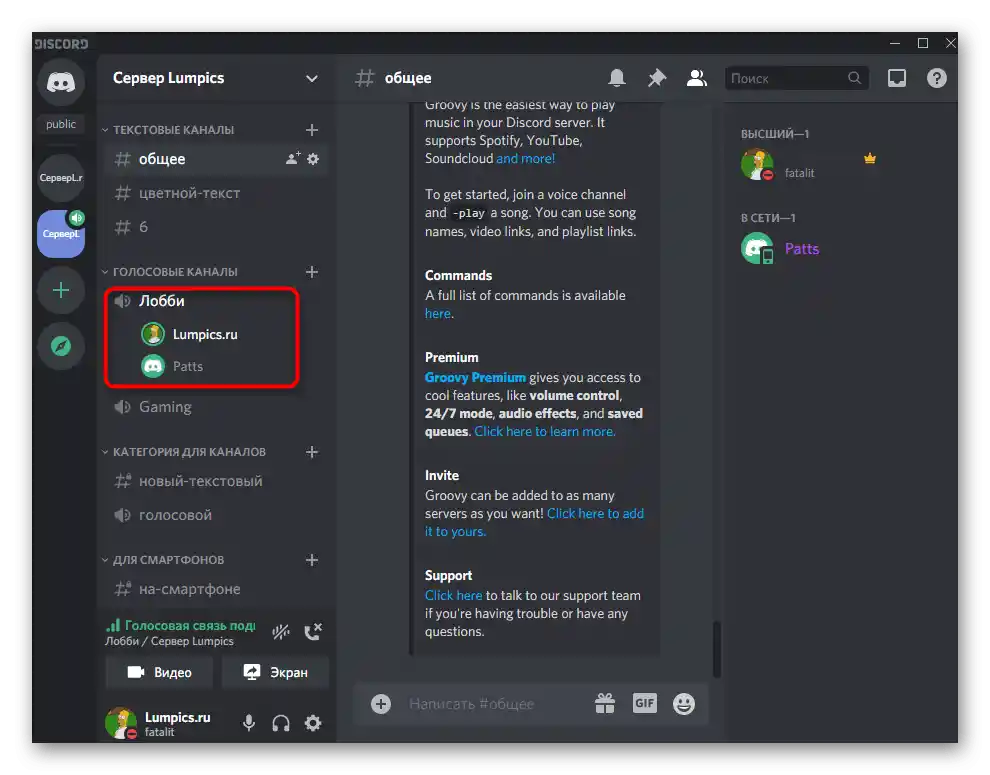
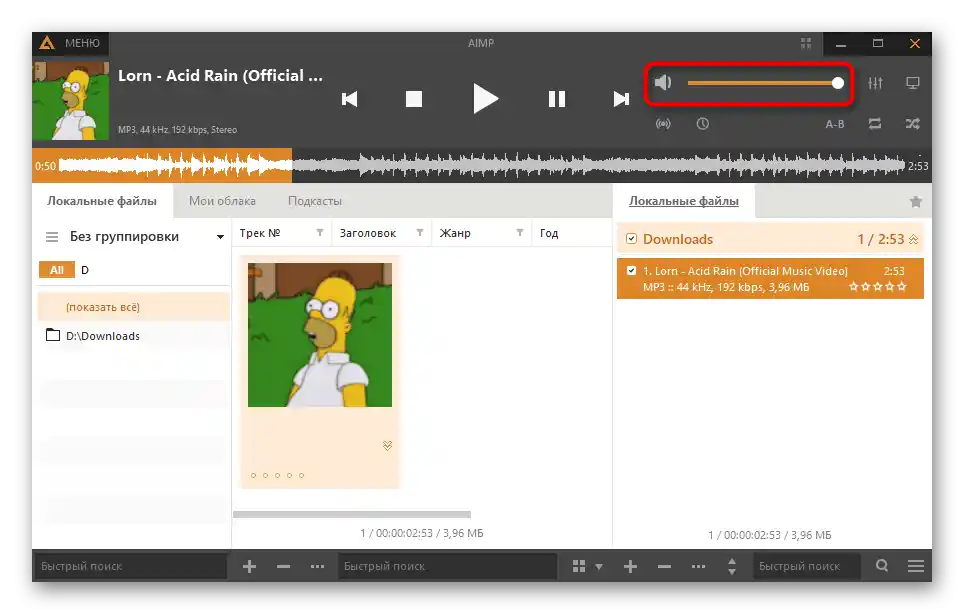
Vrnete se k zaključnemu koraku Način 2 za podrobne informacije o samostojni preverbi predvajanja traku preko Virtual Audio Cable. Mimogrede, v tem primeru se situacija nekoliko spremeni, saj sprva ne slišite predvajanja traku, ker se prenaša na virtualno napravo. Takrat se lahko prijavite z drugim računom v Discord preko brskalnika, povežete se z glasovnim kanalom in slišite trak.
Nastavitev pravice uporabe načina aktivacije z glasom
Pri branju prejšnjih metod ste morda opazili, da se med nastavitvijo Discord nujno aktivira način aktivacije z glasom in se prilagodi njegova občutljivost. Za vsako vlogo lahko nastavite pravico, ki dovoljuje ali prepoveduje uporabo tega načina na glasovnih kanalih strežnika. Takšen pristop omogoča omejitev predvajanja glasbe nekaterim uporabnikom ali dovoljenje le določenim.Razmislimo o skupnih nastavitvah za vloge in pravicah posameznih glasovnih kanalov.
Urejanje dovoljenj za vlogo
Če je uporaba načina aktivacije z glasom nastavljena za določeno vlogo, se udeleženci, ki pripadajo tej vlogi, takoj podvržejo dovoljenju ali prepovedi, kar se razširi na vse kanale trenutnega strežnika.
- Kliknite na ime strežnika in preko spustnega menija preidite v njegove nastavitve.
- Odprite razdelek "Vloge".
- Izberite vlogo za urejanje ali ustvarite novo.
- Pomaknite se do bloka s pravicami za glasovne kanale in tam poiščite "Uporabite način aktivacije z glasom". Zdaj ga lahko onemogočite ali aktivirate glede na osebne potrebe.
- Vrnite se v prejšnje meni, vendar tokrat odprite razdelek "Udeleženci". Določite uporabnika za dodelitev nastavljene vloge.
- Poiščite jo na seznamu, dodelite udeležencu in storite enako z ostalimi uporabniki, ki morajo spadati pod novo pravilo strežnika.
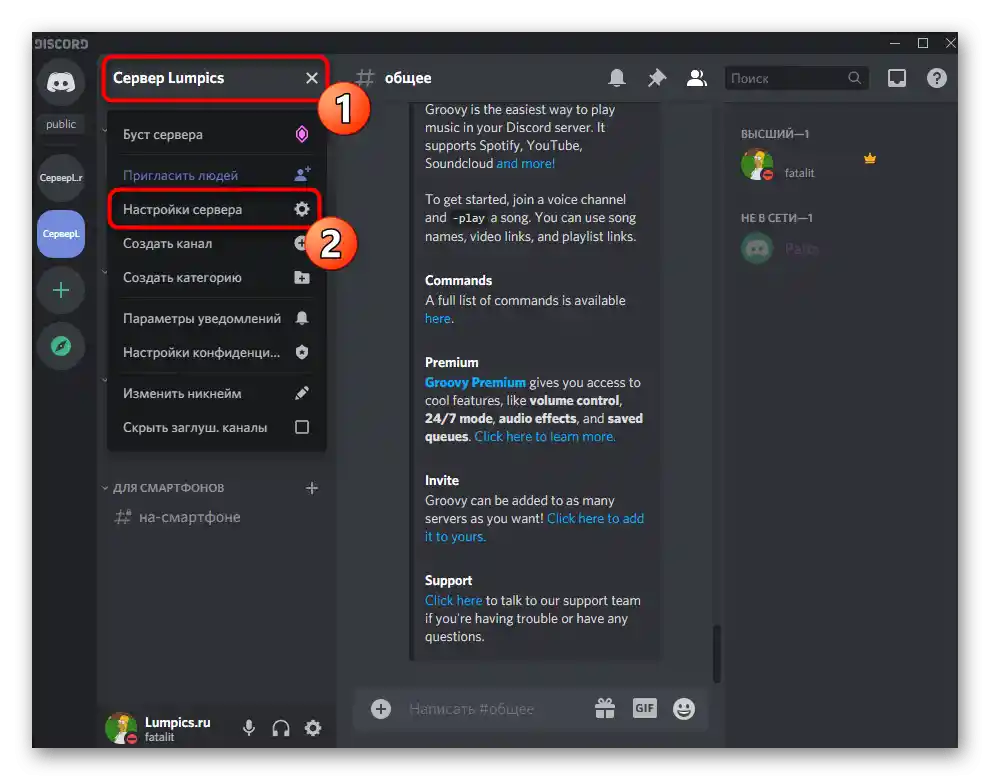
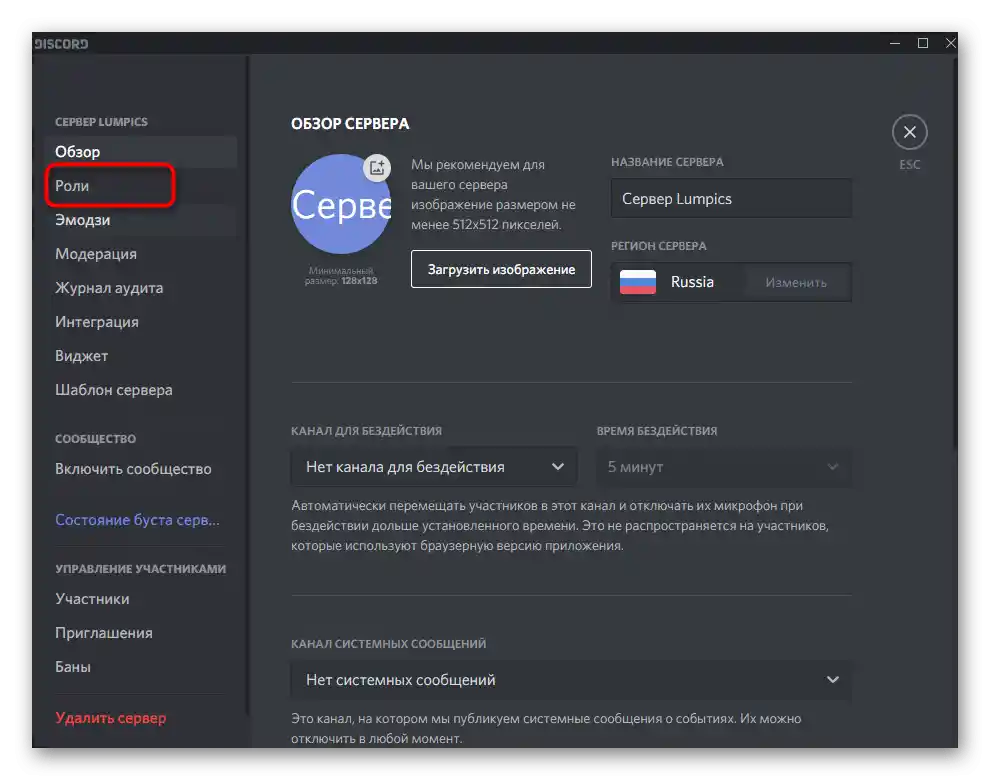
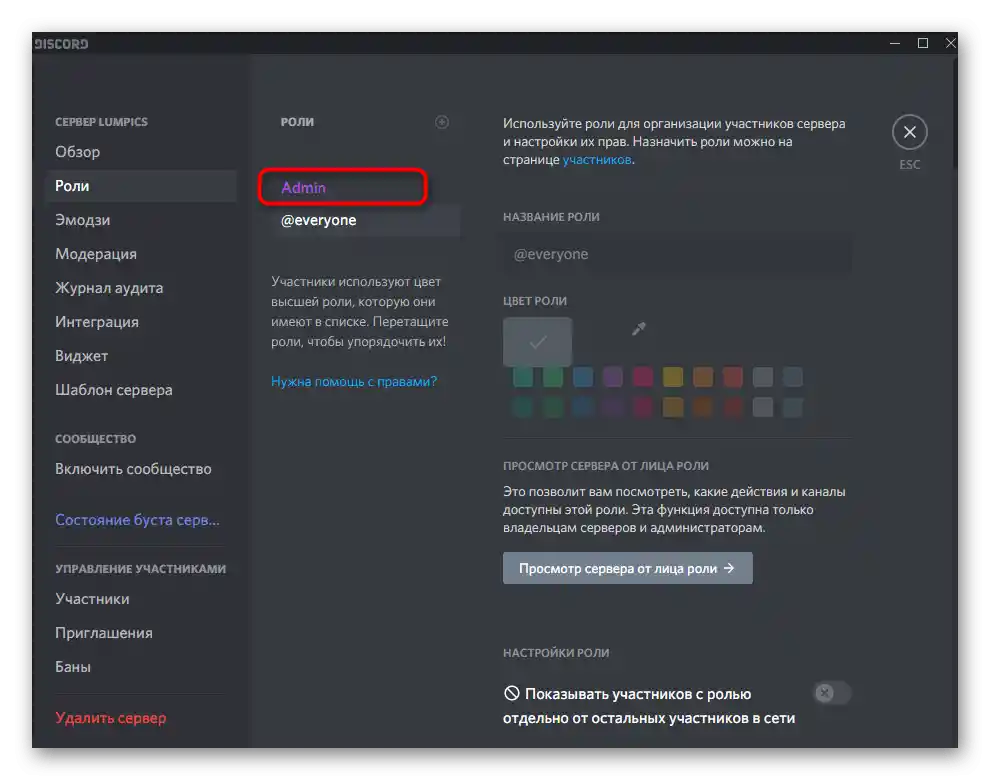
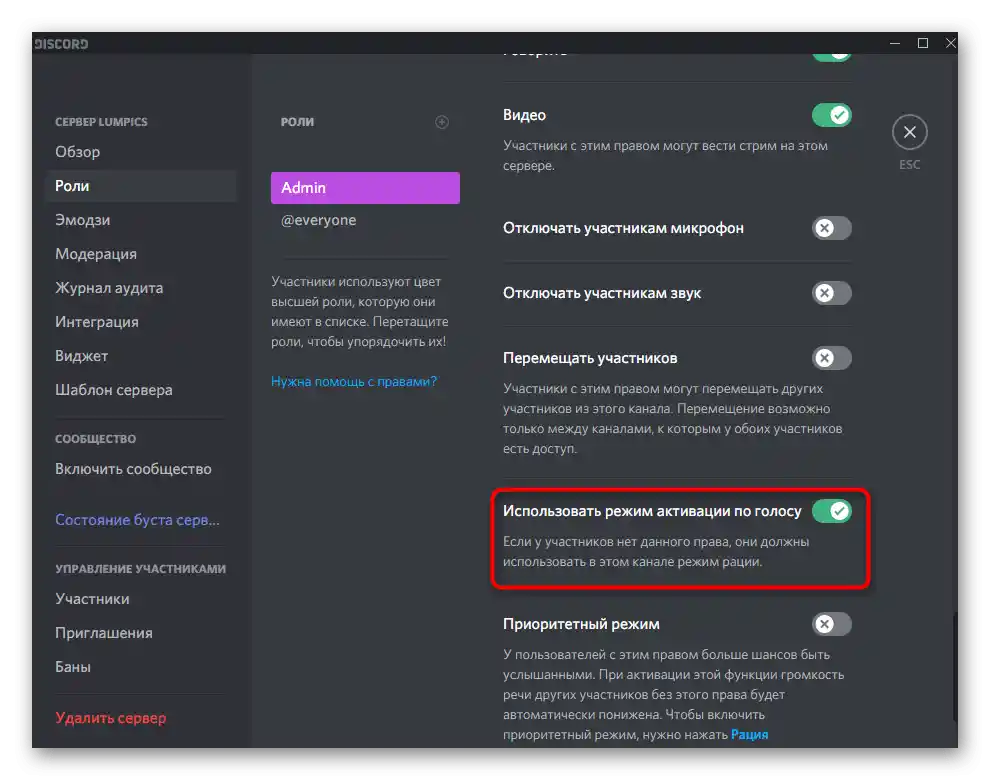
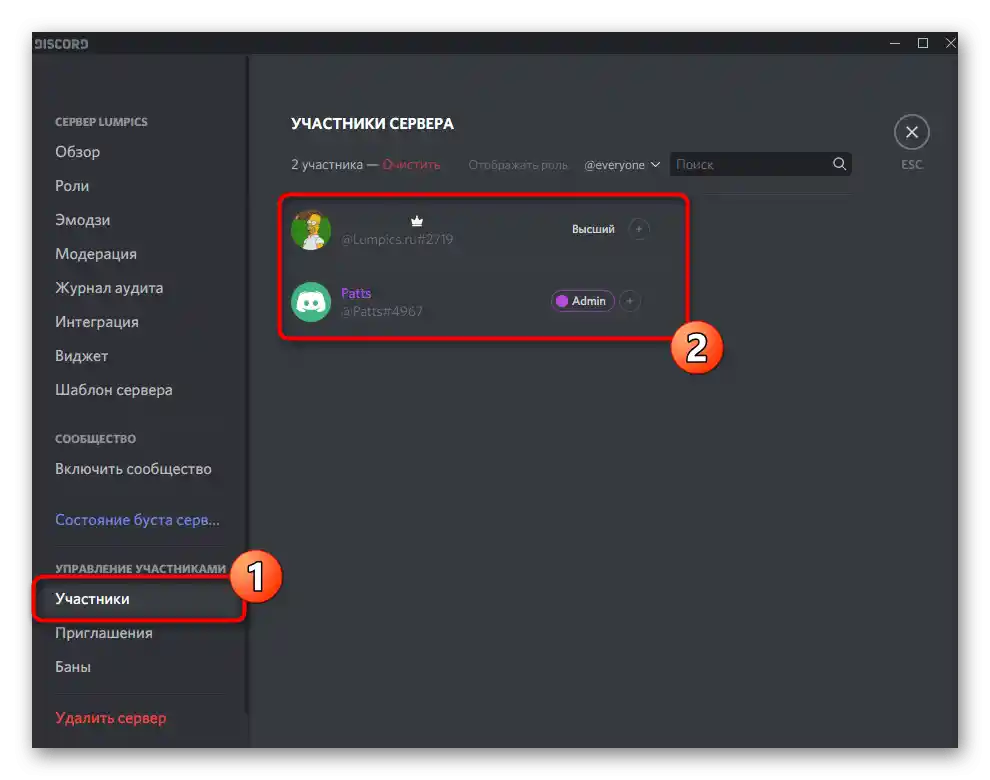
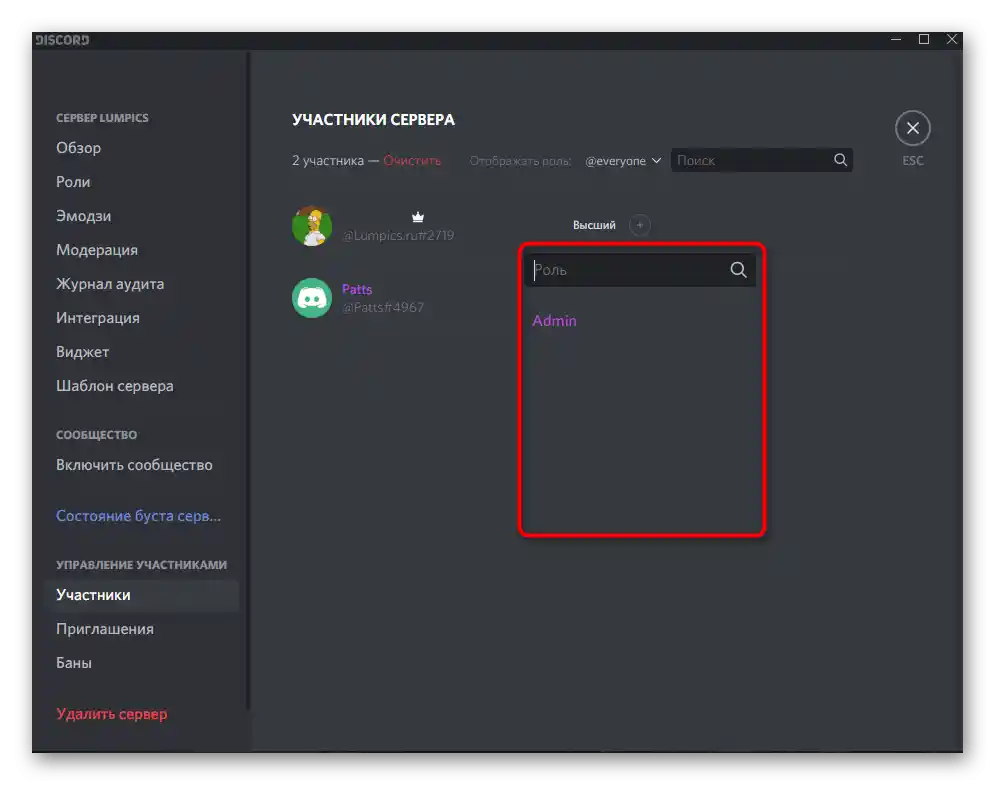
Če ste ustvarjalec ali administrator strežnika in se pojavi nujna potreba po nastavitvi pravic, vendar imate le pametni telefon ali tablico, lahko uporabite mobilno aplikacijo Discord za urejanje parametrov vlog.
- Odprite svoj strežnik in kliknite na njegovo ime za prikaz menija.
- Pojdite v "Nastavitve".
- Poiščite razdelek "Vloge", ki se nahaja v bloku "Upravljanje udeležencev".
- Izberite vlogo za urejanje pravice za uporabo načina aktivacije z glasom.
- Preverite seznam razpoložljivih pravic in poiščite potrebno.Odstranite ali aktivirajte kljukico za izvedbo ustreznih sprememb.
- Vrnite se v glavni razdelek z nastavitvami strežnika in izberite "Udeleženci".
- Poiščite uporabnika, da mu dodelite novo vlogo.
- Označite z markerjem nov status, katerega urejanje je bilo opravljeno prej.
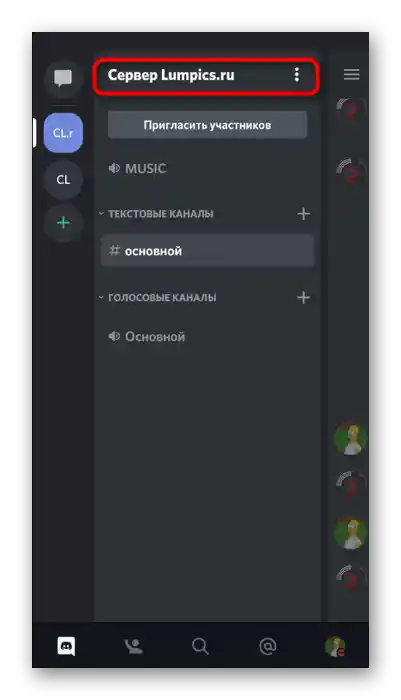
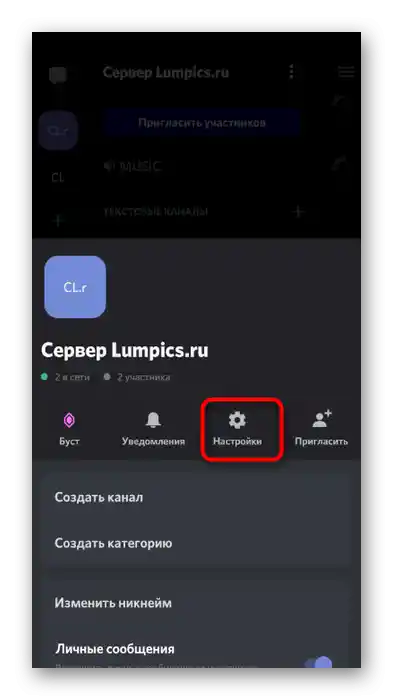
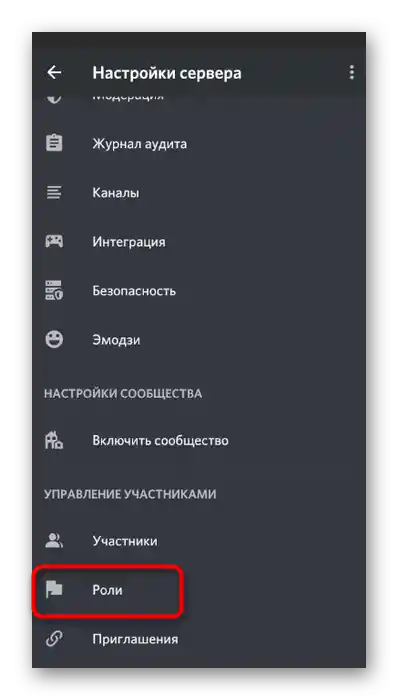
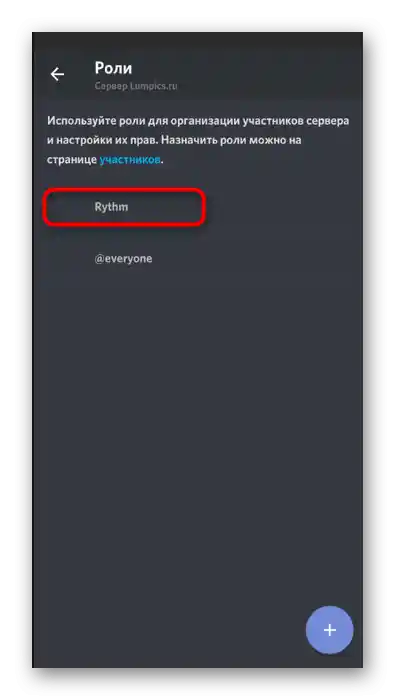
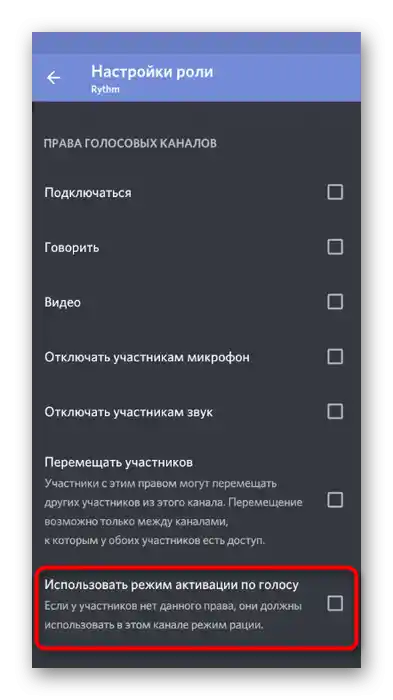
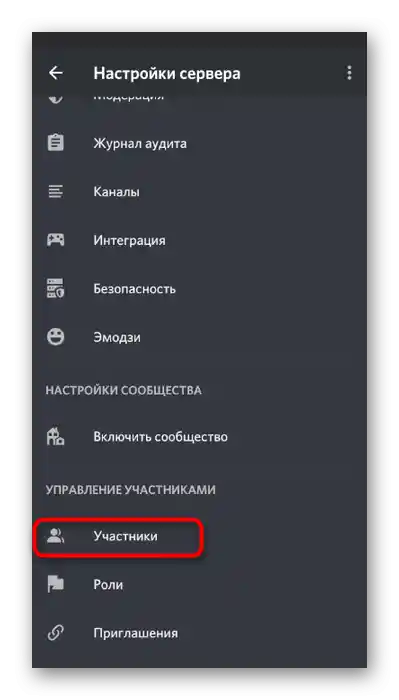
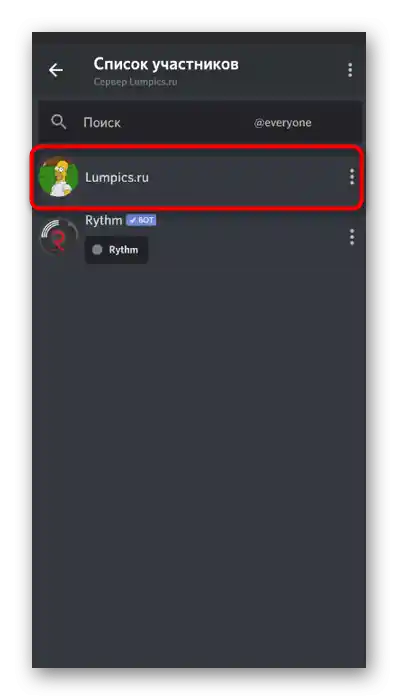
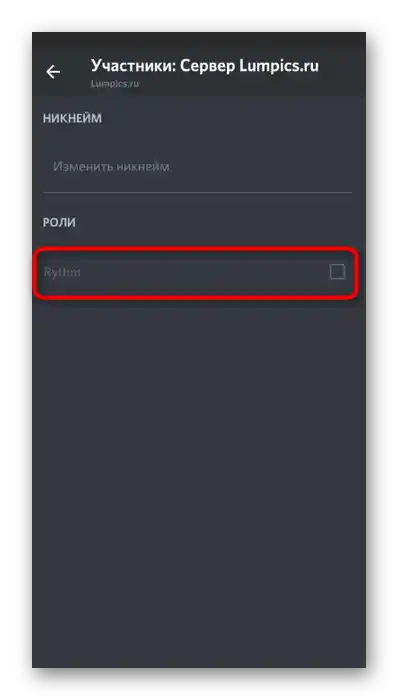
Če so vam kakšni vidiki nastavitve vlog nejasni ali želite pridobiti še več informacij o tej temi, si oglejte navodila na spodnjih povezavah, kjer so opisani splošni parametri vlog in dodelitev statusa administratorja strežnika.
Podrobneje:
Dodajanje in razporejanje vlog na strežniku v Discordu
Dodelitev pravic administratorja na strežniku v Discordu
Urejanje pravic na glasovnem kanalu
Prejšnja navodila veljajo le v primeru, ko je potrebno dovoljenje ali prepoved uporabe načina aktivacije z glasom razporediti na vse kanale za določene uporabnike. Vendar se pojavijo tudi druge situacije, na primer pri ustvarjanju posebnih kanalov s strogimi pravili ali pa, nasprotno, s poplavo. Takrat je optimalna možnost nastavitev pravic na samem kanalu.
- Postavite kazalec na glasovni kanal in kliknite na prikazano ikono zobnika.
- V oknu z nastavitvami pojdite v razdelek "Dostopne pravice".
- Dodajte udeleženca ali vlogo, na katero se bodo nanašale posebne pravice trenutnega kanala.
- V seznamu dovoljenj poiščite "Uporabite način aktivacije z glasom". Če označite kljukico, bo na voljo.Poševna črta pomeni sinhronizacijo s parametri vloge.
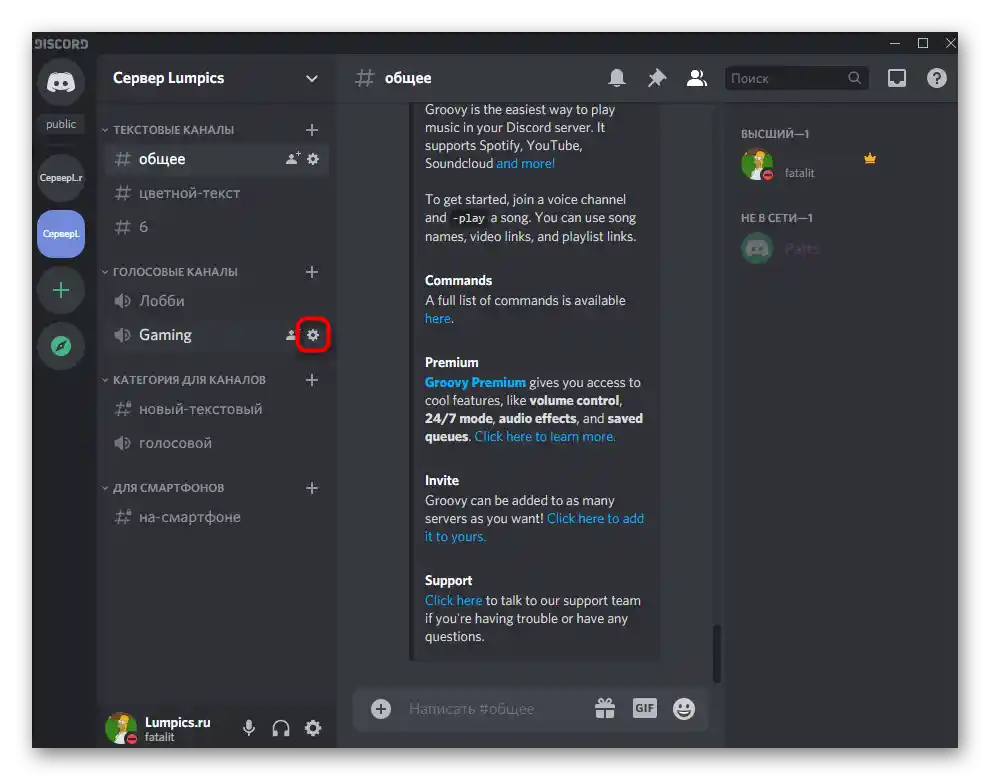
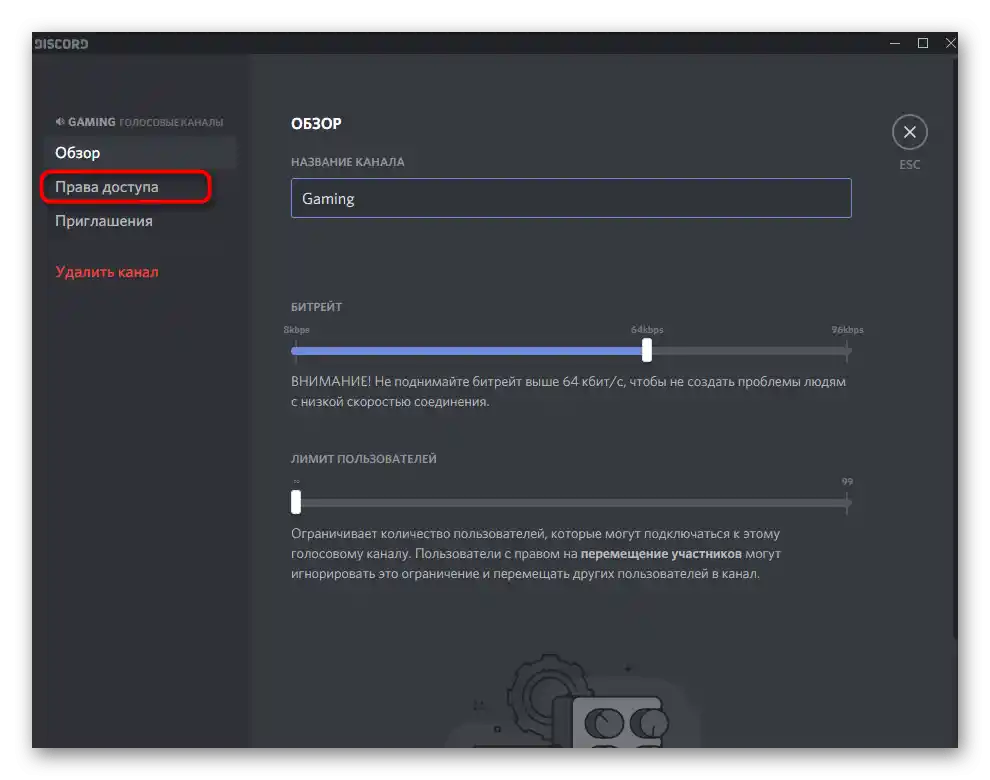
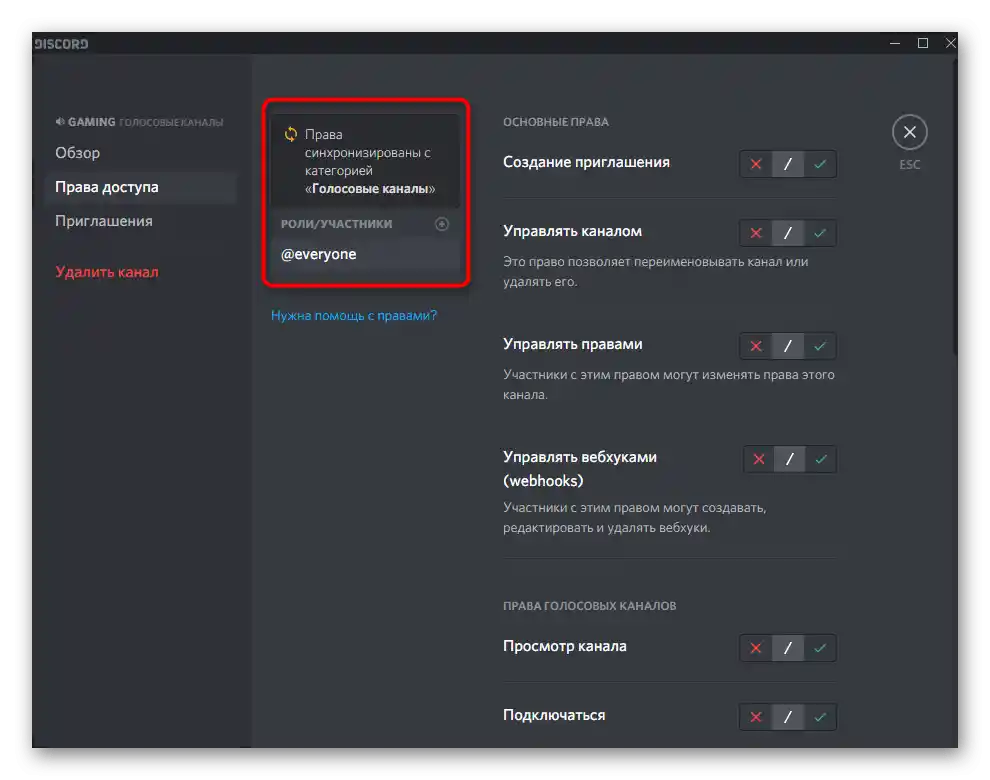
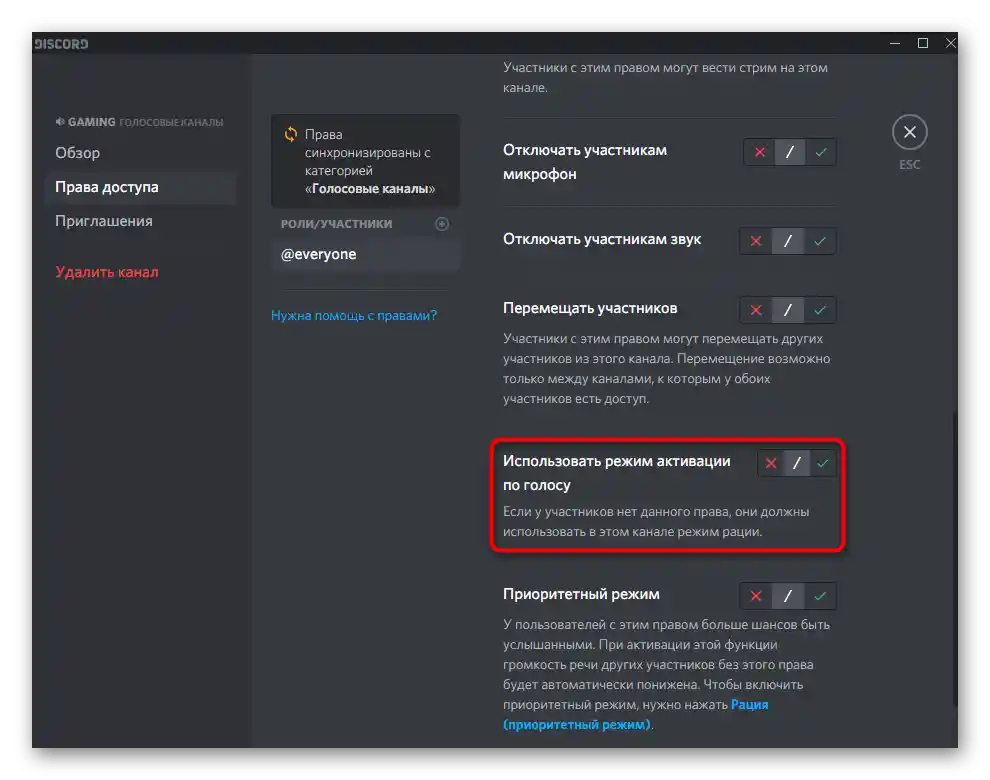
Kot prej, razmislimo o načelu upravljanja dovoljenji za kanale v mobilni aplikaciji Discord, če dostopa do računalnika ni ali pa raje uporabljate pametni telefon za delo s svojim strežnikom.
- Dolgo tapnite na glasovni kanal, ki ga želite nastaviti.
- Pojavilo se bo okno "Nastavitve kanala", kjer pojdite na "Dostopna pravica".
- Dodajte vlogo ali določenega udeleženca za nastavitev.
- V prikazanem seznamu izberite ali uporabite funkcijo hitrega iskanja.
- Najdite pravico "Uporabi način aktivacije z glasom" in se odločite, ali jo želite onemogočiti ali aktivirati.