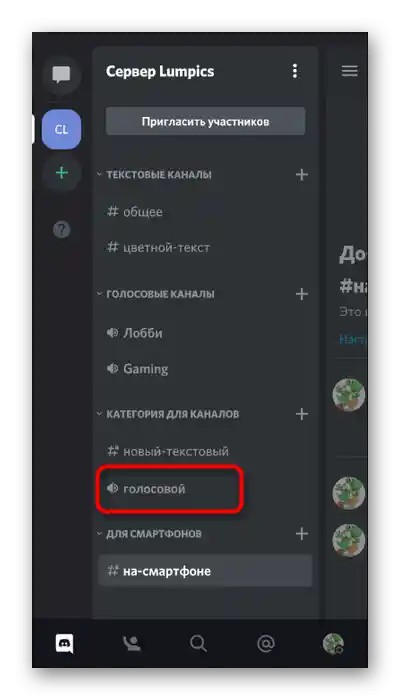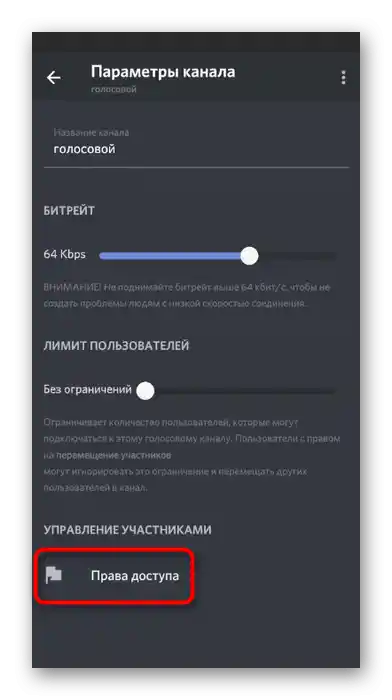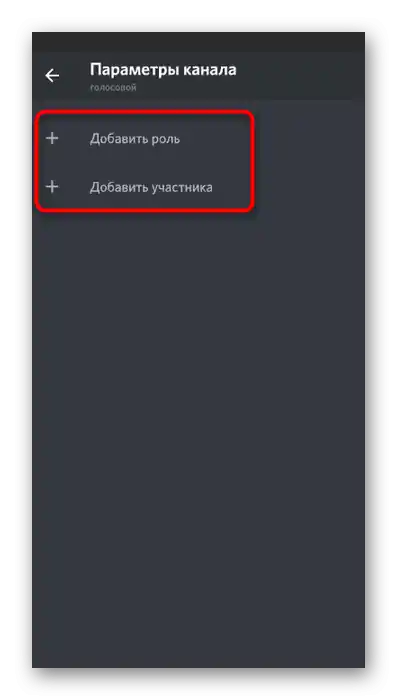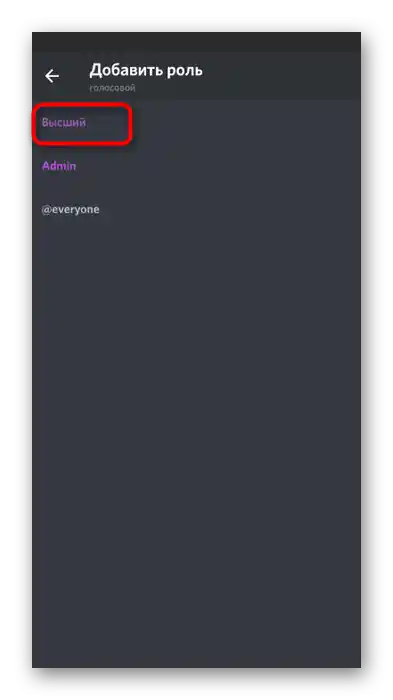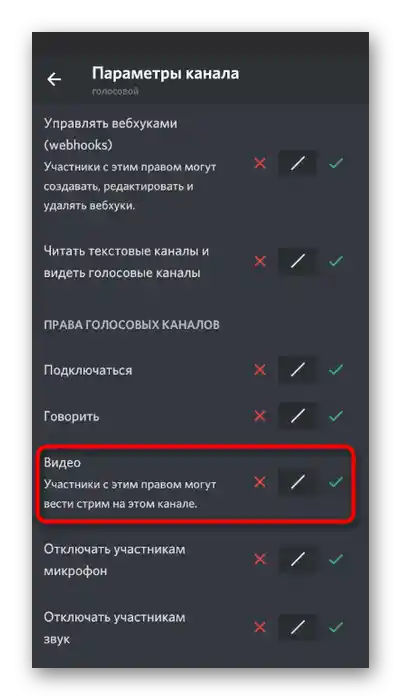Vsebina:
Nastavitev dovoljenj za uporabo kamere
Mobilna aplikacija Discord omogoča opravljanje glasovnih klicev ali zagon prenosov z uporabo sprednje ali glavne kamere. Vendar pa je za to v Androidu ali iOS-u potrebno dodeliti ustrezna dovoljenja. Če se ob poskusu vklopa kamere samodejno ne prikaže zahteva za dostop, izvedite naslednje korake:
- Razvijte obvestilno vrstico in pritisnite ikono zobnika za prehod v sistemske nastavitve.
- Tam poiščite razdelek „Aplikacije in obvestila“.
- Odprite seznam vseh nameščenih aplikacij in izberite „Discord“.
- Tapnite na točko „Dovoljenja“, da si ogledate vse nastavitve dostopa, dodeljene za to aplikacijo.
- Točka „Kamera“ se nahaja v „Dovoljeno“ ali „Zavrnjen“, in odvisno od tega jo je treba poiskati.
- Prepričajte se, da so dovoljenja dodeljena, in če niso, odprite nastavitev in spremenite parameter, tako da označite želeni element.
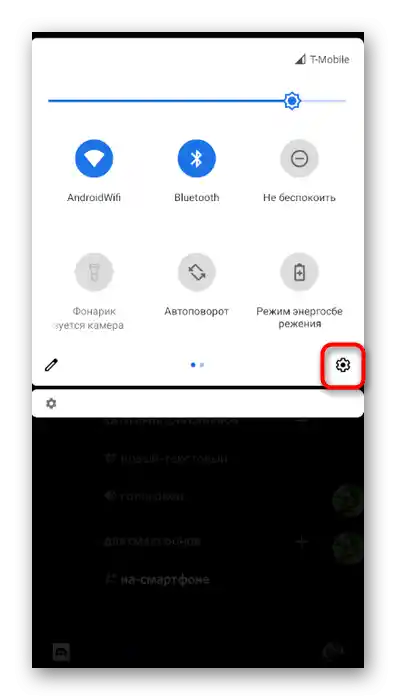
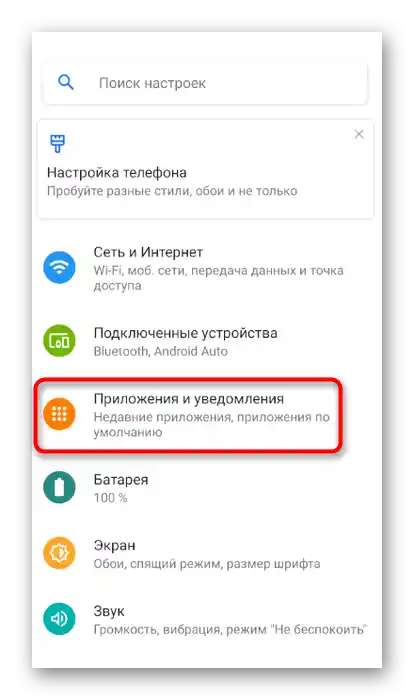
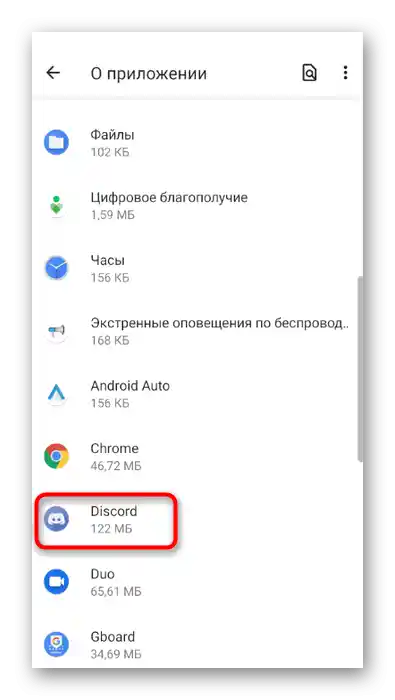
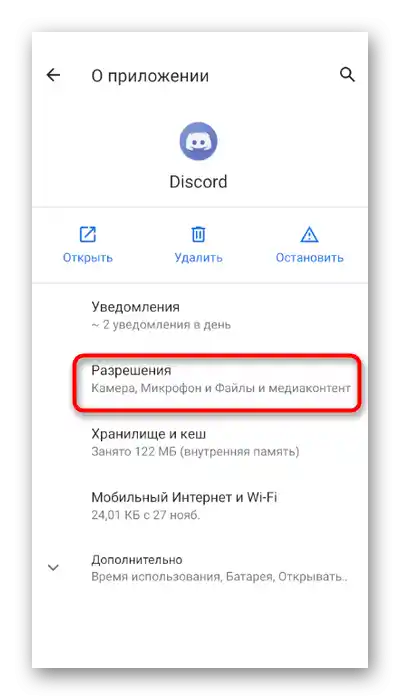
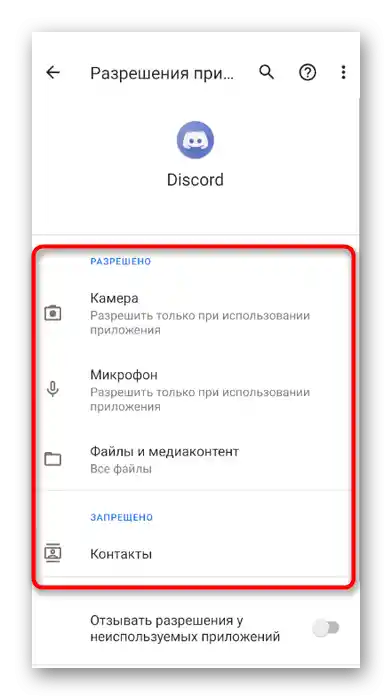
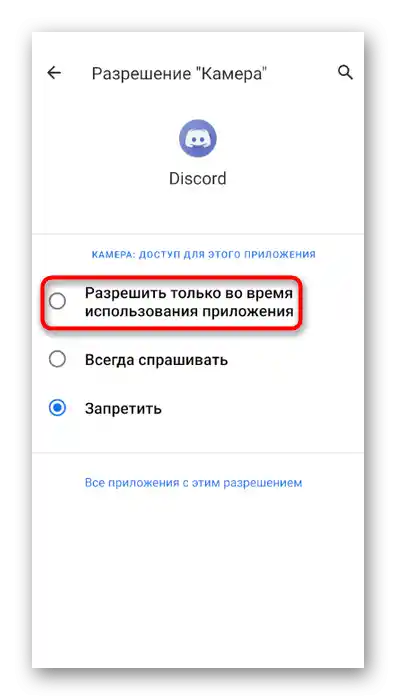
Kot že lahko razumete, morate v tem razdelku z nastavitvami DIscordu dodeliti dovoljenje za uporabo kamere. Ta korak preskočite, če se je obvestilo že pojavilo v aplikaciji in ste aktivirali vsa potrebna pravica.
Opravljanje klica z vklopljeno kamero
Za Discord ni potrebno izvajati nobenih drugih nastavitev, kar zadeva notranje parametre računa, saj ti preprosto ne obstajajo.Takoj lahko preidete na osebni pogovor preko video povezave ali vključite kamero v skupnem glasovnem klepetu.
- Izberite klepet ali odprite osebno sporočilo s uporabnikom.
- Ko se prikaže informacija o povezavi, se pridružite z uporabo kamere, tako da pritisnete na posebno ikono.
- Po vzpostavitvi povezave boste videli, da se slika zajema s sprednje kamere. Če je ni, pritisnite gumb s kamero, da jo vključite. Ta gumb je tudi za začasno izklopitev, kar je lahko potrebno med pogovorom.
- Na vrhu boste našli gumb za vrtenje kamere, ki preklaplja med sprednjo in glavno kamero.
- Po tem bodo uporabniki videli, kar snema vaša glavna kamera. Preklapljanje med njima lahko izvedete kadarkoli.
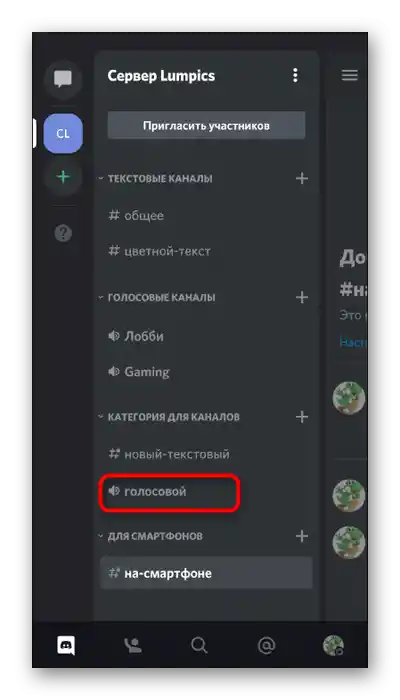
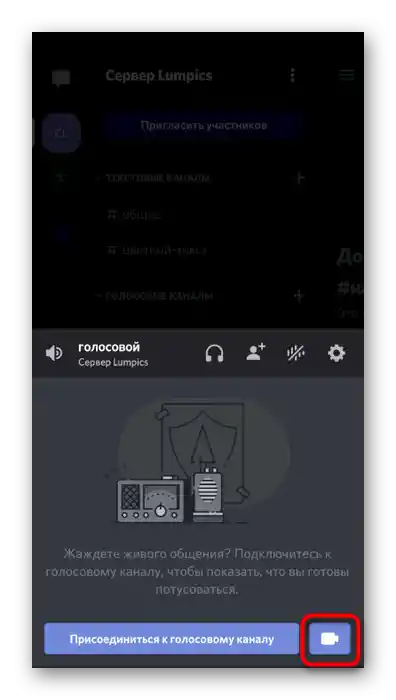
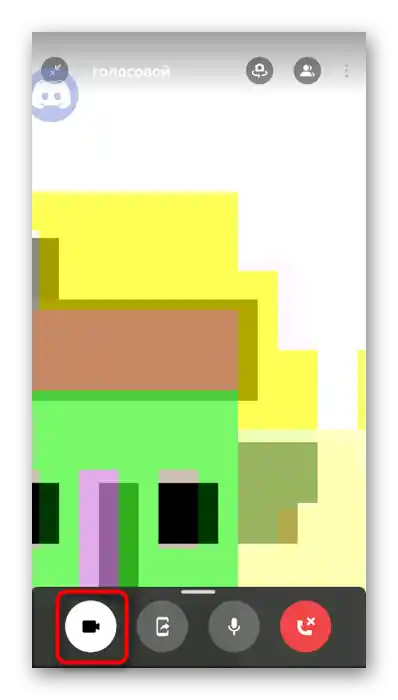
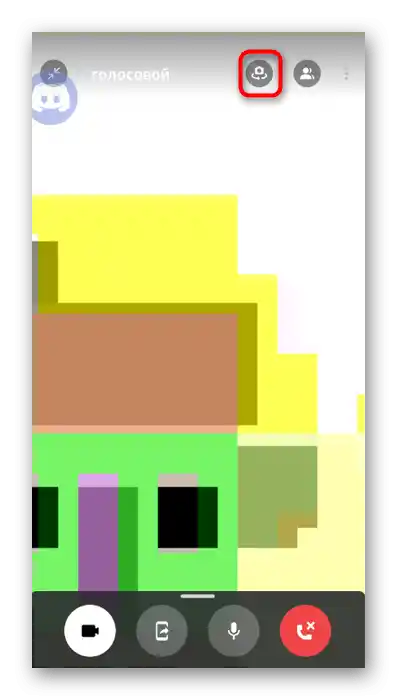
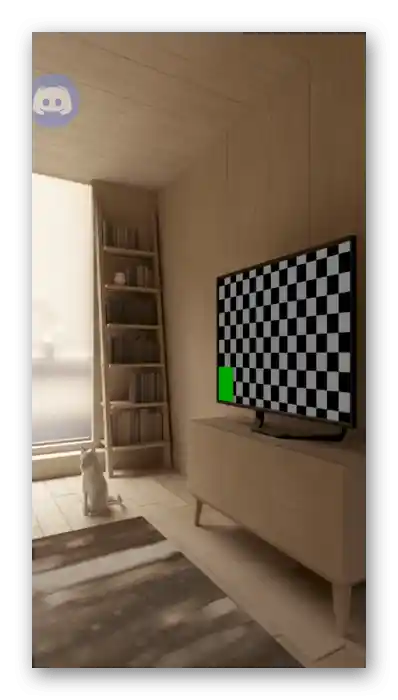
Nastavitve za uporabo kamere na strežniku
Če ste ustvarjalec ali skrbnik strežnika in ste naleteli na pritožbe uporabnikov, da ne morejo uporabljati kamere na glasovnih kanalih, boste morali preveriti nastavitve vlog, pri čemer bodite pozorni na eno pravico.
Možnost 1: Program za PC
Upravljanje strežnika se pogosto izvaja preko programa Discord na računalniku, zato najprej obravnavamo navodila za dodeljevanje pravic za uporabo kamere v tej različici.
- Odprite svoj strežnik in kliknite na njegovo ime.
- V pojavnem meniju vas zanima točka «Nastavitve strežnika».
- Po prikazu seznama z možnostmi preidite na razdelek «Vloge».
- Izberite vlogo, za katero želite spremeniti pravice glede uporabe spletne kamere.
- Poiščite blok «Pravice glasovnih kanalov» in aktivirajte ali onemogočite pravico «Video».
- Dodatno lahko vsak glasovni kanal nastavite individualno, tako da preidete v njegove nastavitve.
- Tam odprite «Pravice dostopa» in spremenite vrednost pravice «Video» na potrebno, prej pa izberite enega od udeležencev ali celo vlogo.
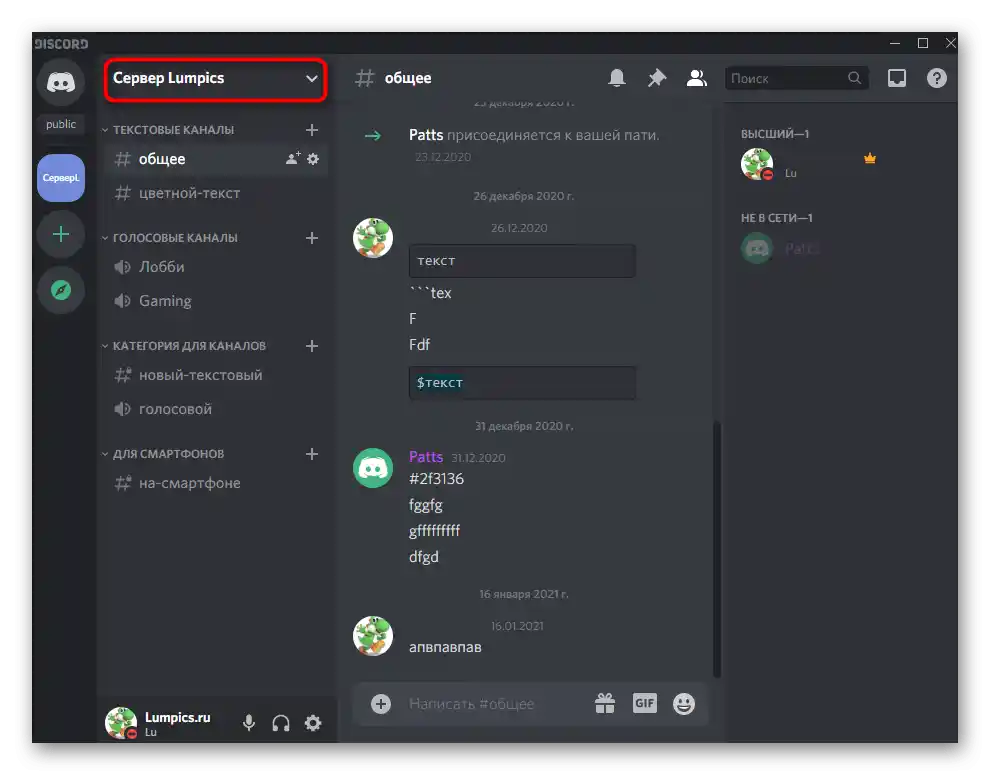
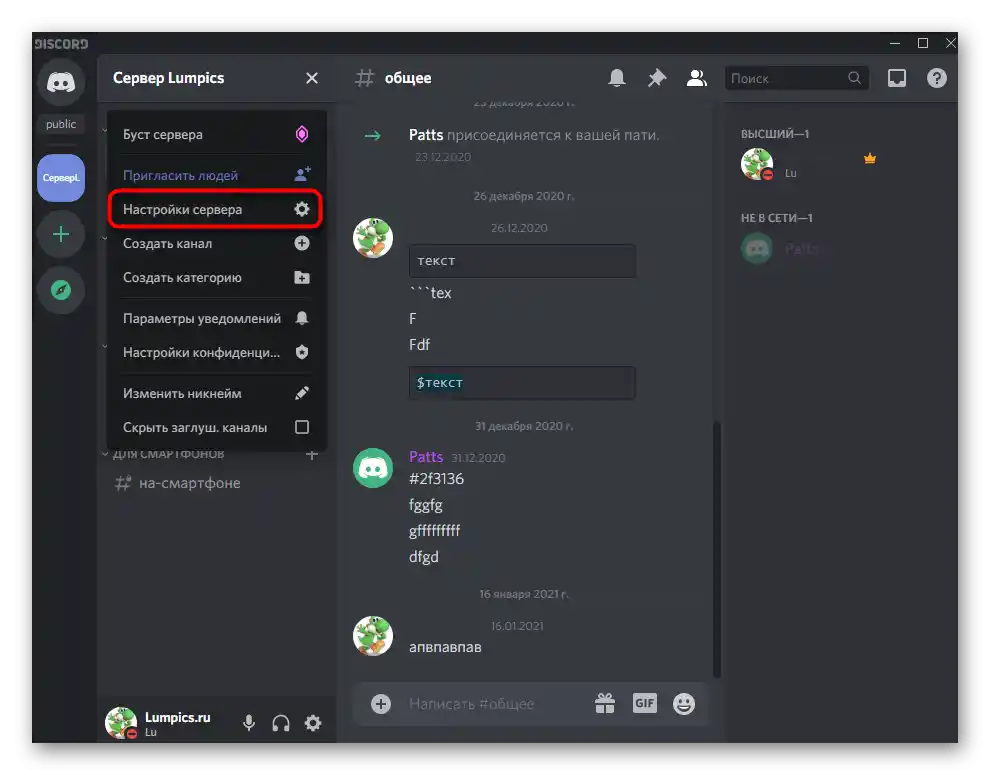
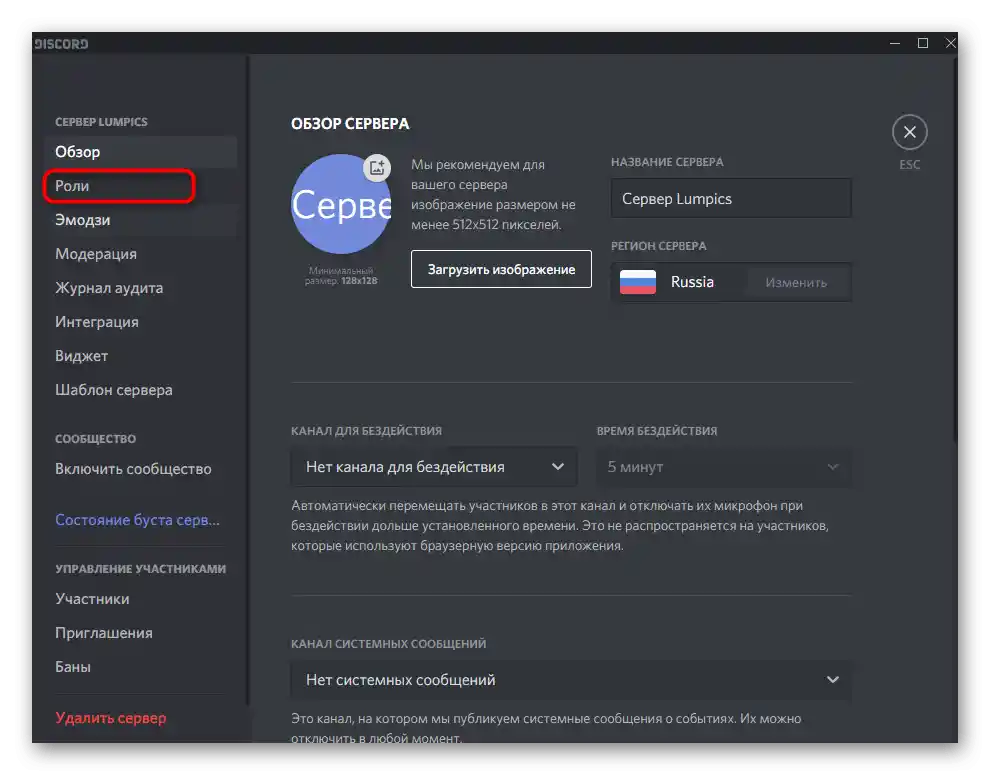
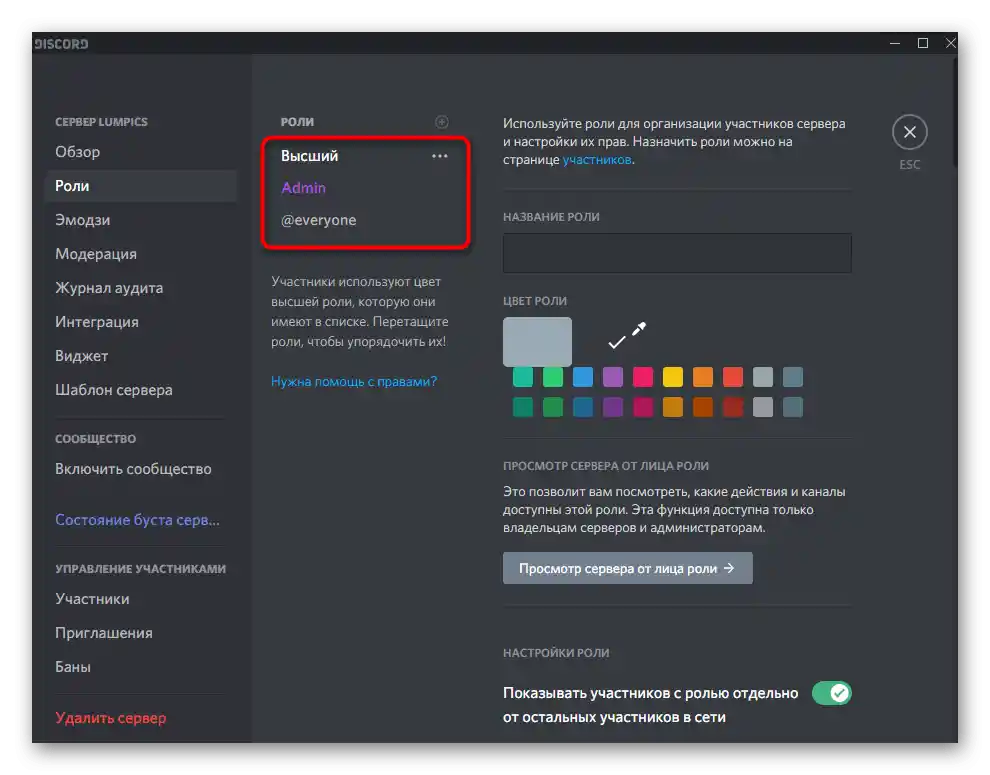
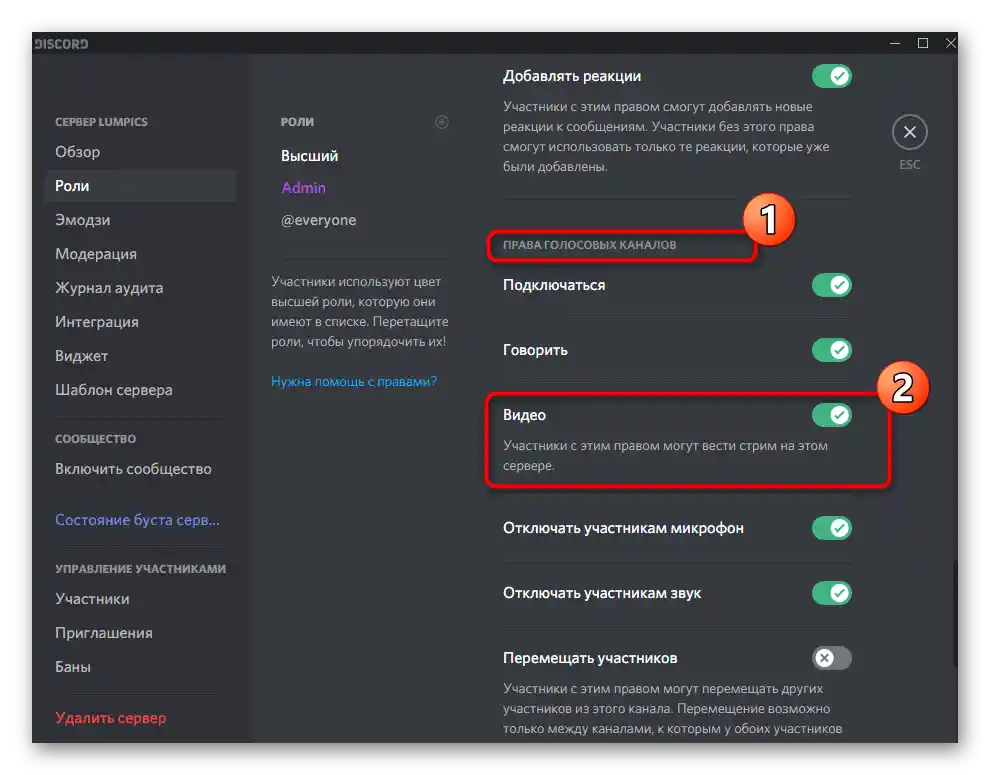
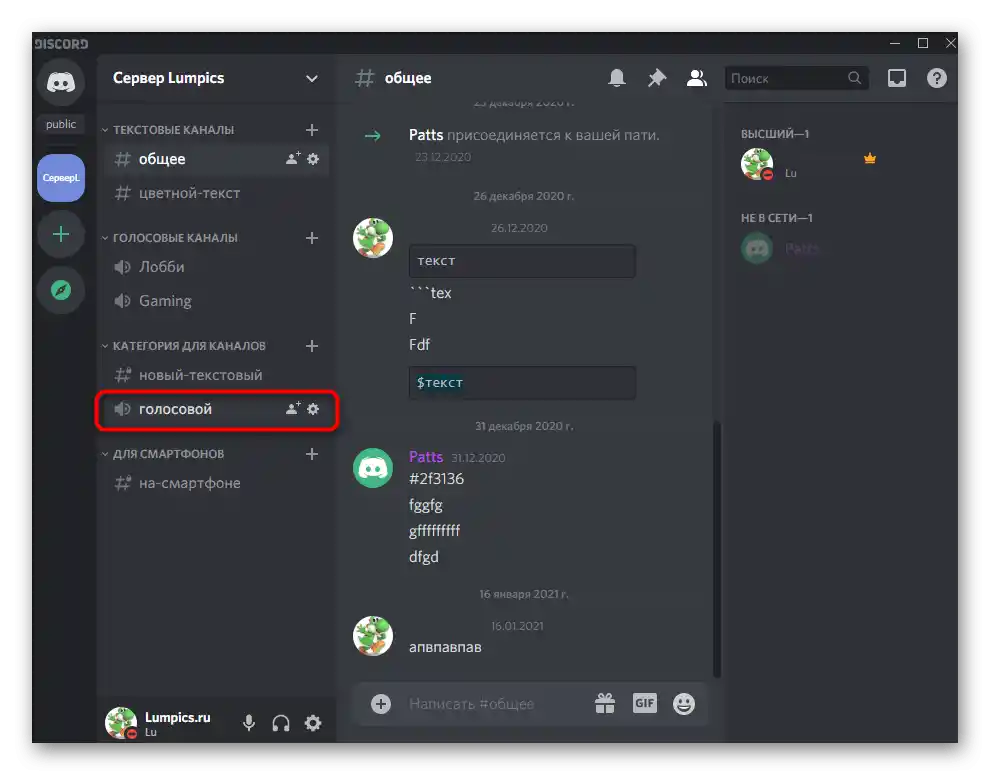
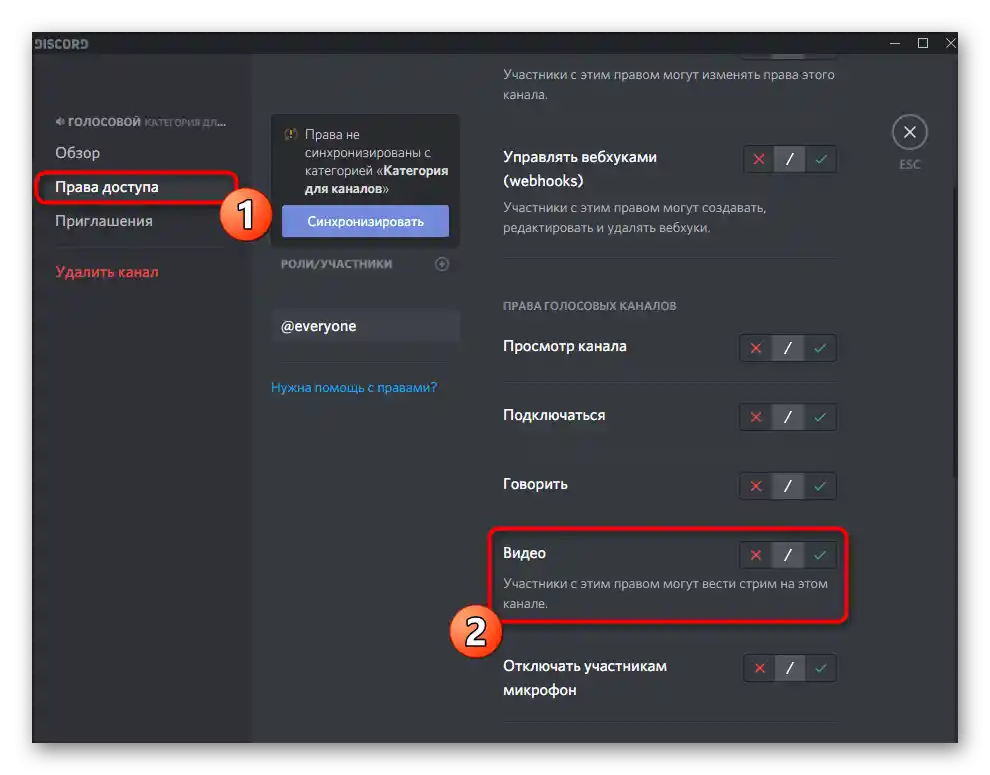
Ne pozabite, da se vloga dodeli vsakemu udeležencu strežnika posebej, kar vpliva na njegove pravice.Če se prej nikoli niste srečali s takšnimi nastavitvami, vam priporočamo, da preberete dva koristna članka na naši spletni strani, tako da kliknete na naslednje povezave.
Več informacij:
Ustvarjanje in dodeljevanje vlog v Discordu
Prenos pravic skrbnika na strežniku v Discordu
Možnost 2: Mobilna aplikacija
Ko je treba nastaviti uporabo kamere s pametnega telefona ali tablice tudi za uporabnike mobilnih naprav, uporabite drugo navodilo, ki se nekoliko razlikuje od prejšnjega.
- Na levi plošči kliknite na ikono svojega strežnika in nato tapnite njegovo ime.
- V odprtem meniju dejanj kliknite na „Nastavitve“.
- Pomaknite se do bloka „Upravljanje udeležencev“, kjer izberite razdelek „Vloge“.
- Na seznamu obstoječih vlog poiščite tisto, katere dovoljenja želite urediti.
- Med vsemi pravicami vas zanima kategorija „Pravila glasovnih kanalov“, kjer se prepričajte, da je ob ustrezni vrstici „Video“ označena kljukica.
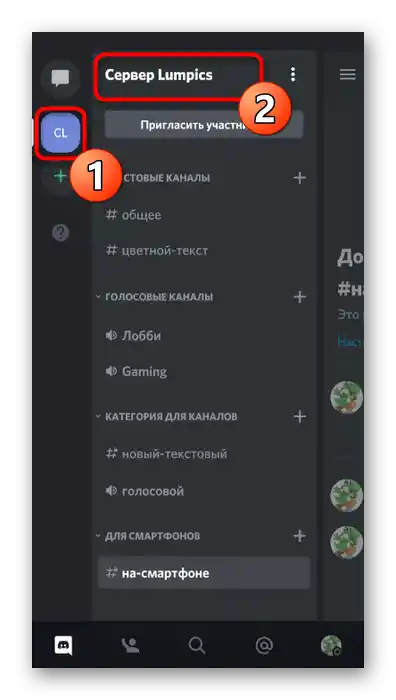
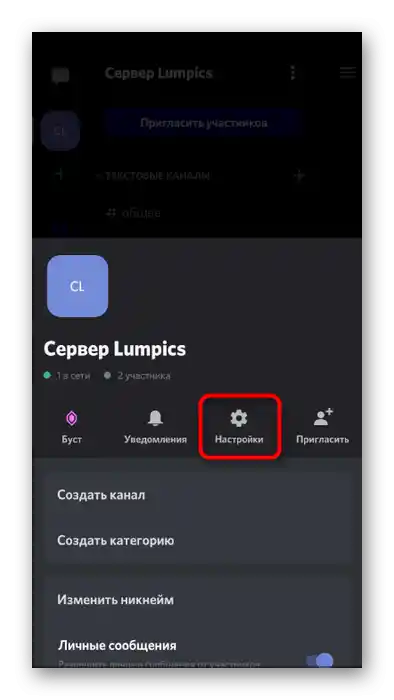
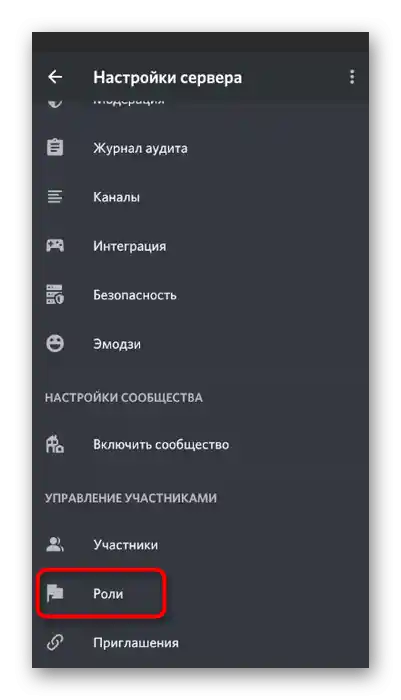
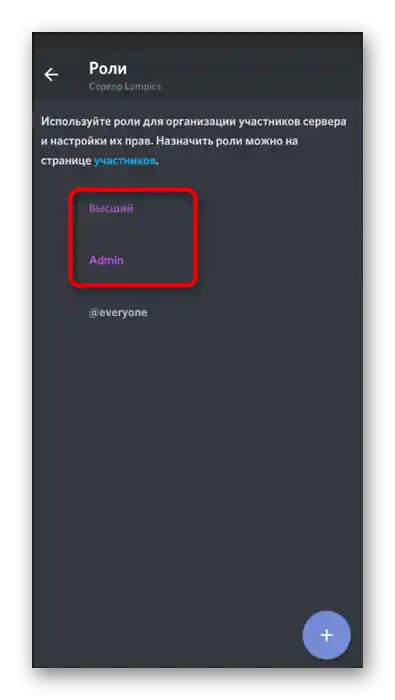
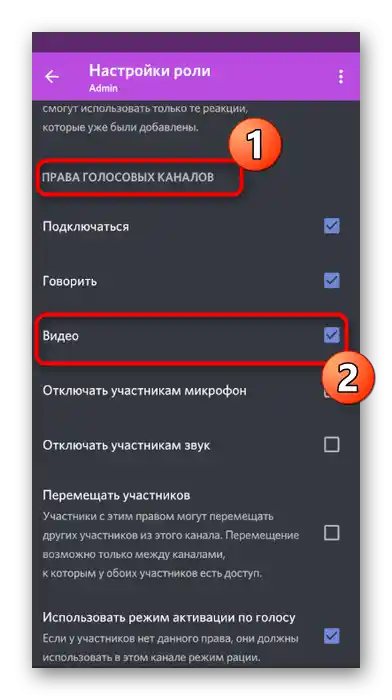
Posebej izpostavljamo situacijo, ko udeleženci strežnika ne morejo vključiti kamere na določenem glasovnem kanalu. Verjetno so zanj nastavljene individualne omejitve, ki jih je treba popraviti.
- Dolgo tapnite na ime glasovnega kanala, da odprete njegove nastavitve.
- V bloku „Upravljanje udeležencev“ izberite „Pravila dostopa“.
- Če so udeleženci ali vloge že dodani, odprite njihove nastavitve za preverjanje obstoječih pravic.
- Po potrebi lahko vedno sami omogočite vlogo ali dodate uporabniški račun, da posebej nastavite pravice.
- Na seznamu dovoljenj morate poiskati „Video“ in se prepričati, da lahko ta uporabnik ali imetniki vloge uporabljajo kamero med komunikacijo.