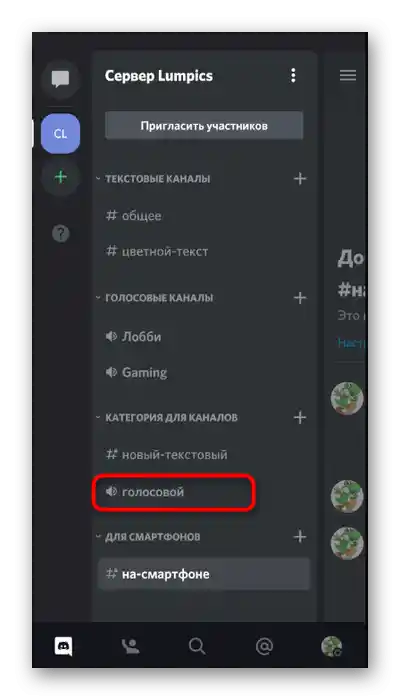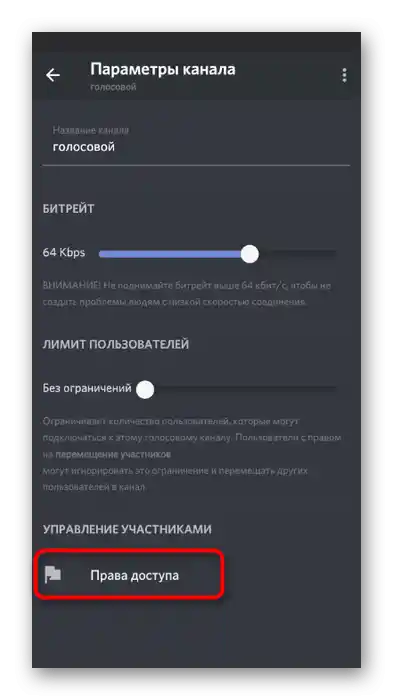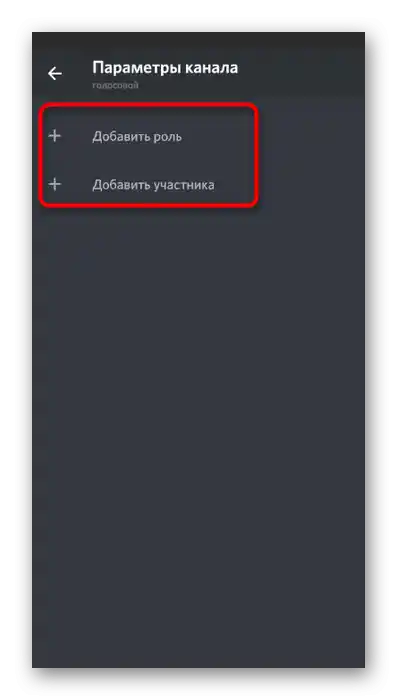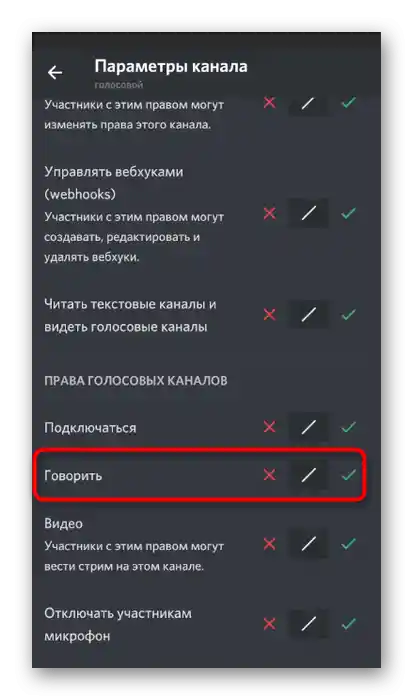Možnost 1: Program na PC
Najprej se bomo dotaknili teme upravljanja mikrofonom v namizni različici Discord, saj večina uporabnikov še vedno opravlja klice prav v njej, tako med igro kot tudi pri preprostem pogovoru. Obstajajo različne možnosti za vklop mikrofona, če je ta v določenem trenutku izklopljen. Razdelali bomo vse situacije in dodatne nastavitve, ki bi lahko bile koristne.
Gumb za upravljanje mikrofonom
Najpogosteje se vklop ali izklop mikrofona v programu Discord izvede s pomočjo majhne nadzorne plošče, ki je vedno vidna v glavnem meniju. Poleg tega je to izjemno preprosto, saj je potrebno pritisniti gumb le enkrat.
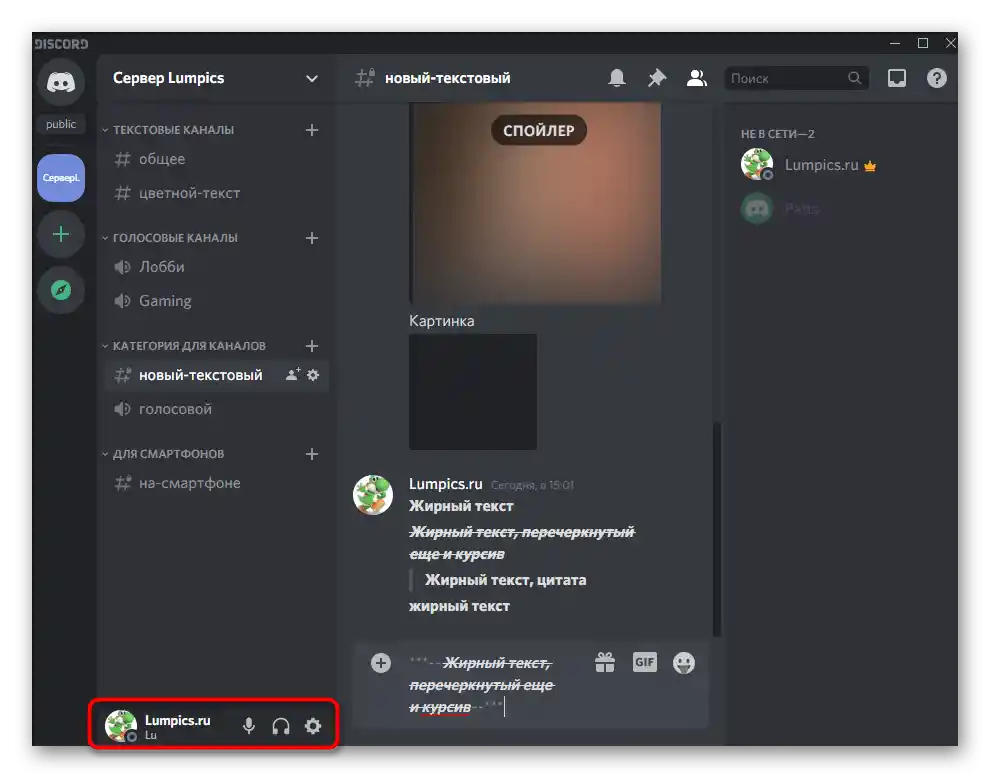
Mimogrede, če je mikrofona trenutno izklopljen, bo njegov simbol prečrtan rdeče, kar je potrebno upoštevati pri nadaljnjem interakciji z napravo.
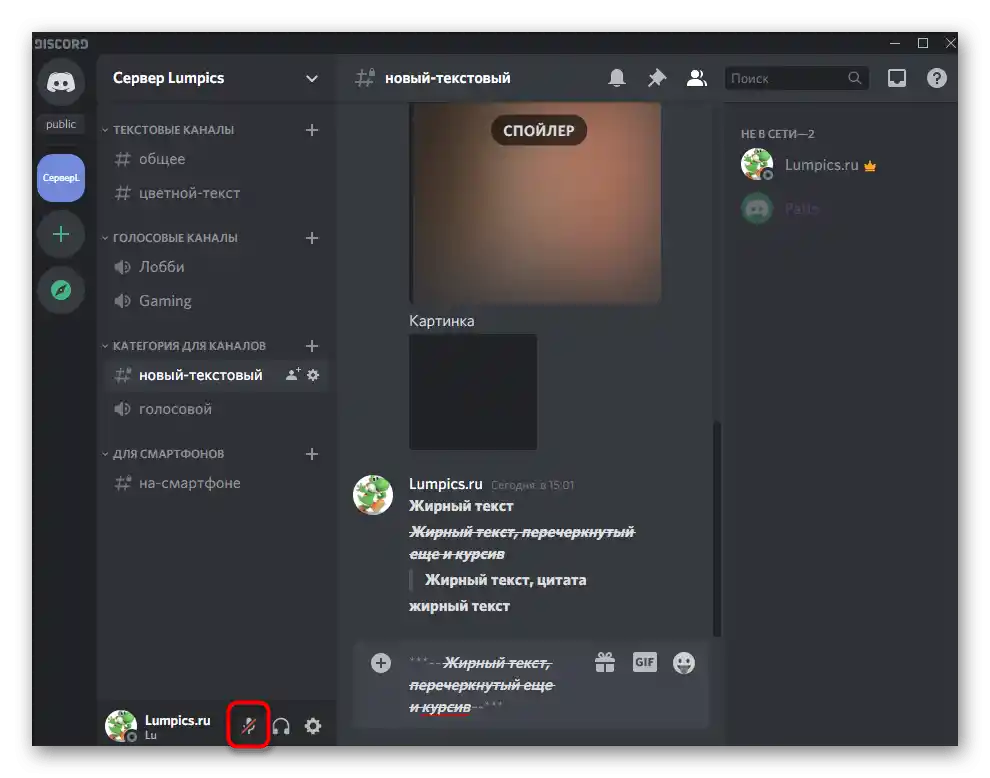
Nastavitev načina radijske postaje
V namizni različici sporočilnika imate možnost preklopiti na način radijske postaje, kar omogoča aktivacijo mikrofona le ob pritisku na vnaprej nastavljeno bližnjico na tipkovnici.To je optimalno v primerih, ko občutljivost naprav ne omogoča uporabe standardne nastavitve aktivacije z glasom.
- Tokrat na že omenjeni plošči pritisnite na ikono zobnika, da odprete nastavitve računa.
- Preko bloka „Nastavitve aplikacije“ pojdite v razdelek „Glas in video“.
- Tam lahko izberete vhodno napravo in uredite njeno glasnost, vendar to trenutno ni najpomembnejše.
- Kot način vnosa nastavite možnost „Način radijske postaje“.
- Po preklopu na to se bo pojavila majhna oblika „Kombinacija tipk“, kjer lahko določite uporabniško kombinacijo za aktivacijo mikrofona. Ob strani je drsnik, ki omogoča nastavitev zamude od trenutka pritiska na gumb do izklopa.
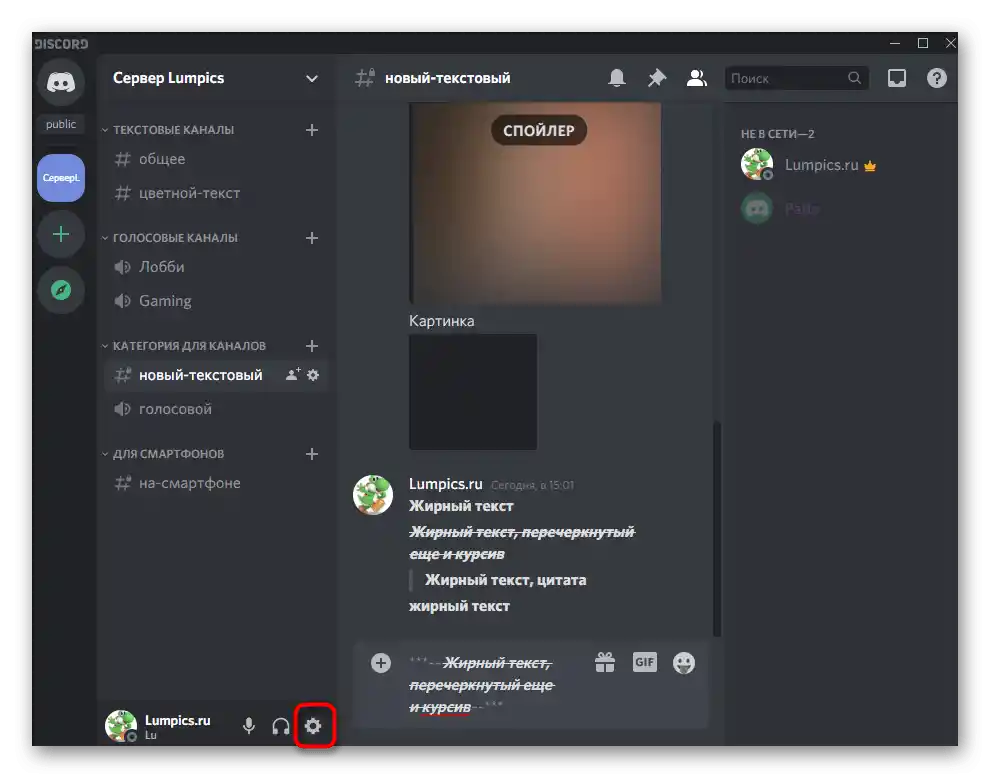
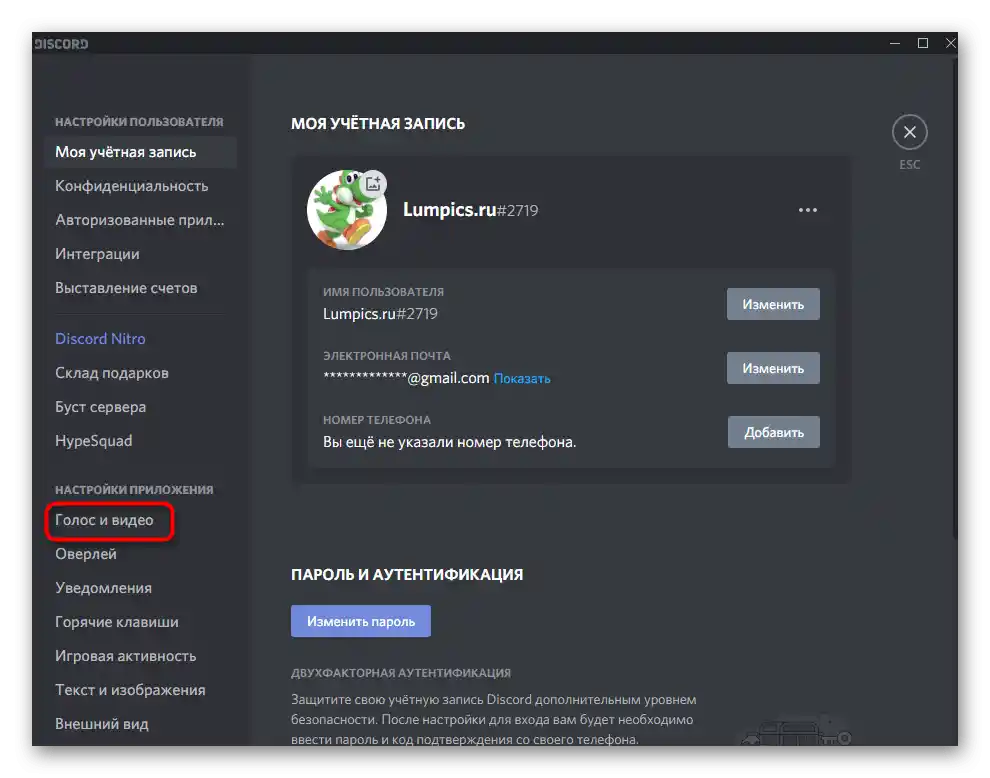
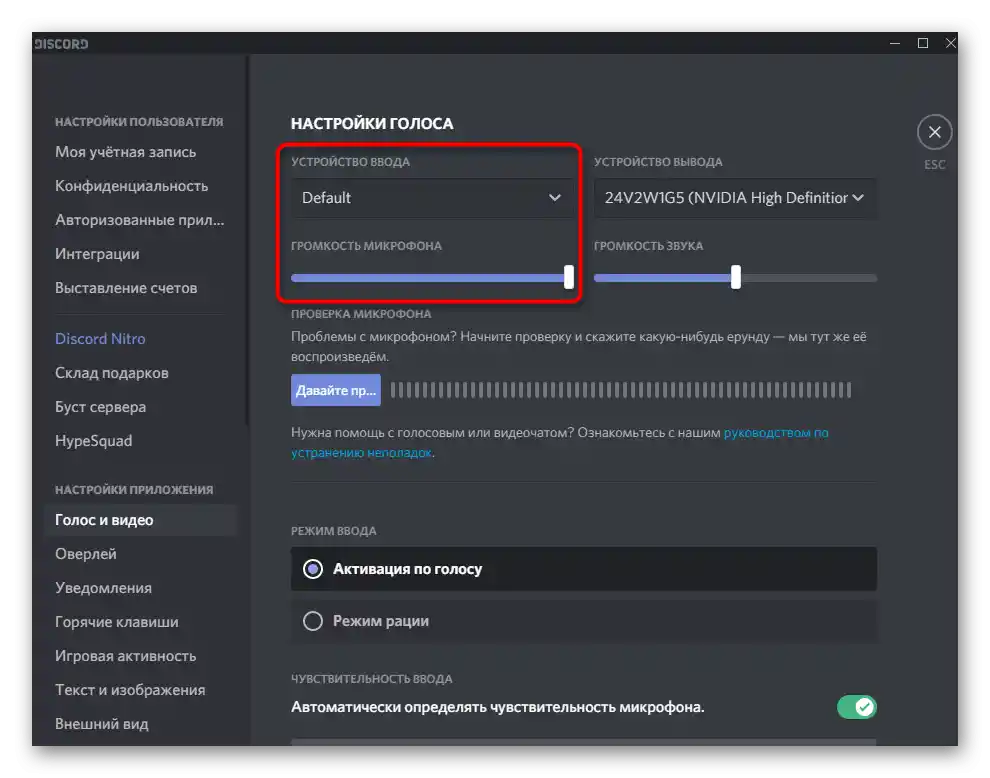
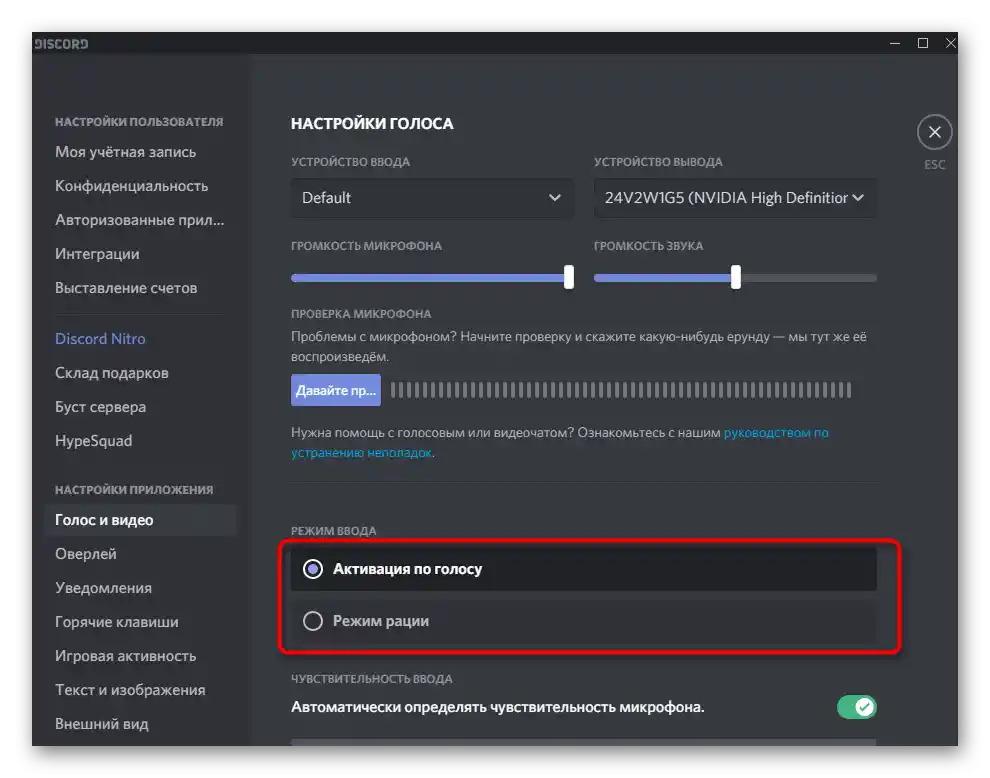
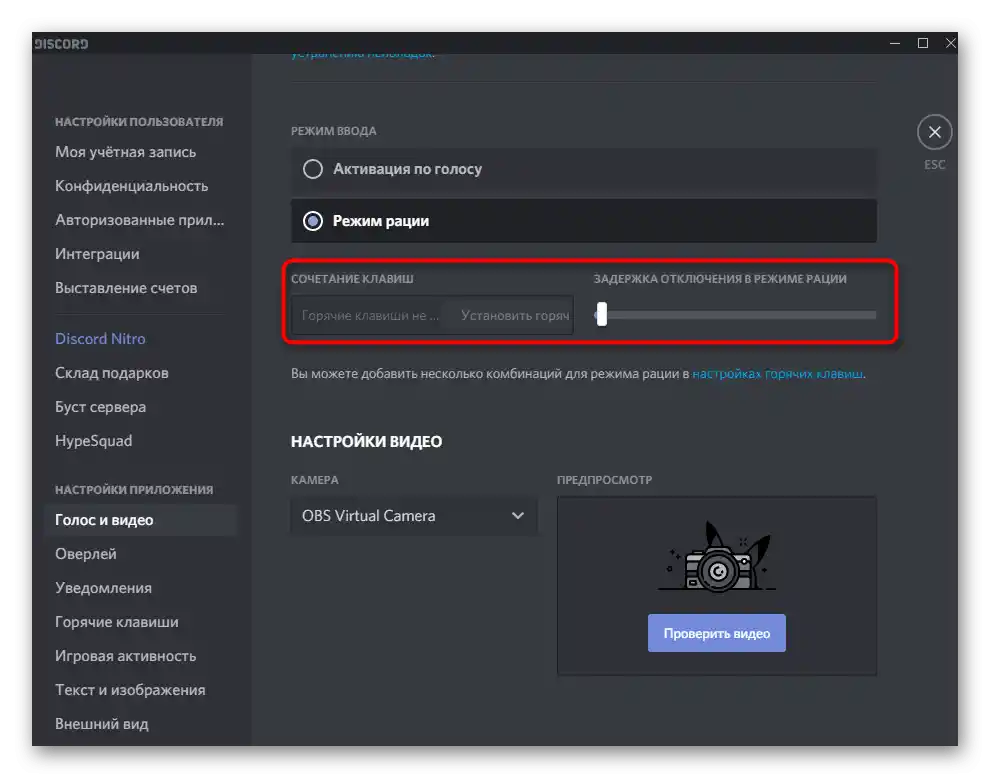
Aktivacija med pogovorom preko videopovezave
Ločeno bomo obravnavali situacijo, ko ste aktivirali videopovezavo v glasovnem kanalu ali komunicirate z drugim uporabnikom osebno, vendar je mikrofon izklopljen. V tem primeru se upravljanje izvaja s pomočjo drugega gumba v pogovoru.
- Začnite komunikacijo z uporabo kamere, tako da pritisnete „Video“ ali zaženete klic preko osebnih sporočil.
- Desno se bo prikazalo trenutno stanje pogovora in gumbi za njegovo upravljanje. Če gumb z mikrofonom ne sveti belo, to pomeni, da je trenutno vključen.
- Spodaj vidite sliko, kako je prikazan ta gumb, ko je mikrofon izklopljen.
- O tem obvešča tudi dodatni indikator v glasovnem kanalu, v katerega ste povezani. Seznanite se s trenutnim stanjem naprave in pritisnite na omenjeni gumb, da ga vključite.
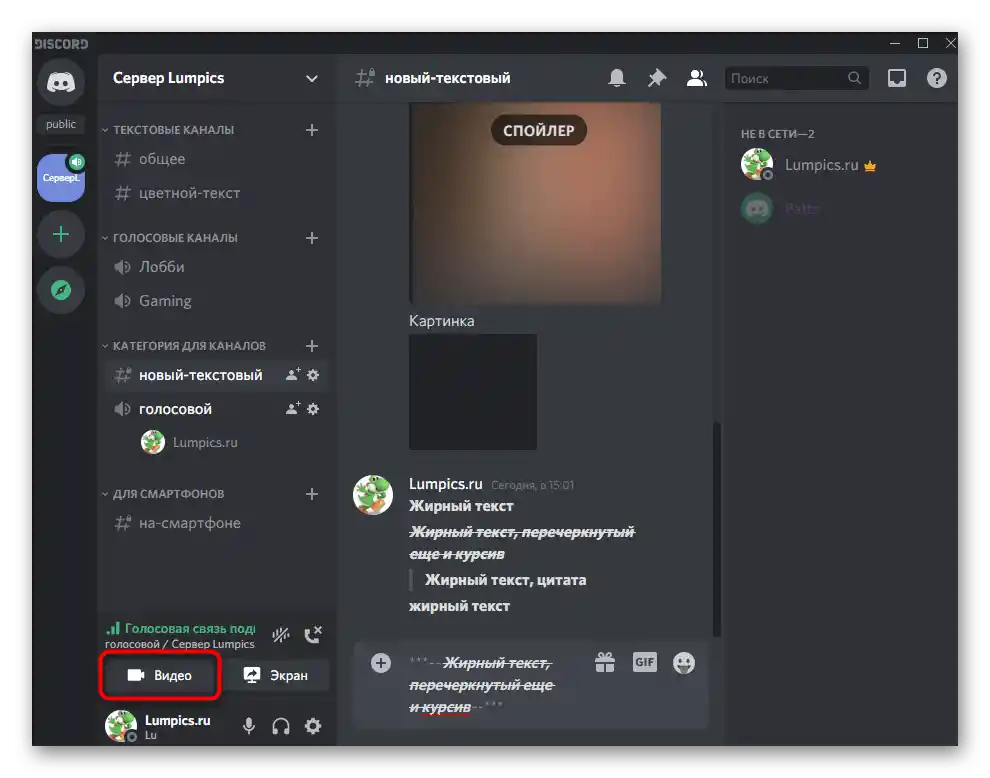
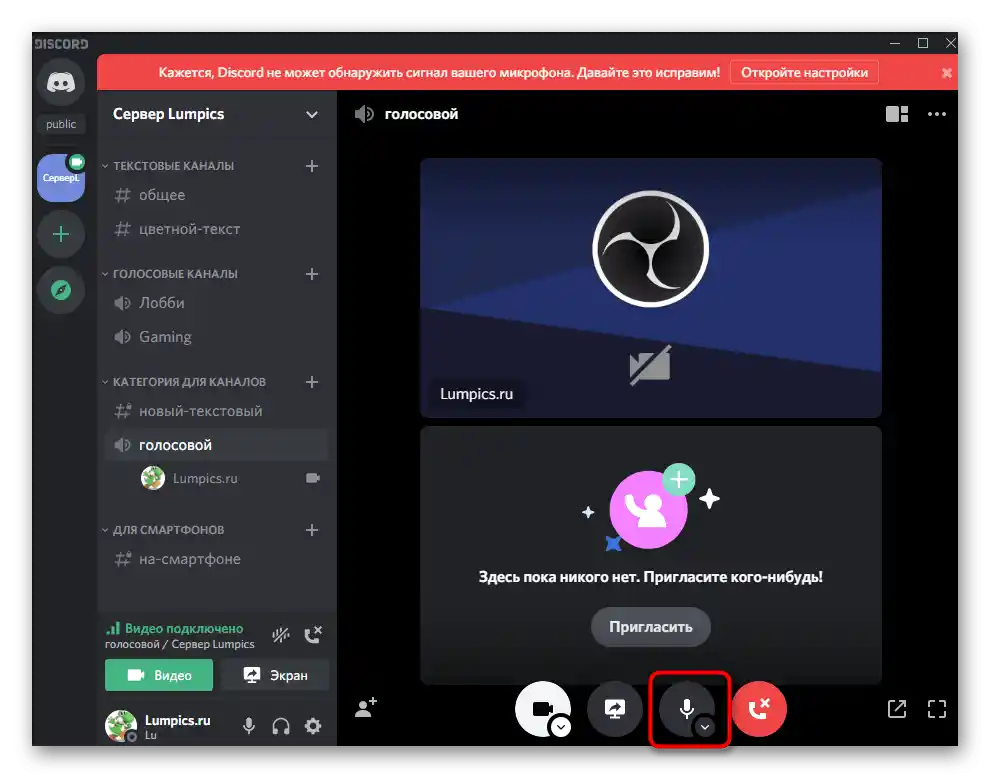
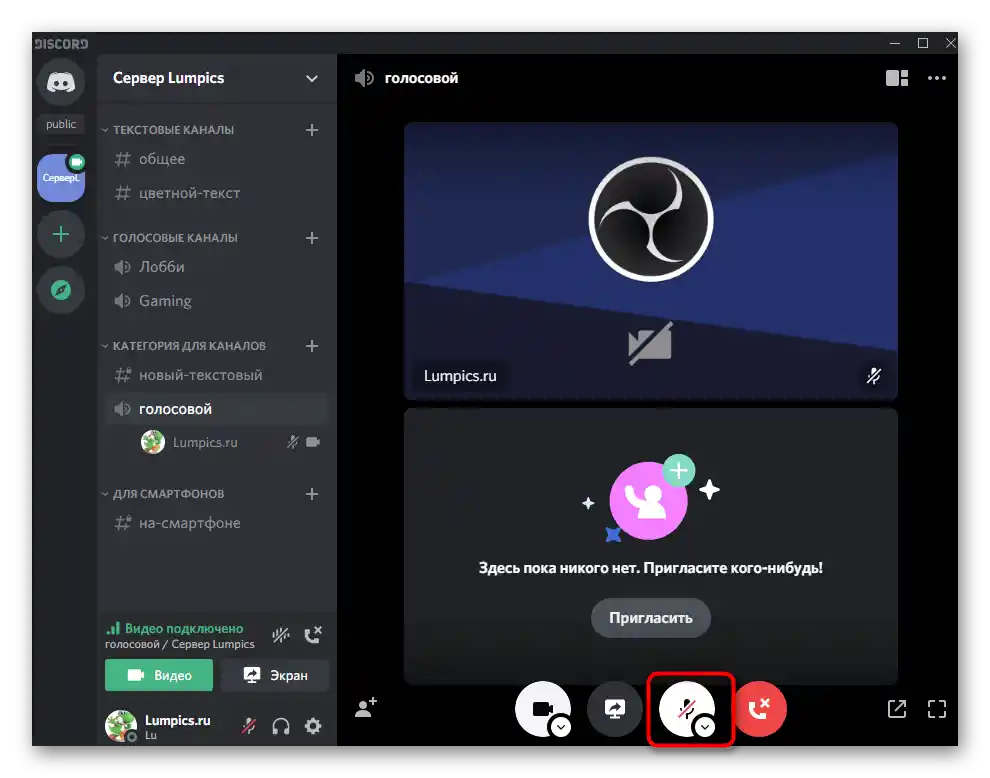
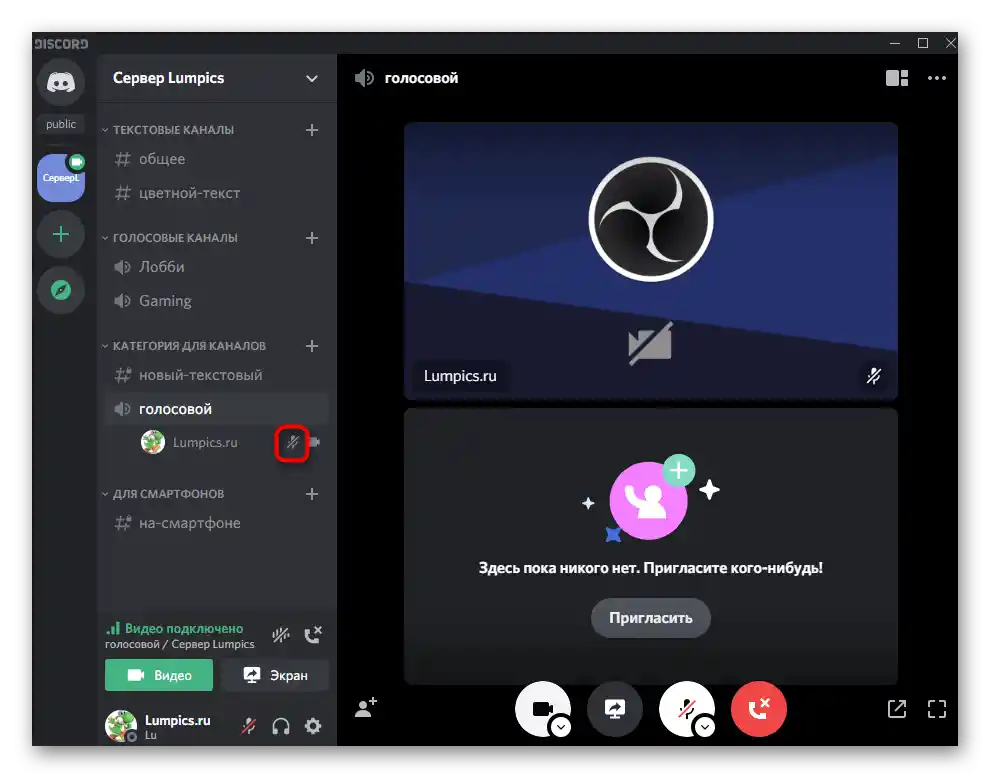
Nastavitev dovoljenj za uporabo mikrofona na strežniku
Zaključili bomo obravnavo upravljanja mikrofona v računalniškem programu z demonstracijo, kako se dodeljujejo dovoljenja za uporabo mikrofona drugim udeležencem v glasovnih kanalih strežnika.To je potrebno v situacijah, ko se lastniki določenih vlog ali uporabniki, ki so se povezali na kanale, pritožujejo, da preprosto ne morejo vključiti vhodne naprave.
- Odprite svoj strežnik in kliknite na njegovo ime, da se prikaže meni z možnostmi.
- V njem izberite možnost „Nastavitve strežnika“.
- Pojdite na razdelek „Vloge“.
- Izberite vlogo, za katero je potrebno nastaviti dovoljenje za uporabo mikrofona.
- Pojdite do bloka „Pravila glasovnih kanalov“ in preverite dovoljenje „Govori“ in „Onemogoči mikrofon udeležencem“. Zadnje vključite le za tiste vloge, ki imajo privilegije za upravljanje z drugimi udeleženci.
- Shrani spremembe in pojdite v naslednji razdelek — „Udeleženci“, kjer dodelite pravkar nastavljeno vlogo vsem, ki jim želite dovoliti upravljanje z mikrofonom.
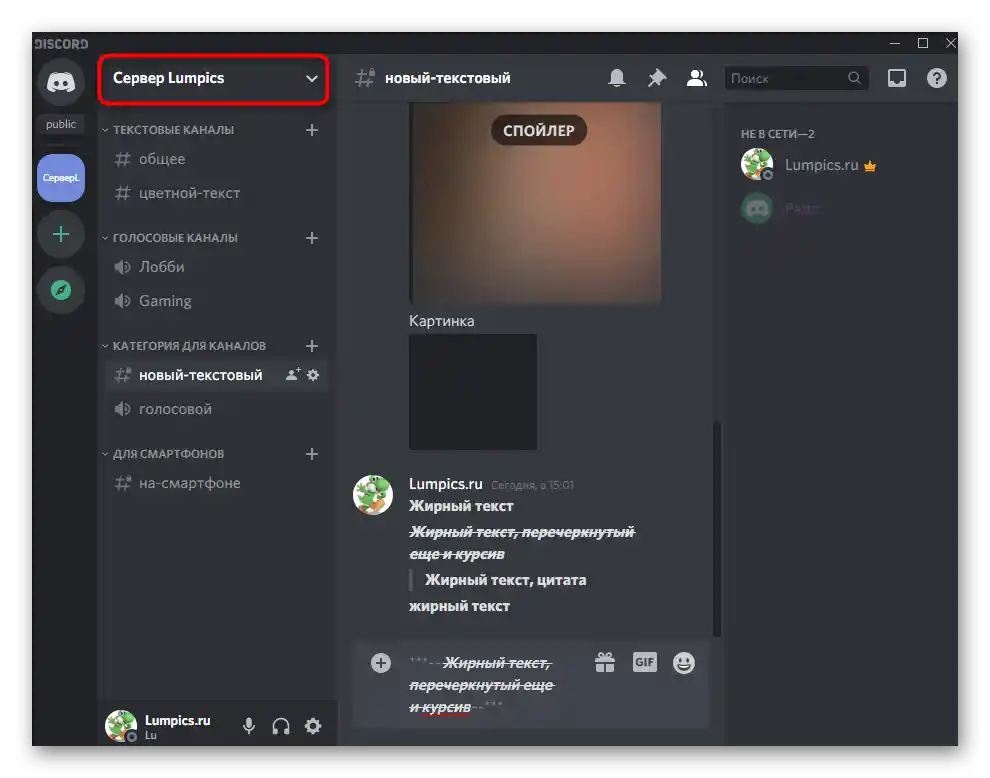
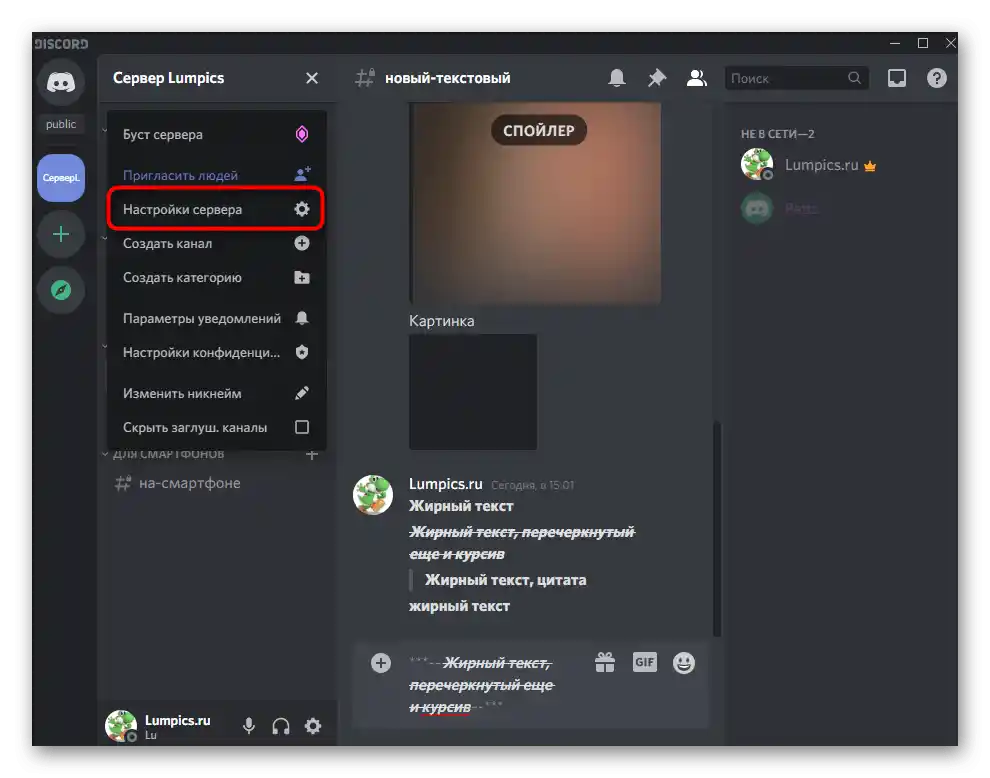
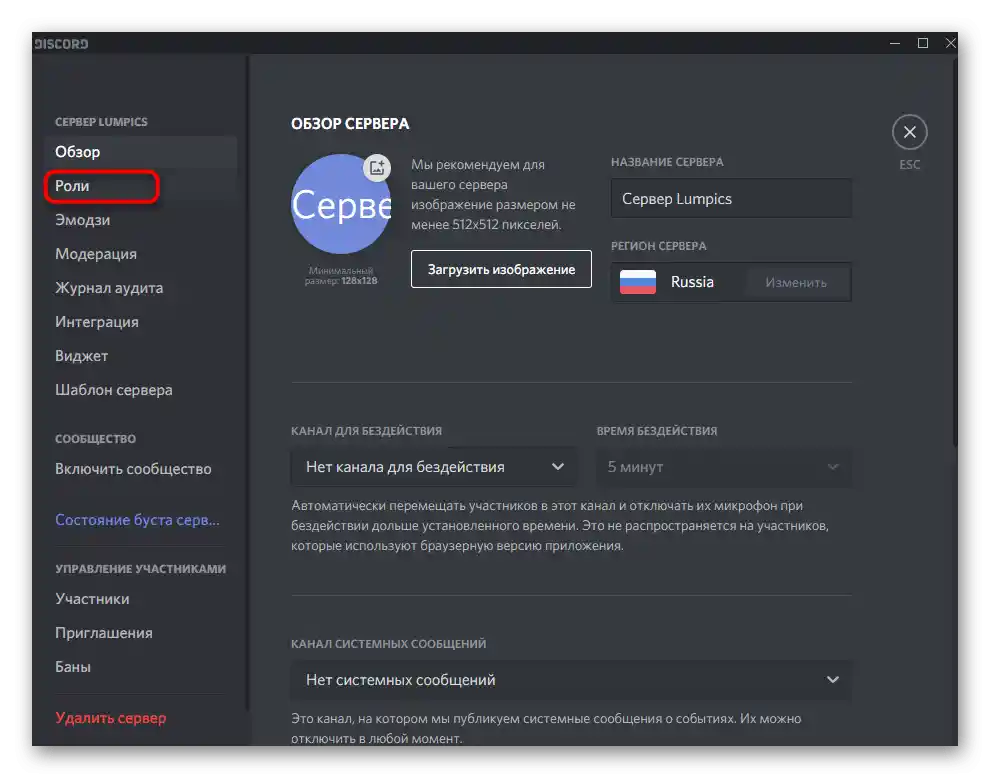
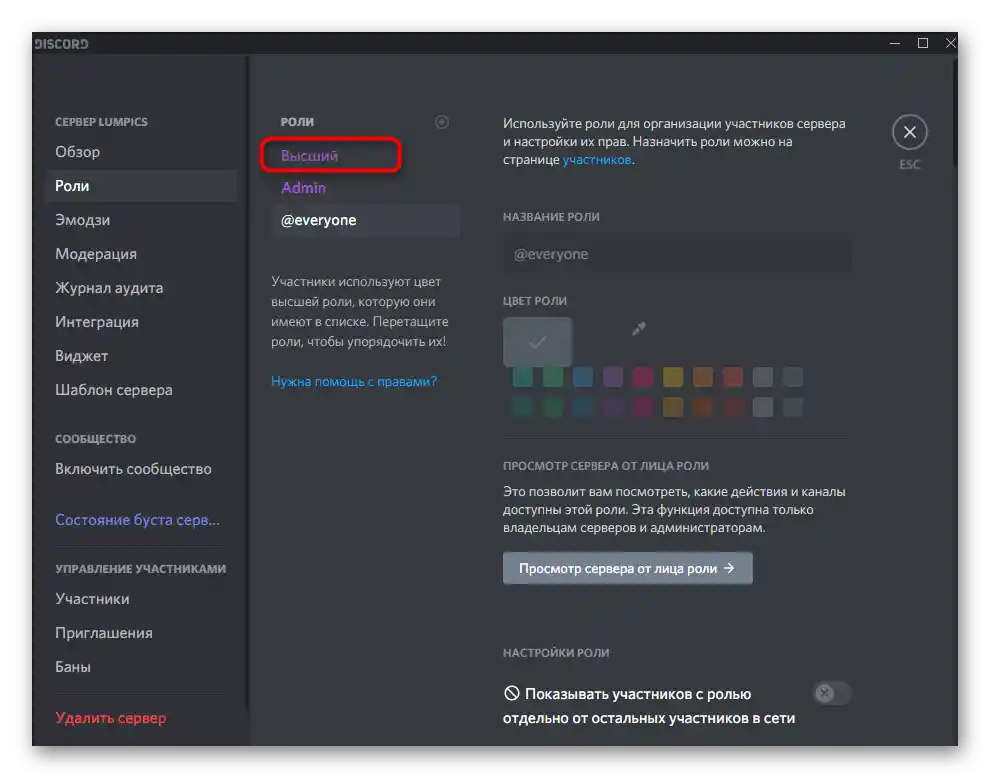
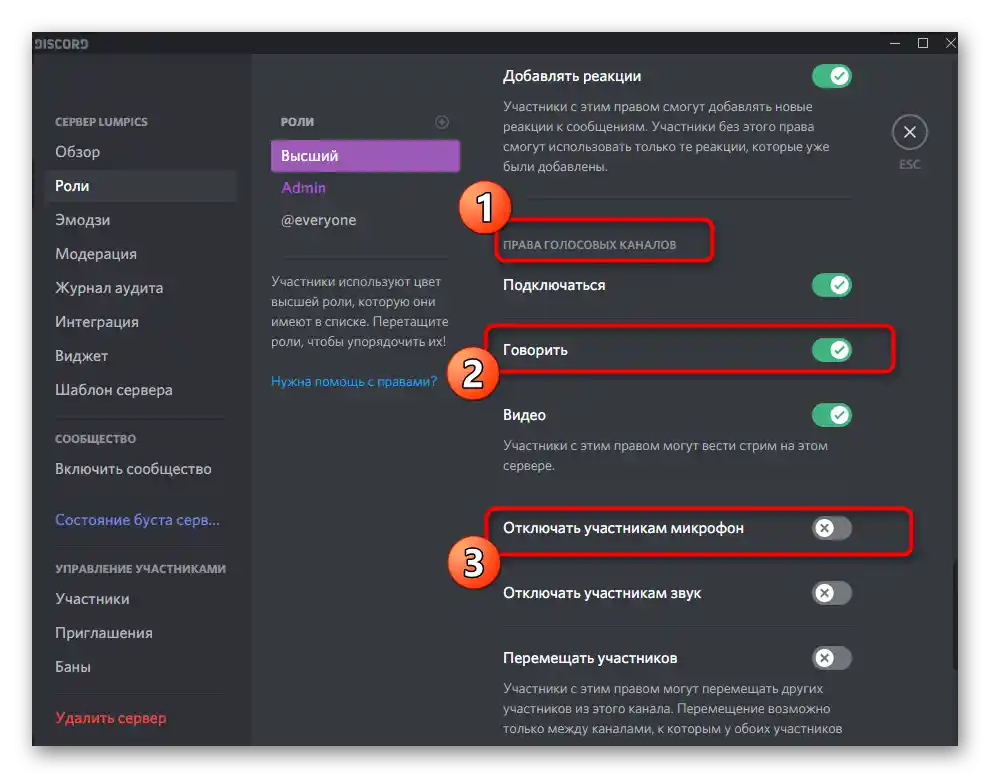
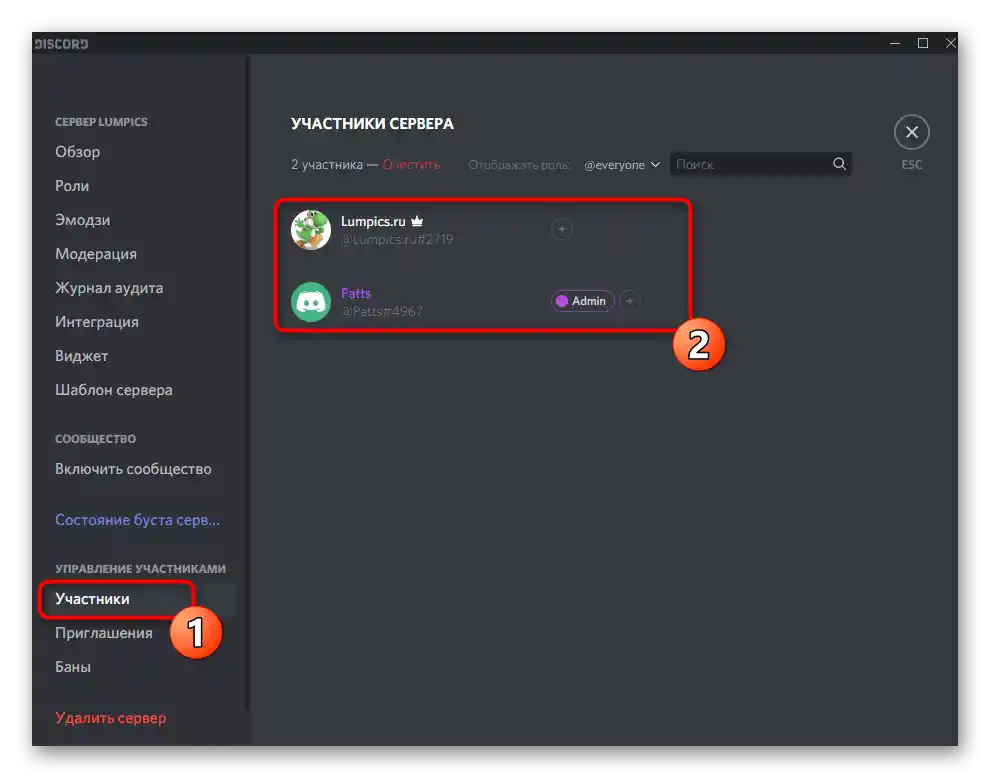
Prikazali smo le eno od dovoljenj za vloge, katerih na strežniku lahko obstaja ogromno. Če vas zanima upravljanje z njimi, vendar se s to nalogo še niste srečali, preberite druge tematske materiale na naši spletni strani, tako da sledite naslednjim povezavam.
Več:
Ustvarjanje in dodeljevanje vlog v Discordu
Prenos pravic skrbnika na strežniku v Discordu
Včasih se nastavitve vlog prekrivajo s pravicami za glasovne kanale na strežniku, vendar so lahko tudi neodvisne, kar prav tako vpliva na dostop do uporabe mikrofona drugih udeležencev.
- Za preverjanje trenutnih parametrov in njihovo spremembo kliknite gumb v obliki zobnika, ki se bo prikazal, ko boste z miško prešli nad glasovni kanal.
- V novem oknu pojdite na razdelek „Dostopna pravica“.
- Izberite udeležence ali vloge za urejanje parametrov na tem kanalu.
- Poiščite možnost „Govori“ in jo spremenite glede na svoje zahteve.Z ostalimi pravicami predlagamo, da se seznanite sami, tako da preberete ne le njihove naslove, temveč tudi opise razvijalcev.
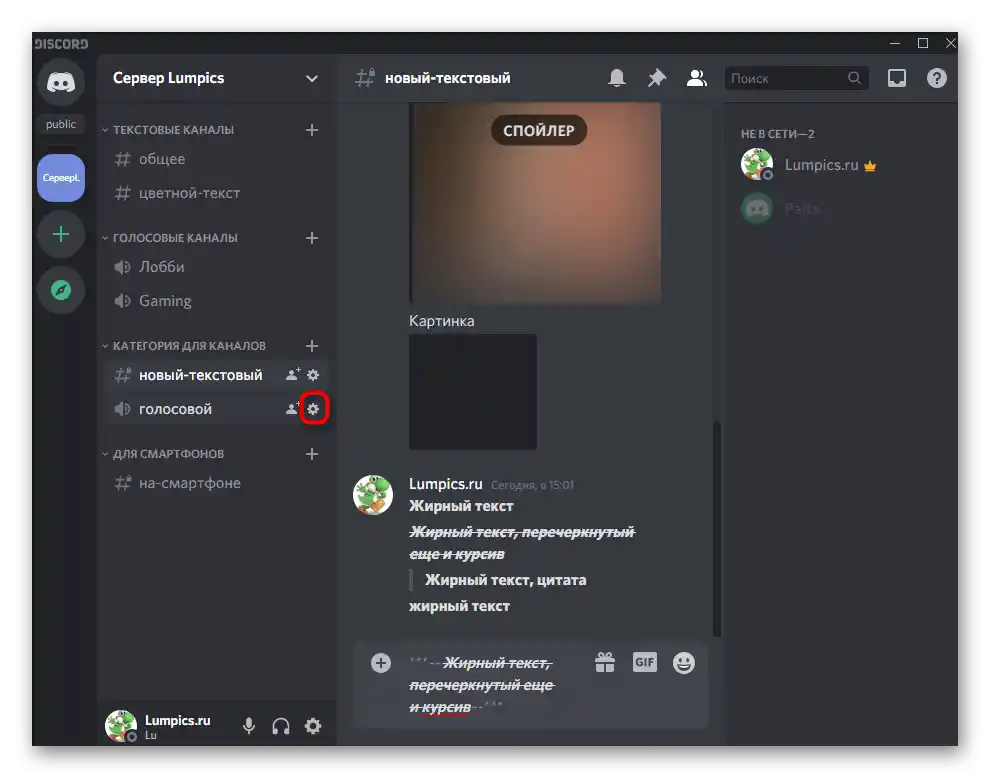
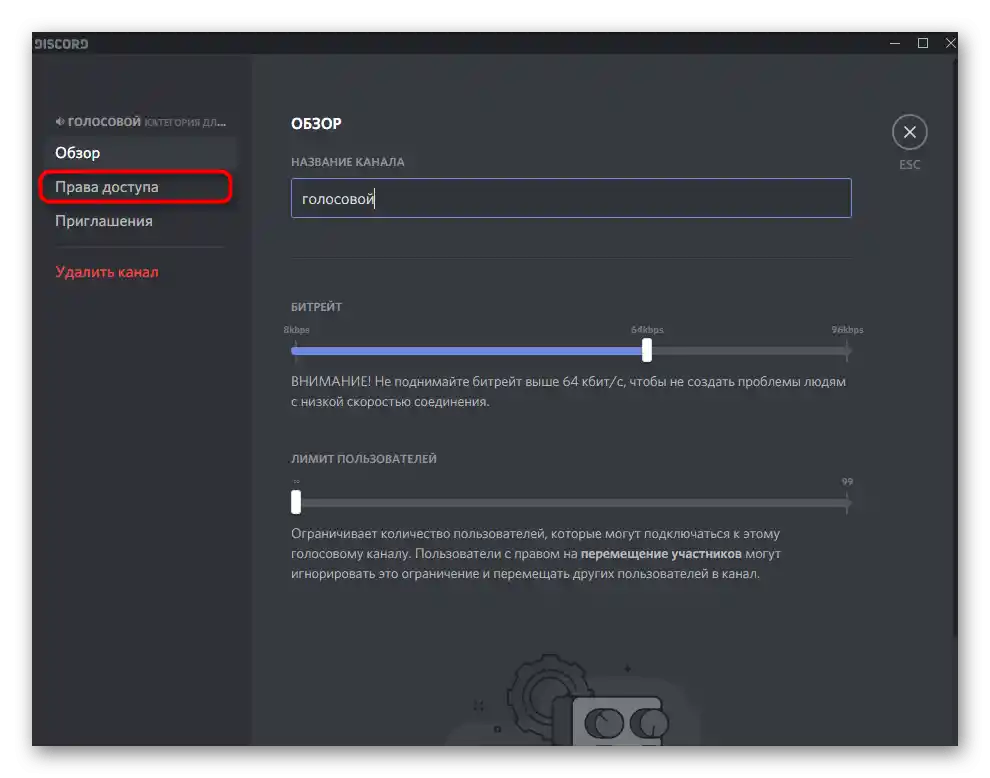
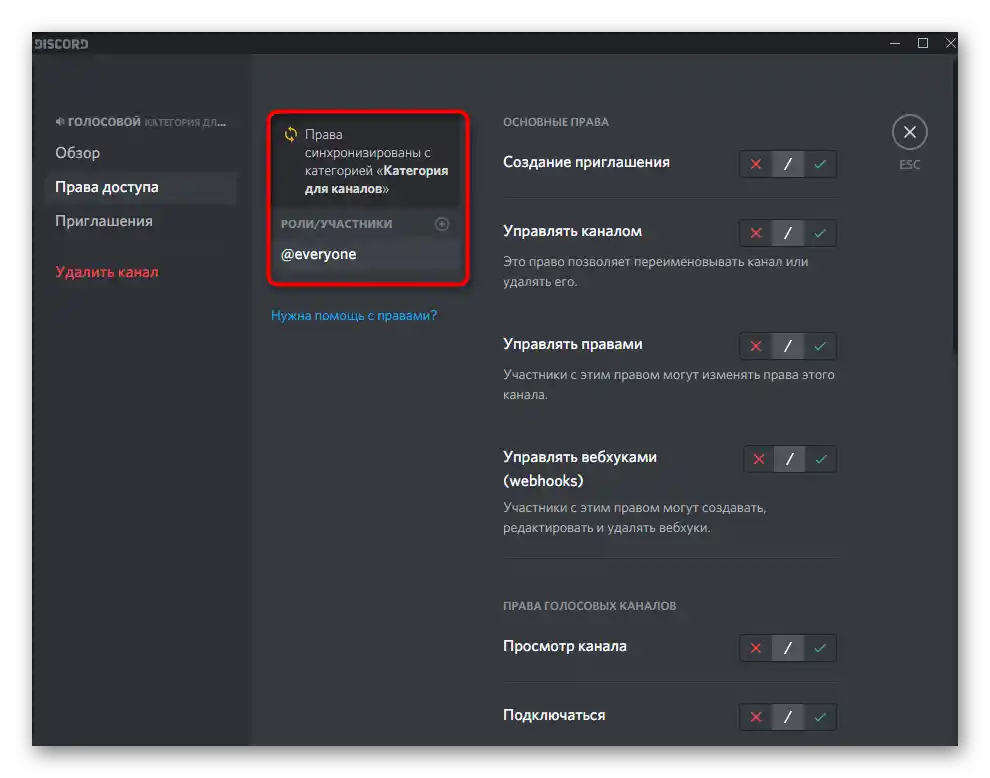
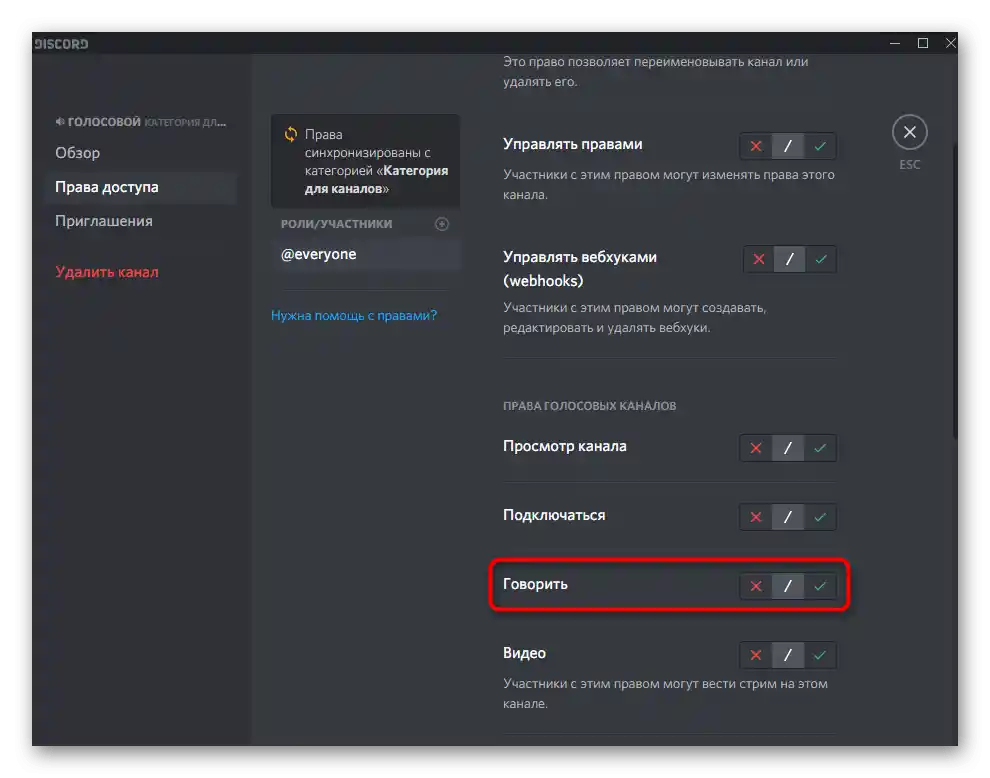
Možnost 2: Mobilna aplikacija
Imetniki mobilnih aplikacij se prav tako srečujejo z nujnostjo vključitve mikrofona pri glasovnem komuniciranju z drugimi uporabniki Disorda. V tem primeru se postopek nekoliko spremeni, saj se funkcionalnost in vmesnik sporočilnika na različnih platformah razlikujeta.
Vključitev mikrofona na glasovnem kanalu
Če želite komunicirati na glasovnem kanalu enega od razpoložljivih strežnikov, vendar ne veste, kako vključiti mikrofon, sledite tem navodilom, da se znebite te težave.
- Tapnite na ime glasovnega kanala, da se mu pridružite.
- Ko se prikaže meni dejanj, pritisnite na „Pridruži se glasovnemu kanalu“.
- Med komunikacijo lahko še enkrat pritisnete na njegovo ime, da odprete okno za upravljanje. Tam vas zanima ikona mikrofona. Če ni prečrtana z rdečo črto, to pomeni, da naprava deluje.
- Status vhodne naprave vidijo tudi drugi udeleženci tega kanala. Če je mikrofon izklopljen, se ob vašem imenu prikaže ustrezna ikona.
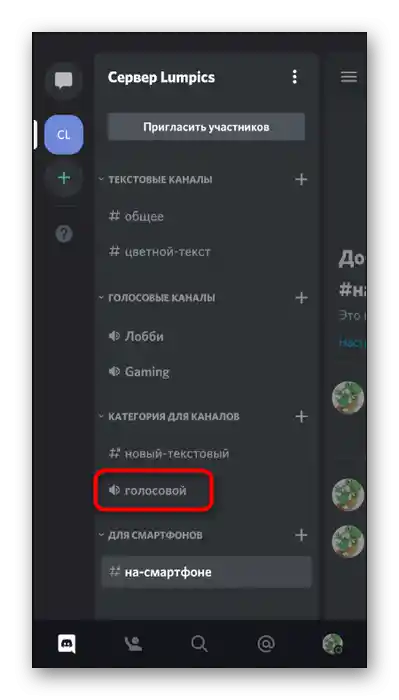
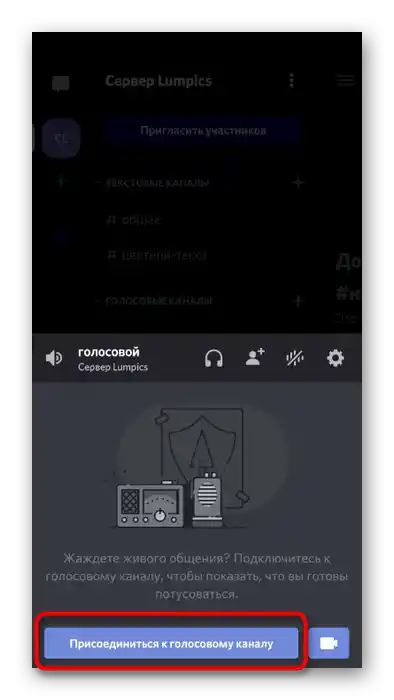
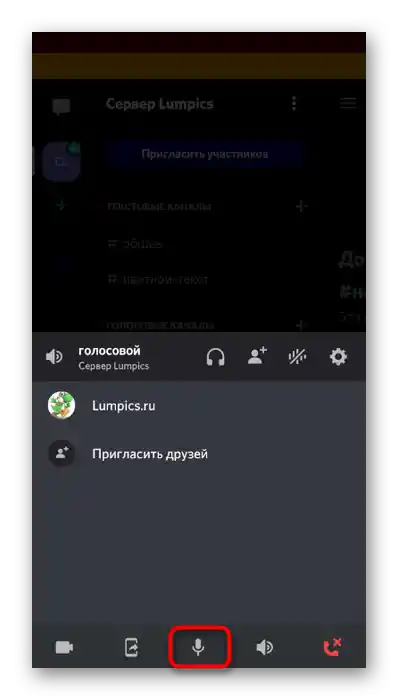
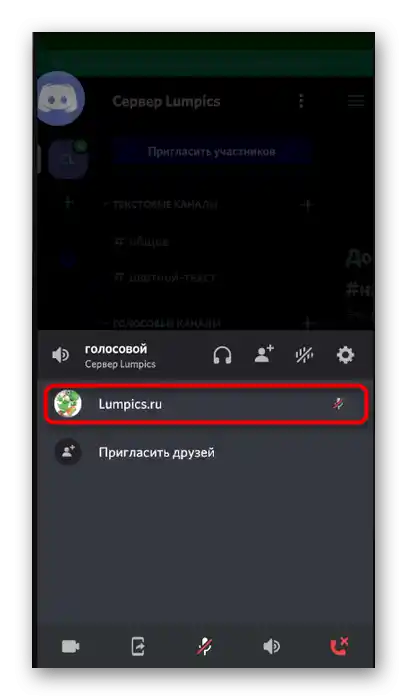
Vključitev načina radijske postaje
V mobilni aplikaciji je prav tako na voljo funkcija preklopa na način radijske postaje, vendar deluje nekoliko drugače kot v programu za računalnik, in nekateri uporabniki imajo težave z aktivacijo mikrofona.Lahko preizkusite ta način in ugotovite, kako deluje na vašem napravi.
- Kliknite na ikono svojega profila, da odprete njegove nastavitve.
- Tam tapnite na točko „Glas in video“.
- Pojdite k izbiri možnosti v „Načinu vnosa“.
- Izberite „Načrt radia“ in preberite obvestilo, ki se prikaže na zaslonu.
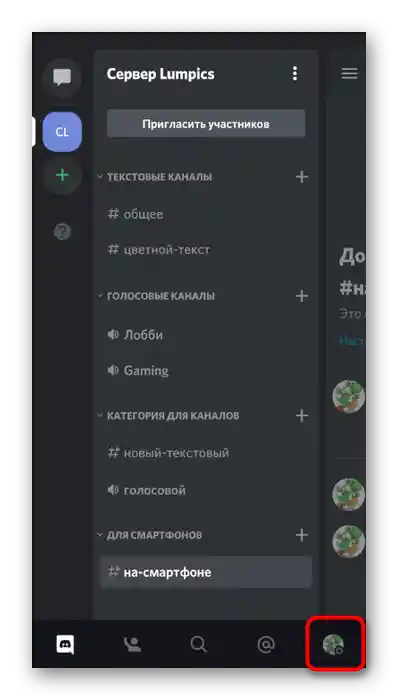
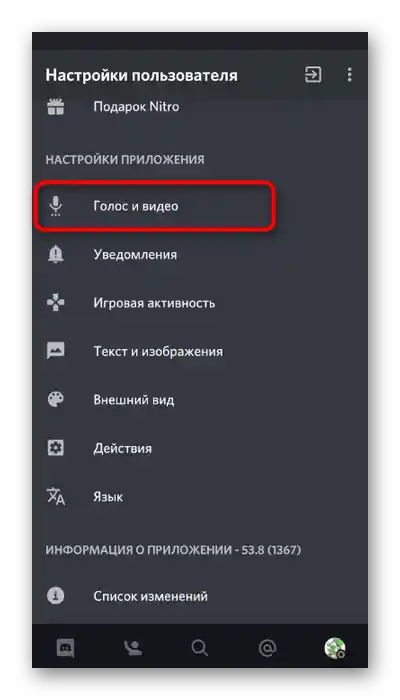
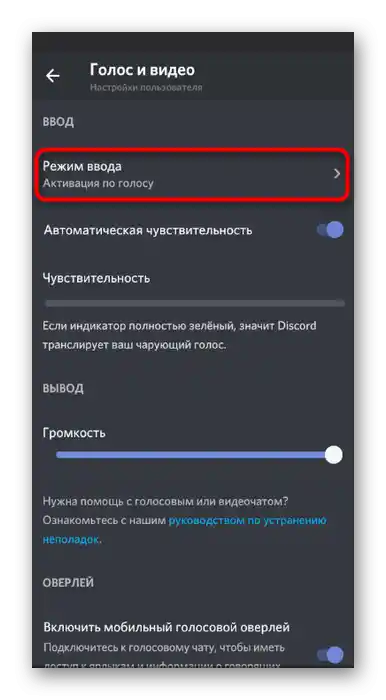
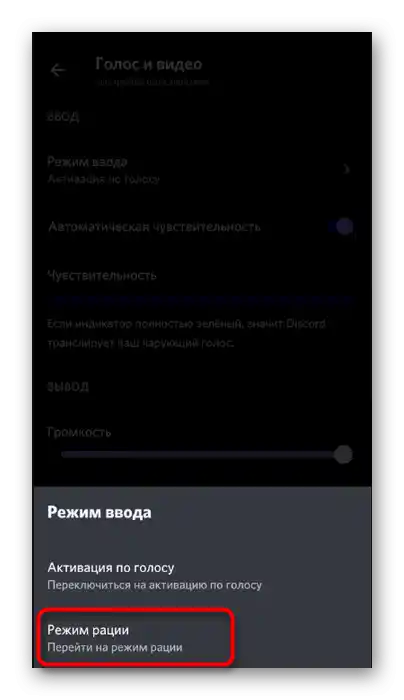
Če v nastavitvah ni nobene možnosti za aktivacijo glasu ali pa gumb preprosto ne deluje, je to težava funkcije, za kar lahko obtožimo razvijalce, saj je še niso optimizirali za vse vrste mobilnih naprav.
Uporaba glasovnega prekrivanja
V praktično vsakem programu, ki omogoča komunikacijo preko glasovne ali video povezave, je vgrajeno prekrivanje, ki se prikaže na zaslonu med pogovorom, ko minimizirate aplikacijo. V Discordu ga lahko uporabite, če želite delati z mikrofonom.
- Priključite se kateremu koli glasovnemu klepetu ali pokličite prijatelja, da prikažete prekrivanje na zaslonu. Po minimiziranju Discorda kliknite nanj.
- Pojavilo se bo majhno okno, v katerem lahko med drugim kliknete na ikono mikrofona, da ga izklopite ali vklopite.
- Tukaj vse deluje po isti shemi: če je ikona prečrtana z rdečo črto, je mikrofon izklopljen.
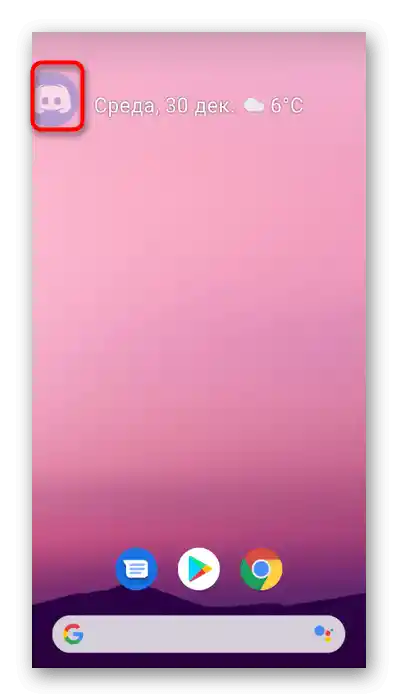
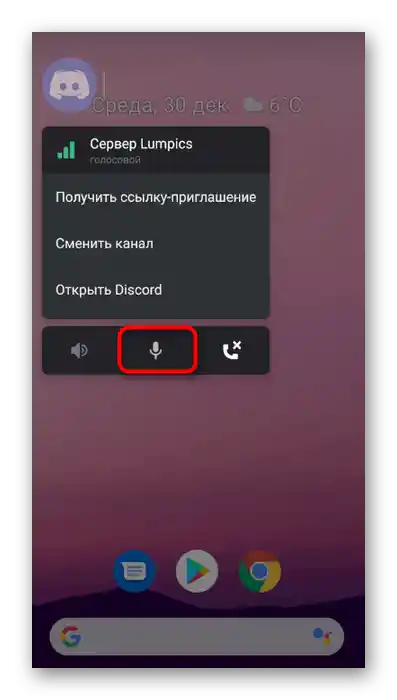
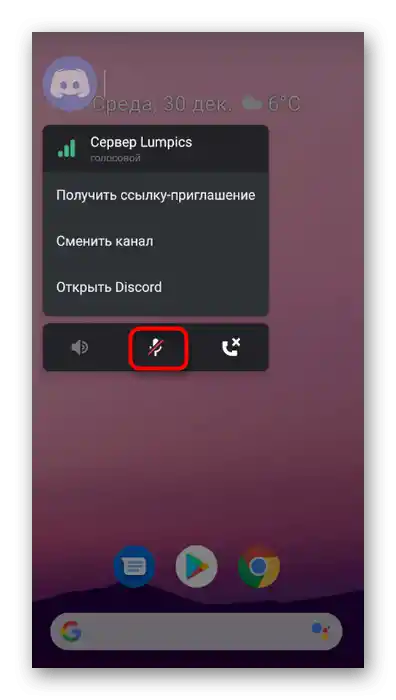
Dodelitev dovoljenja aplikaciji za uporabo mikrofona
Razmislimo o situaciji, ko pri poskusu vklopa mikrofona v aplikaciji Discord nič ne deluje. Najpogosteje je to povezano s tem, da ste nekoč zavrnili dodelitev dovoljenja za delovanje s to napravo in zdaj je to samodejno blokirano.Za odpravo te situacije izvedite naslednje korake:
- Razvijte obvestilno vrstico na svojem pametnem telefonu ali tablici in pritisnite gumb s zobnikom, s čimer preidete v nastavitve.
- V meniju izberite razdelek «Aplikacije in obvestila».
- Med vsemi nameščenimi programi poiščite «Discord» in pritisnite nanj za prehod.
- Odprite seznam vseh razpoložljivih dovoljenj.
- Poiščite «Mikrofon» in tapnite na to točko.
- Dovoljenje nastavite tako, da ga označite s kljukico, nato se vrnite v aplikacijo in preverite delovanje mikrofona.
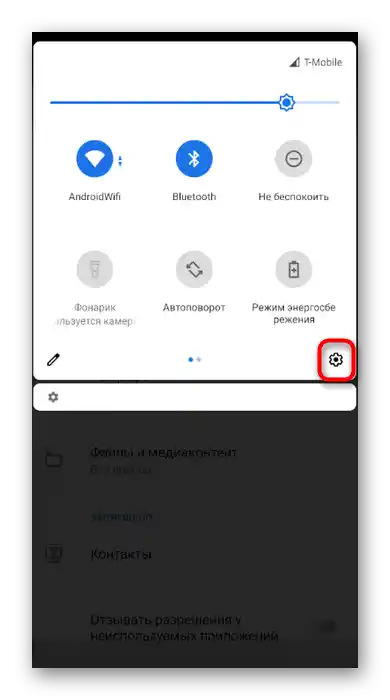
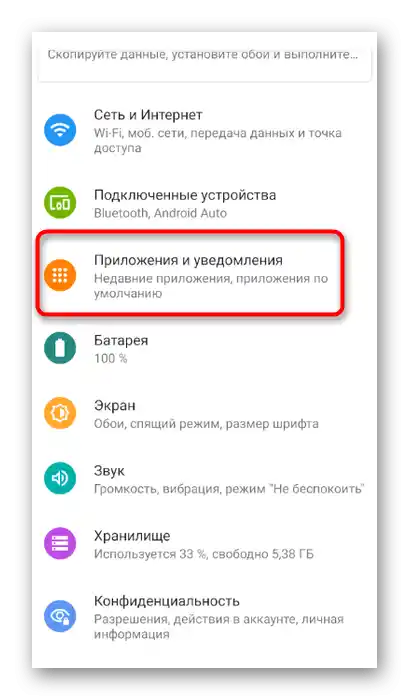
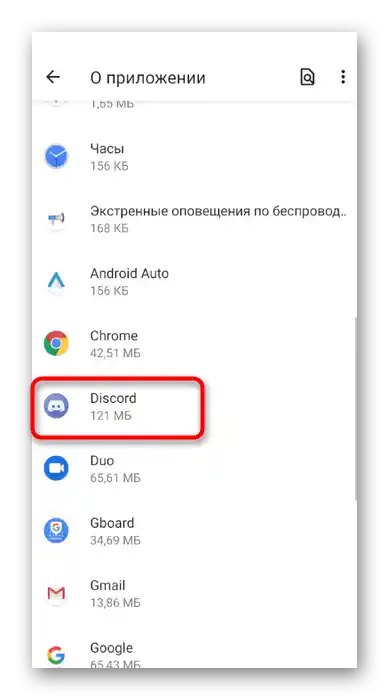
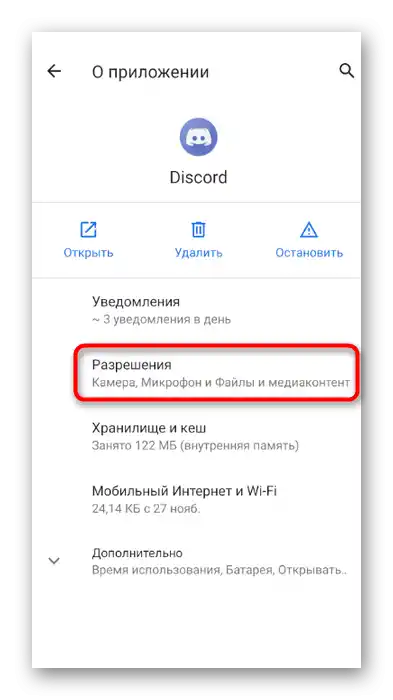
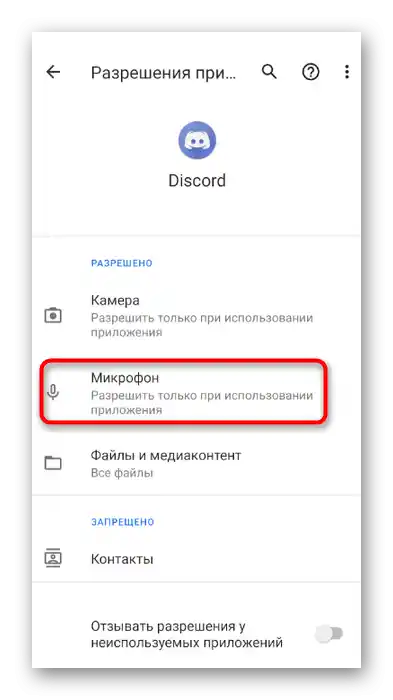
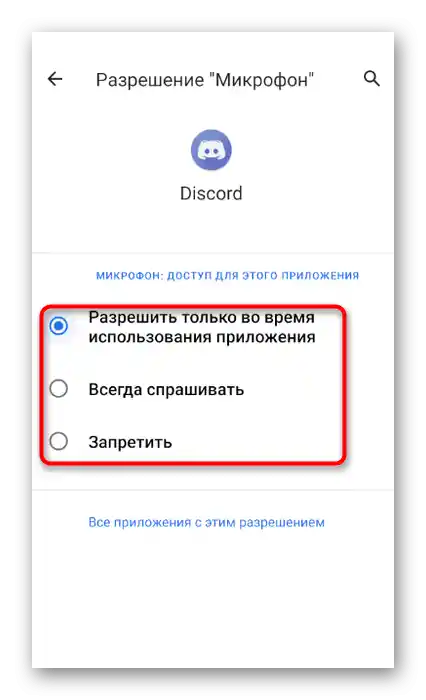
Nastavitve uporabe mikrofona na strežniku
V razdelku o uporabi mikrofona v Discordu na računalniku smo govorili o možnosti nastavitve pravic za vsakega udeleženca in posamezne glasovne klepete. Dotaknimo se te teme tudi v mobilni aplikaciji.
- Pojdite na svoj strežnik in pritisnite na njegovo ime.
- V pojavnem meniju izberite «Nastavitve».
- Pomaknite se do bloka «Upravljanje udeležencev» in tapnite na točko «Vloge».
- Izberite vlogo, za katero želite omogočiti delovanje mikrofona.
- Poiščite pravico «Govori» in jo označite s kljukico. Shranite spremembe in se vrnite v prejšnje meni.
- Nato odprite razdelek «Udeleženci».
- V njem izberite uporabnika, kateremu želite dodeliti nastavljeno vlogo.
- Označite jo s kljukico, s čimer mu omogočite uporabo vseh pravic, ki so bile izbrane prej.
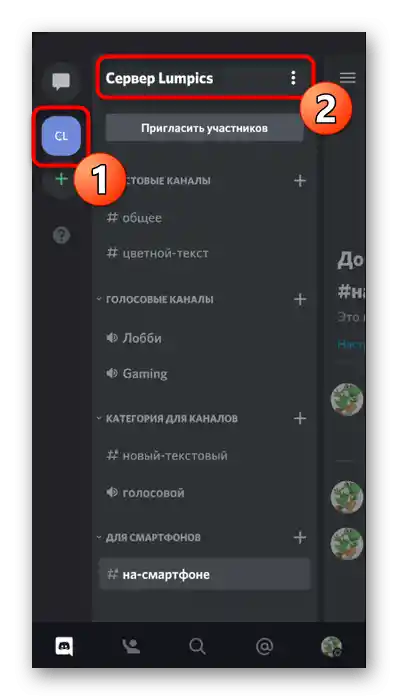
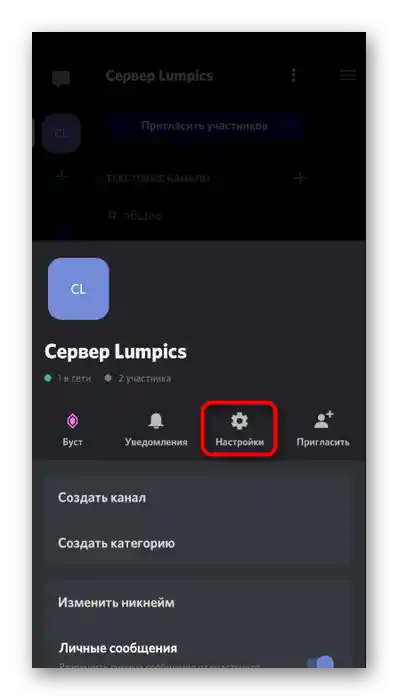
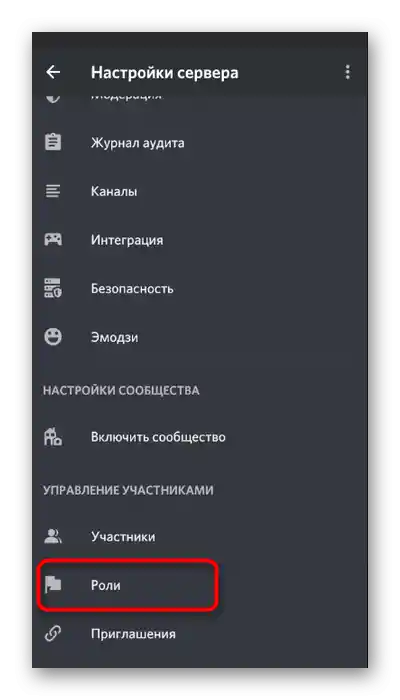
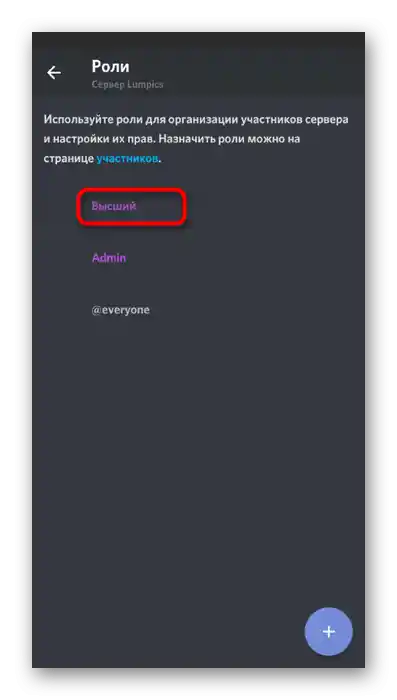
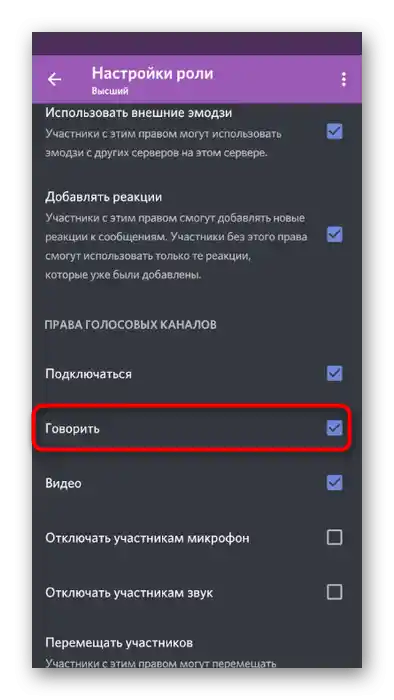
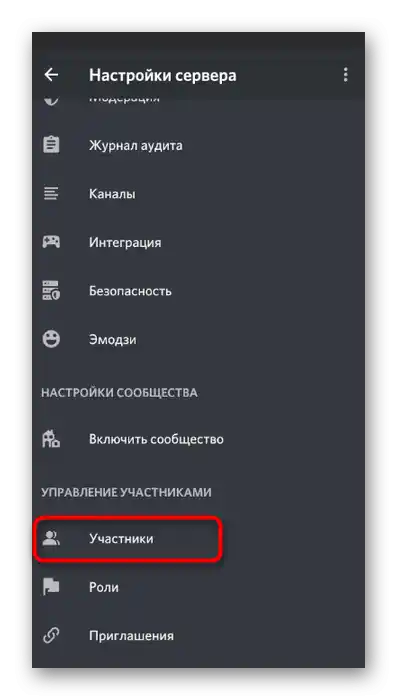
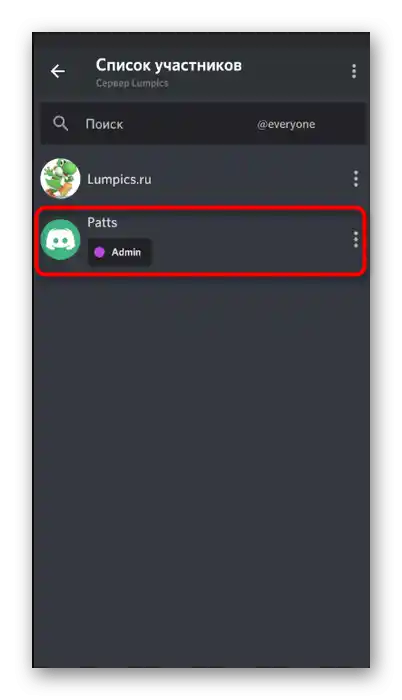
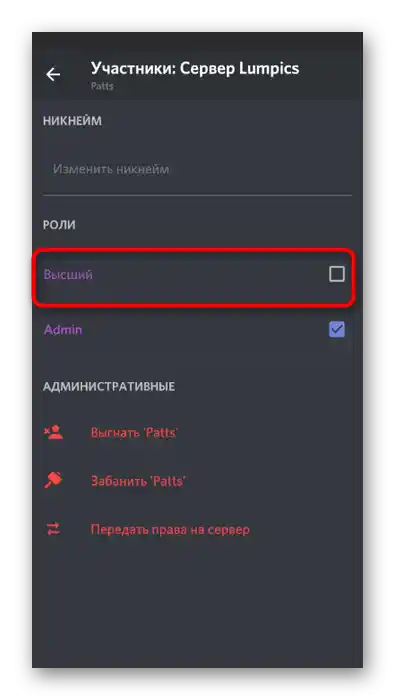
Podrobneje se seznanite z informacijami o nastavitvi vlog na strežniku v prejšnjem razdelku našega članka, kjer so vse pomožne povezave.V drugih priročnikih boste našli navodila o tem, kako poteka delo s pravicami in v mobilni aplikaciji.
Posamezne pravice za glasovne kanale lahko preverite in spremenite na naslednji način:
- Naredite dolg tap na potrebnem kanalu, da odprete okno za upravljanje z njim.
- Pojdite v „Pravice dostopa“.
- Izberite posameznega uporabnika ali celotno vlogo, za katero želite omogočiti mikrofon.
- Označite polje ob točki „Govori“ in lahko preidete k izvajanju drugih dejanj.