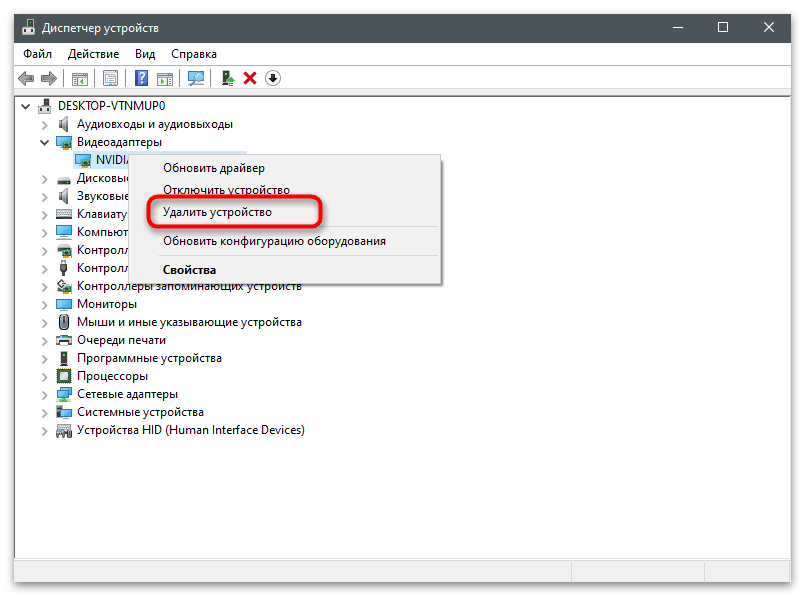Vsebina:
Pred začetkom je treba omeniti, da je tehnologija ShadowPlay od NVIDIA že dolgo prešla iz ločenega programske opreme v sestavni del notranjega prekrivanja, ki je na voljo pri uporabi GeForce Experience. Zato boste za vklop te funkcije potrebovali omenjeno aplikacijo. Če še ni nameščena, kliknite na naslednjo povezavo za prenos in namestitev tega komponenta na svoj računalnik.
Korak 1: Vklop tehnologije
Razvijalci so izpostavili vrsto eksperimentalnih funkcij, ki jih podpirajo gonilniki in pomožne aplikacije. Privzeto so izklopljene, zato notranje prekrivanje skupaj s ShadowPlay ni na voljo brez predhodne spremembe nastavitev v GeForce Experience. Potrebno bo aktivirati eno od možnosti, kar poteka tako:
- Odprite meni "Start", poiščite GeForce Experience preko iskanja in zaženite to aplikacijo.
- Ob prvem zagonu se prijavite v svoj račun preko Google, če to še ni bilo storjeno, nato pa pojdite v nastavitve, tako da kliknete na ikono v obliki zobnika.
- Označite polje ob točki "Vklopite eksperimentalne funkcije". Če se po tem prikaže obvestilo o potrebi po posodobitvi programske opreme, to storite, ponovno zaženite programsko opremo in ponovno odprite isto meni za preverjanje stanja možnosti.
- Lahko takoj preverite, ali funkcije, povezane s ShadowPlay, podpirajo uporabljena grafična kartica.Za to razširite blok s funkcijo "GAMESTREAM" in se prepričajte, da so ob vseh značilnostih označene kljukice.
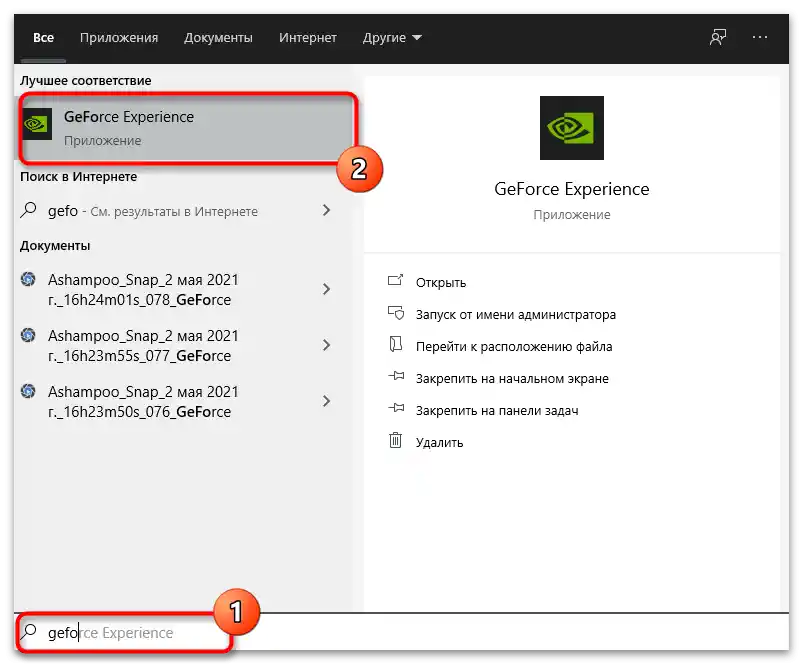
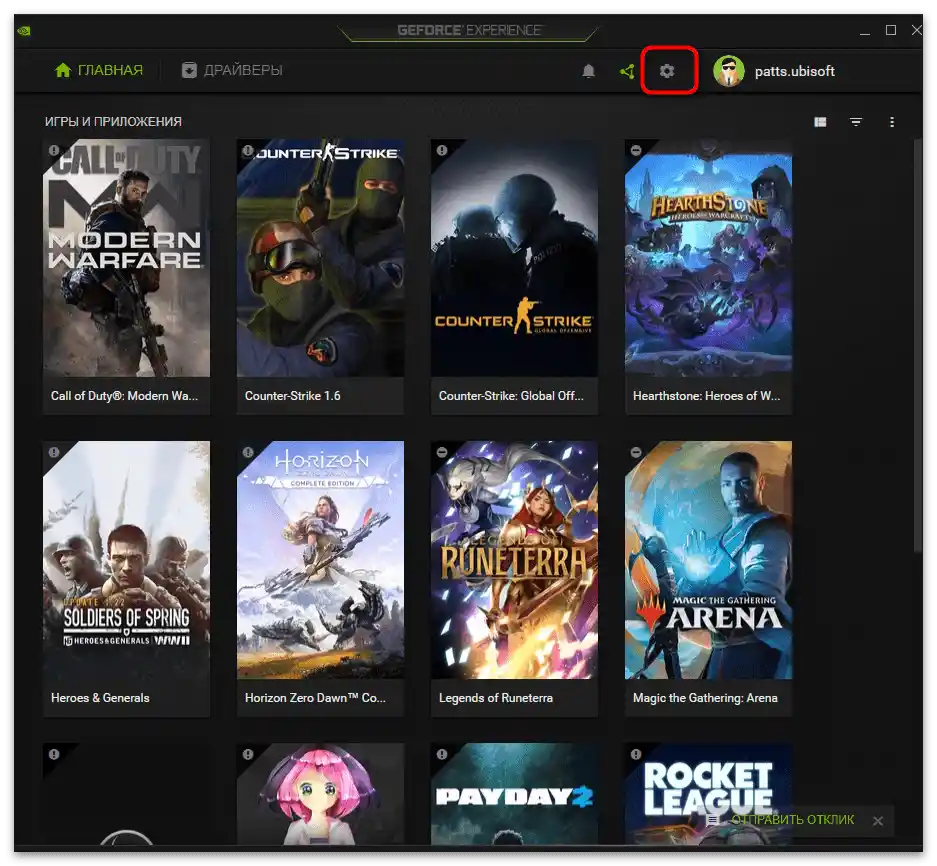
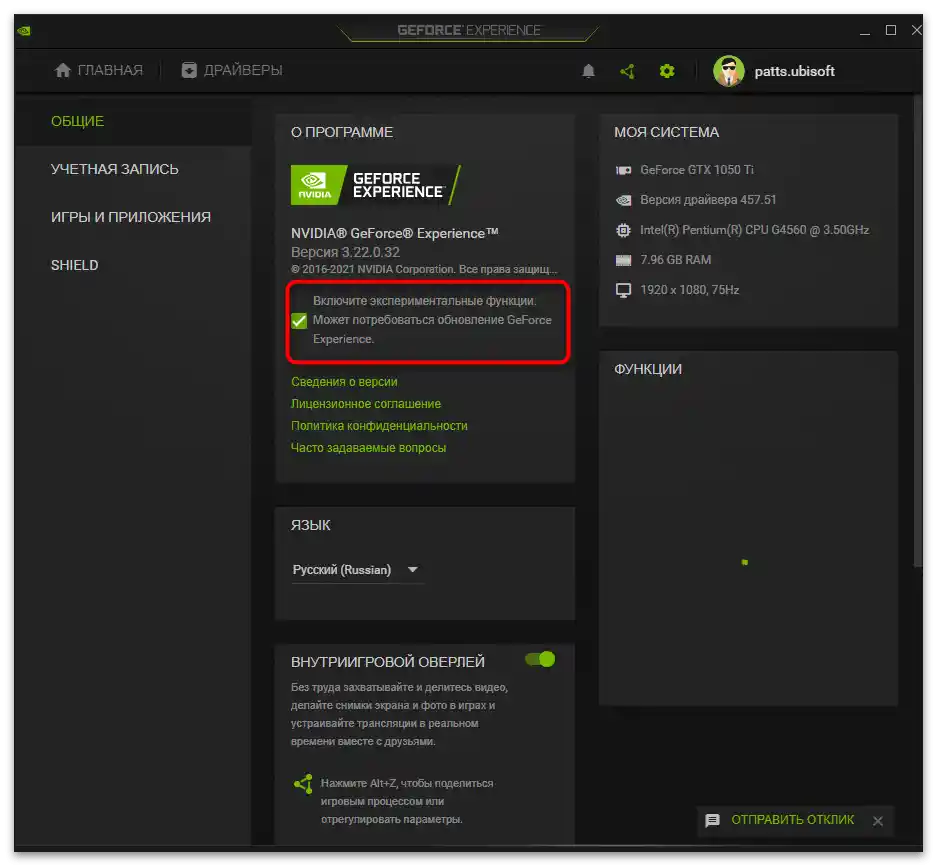
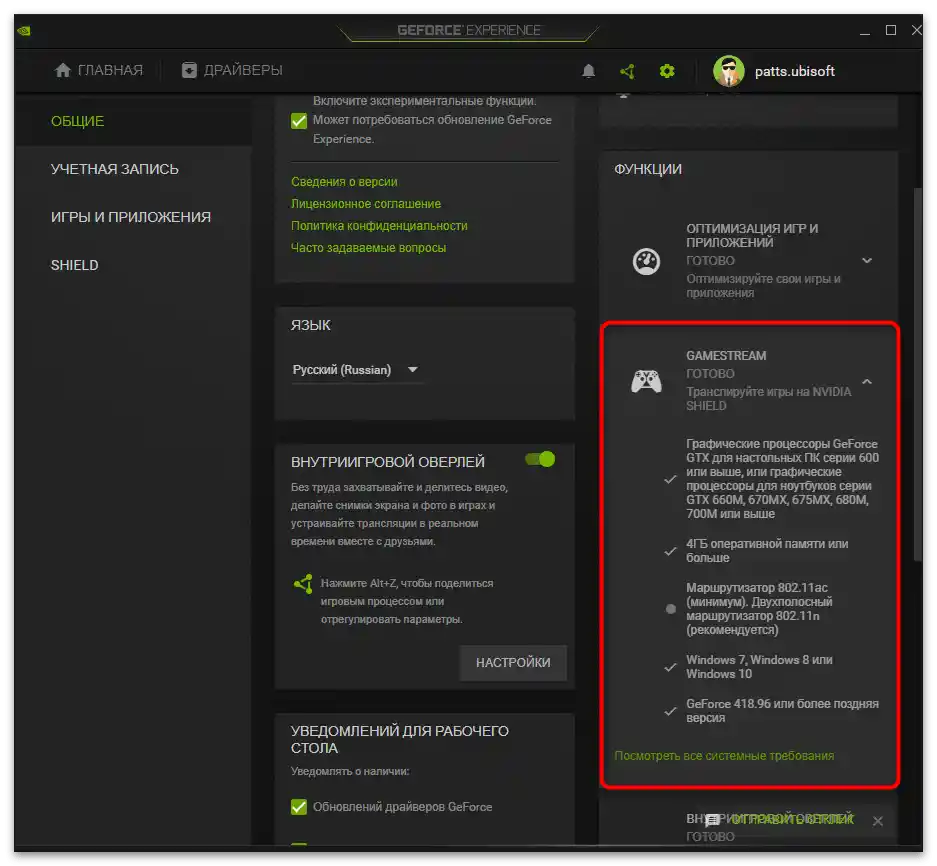
Korak 2: Vklop in nastavitev notranjega prekrivanja igre
Začetek snemanja ali neposrednega prenosa s pomočjo ShadowPlay poteka preko notranjega prekrivanja igre, kjer so prisotne ustrezne nastavitve in gumbi za zagon zajema zaslona ali okna z aplikacijo. Pred začetkom ustvarjanja posnetkov jih je potrebno urediti.
- V istem oknu z nastavitvami spremenite stanje stikala "Notranje prekrivanje igre" na aktivno.
- Nato pritisnite gumb "Nastavitve", da prikažete seznam razpoložljivih možnosti notranjega prekrivanja igre. To lahko storite tudi v njegovem vmesniku, tako da uporabite nastavljeno kombinacijo tipk Alt + Z.
- Če ste pritisnili kombinacijo tipk, na desni plošči kliknite na ikono v obliki zobnika za prehod v nastavitve.
- Izberite tisto možnost snemanja, ki vam ustreza. GeForce Experience podpira tako ustvarjanje običajnega zajema zaslona kot tudi neposredni prenos ali izrezke z najboljšimi trenutki.
- V oknu z nastavitvami izbranega načina jih spremenite v skladu z osebnimi potrebami. Nastavite dolžino takojšnjega ponavljanja, kakovost snemanja, ločljivost, hitrost sličic in hitrost prenosa.
- Shrani nastavitve in se vrni v prejšnje okno. V njem lahko upravljate stanje spletne kamere in mikrofona. Če kaj od tega med snemanjem ne bi smelo delovati, onemogočite zajem naprave, tako da pritisnete posebej dodeljen gumb.
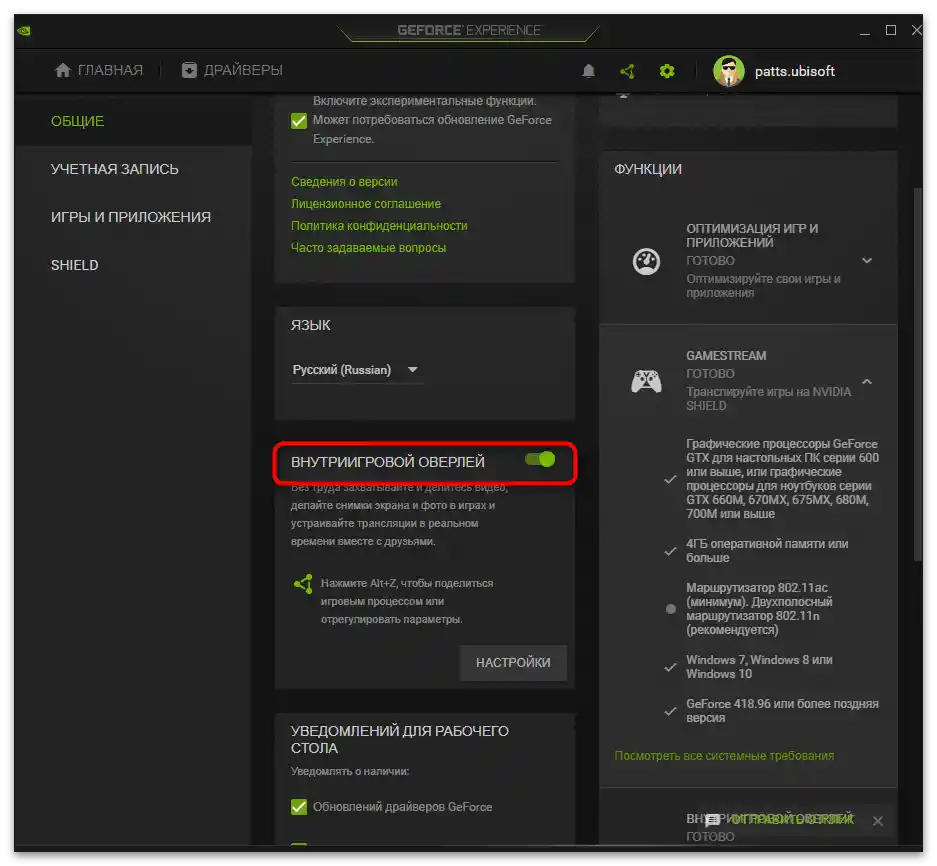
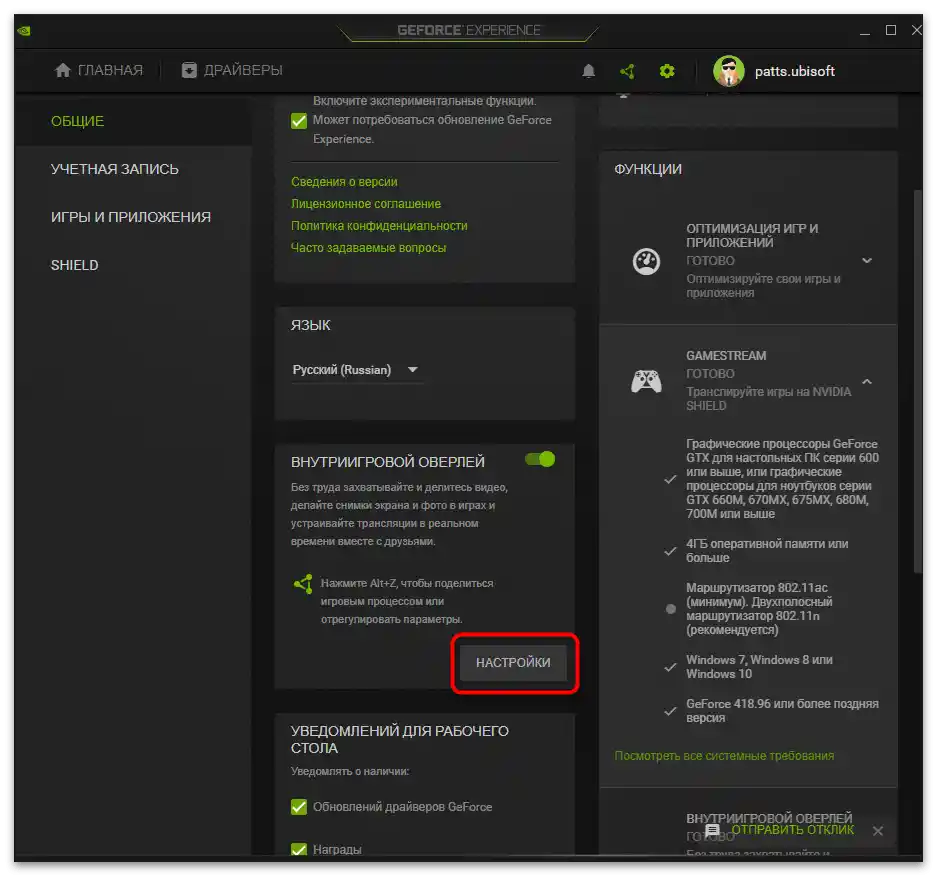

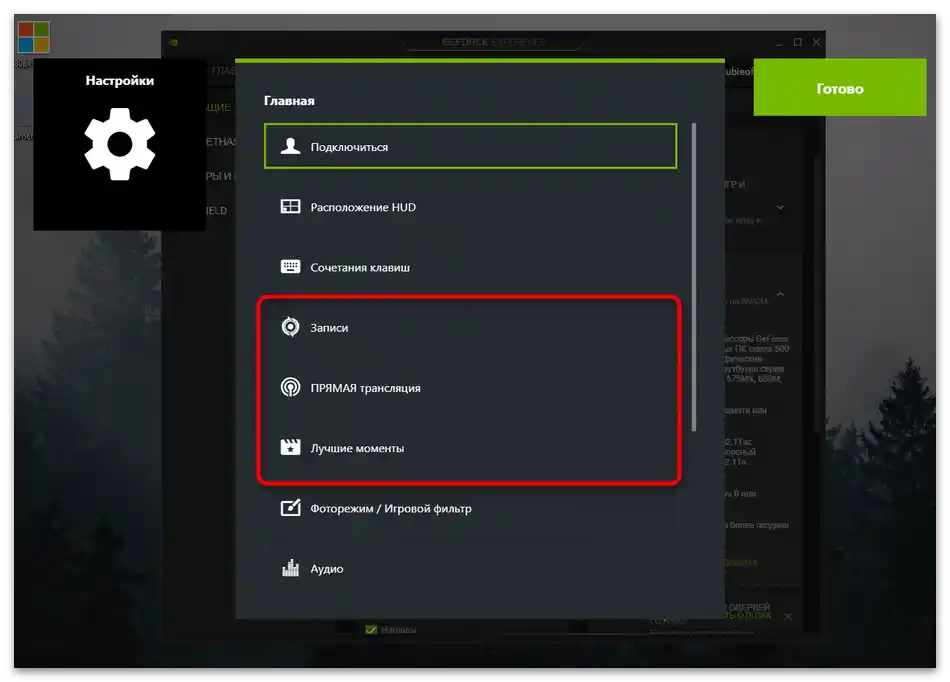
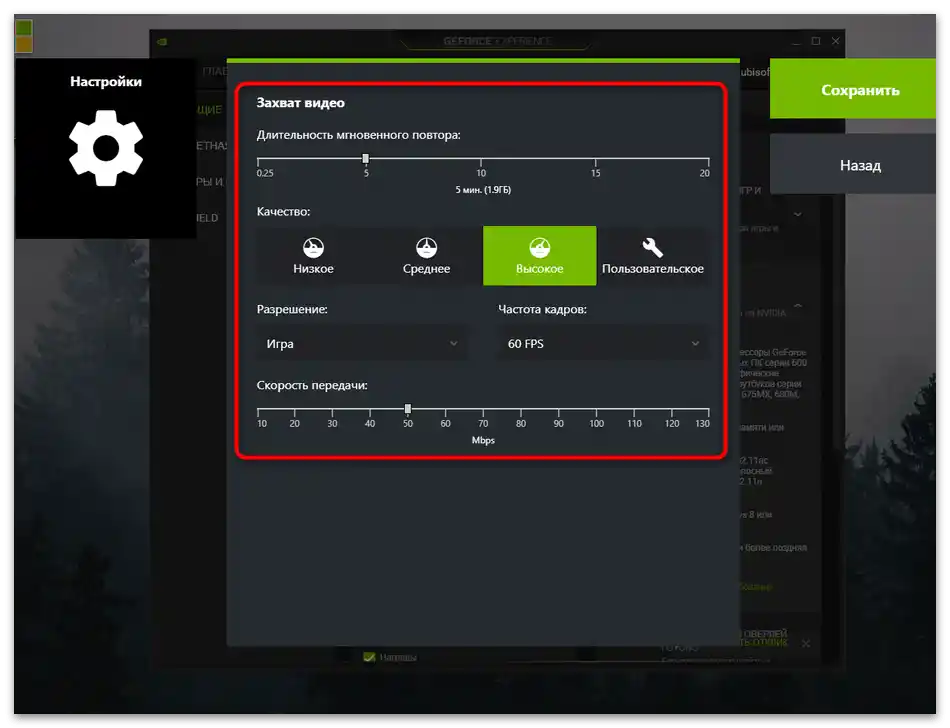
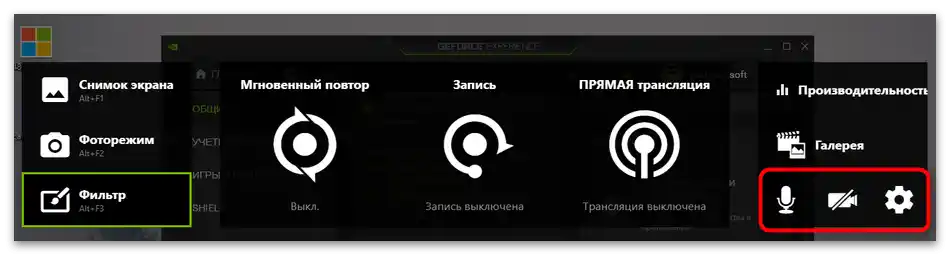
Korak 3: Začetek snemanja
Če snemate video za nadaljnje širjenje po spletu ali izvajate neposredni prenos, je najprej priporočljivo narediti poskusni zajem, da se prepričate o pravilnem delovanju tehnologije.Izvesti to preverjanje je enostavno in ne potrebuje ničesar drugega kot prekrivanje in zagon podprtih aplikacij GeForce Experience.
- Po prehodu v notranji prekrivni zaslon med zagnano aplikacijo (to storite s kombinacijo tipk Alt + Z) izberite ustrezen način ustvarjanja vsebine: takojšnje ponavljanje, snemanje ali neposredno prenašanje.
- Pojavil se bo seznam dejanj, kjer morate izbrati "Zagon". Za to je uporabna tudi bližnjica Alt + F9.
- Na zaslonu zgoraj desno se bo prikazalo obvestilo, da je snemanje uspešno začeto, kar pomeni, da se lahko vrnete k igranju igre.
- Če želite ustaviti snemanje in ga shraniti, uporabite kombinacijo tipk Alt + F9 ali izberite možnost "Ustavi in shrani" v prekrivnem zaslonu.
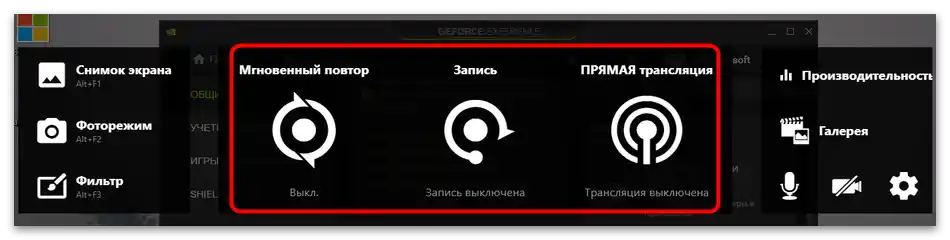
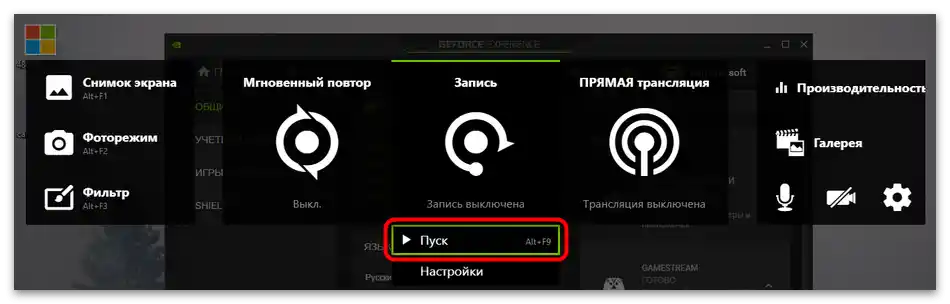

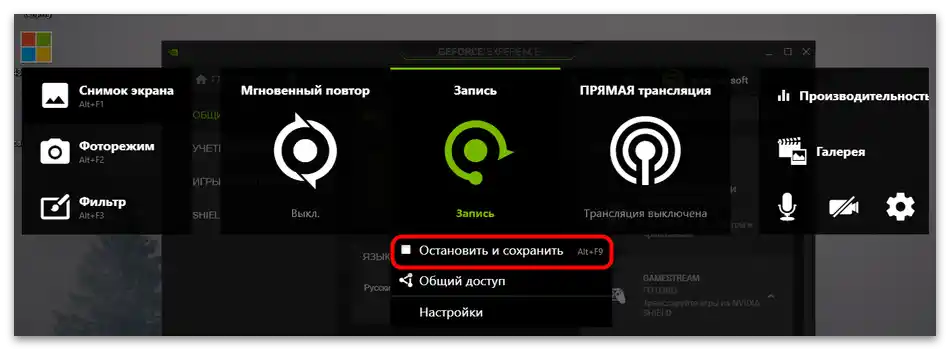
S tem prekrivanjem lahko preidete v "Galerijo", da si ogledate rezultate snemanja. Če je video tak, kot želite, se lotite ustvarjanja videoposnetkov in njihove nadaljnje obdelave.
Reševanje pogostih težav
Nekateri uporabniki se srečujejo s težavami pri poskusu aktiviranja ShadowPlay. Najpogosteje se težave pojavijo v fazi zagon snemanja, video se preprosto ne shrani ali se ne začne zajemati. Obstaja več različnih načinov, ki omogočajo iskanje vzroka napake in njeno odpravo.
Način 1: Ponovni zagon storitve NVIDIA
Za delovanje prekrivanja NVIDIA v operacijskem sistemu je odgovorna storitev, ki se samodejno zažene. Če iz kakršnega koli razloga preneha delovati ali pride do napake, obstaja verjetnost težav pri zagonu ShadowPlay. Da bi preverili storitev, jo je treba znova zagnati, kar se izvede tako:
- Odprite "Zagon", prek iskanja poiščite "Storitve" in preidite v to aplikacijo.
- Na seznamu vas zanima parameter "NVIDIA Display Container LS", na katerega morate klikniti z desno miškino tipko.
- Iz pojavnega kontekstnega menija izberite možnost "Ponovno zaženi".
- Prikazalo se bo okno za upravljanje storitve, v katerem je prikazan postopek ponovnega zagona.Počakajte na njegovo zaprtje in ponovno posnemite video.
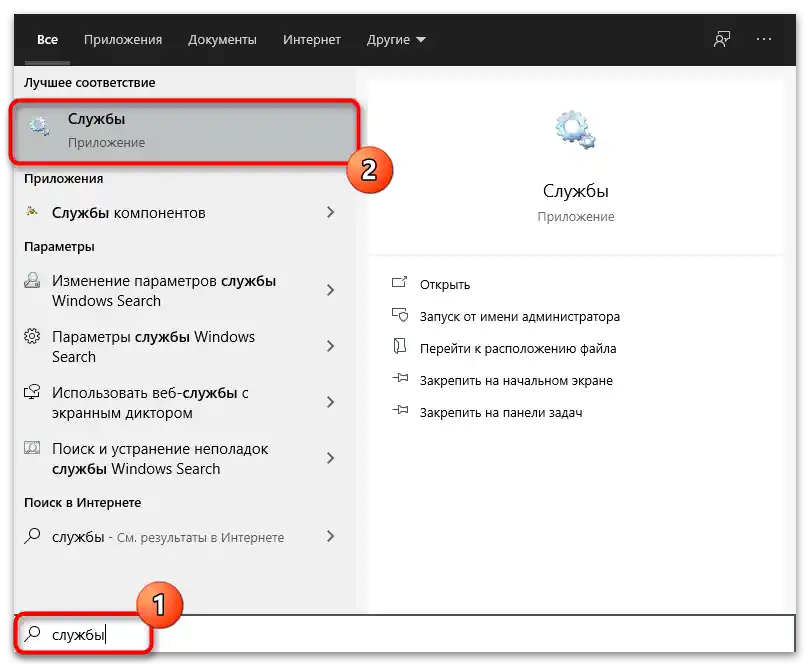
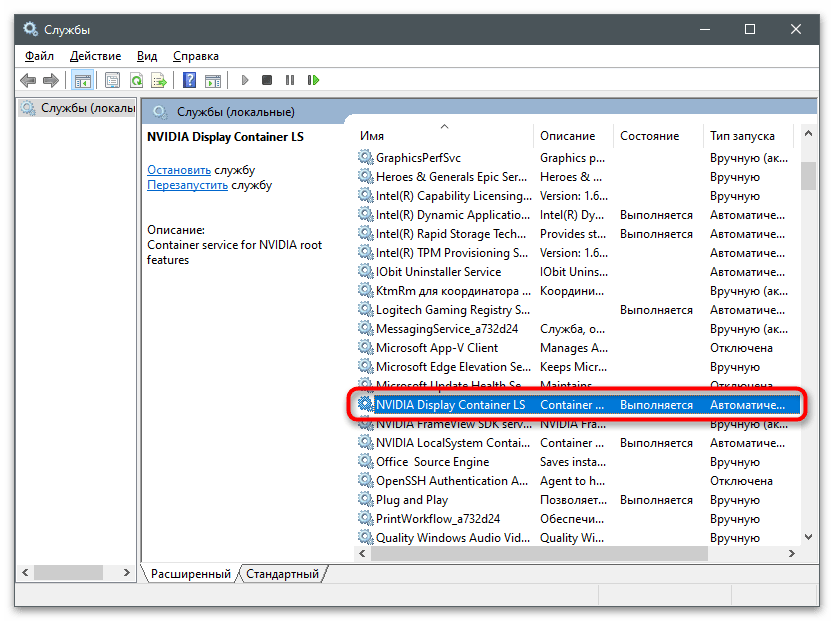
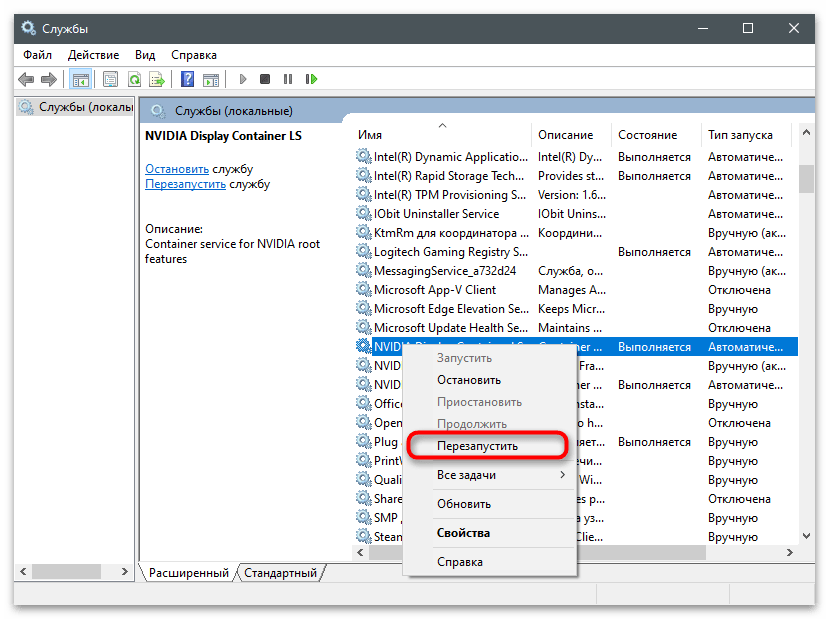
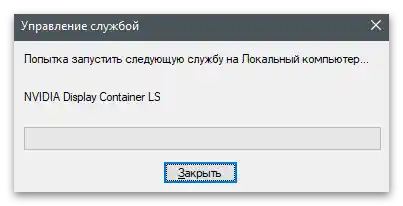
Način 2: Namestitev posodobitev za Windows Media Player
Manj očiten način reševanja nastale težave je namestitev posodobitev za Windows Media Player v Windows 10. Gre za to, da se skupaj z novo različico predvajalnika prenesejo tudi povezane komponente, vključno s kodeki, ki omogočajo predvajanje videoposnetkov in avdio različnih formatov na računalniku. Pomanjkanje teh kodekov včasih povzroči težave pri začetku snemanja ali njenem predvajanju v GeForce Experience.
- Pojdite na zgornjo povezavo in razširite seznam različic posodobitev.
- Izberite najnovejšo.
- Kliknite na "Potrdi" za prikaz gumbov za prenos komponente.
- Izberite različico za svojo arhitekturo operacijskega sistema.
- Po shranjevanju zaženite pridobljen MSU-dokument.
- Začel se bo iskanje posodobitev in njihova namestitev, če bo to potrebno.
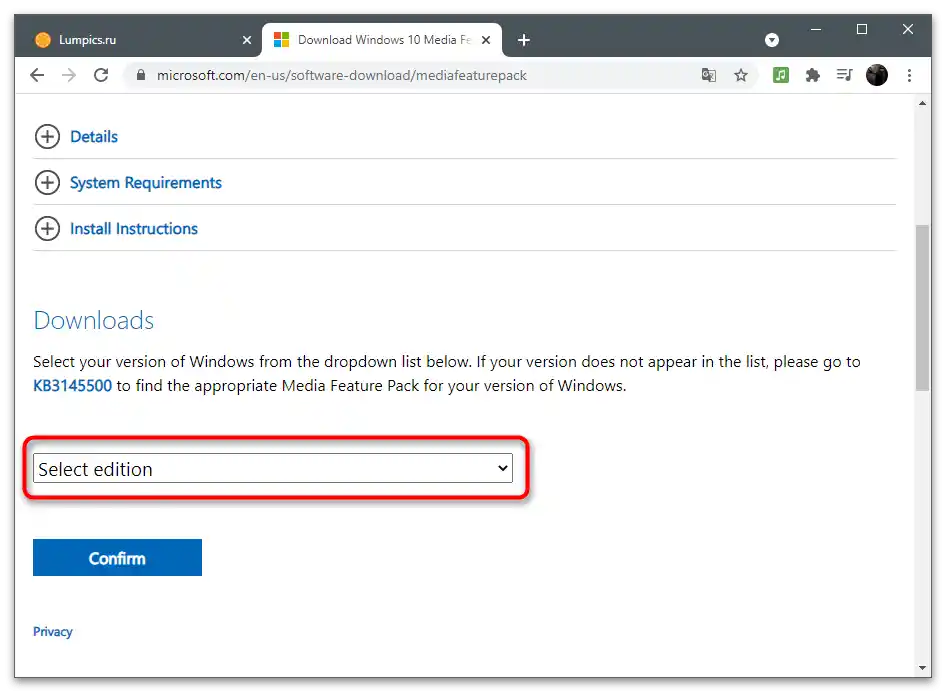
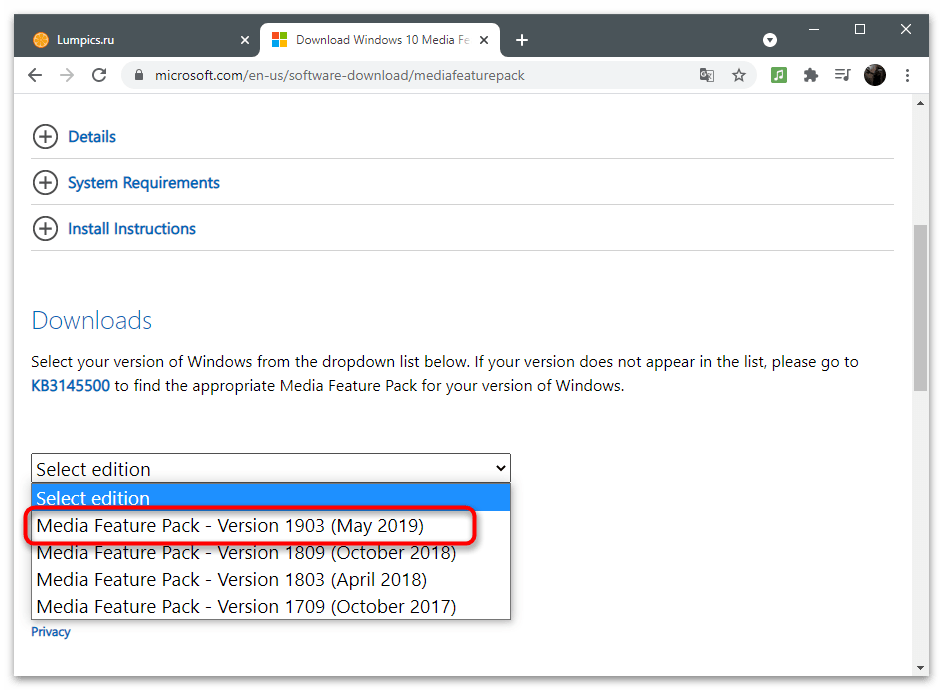
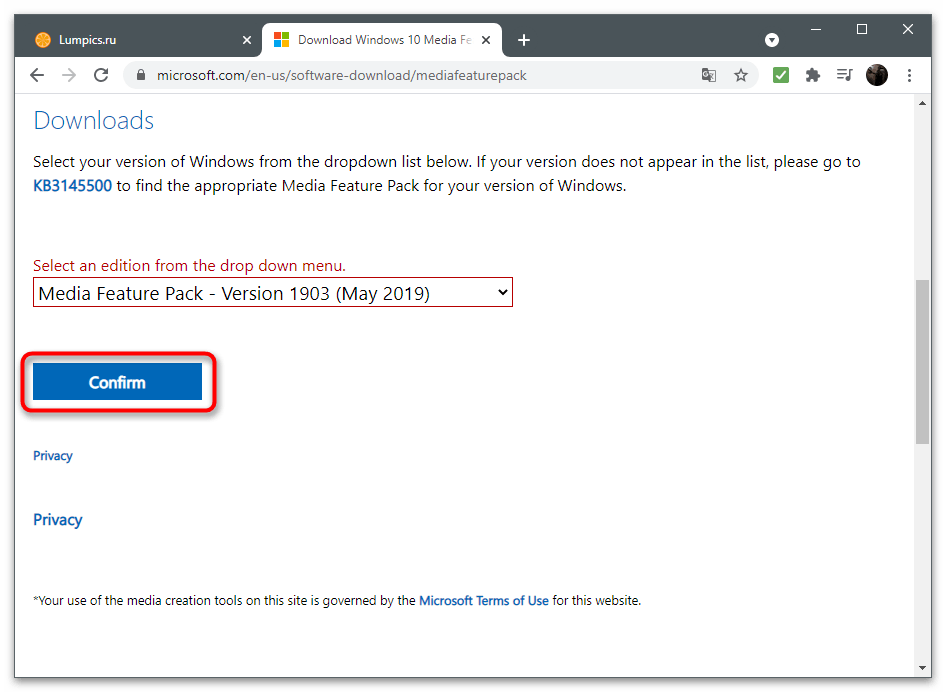
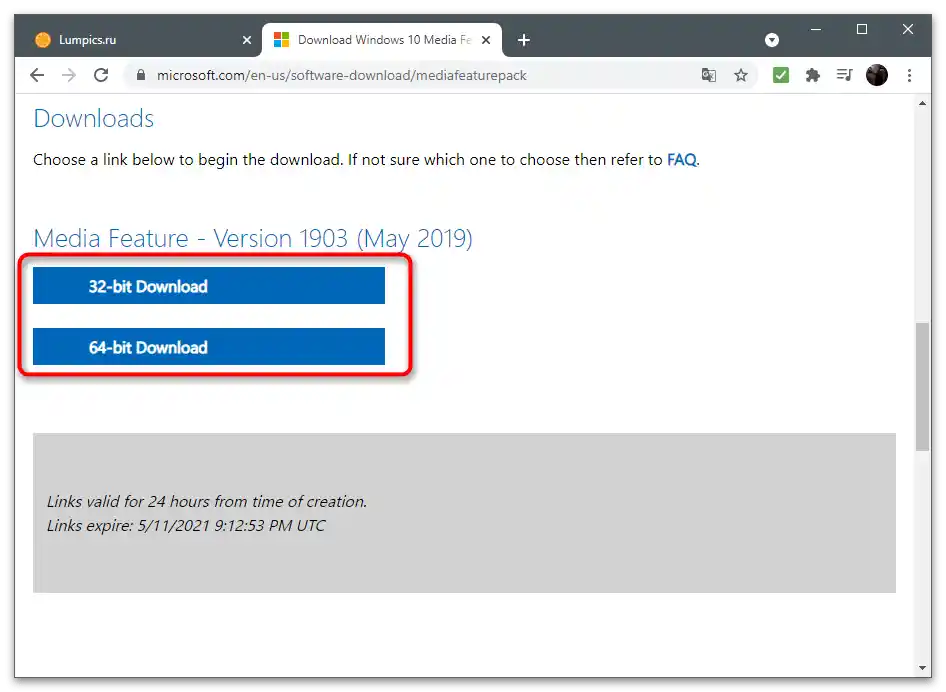
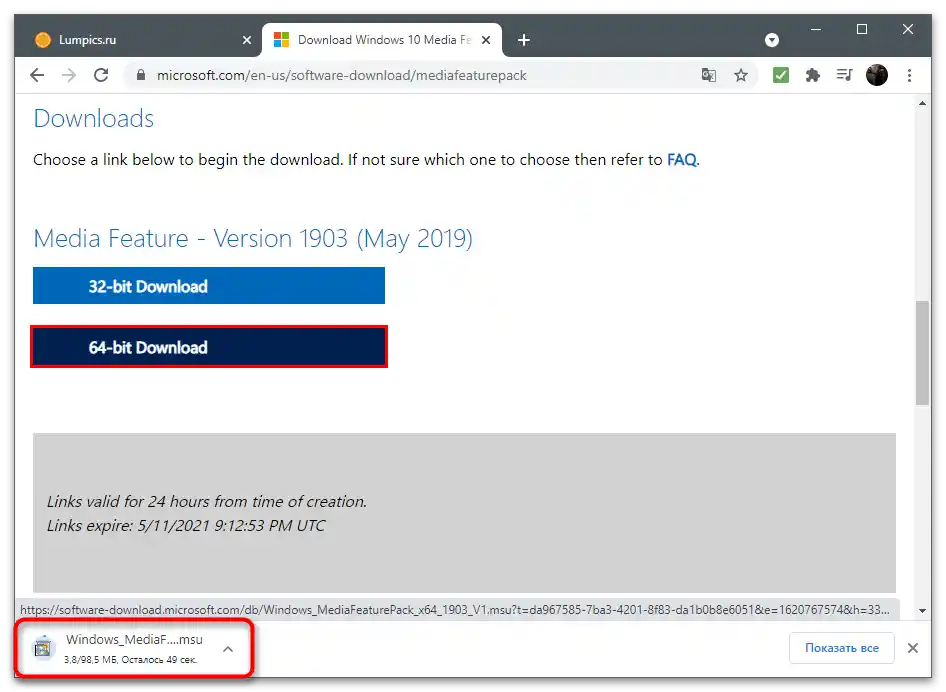
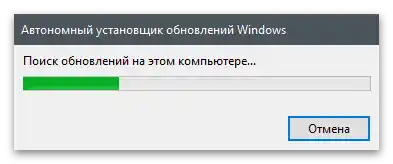
Način 3: Preverjanje posodobitev v GeForce Experience
GeForce Experience ni namenjen le interakciji z igrami — program spremlja posodobitve za gonilnik grafične kartice in ponuja njihovo samodejno namestitev. Priporočamo, da preverite, ali je na voljo nova različica, saj se lahko težava po njeni namestitvi odpravi sama od sebe.
- Za to zaženite aplikacijo in pojdite v razdelek "Gonilniki".
- Kliknite gumb "Preveri razpoložljive posodobitve".
- Po iskanju gonilnikov kliknite na "Prenesi", če so bile najdene posodobitve.
- Prenos bo trajal nekaj minut, medtem pa se lahko posvetite drugim opravilom, tako da minimizirate aplikacijo.
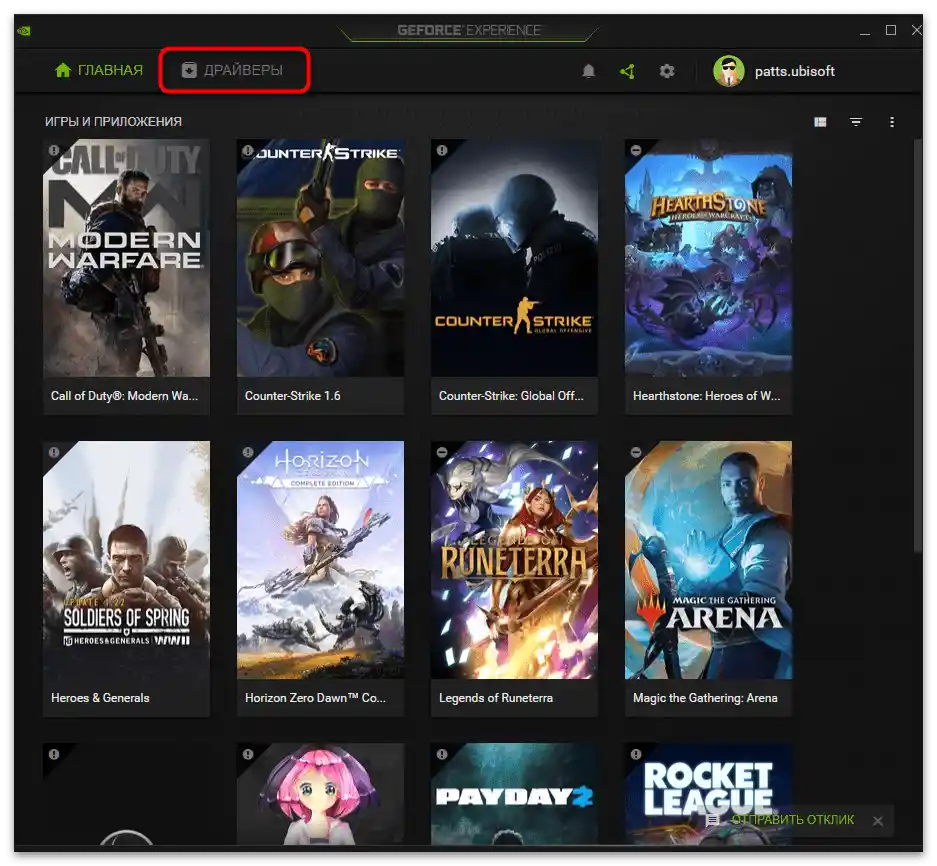
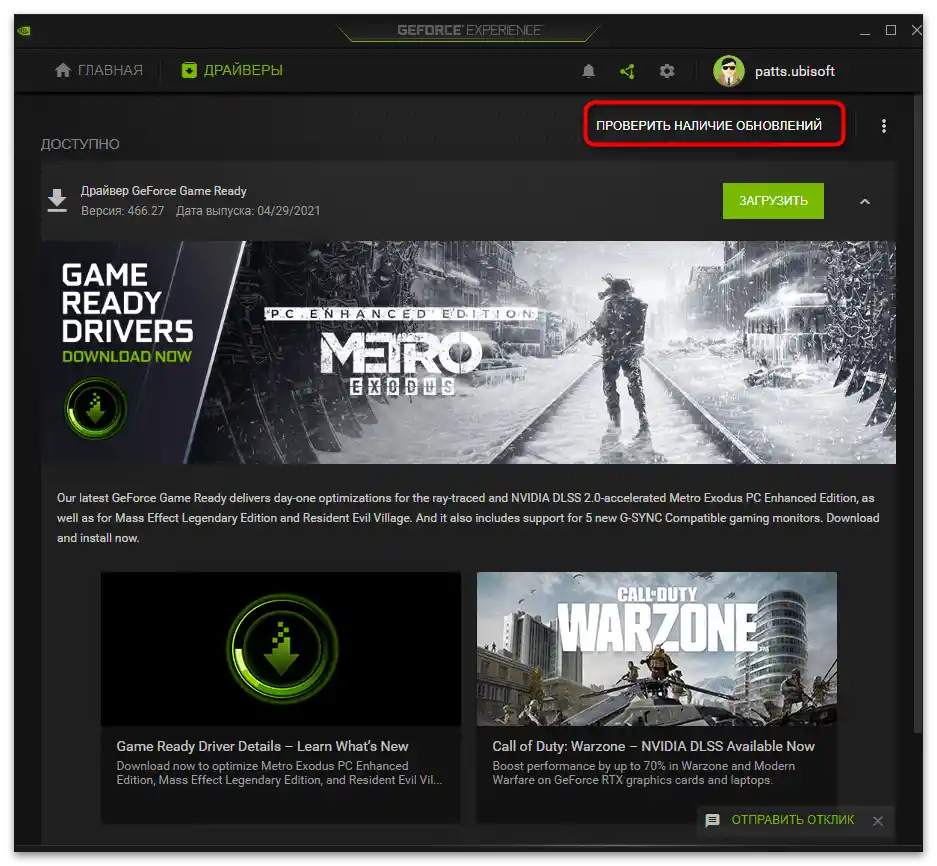
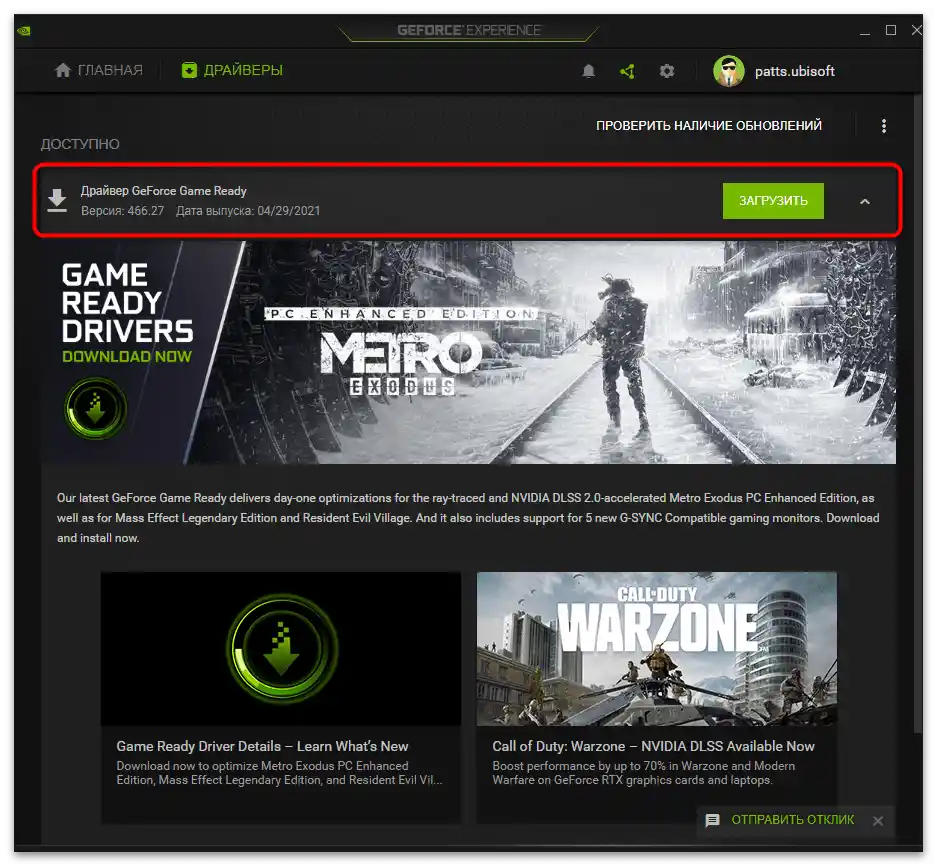
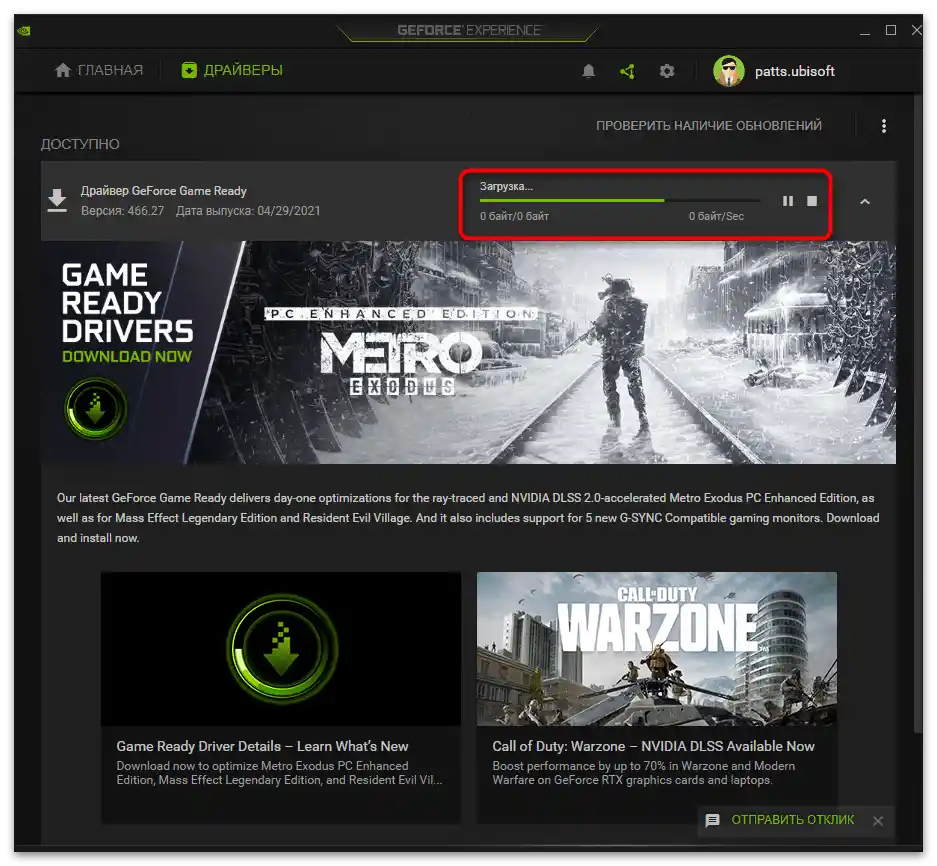
Način 4: Preverjanje posodobitev za grafično kartico
Še en način, povezan s posodobitvami gonilnika za grafično kartico, je iskanje na druge načine.Najbolje je uporabiti orodje za samodejno posodabljanje, tako da obiščete uradno spletno stran.
- Kliknite zgornji gumb in po prenosu prenesite orodje za samodejno posodabljanje gonilnikov.
- Zaženite pridobljeno izvršljivo datoteko.
- Čakajte na prikaz obvestila o najdenih posodobitvah. Če jih ni, zaprite okno in preidite na naslednjo metodo.
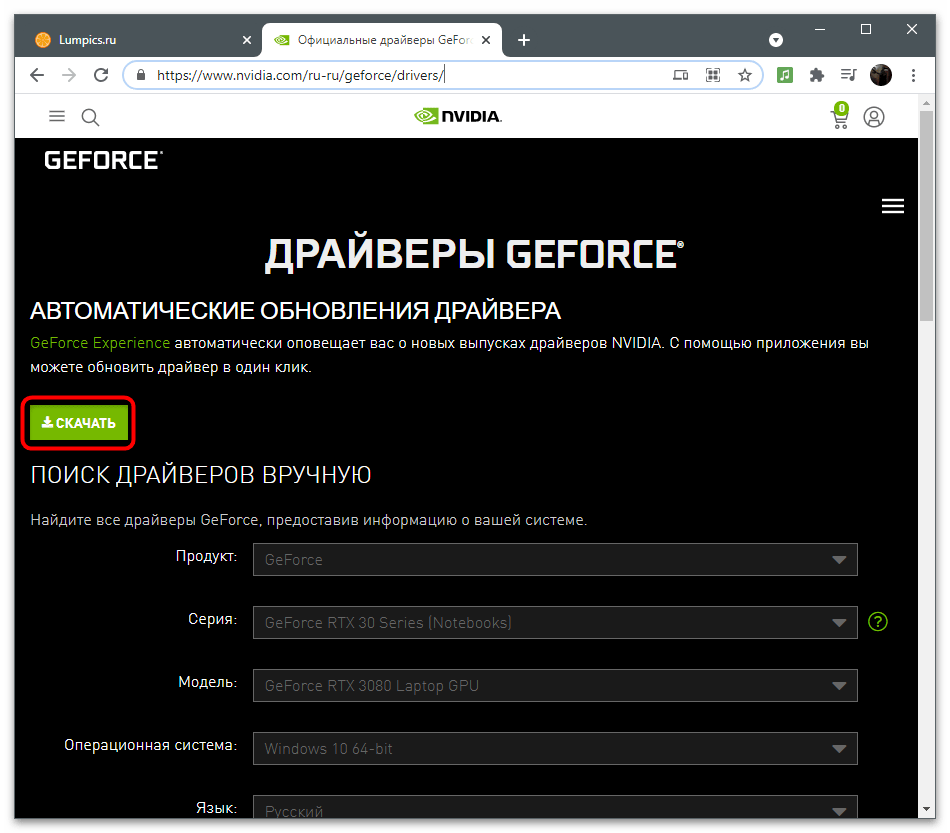
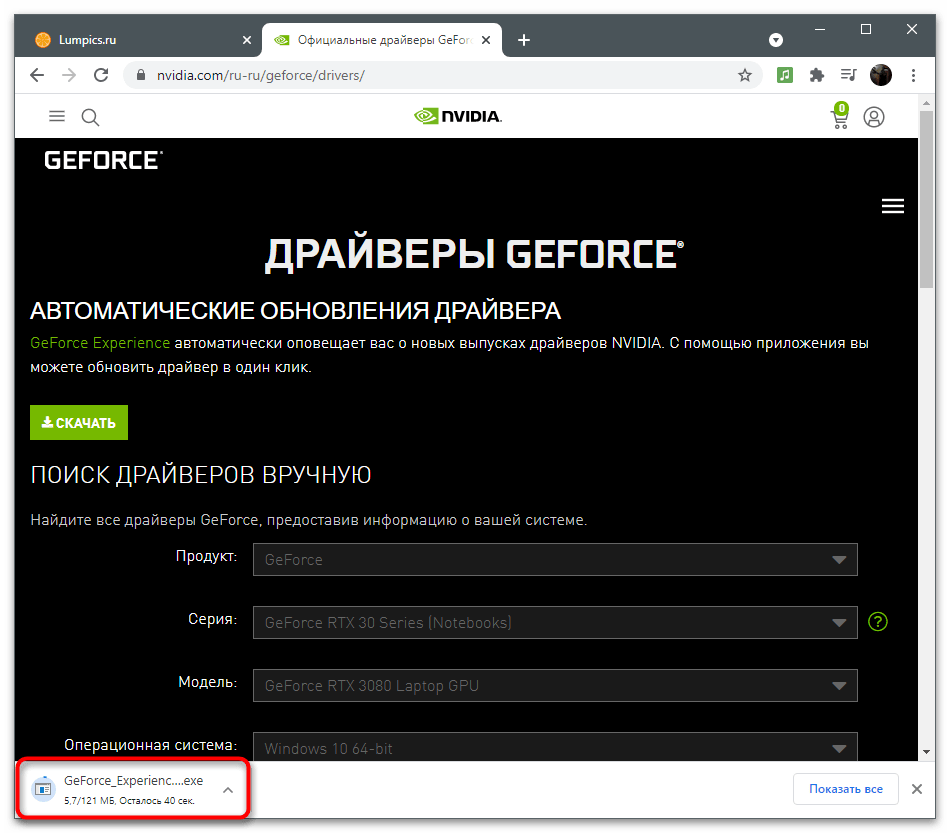
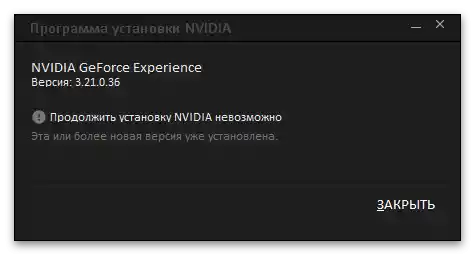
Obstajajo tudi druge metode, ki omogočajo iskanje posodobitev gonilnikov za grafični adapter. Te vključujejo interakcijo z vgrajenimi orodji operacijskega sistema ali zunanjimi programi. Seznanite se z njimi v drugem članku na spodnji povezavi, če vam obravnavana možnost ne ustreza.
Več: Posodabljamo gonilnike grafičnih kartic NVIDIA
Metoda 5: Ponovna namestitev gonilnika
Zadnja metoda je najbolj radikalna, saj vključuje popolno ponovno namestitev gonilnika grafičnega adapterja. Za to so primerne tako standardne funkcije Windows kot tudi rešitve drugih razvijalcev. Izberite optimalno metodo, ponovno namestite gonilnik in preverite izvedene korake, tako da zaženete snemanje videa preko GeForce Experience.
Več: Ponovna namestitev gonilnikov grafičnih kartic NVIDIA