Vsebina:
Dodatna navodila bodo prikazana le na primeru različice Discord za računalnike in prenosnike, saj mobilna aplikacija ne podpira prikaza overlay-a in v bližnji prihodnosti ni predvidena globoka integracija z aplikacijami na Androidu ali iOS-u.
Namen igralnega overlay-a
Na kratko bomo predstavili, za kaj je overlay v Discordu in kako se lahko uporablja. To je koristna tehnologija za tiste, ki igrajo z prijatelji isto igro ali preprosto komunicirajo med seboj pri drugih dejavnostih. Overlay predstavlja majhno ploščo, ki prikazuje vzdevke in dejanja uporabnikov. Omogoča prejemanje obvestil iz besedilnih klepetov, ugotavljanje, kdo od udeležencev glasovnih klicev trenutno govori ali kaj počne v tem trenutku (obvestila o zagonu katere koli igre se prav tako prikažejo).
Vklopimo in nastavimo overlay
Privzeto je overlay že vklopljen v nastavitvah, vendar standardne nastavitve ne ustrezajo vedno uporabnikom, zato je potrebna bolj prilagodljiva ureditev. Tudi če ste ga izklopili, vam bomo pokazali, kako ga ponovno aktivirati in izbrati druge nastavitve. Postopek bomo razdelili na štiri preproste korake za lažje razumevanje vseh dejanj.
Korak 1: Vklop in osnovne nastavitve
Začeti je treba z vklopom same funkcije in izbiro razpoložljivih nastavitev, ki jih razvijalci ponujajo za prilagoditev. Ni jih veliko, zato bo celotna operacija trajala le nekaj minut.Samo bomo prikazali vse nastavitve, vi pa boste nastavili njihove vrednosti, kot boste menili, da je potrebno.
- Odprite aplikacijo Discord in ob svojem imenu kliknite na ikono zobnika.
- V novem oknu pojdite na razdelek «Overlay».
- Pozorite na točko «Omogoči notranji overlay», ki jo je potrebno aktivirati, da funkcija obveščanja deluje. Tukaj lahko izberete tudi bližnjico, če želite v igri upravljati z aktivnostjo overlaya.
- Pojdite do bloka — «Velikost avatarja». Nastavite vrednost «Majhen», če je dovolj udeležencev v glasovnem kanalu in njihovi uporabniški profili zasedajo veliko prostora na zaslonu. Kadarkoli se lahko vrnete v to meni in spremenite na način «Velik».
- Naslednji blok — «Prikazuj imena». To se nanaša na uporabnike, ki so v istem glasovnem kanalu kot vi. Če izberete možnost «Vedno», vsako ime in avatar ostaneta na zaslonu med celotnim procesom igre, vendar imata polprosojen videz in postaneta bolj opazna, ko uporabnik govori. Če izberete «Samo med pogovorom», se ime prikaže v trenutku, ko uporabnik začne govoriti v mikrofon. «Nikoli» omogoča, da se imena sploh ne prikažejo, temveč ostanejo le avatarji udeležencev pogovora. Način brez imen je neprijeten, če uporabniki nimajo personaliziranih ikon, saj bo takrat prepoznavanje govorca izjemno težko.
- Spodaj je parameter «Prikazuj uporabnike». To se nanaša na prikaz njihovih avatarjev. Lahko izberete tako «Vedno», kot tudi «Samo med pogovorom», da overlay ne odvrača pozornosti, ko vsi molčijo.
- Nato sledi blok za izbiro položaja obvestil v overlayu. Privzeto se vse informacije prikažejo v levem zgornjem kotu, vendar lahko sami izberete enega od štirih kotov. Na žalost trenutno ni prilagodljive možnosti, ki bi omogočila nastavitev katere koli pozicije v tem meniju, vendar se bomo še vrnili k tej temi v Koraku 4.
- Seznam nastavitev zaključuje točka «Prikaži obvestila besedilnega klepeta».On omogoča prikazovanje ne le udeležencev glasovnega klepeta v prekrivanju, temveč tudi sporočil iz besedilnega klepeta. Če sporočil prihaja preveč, je bolje izklopiti to možnost, da ne moti.
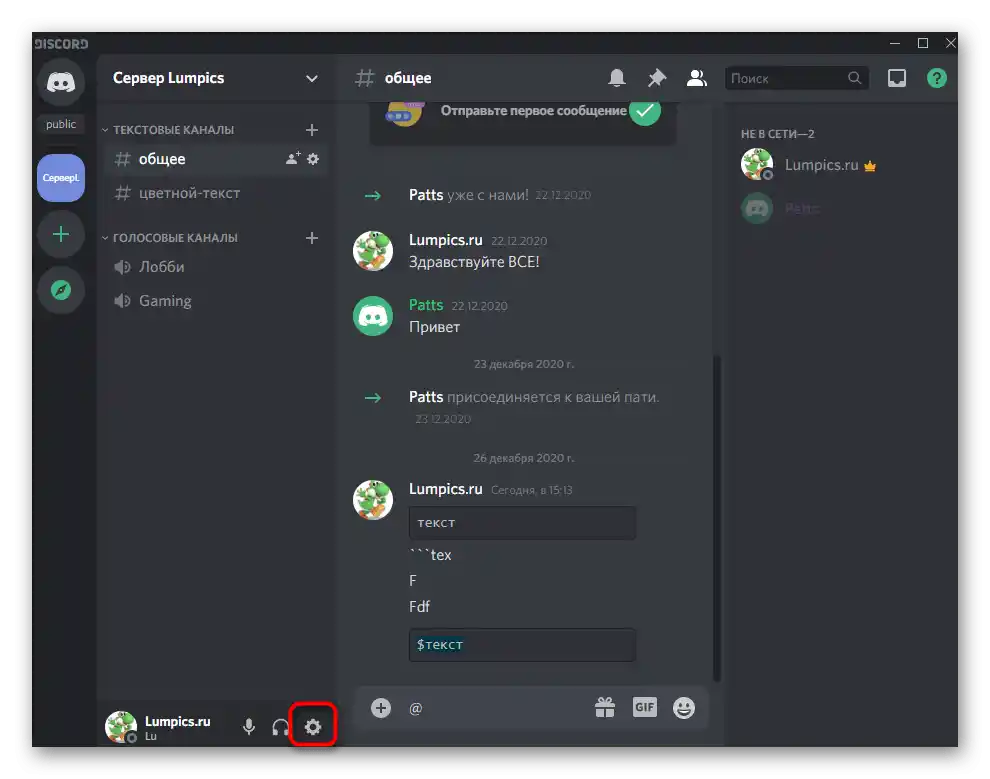
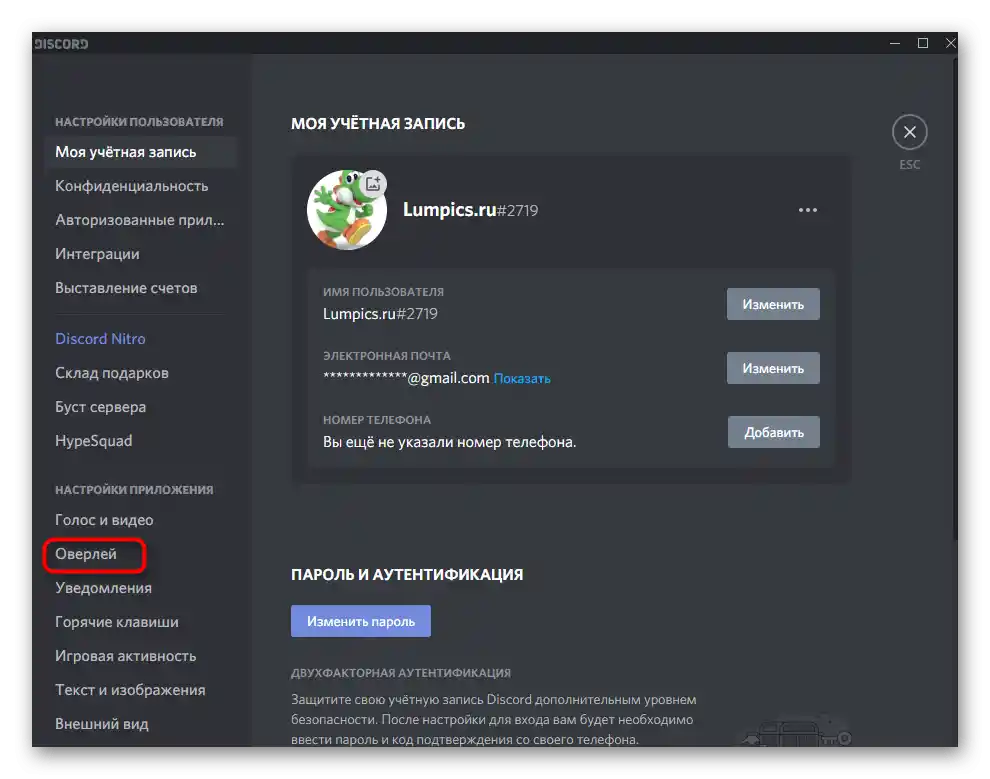
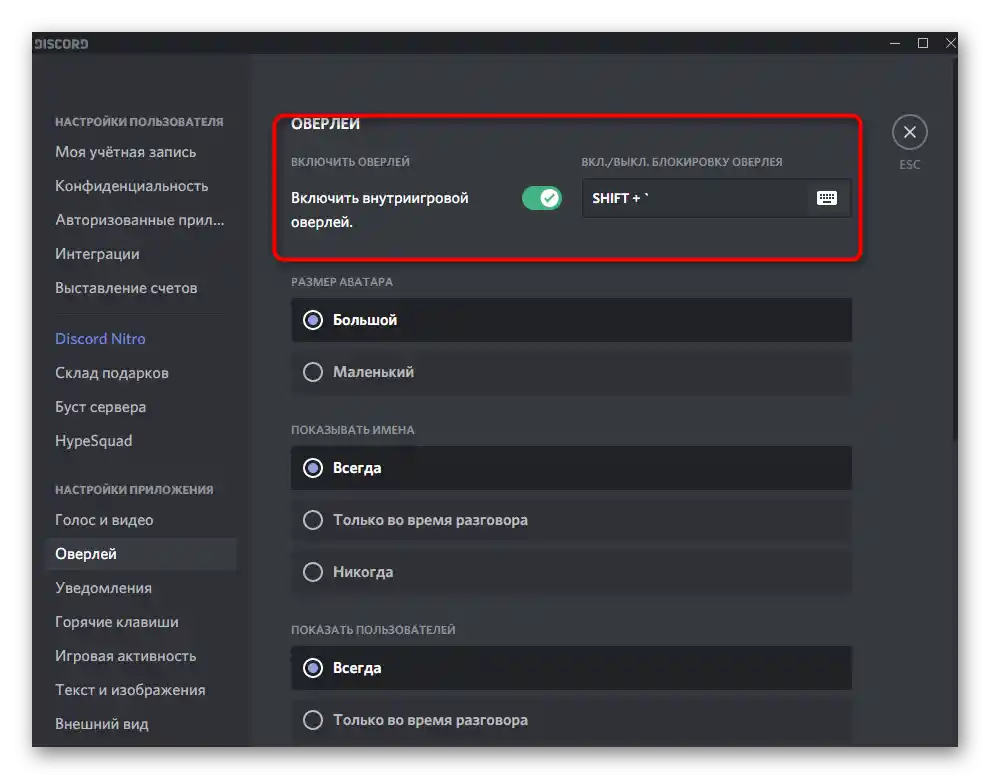
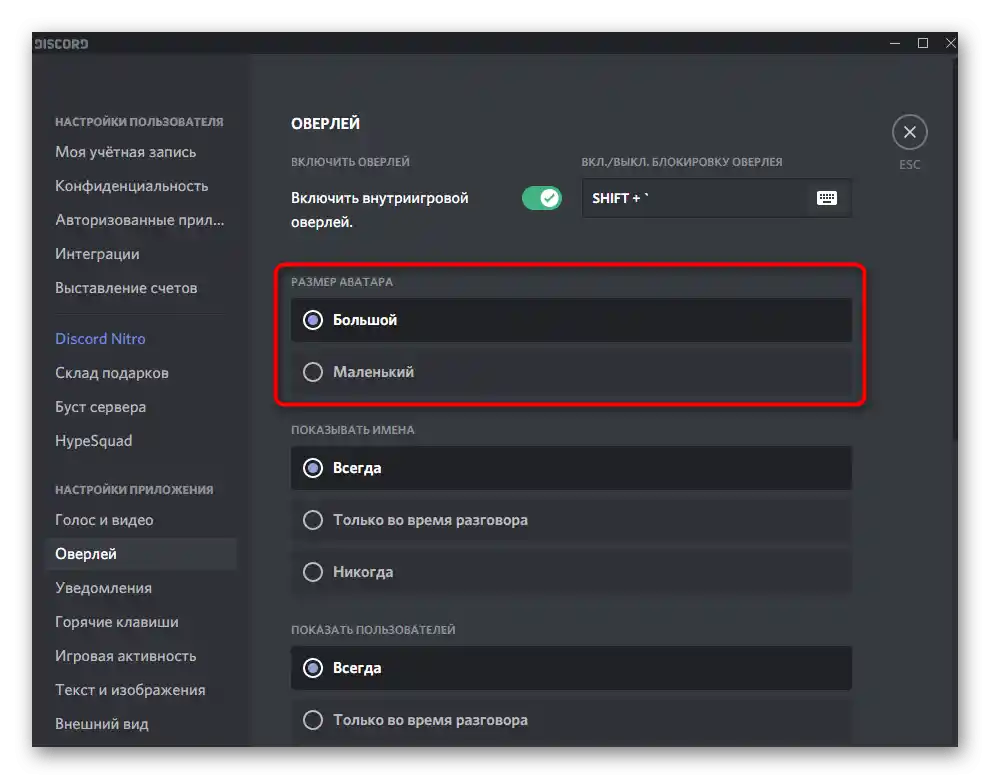
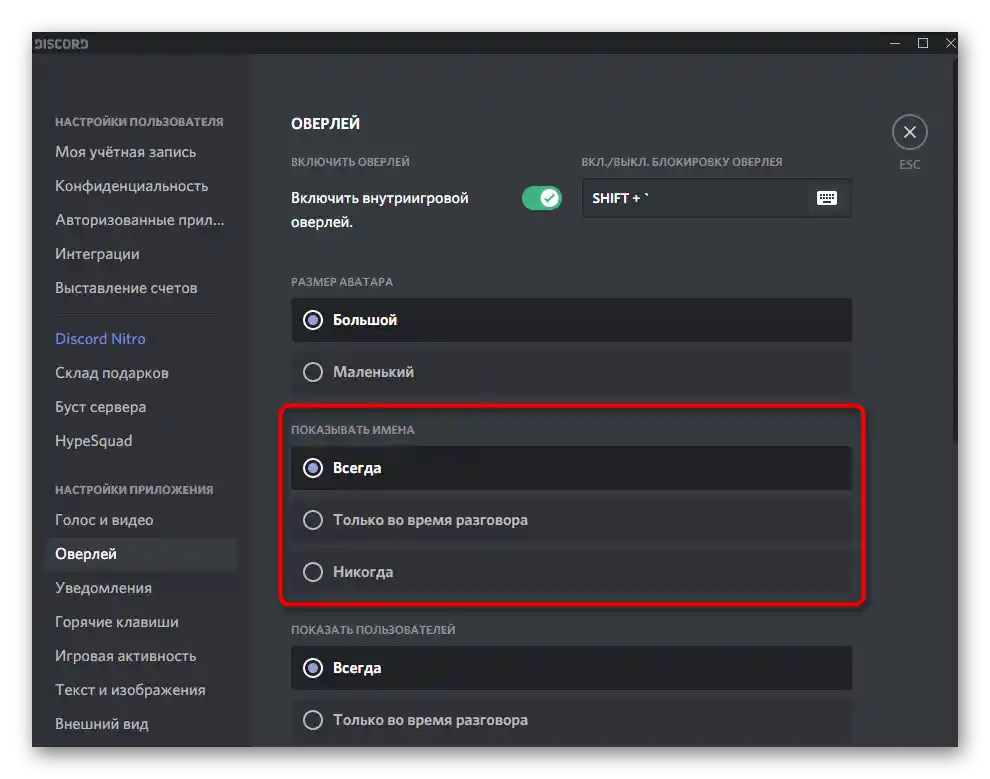
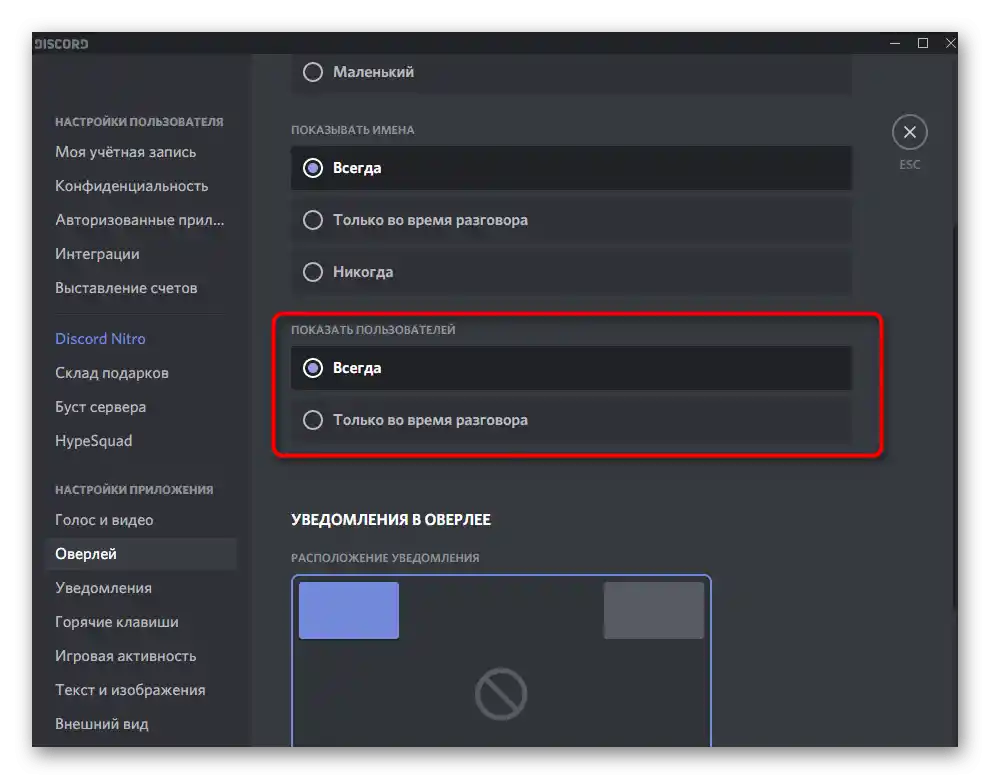
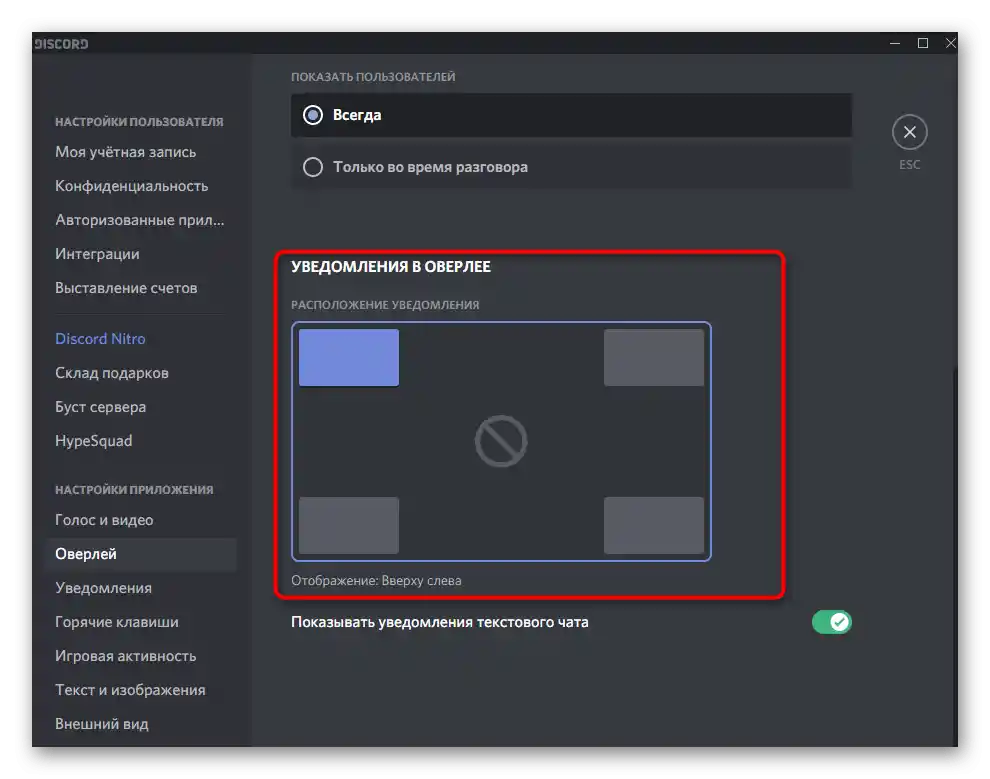
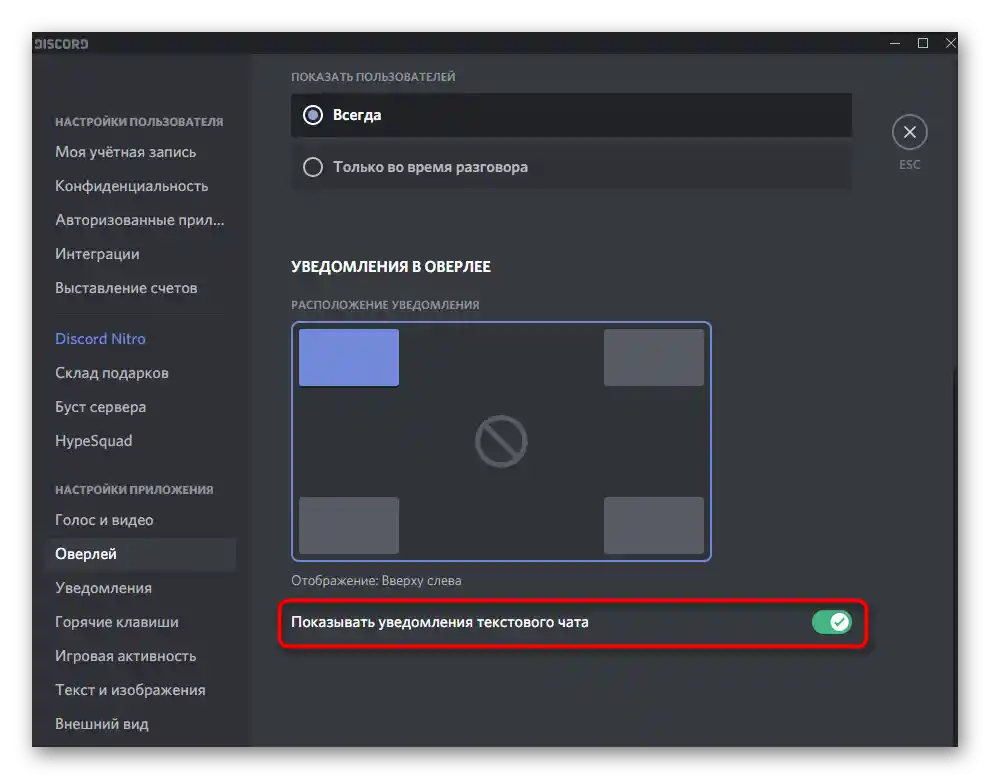
To so bili vsi parametri, ki jih je mogoče nastaviti za notranji prekrivalo. Ponovimo še enkrat, da je vsak od njih urejen individualno s strani uporabnika. Če boste v prihodnosti želeli kaj spremeniti, se vrnite v to meni in vnesite potrebne popravke.
Korak 2: Nastavitev igralne aktivnosti
Ostala je le še ena majhna podrobnost — igralna aktivnost. Ta možnost omogoča izbiro, za katere igre se prekrivalo samodejno zažene, in kje ni potrebno. Seveda obstaja bližnjica na tipkovnici, ki omogoča samostojno upravljanje prekrivala, pritrjevanje ali odpiranje oken, vendar je to neprijetno, saj bi ga bilo treba nastaviti vsakič znova.
- Odprite razdelek „Igralna aktivnost“ v oknu splošnih nastavitev osebnega profila.
- Na tem seznamu so prikazane dodane igre, torej tiste, ki so bile že zagnane ob aktivnem Discordu. Če katera igra manjka, jo lahko dodate s pomočjo ustreznega gumba, tako da izberete izvršno datoteko preko okna „Raziskovalca“.
- Nato uporabite gumb z monitorjem, tako da ga pritisnete za aktivacijo ali deaktvacijo igralnega zaslona za določeno aplikacijo.
- Rdeča ikona s črto pomeni, da je prekrivalo izklopljeno.
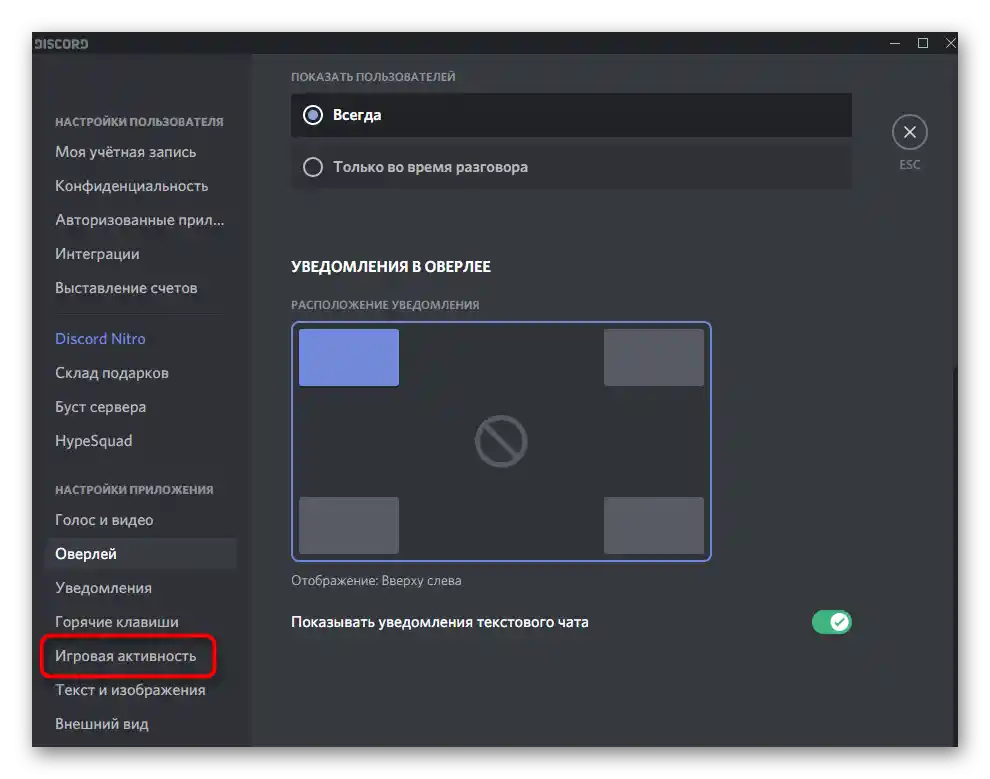
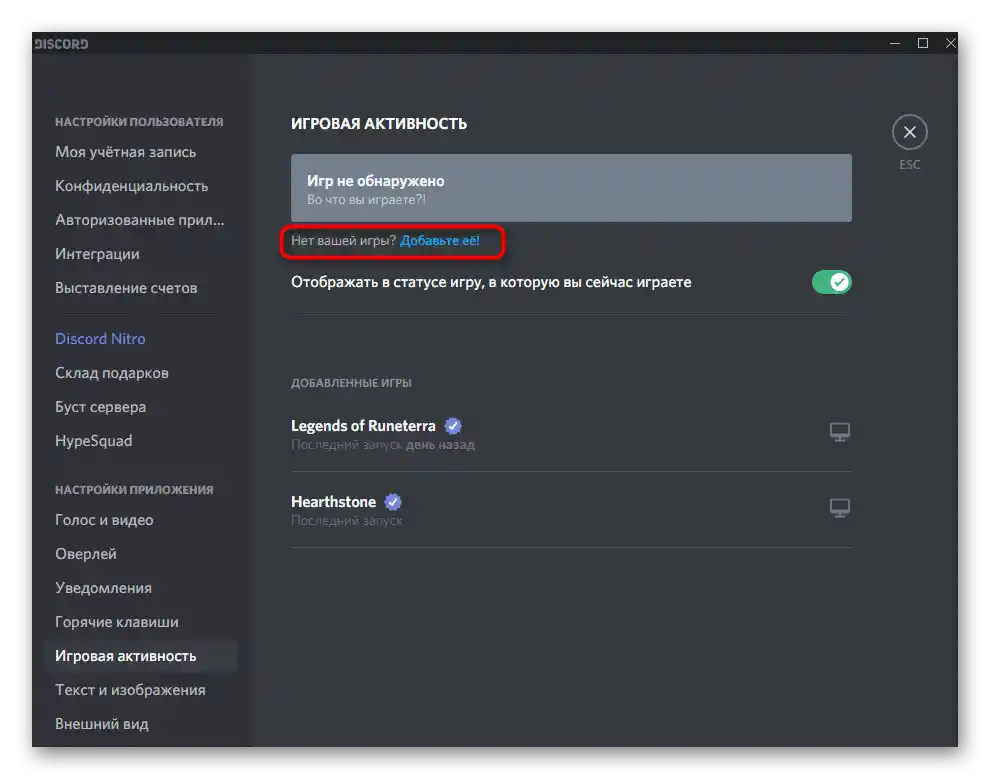
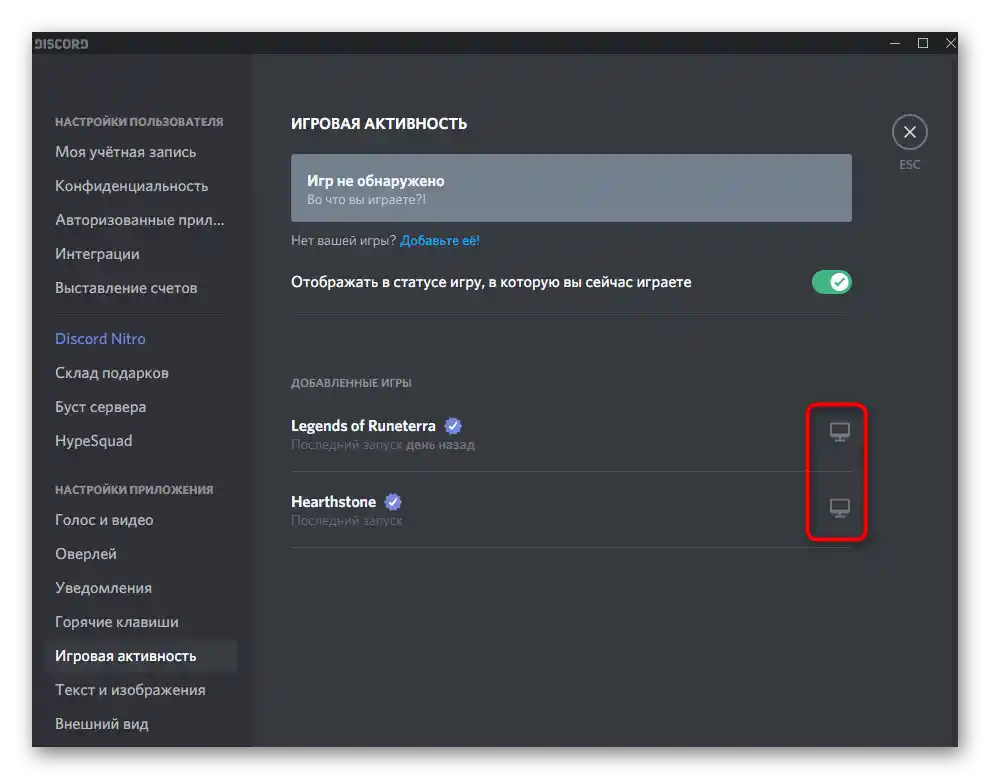
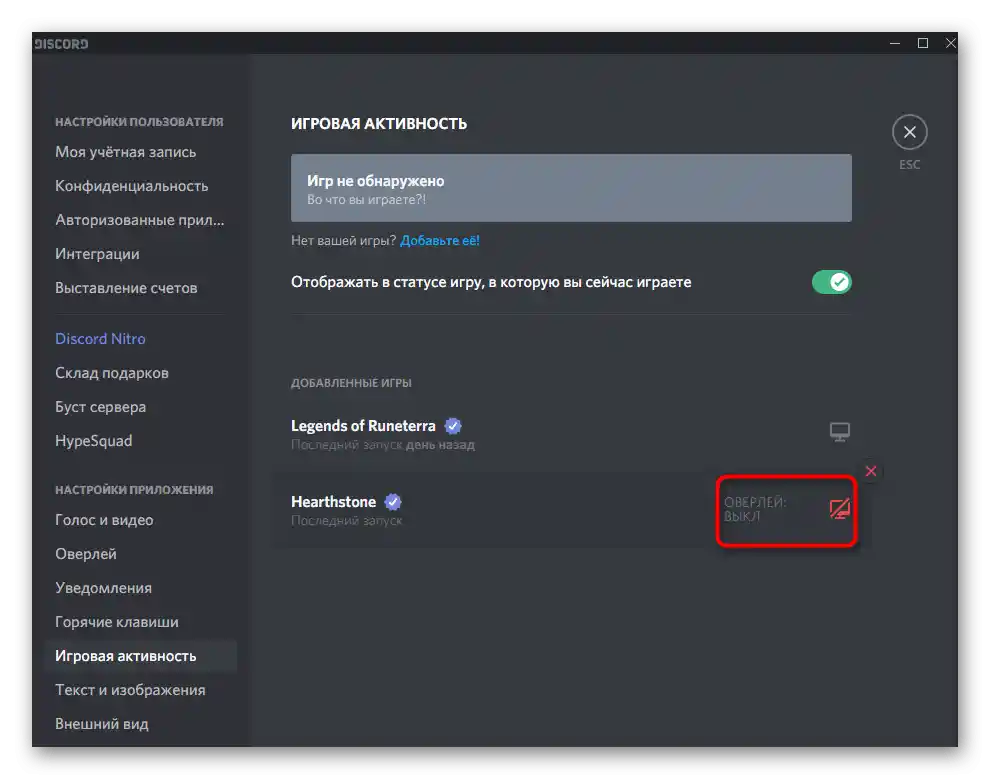
Kot je razvidno, ta nastavitev ne bo vzela veliko časa, saj vključuje spremembo le enega parametra. Ko bo vse pripravljeno, preidite na zaključni korak gradiva.
Korak 3: Preverjanje delovanja prekrivala
Najbolje je, da takoj preverite delovanje prekrivala, da se po potrebi ne vračate k nastavitvam, ko se vsi igralci že povežejo in zaženejo tekmo v igri.Za testiranje boste potrebovali enega prijatelja na Discordu in prost glasovni kanal.
- Najdite tak kanal in se povežite z njim.
- Pokličite prijatelja in počakajte, da se tudi on pridruži pogovoru.
- Izberite trenutni kanal in se prepričajte, da je seja zagnana.
- Zaženite katerokoli igro, za katero je vklopljen vgrajen zaslon, in bodite pozorni na območje z overlayem (njegova lokacija je odvisna od izbranih nastavitev).
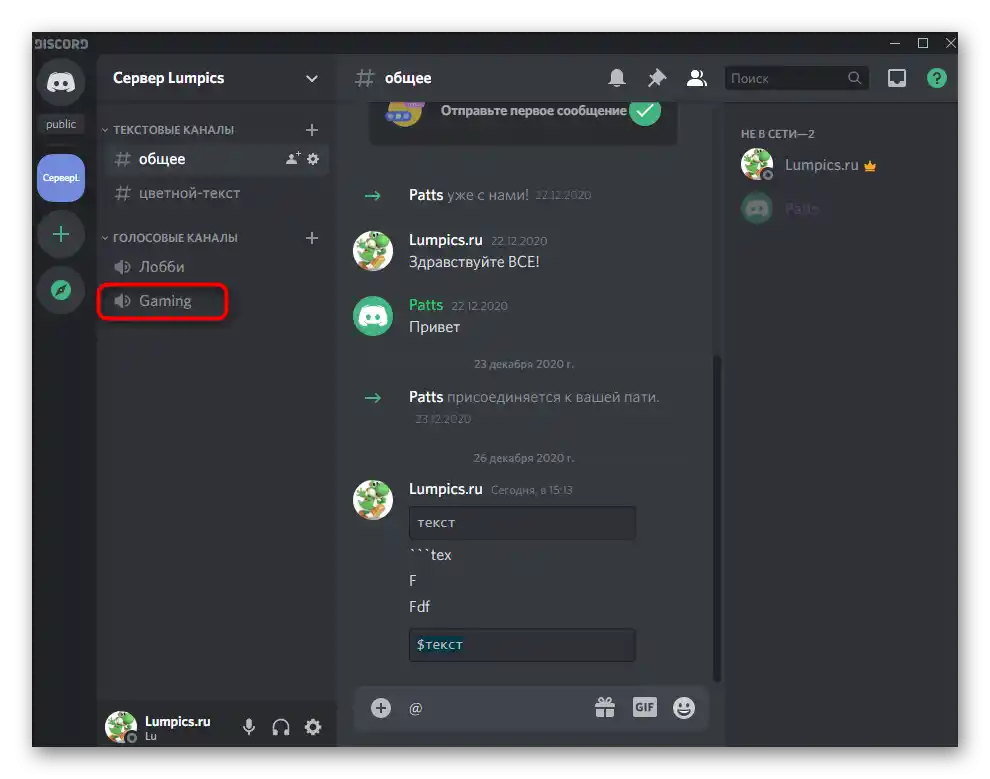
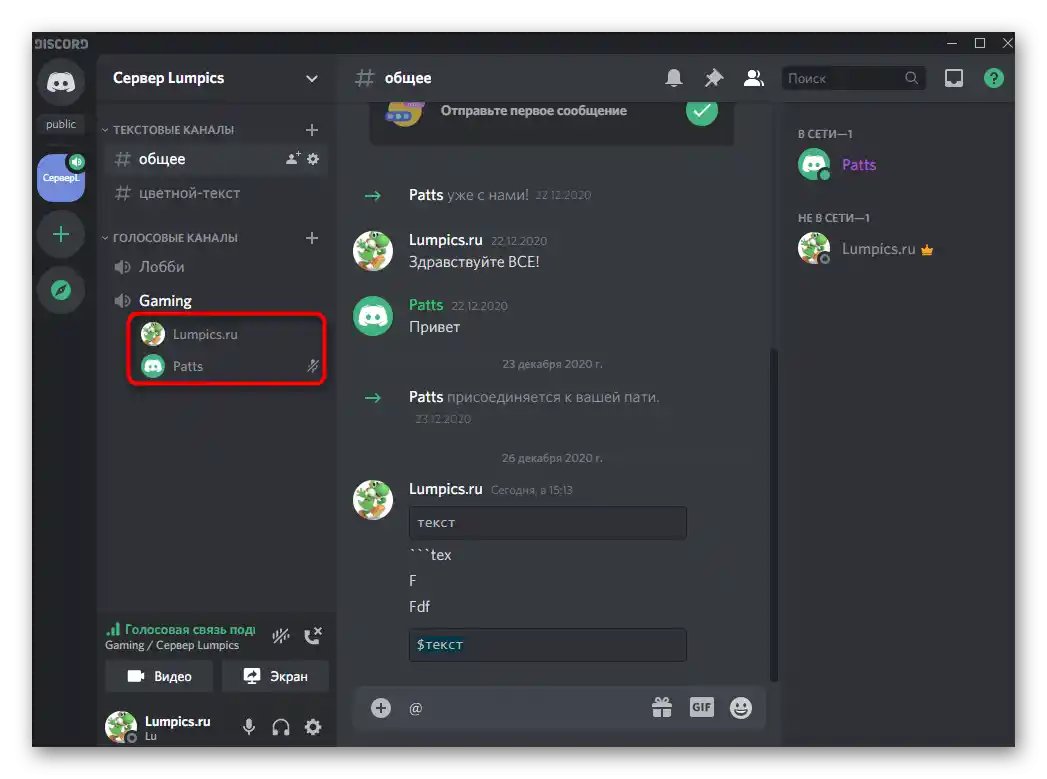
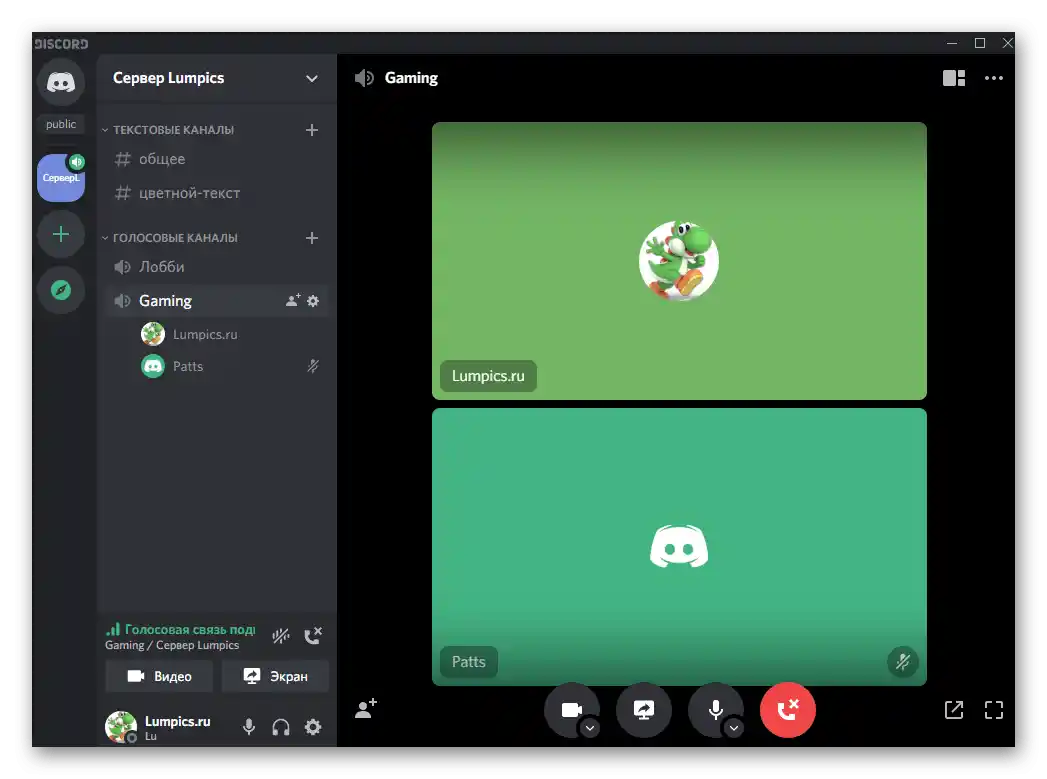
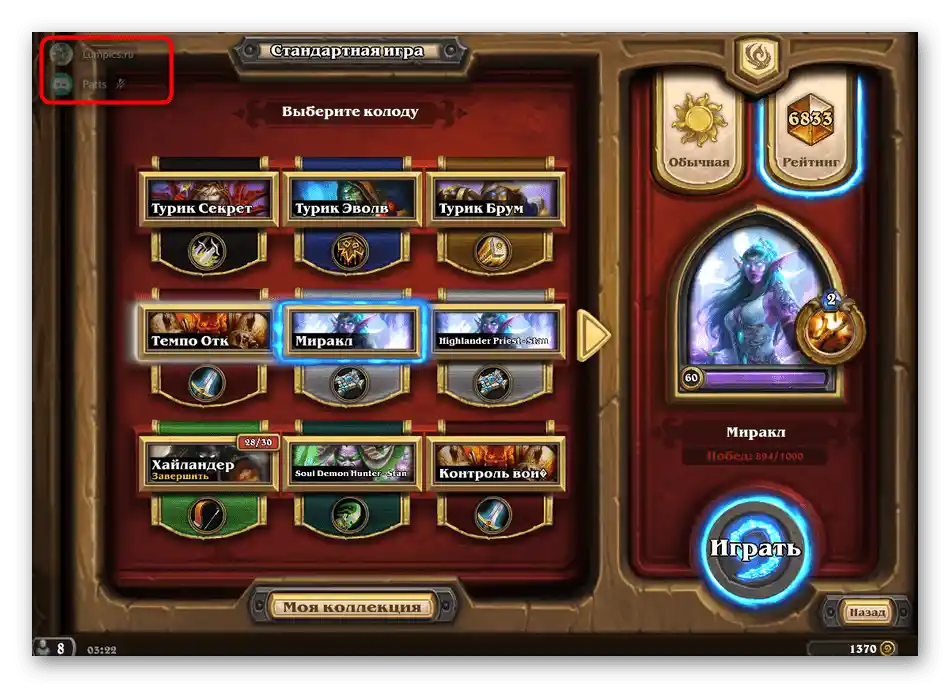
Prosite prijatelja, naj pove nekaj replik, pošlje sporočilo v besedilnem klepetu ali izvede katero koli drugo dejanje, na primer predvaja glasbo preko Spotify. Prejeti morate obvestila in videti to aktivnost v skladu z prej izbranimi parametri. Če vas kaj ne zadovoljuje, se vrnite na prvi korak, spremenite nastavitve in jih ponovno preverite.
Korak 4: Nastavitev pritrjevanja oken
Na koncu se pogovorimo o najbolj zanimivi funkciji igralnega overlaya v Discordu — nastavitvi pritrjevanja oken. Sem spadajo besedilni kanal in glasovna obvestila, ki se privzeto prikazujejo (prav te ste videli na prejšnjih posnetkih zaslona). Pritrjevanje oken bo omogočilo bolj prilagodljivo nastavitev njihovega položaja in dodalo pripomoček z potrebnim besedilnim klepetom, da boste lahko hitro odgovarjali na sporočila brez preklapljanja med aplikacijami.
- Vstopite v igro, kjer bo najlažje nastaviti overlay. Če bližnjica, ki upravlja z njim, ni bila spremenjena, pritisnite Shift + `(ruska Ё) za priklic ustreznega menija.
- V njem naredite levi klik z miško in jo držite na oknu glasovnega klepeta.
- Premaknite ga na katerokoli primerno mesto na zaslonu. To je lahko celo središče, kljub temu da v prejšnjem meniju z nastavitvami takšne postavitve ni bilo mogoče izbrati.
- Vrnite se k overlayu, odprite besedilni kanal, ki ga želite pritrditi, in pritisnite na dodeljeno gumb.
- Okno se bo prikazalo na desni in lahko spremenite njegovo velikost. Vendar pa obstajajo določene omejitve in ne bo mogoče narediti povsem ozkega.
- Uporabite gumb za spreminjanje prosojnosti, da prilagodite ta parameter po svojih željah.
- Pojavil se bo drsnik, ki bo odgovoren za uravnavanje prosojnosti tega okna.Nastavite ustrezno vrednost in se nato vrnite v prejšnji meni.
- Premaknite okno s tekstovnim klepetom na udobno mesto in se prepričajte, da ne ovira.
- Na naslednji sliki vidite, kako ozek je lahko tekstovni klepet. Na žalost ga ne moremo narediti še ožjega, zato lahko včasih ovira.
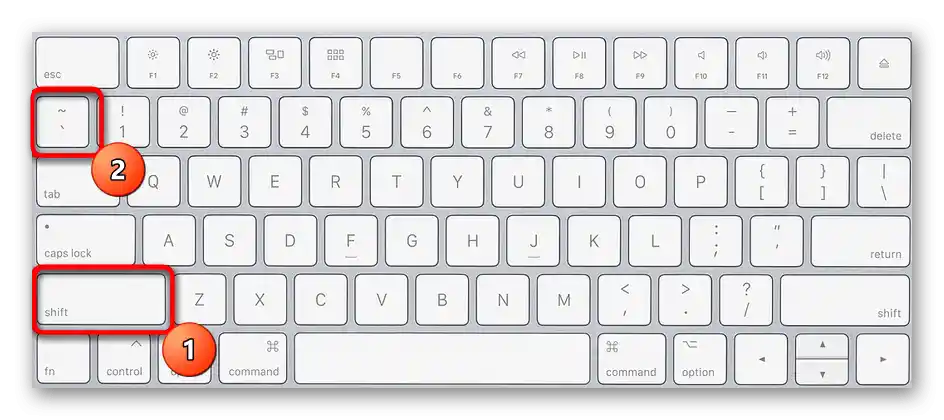
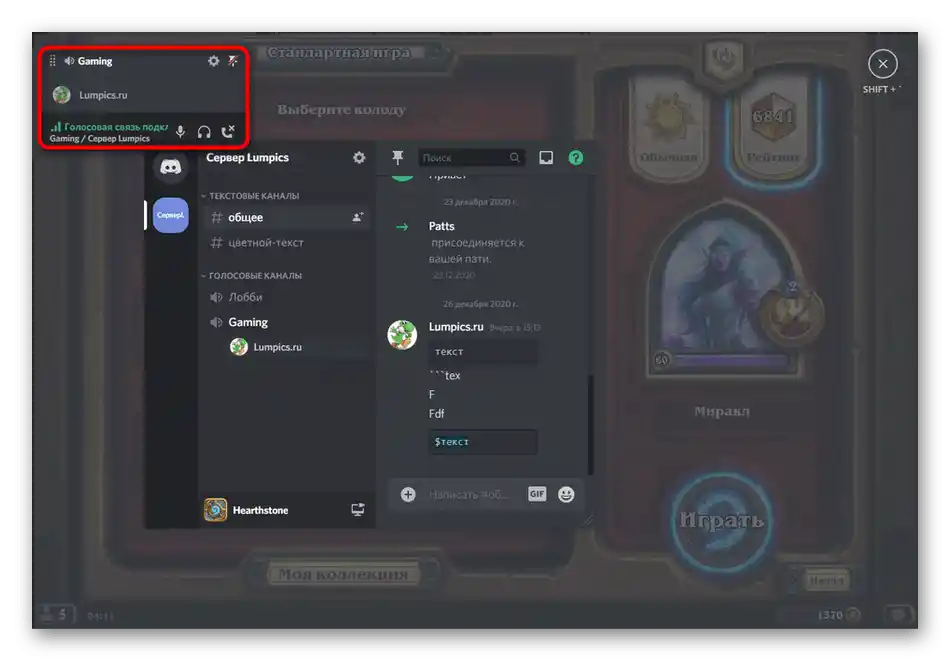
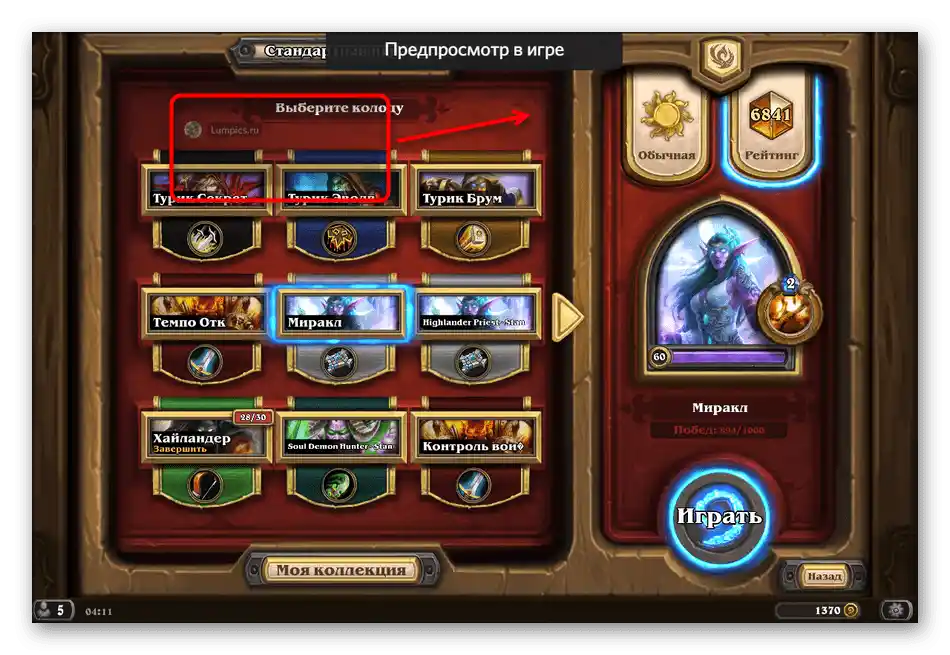
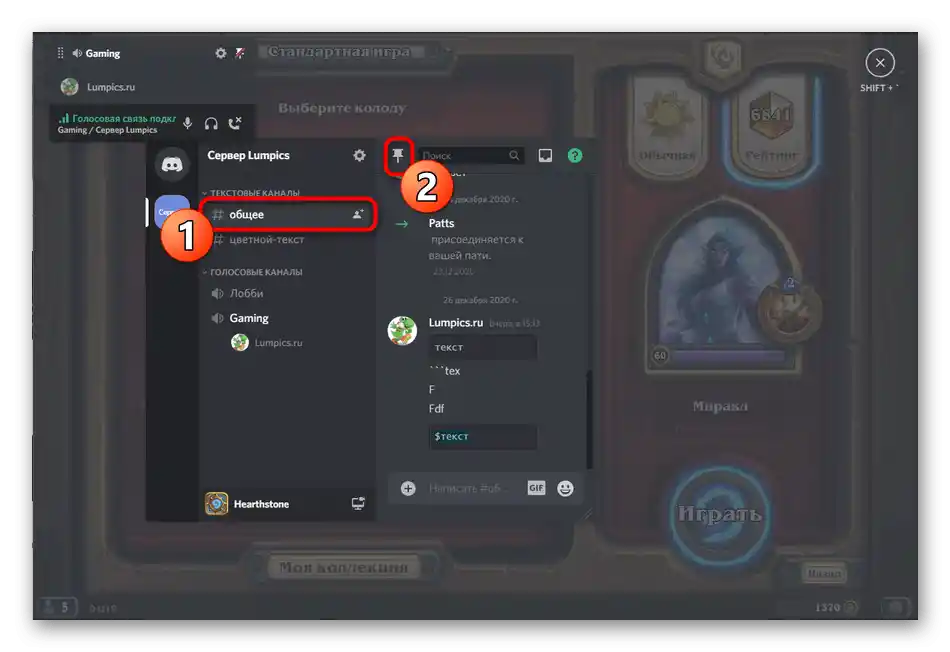
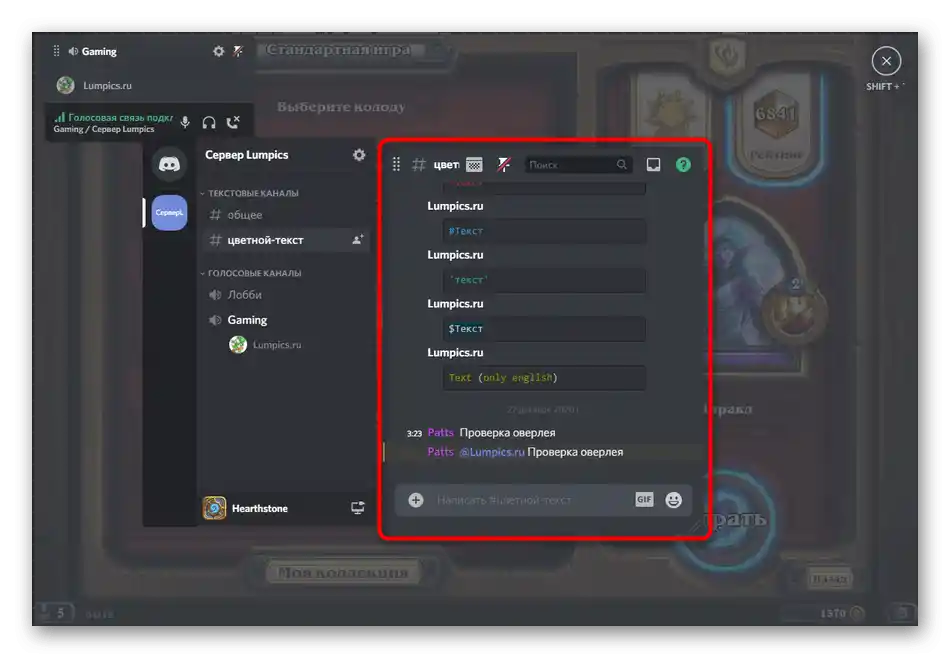
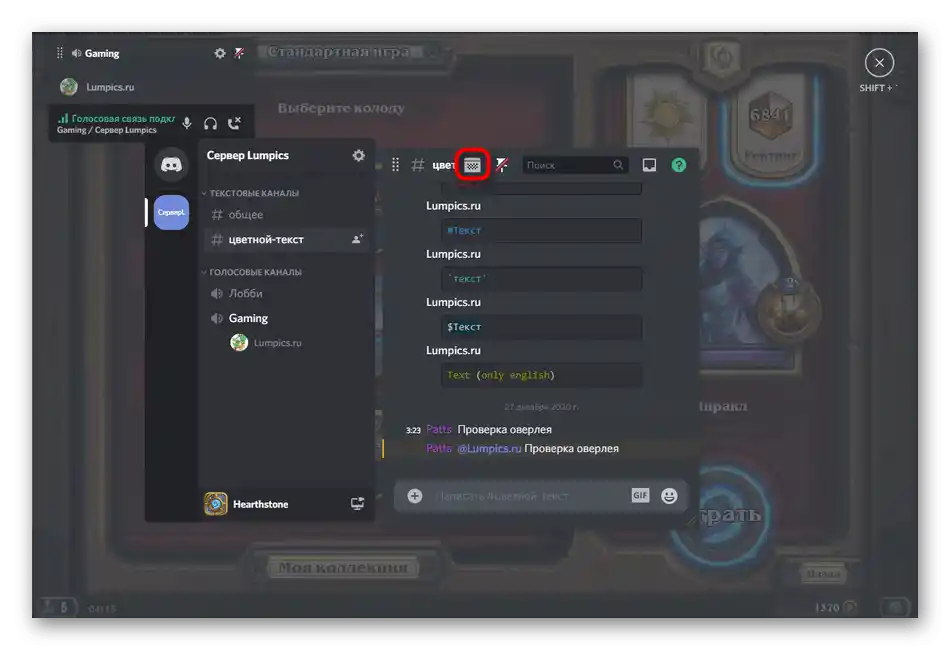
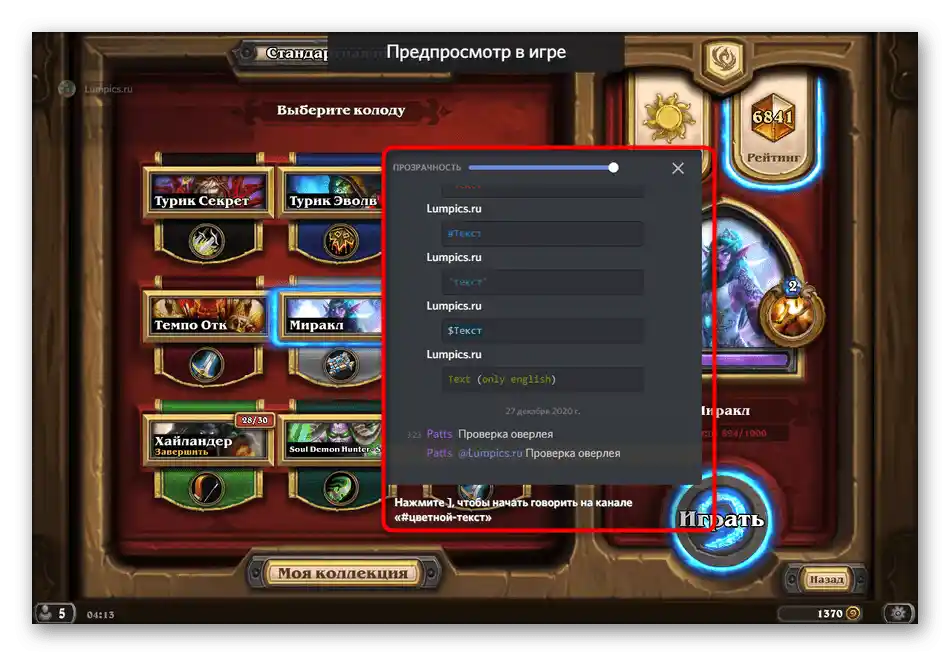
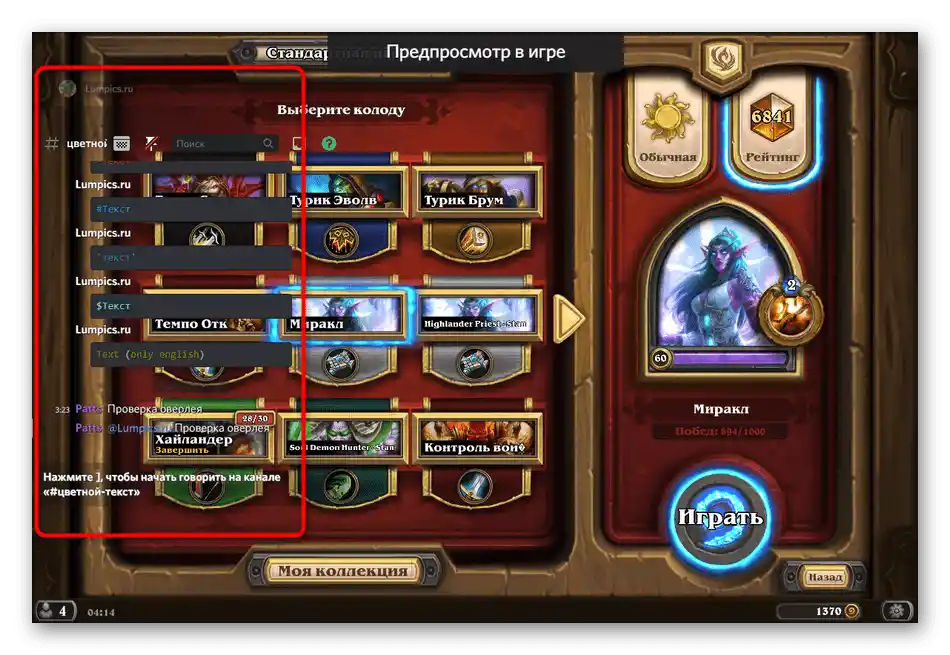
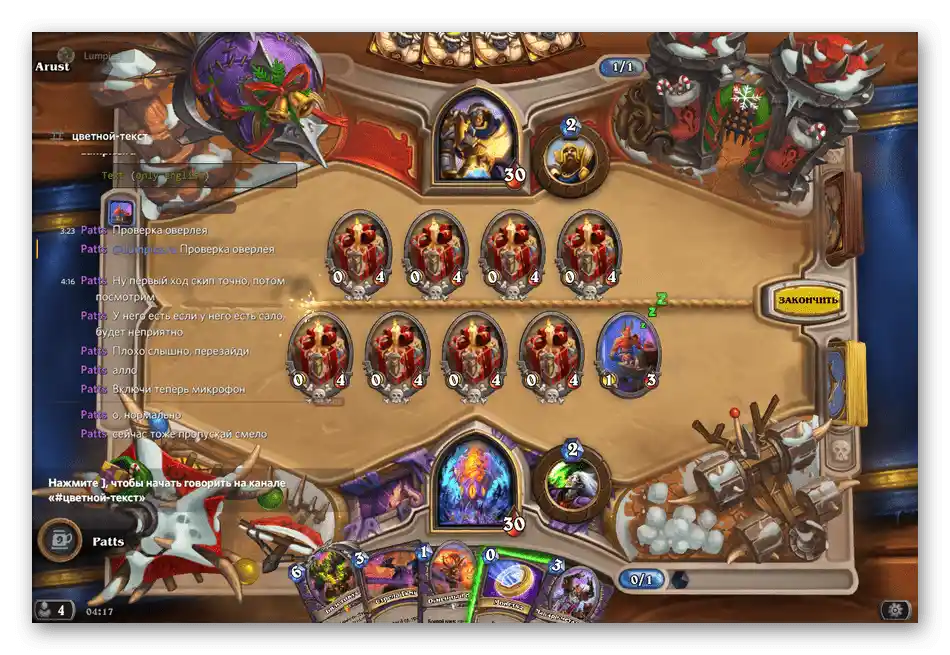
Lahko ne le spremljate nove poruke, temveč nanje tudi takoj odgovorite prek prekrivanja, tako da prikličete vnosno polje s pritiskom na tipko ]. Ponovni pritisk nanjo ali Esc zapre vrstico in spet ste v igri.