Vsebina:
Možnost 1: Program za PC
Kot prvo možnost prikaza zaslona bomo obravnavali metodo z uporabo programa za računalnik, saj uporabniki najpogosteje zaženejo prenose ali komunicirajo s prijatelji preko njega, ko jim prikazujejo dogajanje na svojem zaslonu. Uporabniki Discord na PC-ju imajo veliko več možnosti v primerjavi s tistimi, ki so prenesli mobilno aplikacijo. Kasneje se boste sami prepričali o tem, ko bomo govorili o razpoložljivih nastavitvah prikaza.
Korak 1: Predhodna nastavitev Discorda
Prva naloga je preveriti splošne nastavitve programske opreme in se prepričati, da sta naprava za izhod in mikrofon pravilno nastavljena. V večini primerov vam ne bo treba posvetiti temu veliko časa, saj je dovolj, da nekoliko prilagodite glasnost in preverite izbrane vire.
- Odprite Discord in kliknite gumb v obliki zobnika desno od vašega imena za prehod v nastavitve.
- V razdelku „Nastavitve aplikacije“ izberite „Glas in video“.
- Uporabite spustne sezname za izbiro vhodnih in izhodnih naprav. Te morajo ustrezati imenom mikrofona in zvočnikov, s katerimi delate v operacijskem sistemu.Tukaj lahko takoj prilagodite glasnost ali se vrnete kasneje kadarkoli.
- Pomaknite se nekoliko navzdol po seznamu možnosti in bodite pozorni na dodatne funkcije, kamor spada video kodek in obdelava zvoka. Pri običajni predstavitvi zaslona verjetno ne bo potrebno ničesar spremeniti, vendar če gre za neposredne prenose, aktivirajte zmanjševanje šuma ali vključite strojno pospeševanje.
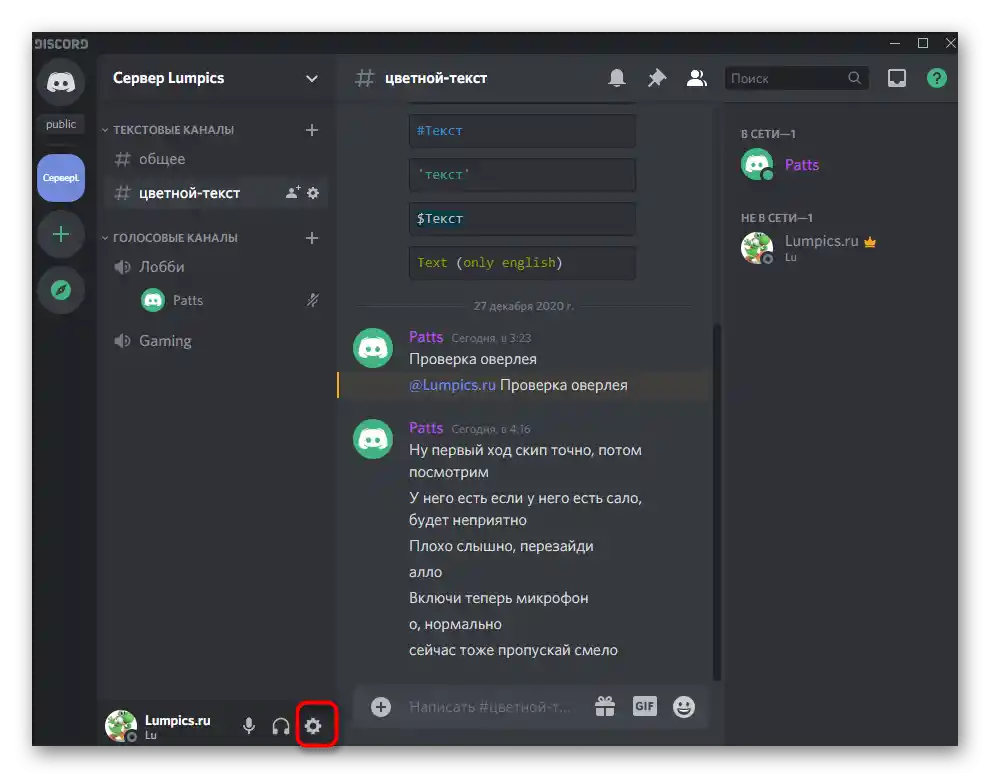
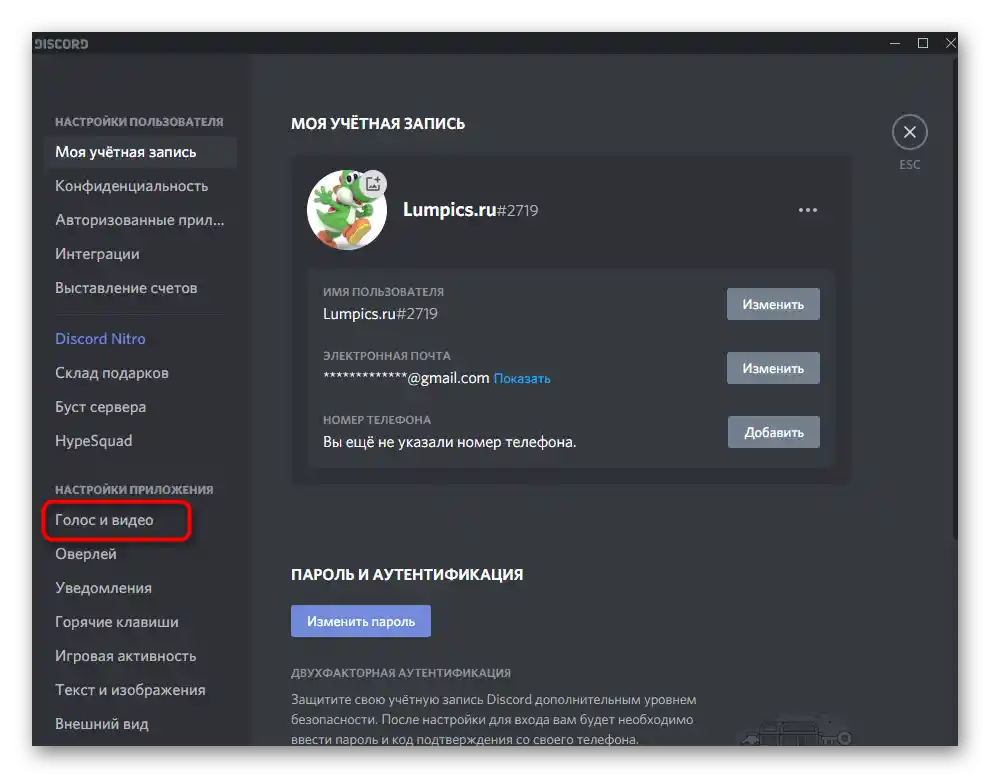
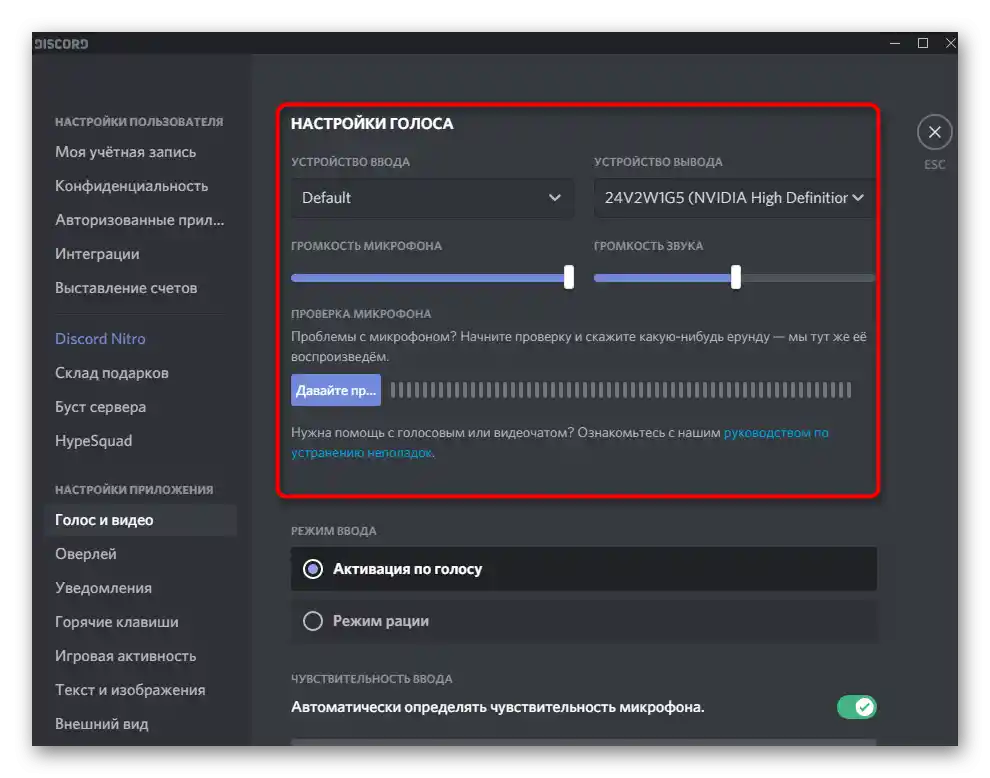
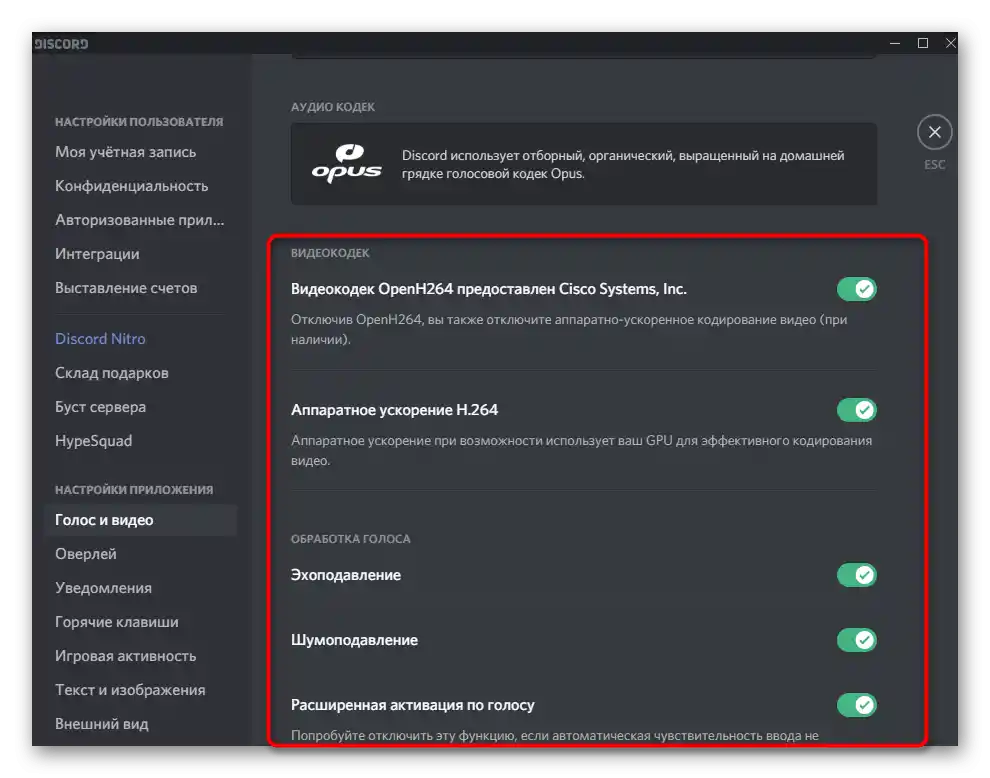
Korak 2: Vklop in nastavitev predstavitve zaslona
Že prej smo pojasnili, da program Discord za računalnik ponuja več nastavitev, povezanih s predstavitvijo zaslona. O njih bo govora pri izvajanju tega koraka vklopa prenosa. Vsako od opisanih funkcij uporabite tako, kot menite, da je potrebno, izberite želeno kakovost, število sličic na sekundo in vire zajema.
- Povežite se z enim od glasovnih kanalov strežnika, kjer želite zagnati predstavitev zaslona, tako da kliknete na njegovo ime.
- Nad vašim imenom se bo pojavila gumb „Zaslon“, s klikom na katerega se zažene prenos.
- Enako lahko storite, če ponovno kliknete na ime kanala in kliknete na sliko monitorja.
- Pri nastavitvi predstavitve najprej izberete okno za zajem ali enega od zaslonov, torej monitor.
- Skoraj vedno je računalniku priključen en monitor, zato boste na zavihku „Zasloni“ videli le en možen način izbire.
- Preidite na naslednji korak, kjer se najprej prepričajte, da je izbran pravilen vir in kanal za predstavitev zaslona.
- Določite želeno ločljivost ali izberite možnost „Vir“ za izhod v kakovosti, v kateri trenutno deluje monitor. Ne pozabite na frekvenco sličic. Če želite prikazovati le dogajanje na zaslonu, lahko pustite vrednost pri 30 FPS, vendar je za igre bolje nastaviti 60, da zagotovite gladkost slike.Če možnost s 60 FPS ni na voljo, preberite razdelek Korak 3 članka.
- Po zaključku ponovno preverite nastavitve in pritisnite «V živo», s čimer zaženete prikaz.
- Takoj boste videli, da se je v glasovni kanal dodal nov zaslon z vašim zajemom, ki ga lahko gledajo vsi udeleženci.
- Na voljo je izbira tega zaslona za ogled, vendar upoštevajte, da če preklopite v tak način pri zajemu celotnega monitorja, se bo ustvaril učinek ponavljanja in drugi udeleženci bodo videli številna okna Discorda, ki se zaporedno zmanjšujejo do velikosti piksela.
- Na naslednji sliki vidite, kako poteka ogled vaše predstavitve s strani katerega koli drugega uporabnika, ki se je povezal s trenutnim kanalom. Kot primer je bila izbrana običajna računalniška igra (kot vir je izbrano samo njeno okno).
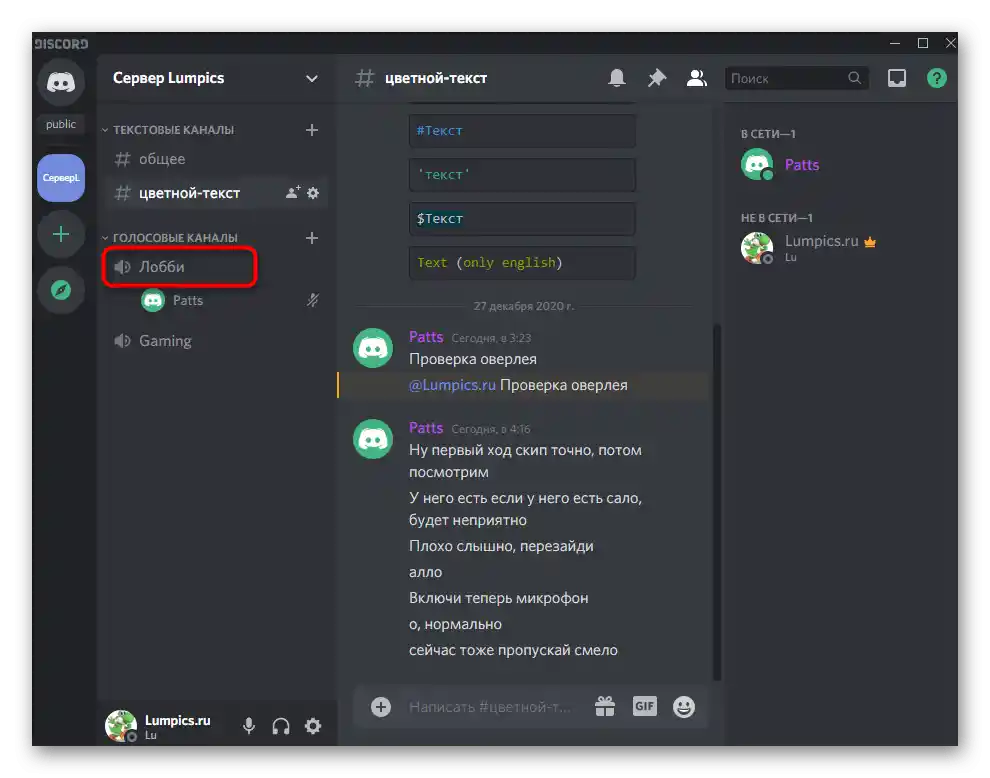
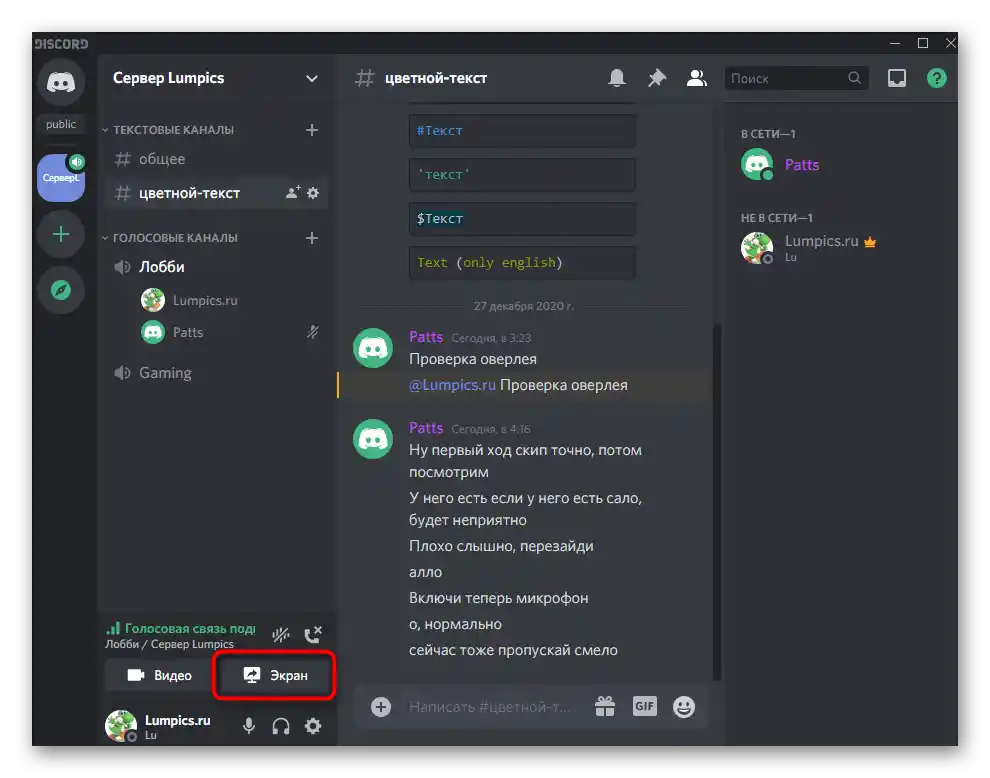
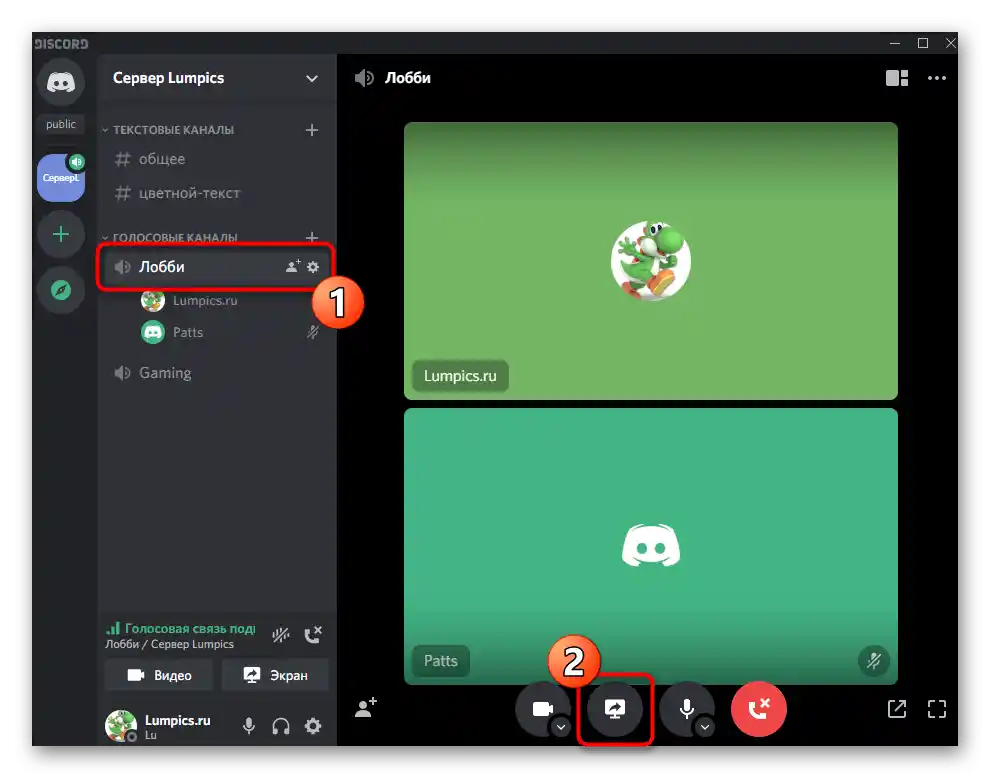
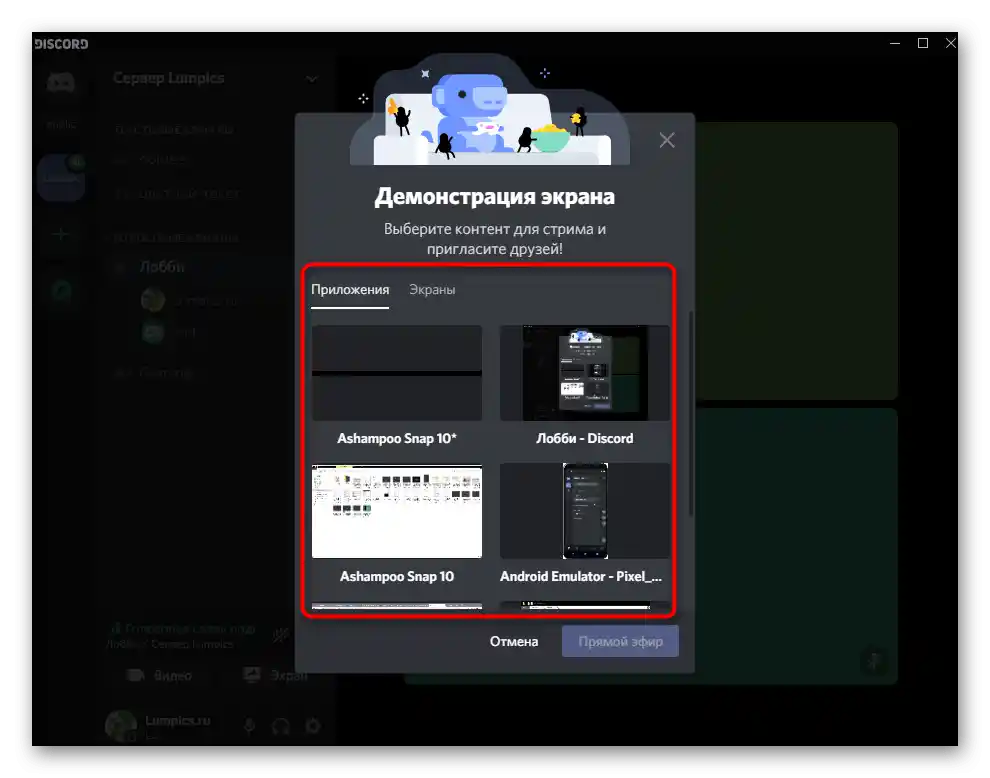
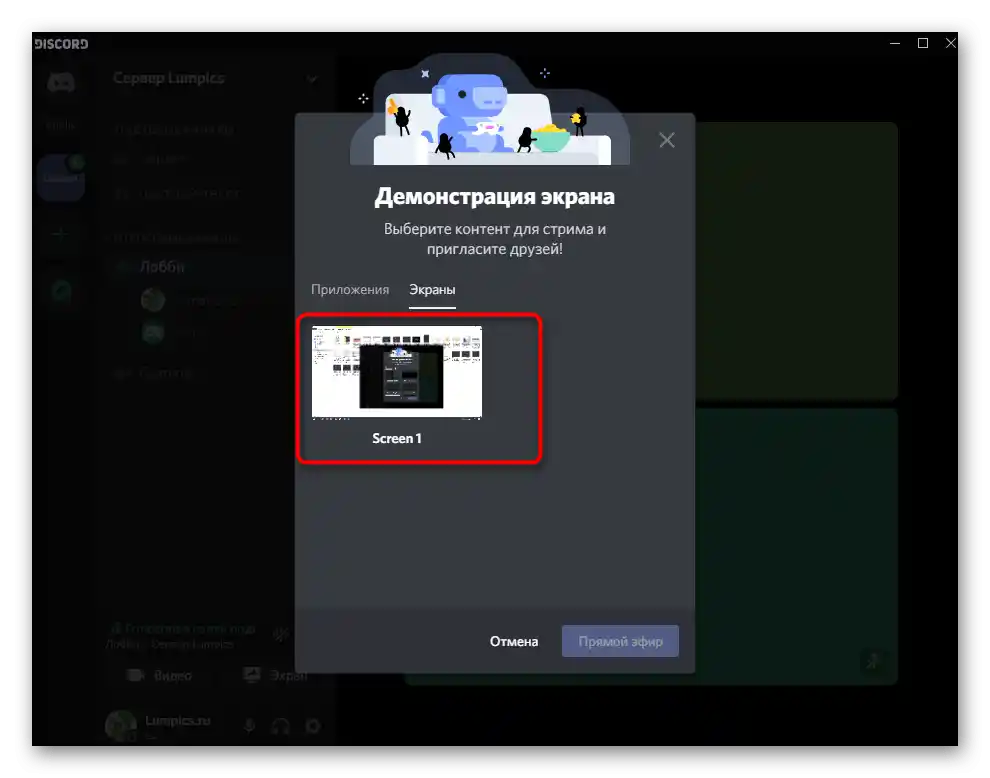
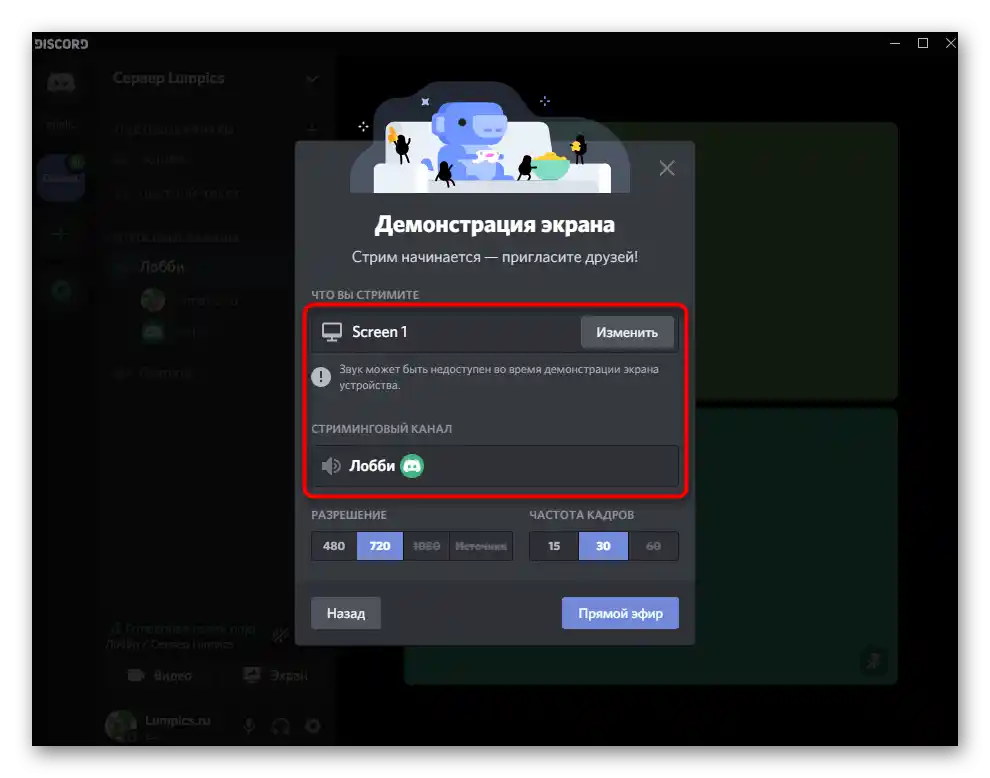
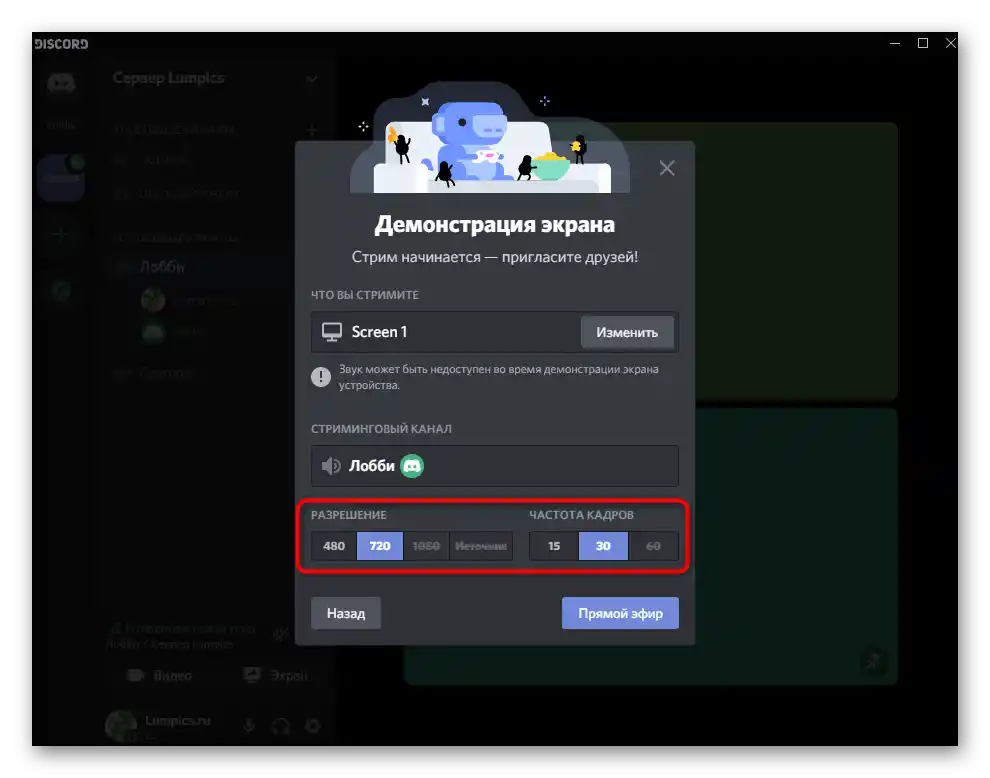
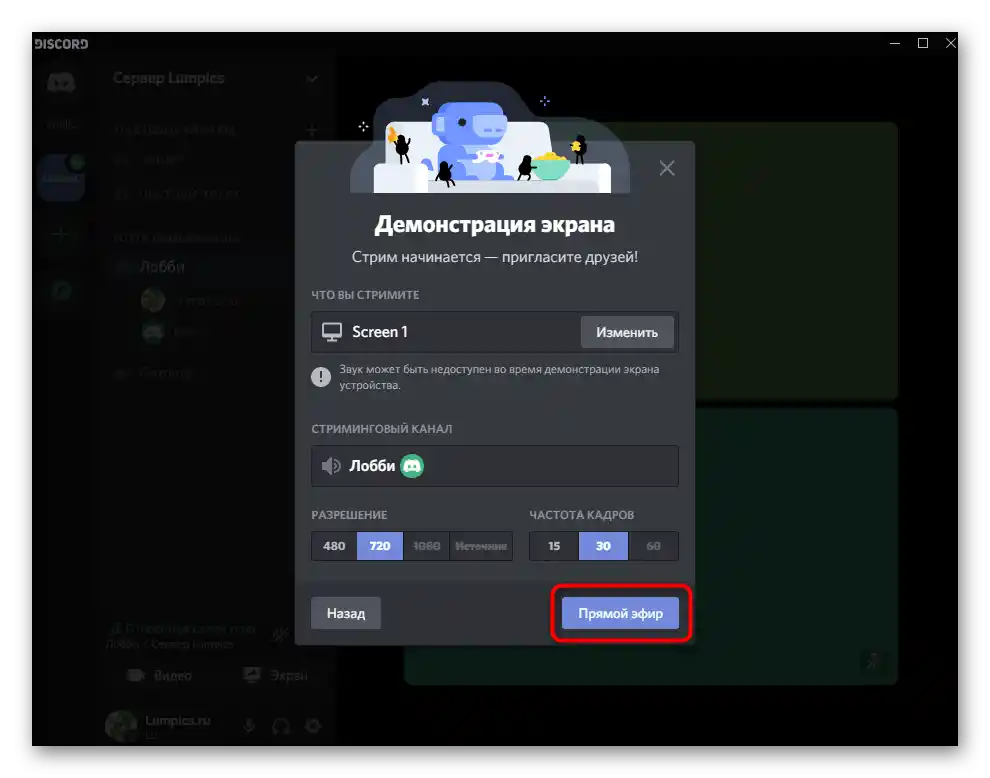
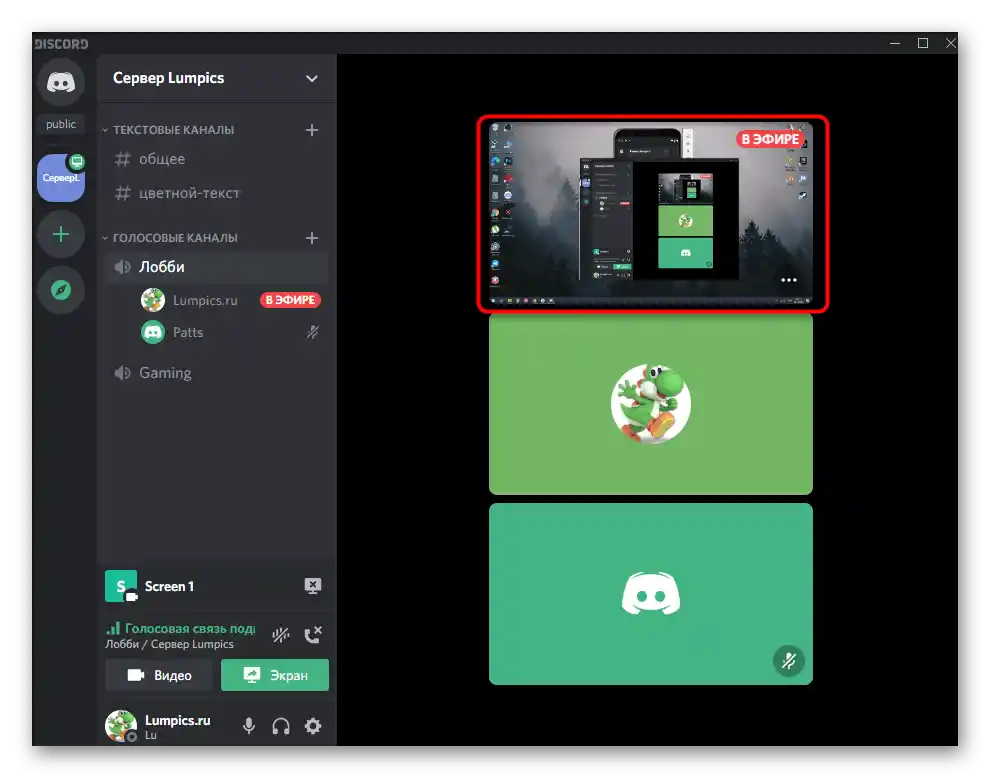
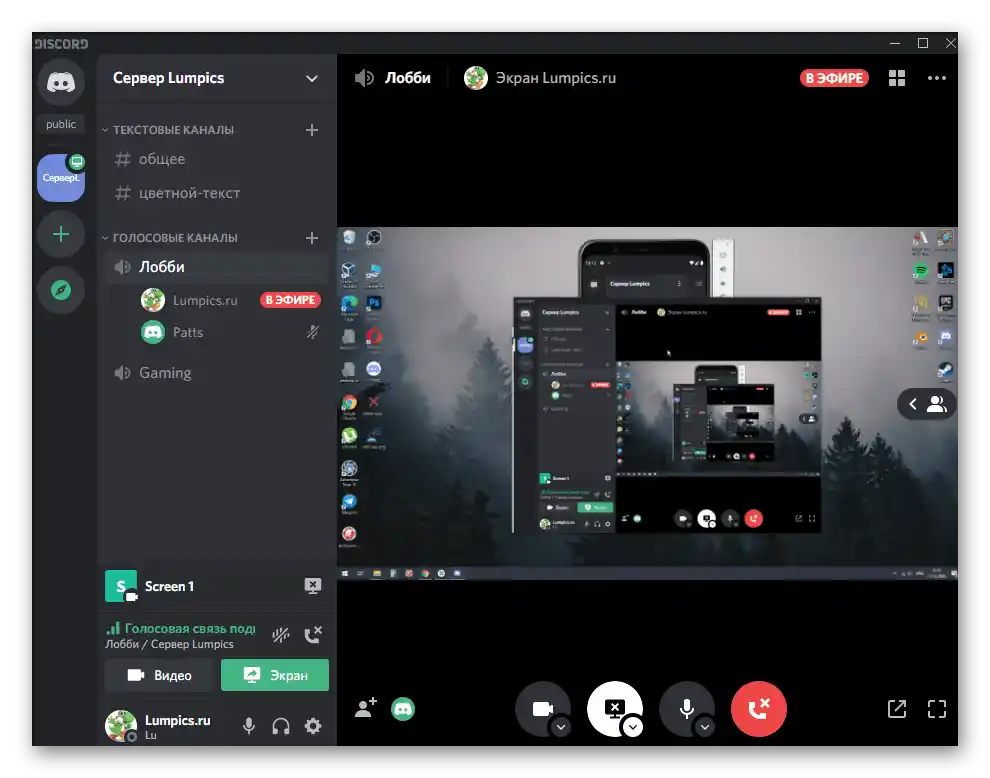
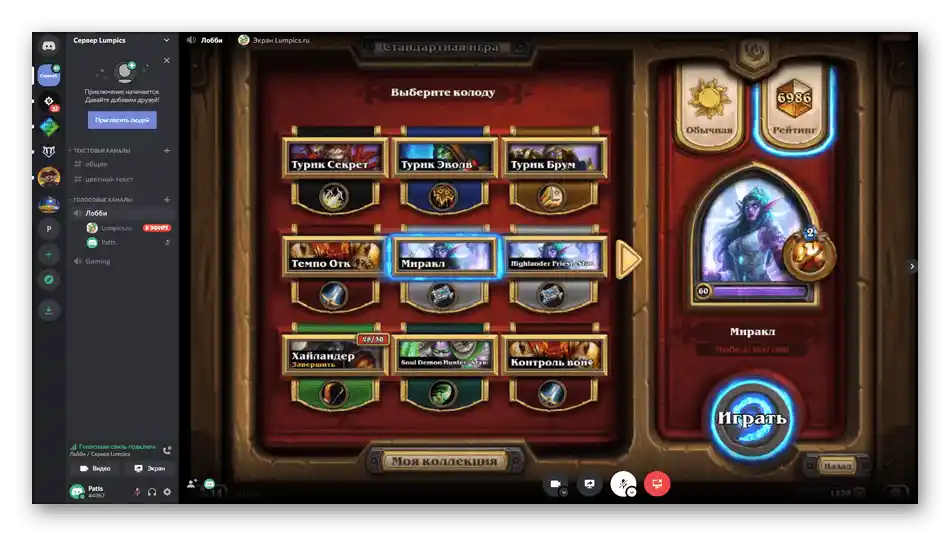
Korak 3: Sprememba nastavitev predstavitve
Zaključimo postopek nastavitve predstavitve dogajanja v Discordu na računalniku s spremembo njenih nastavitev med prenosom, kar omogoča hitro zmanjšanje obremenitve ali povečanje kakovosti, če je to mogoče.
- Ponovno pritisnite gumb «Zaslon», ki zdaj že sveti zeleno, saj je prenos zagnan.
- Lahko izvedete tri različne akcije: spremenite kakovost prenosa, izberete novo okno za zajem ali prekinete prenos.
- Ko premaknete kurzor nad «Kakovost prenosa», se prikaže seznam z možnimi frekvencami sličic in ločljivostmi zaslona, kjer je potrebno označiti ustrezne točke.
- Izbira novega okna za zajem poteka prav tako, kot je bilo prvič, pri čemer preklop poteka takoj brez kakršnih koli zamud.
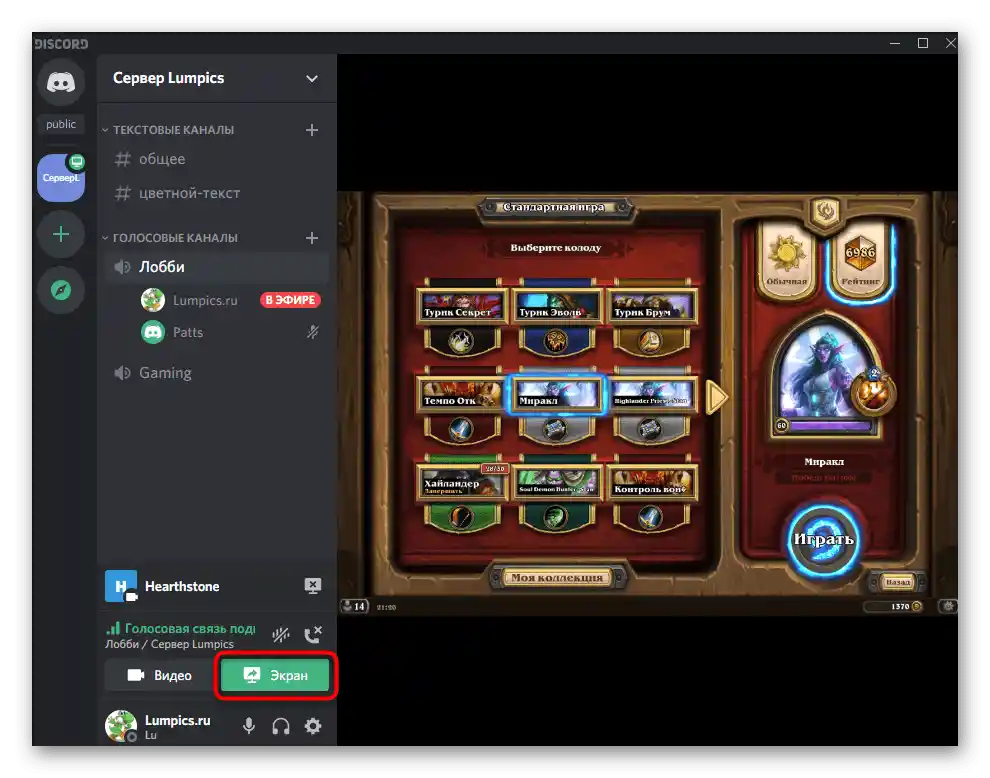
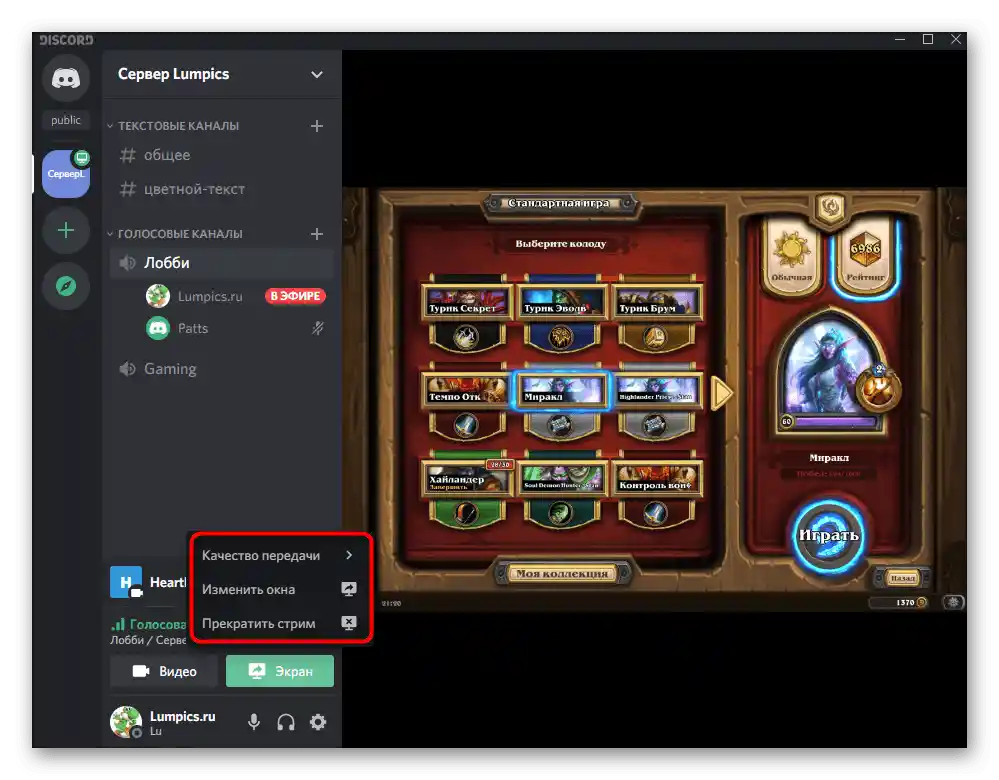
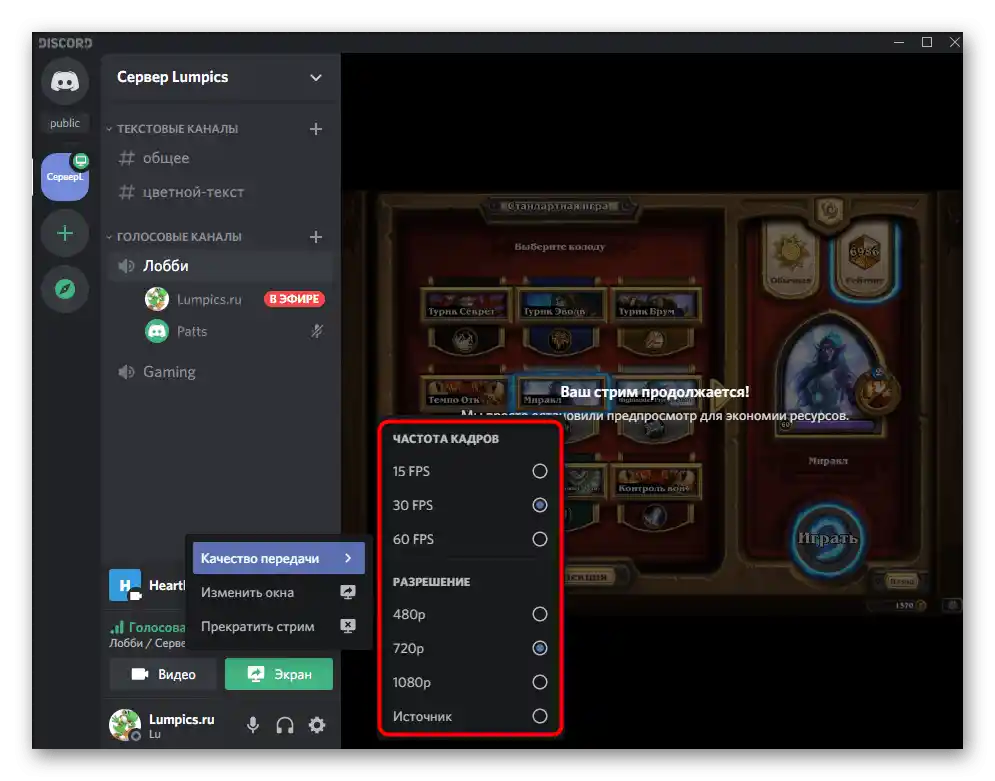
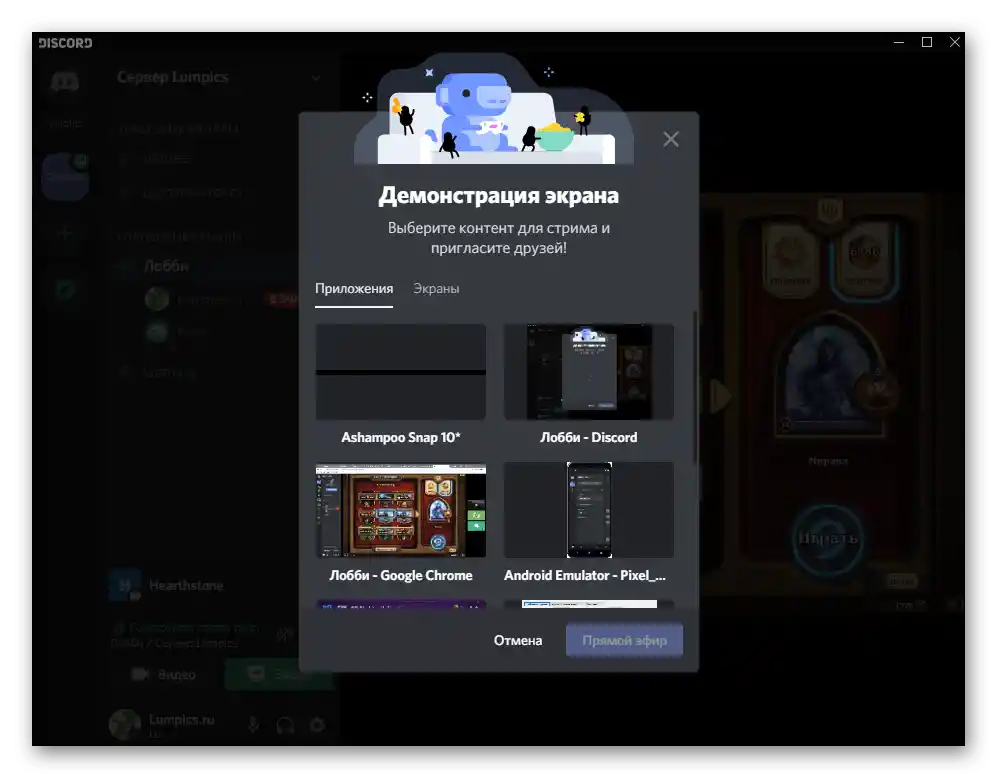
Zdaj veste, kako v treh preprostih korakih nastaviti in začeti predstavitev v Discordu za različne namene, bodisi za prenos iger bodisi za prikaz dogajanja na zaslonu prijatelju, ki je prišel rešiti težavo v delovanju operacijskega sistema.Mimogrede, za prikazovanje zaslona samo enemu prijatelju lahko izvedete klic preko osebnih sporočil, o čemer bo govora v zaključnem razdelku tega članka.
Možnost 2: Mobilna aplikacija
V eni izmed zadnjih posodobitev Discorda za mobilne aplikacije so razvijalci dodali možnost vključitve prikaza zaslona tudi v njej, pri čemer uporabljajo približno isto nastavitev, o kateri smo govorili zgoraj. Na žalost funkcija trenutno ni primerna za prenose, saj nima prilagodljivih možnosti, vendar bo za prikazovanje dogajanja na zaslonu povsem zadostovala.
Korak 1: Splošne nastavitve Discorda
Spet bomo začeli s splošnimi nastavitvami aplikacije, saj med prikazovanjem zajemamo zvok iz operacijskega sistema, mikrofona in prikazujemo spletno kamero, če to funkcijo aktivirate. Preverjanje osnovnih parametrov poteka na naslednji način:
- Zaženite aplikacijo in kliknite na ikono s svojo avatarjem za odprtje menija „Nastavitve uporabnika“.
- Pomaknite se do razdelka „Nastavitve aplikacije“ in tapnite na točko „Zvok in video“.
- Uporabite razpoložljive možnosti za spremembo načina vnosa, nastavitev občutljivosti in zvoka.
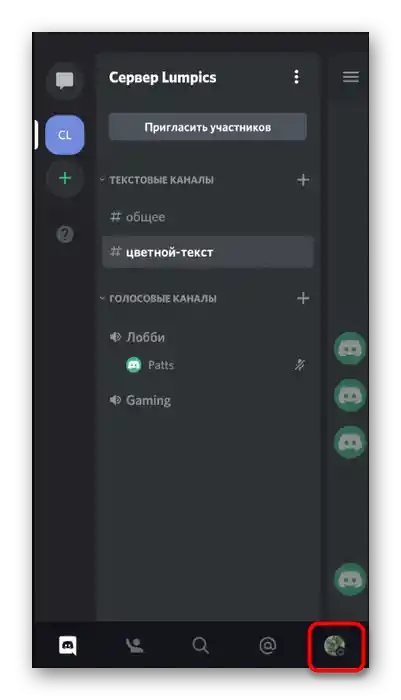
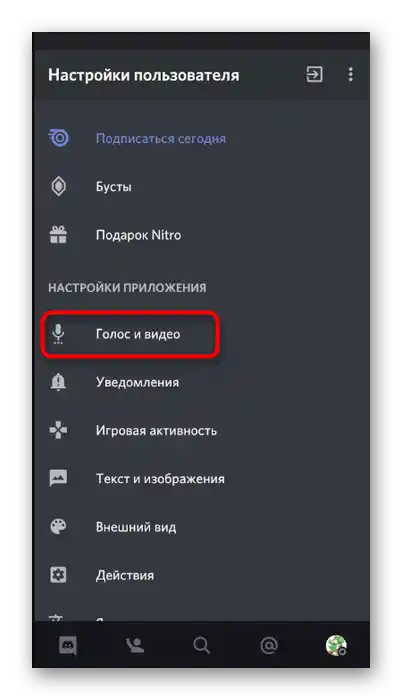
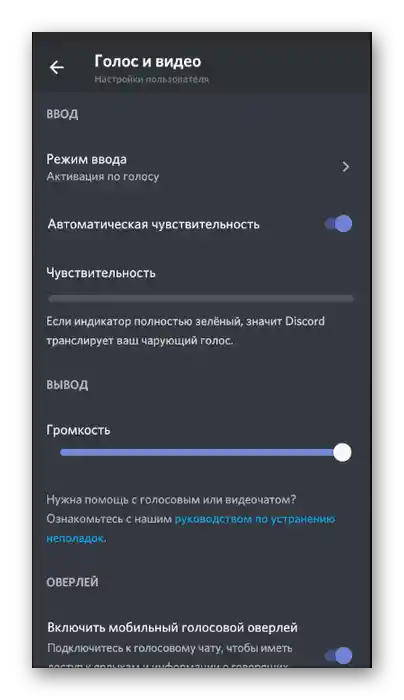
Vse prisotne točke urejajte izključno glede na osebne zahteve in ne pozabite, da se lahko kadarkoli vrnete k njim, da jih popravite.
Korak 2: Povezovanje s kanalom in vključitev prenosa
Glavni korak — povezava z glasovnim kanalom in aktivacija prikaza zaslona, kar je na pametnih telefonih in tablicah še enostavnejše, kot je bilo v programu za računalnike.
- Pojdite na želeni strežnik in kliknite na enega od glasovnih kanalov za povezavo.
- Pojavi se obvestilo, kjer morate potrditi dejanje, tako da tapnete gumb „Pridruži se glasovnemu kanalu“.
- Na naslednji sliki je označen gumb, na katerega morate klikniti, če želite zagnati prikaz zaslona.
- Pojavi se sporočilo z dovoljenjem za Discord — potrdite ga s gumbom „Začni“.
- Obveščeni boste, da trenutno prikazujete svoj zaslon.Preklopite na druge programe, da jih uporabniki vidijo.
- Na spodnji sliki je prikazano, kako drugi uporabniki vidijo dogajanje, če so zagnali Discord kot program na računalniku ali v brskalniku.
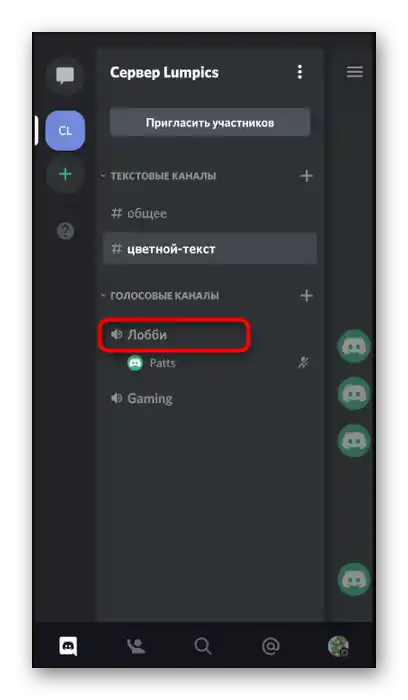
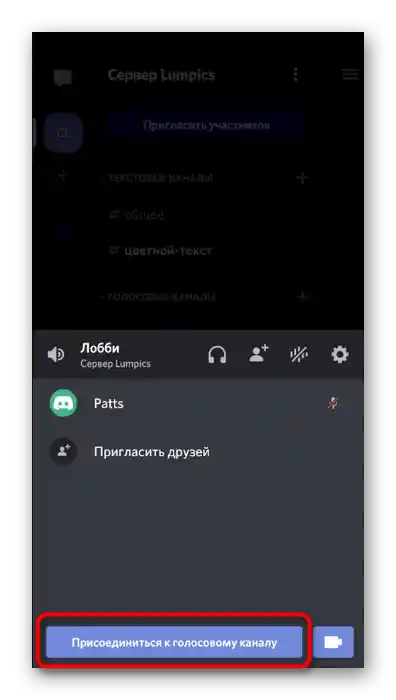
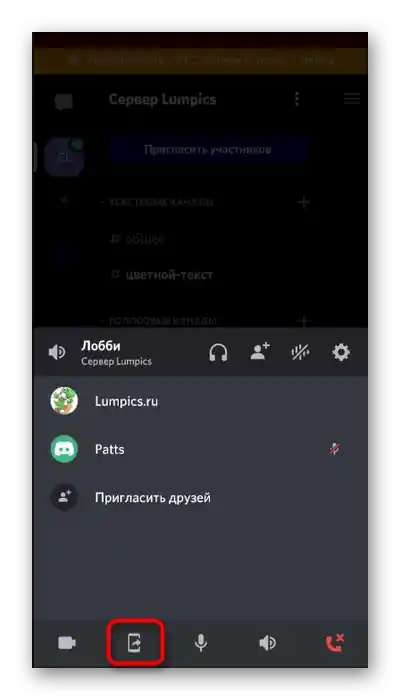
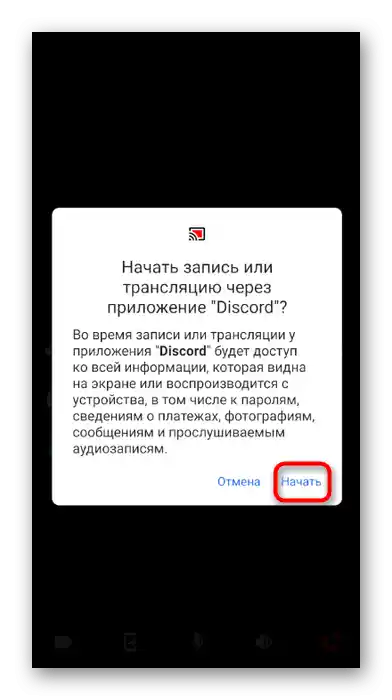
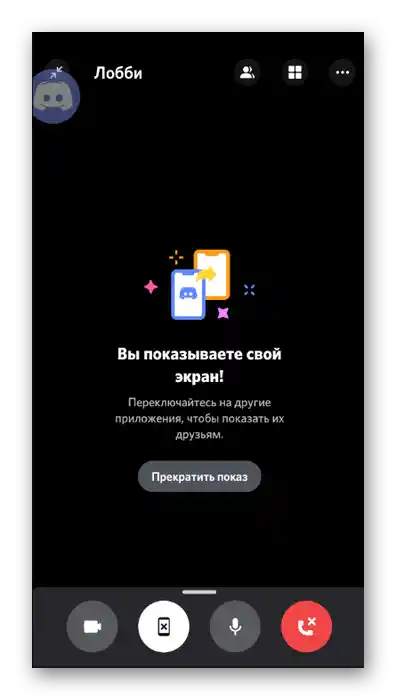
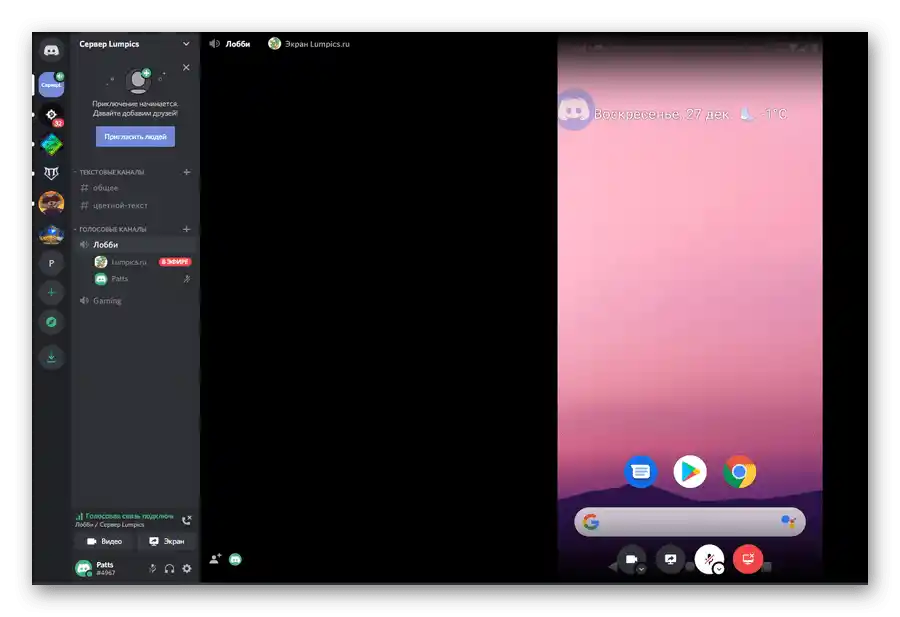
Korak 3: Zaključek deljenja zaslona
Vsaka oddaja se mora prej ali slej končati, uporabniki mobilne aplikacije Discord pa imajo na voljo dva načina, kako prekiniti prenos. Za to lahko uporabite gumb v meniju, ki se imenuje — «Končaj prenos». Deljenje zaslona se bo takoj končalo po kliku nanj.
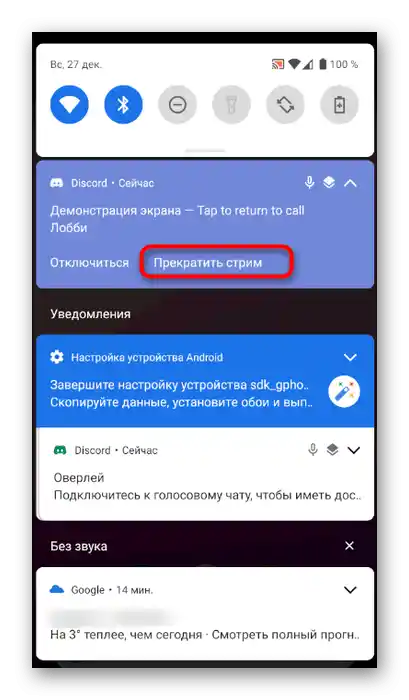
Lahko se vrnete v glasovni kanal in svojo oddajo, kjer bo drug gumb — «Prekini prikaz».
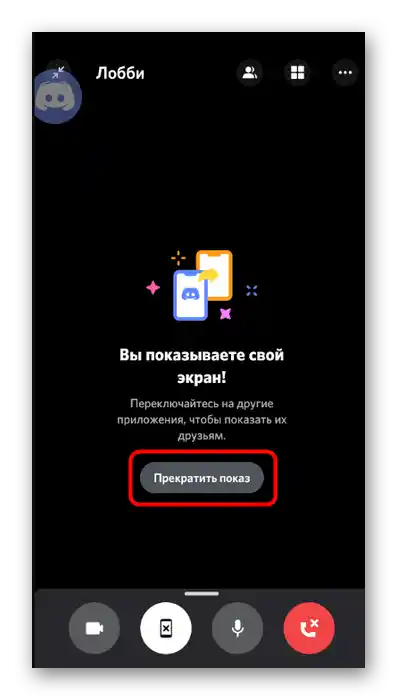
Izberite ustrezen način in prekinite prenos kadarkoli vam ustreza.
Zagon deljenja zaslona med osebnim klicem
Zgoraj smo obravnavali načine organizacije deljenja zaslona v glasovnem klepetu v Discordu. Če pa želite deliti sliko le z enim uporabnikom, je bolj priročno opraviti klic preko osebnih sporočil. Postopek nastavitve prenosa ostaja enak, zato bomo obravnavali izključno njegovo izvedbo, o razpoložljivih možnostih pa preberite zgoraj.
Možnost 1: Program za PC
Najprej se bomo osredotočili na deljenje v osebnih sporočilih za uporabnike, ki so naložili program Discord na svoje računalnike, saj se prenos najpogosteje izvaja na ta način. Opravljanje klicev prijatelju z nadaljnjim deljenjem zaslona ni nič zapletenega:
- Preko menija na levi pojdite v osebna sporočila in izberite uporabnika, s katerim želite opraviti klic.
- Kliknite gumb za začetek video klica.Lahko se zanesete tudi na glasovno različico, kasneje pa aktivirate prikaz.
- Med pogovorom kliknite na gumb, ki je odgovoren za prikaz zaslona.
- Izvedite vse iste nastavitve zajema okna, o katerih smo govorili prej.
- Enako storite z ločljivostjo in hitrostjo sličic.
- Videli boste svoj zaslon v oknu pogovora, kar pomeni uspešen začetek prikaza.
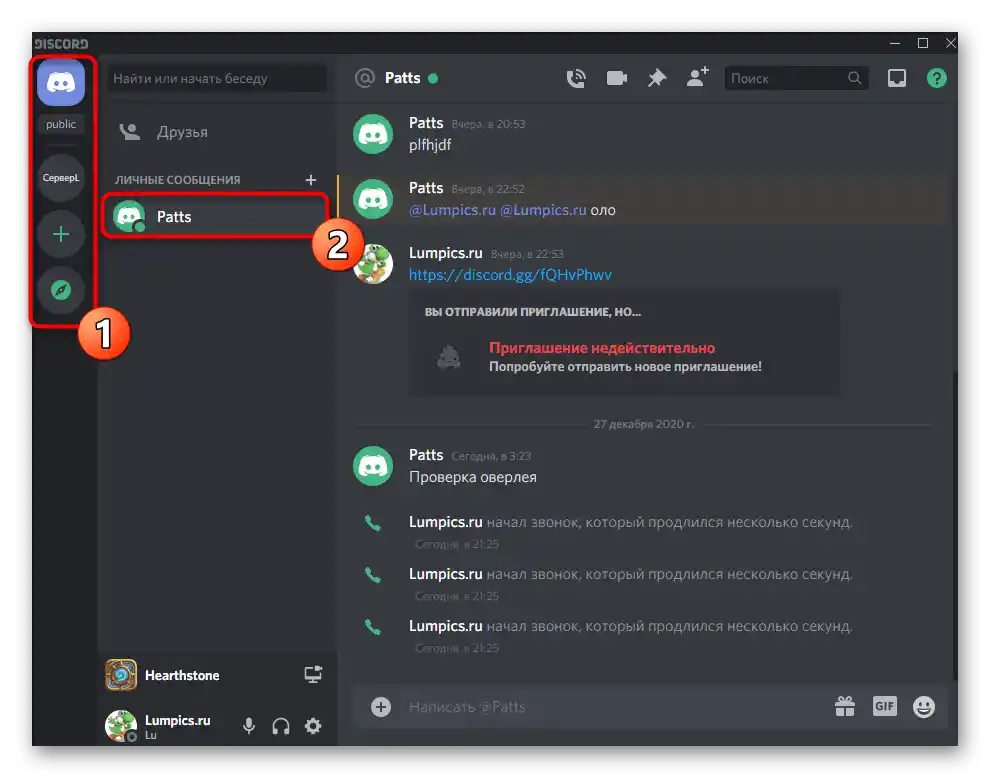
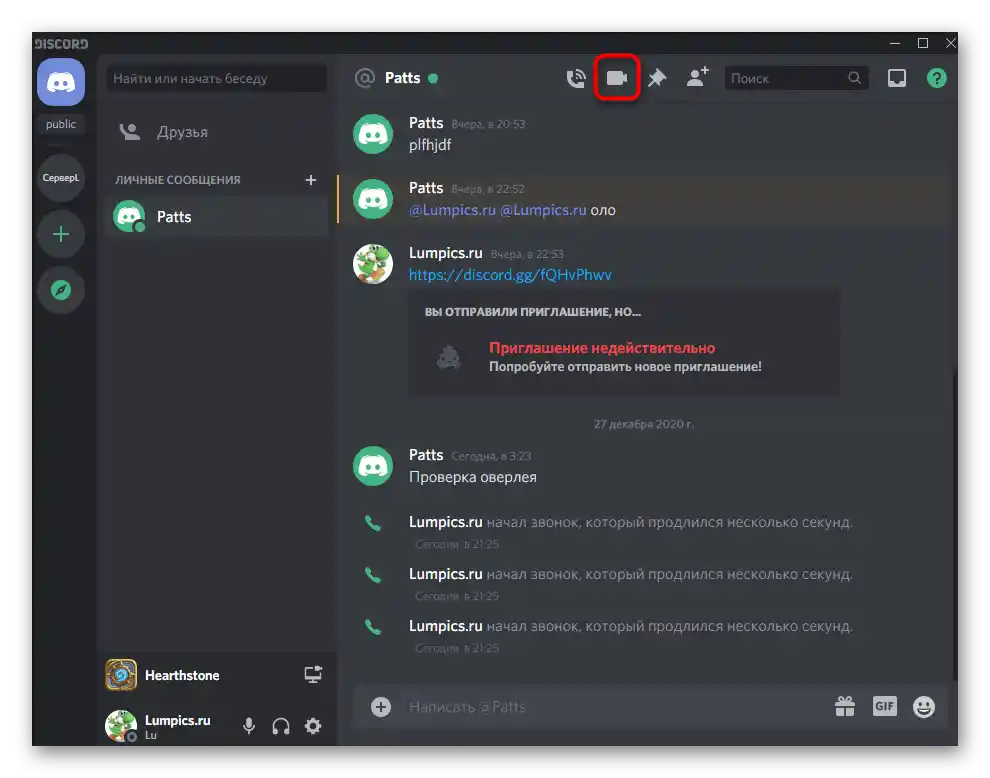
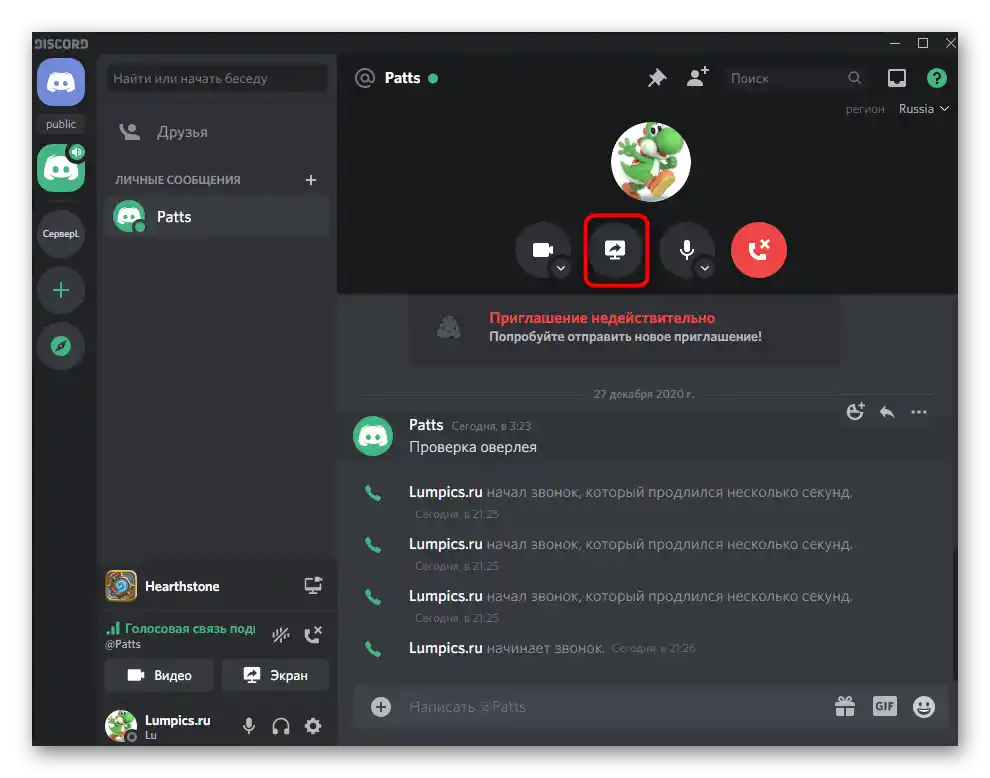
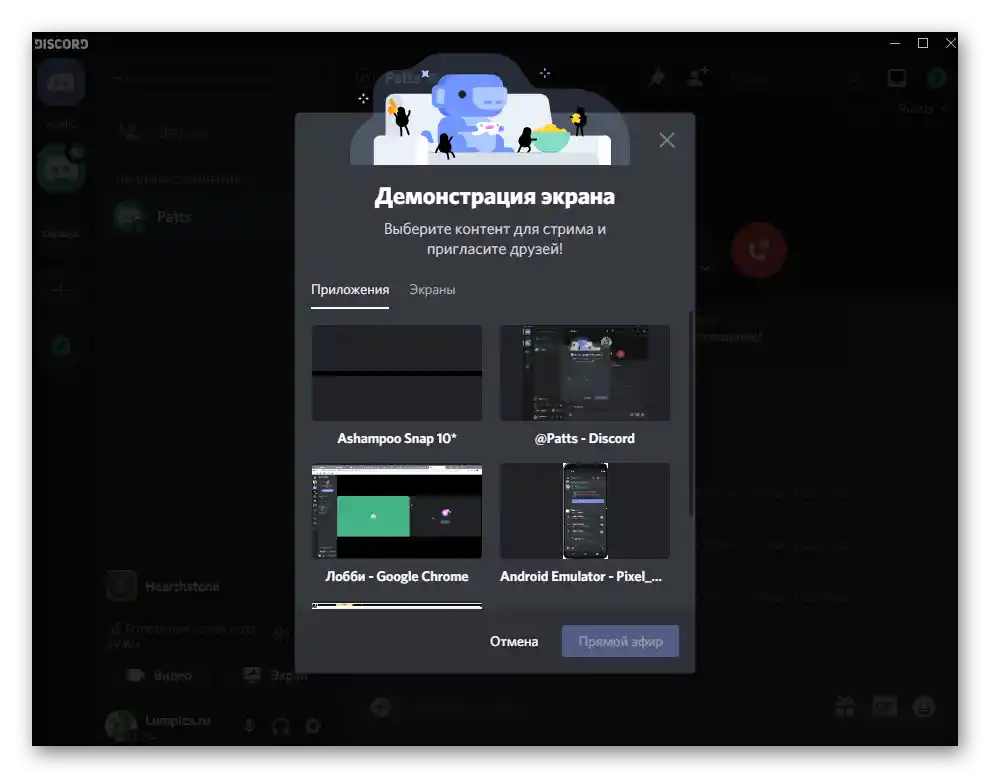
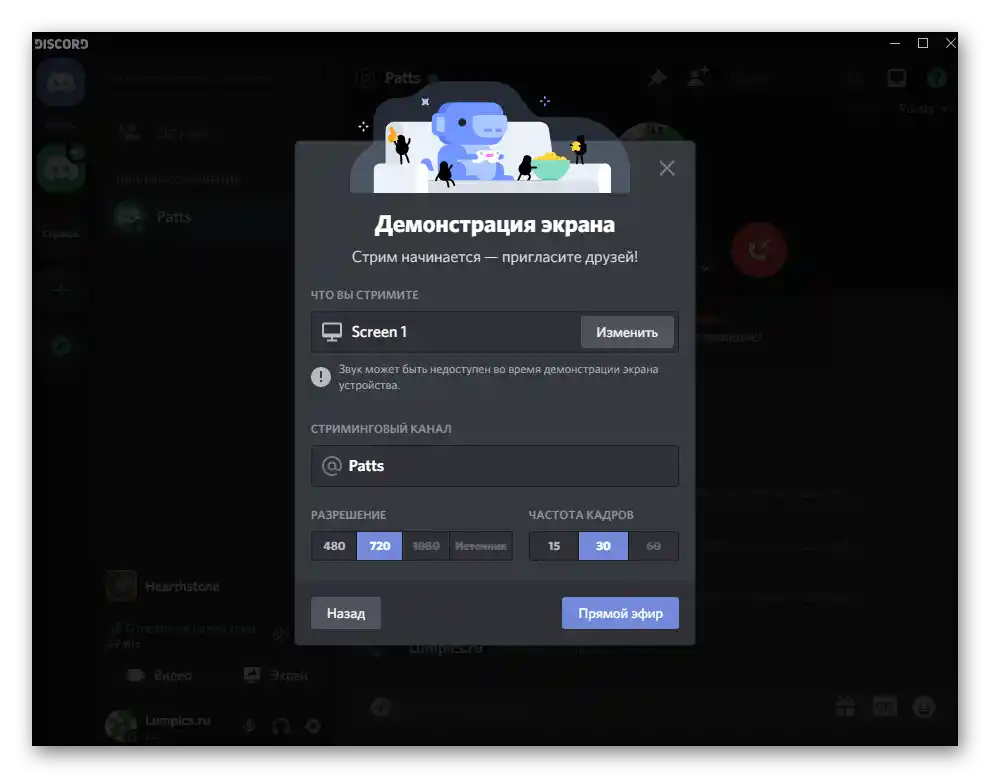
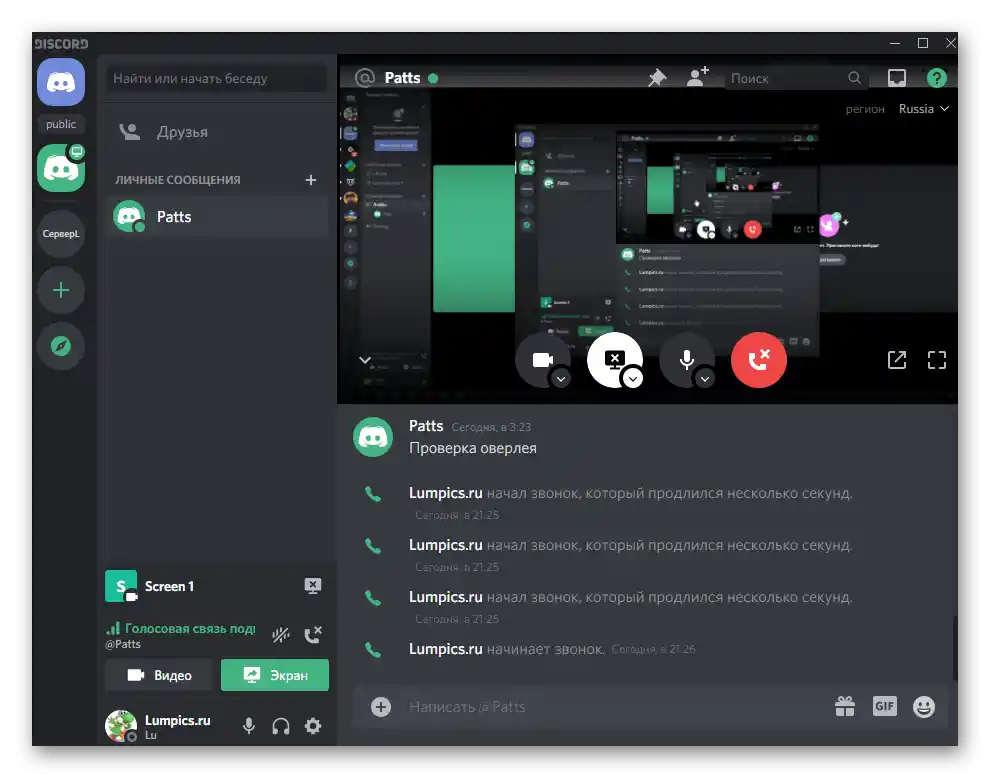
Kliknite gumb za končanje prikaza, če ga želite prekiniti, in ne pozabite, da pri zajemu celotnega zaslona pride do rekurzije, ko preklopite na video klic v Discordu.
Možnost 2: Mobilna aplikacija
V primeru mobilne aplikacije je situacija podobna. Mimogrede, na pametnem telefonu ali tabličnem računalniku je zelo priročno prikazovati zaslon drugemu uporabniku, ko potrebujete posvet glede izvajanja sistemskih nalog.
- Odprite razdelek z osebnimi sporočili in tapnite na uporabniško ime.
- Opravite video- ali samo avdio klic, če ne želite, da se skupaj z zaslonom zajame tudi slika iz sprednje kamere.
- Za spremembo nastavitev trenutnega klica tapnite nanj v seznamu sporočil.
- Uporabite gumb s podobo pametnega telefona, s čimer omogočite ogled zaslona.
- Ko se prikaže sistemsko obvestilo, tapnite na „Začni“.
- Zdaj prikazujete zaslon, vendar ne morete spremljati njegove vsebine. Preklapljajte na druge aplikacije, da sogovornik vidi, kaj se dogaja.
- Kot je bilo že omenjeno, se pri vklopljeni sprednji kameri ta prikazuje v ločenem oknu na levi, kar omogoča vzdrževanje očesnega stika s sogovornikom.
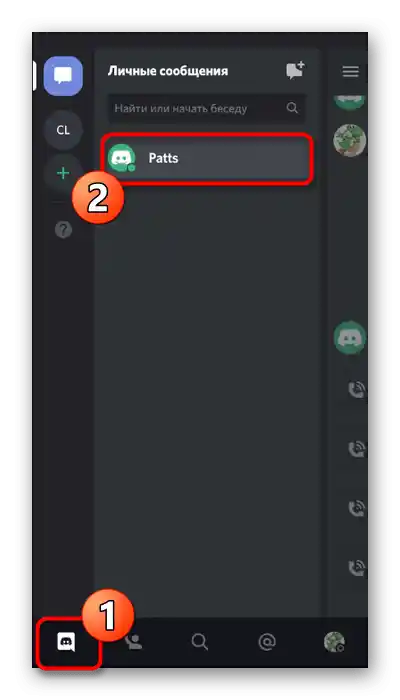
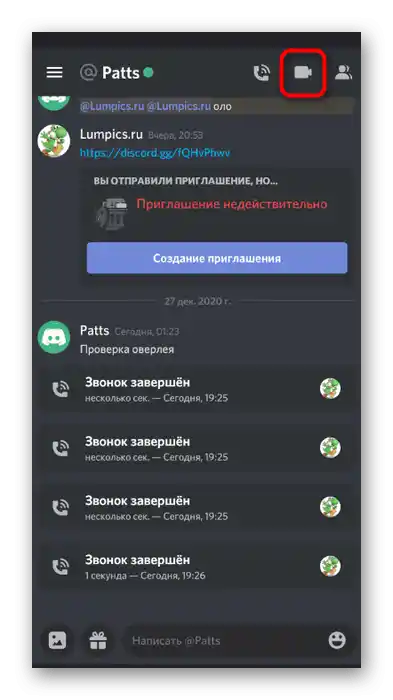
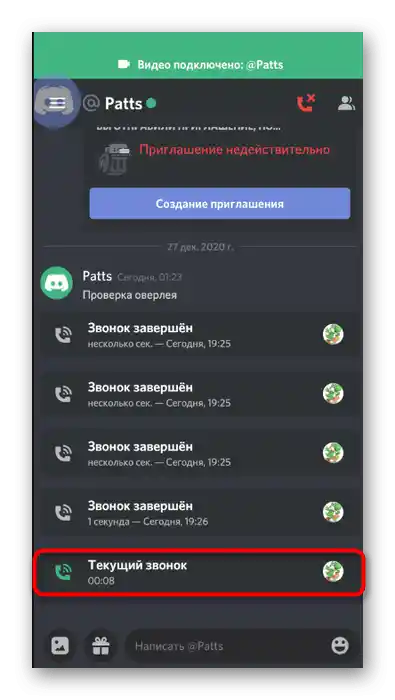
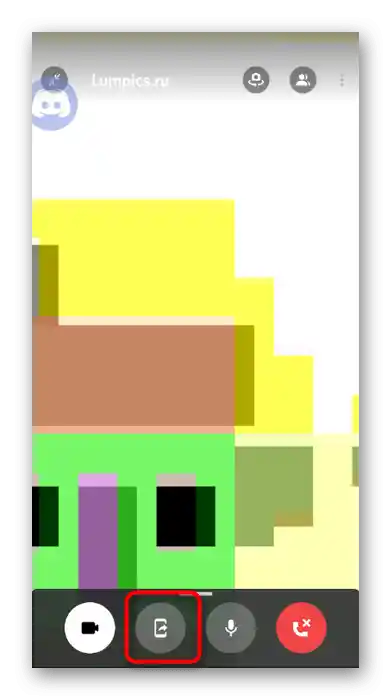
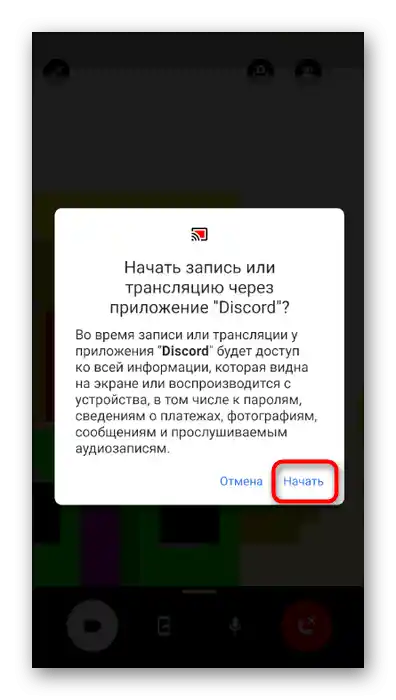
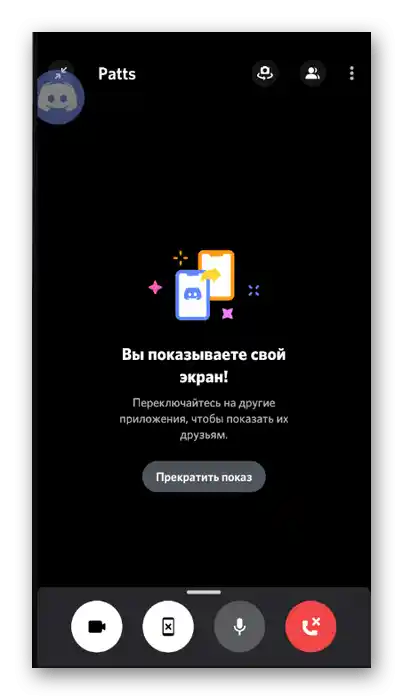
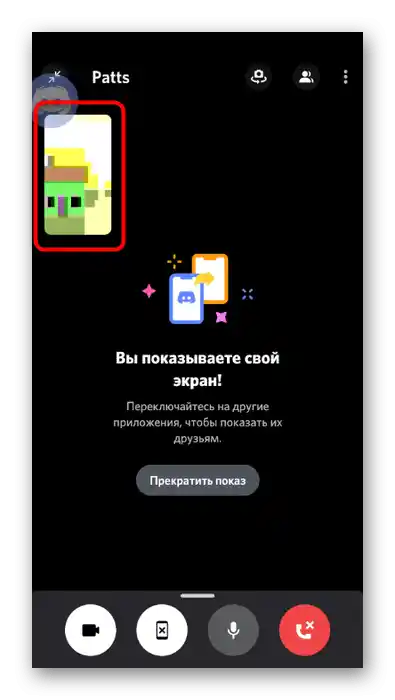
Na koncu naj omenimo, da postane včasih proces prikazovanja okna ali monitorja v Discordu nemogoč zaradi pojava črnega zaslona. Najpogosteje se to zgodi na računalnikih, včasih pa tudi v mobilni aplikaciji. V drugem članku na naši spletni strani boste našli vodnik o načinih reševanja te situacije.
Več: Odprava težave s črnim zaslonom pri njegovem prikazovanju v Discordu